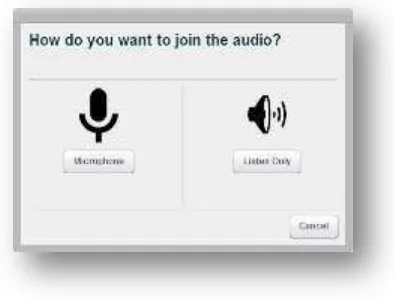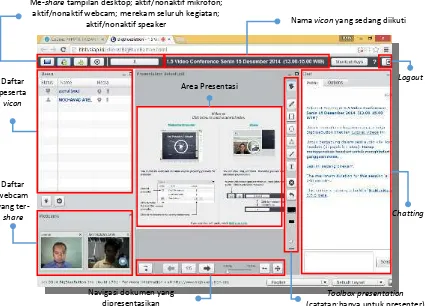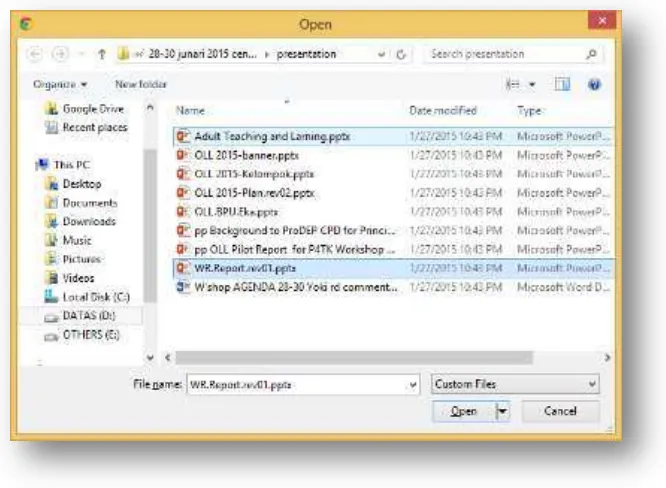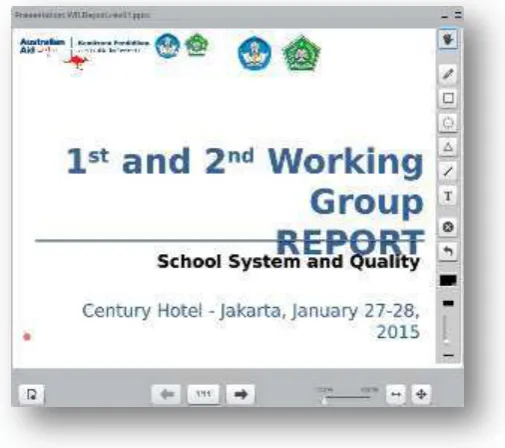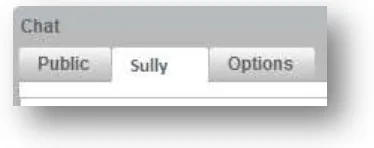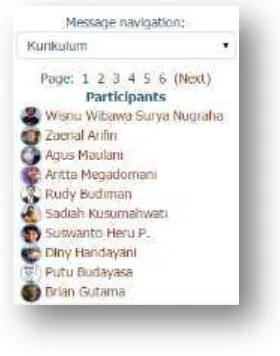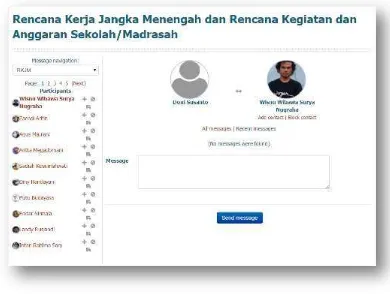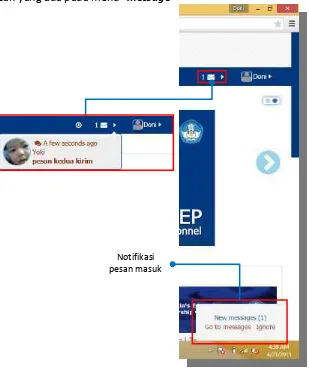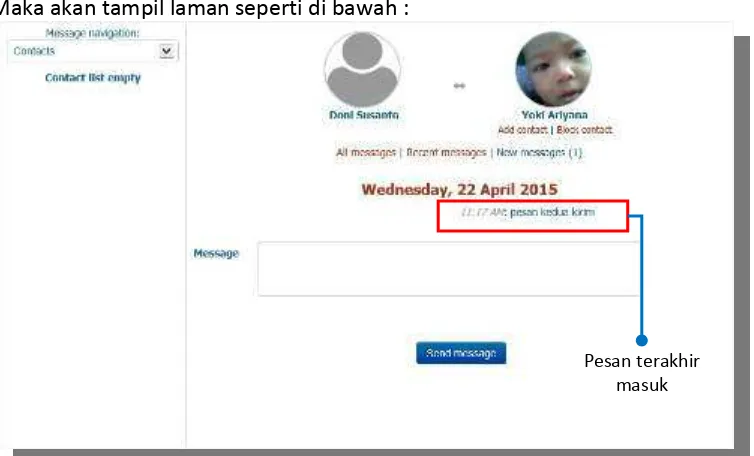1
III. MEMULAI KEGIATAN PKB KS/M ONLINE ... 5
A. Login ... 5
B. Pengaturan Profil Pengguna ... 7
2
I.
PENDAHULUAN
User Manual (buku manual) ini memberikan gambaran rinci tentang teknis penggunaan PKB (Pengembangan Keprofesian Berkelanjutan) Kepala Sekolah/Madrasah (KS/M) dengan menggunakan moda online (daring/dalam jaringan). PKB KS/M merupakan salah satu program dari empat program yang didanai melalui dana hibah dari Pemerintah Australia melalui program Kemitraan Pendidikan antara Pemerintah Indonesia dengan Pemerintah Australia (Australia’s Edu atio Part ership with I do esia/AEPI).
3
II.
LAMAN PADA PKB KS/M MODA ONLINE
A.
Laman Utama
Laman utama merupakan laman yang pertama kali dilihat pada saat suatu situs dikunjungi, dimana pada laman utama ini terdapat informasi-informasi yang dapat dilihat oleh siapa saja yang mengunjungi/membuka laman utama tersebut. Laman utama ini dapat diakses menggunakan web browser seperti Microsoft Internet Explorer (IE), Mozilla Firefox (Mozilla), Google Chrome (Chrome), Opera, Safari, dan lain sebagainya. Adapun laman utama dari PKB KS/M Online berikut ini :
Gambar Laman Utama PKB KS/M Online
4
B.
Laman PKB KS/M Online
Tauta PBK KS/M Online erupaka tauta diklatyang disediakan untuk mengikuti kegiatan PKB KS/M Online, di dalam tautan ini terdapat nama BPU PKB KS/M Online diantaranya:
1. Supervisi Akademik,
2. Rencana Kerja Jangka Menengah dan Rencana Kegiatan dan Anggaran Sekolah, 3. Pengelolaan Kurikulum,
4. Pengelolaan Keuangan,
5. Penerimaan Peserta Didik Baru, 6. Pengelolaan Sarana dan Prasarana,
7. Pengelolaan Pendidik dan Tenaga Kependidikan, 8. Mentoring dan
9. Coaching.
5
III.
MEMULAI KEGIATAN PKB KS/M ONLINE
Pengguna PKB KS/M Online dikelompokkan dalam beberapa jenis pengguna dengan hak yang berbeda, yang terdiri dari peserta (kepala Sekolah), pengawas, pengampu (widyaiswara dan/atau Pengembang Teknologi Pembelajaran (PTP) atau instruktur yang ditunjuk oleh instansi pelaksana yang bertugas sebagai fasilitator di dalam pembelajaran online), dan admin LMS. Setiap pengguna harus terdaftar di PADAMU dan telah diaktifasi oleh admin institusi penyelenggara untuk dapat mengakses PKB KS/M Online.
A.
Login
Untuk memulai mengikuti kegiatan PKB KS/M Online dapat diawali dengan memilih tauta Log In a g ada pada sudut ka a atas pada la a uta a PKB KS/M Online
Gambar Letak Tautan Log In
Setelah Saudara mengklik tauta Log In aka akan tampil laman login seperti di bawah :
Gambar Log In
Masukkan Username da Password a g telah di iliki pada kotak a g
6
Gambar Laman Utama Pengguna
Tabel Keterangan Laman Utama Pengguna
No Nama Fungsi
2 My Courses Nama BPU yang diikuti
3 General Forum Forum umum kegiatan PKB KS/M Online 4 Pesan Menampilkan daftar pesan yang masuk 5 Profil Menampilkan menu yang dimiliki pengguna 6 Blok Navigasi Blok berisi navigasi menuju laman yang tersedia 7 Blok Administrasi Blok berisi pengaturan profil
8 Daftar BPU Berisi daftar BPU yang diikuti/tersedia
Tampilnya Laman Utama Pengguna di atas menandakan bahwa username dan password yang dimasukkan pada saat login sudah benar dan pengguna sudah dapat memulai kegiatan PKB KS/M Online.
7
B.
Pengaturan Profil Pengguna
Untuk pertama kali menggunakan PKB KS/M Online, Saudara diminta untuk melengkapi profil dengan mengisi identitas sesuai yang Saudara miliki. Berikut dijelaskan bagaimana cara mengatur profil pengguna.
1. Pada bagian kiri laman PKB KS/M Online, Saudara akan menemukan blok
Administration Administrasi), a g didala a terdapat tauta My Profile Settings Pengaturan Profil. Tampilan blok tersebut seperti pada gambar di bawah ini.
Gambar Tautan My Profile Setting
2. Klik tauta My Profile Settings . Ke udia lok terse ut aka
menampilkan pilihan tautan seperti pada gambar di bawah ini.
Gambar Tautan Edit Profile
3. Klik tauta Edit profile . Je dela aka e a pilka la a seperti pada ga ar
8
Gambar Menu Edit Profile
4. Klik General lalu isika first name a a depa , surename (nama akhir),
email address ala at e ail , city/town Kota , da select thecountry (pilih negara). Pada laman ini terdapat kolom yang ditandai dengan tulisan atau bintang warna merah, hal ini menandakan bahwa kolom tersebut wajib diisi.
Gambar Konfigurasi General Profile
9
C.
Memasukan Foto Profil
Masih pada la a Edit profile , terdapat format isian yang dimaksudkan untuk mengubah foto pengguna (user picture). Berikut langkah untuk mengubah foto pengguna tersebut. Pastikan file foto yang akan dimasukkan telah disiapkan sebelumnya.
1. Pada la a Edit profile u ah profil , klik User picture (foto pengguna) maka akan terdapat format isian seperti pada gambar di bawah ini. Lalu klik tautan
Add u tuk e asukka file foto.
Gambar Tautan Memasukan File Foto
2. Ke udia aka u ul je dela File Picker seperti pada ga ar di a ah i i.
Gambar Jendela File Picker
3. Klik to ol Choose file , da aka u ul je dela seperti di a ah i i:
10
Gambar Jendela Open
4. Pilih file foto a g aka di asukka , ke udia klik to ol Open . Je dela aka
ke ali e a pilka File Picker , de ga ketera ga a a file a g aka
dimasukkan seperti pada gambar di bawah ini.
Gambar Keterangan File yang Akan Dimasukan
5. Klik to ol Upload this file u tuk e ggu ggah file terse ut. Je dela aka
kembali kepada laman pengaturan profil seperti pada gambar di bawah ini.
11
Gambar hasil foto yang diunggah
6. Apa ila dirasa ukup, klik to ol Update profile yang terdapat di akhir laman tersebut.
12
IV.
KEGIATAN PKB KS/M ONLINE
Kegiatan utama dari PKB KS/M Online ini adalah melakukan aktivitas pebelajaran secara daring melalui kursus-kursus yang telah disediakan, dalam kursus-kursus tersebut terdapat beberapa kegiatan meliputi :
Mengikuti kegiatan pembelajaran
Menjawab soal pada Kegiatan pembelajaran dan evaluasi Membaca bahan bacaan
Mengunduh-mengunggah Lembar kegiatan atau tagihan kemudian mengunggahnya Diskusi melalui forum, chatting, webcon
Refleksi menggunakan blog Mengisi kuisioner (umpan balik) Melakukan Penilaian diri
Setelah memilih BPU yang akan diikuti, maka akan tampil laman seperti di bawah (berikut adalah tampilan BPU Supervisi Akademik).
Gambar Laman Utama Kursus yang dipilih
Setelah memiliki kursus yang akan diikuti maka tampil laman seperti di atas (contoh : Kursus Supervisi Akademik). Dapat dilihat pada Laman Utama Kursus yang dipilih
Block Kegiatan PKB KS/M
13
terdapat blok kegiatan yang di dalamnya berisi kegiatan-kegiatan yang menunjang pada PKB KS/M Online – Supervisi Akademik. Kegiatan disetiap kursus dibagi menjadi 3 kelompok sesi yang harus Saudara ikuti :
1. Sesi Pendahuluan
Merupakan sesi yang berisi kegiatan awal sebelum mengikuti kegiatan pembelajaran yang ada pada Sesi Kegiatan.
2. Sesi Inti
Sesi kegiatan ini berisi kegiatan-kegitan pembelajaran utama yang terdiri dari beberapa sesi
3. Sesi Penutup
Merupakan sesi terakhir pada kegiatan pembelajaran
Tampilan laman pada setiap kursus disajikan dalam bentuk drop down yang artinya bahwa akan tampil menu selanjutnya apabila bagian judul diklik (dalam hal i i a g e jadi judul adalah sesi-sesi
14 Tabel ikon-ikon pada PKB KS/M Online
NO IKON NAMA KETERANGAN
1 Lesson Kegiatan pembelajaran
2 Page Halaman pengantar/petunjuk sebelum memulai sesi
3 Book Membaca bahan bacaan penguatan
pemahaman dan instruksi
4 Kuis Mengerjakan soal-soal yang telah disediakan
5
Web Conference
Melakukan komunikasi langsung baik secara audio maupun video (memungkinkan untuk presentasi) secara tatap muka melalui internet
6 Chatting melakukan komunikasi dua arah secara langsung dengan menggunakan teks
7 Forum Melakukan diskusi untuk setiap sesi dan atau kursus
8 Blog Melakukan refleksi dari sesi yang telah di ikuti
9 Folder Berisi dokumen yang dapat diunduh
10 File File dokumen yang dapat diunduh
11 Smiley face Mengisi Kuisioner
12 Penilaian Melakukan penilaian
13 Keterlaksanaan
otomatis
Akan tercentang bila telah melaksanakan kegiatan di dalamnya
14 Centang Status bahwa kegiatan telah dilakukan
A.
Lesson
Lesson merupakan suatu fasilitas yang digunakan untuk menyampaikan konten dan atau variasi kegiatan pembelajaran pada PKB KS/M Online yang dilambangkan dengan
logo/ikon .
15
Gambar Contoh Tautan Lesson
Dalam Lesson berisi tentang materi pembelajaran yang terdiri dari teks dan gambar. Lesson juga bisa berisi quiz atau pertanyaan-pertanyaan yang sifatnya untuk mengetahui tingkat pengetahuan dan pemahaman peserta pada topik pembelajaran tertentu. Untuk berpindah dari satu halaman ke halaman selanjutnya atau halaman sebelumnya bisa menggunakan tombol navigasi yang ada di bagian bawah setiap halaman.
Gambar Contoh Lesson
C
Coonnttoohhnnaavviiggaassiiuunnttuukkbbeerrppiinnddaahhddaarriihhaallaammaann
s
seellaannjjuuttnnyyaaaattaauuhhaallaammaannsseebbeelluummnnyyaa
C
16
Quiz atau pertanyaan-pertanyaan/pernyataan dalam Kegiatan wajib diisi oleh
peserta de ga e eka salah satu ja a a da diikuti to ol submit . Quiz ini biasanya merupakan pertanyaan/pernyataan yang sifatnya untuk mengetahui tingkat pemahaman peserta dalam satu topik tertentu. Contoh quiz dapat dilihat pada gambar di bawah ini.
Gambar Contoh Quiz Benar atau Salah
Diakhir quiz, sistem akan memberikan feedback berupa jawaban yang diisikan dan penguatan tentang pertanyaan/pernyataan dari jawaban yang bersangkutan. Contoh feedback dapat dilihat pada gambar di bawah ini. Setelah selesai dengan feedback, kita bisa melanjutkan ke langkah selanjutnya dengan menekan tombol
continue
Gambar Contoh Feedback
Jika Saudara tidak memberikan jawaban pada quiz, sistem akan memberikan peringatan bahwa peserta belum menentukan jawaban dan diharuskan untuk mengulang kembali ke quiz de ga e eka to ol continue . Co toh peri gata
17
Contoh Belum Menentukan Jawaban
Setelah peserta menyelesaikan satu salah sesi, sistem juga akan memberikan feedback bahwa peserta sudah menyelesaikan sesi tersebut. Contoh akhir dari lesson dapat dilihat pada gambar di bawah ini.
Contoh Keterangan Sesi Selesai
B.
Book
Book merupakan suatu fasilitas yang terdapat pada PKB KS/M Online yang isinya berupa kegiatan melakukan penelaahan Bahan Bacaan atau instruksi yang
dilambangkan dengan logo/ikon . Book ini pada kegiatan PKB KS/M Online diberi a a Baha Ba aa atau Instruksi . Contoh Bahan Bacaan pada PKB KS/M Online dapat dilihat pada gambar di bawah ini:
Gambar Tautan Bahan Bacaan
Dalam Bahan Bacaan berisi tentang materi pembelajaran yang terdiri dari teks dan gambar. Sedangkan pada instruksi berisi petunjuk untuk melaksanakan kegiatan. Untuk membuka Bahan Bacaan dapat dilakukan dengan cara mengklik tautan Bahan Bacaan yang diinginkan, maka jendela Bahan Bacaan akan terbuka. Sedangkan untuk berpindah dari satu halaman ke halaman selanjutnya atau
C
18
halaman sebelumnya bisa menggunakan tombol navigasi yang ada di bagian kanan bawah atau kanan atas setiap halaman book.
Contoh Isi Bahan Bacaan
Tabel simbol ikon navigasi pada Bahan Bacaan
NO IKON KETERANGAN
1. Halaman selanjutnya
2. Halaman sebelumnya dan selanjutnya
3. Halaman sebelumnya dan keluar dari Bahan Bacaan
N
Naavviiggaassiippaaddaa B
19
C.
Blog
Pada setiap sesi Peserta diharuskan untuk melakukan refleksi atas pembelajaran yang telah dilaluinya melalui blog. Pengampu dan pengawas dapat melihat blog peserta untuk mengetahui pemikiran, refleksi, dan pengalaman peserta pada sesi tersebut.
a. Membuat Refleksi melalui Blog
Gambar Tautan Blog aka u ul je dela new blog post seperti pada gambar di bawah. Isilah kolom
tittle dengan judul blog sesuai dengan topik yang telah dipelajari. Pada kolom
Message , isikan refleksi hasil pembelajaran pada topik yang sudah dipelajari. Pada e u attachment juga isa dila pirka /diu ggah file-file pendukung berupa teks, gambar atau video. Setelah selesai menuliskan refleksi, tekan tombol
add post untuk mengirimkan blog.
20
Gambar Isian untuk membuat Blog
b. Memberi Komentar pada Blog
Langkah-langkah untuk memberikan komentar pada blog sebagai berikut : 1. Klik tautan blog yang ada pada salah satu sesi
21
2. Maka akan tampil laman blog dengan isi refleksi peserta seperti gambar di bawah :
Gambar daftar blog peserta
22
Gambar laman memberi komentar
Laman komentar yang diberikan
D.
Forum
Forum merupakan sebuah fasilitas yang disediakan untuk melakukan diskusi antar peserta bahkan dengan pengawas dan pengampu sebagai fasilitatornya. Topik yang dibahas pada setiap forum tersebut telah ditentukan sebelumnya dalam berupa pertanyaan, sehingga peserta diharuskan melakukan diskusi sesuai dengan topik dan
Letak isi komentar dari komentar yang diberikan Letak judul
komentar
Judul komentar
23
pertanyaan yang disampaikan dan wajib juga untuk memberikan tanggapan terhadap jawaban dari peserta lain. Isi komentar kepada peserta lain haruslah komentar yang positif, fokus terhadap masalah yang diungkapkan dengan memberi solusinya. Sehingga tujuan akhir yang diharapkan dari kegiatan forum diskusi ini adalah terjadinya pertukaran wawasan dan pengalaman antar peserta.
Dalam kegiatan KBP Online ini terdapat dua macam forum yang dapat digunakan yaitu:
Forum Umum, digunakan untuk melakukan diskusi mengenai teknis dan akademis umum pada kursus yang sedang diambil
Forum Sesi, digunakan untuk melakukan diskusi mengenai topik yang diberikan pada setiap sesinya.
a. Memulai forum
Untuk mememulai forum dapat dilakukan dengan langkah-langkah berikut :
1. Klik tautan forum yang ada pada sesi yang sedang diikuti, kemudian akan tampil laman seperti di bawah :
Gambar Membuka Forum
2. Pada laman tersebut terdapat pengantar diskusi di dalam forum, seperti pertanyaan, ketentuan menjawab dan ketentuan memberikan komentar. Setelah membaca pengantar forum maka dapat memulai diskusinya dengan e gklik to ol add a new discussion topic sehi gga aka u ul kotak
isian seperti di bawah :
24
Gambar Membuat Topik Baru
3. Setelah mengisi kotak isian untuk memulai/membuat topik baru sesuai de ga perta aa pada foru a g ke udia e gklik to ol post to forum , maka akan ditampikan daftar topik diskusi seperti di bawah :
Gambar Topik Diskusi yang ada
b. Memberi komentar
Aktivitas selanjutnya di dalam forum selalin menjawab pertanyaan pada topik diskusi forum adalah memberi komentar atas dua jawaban/topik diskusi dari peserta lain, diharapkan komentar yang diberikan adalah komentar yang positif dan fokus pada topik diskusinya.
25
1. Untuk memberi komentar dapat dilakukan dengan cara mengklik tautan topik diskusi dari peserta lain yang akan diberi komentar
Gambar Topik Diskusi yang ada
2. Setelah mengklik tautan judul topik diskusi dari peserta lain maka akan ta pil la a seperti di a ah dila jut de ga e gklik tauta reply
yang berada di bagian kanan bawah isi topik diskusi.
Gambar Melihat Isi Topik Peserta Lain
3. Setelah mengisi kotak isian untuk memulai/membuat topik baru sesuai dengan pertanyaan pada forum, kemudian klik to ol post to forum
, maka akan muncul tampilan daftar topik diskusi seperti di bawah ini.
Klik reply u tuk ulai
26
Gambar Membuat Komentar
Gambar Topik Diskusi dengan Komentarnya
Topik diskusi yang dikomentari (posisi lebih
keluar)
Komentari yang diberikan (posisi lebih
27
E.
Chatting
Aktivitas lainnya yang dapat Saudara lakukan dalam PKB KS/M Online adalah chatting, chatting berfungsi sebagai ajang komunikasi langsung antara sesama peserta (antar kepala sekolah) dengan pengawas dan Pengampu.
Aktivitas dilakukan berdasarkan panduan dari sesi yang sedang dilakukan, pada saat akan melakukan aktivitas chatting saudara diharapkan membaca panduan terlebih dahulu karena terdapat ketentuan dalam melakukan aktivitas chating seperti waktu dan topik.
Waktu untuk melakukan aktivitas chatting disampaikan oleh pengampu melalui fasilitas Message kepada Saudara dan pengawas.
a. Chatiing sesuai jadwal
Untuk melakukan aktivitas chatting, ikutilah langkah-langkah berikut :
1. Klik tauta Chat maka akan tampil laman berikut :
Gambar Memulai Chatting
28
2. Setelah itu klik tauta click here to enter the chat now . Maka akan muncul satu jendela untuk memulai chatting.
Gambar Jendela Chatting
3. Ketikkanlah pesan yang akan disampaikan di dalam chatting, kemudian klik
tombol Send .
b. Riwayat Chatting
Apabila Saudara tidak dapat mengikuti kegiatan Chatting pada waktu yang telah ditentukan, Saudara masih dapat melihat percakapan yang terlewati dengan
e ggu aka fasilitas View past chat sessions
1. Klik tautan chat yang akan saudara ikuti, makan akan tampil laman seperti di bawah :
Pada bagian bawah peserta chatting terdapat piliha Talk a g erfu gi untuk mengirim
pesa se ara perora ga , da Beep a g erfu gsi u tuk e u ika suara kepada peserta
29
Gambar Memulai Chatting
2. Ke udia klik tauta View past chat sessions
Gambar Memilih Riwayat Waktu Chatting
3. Pilih salah satu waktu chatting yang terlewatkan dengan cara mengklik tautan
30
Gambar Riwayat Percakapan
F.
Web Conference
Pada PKB KS/M Online terdapat aktivitas untuk melakukan Web Conference (webcon) .Web Conference digunakan untuk berkomunikasi antara pengampu (fasilitator) dengan kepala sekolah dan kepala sekolah lainya dalam bentuk audio video melalui fasilitas web. Berikut langkah-langkahnya:
1. Web conference ini dapat diakses dari tautan dengan ikon .
2. Kemudian tunggu beberapa saat browser akan melakukan koneksi ke server dan akan menampilkan jendela seperti di bawah:
Gambar Pilihan Audio
3. Pilih microphone untuk mengikuti webcon dengan mikrofon aktif (akan dilakukan konfirmasi dan penyetingan mikrofon terlebih dahulu) atau listen only
sebagai penyimak. Sebagai contoh pilih yang Listen Only .
31
Gambar Laman Big Blue Button
Tabel Ikon-ikon status dan media
NO IKON FUNGSI
1 mengajukan pertanyaan
2 berperan sebagai peserta (menyimak)
3 berpesan sebagai presenter
4 mikrofon tidak aktif
5 mikrofon aktif
6 sedang berbicara menggunakan mikrofon
7 speaker aktif
8 webcam aktif
a. Upload bahan presentasi
webcon menggunakan Big Blue Button ini dapat melakukan aktivitas presentasi dengan menyertakan dokumen. Adapun langkah-langkahnya:
1) Klik ikon Upload Presentasi” dari baris navigasi, kemudian akan tampil seperti di bawah:
Daftar peserta vicon
Me-share tampilan desktop; aktif/nonaktif mikrofon; aktif/nonaktif webcam; merekam seluruh kegiatan;
aktif/nonaktif speaker Nama vicon yang sedang diikuti
32
Gambar Daftar File yang akan dipresentasikan
2) Untuk mulai melakukan pemilihan file yang akan diunggah, maka klik tombol
select file”
3) Pilih file yang akan diunggah diakhiri dengan menekan enter atau meng-klik tombol Open”
Gambar Memilih File yang Akan Diunggah
33
Gambar Siap mengunggah file
5) Kemudian klik tombol Upload” untuk proses mulai meng-upload dokumen.
6) Tunggu beberapa saat untuk proses oploading dan konversi dokumen.
Gambar Proses Unggah
7) Setelah selesai proses di atas maka bagian area presentasi akan berisi sesuai degan dokumen yang terunggah
34 b. Chatting (menggunakan BBB)
BBB ini tidak hanya menyediakan falitas untuk melakukan video conference saja namun BBB menyediakan fasilitas untuk melakukan aktivitas chatting yang dapat dapat dilakukan dengan seluruh peserta ataupun personal.
Chatting dengan seluruh peserta
Pada bagian jendela chat” dapat langsung mengetikkan teks dengan diakhiri menekan tombol enter atau meng-klik tombol send
Gambar Jendela Chatting pada BBB
Chatting personal
1) Pada jendela chat” klik tab menu option maka akan tampil daftar peserta
35
2) Klik nama peserta yang ada dalam daftar, maka akan tampil tab baru sesuai dengan nama peserta yang diklik.
Gambar Tab nama peserta chatting personal
c. Menggunakan webcam
Untuk melakukan diskusi menggunakan video, Saudara perlu melakukan pengaturan agar webcam yang saudara miliki dapat digunakan sehingga peserta lain dapat melihat Saudara melalui webcam Saudara yang telah diaktifkan.
Berikut adalah langkah-langkah untuk mengaktifkan webcam pada BBB :
Ga ar to ol Share your webcam
1) Klik tombol share your webcam , maka akan tampil konfirmasi seperti di bawah dan klik tombol Allow
Gambar Konfirmasi mengaktifkan webcam dan mikropon
36
Gambar Hasil webcam
3) Setelah terlihat video dari webcam maka klik tombol start sharing
4) Akan tampil video dari webcam pada bagian jendela webcam.
37
G.
Messages
Messages (pesan) ini merupakan fasilitas pada PKB KS/M Online untuk melakukan pengiriman pesan secara personal terhadap peserta lain, pengawas ataupun pengampu.
a. Membuat pesan
Berikut adalah langkah-langkah untuk membuat pesan
1. Arahkan kursor pada menu profile seperti gambar di bawah :
Gambar Menu Profil
2. Pada saat kursor diarahkan pada Menu Profil maka akan tampil menu di a ah a ke udia “audara klik Messages
Gambar menu profil
3. Maka akan tampil laman seperti di bawah :
Gambar Laman Pesan
4. Pada laman tersebut belum terlihat daftar peserta, pengawas ataupun pengampu. Agar tampil daftar tersebut tampil maka Saudara harus mengklik drop dow e u Message navigation kemudian pilih kelompok kursus dimana peserta yang akan anda kirim pesan berada.
Messages Pesan)
38
Gambar memilih kursus
5. Setelah Saudara menentukan kursusnya maka akan tampil daftar nama di bawahnya.
Gambar Daftar nama
39
Gambar mengisi pesan
7. Untuk memulai menuliskan pesannya Saudara dapat mengisinya pada kotak
Message da diakhiri de ga e gklik to ol Send Message
40 b. Menerima Pesan
Pesan yang masuk akan diberitahukan kepada Saudara melalui notifikasi atau jumlah pesan yang ada pada menu message
Gambar notifikasi pesan masuk
Untuk membuka pesan yang diterima dapat mengikuti langkah-langkah berikut : 1. Arahkan kursor pada menu message maka akan tampil callout seperti di
bawah klik callout tersebut atau saudara dapat la gsu g e gklik go to messages pada saat otifikasi u ul
Gambar callouts message Notifikasi
41
2. Maka akan tampil laman seperti di bawah :
Gambar melihat pesan masuk
3. U tuk e alas a “audara dapat la gsu g e gisi kotak message da
diakiri e gklik to ol Send message
H.
My Portfolio
My Portfolio” merupakan satu aplikasi pada LMS yang dilambangkan dengan logo/ikon . Menu My Portfolio ada pada sisi sebelah kiri layar. My Portfolio wajib dibuat oleh semua peserta untuk mengirimkan tagihan yang diminta pada setiap sesi dalam BPU yang sedang dipelajari. Pada bagian ini, Saudara akan mengikuti langkah bagaimana e uat My Portfolio . Pada LMS, menu My Portfolio dapat dilihat pada gambar di bawah ini.
Gambar Blok Exabis E-Portfolio
Untuk membuat My Portfolio, klik tauta My Portfolio , maka akan muncul laman seperti dibawah ini. Pada contoh ini peserta sedang mempelajari materi Supervisi Akademik dan di akhir pembelajaran peserta diwajibkan membuat portofolio masing-masing menggunakan menu My Portfolio .
42
Gambar Ikon menu My Portfolio Tabel simbol ikon menu pada My Portfolio
NO IKON KETERANGAN
1. Digunakan untuk membuat Kategori File, atau dalam Ms. Windows biasa dinamakan folder.
2. Digunakan untuk membuat hyperlink, atau tautan ke file tertentu di dalam salah satu kategori (folder) atau ke alamat tertentu 3. Digunakan untuk mengunggah file-file berupa teks, gambar atau
video ke salah satu kategori (folder)
4. Digunakan untuk mengunggah catatan/refleksi ke salah satu kategori (folder)
a. Membuat Category
Klik tauta i o Category , maka akan muncul jendela Category. Pada kolo Name tuliska a a kategori a g dii gi ka , setelah itu teka to ol
Save Changes . Untuk membatalkan membuat kategori tekan
to ol Cancel .
Gambar Membuat Nama category
Misalkan kita akan membuat kategori: SUPAK-1. Setelah menuliskan SUPAK-1 pada kolo Name , teka Save Changes . Maka hasil a aka ta pak pada
gambar di bawah ini. Kolom untuk memberi
nama Kategori
43
Gambar Kategori yang Terbentuk
Kita bisa menambahkan atau membuat lebih dari satu kategori pada My Portfolio. Untuk membuatnya lakukan hal yang sama seperti pada langkah diatas. Contoh beberapa kategori dapat dilihat pada gambar di bawah ini.
Gambar Kategori yang ada
Untuk menghapus kategori, arahka kursor pada ta da yang berada
dise elah ka a atas i o kategori, pada saat kita klik ta da , maka akan muncul jendela peringatan, yang menanyakan apakah anda yakin akan menghapus atagori de ga a a xyz dala o toh adalah SUPAK-2)? Pada saat anda menghapus Category , semua yang terdapat dapat kategori tersebut akan ikut
Ikon untuk mengubah nama kategori atau menghapus kategori
44
terhapus. Jika a da aki , teka to ol Continue , atau tekan tombol
Cancel jika anda ingin membatalkannya.
Gambar Konfirmasi Menghapus Kategori
Sedangkan untuk mengubah nama kategori, arahkan kursor pada tanda edit , yang berada di sebelah kanan atas icon kategori, pada saat kita klik tanda tersebut, maka akan muncul jendela edit/ubah nama kategori, dalam contoh ini adalah nama kategori SUPAK-2 yang akan diubah. Setelah selesai mengubah nama kategori, klik
to ol Save Changes untuk menyimpan hasil perubahan, atau tekan
to ol Cancel untuk membatalkannya.
Gambar Merubah Nama Kategori
b. Membuat Link
45
Gambar Membuat Link
Cara memilih jenis Kategori yang diinginkan.
Gambar Memilih Jenis Kategori
“etelah kita e eka to ol Save Changes , makan pada jendela portofolio kita akan tampak seperti gambar berikut:
Kolom untuk menuliskan
narasi/ keterangan Kolom untuk
menuliskan link/tautan Kolom untuk memilih jenis
kategori Kolom untuk
46
Gambar Link yang Sudah Dibuat
Untuk mengubah dan atau menghapus Link, prosedurnya sama dengan saat e gu ah da e ghapus pada Category , aitu de ga e eka to ol
edit u tuk e gu ah da to ol X untuk menghapus link.
c. Mengunggah File
Klik tauta i o File , maka akan muncul jendela Unggah File seperti pada ga ar di a ah i i. Pada kolo Title tuliska a a/judul File yang diinginkan. Pada kolo Category pilih di kategori a a file tersebut akan disimpan. Pada kolo File , klik to ol u tuk e gu ggah file. U tuk kolo Content , isa
dituliskan tentang narasi atau keterangan tentang isi dari link tersebut. Setelah itu
teka to ol Save Changes . Untuk membatalkan menguggah file teka to ol Cancel .
Contoh link yang sudah dibuat
Ikon untuk mengubah atau menghapus link Kolom informasi
47
Gambar Mengunggah File
Pada saat kita e eka to ol add file , maka akan muncul jendela File Picker seperti gambar di bawah ini.
Gambar Jendela Window File Picker Kolom untuk
menuliskan narasi/keterangan
Tombol untuk mengunggah file
Kolom judul file yang akan diunggah Kolom untuk memilih
48
Ke udia klik to ol choose file , da aka muncul jendela seperti di bawah ini.
Gambar Memillih file
Pilih file yang akan dimasukkan (contoh LK-01 Supak.doc), kemudian klik tombol
Open . Je dela aka ke ali e a pilka File Picker , de ga ketera ga a a
file yang akan dimasukkan seperti pada gambar di bawah ini.
Gambar Keterangan File yang Akan Diunggah
Klik tombol Upload this file u tuk e ggu ggah file tersebut. Jendela akan kembali kepada laman unggah file seperti pada gambar di bawah ini.
Keterangan File yang akan dimasukkan
49
Gambar laman unggah file
Apabila dirasa ukup, klik to ol Save changes yang terdapat di akhir laman tersebut. Hasil akhir dari unggah file ini dapat dilihat pada gambar di bawah ini.
Gambar File yang Sudah Diunggah File yang sudah
berhasil diunggah Kolom informasi kategori yang aktif File yang akan
diunggah ke dalam Kategori
Kolom katagory. Harus dipastikan, dimasukan ke kategori mana file yang akan di unggah tersebut,
50 hal atau refleksi mengenai materi pelajaran yang telah dipelajari. Setelah itu tekan
to ol Save Changes . Untuk membatalkan membuat Note tekan
to ol Cancel .
Gambar Membuat Note
e. Shared Portfolios
Share Portfolios merupakan satu aplikasi pada LMS yang dilambangkan dengan
logo/ikon Menu Share Portfolios ada pada sisi sebelha kiri layar. Share Portfolios digunakan oleh peserta untuk melakukan sharing data (berbagi data) ke pengawas dan pengampu dalam lingkup pembelajaran PKB KS/M Online ini. Menu ‘Share Portfolios dapat dilihat pada gambar di bawah ini.
51
Gambar Tautan Shared Portfolio
1. Untuk membuat Shared Portfolios , klik tauta Shared Portfolios
, makan akan muncul laman seperti dibawah ini. Pada contoh ini peserta akan melakukan sharing file LK-01 Supak. File LK-01 ini sebelumnya sudah diunggah pada aplikasi My Portfolio .
Gambar Tab Shared Portfolios
2. La gkah sela jut a adalah “audara klik e u ta view , maka akan muncul jendela baru seperti gambar di bawah ini.
Gambar Tab Views
3. “etelah itu “audara klik to ol Add View , maka akan tampil jendela baru seperti gambar di bawah ini.
4. Pada kolo Title , isikan judul mengenai informasi yang akan di tampilkan (view) contoh: Lembar Kerja Supervisi Akademik, pada kolo Description
isikan deskripsi mengenai apa yang akan ditampilkan, contoh: Berikut adalah LK Supervisi Akademik.
Tombol untuk e a ahka View
52
Gambar Membuat Informasi yang Akan Ditampilkan
5. “etelah selesai, klik to ol Save changes , maka akan tampil jendela baru seperti paga gambar di bawah ini.
Kolom untuk menuliskan
judul View
53
Gambar Ini Tab Content
Tabel simbol ikon menu pada Content View
NO IKON KETERANGAN
1. Personal Information
Digunakan untuk menampilkan informasi data pribadi peserta, mulai dari Nama, email dan foto profil
2. Headline
Digunakan untuk memberikan judul yang akan ditayangkan
3. Text
Digunakan untuk membuat narasi atau dokumen dalam bentuk teks
4. Item
Digunakan untuk memilah item atau file/dokumen apa saja yang akan di sharing/dibagikan dengan peserta lain
5. Media
Digunakan untuk menampilkan link media tertentu dari suatu situs tertentu
6. My Badges
6. Langkah selanjutnya adalah melakukan drag and drop ikon menu content view ke area view design . Co toh disi i adalah e asuka iko Personal Information da Item . Hasilnya dapat dilihat pada gambar di bawah ini.
Menu content view
54
7. “aat elakuka drag iko Personal Information ke area View Design , akan muncul jendela Choose Personal Info. Pilihlah informasi apa saja yang akan ditampilkan dengan mencentang pilihan-pilihan yang tersedia pada jendela terse ut. “etelah setelah selesai klik to ol Add .
Gambar Informasi yang Akan Ditampilkan
Berikut adalah tampilan setelah memilih content view Personal Information
Gambar Ini Content view Personal Information
8. Hal yang penting Saudara lakukan saat membagi file tagihan kepada pengawas
dan pengampu adalah saat melakukan drag iko Item ke area View Design , akan mu ul je dela Choose Personal Info seperti ga ar di a ah
Tampilan setelah memilih ikon Content View Personal
Information Memilih informasi
55
ini. Pilihlah informasi apa saja yang akan ditampilkan dengan mencentang pilihan-pilihan yang tersedia pada jendela tersebut. Setelah selesai klik tombol
Add .
Gambar Memilih Item yang Akan Ditampilkan
9. Lakuka hal a g sa a u tuk e asukka Content View lainnya ke area
View Design dengan melakukan drag and drop iko Content View lainnya. 10.“etelah selesai e asuka Content View Personal Information da Item ,
hasil a dapat dilihat pada ga ar di a ah i i. “ela jut a klik to ol Save
Changes untuk menyimpan semua perubahan.
56
11.Selanjutnya, untuk memulai Sharing/ er agi data, klik to ol Share yang berada di bagian kanan atas jendela. Setelah di klik, akan tampil jendela baru seperti pada gambar di bawah ini.
Gambar Memulai Share
12.“etelah itu pilih/ eri ta da e ta g e u Internal Access , sehi gga u ul
jendela baru seperti pada gambar di bawah ini.
13.“ela jut a pada kolo Search , tuliskan nama fasilitator atau pengawas yang menjadi fasilitator Saudara. Contoh disini akan Sharing dengan pengampu de ga a a Do i “usa to . Maka pada kolo
search tuliska Do i “usa to , lalu teka to ol Search .
Gambar Mencari Nama Untuk Di-share
14.Setelah memasukan nama pengampu yang akan di-share dan menekan tombol
Share , u ul je dela aru seperti pada ga ar di a ah i i. “ela jut a
klik/ eri ta da e ta g pada e u Share Name da Klik Save
Changes .
Kolom dan tombol Search. Ketikan nama pengampu (Doni Susanto) pada kolom
tersebut lalu tekan tombol Seach Tombol untuk
menyimpan perubahan Tombol untuk memulai
57
Gambar Hasil Pencarian
15.Saudara telah melakukan proses sharing data.
I.
Smiley Face
Sebagai bahan evaluasi atas kegiatan yang telah dilaksanakan oleh Saudara, pada akhir kegiatan setiap sesi disediakan instrumen untuk mengukur kepuasan Saudara pada kegiatan sesi yang telah dilakukan, instrumen ini berupa kuisioner ekspresi kepuasan, hal penting yang telah dipelajari dan harapan untuk kegiatan sesi berikutnya. Sehingga dari hasil instrumen ini akan digunakan sebagai bahan untuk perbaikan pada sesi berikutnya.
Me uat View ha a dilakuka sekali saja. “eda gka u tuk e a ahka file-file
untuk dibagikan (share) ke pengampu, dapat dilakukan sesuai dengan kebutuhan. Langkahnya adalah dengan menekan tombol , aka aka ta pil la a Co te t Vie s . “etelah itu “audara isa elakuka odifikasi ta pila Co te t Vie s de ga melakukan drag and drop menu yang dibutuhkan.
CATATAN :
Tombol untuk odifikasi isi o te t ie s file-file yang dibagikan)
Hasil pencarian/search nama pengampu, selanjutnya beri tanda centang pada nama yang
dikehendaki lalu klik Save Changes
58
Untuk memulai mengisi instrumen Smiley Face ini dapat mengikuti langkah-langkah berikut :
1. Klik tauta i stru e smiley face de ga iko , maka akan tampil laman seperti di bawah :
Gambar Panduan dan Tujuan Smiley Face
2. Pada laman di atas berisi panduan dan tujuan dari Smiley Face yang akan diberikan. Untuk memulai mengisi Smiley Face nya dapat mengklik tautan
59
J.
Badges
Sebagai motivasi dalam mengikuti pembelajaran pada PKB KS/M Online ini, Saudara akan mendapatkan beberapa reward (penghargaan) berupa badges (lencana) atas keterlaksanaan kegiatan atau sejauh mana (progress) Saudara sudah mengikuti kegiatan. Lencana ini dibagi kedalam beberapa kelompok, yaitu : Lencara Blog, Lencara Forum dan Lencana Lesson.
Berikut adalah lencana yang akan Saudara dapatkan dalam kegiatan pembelajaran untuk setiap kursusnya.
Tabel Macam-macam Lencana
NAMA LENCANA PERUNGGU PERAK EMAS
Kegiatan
Forum
Blog
Untuk mendapatkan setiap lencana di atas saudara harus :
Perunggu menyelesaikan Kegiatan 1/3 dari seluruh kegiatan pada kursus yand diambil
Perak menyelesaikan Kegiatan 2/3 dari seluruh kegiatan pada kursus yand diambil.
Emas menyelesaikan Kegiatan seluruh kegiatan pada kursus yand diambil
Pada saat Saudara menyelesaikan kegiatan sesuai dengan ketentuan untuk memperoleh Lencana maka sistem akan memberikan notifikasi melalui pesan yang akan tampil pada bagian kanan bawah jendela browser Saudara
Apa ila “audara e gklik to ol Save kare a ere a a u tuk e i pa se e tara
instrumen yang telah diisikan, maka untuk melanjutkannya dapat melakukan langkah memulai mengisi instrumen Smiley Faceke udia klik tauta Resume questionnaire
60
Gambar Notifikasi Pesan Masuk
Saudara dapat memilih tauta Go to messages ila i gi la gsu g e a a
pesa a g aru saja asuk atau e ilih ignore u tuk e u da e a a
pesan yang masuk.
Pesa a g asuk dapat “audara te ui pada e u Messages dengan jumlah pesa a g elu di a a, ketika kursor diarahka pada e u Messages aka
akan tampil notifikasi seperti di bawah :
Gambar Baca Pesan
Klik notifikasi tersebut maka akan tampil laman isi dari pesan yang masuk seperti berikut :
Gambar Isi Pesan Masuk
Lencana-lencana yang telah Saudara peroleh dapat saudara lihat pada menu
Badges (Lencana) seperti berikut :
61
Gambar Menu Profil
2. Pada saat kursor diarahkan pada Menu Profil maka akan tampil menu dibawahnya kemudian Saudara klik Badges
Gambar Isi Menu Profil
3. Maka akan tampil laman seperti di bawah, laman ini berisi lencara-lencara yang telah Saudara peroleh
Gambar Laman Menampilkan Lencana yang diperoleh
L
Leennccaannaa--lleennccaannaa y
yaannggddiippeerroolleeh h
B
Baaddggeess ((LLeennccaannaa)) M
62
4. Klik gambar Lencana yang Saudara peroleh untuk melihat detail dari Lencana dari rencana tersebut, contoh detail Lencana Perunggu – Forum seperti di bawah :
Gambar Detail Lencana Perunggu – Forum
K.
Assignment
a. Penilaian Diri oleh Peserta
Pada akhir pembelajaran tiap BPU, peserta wajib memberikan penilaian diri tentang pencapaian kompetensi peserta sendiri yang ditampilkan melalui ketercapaian dan ketidaktercapaian hasil belajar yang diharapkan. Proses penilaian diri dilakukan melalui langkah-langkah sebagai berikut:
63
pe ga as da peserta kepala sekolah , aitu akti itas Pe ilaia . Arahka poi ter ouse ke Pe ilaia da klik. Maka la a aru aka u ul seperti pada gambar di bawah ini.
Gambar e u Pe ilaia pada “esi Pe utup
Gambar laman petunjuk penilaian oleh peserta (kepala sekolah)
2. Pada petunjuk penilaian diri bagi peserta tersebut, disebutkan bahwa hal pertama yang harus dilakukan peserta adalah mengunduh Format Penilaian
Petu juk Pe ilaia agi peserta (kepala sekolah) Menu aktivitas
64
Diri. Untuk mengunduh Format Penilaian Diri, arahkan pointer mouse Saudara ke tauta For at Pe ilaia Diri , lalu klik. Secara oto atis aka u ul je dela sa e as seperti a g ta pak pada ga ar di bawah ini. Posisikan/arahkan di folder mana file tersebut akan disimpan, setelah itu klik to ol sa e .
Gambar Unduh Format Penilaian Diri
Gambar jendela penyimpanan file hasil unduhan
3. Langkah kedua petunjuk penilaian diri kepala sekolah adalah memeriksa tagihan-tagihan yang sudah di unggah ke E-Portfolio. Untuk membuat E-Portfolio dan Shared E-Portfolio sudah dibahas dibagian sebelumnya. Coba periksa kembali apakah Saudara sudah dengan benar melaksanakannya. 4. Langkah ketiga dari penilaian diri kepala sekolah adalah Saudara diminta
secara profesional menilai diri apakah hasil yang diharapkan dari BPU ini telah ter apai atau elu , de ga e eri ta da '√' pada kolo 'ter apai' atau ' elu ter apai' dala For at Pe ilaia Diri a g telah “audara u duh. Saudara dapat menilai diri 'tercapai' jika telah meyelesaikan semua kegiatan dan mengumpulkan semua tagihan pada E-Portfolio
File format penilaian diri yang akan diunduh
To ol “a e u tuk menyimpan file Tautan (link) untuk mengunduh
65
Gambar Format Penilaian Diri peserta dan bagian-bagiannya
5. La gkah kee pat, “audara ele gkapi For at Pe ilaia Diri . “audara diminta menilai apakah Saudara sudah "Kompeten" atau "Belum Kompeten" dalam mencapai target kompetensi BPU ini. Saudara hanya boleh memilih Kompeten jika telah berhasil mencapai semua hasil yang diharapkan.
6. La gkah keli a aitu e i pa file For at Pe ilaia Diri “audara de ga nama "penilaian diri-nama Saudara" (contoh: penilaian diri-Rosadi.doc). 7. Langkah keenam dari proses penilaan diri peserta adalah Kirimkan file
pe ilaia terse ut de ga ara klik to ol Add Submission , kemudian masukkan/unggah file tersebut pada kolom file submissions. Pada
66
Ga ar Me u Add “u issio s
Ga ar je dela file su issio
8. Pada saat “audara e gklik to ol add , secara otomatis akan tampil je dela file picker . “ela jut a, “audara arahka pointer mouse ke tombol Upload a file lalu klik, lalu akan muncul jendela baru untuk mengunggah file.
Area narasi tentang file submission
To ol Add u tuk mengunggah file
Tombol untuk menyimpan perubahan
Area file yang sudah diunggah
67
Ga ar je dela file pi ker
9. Pada je dela u ggah file, arahka poi ter ouse ke to ol choose file
lalu klik. Kemudian akan tampil jendela baru yang disebut jendela Open .
Gambar jendela unggah file
10.“aat je dela open ter uka, ari dan temukan file penilaian diri Saudara, setelah dite uka , pilih lalu klik to ol ope .
Tombol untuk memilih file Tombol untuk
68
Ga ar je dela Ope u tuk e ilih file a g aka diu ggah
11.“aat to ol open diklik, je dela aka erpi dah lagi e jadi je dela u ggah file. Namun pada baris attachment (Lampiran) akan tampil nama file (penilaian diri-rosadi.doc). Langkah selanjutnya, Saudara arahkan mouse ke tombol
upload this file .
Gambar jendela unggah file yang sudah terdapat lampiran file penilaian diri Pe ilaia diri-Rosadi.docx
69
Ga ar je dela file submission a g sudah erisi file penilaian diri peserta
Ga ar je dela submission status a g sudah erisi file penilaian diri peserta
13.Saudara telah selesai melakukan unggah file penilaian diri. Pada bagian akhir
70
b. Mengubah file Penilaian Diri yang sudah diunggah
Jika Saudara ingin mengubah file penilaian diri Saudara yang telah Saudara unggah, maka lakukan langkah-langkah sebagai berikut:
1. Buka la a Pe ilaia hi gga u ul la a terse ut, da arahka pointer file Penilaian Diri-Rosadi.docx) lalu klik.
3. Saat Saudara melakukan klik pada ikon file penilaian diri , jendela Edit Penilaian Diri-Rosadi.docx akan muncul. Langkah selanjutnya, arahkan pointer
ouse pada to ol delete .
Ga ar je dela Edit Penilaian Diri-Rosadi.docx
4. Pada saat Saudara menekan to ol delete , akan muncul jendela peringatan, yang menanyakan apakah Saudara yakin akan menghapus file
71
Gambar jendela peringatan menghapus file
5. Setelah Saudara mengklik to ol OK , maka laman akan berubah kembali ke laman a al aitu la a file submissions . Pada tahap i i “audara
harus mengulang kembali mengunduh file penilaian diri Saudara dengan
e gklik to ol add . Kemudian je dela file picker aka u ul.
Selanjutnya Saudara lakukan hal yang sama seperti yang telah dibahas se elu a sa pai la a Submissions Status u ul ke ali de ga file
penilaian diri yang terbaru.
Ga ar je dela file submission
Area narasi tentang file submission
To ol Add u tuk mengunggah file
Tombol untuk menyimpan perubahan
72
V.
PENUTUP
PKB KS/M moda Online merupakan salah satu cara penyampaian PKB KS/M selain moda langsung dan moda KKMK. PKB KS/M moda online merupakan rangkaian kegiatan dalam PKB KS/M yang dirancang sedemikian sehingga dapat memfasilitasi peningkatan pengetahuan sikap, keterampilan, dan kinerja profesional KS/M untuk dapat meningkatkan kualitas pengelolaan sekolah/madrasah yang dipimpinnya.