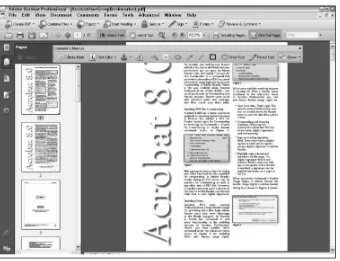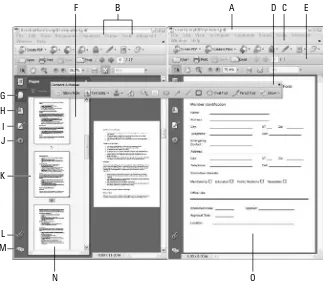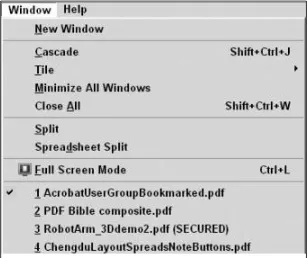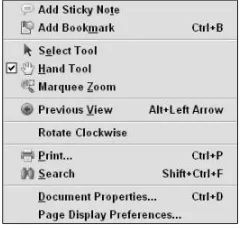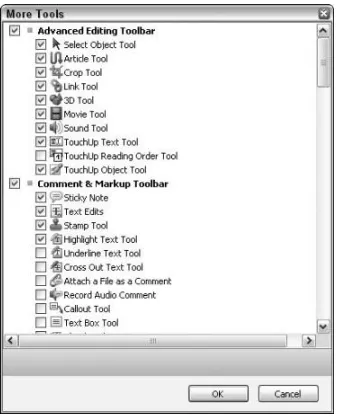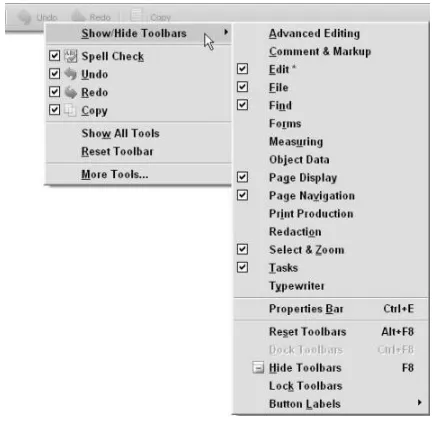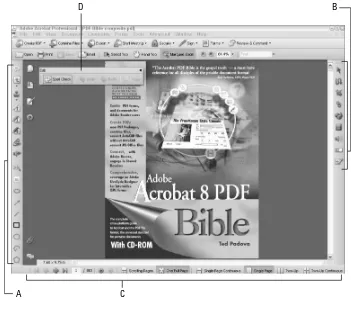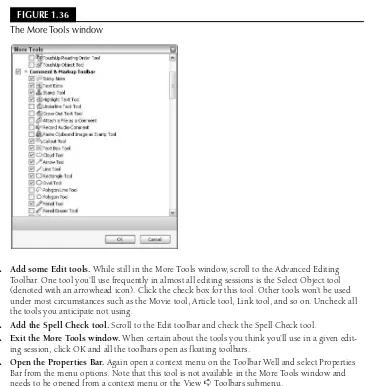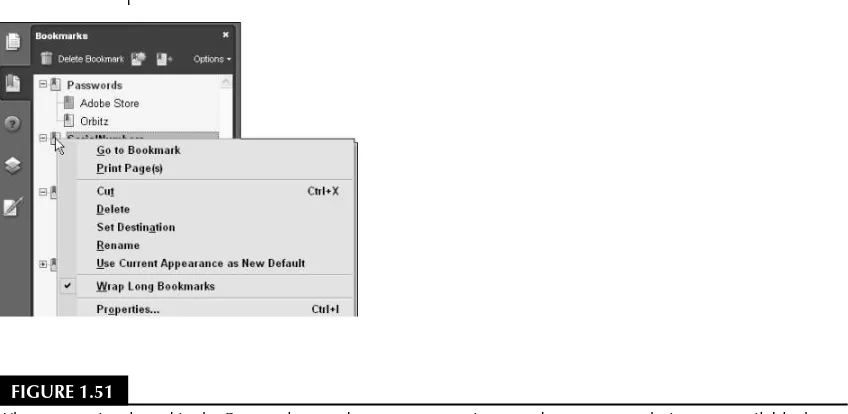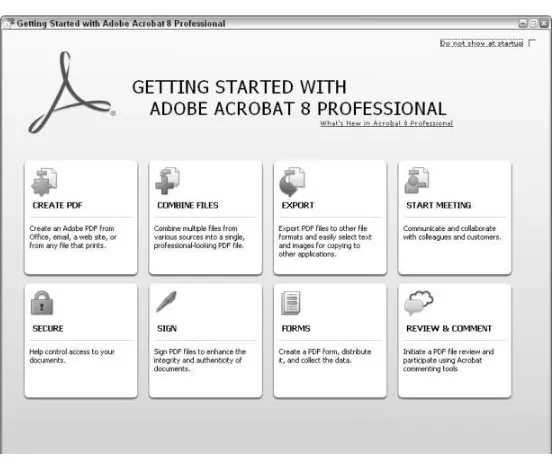Ted Padova
Add usage rights for Adobe
Reader
®
users to save form data
Set up shared reviews
easily in Wizard steps
Discover how to convert
an application document
to Adobe PDF
• Entire book in PDF
Acrobat
®
8
PDF Bible
Indianapolis, IN 46256
www.wiley.com
Copyright © 2007 by Wiley Publishing, Inc., Indianapolis, Indiana Published simultaneously in Canada
ISBN: 978-0-470-05051-4
Manufactured in the United States of America 10 9 8 7 6 5 4 3 2 1
1O/ST/QR/QX/IN
No part of this publication may be reproduced, stored in a retrieval system or transmitted in any form or by any means, electronic, mechanical, photocopying, recording, scanning or otherwise, except as permitted under Sections 107 or 108 of the 1976 United States Copyright Act, without either the prior written permission of the Publisher, or authorization through payment of the appropriate per-copy fee to the Copyright Clearance Center, 222 Rosewood Drive, Danvers, MA 01923, (978) 750-8400, fax (978) 646-8600. Requests to the Publisher for permission should be addressed to the Legal Department, Wiley Publishing, Inc., 10475 Crosspoint Blvd., Indianapolis, IN 46256, (317) 572-3447, fax (317) 572-4355, or online at http://www.wiley.com/go/permissions.
Limit of Liability/Disclaimer of Warranty:The publisher and the author make no representations or warranties with respect to the accuracy or completeness of the contents of this work and specifically disclaim all warranties, including without limitation warranties of fitness for a particular purpose. No warranty may be created or extended by sales or promotional materials. The advice and strategies contained herein may not be suitable for every situation. This work is sold with the understanding that the publisher is not engaged in rendering legal, accounting, or other professional services. If professional assistance is required, the services of a competent professional person should be sought. Neither the publisher nor the author shall be liable for damages arising herefrom. The fact that an organization or Website is referred to in this work as a citation and/or a potential source of further information does not mean that the author or the publisher endorses the information the organization or Website may provide or recommendations it may make. Further, readers should be aware that Internet Websites listed in this work may have changed or disappeared between when this work was written and when it is read.
For general information on our other products and services or to obtain technical support, please contact our Customer Care Department within the U.S. at (800) 762-2974, outside the U.S. at (317) 572-3993 or fax (317) 572-4002. Library of Congress Control Number: 2006939590
imaging since founding a service bureau in 1990. He retired from his company in 2005 and now spends his time writing and speaking on Acrobat and PDF.
For more than 17 years, Ted has taught university and higher education classes in graphic design applica-tions and digital prepress at the University of California, Santa Barbara, and the University of California at Los Angeles. He has been, and continues to be, a conference speaker nationally and internationally at PDF conferences.
Acknowledgments . . . xxxv
Introduction . . . xxxvii
Part I: Welcome to Adobe Acrobat
1
Chapter 1: Getting to Know Adobe Acrobat . . . 3
What Is Adobe Acrobat?...3
What Is PDF? ...4
Document repurposing ...5
PDF and Adobe PostScript ...6
PDF versions ...6
Understanding PDF Standards ...7
Looking at the New User Interface ...7
Acrobat Environment ...9
Menus ...12
File menu ...12
Edit menu ...13
View menu ...14
Document menu ...14
Comments menu ...15
Forms menu ...16
Tools menu ...16
Advanced menu...16
Window menu...17
Help menu ...18
Submenus ...18
Context menus ...19
Keyboard shortcuts ...20
Tools, task buttons, and toolbars ...21
Task buttons ...21
Loading and unloading tools ...21
Default toolbars ...23
Managing default toolbars ...25
Palettes...35
Acrobat Standard versus Acrobat Professional ...55
Acrobat 3D...56
Navigating the Getting Started Window ...62
Using the Tasks Buttons ...63
Opening the Tasks Descriptions from Tasks Buttons...69
Summary ...70
Getting familiar with the Reader tools ...81
Default tools ...81
Tools available with enabled PDF documents...83
Enabling Adobe Reader Usage Rights ...84
Commenting in Adobe Reader ...85
Adding More Functionality to Adobe Reader ...87
Creating PDFs online ...88
Understanding Adobe Reader Extensions...88
What We Lost in Adobe Reader 8...89
Summary ...89
Chapter 5: Viewing and Navigating PDF Files . . . 91
Setting Up the Work Environment ...91
Arranging Toolbars in the Acrobat Window ...92
Navigating PDF Documents ...95
Snap to Grid (Acrobat Professional only) ...104
Rulers (Acrobat Professional only) ...104
Pan & Zoom Window (Acrobat Professional only) ...113
Zoom tool behaviors ...114
Changing Page Views ...115
Setting Initial View Attributes...115
Understanding Initial View preferences ...119
Saving the Initial View ...120
Viewing Files with the Window Menu ...120
Minimize and zoom views ...121
New Window...121
Cascade ...121
Tile ...122
Spreadsheet Split ...124
Setting Up the Work Environment ...137
Using the Find Toolbar...138
Searching PDFs on the Internet ...143
Performing advanced searches ...144
Searching the open PDF file with Advanced Search Options ...145
Searching multiple PDFs with Advanced Search Options...146
Searching layers ...151
Boolean queries ...151
Search preferences ...152
Document Descriptions ...153
Searching document descriptions...155
Document descriptions and Boolean queries ...155
Full-Text Versus Index Searches ...156
Search Index Procedures ...156
Creating Search Indexes (Acrobat Professional Only) ...157
Preparing PDFs for indexing ...157
Document descriptions ...158
File structure ...160
Optimizing performance ...161
Creating search help ...161
Creating a new index file ...162
Index title ...164
Index description...164
Saving index definitions ...165
Setting options ...166
Do not include numbers ...166
Add IDs to Adobe v1.0 files ...167
Do not warn for changed documents when searching ...167
Custom properties ...167
Building index files from secure documents...171
Rebuilding an index ...171
Attaching an index file to a document ...174
Disabling indexes...174
Finding index information ...174
Searching an index...175
Searching external devices ...175
Working with Embedded Index Files ...176
Summary ...178
Part II: Converting Documents to PDF
179
Chapter 7: Converting Files to PDF . . . 181
Setting Up the PDF Creation Environment ...181
Understanding How PDFs Are Created...182
Converting Native Documents to PDF ...183
Adobe PDF printer (Windows) ...184
Adobe PDF (Macintosh OS X) ...187
Creating Blank New Pages ...190
Creating PDFs from Files ...191
Supported file formats ...192
Applying settings ...195
Converting multiple files to PDF ...199
Converting Clipboard images (Windows) ...199
Converting Clipboard images (Macintosh) ...200
Taking snapshots ...201
Creating PDFs from blank pages ...201
Converting Web Pages to PDF ...202
Understanding Web site structure ...202
Understanding captured pages structure ...203
Accepted file types and links ...203
Bookmarks in converted pages ...204
Capturing Web pages ...205
Settings in the Create PDF from Web Page dialog box ...206
Conversion settings ...207
Setting preferences for Web Capture ...219
Creating PDFs from Templates ...220
Summary ...224
Chapter 8: Using PDFMaker with Microsoft Programs. . . 225
Setting Up the Environment ...225
Using Acrobat with Microsoft Word ...226
Changing conversion settings (Macintosh) ...228
Working with custom page sizes ...238
Creating custom page sizes on Windows ...239
Creating custom page sizes on the Macintosh ...243
Adding crop marks to PDFs...244
Using graphics in Word ...247
Converting Microsoft Excel Files to PDF ...248
Converting Microsoft PowerPoint Files to PDF...251
Converting Microsoft Publisher Files ...252
Microsoft Visio and PDF Creation ...254
Working with object data ...256
Converting Web Pages from Internet Explorer to PDF (Windows Only)...258
Converting Microsoft Outlook E-mails to PDF ...261
Summary ...265
Chapter 9: Exporting to PDF from Authoring Applications . . . 267
Setting Up the Environment ...267
Working with Acrobat and the Adobe Creative Suite ...267
Acrobat and Adobe Photoshop...268
Saving to PDF from Photoshop ...268
Adobe Illustrator CS ...278
Saving PDFs from Adobe Illustrator CS ...278
Saving layered files to PDF...280
Creating multi-page PDFs ...282
Saving SWF files ...287
Opening Illustrator files in Acrobat ...290
Exporting PDFs for print ...291
Exporting Adobe PDF Layers...291
Adobe GoLive CS...293
Using Acrobat with Non-Adobe Programs ...294
Summary ...294
Chapter 10: Using Acrobat Distiller . . . 295
Setting Up the Work Environment ...295
Understanding PostScript...296
Using the Default Adobe PDF Settings ...302
Changing Adobe PDF Settings ...303
Part III: Editing PDFs
331
Chapter 11: Saving and Versioning Files . . . 333
Setting Up the Work Environment ...333
Saving PDF Files ...334
Exporting Data ...334
Adobe PDF files (*.pdf) ...335
Adobe PDF Files, Optimized (*.pdf) ...335
Encapsulated PostScript (*.eps) and PostScript (*.ps) ...335
General settings ...336
JPEG (*.jpg, .jpeg, .jpe), JPEG2000 (.jpf, *.ipx, *.jp2, *.j2k, *.j2c, .jpc), PNG (.png), and TIFF (*.tif, *.tiff) ...342
Microsoft Word Document (*.doc) and Rich Text Format (*.rtf) ...343
Text (Accessible) (*.txt) ...344
Saving Different Document Versions (Adobe Acrobat Professional and Creative Suite) ...344
Setting Up the Version Cue Workspace (Adobe Creative Suite users only) ...345
Enabling Version Cue and setting preferences (Adobe Creative Suite users only) ..345
Specifying workspace folders (Adobe Creative Suite users) ...346
Enabling Version Cue within Acrobat Professional (Adobe Acrobat and Creative Suite users) ...347
Working with Version Cue files (Adobe Acrobat and Creative Suite users) ...348
Creating a Version Cue project...348
Saving Version Cue files...350
Understanding states ...350
Adding files to a Version Cue project ...351
Working with the Versions command ...351
Summary ...352
Chapter 12: Combining, Packaging, and Attaching PDFs . . . 353
Setting Up the Work Environment ...353
Combining PDFs ...354
Combining files and folders ...354
Using the Combine Files Wizard ...357
Adding files to the wizard ...358
Organizing files ...359
Previewing files ...360
Conversion options ...364
Editing Bookmark names ...365
Previewing and saving combined files ...366
Working with PDF Packages...367
Working with File Attachments ...375
Setting Up the Text Editing Environment ...385
Using the TouchUp Text Tool ...386
Changing text attributes...388
Editing text on layers ...391
Adding new text to a document ...391
Copying text with the TouchUp Text tool...392
Setting Text Editing Preferences ...392
Selecting the order of objects ...393
Using the Hand tool for text selections...393
Using the Select Tool ...394
Copying text ...396
Copying multiple pages of text ...397
Using the Select All command ...398
Copying a file to the Clipboard (Windows only) ...399
Working with table data...399
Copying and pasting table data ...399
Opening selected data in a spreadsheet document ...399
Saving data to a spreadsheet file...400
Looking Up Definitions ...401
Working with Text in New Blank Pages ...401
Setting text attributes ...402
Setting preferences ...403
Using the PDF Editor ...404
Keyboard shortcuts in the PDF Editor ...404
Tools and commands in the PDF Editor...404
PDF Editor behavior ...405
Alternate methods for creating blank pages ...405
Summary ...407
Chapter 14: Redacting PDFs . . . 409
Setting Up the Work Environment ...409
What Is Redaction?...409
Getting a Grip on the Redaction Tools ...412
Redacting PDF Files ...415
Summary ...419
Chapter 15: Editing Images and Objects . . . 421
Using the Select tool ...424
Using the TouchUp Object tool ...428
Pasting images and objects...429
Editing objects in Adobe Illustrator ...437
Editing text in Adobe Illustrator...438
Using Edit Page in Adobe Illustrator ...438
Using the Snapshot Tool...438
Setting Up the Page-Editing Environment ...445
Numbering Pages ...468
Numbering individual PDF documents ...468
Using Bates numbering ...470
Removing Bates numbers...473
Packaging files with Bates numbers ...473
Adding Watermarks and Backgrounds ...474
Setting Up the Scanning Work Environment ...483
Configuring Scanners ...484
Understanding the Acrobat Scan Attributes ...488
Input options ...488
Scanning forms for Adobe LiveCycle Designer (Windows only) ...504
Using a digital camera in lieu of a scanner ...507
Summary ...509
Chapter 18: Repurposing and Batch Processing . . . 511
Setting Up the Environment ...511
Reducing File Sizes...511
Downsizing cropped images...512
Using the Reduce File Size command...512
Examining documents ...513
Using PDF Optimizer (Acrobat Professional only) ...515
Auditing space usage ...517
Batch Processing PDF Files...521
Setting Up the Enabling Work Environment...531
Adobe LiveCycle Reader Extensions Server ...532
Restrictions for Enabling Features ...532
Audience ...532
Licensing restrictions ...533
Enforcing the restrictions ...533
Enabling PDF Documents with Reader Extensions (Acrobat Professional only) ...533
Enabling PDFs for Commenting...533
Enabling PDFs for Comment & Review ...535
Enabling PDFs for form saves...535
Sending files for Shared Reviews ...536
Distributing Forms? ...537
What about Adobe Designer Forms? ...538
Editing Enabled PDF Files ...538
Modifying an enabled PDF file ...539
Working with enabled files and PDF Packages ...540
Summary ...542
Part IV: PDF Interactivity
543
Chapter 20: Review and Markup . . . 545
Setting Up the Review and Comment Environment ...546
Setting Commenting Preferences ...546
Looking at the Comment & Markup Toolbar ...549
Using the Comment & Markup Tools...550
Using the Sticky Note tool ...550
Managing notes ...552
Sticky Note tool properties ...556
Setting default properties ...559
Using the Properties Bar ...560
Working with the Text Edits tools ...560
Working with the Highlight tools...562
Attaching Files as Comments ...562
Recording audio comments ...562
Using the Stamp tool ...562
Selecting stamps ...563
Appending stamps to a new category...568
Pasting a clipboard image as a stamp ...568
Attaching files ...570
Using the Markup Tools ...570
Callout tool ...570
Cloud tool ...570
Line tools with inline text ...571
Text Box tool ...571
Drawing tools...571
Drawing tools and context menus ...572
Line tool properties ...572
Exporting/importing comments to and from a file ...581
Exporting selected comments...581
Setting Up the Commenting for Reviews Environment ...589
Creating an Attach for E-mail Review ...589
Initiating an Attach for E-mail review...590
Participating in a review...594
Recipient participation...596
Author participation ...597
Using the Review Tracker...597
Viewing documents in the Review Tracker...598
Forms Tracker ...599
RSS (Subscriptions) ...599
PDF creation from the Review Tracker ...601
Working with Shared Reviews ...602
Setting Reviewing preferences for browser-based reviews ...602
Working in a Shared Review ...604
Migrating Comments ...611
Summary ...612
Chapter 22: Links and Actions . . . 613
Setting Up the Links and Actions Environment ...613
Working with Bookmarks...614
Working with the Link Tool ...628
Creating links for page navigation ...628
Linking to views...631
Play media (Acrobat 5 compatible) ...638
Play media (Acrobat 6 and later compatible) ...638
Working with Buttons (Acrobat Professional only) ...647 Creating a button field ...648 Duplicating buttons ...650 Summary ...651
Creating a Security Envelope ...746 Summary ...748
Chapter 27: PDFs and the Web . . . 751
Setting Up the Environment ...751 Viewing PDFs in Web Browsers ...752 Working with Web links...755 Web links in the Organizer ...756 Adding Web links to multiple pages...756 Controlling links view behavior ...758 Converting PDF to HTML ...759 Setting export options ...759 Converting text documents to HTML...760 Exporting PDF files with images to HTML ...762 Summary ...764Chapter 28: PDFs and Presentations . . . 765
Setting Up the Work Environment ...765 Creating Presentation Documents...766 Converting PowerPoint slides to PDF (Windows) ...766 Converting PowerPoint notes and handouts to PDF...770 Converting PowerPoint slides to PDF (Mac)...776 Converting Apple Keynote slides to PDF (Mac) ...777 Converting authoring application documents to PDF...778 Working with Page Transitions and Effects ...779 Converting animations to PDF from PowerPoint ...779 Adding page transitions in Acrobat viewers ...779 Using Full Screen Views ...781 Setting Full Screen preferences...781 Saving Initial View options for files opening in Full Screen mode ...784 Scrolling pages in Full Screen mode...785 Creating interactivity in Full Screen mode ...785 Creating links and buttons for cross-document linking ...786 Using interactive devices ...786 Conducting Presentations and Online Meetings ...787 Summary ...788Chapter 29: Using Acrobat Connect . . . 789
Setting Up the Work Environment ...789 Understanding Acrobat Connect ...789 Setting Up an Account ...791 Using Acrobat Connect and Professional Sessions ...792 Summary ...794Acquiring Adobe Digital Editions ...796 Exploring the Adobe eBook Mall ...798 Reading eBooks ...799 Summary ...800
Chapter 31: Printing to Desktop Color Printers . . . 801
Setting Up the Work Environment ...801 Understanding Color Management...801 Selecting a Color Workspace ...802 Using Color Output Profiles ...804 Some Printing Basics in Acrobat ...804 Who’s Going to Manage Color? ...806 Printing to Desktop Printers ...807 Printing to Epson printers ...807 Printer profile selection on Windows ...808 Printing from the Macintosh enabling the printer to determine color...811 Selecting a printer profile ...814 Printing using a printer profile on Windows ...814 Printing using a printer profile on the Macintosh...815 Printing to HP inkjet printers ...816 Printing to HP printers on Windows ...816 Printing to HP printers on the Macintosh...817 Printing to Canon printers ...818 Printing to Canon printers on Windows ...818 Printing to Canon Printers on the Mac...819 Printing Comments, Forms, and Summaries ...821 Printing comments...821 Printing form field data ...822 Printing comment summaries ...822 Summary ...823Working with Job Definition Files ...837 Preflighting PDF Files...839 Preflighting a file ...840 Creating a new profile ...840 Creating reports and comments ...842 Printing PDFs for Commercial Printing ...842 Output...844 Marks and Bleeds ...845 PostScript Options ...845 Summary ...846
Part VI: Acrobat PDF and LiveCycle Designer Forms
849
Using the JavaScript Debugger ...1008 Using the JavaScript Console ...1009 Creating Viewer Options Warning Alerts ...1010 Creating viewer type alerts ...1010 Creating viewer version alerts ...1013 Performing JavaScript Calculations...1014 If/else statements ...1015 Calculating dates ...1016 Using loops ...1017 Using Document Actions ...1018 Working with Page Templates ...1019 Creating a page template ...1020 Spawning a page from a template...1022 Creating Pop-Up Menus ...1023 Writing document-level JavaScripts ...1024 Creating a pop-up menu ...1025 Pop-up menus for page navigation in PDF Packages ...1025 Working with Trusted Functions ...1029 Creating new documents ...1029 Adding menu commands ...1031 Using a JavaScript Builder ...1033 Summary ...1036
Appendix: Using the CD-ROM . . . 1037
System Requirements ...1037 Installation Instructions ...1037 Contents...1037 Adobe Reader 8.0...1038 PDF version of the book ...1038 Author-created PDF documents ...1038 Windows demonstration plug-ins ...1039 Troubleshooting ...1039 Customer care ...1039Index . . . 1041
About This Book
Most of the chapters in this book include screenshots from Acrobat running under Windows. The user interface is closely matched between Windows and the Macintosh; therefore, Macintosh users will find the same options in dialog boxes and menu commands as found in the screenshots taken on a Windows machine. Where significant differences do occur, you’ll find additional screenshots taken on a Macintosh to distinguish the differences.
How to read this book
I have to admit this publication is not a page turner that leaves you grasping for more time to finish up a chapter before retiring at night. After all, it’s a computer book and inasmuch as my editors at Wiley always strive to get me to add a little dramato the text, few people will pick up thisBibleand read it cover to cover. This book should be thought of more as a reference where you can jump to an area and read over the contents to help simplify your work sessions in Acrobat Standard (now available only on Windows in version 8.0) or Acrobat Professional version 8.0.
Because Acrobat is such a behemoth program and can do so many things for almost any kind of work activity, most people won’t use every feature the program provides. You may be interested in converting files to PDF and setting up reviews, or you may devote more attention to the area of prepress and print-ing, or perhaps it’s accessibility or PDF forms that’s part of your work. Therefore, you may ignore some chapters and just want to jump to the area that interests you most.
Regardless of where you are in Acrobat experience, you should be able to gain much insight and skill at using the new version of Acrobat by studying in detail those areas that interest you most. However, don’t completely ignore chapters that cover features you think you won’t use. You can find many related con-cepts falling under headings that are not exclusively related to the general topic for each chapter. For example, you may not be interested in creating accessible PDFs for screen readers. However, the Accessibility chapter also includes coverage of document structures and tagging, which will be impor-tant if you need to get the content of a PDF back out to an authoring application.
To begin, I recommend you look closely at the section in the Introduction covering new features in Acrobat 8.0. No matter where you are in Acrobat skill, be certain to understand PDF navigation, as things have changed for moving around PDF files and creating cross-document links. Look closely at the Help docu-ments and the Help features in Acrobat 8.0. Pay particular attention to Chapters 8, 12, 14, 19, 29, and 31. If you’ve read the Adobe Acrobat 7 PDF Bible, these chapters are all new in this revision of the book. In many other chapters of the book, the text has been completely updated and revised. Some chapters have been expanded to cover more depth in specific areas. For example, Chapter 33 on Adobe LiveCycle Designer has been expanded by more than 50 pages over the last book.
Throughout the book are sections called “Steps.” If you find the contents of a given series of steps interest-ing, follow the steps to see whether you can replicate what is covered in that section. In this book, I’ve made an effort to expand steps greatly to provide you some tutorial assistance in understanding many concepts.
Icons
The use of icons throughout the book offers you an at-a-glance hint of what content is being addressed. You can jump to this text to get extra information, be warned of a potential problem, or amplify the concept being addressed in the text. In this book you’ll find icons for the following:
A Caution icon alerts you to a potential problem in using Acrobat, any tools or menus, or any supporting application that may be the origination of a document to be converted to PDF. Pay close attention to these caution messages to avoid potential problems.
The Cross-Ref icon indicates a cross-reference to another area in the book where more infor-mation can be found on a topic. It is almost impossible to walk you through Acrobat in a linear fashion because it has so many interrelated features. Covering all aspects of a single feature in a contiguous section of the book just doesn’t work. Therefore some common features for a command, a tool, an action, or task may be spread out and discussed in different chapters. When the information is divided between differ-ent sections of the book, you’ll find a Cross-Reference icon that cross-references the currdiffer-ent passage to another part of the book covering related information.
An icon appears throughout the book where a new feature in Acrobat 8 has been added to the program. Pay special attention to these icons to learn more about what has been added to Acrobat 8, Adobe Reader 8, and Adobe LiveCycle Designer 8.
A Note icon signifies a message that may add more clarity to a text passage or help you deal with a feature more effectively.
Where workflow solutions are particularly applicable, you’ll see an icon indicating that the text describes tasks or features that apply to workgroups and workflows. This icon will be an important signal for people in large businesses, government, and education where large workgroups with common tasks exist.
Much support is offered in version 8.0 for the prepress and printing market. If you’re a design professional, service bureau, or print shop, take note of these messages for information related to prepress and printing.
Tips are handy shortcuts. They help you to more quickly produce results or work through a series of steps to complete a task. Some tips provide you with information that may not be documented in the Help files accompanying Acrobat Professional.
The book’s contents
This book is about Adobe Acrobat Standard (on Windows) and Adobe Acrobat Professional on Windows and the Macintosh. All the content in the book applies to Acrobat Standard, unless you see a reference that a specific section applies only to Acrobat Professional. Acrobat Professional features are clearly marked throughout the book so you know when Acrobat Standard doesn’t support a particular feature.
Just about everything that you can do with Adobe Acrobat is contained in the chapters ahead. This book is
not about Adobe LiveCycle Designer, Acrobat PDF Forms, collaboration, PDF creation, Acrobat JavaScript, or some other aspect of Acrobat exclusively. Some Acrobat features can take a book this size alone to cover in their entirety. What this book does for you is provide you some exposure and understanding for allthat Acrobat can do. You’ll find chapters on Adobe LiveCycle Designer and Acrobat JavaScript, several chapters on PDF creation, and chapters on collaboration. However, any one of these areas is not exclusive to the con-tent of the book.
I’ve made an effort to address many different uses for all types of users. This book covers Acrobat features and how to work with Adobe Acrobat Professional, Adobe Acrobat Standard, Adobe Reader, and compan-ion products. Individual industries such as office occupatcompan-ions, digital prepress, engineering, enterprise workflows, and multimedia and Web publishing are covered. Regardless of what you do, you should be able to find some solutions for your particular kind of work. Whether you are an accounting clerk, a real estate salesperson, a digital prepress technician, an engineer, a Web designer, or a hobbyist who likes to archive information from Web sites, there’s a reference to your needs and Acrobat will provide a solution.
To simplify your journey through the new release, the book is broken up into six separate parts. A total of 36 chapters address Acrobat features and some individual purposes for using the software. The six parts include the following:
Part I: Welcome to Adobe Acrobat.To start off, I offer some discussion on the PDF format and its new revision. Acrobat 8.0 has many new features and a new Getting Started window to help you find help fast. I cover tools, menus, and palettes to help you understand many Acrobat 8.0 features. This section covers the distinctions between different viewer types, navigating through PDFs, and using the Find tool and the Search panel to search PDF files.
Part II: Converting Documents to PDF.There are many different ways to create a PDF document and all these methods are thoroughly covered in Part II. I begin by discussing the ease of creating simple PDF files that might be used by office workers and travel through to much more sophisticated PDF file creation for more demanding environments. A new chapter devoted entirely to Microsoft applications has been added. In addition, I discuss how many application software manufacturers are supporting PDFs through direct exports from their programs. I discuss the Adobe Creative Suite and how you can integrate PDF with the CS applications. A bonus chapter on the CD-ROM in the CD version of the book has been added to detail more of what you can do with Acrobat Distiller for creating PDF documents. The advantages and disadvantages of using all these methods are also discussed.
Part IV: PDF Interactivity.Part IV covers interactivity with PDF documents for workgroups through the use of Review and Comment tools, shared reviews, adding interactive elements such as multimedia, and links and buttons. I address the layer features in Acrobat Professional and include a chapter devoted to making PDF documents accessible.
Part V: PDF Publishing.This section covers distribution of PDF files in some of the more common means available today. I begin with security and authentication as your first step in document distribution and then move on to PDF workflows. I discuss creating PDFs for different kinds of distribution, such as presenta-tions, and offer complete coverage of all the printing and prepress features. I also offer information about eBooks in Part V. Hosting your PDFs on the Web and sending them via e-mail are also covered in this sec-tion. New chapters have been added in this section that cover the new Acrobat Connect application and a chapter is devoted to printing color PDFs to desktop color printers.
Part VI: Acrobat PDF and LiveCycle Designer Forms.This section covers PDF forms and data. For Windows users I cover using Adobe LiveCycle Designer 8 in a much more extended and detailed chapter for forms authoring. All the new forms features for distributing forms, collecting form data, and running form field recognition are included in this section. An introduction to JavaScript and writing simple JavaScript routines is also included in this section.
Staying Connected
It seems like new products and new upgrades are distributed about every five minutes. If you purchase a software product, you can often find an updated revision soon after. Manufacturers rely more and more on Internet distribution and less on postal delivery. You should plan on making routine visits to Adobe’s Web site and the Web sites of third-party product manufacturers. Any software vendor that has a Web site will offer a product revision for download or offer you details on acquiring the update.
Internet connection
With newer releases of computer software, an Internet connection is now essential. Programs, including Acrobat, prompt you routinely to check for updates over the Internet. To optimize your performance with Acrobat, you should run the software on a computer that has an Internet connection.
Registration
Regardless of whether you purchase Acrobat Professional, Acrobat Standard, Acrobat 3D, or Acrobat Elements, or download the free Adobe Reader software, Adobe Systems has made it possible to register the product. You can register on the World Wide Web or mail a registration form to Adobe. If you develop PDF documents for distribution, Adobe likes to keep track of this information. You will find great advantage in being a registered user. First, update information will be sent to you, so you’ll know when a product revi-sion occurs. Second, information can be distributed to help you achieve the most out of using Acrobat. Who knows — some day you may be asked to provide samples of your work that might get you a hit from Adobe’s Web site. By all means, complete the registration. It will be to your benefit.
Web sites to contact
menu command in all Acrobat viewers. This command opens a Web page where you can order technical support for a nominal fee. For acquiring plug-ins for Acrobat visit the Adobe Store where you can find a comprehensive list of plug-ins and demonstration software that works with Acrobat. Visit the Adobe Store at: www.store.adobe.com/store.
A wealth of information is available on the Acrobat Users Community Web site at www.acrobatusers.com. Here you can find tips, techniques, blogs hosted by some of the world’s leading Acrobat professionals, and sup-port for starting and maintaining a local Acrobat User Group. Be certain to routinely check Acrobat Users for up-to-date information and assistance. You can e-mail leading professionals who can help you solve problems.
Acrobat tips are available on many Web sites — all you need to do is search the Internet for Acrobat infor-mation. An excellent source for information as well as a comprehensive collection of third-party plug-ins is Planet PDF. You can visit them at www.planetpdf.com.
More Acrobat plug-ins can be found on ThePowerXChange Web site. Log on to www.thepower exchange.comWeb site for a vast list of Acrobat plug-ins and demo software.
Another source of information, articles, tips, Acrobat and PDF information can be found at www.pdfZone .com. Visit the pdfZone Web site for up-to-date articles and interviews with industry leaders.
If learning more about Acrobat is your interest, you can find regional conferences sponsored by DigiPub Solutions Corporation. If you want to meet and discuss PDF issues with some of the world’s experts, look for a conference in your area. You can find information at www.pdfconference.com.
The American Graphics Institute offers another PDF conference program. You can find out more informa-tion by logging on to www.AGItraining.com.
A new conference has popped up in the Midwestern part of the USA in Council Bluffs, Iowa. To find out more about the Acrobat Central Conference log on to www.pdfcentralconference.com.
The Open Publish conference in Sydney, Australia, is an annual conference for design and creative profes-sionals. This organization hosts many PDF-related seminars and workshops annually. Find out more at www.openpublish.com.au.
In Japan try out the PDF Conference held in Tokyo. Visit www.pdfconf.gr.jpfor more information.
Whatever you may desire is usually found on some Web site. New sites are developed continually so be cer-tain to make frequent searches.
Contacting Me
If, after reviewing this publication, you feel some important information was overlooked or you have any questions concerning Acrobat, you can contact me and let me know your views, opinions, hoorahs, or com-plaints, or provide information that might get included in the next revision. (If it’s good enough, you might even get a credit line in the acknowledgments!) By all means, send me a note. Send your e-mail inquiries to [email protected].
If you happen to have some problems with Acrobat, keep in mind that I didn’t engineer the program. Inquiries for technical support should be directed to the software developer(s) of any products you use. This is one more good reason to complete your registration form.
who I was very pleased to have back with this edition; copy editor, Nancy Rapoport; and editorial man-ager, Robyn Siesky; as well as the rest of the Wiley crew who participated in the project.
What can I say about my Technical Editor, Lori DeFurio? Lori is perhaps the single best advocate for Acrobat and PDF, promoter, and solutions provider to people worldwide than any other individual on the planet. With an incredibly demanding schedule that takes her to all corners of the earth, Lori finds time to review more than a thousand pages of text and can find things as small as a period out of place in a manuscript. As Adobe’s premiere Acrobat and PDF authority, her technical expertise in reviewing this book was invaluable to me. Lori is always my first contact when I don’t understand something about Acrobat. This is the fifth book Lori and I have worked on together and my Acrobat books are always that much better because of Lori’s contributions.
Much appreciation and thanks also go to my friend and colleague Leonard Rosenthal of Adobe Systems, who always stands ready to provide me with advice and assistance. Leonard graciously jumped in to help Lori with some of the technical editing on the printing chapters, and his comments were very helpful. A special thank you is extended to my friend and another colleague, Thom Parker of Windjack Solutions (www.windjack.com), who graciously helped me with questions related to Acrobat JavaScript. Thom’s company also provided copies of Windjack Solutions’ AcroButtons and AcroDialogs Acrobat plug-ins for the book’s CD-ROM.
I feel very fortunate in having so much support from many people at Adobe Systems who were continu-ally available for comments, suggestions, and favors over a four-month period of time while Acrobat 8.0 was in development. The energy and enthusiasm of the engineering and marketing teams throughout the development period made it evident that this is a group of people with passion and excitement for their work. A hearty thank you is extended to Rick Brown, senior Acrobat Product Manager, for his sup-port, telephone conversations, and offering a quote you see appearing on the cover of the book; David Stromfeld, Product Manager, who spent time with me in a number of phone conversations and e-mails; Dov Isaacs for his insight, valuable perspectives, straightforward and no-nonsense responses to ques-tions, Ali Hanyalolu for his support and advice for promoting Acrobat for educators, Greg Pisocky for adding some pointers on Acrobat and accessibility, Macduff Hughes for helping Lori and me out with some PostScript related issues, Bill McCoy for information on the new Digital Editions interface, and many other Adobe employees in the engineering and marketing divisions who graciously offered feed-back and advice during the development of the Acrobat 8 family of products.
Standard (Windows only), and Adobe Acrobat Professional, there are many changes in the programs. As such, I’ve made an effort to cover as much of the new version as is possible in this single, comprehensive book.
What Is Adobe Acrobat?
We’ve come a long way in Acrobat evolution, and those users of Adobe Acrobat are familiar with the dis-tinctions between the Adobe Reader software and Adobe Acrobat (either Standard or Professional). However, among the many users of Adobe Reader, there still exists some confusion about what Reader can and cannot do. When acquiring Adobe Reader, many folks think the viewing of PDF documents with Adobe Reader is the extent of Acrobat. Now in version 8, Adobe Reader can do much more in terms of editing PDF documents. In addition to editing features, Acrobat Professional 8.0 now includes the much desired options for enabling PDFs with special features for Adobe Reader users for saving form data and adding digital signatures.
For those who don’t know the difference, I explain in Chapter 2 that Adobe Reader is only one small component of Acrobat. Other programs included in the suite of Acrobat software provide you with tools for creating, editing, viewing, navigating, and searching Portable Document Format (PDF) information. Regardless of your familiarity with previous versions of Acrobat, you should carefully review Chapter 2. In Chapter 4, you’ll find some details on all the new features added to Adobe Reader and how you can add to PDF documents some new Reader Extensions that enable the Adobe Reader user much more functionality than was available in all versions prior to version 8.
One more product you can purchase from Adobe Systems in the Acrobat family is Adobe Acrobat Elements. Elements is a low-cost PDF-creation tool designed for enterprises, and it requires that you purchase a site license of a minimum of 1,000 copies. The Adobe Acrobat Reader software remains a free download from Adobe Systems and offers you many more features than found with previous versions of the Acrobat Reader software.
Nomenclature
The official name for the new release of the high-end Acrobat product is Adobe(r) Acrobat(r) 8.0 Professional. You’ll notice the registered marks appearing in the name. For the sake of ease and clarity, as you read through the book and see a reference to Acrobat, Adobe Acrobat, and Acrobat Professional (also called Acrobat Pro), please realize that the reference is to Adobe Acrobat Professional. For the other author-ing application, the official name is Adobe(r) Acrobat(r) Standard. When referrauthor-ing to this product I may use terms such as Acrobat Standard or simply Standard. Where it makes sense I’ll say it like it is supposed to be used; otherwise, I’ll use an abbreviated name.
The official name for the lighter version is Adobe Acrobat Elements, and the free downloadable software is Adobe Reader. Again, for the purposes of communication and ease, I may refer to the applications as Elements or Reader. Please realize, however, that the official name should prevail when you communicate in writing about these products.
For Windows users, Acrobat 8.0 Professional also ships with Adobe(r) LiveCycle(r) Designer 8.0. You may find references to this product stated as LiveCycle Designer, Designer, or LCD. All of these references are made to the Adobe LiveCycle Designer product used for authoring dynamic XML-based forms.
Why is this important? Adobe Systems, Inc., has spent much time, labor, and money on developing brand-ing for their products. With the different changes to product names and the different components of the software, some people using the products don’t completely understand the differences or where the product came from. An Adobe Reader installer can appear on CD-ROMs distributed legitimately by users, and some end users may not know that it is a product available for upgrading at the Adobe Systems, Inc., Web site. Therefore, using the formal name can help users understand a little bit more about the software.
And there’s a very good reason for helping Adobe Systems with the recognition and marketing of its prod-ucts. If the product doesn’t do well in the marketplace, you might one day see it disappear. You won’t want that to happen because when you start working with the new release, you’ll easily see many great new fea-tures and much more polish added to the programs. Adobe Systems has done well in bringing the entire Acrobat family of products to maturity and I’m certain you’ll find many more new uses for Acrobat.
Above all, realize that Adobeis not a product. Adobe or Adobe Systems is a company. Making a reference to Adobe when you mean Acrobat or Adobe Reader is improper and promotes confusion. When referring to the products, be certain to include Acrobat, Standard, or Reader.
Adobe Systems and the Acrobat mission
hav-Where does Acrobat fit into Adobe’s mission and view of its product line? Adobe Chairman and CEO Bruce Chizen has been quoted as saying that he expects the Acrobat family of products to weather economic storms in the software market. Acrobat is Adobe’s fastest-growing product, experiencing between 40 to 60 percent growth in year-over-year sales. Chizen has also stated that more than 60 percent of Adobe’s world-wide sales and marketing personnel are devoted to Acrobat-related products from the Acrobat 5 life cycle to the present.
Adobe sees Acrobat as an integral part of its future and is investing much energy into Acrobat’s growth. With more than 750,000,000 installed users of the Adobe Reader software, Acrobat and the PDF file format are among the most popular software products available today.
Acrobat has become a standard in many different industries. In the publishing market many large news-paper chains, publishing houses, and book and magazine publishers have standardized on the PDF format for printing and prepress. The prepress industry has long adopted PDF as a standard for commercial and quick-print houses. Almost every software manufacturer includes last-minute notes, user manuals, and sup-porting information in PDF format on CD-ROM installer disks. The U.S. federal, state, and city govern-ments and the U.S. government contractor organizations have standardized on PDF for everything from forms, applications, notices, and official documents to intra-office document exchanges.
With the introduction of the Acrobat 6 product line, Adobe Systems expanded existing markets and tar-geted new markets. The features in Acrobat 6 and 7 Professional appealed to all kinds of engineering profes-sionals. With the support for layers and direct exports from programs such as Microsoft Visio and Autodesk AutoCAD, engineers, planners, and architects welcomed the new additions to Acrobat. Now in Acrobat 8, users of Acrobat Professional can convert AutoCAD .dwg drawings to PDF complete with layers and com-ments without having AutoCAD installed on a computer. Enterprises, in which document flows include dif-ferent workgroups for almost any industry, welcomed additions to the comment and review tools in Acrobat Professional. Additional enabling usage rights for Adobe Reader users in Acrobat 8 are another great feature for knowledge workers. The already standardized prepress market applauded new features for printing to high-end imaging devices without the use of third-party plug-ins. Seamless integration of JDF job ticketing with Acrobat and Creative Suite is now available in Acrobat 8 and the CS applications 2.3 and greater for the creative pro market. All the great new features in Acrobat 6 and 7 have now been amplified in version 8, and you find additional support for users in almost every industry. New Redaction tools and Bates
Numbering will be welcomed additions for the legal community. Also, concurrent to Acrobat development, the Acrobat 3D product is continuing to be expanded with new features to suit the manufacturing industry. The list keeps growing and Acrobat keeps improving.
PDF workflows
A workflow can mean different things to different people. One of the nice aspects of working with Acrobat is the development of a workflow environment. Quite simply, workflow solutions are intended to get out of a computer what the computer was designed for: productivity in a more automated and efficient fashion. Editing page by page and running manual tasks to change or modify documents could hardly be called workflow solutions. Workflows enable office or production workers a means of automating common tasks for maximum efficiency. Batch processing documents, running them through automated steps, and routing files through computer-assisted delivery systems are among workflow solutions.
New Features in Adobe Acrobat Professional
The changes to Acrobat in version 8.0 represent many more expanded and new features to an already impressive product. Just about everything you could do in the last version is still available in version 8.0, but there have been many additions to existing features and some new options for a variety of Acrobat uses. The user interface has greatly changed over all previous versions of Acrobat, adding more tools and com-mands and features and much easier methods for accessing tools.Acrobat
IN THIS PART
Chapter 1
Getting to Know Adobe Acrobat
Chapter 2
Using Acrobat Viewers
Chapter 3
Getting Started in Adobe Acrobat
Chapter 4
Getting Familiar with Adobe Reader
Chapter 5
Viewing and Navigating PDF Files
Chapter 6
T
o start off this large book on Adobe Acrobat, let’s first take a look at what Acrobat is and what PDF is, and let’s try to get a grasp on some of the many options you have for working with PDF files in Acrobat.What Is Adobe Acrobat?
Assuming you know little about Adobe Acrobat, I start with a brief description of what Acrobat is and what it is not. As I explain to people who ask about the product, I usually define it as the most misunderstood application available today. Most of us are familiar with the Adobe Reader software, which is a product from Adobe Systems Incorporated that you can download free from the Adobe Web site (www.adobe.com/acrobat/readermain.html). You can also acquire the Adobe Reader from all the installation CD-ROMs for other Adobe software. You can even acquire Adobe Reader from other sources, as long as the Adobe licensing requirements are distributed with the installer program. The Adobe Reader, however, is notAdobe Acrobat. Adobe Reader is a component of a much larger product family that has evolved through several iterations over more than a decade.
You’re probably a little more sophisticated and realize there is a major difference between the applications noted previously and you may wonder why I even spend any time discussing the difference between Acrobat and Adobe Reader. Unfortunately, many people still believe that Adobe Acrobat is the free Adobe Reader program.
To add a little more confusion, Adobe continues to market several Acrobat prod-ucts in the Acrobat family. While Adobe Reader remains a free download from Adobe Systems, there are three additional commercial viewers — Acrobat Standard, Acrobat Professional, and Acrobat 3D. With the release of Acrobat 8, Acrobat Standard is now offered only to Windows users, and has been dropped
IN THIS CHAPTER
About Adobe Acrobat
Understanding PDF
Understanding PDF standards
throughout the book, I’m referring to Acrobat Professional for both Windows and Macintosh and Acrobat Standard for Windows users only. Where the two programs differ in features, I point them out. I also men-tion when a feature is only available in Acrobat Professional.
There are distinctions between the Acrobat Standard product (Windows) and the Acrobat Professional product in terms of tools and commands. Most editing tasks can be handled in either viewer; however, Acrobat Professional does provide more editing features than Acrobat Standard. Throughout this book I delineate the differences and point out when an Acrobat Professional feature cannot be accomplished in Acrobat Standard.
Adobe Acrobat (either Standard or Professional) in version 8 is the upgrade from Adobe Acrobat 7 (Standard or Professional) and both viewers are the subject of the remaining chapters of this book. Acrobat is the authoring application that provides you tools and commands for a host of features outlined in the fol-lowing chapters. If you haven’t yet purchased a copy of Acrobat, either the Standard version (Windows only) or the Professional version (Windows and Macintosh), you might want to look over Chapter 2 and observe some of the comparisons between the viewers. If fewer tools and features suit your purpose, you might find the Standard version satisfactory — but remember, Acrobat Standard is available only on Windows in version 8. Although some of the features differ between the viewers, they both provide many features for editing, enhancing, printing, and working with PDF documents.
Acrobat is an authoring application but it has one little feature that distinguishes it from almost any other authoring program. Rather than starting from scratch and creating a new document in Acrobat, your work-flow usually involves converting a document, created in just about any program, to a Portable Document Format (PDF) file. Once converted to PDF you use Acrobat to edit and refine the document, add bells and whistles and interactivity, or prepare it for professional printing. In addition to the Acrobat program, Acrobat Professional ships with companion programs such as Adobe Acrobat Distiller and Adobe Acrobat Catalog, and Adobe LiveCycle Designer (Windows only). Acrobat Standard ships only with Acrobat Distiller. These companion products are used to convert PostScript files to PDF, create search indexes, and author XML-based forms.
For information related to Acrobat Distiller see Chapter 10. For more information on Acrobat Catalog, see Chapter 6. For more information related to LiveCycle Designer, see Chapter 35.
Acrobat solutions are greatly extended with other supporting programs from Adobe Systems and many dif-ferent third-party vendors. If Acrobat can’t do the job, chances are you can find a plug-in or companion program to handle all you want to do with a PDF file.
For information related to Acrobat plug-ins and companion products see Chapter 2.
What Is PDF?
PDF, short for Portable Document Format, was developed by Adobe Systems as a unique format to be viewed through Acrobat viewers. As the name implies, it is portable, which means the file you create on one com-puter can be viewed with an Acrobat viewer on other comcom-puters, handheld devices, and on other platforms. For example, you can create a page layout on a Macintosh computer and convert it to a PDF file. After the conversion, this PDF document can be viewed on a Linux or Windows machine.
So what’s special about PDF and its multiplatform compliance? It’s not so much an issue of viewing a page on one computer created from another computer that is impressive about PDF. After all, such popular pro-grams as Microsoft Excel, Microsoft Word, Adobe Photoshop, Adobe InDesign, Adobe FrameMaker, and Adobe Illustrator all have counterparts for multiplatform usage. You can create a layout on one computer system and view the file on another system with the same software installed. For example, if you have Adobe InDesign installed on a Macintosh computer and you create an InDesign document, that same file can be viewed on a PC with InDesign running under Windows.
In a perfect world, you may think the capability to view documents across platforms is not so special. Document viewing, however, is secondary to document integrity. The preservation of the contents of a page is what makes the PDF so extraordinary. To illustrate, suppose you have an InDesign document created in Windows using fonts generic to Windows applications. After it’s converted to PDF, the document, complete with graphics and fonts intact, can be displayed and printed on other computer platforms. And the other computer platforms don’t need the fonts, graphics, or original authoring application to print the file with complete integrity.
This level of document integrity can come in handy in business environments, where software purchases often reach quantum costs. PDF documents eliminate the need to install all applications used within a par-ticular company on all the computers in that company. For example, art department employees can use a layout application to create display ads and then convert them to PDF so that other departments can use the free Adobe Reader software to view and print those ads for approval.
The benefits of PDF viewing were initially recognized by workgroups in local office environments for elec-tronic paper exchanges. Today users have much more opportunity for global exchange of documents in many different ways. As you look at Acrobat and discover some of the features available for document com-ment and markup, comparing docucom-ments, support for layered files (which adds much more functionality to Adobe Reader), and preparing PDFs for screen readers, you’ll see how Acrobat and the PDF have evolved with new technologies.
The term “screen reader” is used extensively throughout this book. When you see a reference to “screen reader,” I’m referring to either a hardware device or special software (JAWS, Kurzweil, and so on) used to convert visual information to audio format. For more information on screen readers and making documents accessible to the readers, see Chapter 25.
Document repurposing
The computer revolution has left extraordinary volumes of data that were originally designed to be printed on paper on computer systems. Going all the way back to UNIVAC, the number crunching was handled by the computer and the expression was the printed piece. Today, forms of expression have evolved to many different media. No longer do people want to confine themselves to printed material. Now, in addition to publishing information on paper, we use CD-ROMs, the Internet, file exchanges, and meeting sessions via the Internet between computers. Sometimes we use motion video, television, and satellite broadcasts. As high-speed access evolves, we’ll see much larger bandwidths, so real-time communication will eventually become commonplace.
Technology will advance, bringing many improvements to bandwidth, performance, and speed. To enable the public to access the mountains of digital data held on computer systems in a true information super-highway world, files need to be converted to a common format. A common file format would also enable new documents to be more easily repurposed, to exploit the many forms of communication that we use today and expect to use tomorrow.
CRO
SS
-REF
Acrobat Professional has added more tools for helping users repurpose documents. Tools for repairing prob-lem files, downsizing file sizes, porting files to a range of different devices, and eliminating unnecessary data are part of the many features found in Acrobat Professional. In addition, the new PDF/A format available in Acrobat 8 is designed specifically for archiving documents. A standards committee has developed this for-mat so documents viewed on computer systems 100 years from now will be compatible with future operat-ing systems.
PDF and Adobe PostScript
The de facto standard for nearly all printing in the graphics industry has been Adobe PostScript. While PostScript is still the dominant printing language, this will slowly change because Adobe has recently announced support for PDF as the new print standard.
Okay, so how does PostScript relate to PDF? In the initial release of Acrobat, all PDF conversion began with a file that was created as a PostScript file. Users selected the Print command in an authoring program and printed the file to disk — thus creating a PostScript file. This file was then opened in the Acrobat Distiller program and Distiller converted the PostScript to a PDF.
Distiller is still a part of Acrobat. In some cases, creating a PDF from a PostScript file rather than through any of the many other means available may be preferable. It could be that you have a problem with export-ing to PDF from a program, such as fonts not appearexport-ing embedded, or you may need to create a PDF for a special purpose such as printing and prepress. In such circumstances using Acrobat Distiller may be your best solution for generating a PDF document to properly suit the purpose.
For information related to printing PostScript files and using Acrobat Distiller see Chapter 10.
Printing to PostScript and opening PostScript files in Distiller is used much less today because now so many programs support PDF creation through one-button clicks or using the Save As command. However, many of these one-button clicks still use the Distiller application in the background to create the PDF file. You may not see Distiller launched when PDFs are created in the background, but the program is working away to convert your authoring application document to a PDF file.
PostScript can be a problem solver for you, and you may have an occasional need to use it even if your workflow does not require its use all the time. The more you know about PostScript and Acrobat Distiller, the more often you might be able to rescue problem files that don’t seem to properly convert to PDF.
PDF versions
Acrobat is now in version 8. The version number indicates the number of releases of the product. PDF is a file format and with it you’ll also find a version number. The PDF version relates to the specifications of the file format; for the end user it’s usually not so important to understand all the specifications as much as it is to know what it does for you or what you can expect from it. If you create PDF documents for users of older Acrobat viewers and use the newer PDF format, your users may not be able to view your PDF files. Conversely, creating PDF files with the older version might prohibit you from using some newer features in the recent release.
PDF versions are typically referred to as Acrobat Compatibility. A PDF version 1.7 file, for example, is an Acrobat 8 compatible file. To understand how the PDF version relates to the Acrobat version, simply add the digits of the PDF version together. For example, PDF version 1.4 is Acrobat 5–compatible (1 + 4 = 5).
CRO
SS
-REF
Each PDF version provides support for additional features. It’s not as important to know all the features enabled by one version as it is to know which PDF version you need to use. For example, to optimize a PDF file for printing, you may need to use PDF version 1.3 (Acrobat 4–compatible). Or, if you want to embed movie files in a PDF, then you need to use an Acrobat 6–compatible file (PDF version 1.5). Or, you may want to add password security to a PDF that requires a newer Acrobat viewer to open a file using a pass-word.
Rather than try to remember a long list of compatible features, you are generally informed when one PDF version is needed over another as you work through editing PDFs in Acrobat. In addition, when you know your user audience and the version of Adobe Reader or Acrobat that users have installed on computers, you’ll know which Acrobat-compatible version of a PDF to create.
Understanding PDF Standards
PDF has been adopted as a standard file format in many industries, including engineering, legal, manufac-turing, and prepress and printing. Even the United States Federal Government, has embraced PDF as a standard file format.
So what are standards? Without regulation and approved standards, the computer industry would be chaotic. Fortunately, an international committee known as the International Organization for
Standardization (ISO) develops and approves standards for the technical industry. This international com-mittee, an entity apart from Adobe Systems, has approved and developed substandards of the PDF format.
The PDF standards available now include the following:
n PDF/X. This standard is a subset of the PDF format used in the printing industry. PDFs meeting PDF/X compliance are typically reliable and, theoretically, can be accurately printed on almost any kind of PostScript device.
n PDF/E.This standard is a subset of the PDF format designed for engineers to insure that indus-trial designs and drawings comply with a PDF standard.
n PDF/A. This standard is a subset of the PDF format used for archiving documents. The standards committee wants to insure that the files you create today and save as PDF can be viewed by com-puters many years in the future. To do so, the PDFs you create for archival purposes can be saved as PDF/A documents.
n PDF/UA. Although, as of this writing, this subset of the PDF format is in an early draft stage, you may be hearing more about it in the near future — about one to two years from this writing. The goal of this proposed new standard is to provide universal access (UA) to all users including those persons working with assistive devices (see Chapter 25 for more on PDFs and assistive devices). The proposed new format is in the hands of the AIIMS Standards Board Committee that also pro-posed the PDF/X and PDF/A standards and submitted them to the ISO. People interested in par-ticipating on the committee can find more information at www. aiim.org/standards .asp?ID=27861.
Looking at the New User Interface
of which you may like and others you may not. I’ll explain more about the user interface in later chapters where I discuss tools and viewing PDF documents. For now, let me share the reasons why Adobe has made the current significant changes to Acrobat 8.
Adobe Systems is a company committed to user feedback and responding to user needs. Most often, we find changes being made in Acrobat, and all of Adobe’s products, as the result of a demand by a significant number of users. For instance, you might wonder why a great feature is removed from one version of the product. The answer may simply be that a number of IT managers were struggling with a security loophole caused by the feature.
The change in Acrobat’s user interface was made because of a large demand by enterprise users who want Acrobat to appear similar to other programs used, such as the Office products and Web browsers. You may not agree, but Adobe can only respond to the majority and the majority is asking for something similar to the look and feel of the current release.
Such changes require all of us to become familiar with some new ways to move around a document and become familiar with the way your documents appear in an Acrobat window. As you can see in Figure 1.1, the Acrobat workplace has changed appearance. For those familiar with earlier versions of Acrobat, you’ll notice some obvious changes in the user interface.
FIGURE 1.1
n Color Scheme.The Acrobat window has changed color because many users want to have more emphasis on the document page and less on the Acrobat workspace. The contrast in color between the background Document pane color emphasizes document pages more when the pages are white. White is the most common page color used by most users.
n Elimination of the Status Bar.You’ll notice immediately that the familiar Status bar in Acrobat 8 is now absent. This decision was made to provide more viewing area for document pages. If you like having tools previously found in the Status bar in view, don’t worry. I’ll explain how to create a Status bar look in Chapter 5.
n Icons in the Navigation pane.Another obvious change in the user interface is the appearance of icons in the Navigation pane at the far left side of the Acrobat window. Again, this change was made to provide users more space in a crowded window. In earlier versions of Acrobat, we saw names for the Navigation panels, such as Bookmarks, Pages, Security, Comments, Attachments, and so on. These names took up quite a bit of real estate especially if you loaded a number of additional Navigation panels made available by selecting View➪Navigation Panels and selecting a panel from the submenu. After dragging a panel to the Navigation pane, the panels quickly begin to crowd the available space. By using icons, you can easily store more individual panels in the Navigation pane.
If you want to begin to associate the icons with the Navigation panel names, just open the View➪Navigation Panels menu. All the Navigation panels are listed by icon and name, including the default Navigation panels you see when you first launch Adobe Acrobat.
n Document windows with toolbars.This user interface change was again made because of strong demand from users who wanted Acrobat to appear similar to other Windows and Macintosh pro-grams. Although the view departs from Adobe’s Creative Suite programs, Adobe found more users of Acrobat working in Microsoft Office and Internet Web browsers. Separate document windows with toolbars associated with each window was the demand and Adobe responded. You can choose in a preference setting whether to view PDF documents with or without toolbars attached to each document.
Additional UI changes are discussed later in Chapter 5, along with some workarounds if you happen to prefer the old Acrobat viewer look.
Acrobat Environment
Acrobat provides you with features such as menu commands, toolbars, and palettes to accomplish work for whatever goal you hope to achieve with PDF documents. When you launch the program you see many of these features in the Acrobat window. Just so you know what is being referred to when I discuss accessing a feature in Acrobat, take a look at Figure 1.2 to understand the names used to describe the various areas of the new Acrobat workplace.
A Title bar.By default, the name of the file you open appears in the title bar. The title appearing in the title bar can change according to an option for displaying the Document Title in the Initial View properties.
For information related to Initial View and displaying Document Titles, see Chapter 4.