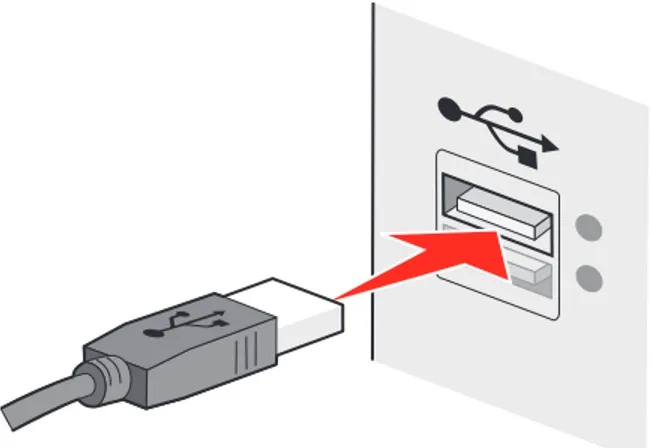Panduan Jaringan
Daftar Isi
Menginstal printer di jaringan nirkabel...5
Kompatibilitas jaringan nirkabel...5
Informasi yang Anda perlukan untuk menyiapkan printer pada jaringan nirkabel...5
Memberikan akses kepada perangkat lunak sewaktu penginstalan...5
Menginstal printer di jaringan nirkabel...5
Menginstal printer pada komputer lain...6
Menafsirkan warna lampu indikator Wi-Fi...6
Petunjuk penginstalan nirkabel khusus...6
Menetapkan alamat IP statis...7
Mengubah setelan nirkabel setelah penginstalan...7
Berpindah antara koneksi USB dan koneksi nirkabel (hanya Windows)...7
Berpindah antara koneksi USB dan koneksi nirkabel (hanya Macintosh)...8
Untuk printer yang dilengkapi opsi jaringan nirkabel dan Ethernet (hanya model tertentu)...8
Penyiapan nirkabel lanjutan...12
Membuat jaringan nirkabel ad hoc...12
Menambahkan printer ke jaringan nirkabel ad hoc yang ada...13
Menggunakan WPS (Wi‑Fi Protected Setup)...14
Memecahkan masalah printer di jaringan nirkabel...15
Daftar centang pemecahan masalah nirkabel...15
Mencetak halaman penyiapan jaringan...15
Konfigurasi nirkabel tidak berlanjut setelah kabel USB dipasang...15
Mengapa printer saya tidak ada dalam daftar ini?...16
Menghapus dan menginstal kembali perangkat lunak...17
Tidak dapat mencetak melalui jaringan nirkabel...17
Tidak dapat mencetak dan ada firewall pada komputer...19
Indikator Wi-Fi tidak menyala...19
Lampu indikator Wi-Fi menyala hijau namun printer tidak mencetak (hanya Windows)...19
Lampu indikator Wi-Fi berkedip jingga sewaktu penginstalan (hanya Windows)...20
Lampu indikator Wi-Fi berkedip jingga sewaktu penginstalan (hanya Macintosh)...22
Lampu indikator Wi-Fi berwarna jingga dan tidak berkedip...23
Server cetak nirkabel tidak terpasang...24
Muncul pesan “Communication not available” (Komunikasi tidak tersedia) ketika mencetak secara nirkabel...24
Komunikasi dengan printer hilang sewaktu terhubung ke Virtual Private Network (VPN)...25
Menginstal printer di jaringan Ethernet (hanya model
tertentu saja)...26
Informasi yang Anda perlukan untuk menyiapkan printer pada jaringan Ethernet...26
Menginstal printer di jaringan berkabel (Ethernet)...26
Memecahkan masalah printer di jaringan Ethernet...27
Printer tidak tercantum dalam daftar printer yang ditemukan pada jaringan...27
Tidak dapat mencetak ke printer jaringan...27
Pertanyaan yang sering diajukan...28
Di mana mendapatkan kunci WEP atau kalimat sandi WPA?...28
Apakah SSID itu?...28
Di mana saya bisa mengetahui SSID?...28
Apakah jaringan itu?...28
Jenis keamanan jaringan nirkabel apakah yang tersedia?...28
Bagaimana cara mengetahui jenis keamanan yang digunakan jaringan saya?...29
Bagaimana jaringan rumah dikonfigurasikan?...29
Mengapa saya perlu kabel instalasi?...30
Bagaimana cara memasang kabel instalasi?...31
Bagaimana perbedaan antara jaringan infrastruktur dan ad hoc?...31
Mencari kekuatan sinyal...32
Bagaimana cara memperbaiki kekuatan sinyal nirkabel?...32
Dapatkah saya menggunakan printer pada koneksi USB dan koneksi
jaringan secara bersamaan?...32
Apakah alamat MAC itu?...32
Bagaimana cara menemukan alamat MAC?...33
Apakah itu alamat IP?...33
Apakah TCP/IP itu?...33
Bagaimana cara mencari alamat IP?...33
Bagaimana cara penetapan alamat IP?...34
Apakah itu indeks kunci?...34
Pemberitahuan...35
Pemberitahuan edisi...35
Glosarium istilah jaringan...36
Indeks...38
Menginstal printer di jaringan nirkabel
Kompatibilitas jaringan nirkabel
Printer ini mengandung server cetak nirkabel IEEE 802.11g. Printer Anda kompatibel dengan router IEEE 802.11 b/g/n yang sudah mendapat sertifikasi Wi-Fi. Jika Anda mengalami masalah dengan router n, tanyakan kepada pembuat router apakah setelan mode yang digunakan kompatibel dengan perangkat g, karena setelan ini bervariasi tergantung pada merek/model router.
Informasi yang Anda perlukan untuk menyiapkan printer
pada jaringan nirkabel
Untuk menyiapkan printer untuk mencetak secara nirkabel, Anda perlu mengetahui:
• Nama jaringan nirkabel. Ini juga dikenal sebagai Service Set Identifier (SSID). • Apakah enkripsi digunakan untuk mengamankan jaringan tersebut.
• Kunci keamanan (kunci WEP atau kalimat sandi WPA) yang memungkinkan perangkat lain untuk
berkomunikasi pada jaringan enkripsi digunakan untuk mengamankan jaringan ini.
Anda dapat mencari kunci WEP atau kalimat sandi WPA jaringan Anda dengan mengakses titik akses nirkabel atau router dan memeriksa informasi keamanan yang ada.
Jika titik akses nirkabel (router nirkabel) menggunakan keamanan Wired Equivalent Privacy (WEP), maka kunci WEP harus:
• Terdiri dari tepat 10 atau 26 karakter heksadesimal. Karakter heksadesimal adalah A–F, a-f, dan
0-9. atau
• Terdiri dari tepat 5 atau 13 karakter ASCII. Karakter ASCII adalah huruf, angka, tanda baca dan
simbol yang terdapat pada papan ketik.
Jika titik akses nirkabel Anda menggunakan keamanan Wi‑Fi Protected Access (WPA), maka kalimat sandi WPA harus:
• Terdiri dari karakter ASCII yang berjumlah mulai 8 hingga 63 karakter. Karakter ASCII pada
kalimat sandi WPA bersifat sensitif terhadap besar kecilnya huruf. atau
• Terdiri dari tepat 64 karakter heksadesimal. Karakter heksadesimal adalah A–F, a-f, dan 0-9.
Jika jaringan nirkabel tidak menggunakan pengaman, maka Anda tidak memerlukan kunci keamanan.
Perhatikan: Jika Anda tidak tahu SSID jaringan yang terhubung ke komputer, jalankan utilitas nirkabel dari adaptor jaringan komputer dan carilah nama jaringan. Jika Anda tidak dapat menemukan SSID atau informasi keamanan untuk jaringan tersebut, lihat dokumentasi yang disertakan bersama titik akses nirkabel, atau hubungi petugas dukungan sistem Anda.
Memberikan akses kepada perangkat lunak sewaktu
penginstalan
Aplikasi pihak ketiga, termasuk program antivirus, keamanan dan firewall dapat mengeluarkan peringatan tentang perangkat lunak printer yang sedang diinstal. Agar printer dapat berfungsi dengan benar, Anda harus memberikan akses kepada perangkat lunak printer.
Menginstal printer di jaringan nirkabel
Sebelum menginstal printer pada jaringan nirkabel, pastikan bahwa:• Jaringan nirkabel sudah disiapkan dan berfungsi dengan baik.
• Komputer yang Anda gunakan terhubung ke jaringan nirkabel yang sama yang akan digunakan
untuk printer ini.
Menggunakan Windows
1 Masukkan CD perangkat lunak penginstalan.
Jika layar Welcome (Sambutan) tidak muncul setelah satu menit, lakukan salah satu dari yang berikut:
Pada Windows Vista
a Klik .b Pada kotak Start Search (Mulai Pencarian), ketikkan D:\setup.exe, di mana D adalah huruf pengenal drive CD atau DVD Anda.
Pada Windows XP dan sebelumnya
a Klik Start (Mulai).b Klik Run (Jalankan).
c Ketikkan D:\setup.exe, di mana D adalah huruf pengenal drive CD atau DVD Anda.
2 Ikuti instruksi pada layar Welcome (Sambutan) untuk menyiapkan printer.
Menggunakan Macintosh
1 Masukkan CD perangkat lunak penginstalan.
Jika layar Welcome (Sambutan) tidak muncul setelah satu menit, klik ikon CD pada desktop.
2 Klik dua kali Install (Instal).
3 Ikuti instruksi pada layar Welcome (Sambutan) untuk menyiapkan printer.
Menginstal printer pada komputer lain
Seteah printer disiapkan pada jaringan nirkabel, printer dapat diakses secara nirkabel oleh komputer lain pada jaringan. Namun, Anda perlu menginstal driver printer di setiap komputer yang akan mengaksesnya. Anda tidak perlu mengkonfigurasikan printer lagi, walaupun Anda perlu menjalankan perangkat lunak penyiapan pada setiap printer untuk menginstal driver tersebut.
Menggunakan Windows
1 Masukkan CD perangkat lunak penginstalan.
2 Tunggu hingga muncul layar Welcome (Sambutan).
Jika layar Welcome (Sambutan) tidak muncul setelah satu menit, lakukan salah satu dari yang berikut:
Pada Windows Vista
a Klik .b Pada kotak Start Search (Mulai Pencarian), ketikkan D:\setup.exe, di mana D adalah huruf pengenal drive CD atau DVD Anda.
Pada Windows XP dan sebelumnya
a Klik Start (Mulai).b Klik Run (Jalankan).
c Ketikkan D:\setup.exe, di mana D adalah huruf pengenal drive CD atau DVD Anda.
3 Ikuti petunjuk di layar untuk menginstal printer yang sudah dikonfigurasikan, pada komputer baru.
Menggunakan Macintosh
1 Masukkan CD perangkat lunak penginstalan.
2 Tunggu hingga muncul layar Welcome (Sambutan).
Perhatikan: Jika layar Welcome (Sambutan) tidak muncul setelah satu menit, klik ikon CD pada desktop.
3 Klik dua kali Install (Instal).
4 Ikuti petunjuk di layar untuk menginstal printer yang sudah dikonfigurasikan, pada komputer baru.
Menafsirkan warna lampu indikator Wi-Fi
Warna lampu indikator Wi-Fi menunjukkan status jaringan printer.• Off (Non-aktif) berarti salah satu dari yang berikut:
– Printer dimatikan atau sedang dalam proses dinyalakan.
– Printer tidak terhubung ke jaringan nirkabel dan sedang berada dalam mode Power Saver
(Hemat Daya). Dalam mode Power Saver (Hemat Daya), lampu daya akan berkedip menyala dan mati.
• Jingga berarti salah satu dari yang berikut:
– Printer belum dikonfigurasikan untuk jaringan nirkabel.
– Printer memiliki konfigurasi untuk koneksi ad hoc, namun saat ini tidak sedang berkomunikasi
dengan perangkat ad hoc lain.
• Berkedip jingga berarti salah satu dari yang berikut:
– Printer berada di luar jangkauan titik akses nirkabel (router nirkabel).
– Printer sedang mencoba berkomunikasi dengan titik akses nirkabel, namun titik akses
nirkabel dimatikan atau tidak berfungsi dengan benar.
– Salah satu dari printer yang telah dikonfigurasikan atau titik akses nirkabel telah dimatikan
kemudian dihidupkan lagi, dan printer mencoba menyelenggarakan komunikasi dengan jaringan.
– Setelan nirkabel printer mungkin tidak lagi berlaku.
• Hijau berarti printer terhubung ke jaringan nirkabel dan siap digunakan. • Berkedip hijau berarti server cetak internal printer sedang diperbarui.
Petunjuk penginstalan nirkabel khusus
Petunjuk berikut berlaku bagi pelanggan yang menggunakan LiveBox, AliceBox, N9UF Box, FreeBox, atau Club Internet.
Sebelum mulai
• Pastikan box Anda dapat menggunakan fungsi nirkabel dan sudah diaktifkan unttuk dioperasikan
pada jaringan nirkabel. Untuk informasi lebih jauh tentang cara mengkonfigurasikan box agar dapat dioperasikan secara nirkabel, lihat dokumentasi yang disertakan bersama box.
• Pastikan box dihidupkan dan komputer dalam keadaan hidup dan terhubung ke jaringan
nirkabel.
Menambahkan printer ke jaringan nirkabel
1 Siapkan printer dengan menggunakan petunjuk penyiapan yang disediakan.
2 Jika ada tombol asosiasi/registrasi di bagian belakang box, tekan tombol ini ketika Anda diminta memilih jaringan.
Perhatikan: Setelah menekan tombol asosiasi/registrasi, Anda memiliki waktu lima menit untuk menyelesaikan penginstalan printer.
3 Kembalilah ke layar komputer, dan pilih jaringan yang akan Anda hubungkan. Jika Anda ingin menggunakan jaringan yang ditunjukkan, pilih Connect to <network name> (Menghubung ke <nama jaringan>), kemudian klik Continue (Lanjutkan).
Jika Anda tidak ingin menggunakan jaringan yang ditunjukkan:
a Pilih Connect to another network (Menghubung ke jaringan lain), kemudian klik Continue (Lanjutkan).
b Pilih jaringan yang akan Anda gunakan dari daftar jaringan yang tersedia, kemudian klik Continue (Lanjutkan).
4 Ketikkan kunci Jaringan, kemudian klik Continue (Lanjutkan).
Perhatikan: Kunci WEP, WPA, atau WPA2 Anda dapat diperoleh dari bagian bawah box, panduan pengguna yang disertakan bersama box, atau dari halaman web box tersebut. Jika Anda sudah mengubah kunci untuk jaringan nirkabel ini, gunakan kunci yang Anda buat tersebut.
5 Ikuti instruksi pada layar untuk menyelesaikan penginstalan tersebut.
Menetapkan alamat IP statis
Printer akan diberi alamat IP secara otomatis melalui DHCP pada sebagian besar jaringan nirkabel. Jika printer tidak secara otomatis diberi alamat IP, perangkat lunak penginstalan akan meminta Anda untuk menetapkan alamat IP secara manual untuk printer. Ini terjadi jika tidak ada server atau router yang dapat secara otomatis menetapkan alamat DHCP pada jaringan Anda.
Untuk informasi lebih jauh, hubungi petugas dukungan sistem Anda.
Mengubah setelan nirkabel setelah penginstalan
Untuk mengubah setelan nirkabel pada printer, seperti jaringan yang sudah dikonfigurasikan, kunci keamanan, atau setelan lainnya:
Menggunakan Windows
1 Lakukan salah satu dari yang berikut:• Pada Windows Vista, klik .
• Pada Windows XP dan sebelumnya, klik Start (Mulai).
2 Klik All Programs (Semua Program) atau Programs (Program), kemudian pilih folder program printer dari daftar tersebut.
3 Klik Tools (Alat Bantu) Lexmark Wireless Setup Utility.
Perhatikan: Jika kabel belum dihubungkan, Anda mungkin diminta untuk menghubungkan lagi printer ke komputer dengan menggunakan kabel penginstalan sebagai bagian dari proses penyiapan.
4 Ikuti petunjuk pada layar komputer untuk menginstal ulang perangkat lunak, dan membuat perubahan yang dikehendaki.
Menggunakan Macintosh
1 Dari desktop Finder, klik dua kali folder printer tersebut.
2 Klik dua kali Lexmark Wireless Setup Assistant (Asisten Penyiapan Jaringan Lexmark).
3 Ikuti petunjuk pada layar komputer.
Berpindah antara koneksi USB dan koneksi nirkabel
(hanya Windows)
Anda dapat mengubah cara mengakses printer, bergantung pada kebutuhan Anda. Prosedur di bawah ini didasarkan pada asumsi bahwa Anda telah mengkonfigurasikan printer untuk salah satu jenis koneksi. Lihat topik yang terkait tentang pemecahan masalah jenis koneksi tertentu, jika Anda menjumpai masalah ketika melakukan konfigurasi.
Menggunakan printer secara nirkabel
Pilih jenis koneksi yang menguraikan cara Anda mengakses printer saat ini.
Jika printer saat ini disiapkan secara lokal (menggunakan koneksi USB)
1 Lakukan salah satu dari yang berikut:• Pada Windows Vista, klik .
• Pada Windows XP dan sebelumnya, klik Start (Mulai).
2 Klik All Programs (Semua Program) atau Programs (Program), kemudian pilih folder program printer dari daftar tersebut.
3 Klik Tools (Alat Bantu) Lexmark Wireless Setup Utility.
4 Ikuti petunjuk pada layar Welcome (Sambutan).
Perhatikan: Selama melakukan konfigurasi nirkabel, tidak perlu melepaskan kabel USB yang menghubungkan printer ke komputer.
Menggunakan printer secara lokal (USB)
Pilih jenis koneksi yang menguraikan cara Anda mengakses printer saat ini.
Jika printer saat ini disiapkan untuk koneksi nirkabel
1 Lakukan salah satu dari yang berikut:• Pada Windows Vista, klik .
• Pada Windows XP dan sebelumnya, klik Start (Mulai).
2 Klik All Programs (Semua Program) atau Programs (Program), kemudian pilih folder program printer dari daftar tersebut.
3 Klik Tools (Alat Bantu) Lexmark Wireless Setup Utility. Menginstal printer di jaringan nirkabel
4 Ikuti petunjuk di layar, dan pasanglah kabel USB apabila diperintahkan.
5 Apabila diminta untuk memilih jaringan nirkabel, pilih Choose Another Network (Pilih Jaringan Lain).
6 Pilih Don't use wireless (Jangan gunakan jaringan nirkabel).
7 Ikuti petunjuk di layar untuk menyelesaikan penyiapan.
Berpindah antara koneksi USB dan koneksi nirkabel
(hanya Macintosh)
Anda dapat mengubah cara mengakses printer, bergantung pada kebutuhan Anda. Prosedur di bawah ini didasarkan pada asumsi bahwa Anda telah mengkonfigurasikan printer untuk salah satu jenis koneksi. Lihat topik yang terkait tentang pemecahan masalah jenis koneksi tertentu, jika Anda menjumpai masalah ketika melakukan konfigurasi.
Menggunakan printer secara nirkabel
Jika printer saat ini disiapkan secara lokal (menggunakan koneksi USB)
1 Dari desktop Finder, klik dua kali folder printer tersebut.2 Klik dua kali Lexmark Wireless Setup Assistant (Asisten Penyiapan Jaringan Lexmark).
3 Ikuti petunjuk di layar untuk mengkonfigurasikan printer secara nirkabel.
Perhatikan: Selama melakukan konfigurasi nirkabel, tidak perlu melepaskan kabel USB yang menghubungkan printer ke komputer.
Menggunakan printer secara lokal (USB)
Jika printer saat ini disiapkan untuk koneksi nirkabel
1 Pasang salah satu ujung kabel USB ke port USB di bagian belakang printer. Pasang ujung lainnya ke port USB pada komputer.
2 Tambahkan printer:
Pada Mac OS X versi 10.5
a Dari bilah menu, klik System Preferences (Preferensi Sistem).
b Klik Print & Fax (Cetak & Faks) di bawah bagian Hardware (Perangkat Keras).
c Klik +.
d Pilih printer dari daftar, kemudian klik Add (Tambah).
Pada Mac OS X versi 10.4 atau sebelumnya
a Dari desktop Finder, pilih Go (Jalankan) Applications (Aplikasi) Utilities (Utilitas) Print Center (Pusat Cetak) atau Printer Setup Utility, bergantung pada versi sistem operasi yang digunakan.
Dialog Printer List (Daftar Printer) muncul.
b Pilih printer yang akan digunakan.
c Klik Add (Tambah).
Printer Browser (Browser Printer) muncul.
d Pilih printer Anda.
e Klik Add (Tambah).
3 Akan dibuat antrian cetak kedua. Hapus antrian nirkabel jika Anda tidak ingin beralih kembali ke cara mengakses printer melalui koneksi nirkabel.
Untuk printer yang dilengkapi opsi jaringan nirkabel dan
Ethernet (hanya model tertentu)
Berpindah antara koneksi USB, Ethernet dan nirkabel (hanya
Windows)
Anda dapat mengubah cara mengakses printer, bergantung pada kebutuhan Anda. Prosedur di bawah ini didasarkan pada asumsi bahwa Anda telah mengkonfigurasikan printer untuk salah satu jenis koneksi. Lihat topik yang terkait tentang pemecahan masalah jenis koneksi tertentu, jika Anda menjumpai masalah ketika melakukan konfigurasi.
Perhatikan: Printer ini mendukung satu koneksi lokal aktif (USB) dan satu koneksi jaringan aktif (Ethernet atau nirkabel) pada satu waktu. Tidaklah mungkin untuk menggunakan Ethernet dan nirkabel sekaligus.
Menggunakan printer secara nirkabel
Pilih jenis koneksi yang menguraikan cara Anda mengakses printer saat ini.
Jika printer saat ini disiapkan secara lokal (menggunakan koneksi USB) 1 Lakukan salah satu dari yang berikut:
• Pada Windows Vista, klik .
• Pada Windows XP dan sebelumnya, klik Start (Mulai).
2 Klik All Programs (Semua Program) atau Programs (Program), kemudian pilih folder program printer dari daftar tersebut.
3 Klik Tools (Alat Bantu) Lexmark Wireless Setup Utility.
4 Ikuti petunjuk pada layar Welcome (Sambutan).
Perhatikan: Selama melakukan konfigurasi nirkabel, tidak perlu melepaskan kabel USB yang menghubungkan printer ke komputer.
Jika printer saat ini disiapkan untuk koneksi Ethernet 1 Lepaskan kabel Ethernet dari printer.
2 Tempatkan printer di dekat komputer yang akan digunakan untuk mengkonfigurasikan printer untuk akses nirkabel.
Perhatikan: Nanti Anda harus menghubungkan printer ke komputer dengan menggunakan kabel USB. Pastikan printer cukup dekat ke komputer sehingga kabel USB dapat menjangkau keduanya.
3 Lakukan salah satu dari yang berikut:
• Pada Windows Vista, klik .
• Pada Windows XP dan sebelumnya, klik Start (Mulai).
4 Klik All Programs (Semua Program) atau Programs (Program), kemudian pilih folder program printer dari daftar tersebut.
5 Klik Tools (Alat Bantu) Lexmark Wireless Setup Utility.
6 Ikuti petunjuk pada layar Welcome (Sambutan).
Menggunakan printer secara lokal (USB)
Pilih jenis koneksi yang menguraikan cara Anda mengakses printer saat ini.
Jika printer saat ini disiapkan untuk koneksi Ethernet
1 Pasang salah satu ujung kabel USB ke port USB di bagian belakang printer. Pasang ujung lainnya ke port USB pada komputer.
2 Tutuplah semua layar “New Hardware Found” (Ditemukan Perangkat Keras Baru) yang muncul.
3 Pilih printer USB (lihat “Memilih printer” pada halaman 9).
Jika printer saat ini disiapkan untuk koneksi nirkabel 1 Lakukan salah satu dari yang berikut:
• Pada Windows Vista, klik .
• Pada Windows XP dan sebelumnya, klik Start (Mulai).
2 Klik All Programs (Semua Program) atau Programs (Program), kemudian pilih folder program printer dari daftar tersebut.
3 Klik Tools (Alat Bantu) Lexmark Wireless Setup Utility.
4 Ikuti petunjuk di layar, dan pasanglah kabel USB apabila diperintahkan.
5 Tutuplah semua layar “New Hardware Found” (Ditemukan Perangkat Keras Baru).
6 Apabila diminta untuk memilih jaringan nirkabel, pilih Choose Another Network (Pilih Jaringan Lain).
7 Pilih Don't use wireless (Jangan gunakan jaringan nirkabel).
8 Ikuti petunjuk di layar untuk menyelesaikan penyiapan.
Menggunakan printer pada jaringan Ethernet
Pilih jenis koneksi yang menguraikan cara Anda mengakses printer saat ini.
Jika printer saat ini disiapkan untuk koneksi nirkabel
1 Pasang salah satu ujung kabel Ethernet ke printer dan ujung lainnya ke port yang tersedia pada switch atau jack di dinding.
2 Tunggulah sebentar hingga antarmuka jaringan Ethernet menjadi aktif dan mendapatkan alamat IP dari jaringan.
3 Pilih printer Jaringan (lihat “Memilih printer” pada halaman 9).
Perhatikan: Antarmuka jaringan pada printer akan dilumpuhkan apabila printer terhubung ke jaringan Ethernet.
Jika printer saat ini disiapkan secara lokal (menggunakan koneksi USB)
1 Pasang salah satu ujung kabel Ethernet ke printer dan ujung lainnya ke port yang tersedia pada switch atau jack di dinding.
2 Masukkan CD perangkat lunak dan penginstalan ke komputer yang akan digunakan untuk mengkonfigurasikan printer.
3 Ikuti petunjuk di layar untuk mengkonfigurasikan printer pada jaringan Ethernet.
4 Pilih printer (lihat “Memilih printer” pada halaman 9).
Perhatikan: Anda perlu kabel USB untuk menyelesaikan konfigurasi ini.
Memilih printer
1 Pilih koneksi. Lakukan salah satu dari yang berikut:
Pada Windows Vista a Klik .
b Klik Control Panel (Panel Kontrol).
c Di bawah Hardware and Sound (Perangkat Keras dan Suara), klik Printer.
Pada Windows XP a Klik Start (Mulai).
b Klik Printers and Faxes (Printer dan Faks).
Pada Windows 2000 a Klik Start (Mulai).
b Klik Settings (Setelan) Printers (Printer).
2 Anda akan melihat dua printer pada folder ini.
• Lexmark XXXX Series (USB) • Lexmark XXXX Series (Jaringan)
di mana XXXX adalah nomor model printer Anda.
3 Pilih Set as Default Printer (Tetapkan sebagai Printer Default) dari menu tersebut.
4 Tutup jendela Printers (Printer) atau Printers and Faxes (Printer dan Faks).
Berpindah antara koneksi USB, Ethernet dan nirkabel (hanya
Macintosh)
Anda dapat mengubah cara mengakses printer, bergantung pada kebutuhan Anda. Prosedur di bawah ini didasarkan pada asumsi bahwa Anda telah mengkonfigurasikan printer untuk salah satu jenis koneksi. Lihat topik yang terkait tentang pemecahan masalah jenis koneksi tertentu, jika Anda menjumpai masalah ketika melakukan konfigurasi.
Perhatikan: Printer ini mendukung satu koneksi lokal aktif (USB) dan satu koneksi jaringan aktif (Ethernet atau nirkabel) pada satu waktu. Tidaklah mungkin untuk menggunakan Ethernet dan nirkabel sekaligus.
Menggunakan printer secara nirkabel
Pilih jenis koneksi yang menguraikan cara Anda mengakses printer saat ini.
Printer saat ini disiapkan secara lokal (menggunakan koneksi USB) 1 Dari desktop Finder, klik dua kali folder printer tersebut.
2 Klik dua kali Lexmark Wireless Setup Assistant (Asisten Penyiapan Jaringan Lexmark).
3 Ikuti petunjuk di layar untuk mengkonfigurasikan printer secara nirkabel.
Perhatikan: Selama melakukan konfigurasi nirkabel, tidak perlu melepaskan kabel USB yang menghubungkan printer ke komputer.
Printer saat ini disiapkan untuk Ethernet 1 Lepaskan kabel Ethernet dari printer.
2 Tempatkan printer di dekat komputer yang akan digunakan untuk mengkonfigurasikan printer untuk akses nirkabel.
Perhatikan: Nanti Anda harus menghubungkan printer ke komputer dengan menggunakan kabel USB. Pastikan printer cukup dekat ke komputer sehingga kabel USB dapat menjangkau keduanya.
3 Dari desktop Finder, klik dua kali folder printer tersebut.
4 Klik dua kali Lexmark Wireless Setup Assistant (Asisten Penyiapan Jaringan Lexmark).
5 Ikuti petunjuk di layar untuk mengkonfigurasikan printer secara nirkabel.
Menggunakan printer secara lokal (USB)
Pilih jenis koneksi yang menguraikan cara Anda mengakses printer saat ini.
Printer saat ini disiapkan untuk Ethernet
1 Pasang salah satu ujung kabel USB ke port USB di bagian belakang printer. Pasang ujung lainnya ke port USB pada komputer.
2 Tambahkan printer (lihat “Menambahkan printer” pada halaman 11).
3 Akan dibuat antrian cetak kedua. Hapus antrian Ethernet jika Anda tidak ingin beralih kembali ke cara mengakses printer melalui koneksi Ethernet.
Printer saat ini disiapkan untuk nirkabel
1 Pasang salah satu ujung kabel USB ke port USB di bagian belakang printer. Pasang ujung lainnya ke port USB pada komputer.
2 Tambahkan printer (lihat “Menambahkan printer” pada halaman 11).
3 Akan dibuat antrian cetak kedua. Hapus antrian nirkabel jika Anda tidak ingin beralih kembali ke cara mengakses printer melalui koneksi nirkabel.
Menggunakan printer pada jaringan Ethernet
Pilih jenis koneksi yang menguraikan cara Anda mengakses printer saat ini.
Printer saat ini disiapkan untuk nirkabel
1 Pasang salah satu ujung kabel Ethernet ke printer dan ujung lainnya ke port yang tersedia pada switch atau jack di dinding.
2 Tunggulah sebentar hingga antarmuka jaringan Ethernet menjadi aktif dan mendapatkan alamat IP dari jaringan.
3 Tambahkan printer (lihat “Menambahkan printer” pada halaman 11).
4 Akan dibuat antrian cetak kedua. Hapus antrian nirkabel jika Anda tidak ingin beralih kembali ke cara mengakses printer melalui koneksi nirkabel.
Perhatikan: Antarmuka jaringan pada printer akan dilumpuhkan apabila printer terhubung ke jaringan Ethernet.
Printer saat ini disiapkan secara lokal (menggunakan koneksi USB)
1 Pasang salah satu ujung kabel Ethernet ke printer dan ujung lainnya ke port yang tersedia pada switch atau jack di dinding.
2 Masukkan CD perangkat lunak dan penginstalan ke komputer yang akan digunakan untuk mengkonfigurasikan printer.
3 Ikuti petunjuk di layar untuk mengkonfigurasikan printer pada jaringan Ethernet. Perhatikan: Anda perlu kabel USB untuk menyelesaikan konfigurasi ini.
Menambahkan printer
Pada Mac OS X versi 10.51 Dari bilah menu, klik System Preferences (Preferensi Sistem).
2 Klik Print & Fax (Cetak & Faks) di bawah bagian Hardware (Perangkat Keras).
3 Klik +.
4 Pilih printer dari daftar, kemudian klik Add (Tambah).
Pada Mac OS X versi 10.4 atau sebelumnya
1 Dari desktop Finder, pilih Go (Jalankan) Applications (Aplikasi) Utilities (Utilitas) Print Center (Pusat Cetak) atau Printer Setup Utility, bergantung pada versi sistem operasi yang digunakan.
Dialog Printer List (Daftar Printer) muncul.
2 Pilih printer yang akan digunakan.
3 Klik Add (Tambah).
Printer Browser (Browser Printer) muncul.
4 Pilih printer Anda.
5 Klik Add (Tambah).
Penyiapan nirkabel lanjutan
Membuat jaringan nirkabel ad hoc
Cara yang disarankan untuk menyiapkan jaringan nirkabel adalah menggunakan titik akses nirkabel (router nirkabel). Jaringan yang disiapkan dengan cara ini dinamakan jaringan infrastruktur. Jika Anda memiliki jaringan infrastruktur, Anda harus mengkonfigurasikan printer untuk digunakan pada jaringan tersebut.
Perhatikan: Printer dapat berkomunikasi hanya pada satu jaringan nirkabel saja pada satu waktu. Jika printer dikonfigurasikan untuk suatu jaringan nirkabel ad hoc, printer tidak dapat digunakan pada jaringan nirkabel lain, baik ad hoc maupun infrastruktur.
Anda dapat menyiapkan jaringan ad hoc jika Anda:
• Tidak memiliki titik akses atau router nirkabel
• Belum memiliki jaringan nirkabel (namun memiliki adaptor nirkabel untuk komputer Anda) • Ingin menyiapkan jaringan tersendiri (standalone) antara printer dan komputer dengan
menggunakan adaptor jaringan nirkabel
Pada Windows Vista
1 Klik .2 Klik Control Panel (Panel Kontrol).
3 Klik Network and Internet (Jaringan dan Internet).
4 Di bawah Network and Sharing Center (Pusat Jaringan dan Bagi Pakai), klik Connect to a Network (Menghubung ke Jaringan).
5 Pada dialog Connect to a Network (Menghubung ke Jaringan), klik Set up a wireless ad‑hoc (computer‑to‑computer) network (Siapkan jaringan ad-hoc nirkabel (komputer-ke-komputer)), kemudian klik Next (Berikutnya).
6 Ikuti petunjuk pada wizard “Set up a wireless ad hoc network” (Siapkan jaringan ad hoc nirkabel). Sebagai bagian dari penyiapan:
a Buat nama jaringan atau SSID untuk jaringan antara komputer dan printer.
b Catatlah nama jaringan tersebut. Pastikan untuk menggunakan ejaan serta huruf besar dan kecil yang sama persis.
c Masuklah ke daftar Security Type (Jenis Keamanan), pilih WEP, kemudian buat kunci WEP.
Kunci WEP harus:
• Terdiri dari tepat 10 atau 26 karakter heksadesimal. Karakter heksadesimal adalah A–F,
a-f, dan 0-9. atau
• Terdiri dari tepat 5 atau 13 karakter ASCII. Karakter ASCII adalah huruf, angka dan simbol
yang terdapat pada papan ketik
d Catatlah sandi untuk jaringan tersebut. Pastikan untuk menggunakan ejaan serta huruf besar dan kecil yang sama persis.
Windows Vista akan memfungsikan jaringan ad hoc untuk Anda. Ini akan muncul dalam dialog “Connect to a network” (Menghubung ke jaringan) di bawah “Available networks” (Jaringan yang Tersedia), menunjukkan bahwa komputer dikonfigurasikan untuk jaringan ad hoc tersebut.
7 Tutuplah Windows Control Panel (Panel Kontrol Windows) dan jendela lain yang tersisa.
8 Masukkan CD perangkat lunak penginstalan, kemudian ikuti petunjuk untuk penginstalan nirkabel.
Perhatikan: Jangan menghubungkan kabel instalasi atau kabel jaringan jika belum diperintahkan oleh perangkat lunak penyiapan.
9 Apabila muncul jaringan yang tersedia, masukkan nama jaringan dan informasi keamanan yang Anda buat dalam langkah 6. Installer akan mengkonfigurasikan printer untuk digunakan dengan komputer tersebut.
10 Simpanlah salinan nama jaringan dan informasi keamanan di tempat yang aman untuk acuan di lain waktu.
Pada Windows XP
1 Klik Start (Mulai).2 Klik Control Panel (Panel Kontrol).
3 Klik Network and Internet Connections (Jaringan dan Koneksi Internet).
4 Klik Network Connections (Koneksi Jaringan).
5 Klik kanan ikon untuk koneksi jaringan nirkabel Anda.
6 Klik Enable (Fungsikan), jika muncul pada menu pop-up.
Perhatikan: Jika Enable (Fungsikan) tidak muncul, koneksi nirkabel Anda berarti sudah difungsikan.
7 Klik kanan ikon Koneksi Jaringan Nirkabel.
8 Klik Properties (Properti).
9 Klik tab Wireless Networks (Jaringan Nirkabel).
Perhatikan: Jika tab Wireless Networks (Jaringan Nirkabel) tidak muncul, komputer Anda memiliki perangkat lunak pihak ketiga yang mengontrol setelan nirkabel Anda. Anda harus menggunakan perangkat lunak tersebut untuk menyiapkan jaringan nirkabel ad hoc. Untuk informasi lebih jauh, lihat dokumentasi perangkat lunak pihak ketiga tersebut untuk mengetahui cara membuat jaringan ad hoc.
10 Pilih Use Windows to configure my wireless network settings (Gunakan Windows untuk mengkonfigurasikan setelan jaringan nirkabel saya).
11 Di bawah Preferred Networks (Jaringan yang Lebih Disukai), hapus jaringan yang ada.
a Pilih jaringan yang akan dihapus.
b Klik Remove (Hapus) untuk menghapus jaringan dari daftar.
12 Klik Add (Tambah) untuk membuat jaringan ad hoc.
13 Dalam kotak Network Name (SSID), ketikkan nama untuk jaringan nirkabel tersebut.
14 Catatlah nama jaringan yang Anda pilih untuk digunakan apabila menjalankan penyiapan jaringan. Pastikan untuk menggunakan ejaan serta huruf besar dan kecil yang sama persis.
15 Jika Network Authentication (Otentikasi Jaringan) muncul pada daftar, pilih Open (Buka).
16 Dalam daftar “Data encryption” (Enkripsi data), pilih WEP.
17 Jika perlu, kosongkan kotak centang “The key is provided for me automatically” (Kunci disediakan untuk saya secara otomatis).
18 Dalam kotak Network Key (Kunci Jaringan), masukkan kunci WEP.
19 Catatlah kunci WEP yang Anda pilih untuk digunakan apabila menjalankan penyiapan nirkabel. Pastikan Anda mencatatnya secara persis sama, termasuk huruf besar jika ada.
20 Dalam kotak “Confirm network key” (Konfirmasikan kunci jaringan), masukkan kunci WEP yang sama.
21 Pilih This is a computer‑to‑computer (ad hoc) network; wireless access points are not used (Ini adalah jaringan komputer-ke-komputer (ad hoc); titik akses nirkabel tidak digunakan)
22 Klik OK dua kali untukk menutup dua jendela yang terbuka.
23 Mungkin perlu beberapa menit agar komputer mengenali setelan baru ini. Untuk memeriksa status jaringan Anda:
a Klik kanan ikon Wireless Network Connections (Koneksi Jaringan Nirkabel).
b Pilih View Available Wireless Networks (Tampilkan Jaringan Nirkabel yang Tersedia).
• Jika jaringan tercantum dalam daftar namun komputer tidak terhubung, pilih jaringan ad
hoc dan klik Connect (Hubungkan).
• Jika jaringan tidak muncul, tunggu sebentar kemudian klik Refresh network list (Refresh
daftar jaringan).
24 Masukkan CD perangkat lunak penginstalan, kemudian ikuti petunjuk untuk penginstalan nirkabel.
Perhatikan: Jangan menghubungkan kabel instalasi atau kabel jaringan jika belum diperintahkan oleh perangkat lunak penyiapan.
25 Apabila muncul jaringan yang tersedia, masukkan nama jaringan dan informasi keamanan yang Anda buat mulai langkah 13. Installer akan mengkonfigurasikan printer untuk digunakan dengan komputer tersebut.
26 Simpanlah salinan nama jaringan dan informasi keamanan di tempat yang aman untuk acuan di lain waktu.
Pada Windows 2000
• Lihat dokumentasi yang dikirimkan bersama adaptor jaringan nirkabel Anda untuk mengetahui
cara mengkonfigurasikan jaringan ad hoc pada Windows 2000.
Untuk pengguna Macintosh
1 Buat nama jaringan.Pada Mac OS X versi 10,5
a Dari desktop Finder, klik System Preferences (Preferensi Sistem).
b Klik Network (Jaringan).
c Klik AirPort.
Pada Mac OS X versi 10.4 dan sebelumnya
a Dari desktop Finder, klik Go (Jalankan) Applications (Aplikasi).
b Dari folder Applications (Aplikasi), klik dua kali Internet Connect (Koneksi Internet).
c Dari toolbar, klik AirPort.
2 Dari menu Network (Jaringan), klik Create Network (Buat Jaringan).
3 Buat nama untuk jaringan ad hoc tersebut, kemudian klik OK.
Perhatikan: Simpanlah nama jaringan dan sandi di tempat yang aman untuk acuan di lain waktu.
Menambahkan printer ke jaringan nirkabel ad hoc yang
ada
Perhatikan: Printer dapat berkomunikasi hanya pada satu jaringan nirkabel saja pada satu waktu. Jika printer dikonfigurasikan untuk suatu jaringan nirkabel ad hoc, printer akan dihapus dari jaringan nirkabel lain, baik ad hoc maupun infrastruktur, yang sebelumnya telah dikonfigurasikan pada printer tersebut.
Menggunakan Windows
1 Lakukan salah satu dari yang berikut:• Pada Windows Vista, klik .
• Pada Windows XP dan sebelumnya, klik Start (Mulai).
2 Klik All Programs (Semua Program) atau Programs (Program), kemudian pilih folder program printer dari daftar tersebut.
3 Klik Lexmark Wireless Setup Utility.
4 Ikuti petunjuk pada layar Welcome (Sambutan).
Menggunakan Macintosh
1 Dari desktop Finder, klik dua kali folder printer tersebut.
2 Klik dua kali Lexmark Wireless Setup Assistant (Asisten Penyiapan Jaringan Lexmark).
3 Ikuti petunjuk pada layar Welcome (Sambutan).
Menggunakan WPS (Wi‑Fi Protected Setup)
Wi‑Fi Protected Setup (WPS) adalah metode untuk mengkonfigurasikan perangkat pada jaringan nirkabel yang berpengaman (secure) dengan menggunakan jumlah langkah yang lebih sedikit dibandingkan kebanyakan metode lainnya. Printer ini mendukung WPS dan dapat dikonfigurasikan untuk akses nirkabel menggunakan WPS. Agar dapat menggunakan WPS untuk
mengkonfigurasikan printer, router nirkabelnya harus mendukung WPS.
Menggunakan router yang berkemampuan WPS
Jika router Anda mendukung WPS, Anda dapat menambahkan printer ke jaringan nirkabel menggunakan metode yang didukung oleh router. Lihat dokumentasi router untuk mendapatkan petunjuk.
Menggunakan Windows Vista
Untuk informasi tentang cara menggunakan Windows Vista untuk menyiapkan printer dengan menggunakan WPS, lihat dokumentasi yang disertakan bersama sistem operasi tersebut. Perhatikan: Lexmark menyarankan untuk menggunakan perangkat lunak penginstalan yang terdapat pada CD yang disertakan bersama printer untuk mengkonfigurasikan printer untuk akses nirkabel.
Memecahkan masalah printer di jaringan nirkabel
Daftar centang pemecahan masalah nirkabel
Sebelum mulai memecahkan masalah printer nirkabel, verifikasikan yang berikut:• Catu daya terhubung ke printer, dan dalam keadaan hidup.
• SSID Anda sudah benar.
Cetak halaman penyiapan jaringan untuk memverifikasi SSID yang digunakan printer. Jika Anda tidak yakin apakah SSID ini benar, jalankan lagi penyiapan nirkabel.
• Kunci WEP atau kalimat sandi WPA Anda sudah benar (jika jaringan Anda adalah jaringan berpengaman).
Masuklah (log in) ke titik akses nirkabel (router nirkabel), dan periksa setelan keamanan. Kunci keamanan berfungsi seperti sandi. Semua perangkat pada jaringan nirkabel yang sama dan menggunakan WEP, WPA, atau WPA2 akan menggunakan kunci keamanan yang sama. Jika Anda tidak yakin apakah informasi keamanan ini benar, jalankan lagi penyiapan nirkabel.
• Jaringan nirkabel berfungsi dengan benar.
Cobalah mengakses komputer lain pada jaringan nirkabel Anda.
Jika jaringan Anda memiliki akses Internet, cobalah menghubung ke Internet melalui koneksi nirkabel.
• Printer berada dalam jangkauan jaringan nirkabel.
Bagi kebanyakan jaringan, printer harus berada dalam jarak 100 kaki (30) meter) dari titik akses nirkabel (router nirkabel).
• Lampu indikator Wi-Fi menyala.
• Driver printer terinstal pada komputer yang digunakan oleh Anda untuk melaksanakan pekerjaan tersebut.
• Port printer yang dipilih sudah benar.
• Komputer dan printer terhubung ke jaringan nirkabel yang sama.
• Printer terletak jauh dari penghalang atau perangkat elektronik lain yang dapat mengganggu sinyal nirkabel.
Pastikan printer dan titik akses nirkabel tidak dipisahkan oleh tiang, dinding, atau tiang penyangga yang mengandung logam atau beton.
Banyak perangkat yang dapat mengganggu sinyal nirkabel, termasuk monitor bayi, mesin, telepon nirkabel, kamera sistem keamanan, jaringan nirkabel lain, serta beberapa perangkat Bluetooth.
Mencetak halaman penyiapan jaringan
Halaman penyiapan jaringan berisi daftar setelan konfigurasi printer, termasuk alamat IP dan alamat MAC. Informasi ini sangat berguna ketika memecahkan masalah konfigurasi jaringan printer. Untuk informasi lebih jauh tentang cara mencetak halaman penyiapan jaringan, lihat Panduan Pengguna pada CD perangkat lunak penginstalan.
Konfigurasi nirkabel tidak berlanjut setelah kabel USB
dipasang
Periksa kabel USB
Jika perangkat lunak konfigurasi tidak mengizinkan Anda melanjutkan konfigurasi printer secara nirkabel setelah kabel USB dipasang, mungkin ada masalah dengan kabel tersebut. Cobalah salah satu (atau lebih) pilihan berikut:
• Pastikan kabel USB tersebut tidak rusak. Jika ada kerusakan yang tampak nyata pada kabel
USB, cobalah menggunakan kabel yang baru.
• Pasang kabel langsung ke komputer dan printer. Hub, switch box, dan stasiun docking
kadang-kadang dapat mengganggu koneksi USB.
• Pastikan kabel USB sudah terhubung dengan benar.
1 Pasang konektor besar berbentuk persegi panjang ke salah satu port USB pada komputer. Port USB bisa berada di bagian depan atau belakang komputer, dan bisa horizontal atau vertikal.
2 Pasang konektor kecil berbentuk bujur sangkar ke printer.
Mengapa printer saya tidak ada dalam daftar ini?
Apabila Anda mencoba menyiapkan printer nirkabel pada komputer lain, printer ini mungkin tidak muncul pada daftar printer yang tersedia di jaringan Anda. Jika hal ini terjadi, periksa yang berikut:
P
ASTIKAN KOMPUTERDAN PRINTERTERHUBUNGKE JARINGANNIRKABEL YANGSAMAPrinter mungkin tidak berada pada jaringan nirkabel yang sama dengan komputer SSID printer harus cocok dengan SSID komputer, jika komputer sudah terhubung ke jaringan nirkabel.
1 Dapatkan SSID jaringan yang terhubung ke komputer.
a Ketikkan alamat IP dari titik akses nirkabel (router nirkabel) ke dalam bidang isian alamat web pada browser.
Jika Anda tidak tahu alamat IP titik akses nirkabel:
1 Lakukan salah satu dari yang berikut:
Pada Windows Vista
a Klik .b Klik All Programs (Semua Program) Accessories (Aksesori).
c Klik Command Prompt.
Pada Windows XP dan sebelumnya
a Klik Start (Mulai).b Klik All Programs (Semua Program) atau Programs (Program) Accessories (Aksesori) Command Prompt.
2 Ketikkan ipconfig.
3 Tekan Enter.
• Entri “Default Gateway” biasanya adalah titik akses nirkabel.
• Alamat IP muncul dalam bentuk empat set angka yang dipisahkan oleh titik, seperti
192.168.2.134.
b Ketikkan nama pengguna dan sandi untuk router apabila diminta.
c Klik OK.
d Di halaman utama, klik Wireless (Nirkabel) atau pilihan lain yang merupakan tempat penyimpanan setelan. SSID akan ditampilkan.
e Catatlah SSID ini.
Perhatikan: Pastikan Anda menyalinnya secara persis sama, termasuk huruf besar jika ada.
2 Cetaklah halaman penyiapan jaringan printer. Pada bagian Wireless (Nirkabel), cari SSID.
3 Bandingkan SSID komputer dan SSID printer.
Jika kedua SSID ini sama, maka komputer dan printer terhubung ke jaringan nirkabel yang sama.
Jika kedua SSID tidak sama, jalankan lagi Lexmark Wireless Setup Utility untuk menyiapkan printer pada jaringan nirkabel yang digunakan oleh komputer.
P
ASTIKAN KOMPUTERTIDAK TERHUBUNGKEV
IRTUALP
RIVATEN
ETWORK(VPN)
Kebanyakan Virtual Private Network mengizinkan komputer untuk berkomunikasi hanya dengan VPN itu dan tidak dengan jaringan lain pada saat yang bersamaan. Putuskan hubungan dengan VPN sebelum menginstal driver pada komputer atau sebelum menjalankan penyiapan nirkabel pada komputer.
Untuk memeriksa apakah komputer saat ini terhubung ke VPN, buka perangkat lunak VPN Client, kemudian periksalah koneksi VPN Anda. Jika Anda tidak memiliki perangkat lunak VPN Client yang terinstal, periksa koneksi ini secara manual dengan menggunakan Windows VPN Client. Jika Anda ingin memiliki kemampuan untuk menghubung ke jaringan setempat dan ke VPN pada saat yang sama, petugas dukungan sistem untuk VPN tersebut harus memfungsikan split tunneling (penyaluran terbagi). Harap diingat bahwa sebagian organisasi tidak mengizinkan split tunneling karena alasan keamanan atau teknis.
Menghapus dan menginstal kembali perangkat lunak
Jika printer tidak berfungsi sebagaimana mestinya, atau jika muncul pesan eror komunikasi ketika Anda mencoba menggunakan printer, Anda mungkin perlu menghapus dan menginstal ulang perangkat lunak printer.Menggunakan Windows
1 Lakukan salah satu dari yang berikut:• Pada Windows Vista, klik .
• Pada Windows XP dan sebelumnya, klik Start (Mulai).
2 Klik All Programs (Semua Program) atau Programs (Program), kemudian pilih folder program printer dari daftar tersebut.
3 Pilih Uninstall (Hapus Instalasi).
4 Ikuti instruksi pada layar komputer untuk menghapus perangkat lunak tersebut.
5 Hidupkan ulang komputer sebelum menginstal ulang perangkat lunak printer.
6 Klik Cancel (Batal) pada semua layar New Hardware Found (Ditemukan Perangkat Keras Baru).
7 Masukkan CD penginstalan, kemudian ikuti petunjuk pada layar komputer untuk menginstal ulang perangkat lunak.
Jika layar penginstalan tidak muncul secara otomatis setelah komputer dihidupkan ulang, lakukan salah satu dari yang berikut:
Pada Windows Vista
a Klik .b Pada kotak Start Search (Mulai Pencarian), ketikkan D:\setup.exe, di mana D adalah huruf pengenal drive CD atau DVD Anda.
Pada Windows XP dan sebelumnya
a Klik Start (Mulai).b Klik Run (Jalankan).
c Ketikkan D:\setup.exe, di mana D adalah huruf pengenal drive CD atau DVD Anda.
Menggunakan Macintosh
1 Tutup semua perangkat lunak yang terbuka.
2 Dari desktop Finder, klik dua kali folder printer tersebut.
3 Klik dua kali ikon Uninstaller (Penghapus Instalasi).
4 Ikuti instruksi pada layar komputer untuk menghapus perangkat lunak tersebut.
5 Hidupkan ulang komputer sebelum menginstal ulang perangkat lunak printer.
6 Masukkan CD penginstalan, kemudian ikuti petunjuk pada layar komputer untuk menginstal ulang perangkat lunak.
Jika perangkat lunak masih tidak dapat diinstal dengan benar, kunjungi situs web kami di www.lexmark.com untuk mendapatkan perangkat lunak terbaru.
1 Di semua negara atau wilayah kecuali Amerika Serikat, pilih negara atau wilayah Anda.
2 Klik link untuk driver atau download.
3 Pilih kelompok (family) printer Anda.
4 Pilih model printer Anda.
5 Pilih sistem operasi Anda.
6 Pilih file yang akan di-download, kemudian ikuti petunjuk pada layar komputer.
Tidak dapat mencetak melalui jaringan nirkabel
Jika Anda mengalami masalah ketika menginstal, atau printer tidak muncul pada folder printer atau sebagai opsi printer ketika mengirimkan pekerjaan cetak, Anda dapat mencoba menghapus dan menginstal ulang perangkat lunak tersebut.
Berikut adalah beberapa solusi yang mungkin. Cobalah salah satu (atau lebih) pilihan berikut:
P
ASTIKAN KOMPUTERTERHUBUNG KETITIK AKSES NIRKABEL(
ROUTER NIRKABEL).
• Lihat apakah Anda memiliki akses ke Internet dengan cara membuka browser web dan
mengakses suatu situs.
• Jika ada komputer atau sumber daya lain pada jaringan nirkabel Anda, periksa apakah Anda
dapat mengaksesnya dari komputer.
P
INDAHKAN KOMPUTERDAN/
ATAU PRINTERSEHINGGA LEBIHDEKAT KE ROUTER NIRKABEL.
Walaupun jarak antar perangkat yang mungkin dalam jaringan 802.11b atau 802.11g adalah 300 kaki, rentang maksimum untuk kinerja optimal umumnya adalah 100-150 kaki.
P
INDAHKAN TITIKAKSES UNTUK MEMINIMALKANINTERFERENSIMungkin ada interferensi temporer dari perangkat lain seperti oven microwave atau perangkat lainnya, telepon nirkabel, alat pemantau bayi, dan kamera sistem keamanan. Pastikan tirik akses Anda tidak terletak terlalu dekat dengan perangkat tersebut.
P
ERIKSAAPAKAH PRINTERBERADA PADAJARINGAN NIRKABELYANG SAMADENGAN KOMPUTERMencetak halaman penyiapan jaringan. Lihat dokumentasi yang disertakan bersama printer untuk informasi rinci mengenai cara mencetak halaman penyiapan jaringan.
Pastikan SSID yang digunakan printer cocok dengan SSID jaringan nirkabel. Jika Anda tidak tahu bagaimana menemukan SSID jaringan, gunakan salah satu cara berikut:
Menggunakan Windows
1 Ketikkan alamat IP titik akses nirkabel ke dalam bidang isian alamat pada browser web. Jika Anda tidak tahu alamat IP titik akses nirkabel:
a Lakukan salah satu dari yang berikut:
Pada Windows Vista 1 Klik .
2 Klik All Programs (Semua Program) Accessories (Aksesori).
3 Klik Command Prompt.
Pada Windows XP dan sebelumnya 1 Klik Start (Mulai).
2 Klik All Programs (Semua Program) atau Programs (Program) Accessories (Aksesori) Command Prompt.
b Ketikkan ipconfig.
c Tekan Enter.
• Entri “Default Gateway” biasanya adalah titik akses nirkabel.
• Alamat IP muncul dalam bentuk empat set angka yang dipisahkan oleh titik, seperti
192.168.0.100. Alamat IP Anda bisa juga dimulai dengan angka 10 atau 169. Ini ditentukan oleh sistem operasi atau perangkat lunak jaringan nirkabel Anda.
2 Ketikkan nama pengguna dan sandi untuk titik akses nirkabel apabila diminta.
3 Klik OK.
4 Di halaman utama, klik Wireless (Nirkabel) atau pilihan lain yang merupakan tempat penyimpanan setelan. SSID muncul.
5 Catatlah SSID, jenis keamanan, serta kunci WEP/kalimat sandi WPA (jika ditunjukkan). Perhatikan: Pastikan Anda mencatat informasi jaringan ini secara persis sama, termasuk huruf besar jika ada.
6 Simpanlah SSID dan kunci WEP atau kalimat sandi WPA di tempat yang aman untuk acuan di lain waktu.
Menggunakan Macintosh dengan AirPort base station
Pada Mac OS X versi 10,51 Dari bilah menu, klik System Preferences (Preferensi Sistem).
2 Klik Network (Jaringan).
3 Klik AirPort.
SSID jaringan yang terhubung ke komputer akan ditampilkan dalam menu pop-up Network Name (Nama Jaringan).
4 Catatlah SSID ini.
Pada Mac OS X versi 10.4 dan sebelumnya
1 Dari bilah menu, klik Go (Jalankan) Applications (Aplikasi).
2 Dari folder Applications (Aplikasi), klik dua kali Internet Connect (Koneksi Internet).
3 Dari toolbar, klik AirPort.
SSID jaringan yang terhubung ke komputer akan ditampilkan dalam menu pop-up Network (Jaringan).
4 Catatlah SSID ini.
Menggunakan Macintosh dengan titik akses nirkabel
1 Ketikkan alamat IP titik akses nirkabel ke dalam bidang isian alamat pada browser web, kemudian lanjutkan ke Langkah 2.
Jika Anda tidak tahu alamat IP titik akses nirkabel, lakukan yang berikut:
Pada Mac OS X versi 10,5
a Dari bilah menu, klik System Preferences (Preferensi Sistem).
b Klik Network (Jaringan).
c Klik AirPort.
d Klik Advanced (Tingkat Lanjut).
e Klik TCP/IP.
Entri “Router” biasanya adalah titik akses nirkabel tersebut.
Pada Mac OS X versi 10.4 dan sebelumnya
a Dari bilah menu, klik System Preferences (Preferensi Sistem).
b Klik Network (Jaringan).
c Dari menu pop-up Show (Tunjukkan), pilih Airport.
d Klik TCP/IP.
Entri “Router” biasanya adalah titik akses nirkabel tersebut.
2 Ketikkan nama pengguna dan sandi apabila diminta. Memecahkan masalah printer di jaringan nirkabel
3 Klik OK.
4 Di halaman utama, klik Wireless (Nirkabel) atau pilihan lain yang merupakan tempat penyimpanan setelan. SSID akan ditampilkan.
5 Catatlah SSID, jenis keamanan serta kunci WEP/kalimat sandi WPA (jika ditunjukkan). Catatan:
• Pastikan Anda mencatat informasi jaringan ini secara persis sama, termasuk huruf besar
jika ada.
• Simpanlah SSID dan kunci WEP atau kalimat sandi WPA di tempat yang aman untuk
acuan di lain waktu.
P
ERIKSAKUNCIWEP
ATAU KALIMATSANDIWPA A
NDAJika titik akses nirkabel Anda menggunakan keamanan Wireless Equivalent Privacy (WEP), kunci WEP tersebut harus:
• Terdiri dari tepat 10 atau 26 karakter heksadesimal. Karakter heksadesimal adalah A–F, a-f,
dan 0-9. atau
• Terdiri dari tepat 5 atau 13 karakter ASCII. Karakter ASCII adalah huruf, angka dan simbol
yang terdapat pada papan ketik. Karakter ASCII pada kunci WEP bersifat sensitif terhadap besar kecilnya huruf.
Jika titik akses nirkabel Anda menggunakan keamanan Wi‑Fi Protected Access (WPA), kalimat sandi WPA tersebut harus:
• Terdiri dari karakter ASCII yang berjumlah mulai 8 hingga 63 karakter. Karakter ASCII pada
kalimat sandi WPA bersifat sensitif terhadap besar kecilnya huruf. atau
• Terdiri dari tepat 64 karakter heksadesimal. Karakter heksadesimal adalah A–F, a-f, dan 0-9.
Perhatikan: Jika Anda tidak tahu informasi ini, lihat dokumentasi yang disertakan bersama jaringan nirkabel, atau hubungi orang yang menyiapkan jaringan nirkabel Anda.
P
UTUSKAN SESIVPN
Apabila Anda terhubung ke jaringan lain melalui koneksi VPN, Anda tidak akan dapat mengakses printer melalui jaringan nirkabel. Akhiri sesi VPN tersebut, kemudian cobalah mencetak lagi.
P
ERIKSASETELAN KEAMANAN LANJUTAN• Jika Anda menggunakan penyaringan alamat MAC untuk membatasi akses ke jaringan
nirkabel, Anda harus menambahkan alamat MAC printer ke daftar alamat yang diperbolehkan menghubung ke titik akses nirkabel tersebut.
• Jika Anda menyetel titik akses nirkabel agar mengeluarkan alamat IP dalam jumlah terbatas,
Anda harus mengubah ini agar printer dapat ditambahkan.
Perhatikan: Jika Anda tidak tahu cara mengubahnya, lihat dokumentasi yang disertakan bersama jaringan nirkabel, atau hubungi orang yang menyiapkan jaringan nirkabel Anda.
Tidak dapat mencetak dan ada firewall pada komputer
Firewall pihak ketiga (non-Microsoft) dapat mengganggu pencetakan nirkabel. Jika printer dan komputer dikonfigurasikan dengan benar, dan jaringan nirkabel berfungsi baik, namun printer tidak dapat mencetak secara nirkabel, maka masalahnya mungkin terletak pada firewall. Jika ada firewall (selain firewall Windows) pada komputer, cobalah salah satu (atau lebih) solusi berikut:• Perbarui firewall menggunakan pembaruan terbaru yang tersedia dari pabriknya. Lihat
dokumentasi yang disertakan bersama firewall tersebut untuk petunjuk cara melakukannya.
• Jika ada program yang meminta akses firewall ketika Anda menginstal printer atau mencoba
mencetak, maka pastikan Anda mengizinkan program tersebut dijalankan.
• Untuk sementara lumpuhkan firewall, kemudian install printer nirkabel pada komputer.
Fungsikan kembali firewall apabila Anda telah menyelesaikan penginstalan nirkabel tersebut.
Indikator Wi-Fi tidak menyala
P
ERIKSADAYAPastikan lampu menyala.
Lampu indikator Wi-Fi menyala hijau namun printer tidak
mencetak (hanya Windows)
Jika Anda telah menyelesaikan konfigurasi untuk pencetakan nirkabel dan semua setelan tampak sudah benar, namun printer tidak mencetak, cobalah satu atau lebih dari yang berikut ini:
B
IARKANPENGINSTALAN NIRKABELSELESAI DILAKUKANJangan mencoba mencetak, mengeluarkan CD penginstalan, atau melepaskan kabel instalasi hingga Anda melihat layar Wireless Setup Successful (Penyiapan Nirkabel Berhasil).
F
UNGSIKANPRINTERPastikan bahwa printer tersebut sudah difungsikan.
1 Lakukan salah satu dari yang berikut:
Pada Windows Vista
a Klik .b Klik Control Panel (Panel Kontrol).
c Di bawah Hardware and Sound (Perangkat Keras dan Suara), klik Printer.
Pada Windows XP
a Klik Start (Mulai).b Klik Printers and Faxes (Printer dan Faks).
Pada Windows 2000
a Klik Start (Mulai).b Klik Settings (Setelan) Printers (Printer).
2 Klik kanan printer yang baru. Dari menu ini, pilih Use Printer Online (Gunakan Printer Secara Online).
3 Tutup jendela Printers (Printer) atau Printers and Faxes (Printer dan Faks), kemudian cobalah mencetak lagi.
P
ILIH PRINTERNIRKABELAnda mungkin perlu memilih printer nirkabel dari komputer untuk dapat menggunakan printer secara nirkabel.
1 Lakukan salah satu dari yang berikut:
Pada Windows Vista
a Klik .b Klik Control Panel (Panel Kontrol).
c Di bawah Hardware and Sound (Perangkat Keras dan Suara), klik Printer.
Pada Windows XP
a Klik Start (Mulai).b Klik Printers and Faxes (Printer dan Faks).
Pada Windows 2000
a Klik Start (Mulai).b Klik Settings (Setelan) Printers (Printer).
2 Klik kanan printer yang benama Lexmark XXXX Series (Jaringan), di mana XXXX adalah nomor model printer Anda.
3 Pilih Use Printer Online (Gunakan Printer Secara Online) dari menu tersebut.
4 Tutup jendela Printers (Printer) atau Printers and Faxes (Printer dan Faks), kemudian cobalah mencetak lagi.
P
ILIH PORTNIRKABELJika sebelumnya Anda menyiapkan printer tersebut sebagai printer yang terpasang secara lokal, maka Anda mungkin perlu memilih printer nirkabel agar dapat menggunakan printer tersebut secara nirkabel.
1 Lakukan salah satu dari yang berikut:
Pada Windows Vista
a Klik .b Klik Control Panel (Panel Kontrol).
c Di bawah Hardware and Sound (Perangkat Keras dan Suara), klik Printer.
Pada Windows XP
a Klik Start (Mulai).b Klik Printers and Faxes (Printer dan Faks).
Pada Windows 2000
a Klik Start (Mulai).b Klik Settings (Setelan) Printers (Printer).
2 Klik kanan printer, kemudian pilih Properties (Properti) dari menu tersebut.
3 Klik tab Ports (Port) .
4 Carilah port yang dipilih. Pada kolom Port, port yang dipilih memiliki tanda centang di sampingnya.
5 Jika kolom Description (Deskripsi) pada port yang dipilih menunjukkan bahwa ini adalah port USB, gulirlah daftar dan pilih port yang berisi Printer Port (Port Printer) pada kolom deskripsinya.
6 Klik OK, kemudian cobalah untuk mencetak lagi.
Lampu indikator Wi-Fi berkedip jingga sewaktu
penginstalan (hanya Windows)
Apabila lampu indikator Wi-Fi berkedip jingga, ini menunjukkan bahwa printer telah disiapkan untuk jaringan nirkabel namun tidak dapat menghubung ke jaringan yang menjadi tujuan konfigurasi printer tersebut. Printer mungkin tidak dapat bergabung dengan jaringan tersebut karena adanya interferensi, jaraknya terlalu jauh dari titik akses nirkabel (router nirkabel), atau setelannya berubah. Berikut adalah beberapa solusi yang mungkin. Cobalah salah satu (atau lebih) pilihan berikut:
P
ASTIKAN TITIKAKSES DALAMKEADAAN HIDUPPeriksa titik akses dan, jika perlu, hidupkan.
P
INDAHKAN TITIKAKSES UNTUK MEMINIMALKANINTERFERENSIMungkin ada interferensi temporer dari perangkat lain seperti oven microwave atau perangkat lainnya, telepon nirkabel, alat pemantau bayi, dan kamera sistem keamanan. Pastikan tirik akses Anda tidak terletak terlalu dekat dengan perangkat tersebut.
S
ESUAIKANPOSISI ANTENA LUARBiasanya, antena berfungsi paling baik apabila mengarah ke atas. Namun, bisa jadi sinyal akan membaik apabila antena printer dan/atau titik akses nirkabel dimiringkan dalam berbagai sudut.
P
INDAHKAN PRINTERPindahkan printer sehingga lebih dekat ke titik akses. Walaupun jarak antar perangkat yang mungkin dalam jaringan 802.11b atau 802.11g adalah 300 kaki, rentang maksimum untuk kinerja optimal umumnya adalah 100-150 kaki.
Anda dapat mengetahui kekuatan sinyal jaringan pada halaman penyiapan jaringan.
P
ERIKSAKUNCI-
KUNCI KEAMANANJika Anda menggunakan keamanan WEP
Kunci WEP yang valid adalah:
• Terdiri dari tepat 10 atau 26 karakter heksadesimal. Karakter heksadesimal adalah A–F, a-f,
dan 0-9. atau
• Terdiri dari tepat 5 atau 13 karakter ASCII. Karakter ASCII adalah huruf, angka dan simbol
yang terdapat pada papan ketik.
Jika Anda menggunakan keamanan WPA
Kalimat sandi WPA yang valid adalah:
• Terdiri dari karakter ASCII yang berjumlah mulai 8 hingga 63 karakter. Karakter ASCII pada
kalimat sandi WPA bersifat sensitif terhadap besar kecilnya huruf. atau
• Terdiri dari tepat 64 karakter heksadesimal. Karakter heksadesimal adalah A–F, a-f, dan 0-9.
Jika jaringan nirkabel tidak menggunakan pengaman, maka Anda tidak memerlukan kunci keamanan. Penggunaan jaringan nirkabel tanpa keamanan tidaklah disarankan karena dapat membuat penyusup menggunakan sumber daya jaringan tanpa persetujuan Anda.
P
ERIKSAALAMATMAC
Jika jaringan Anda menggunakan penyaringan alamat MAC, pastikan Anda menyertakan alamat MAC printer tersebut dalam dafftar filter alamat MAC. Ini akan memungkinkan printer untuk beroperasi pada jaringan tersebut. Untuk informasi lebih lanjut, lihat “Bagaimana cara menemukan alamat MAC?” pada halaman 33.
L
AKUKANPING TITIK AKSES UNTUKMEMASTIKANJARINGAN BERFUNGSI BAIK.
1 Jika Anda belum tahu alamat IP titik akses tersebut, carilah informasi ini.
a Lakukan salah satu dari yang berikut:
Pada Windows Vista
1 Klik .2 Klik All Programs (Semua Program) Accessories (Aksesori).
3 Klik Command Prompt.
Pada Windows XP dan sebelumnya
1 Klik Start (Mulai).2 Klik All Programs (Semua Program) atau Programs (Program) Accessories (Aksesori) Command Prompt.
b Ketikkan ipconfig.
c Tekan Enter.
• Entri “Default Gateway” biasanya adalah titik akses tersebut.
• Alamat IP muncul dalam bentuk empat set angka yang dipisahkan oleh titik, seperti
192.168.0.100. Alamat IP Anda bisa juga dimulai dengan angka 10 atau 169. Ini ditentukan oleh sistem operasi atau perangkat lunak jaringan nirkabel Anda.
2 Lakukan ping titik akses.
a Lakukan salah satu dari yang berikut:
Pada Windows Vista
1 Klik .2 Klik All Programs (Semua Program) Accessories (Aksesori).
3 Klik Command Prompt.
Pada Windows XP dan sebelumnya
1 Klik Start (Mulai).2 Klik All Programs (Semua Program) atau Programs (Program) Accessories (Aksesori) Command Prompt.
b Ketikkan ping diikuti dengan spasi dan alamat IP titik akses nirkabel. Misalnya: ping 192.168.0.100
c Tekan Enter.
3 Periksa apakah titik akses merespon:
• Jika titik akses merespon, akan muncul beberapa baris kalimat yang dimulai dengan
"Reply from” (Jawaban dari).
Ada kemungkinan printer tidak terhubung ke jaringan nirkabel. Matikan kemudian hidupkan lagi printer untuk mencoba menghubung lagi.
• Jika titik akses tidak merespon, beberapa detik akan berlalu, kemudian akan muncul
“Request timed out.” Cobalah yang berikut:
a Lakukan salah satu dari yang berikut: Memecahkan masalah printer di jaringan nirkabel
Pada Windows Vista
1 Klik .2 Klik Control Panel (Panel Kontrol).
3 Klik Network and Internet (Jaringan dan Internet).
4 Klik Network and Sharing Center (Jaringan dan Pusat Bagi-Pakai).
Pada Windows XP dan sebelumnya
1 Klik Start (Mulai).2 Klik Control Panel (Panel Kontrol).
3 Klik Network Connection (Koneksi Jaringan).
b Pilih koneksi yang sesuai dari pilihan yang muncul.
Perhatikan: Jika komputer terhubung ke titik akses dengan kabel Ethernet, koneksi ini mungkin tidak menyertakan kata “wireless” (nirkabel) dalam namanya.
c Klik kanan koneksi tersebut, kemudian klik Repair (Perbaiki).
J
ALANKANLAGIPENYIAPAN NIRKABELJika setelan nirkabel sudah berubah, Anda harus menjalankan lagi penyiapan nirkabel printer. Beberapa alasan berubahnya setelan mungkin mencakup hal-hal berikut: Anda secara manual telah mengubah kunci WEP atau WPA, saluran, atau setelan jaringan lainnya; atau titik akses telah disetel ulang ke setelan default dari pabrik.
Menjalankan penyiapan nirkabel sekali lagi juga dapat memecahlan masalah akibat kesalahan konfigurasi yang terjadi ketika mengkonfigurasikan printer untuk akses nirkabel.
Catatan:
• Jika Anda mengubah setelan jaringan, ubahlah setelan di semua perangkat jaringan sebelum
mengubah setelan untuk titik akses nirkabel.
• Jika Anda telah mengubah setelan jaringan nirkabel pada titik akses, Anda harus mengubah
setelan di semua perangkat jaringan lain sebelum perangkat dapat ditampilkan di jaringan.
1 Lakukan salah satu dari yang berikut:
• Pada Windows Vista, klik .
• Pada Windows XP dan sebelumnya, klik Start (Mulai).
2 Klik All Programs (Semua Program) atau Programs (Program), kemudian pilih folder program printer dari daftar tersebut.
3 Klik Tools (Alat Bantu) Lexmark Wireless Setup Utility.
Perhatikan: Anda mungkin diminta untuk menghubungkan lagi printer ke komputer dengan menggunakan kabel penginstalan sebagai bagian dari proses penyiapan.
4 Ikuti petunjuk pada layar komputer.
Lampu indikator Wi-Fi berkedip jingga sewaktu
penginstalan (hanya Macintosh)
Apabila lampu indikator Wi-Fi berkedip jingga, ini menunjukkan bahwa printer telah disiapkan untuk jaringan nirkabel namun tidak dapat menghubung ke jaringan yang menjadi tujuan konfigurasi printer tersebut. Printer mungkin tidak dapat bergabung dengan jaringan tersebut karena adanya interferensi, jaraknya terlalu jauh dari titik akses nirkabel (router nirkabel), atau setelannya berubah. Berikut adalah beberapa solusi yang mungkin. Cobalah salah satu (atau lebih) pilihan berikut:
P
ASTIKAN TITIKAKSES NIRKABEL DALAMKEADAAN HIDUPPeriksa titik akses nirkabel dan, jika perlu, hidupkan.
P
INDAHKAN TITIKAKSES NIRKABEL UNTUKMEMINIMALKAN INTERFERENSIMungkin ada interferensi temporer dari perangkat lain seperti oven microwave atau perangkat lainnya, telepon nirkabel, alat pemantau bayi, dan kamera sistem keamanan. Pastikan titik akses nirkabel tidak terletak terlalu dekat dengan perangkat tersebut.
S
ESUAIKANPOSISI ANTENA LUARBiasanya, antena berfungsi paling baik apabila mengarah ke atas. Namun, bisa jadi sinyal akan membaik apabila antena printer dan/atau titik akses nirkabel dimiringkan pada berbagai sudut.
P
INDAHKAN PRINTERPindahkan printer sehingga lebih dekat ke titik akses nirkabel. Walaupun jarak antar perangkat yang mungkin dalam jaringan 802.11b atau 802.11g adalah 300 kaki, rentang yang efektif untuk kinerja optimal umumnya adalah 100-150 kaki.
Anda dapat mengetahui kekuatan sinyal jaringan pada halaman penyiapan jaringan.
P
ERIKSAKUNCI-
KUNCI KEAMANANJika Anda menggunakan keamanan WEP
Kunci WEP yang valid adalah:
• Terdiri dari tepat 10 atau 26 karakter heksadesimal. Karakter heksadesimal adalah A–F, a-f,
dan 0-9. atau
• Terdiri dari tepat 5 atau 13 karakter ASCII. Karakter ASCII adalah huruf, angka dan simbol
yang terdapat pada papan ketik.
Jika Anda menggunakan keamanan WPA
Kalimat sandi WPA yang valid adalah:
• Terdiri dari karakter ASCII yang berjumlah mulai 8 hingga 63 karakter. Karakter ASCII pada
kalimat sandi WPA bersifat sensitif terhadap besar kecilnya huruf. atau
• Terdiri dari tepat 64 karakter heksadesimal. Karakter heksadesimal adalah A–F, a-f, dan 0-9.
Jika jaringan nirkabel Anda tidak berpengaman, maka Anda tidak memiliki kunci WEP atau kalimat sandi WPA. Penggunaan jaringan nirkabel tanpa keamanan tidaklah disarankan karena dapat membuat penyusup menggunakan sumber daya jaringan tanpa persetujuan Anda.
P
ERIKSAALAMATMAC
Jika jaringan Anda menggunakan penyaringan alamat MAC, pastikan Anda menyertakan alamat MAC printer tersebut dalam dafftar filter alamat MAC. Ini akan memungkinkan printer untuk beroperasi pada jaringan tersebut.
L
AKUKANPING TITIK AKSES UNTUKMEMASTIKANJARINGAN BERFUNGSI BAIK.
1 Periksa status AirPort, dan jika Anda belum tahu alamat IP titik akses nirkabel, carilah informasi ini.
Pada Mac OS X versi 10.5
a Dari bilah menu, klik System Preferences (Preferensi Sistem).
b Klik Network (Jaringan).
c Klik AirPort.
Periksa Status. Seharusnya hidup (on). Jika mati (off), klik Turn AirPort On (Hidupkan AirPort).
Indikator status AirPort juga harus berwarna hijau. Hijau berarti port ini aktif (dihidupkan) dan terhubung.
Catatan:
• Kuning berarti port ini aktif namun tidak terhubung. • Merah berarti port belum dikonfigurasikan.
d Klik Advanced (Tingkat Lanjut).
e Klik TCP/IP.
• Alamat IP muncul dalam bentuk empat set angka yang dipisahkan oleh titik, seperti
192.168.0.100.
• Entri “Router” biasanya adalah titik akses nirkabel tersebut.
Pada Mac OS X versi 10.4 dan sebelumnya
a Klik System Preferences (Preferensi Sistem).b Klik Network (Jaringan).
c Jika perlu, pilih Network Status (Status Jaringan) dalam menu pop-up Show (Tunjukkan). Indikator status AirPort harus berwarna hijau. Hijau berarti port ini aktif (dihidupkan) dan terhubung.
Catatan:
• Kuning berarti port ini aktif namun tidak terhubung. • Merah berarti port belum dikonfigurasikan.
d Dari menu pop-up Show (Tunjukkan), pilih AirPort.
e Klik TCP/IP.
• Alamat IP muncul dalam bentuk empat set angka yang dipisahkan oleh titik, seperti
192.168.0.100.
• Entri “Router” biasanya adalah titik akses nirkabel tersebut.
2 Mem-ping titik akses nirkabel.
a Dari bilah menu, klik Go (Jalankan) Utilities (Utilitas).
b Klik dua kali Network Utility (Utilitas Jaringan).
c Klik tab Ping .
d Ketikkan alamat IP titik akses nirkabel dalam bidang isian alamat jaringan. Misalnya: 10.168.0.100
e Klik Ping.
3 Jika titik akses nirkabel merespon, akan muncul beberapa baris yang menampilkan jumlah byte yang diterima dari titik akses. Ini memastikan bahwa komputer terhubung ke titik akses. Jika titik akses nirkabel tidak merespon, tidak ada yang ditampilkan. Anda dapat
menggunakan Network Diagnostics (Diagnostik Jaringan) untuk membantu menyelesaikan masalah.
J
ALANKANLAGIPENYIAPAN NIRKABEL1 Dari desktop Finder, klik dua kali folder printer tersebut.
2 Klik dua kali Lexmark Wireless Setup Assistant (Asisten Penyiapan Jaringan Lexmark).
3 Ikuti petunjuk pada layar komputer.
Lampu indikator Wi-Fi berwarna jingga dan tidak berkedip
Apabila lampu indikator berwarna jingga, ini dapat merupakan indikasi bahwa printer:• Tidak dikonfigurasikan dalam mode infrastruktur
• Sedang menunggu untuk menyelenggarakan koneksi ad hoc ke perangkat nirkabel lain