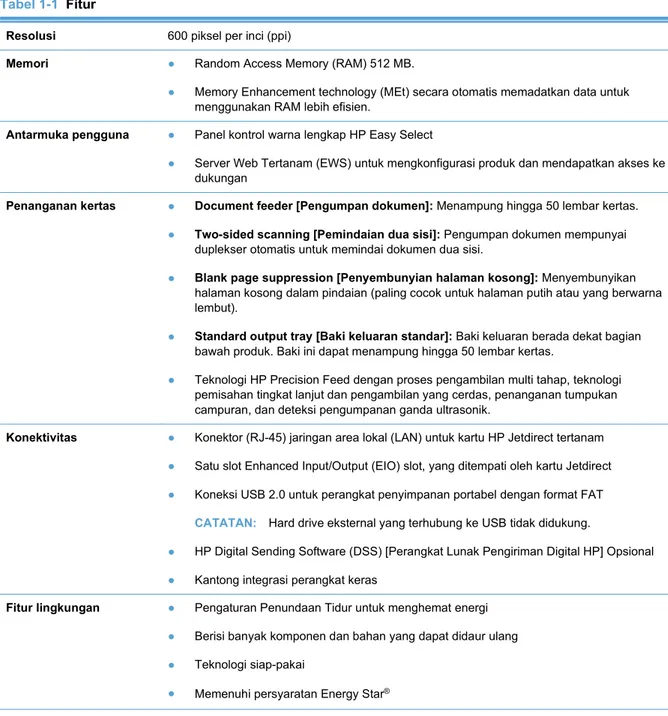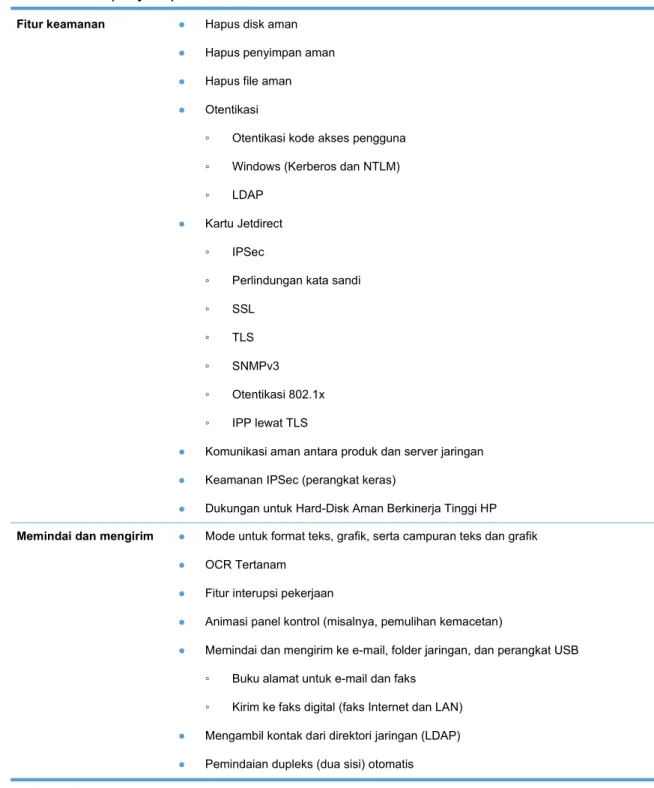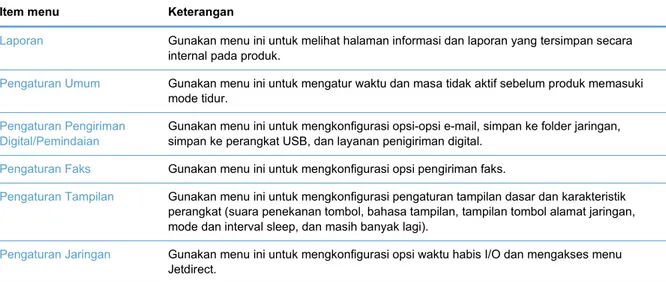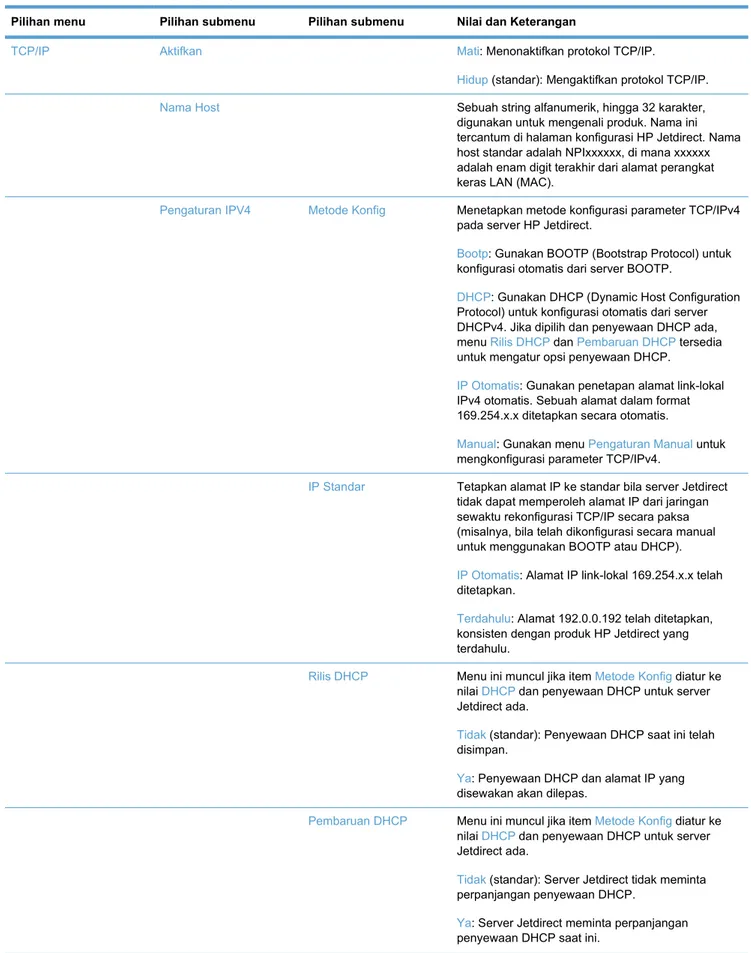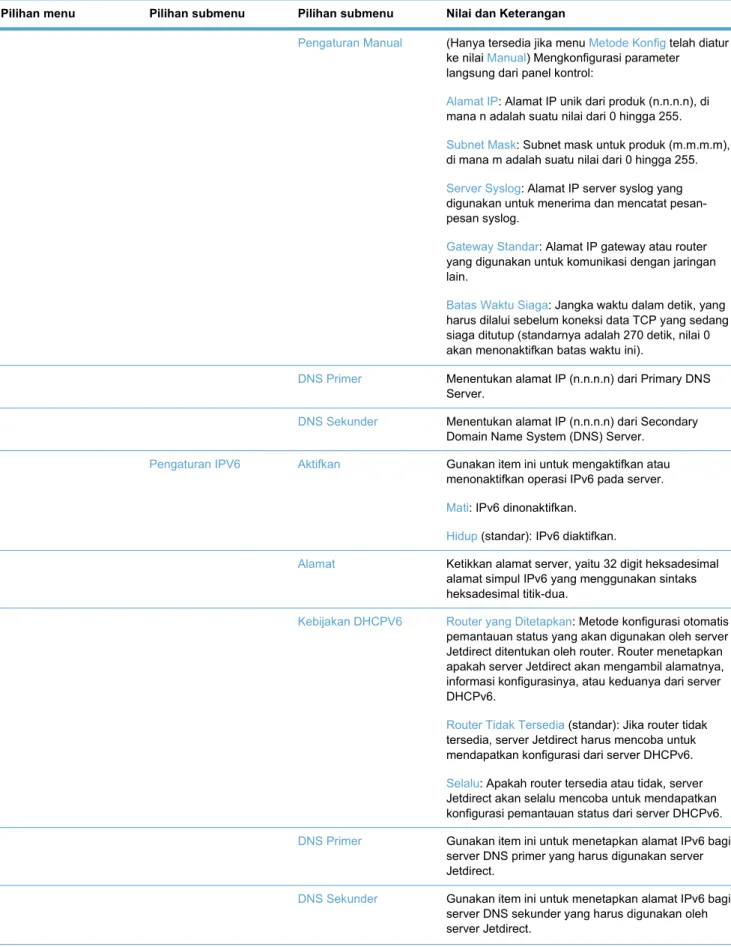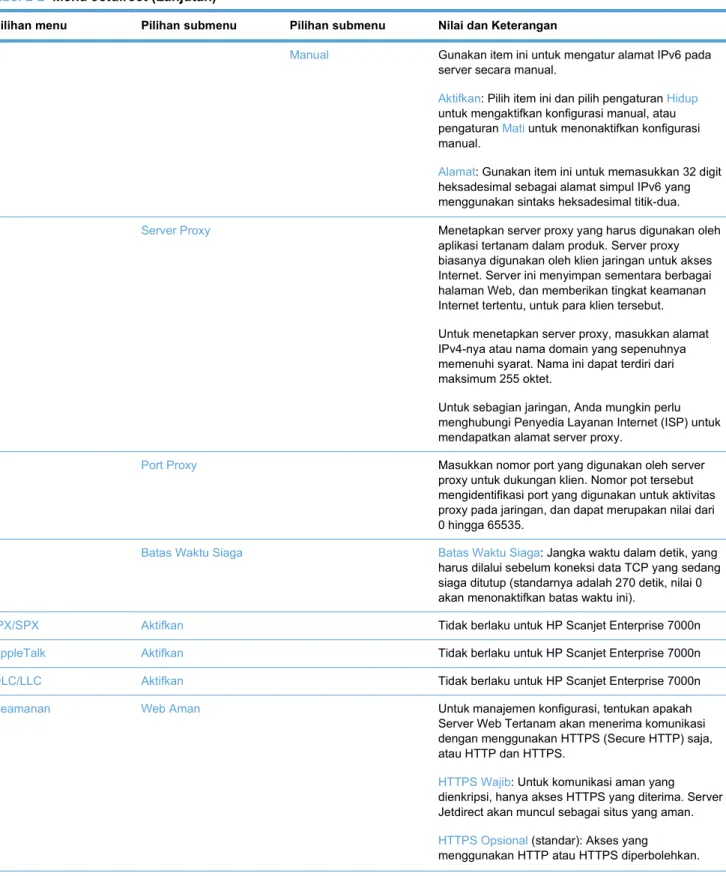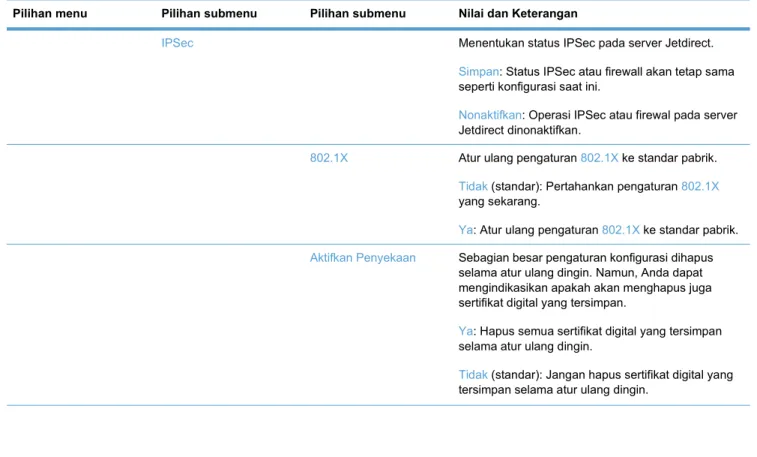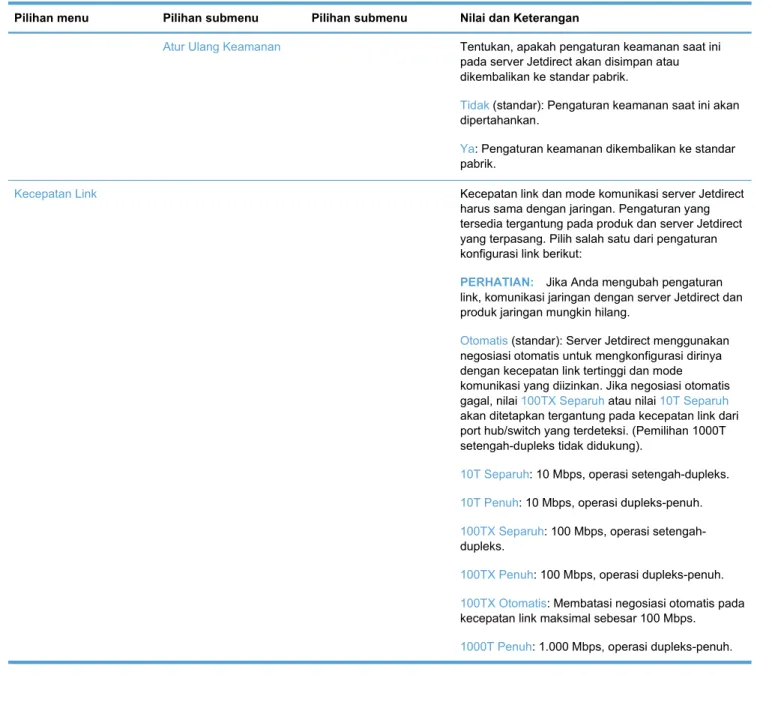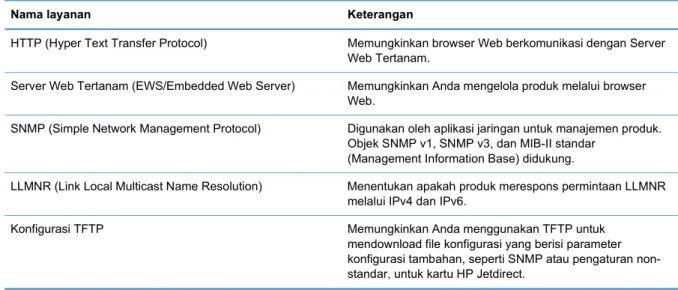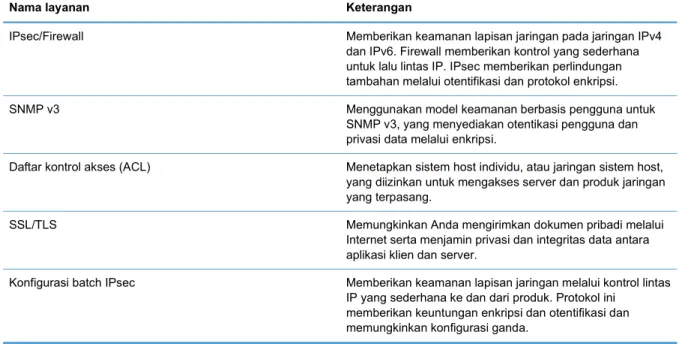HP Scanjet Seri 7000n
Hak Cipta dan Lisensi
© 2011 Copyright Hewlett-Packard Development Company, L.P.
Dilarang melakukan reproduksi, adaptasi atau penerjemahan tanpa izin tertulis sebelumnnya, kecuali sejauh yang diperbolehkan dalam undang-undang hak cipta.
Informasi yang terkandung di sini dapat berubah-ubah sewaktu-waktu.
Satu-satunya jaminan untuk produk dan layanan HP tercantum dalam keterangan jaminan yang ditegaskan dan menyertai produk serta layanan tersebut. Tidak ada bagian apa pun dari dokumen ini yang dapat ditafsirkan sebagai jaminan tambahan. HP tidak bertanggung jawab atas kesalahan atau kekurangan teknis atau editorial yang terdapat dalam dokumen ini.
Edition 2, 1/2011
Informasi mengenai Merek Dagang Adobe®, Acrobat®, dan PostScript® adalah
merek dagang milik Adobe Systems Incorporated.
Java™ adalah merek dagang AS milik Sun Microsystems, Inc.
Microsoft®, Windows®, Windows XP®, dan Windows Vista® adalah merek dagang terdaftar di Amerika Serikat dari Microsoft Corporation.
UNIX® adalah merek dagang terdaftar milik
The Open Group.
Tanda ENERGY STAR dan ENERGY STAR telah terdaftar di A.S.
OCR Technology oleh I.R.I.S., hak cipta 1987-2009, Hak Cipta Dilindungi Undang-Undang.
Teknologi kompresi iHQC™ oleh I.R.I.S., hak cipta 2007-2009, Hak Cipta Dilindungi Undang-Undang (Menunggu Paten). Teknologi PDF-iHQC™, XPS-iHQC™ oleh I.R.I.S. hak cipta 2007-2009.
Isi
1 Dasar-dasar produk ... 1
Kesepakatan yang digunakan dalam panduan ini ... 2
Fitur produk ... 3
Berkeliling produk ... 5
Tampak depan ... 5
Tampilan belakang ... 6
Lokasi nomor seri dan nomor model ... 6
2 Panel kontrol ... 7
Menggunakan panel kontrol ... 8
Layout panel kontrol ... 8
Layar Home ... 10
Tombol-tombol pada layar sentuh ... 11
Bantuan, panel kontrol ... 11
Menavigasi menu Administration [Administrasi] ... 12
Menu Jetdirect ... 12
3 Utilitas yang didukung untuk Windows ... 18
HP Web Jetadmin ... 19
Server Web Tertanam ... 19
HP Digital Sending Software (HP DSS) ... 19
4 Mengkonfigurasi produk ... 20
Protokol jaringan terdukung ... 21
Mengkonfigurasi produk untuk menggunakan jaringan ... 23
Melihat dan mengubah pengaturan jaringan ... 23
Menetapkan atau mengubah kata sandi administrator ... 23
Mengkonfigurasi parameter IPv4 TCP/IP secara manual dari panel kontrol ... 24
Mengkonfigurasi parameter IPv6 TCP/IP secara manual dari panel kontrol ... 25
Menonaktifkan protokol jaringan (opsional) ... 26
Pengaturan kecepatan link dan dupleks ... 26
Mengkonfigurasi pengaturan e-mail ... 27
Protokol yang didukung ... 27
Mengkonfigurasi opsi e-mail ... 27
Mengkonfigurasi pengaturan pengiriman digital lainnya ... 29
5 Memuat dokumen asli ... 31
Ukuran dokumen yang didukung ... 32
Tip memuat dokumen biasa ... 33
Tip memuat dokumen untuk dokumen berukuran campuran ... 35
Memuat dokumen ... 36
6 Memindai dan mengirim dokumen ... 38
Masuk ... 39
Pralihat pindaian ... 40
Menggunakan layar Pralihat Citra ... 40
Mengirim dokumen yang telah dipindai ke satu atau beberapa e-mail ... 42
Menggunakan buku alamat ... 42
Membuat daftar penerima ... 42
Menggunakan buku alamat Kontak Pribadi atau Kontak Bersama ... 42
Menambah entri ke buku alamat Kontak Pribadi atau Kontak Bersama ... 43
Menghapus entri dari buku alamat Kontak Pribadi ... 43
Menggunakan layar Send E-mail [Kirim Email] ... 43
Mengirim dokumen ... 44
Mengirim dokumen ... 44
Menggunakan fungsi pengisian otomatis ... 44
Memfaks dokumen yang telah dipindai ... 46
Menggunakan layar Kirim Faks ... 46
Mengirim faks ... 47
Menyimpan ke folder jaringan atau perangkat penyimpanan USB ... 48
Mengirim atau menyimpan dokumen menggunakan Pengaturan Cepat ... 49
Memindai ke tujuan workflow (aliran kerja) ... 50
7 Mengelola dan merawat produk ... 51
Menggunakan halaman informasi ... 52
Otentikasi jaringan ... 56
Keamanan e-mail ... 56
Membatasi akses perangkat lunak ... 56
Security features [Fitur keamanan] ... 57
Mengamankan Server Web Tertanam ... 57
Mengelola file pekerjaan sementara ... 57
Hapus Penyimpan Aman ... 58
Data terpengaruh ... 58
Hapus File Aman ... 58
Hapus Disk Aman ... 58
Hard-Disk Aman Berkinerja Tinggi HP ... 59
Mengelola sertifikat ... 59
Memuat sertifikat ... 59
Memuat daftar pencabutan sertifikat (Certificate Revocation List/CRL) ... 59
Otentikasi dan otorisasi ... 59
Menguji dan mengkalibrasi layar sentuh ... 61
Menguji layar sentuh ... 61
Mengkalibrasi layar sentuh ... 61
Memasang kantong integrasi perangkat keras ... 62
Membersihkan produk ... 65
Membersihkan layar sentuh ... 65
Membersihkan kaca produk ... 65
Membersihkan jalur kertas ... 66
Membersihkan rol ... 67
Memesan persediaan untuk pemeliharaan dan pemindaian ... 71
Mengganti persediaan dan komponen ... 72
Mengganti rol ... 72
Mengganti papan ketik ... 72
Mengganti kartu Jetdirect ... 73
Mengganti hard drive ... 74
Melakukan upgrade firmware ... 77
Meng-upgrade firmware produk ... 78
Melakukan upgrade firmware HP Jetdirect Inside ... 78
8 Mengatasi masalah ... 80
Kode kesalahan ... 81
Tip pemecahan masalah dasar ... 82
Mengembalikan pengaturan pabrik ... 83
Mengartikan lampu-lampu status panel kontrol ... 84
Jenis pesan pada panel kontrol ... 85
Pesan panel kontrol ... 86
Masalah instalasi ... 87
Masalah inisialisasi atau masalah perangkat keras ... 88
Periksa sambungan Ethernet ... 88
Memeriksa koneksi daya ... 88
Mengatur ulang produk ... 89
Produk berhenti berfungsi dengan benar ... 89
Masalah pengoperasian ... 90
Produk tidak dapat dihidupkan ... 90
Lampu tetap hidup ... 90
Pemindaian tidak segera dimulai ... 90
Hanya satu sisi dari pemindaian halaman dua sisi ... 91
Halaman yang dipindai hilang pada tujuan pindai ... 91
Halaman yang telah dipindai tidak berurutan di tujuan pindai ... 91
Mengoptimalkan kecepatan tugas dan pemindaian ... 91
Hasil pindaian hanya hitam atau putih saja ... 91
Citra yang terpindai tidak lurus ... 91
File pindaian terlalu besar ... 92
Masalah jalur kertas ... 93
Kertas macet, miring, salah ambil, atau terumpan beberapa halaman ... 93
Memindai item asli yang rapuh ... 93
Kertas tidak diumpankan dengan benar ... 93
Item aslinya tergulung dalam baki keluaran ... 94
Bagian bawah citra yang dipindai terpotong ... 94
Pada citra yang dipindai terdapat garis-garis atau goresan ... 94
Item yang dimuat dalam pengumpan dokumen mengalami kemacetan berulang-ulang . . 94
Membebaskan kemacetan dari jalur kertas ... 95
Mengatasi masalah e-mail ... 96
Memvalidasi alamat gateway SMTP ... 96
Memvalidasi alamat gateway LDAP ... 96
Mengatasi masalah jaringan ... 97
Menghubungi Dukungan HP ... 98
Apendiks A Persediaan dan aksesori ... 99
Memesan komponen, aksesori, dan persediaan ... 100
Nomor komponen ... 101
OpenSSL ... 105
Layanan garansi perbaikan sendiri oleh pelanggan ... 107
Dukungan pelanggan ... 108
Apendiks C Spesifikasi produk ... 109
Spesifikasi fisik ... 110 Pemakaian daya ... 110 Spesifikasi lingkungan ... 110 Sertifikat Volatilitas ... 111 Memori volatil ... 111 Memori non-volatil ... 111
Memori drive hard disk ... 111
Apendiks D Informasi peraturan ... 112
Nomor model peraturan ... 113
Program penyelenggaraan produk ramah lingkungan ... 114
Pelestarian lingkungan ... 114
Pemakaian daya ... 114
Plastik ... 114
Pembatasan bahan ... 114
Pembuangan limbah peralatan oleh pengguna di rumah tangga di Uni Eropa ... 115
Bahan kimia ... 115
Untuk informasi lebih lanjut ... 115
Pernyataan keselamatan ... 116
Indeks ... 117
1
Dasar-dasar produk
● Kesepakatan yang digunakan dalam panduan ini ● Fitur produk
● Berkeliling produk
Kesepakatan yang digunakan dalam panduan ini
Di seluruh panduan ini terdapat sejumlah saran, catatan, tanda awas dan peringatan yang memberitahu Anda tentang informasi penting.
TIPS: Sejumlah saran yang memberikan petunjuk atau cara pintas yang berguna.
CATATAN: Catatan yang memberikan informasi penting untuk menjelaskan konsep atau untuk menuntaskan tugas.
PERHATIAN: Tanda perhatian menunjukkan prosedur yang harus Anda patuhi untuk menghindari kehilangan data atau kerusakan pada produk.
PERINGATAN! Tanda peringatan memberitahu Anda tentang prosedur tertentu yang harus Anda patuhi untuk menghindari cedera diri, hilangnya data atau kerusakan parah pada produk.
Fitur produk
Tabel 1-1 Fitur
Resolusi 600 piksel per inci (ppi)
Memori ● Random Access Memory (RAM) 512 MB.
● Memory Enhancement technology (MEt) secara otomatis memadatkan data untuk menggunakan RAM lebih efisien.
Antarmuka pengguna ● Panel kontrol warna lengkap HP Easy Select
● Server Web Tertanam (EWS) untuk mengkonfigurasi produk dan mendapatkan akses ke dukungan
Penanganan kertas ● Document feeder [Pengumpan dokumen]: Menampung hingga 50 lembar kertas. ● Two-sided scanning [Pemindaian dua sisi]: Pengumpan dokumen mempunyai
duplekser otomatis untuk memindai dokumen dua sisi.
● Blank page suppression [Penyembunyian halaman kosong]: Menyembunyikan halaman kosong dalam pindaian (paling cocok untuk halaman putih atau yang berwarna lembut).
● Standard output tray [Baki keluaran standar]: Baki keluaran berada dekat bagian bawah produk. Baki ini dapat menampung hingga 50 lembar kertas.
● Teknologi HP Precision Feed dengan proses pengambilan multi tahap, teknologi pemisahan tingkat lanjut dan pengambilan yang cerdas, penanganan tumpukan campuran, dan deteksi pengumpanan ganda ultrasonik.
Konektivitas ● Konektor (RJ-45) jaringan area lokal (LAN) untuk kartu HP Jetdirect tertanam ● Satu slot Enhanced Input/Output (EIO) slot, yang ditempati oleh kartu Jetdirect ● Koneksi USB 2.0 untuk perangkat penyimpanan portabel dengan format FAT
CATATAN: Hard drive eksternal yang terhubung ke USB tidak didukung.
● HP Digital Sending Software (DSS) [Perangkat Lunak Pengiriman Digital HP] Opsional ● Kantong integrasi perangkat keras
Fitur lingkungan ● Pengaturan Penundaan Tidur untuk menghemat energi ● Berisi banyak komponen dan bahan yang dapat didaur ulang ● Teknologi siap-pakai
● Memenuhi persyaratan Energy Star®
Tabel 1-1 Fitur (Lanjutan)
Fitur keamanan ● Hapus disk aman ● Hapus penyimpan aman ● Hapus file aman ● Otentikasi
◦ Otentikasi kode akses pengguna ◦ Windows (Kerberos dan NTLM) ◦ LDAP
● Kartu Jetdirect ◦ IPSec
◦ Perlindungan kata sandi
◦ SSL
◦ TLS
◦ SNMPv3 ◦ Otentikasi 802.1x ◦ IPP lewat TLS
● Komunikasi aman antara produk dan server jaringan ● Keamanan IPSec (perangkat keras)
● Dukungan untuk Hard-Disk Aman Berkinerja Tinggi HP Memindai dan mengirim ● Mode untuk format teks, grafik, serta campuran teks dan grafik
● OCR Tertanam ● Fitur interupsi pekerjaan
● Animasi panel kontrol (misalnya, pemulihan kemacetan)
● Memindai dan mengirim ke e-mail, folder jaringan, dan perangkat USB ◦ Buku alamat untuk e-mail dan faks
◦ Kirim ke faks digital (faks Internet dan LAN) ● Mengambil kontak dari direktori jaringan (LDAP) ● Pemindaian dupleks (dua sisi) otomatis
Berkeliling produk
Tampak depan
PERHATIAN: Jika Anda perlu memindah produk, angkatlah selalu produk dari alasnya. Jangan angkat menggunakan keyboard.
1 Tombol Daya
2 Kait pengumpan dokumen
3 Panel kantong integrasi perangkat keras (HIP) 4 Konektor USB untuk perangkat penyimpanan portabel
5 Panel kontrol
Tampilan belakang
1 Sakelar daya
2 Konektor daya
3 Port USB
4 Indikator kecepatan link jaringan
5 Port Ethernet
6 Port Ethernet berpelindung untuk akses layanan 7 Slot EIO berisi kartu Jetdirect
Lokasi nomor seri dan nomor model
Nama model Nomor model
2
Panel kontrol
● Menggunakan panel kontrol
● Menavigasi menu Administration [Administrasi]
Menggunakan panel kontrol
Panel kontrol mempunyai layar sentuh SVGA yang menyediakan akses ke semua fungsi produk, keyboard virtual dan fisik, serta keypad berisi tombol untuk berbagai tugas umum. Gunakan tombol dan keyboard untuk mengontrol pekerjaan dan status produk. LED menunjukkan status produk keseluruhan.
TIPS: Jika sentuhan pada layar sentuh memberikan hasil di luar dugaan (tidak memberikan hasil), Anda mungkin perlu mengkalibrasi layar sentuh. Untuk memastikan kalibrasi perlu dilakukan, Anda terlebih dulu harus menguji layar sentuh. Lihat Menguji dan mengkalibrasi layar sentuh
pada hal. 61.
Layout panel kontrol
Panel kontrol ini berisi tampilan grafis layar sentuh, tombol kontrol pekerjaan, keyboard, serta tiga lampu status LED (Light-Emitting Diode).
1 Keyboard Gunakan keyboard untuk memasukkan teks dan angka ke dalam berbagai field pada layar sentuh.
2 Layar sentuh Gunakan layar sentuh untuk mengakses berbagai fungsi produk. 3 Tombol Tidur Jika produk tidak aktif untuk waktu yang lama, MFP akan masuk ke mode
tidur secara otomatis. Untuk menempatkan produk ke dalam mode tidur atau untuk mengaktifkannya kembali, tekan tombol Tidur.
4 Tombol Stop Menghentikan pekerjaan yang aktif dan membuka layar Job Status [Status Pekerjaan].
5 Tombol Mulai Memulai pengiriman digital (misalnya, e-mail dan faks), atau melanjutkan pekerjaan yang terhenti.
9 Tombol Atur Ulang Mengembalikan pengaturan pekerjaan ke nilai pabriknya atau nilai standar yang ditetapkan pengguna.
10 Kontrol penyesuaian kecerahan layar sentuh
Gunakan kontrol ini untuk menambah atau mengurangi tingkat kecerahan tampilan layar sentuh.
Layar Home
Layar awal menyediakan akses ke berbagai fitur produk, dan menunjukkan status produk saat ini.
1 Fitur Tergantung pada konfigurasi produk, fitur yang muncul dalam area ini dapat berisi item berikut:
● Faks ● E-mail
● Status Pekerjaan
● Simpan ke Folder Jaringan ● Simpan ke USB
● Pengaturan Cepat ● Alur Kerja ● Administrasi ● Layanan
2 Baris status produk Baris status menyediakan informasi tentang status produk secara keseluruhan. Berbagai tombol muncul dalam area ini, tergantung pada status saat ini.
3 Tombol Help [Bantuan]
Tekanlah tombol Help [Bantuan] untuk membuka sistem bantuan yang terpadu.
4 Bilah gulir Sentuhlah anak panah ke bawah pada bilah gulir untuk melihat daftar lengkap fitur yang tersedia
5 Masuk/Keluar Sentuh tombol ini untuk masuk atau keluar dari produk. Setelah keluar, produk akan mengembalikan semua opsi ke pengaturan standar.
Tombol-tombol pada layar sentuh
Layar sentuh menyediakan informasi tentang status produk. Berbagai tombol dapat muncul dalam area ini.
Tombol Awal. Sentuh tombol ini untuk ke layar Awal dari layar lain.
Tombol Mulai. Sentuh tombol ini untuk memulai tindakan bagi fitur yang sedang Anda gunakan.
CATATAN: Nama tombol ini akan berubah untuk setiap fitur. Misalnya, dalam fitur faks digital, tombol ini bernama Kirim Faks.
Tombol Kesalahan. Tombol ini muncul bila ada kesalahan pada produk yang perlu perhatian sebelum dapat melanjutkan. Sentuhlah tombol Kesalahan untuk melihat pesan yang menguraikan kesalahan tersebut. Pesan tersebut juga berisi petunjuk untuk memecahkan masalah.
Tombol Peringatan. Tombol ini muncul bila produk mengalami masalah, tetapi dapat terus berfungsi. Sentuhlah tombol Peringatan untuk melihat pesan yang menguraikan kesalahan tersebut. Pesan tersebut juga berisi petunjuk untuk memecahkan masalah.
Tombol Bantuan. Sentuh tombol ini untuk membuka sistem Bantuan online built-in.
Bantuan, panel kontrol
Produk ini dilengkapi sistem Help [Bantuan] terpadu yang menjelaskan cara menggunakan setiap layar. Untuk membuka sistem Help [Bantuan], sentuh tombol Bantuan di sudut kanan atas layar. Pada sebagian layar, sistem bantuan akan membuka menu global di mana Anda dapat mencari topik tertentu. Anda dapat menjelajahi struktur menu dengan menyentuh tombol pada menu.
Untuk layar yang berisi pengaturan untuk pekerjaan individual, sistem bantuan akan membuka topik yang menjelaskan opsi-opsi untuk layar tersebut.
Jika produk memberitahukan kesalahan atau peringatan, sentuh tombol kesalahan atau tombol peringatan untuk membuka pesan yang menerangkan masalah tersebut. Pesan tersebut juga berisi petunjuk untuk membantu mengatasi masalah.
Menavigasi menu Administration [Administrasi]
Dari layar Awal, sentuh tombol Administrasi untuk membuka struktur menu. Anda mungkin perlu menggulir hingga ke dasar layar Awal untuk melihat fitur ini.
Menu Administrasi mempunyai sejumlah sub-menu yang dapat Anda gunakan bagi beberapa tugas pengaturan. (Gunakan Server Web Tertanam untuk mengkonfigurasi semua pengaturan). Sentuhlah nama menu untuk memperluas strukturnya. Tanda tambah (+) di sebelah nama menu menunjukkan bahwa menu tersebut berisi sub-menu. Teruskan membuka struktur hingga mencapai opsi yang ingin Anda konfigurasi. Untuk kembali ke tingkat sebelumnya, sentuh tombol Kembali .
CATATAN: Tombol Kembali tidak tersedia di semua layar.
Untuk keluar dari menu Administrasi, sentuh tombol Home [Awal] di sudut kiri atas layar. Produk ini memiliki Bantuan built-in yang menjelaskan setiap fitur yang tersedia di berbagai menu. Bantuan tersedia untuk banyak menu di sebelah kanan layar sentuh.
Tabel di bagian ini menyediakan informasi umum tentang setiap menu. Untuk informasi tentang entri tertentu di setiap menu, lihat Bantuan built-in.
Tabel 2-1 Menu Administrasi
Item menu Keterangan
Laporan Gunakan menu ini untuk melihat halaman informasi dan laporan yang tersimpan secara internal pada produk.
Pengaturan Umum Gunakan menu ini untuk mengatur waktu dan masa tidak aktif sebelum produk memasuki mode tidur.
Pengaturan Pengiriman Digital/Pemindaian
Gunakan menu ini untuk mengkonfigurasi opsi-opsi e-mail, simpan ke folder jaringan, simpan ke perangkat USB, dan layanan penigiriman digital.
Pengaturan Faks Gunakan menu ini untuk mengkonfigurasi opsi pengiriman faks.
Pengaturan Tampilan Gunakan menu ini untuk mengkonfigurasi pengaturan tampilan dasar dan karakteristik perangkat (suara penekanan tombol, bahasa tampilan, tampilan tombol alamat jaringan, mode dan interval sleep, dan masih banyak lagi).
Pengaturan Jaringan Gunakan menu ini untuk mengkonfigurasi opsi waktu habis I/O dan mengakses menu Jetdirect.
Menu Jetdirect
Administrasi > Pengaturan Jaringan > Menu Jetdirect
Tabel 2-2 Menu Jetdirect
Tabel 2-2 Menu Jetdirect (Lanjutan)
Pilihan menu Pilihan submenu Pilihan submenu Nilai dan Keterangan
TCP/IP Aktifkan Mati: Menonaktifkan protokol TCP/IP.
Hidup (standar): Mengaktifkan protokol TCP/IP. Nama Host Sebuah string alfanumerik, hingga 32 karakter,
digunakan untuk mengenali produk. Nama ini tercantum di halaman konfigurasi HP Jetdirect. Nama host standar adalah NPIxxxxxx, di mana xxxxxx adalah enam digit terakhir dari alamat perangkat keras LAN (MAC).
Pengaturan IPV4 Metode Konfig Menetapkan metode konfigurasi parameter TCP/IPv4 pada server HP Jetdirect.
Bootp: Gunakan BOOTP (Bootstrap Protocol) untuk konfigurasi otomatis dari server BOOTP.
DHCP: Gunakan DHCP (Dynamic Host Configuration Protocol) untuk konfigurasi otomatis dari server DHCPv4. Jika dipilih dan penyewaan DHCP ada, menu Rilis DHCP dan Pembaruan DHCP tersedia untuk mengatur opsi penyewaan DHCP.
IP Otomatis: Gunakan penetapan alamat link-lokal IPv4 otomatis. Sebuah alamat dalam format 169.254.x.x ditetapkan secara otomatis.
Manual: Gunakan menu Pengaturan Manual untuk mengkonfigurasi parameter TCP/IPv4.
IP Standar Tetapkan alamat IP ke standar bila server Jetdirect tidak dapat memperoleh alamat IP dari jaringan sewaktu rekonfigurasi TCP/IP secara paksa (misalnya, bila telah dikonfigurasi secara manual untuk menggunakan BOOTP atau DHCP). IP Otomatis: Alamat IP link-lokal 169.254.x.x telah ditetapkan.
Terdahulu: Alamat 192.0.0.192 telah ditetapkan, konsisten dengan produk HP Jetdirect yang terdahulu.
Rilis DHCP Menu ini muncul jika item Metode Konfig diatur ke nilai DHCP dan penyewaan DHCP untuk server Jetdirect ada.
Tidak (standar): Penyewaan DHCP saat ini telah disimpan.
Ya: Penyewaan DHCP dan alamat IP yang disewakan akan dilepas.
Pembaruan DHCP Menu ini muncul jika item Metode Konfig diatur ke nilai DHCP dan penyewaan DHCP untuk server Jetdirect ada.
Tidak (standar): Server Jetdirect tidak meminta perpanjangan penyewaan DHCP.
Ya: Server Jetdirect meminta perpanjangan penyewaan DHCP saat ini.
Tabel 2-2 Menu Jetdirect (Lanjutan)
Pilihan menu Pilihan submenu Pilihan submenu Nilai dan Keterangan
Pengaturan Manual (Hanya tersedia jika menu Metode Konfig telah diatur ke nilai Manual) Mengkonfigurasi parameter langsung dari panel kontrol:
Alamat IP: Alamat IP unik dari produk (n.n.n.n), di mana n adalah suatu nilai dari 0 hingga 255. Subnet Mask: Subnet mask untuk produk (m.m.m.m), di mana m adalah suatu nilai dari 0 hingga 255. Server Syslog: Alamat IP server syslog yang digunakan untuk menerima dan mencatat pesan-pesan syslog.
Gateway Standar: Alamat IP gateway atau router yang digunakan untuk komunikasi dengan jaringan lain.
Batas Waktu Siaga: Jangka waktu dalam detik, yang harus dilalui sebelum koneksi data TCP yang sedang siaga ditutup (standarnya adalah 270 detik, nilai 0 akan menonaktifkan batas waktu ini).
DNS Primer Menentukan alamat IP (n.n.n.n) dari Primary DNS Server.
DNS Sekunder Menentukan alamat IP (n.n.n.n) dari Secondary Domain Name System (DNS) Server.
Pengaturan IPV6 Aktifkan Gunakan item ini untuk mengaktifkan atau menonaktifkan operasi IPv6 pada server. Mati: IPv6 dinonaktifkan.
Hidup (standar): IPv6 diaktifkan.
Alamat Ketikkan alamat server, yaitu 32 digit heksadesimal alamat simpul IPv6 yang menggunakan sintaks heksadesimal titik-dua.
Kebijakan DHCPV6 Router yang Ditetapkan: Metode konfigurasi otomatis pemantauan status yang akan digunakan oleh server Jetdirect ditentukan oleh router. Router menetapkan apakah server Jetdirect akan mengambil alamatnya, informasi konfigurasinya, atau keduanya dari server DHCPv6.
Router Tidak Tersedia (standar): Jika router tidak tersedia, server Jetdirect harus mencoba untuk mendapatkan konfigurasi dari server DHCPv6. Selalu: Apakah router tersedia atau tidak, server Jetdirect akan selalu mencoba untuk mendapatkan konfigurasi pemantauan status dari server DHCPv6.
Tabel 2-2 Menu Jetdirect (Lanjutan)
Pilihan menu Pilihan submenu Pilihan submenu Nilai dan Keterangan
Manual Gunakan item ini untuk mengatur alamat IPv6 pada server secara manual.
Aktifkan: Pilih item ini dan pilih pengaturan Hidup untuk mengaktifkan konfigurasi manual, atau pengaturan Mati untuk menonaktifkan konfigurasi manual.
Alamat: Gunakan item ini untuk memasukkan 32 digit heksadesimal sebagai alamat simpul IPv6 yang menggunakan sintaks heksadesimal titik-dua. Server Proxy Menetapkan server proxy yang harus digunakan oleh
aplikasi tertanam dalam produk. Server proxy biasanya digunakan oleh klien jaringan untuk akses Internet. Server ini menyimpan sementara berbagai halaman Web, dan memberikan tingkat keamanan Internet tertentu, untuk para klien tersebut. Untuk menetapkan server proxy, masukkan alamat IPv4-nya atau nama domain yang sepenuhnya memenuhi syarat. Nama ini dapat terdiri dari maksimum 255 oktet.
Untuk sebagian jaringan, Anda mungkin perlu menghubungi Penyedia Layanan Internet (ISP) untuk mendapatkan alamat server proxy.
Port Proxy Masukkan nomor port yang digunakan oleh server proxy untuk dukungan klien. Nomor pot tersebut mengidentifikasi port yang digunakan untuk aktivitas proxy pada jaringan, dan dapat merupakan nilai dari 0 hingga 65535.
Batas Waktu Siaga Batas Waktu Siaga: Jangka waktu dalam detik, yang harus dilalui sebelum koneksi data TCP yang sedang siaga ditutup (standarnya adalah 270 detik, nilai 0 akan menonaktifkan batas waktu ini).
IPX/SPX Aktifkan Tidak berlaku untuk HP Scanjet Enterprise 7000n
AppleTalk Aktifkan Tidak berlaku untuk HP Scanjet Enterprise 7000n
DLC/LLC Aktifkan Tidak berlaku untuk HP Scanjet Enterprise 7000n
Keamanan Web Aman Untuk manajemen konfigurasi, tentukan apakah
Server Web Tertanam akan menerima komunikasi dengan menggunakan HTTPS (Secure HTTP) saja, atau HTTP dan HTTPS.
HTTPS Wajib: Untuk komunikasi aman yang dienkripsi, hanya akses HTTPS yang diterima. Server Jetdirect akan muncul sebagai situs yang aman. HTTPS Opsional (standar): Akses yang
menggunakan HTTP atau HTTPS diperbolehkan.
Tabel 2-2 Menu Jetdirect (Lanjutan)
Pilihan menu Pilihan submenu Pilihan submenu Nilai dan Keterangan
IPSec Menentukan status IPSec pada server Jetdirect.
Simpan: Status IPSec atau firewall akan tetap sama seperti konfigurasi saat ini.
Nonaktifkan: Operasi IPSec atau firewal pada server Jetdirect dinonaktifkan.
802.1X Atur ulang pengaturan 802.1X ke standar pabrik. Tidak (standar): Pertahankan pengaturan 802.1X yang sekarang.
Ya: Atur ulang pengaturan 802.1X ke standar pabrik. Aktifkan Penyekaan Sebagian besar pengaturan konfigurasi dihapus
selama atur ulang dingin. Namun, Anda dapat mengindikasikan apakah akan menghapus juga sertifikat digital yang tersimpan.
Ya: Hapus semua sertifikat digital yang tersimpan selama atur ulang dingin.
Tidak (standar): Jangan hapus sertifikat digital yang tersimpan selama atur ulang dingin.
Tabel 2-2 Menu Jetdirect (Lanjutan)
Pilihan menu Pilihan submenu Pilihan submenu Nilai dan Keterangan
Atur Ulang Keamanan Tentukan, apakah pengaturan keamanan saat ini pada server Jetdirect akan disimpan atau dikembalikan ke standar pabrik.
Tidak (standar): Pengaturan keamanan saat ini akan dipertahankan.
Ya: Pengaturan keamanan dikembalikan ke standar pabrik.
Kecepatan Link Kecepatan link dan mode komunikasi server Jetdirect
harus sama dengan jaringan. Pengaturan yang tersedia tergantung pada produk dan server Jetdirect yang terpasang. Pilih salah satu dari pengaturan konfigurasi link berikut:
PERHATIAN: Jika Anda mengubah pengaturan link, komunikasi jaringan dengan server Jetdirect dan produk jaringan mungkin hilang.
Otomatis (standar): Server Jetdirect menggunakan negosiasi otomatis untuk mengkonfigurasi dirinya dengan kecepatan link tertinggi dan mode komunikasi yang diizinkan. Jika negosiasi otomatis gagal, nilai 100TX Separuh atau nilai 10T Separuh akan ditetapkan tergantung pada kecepatan link dari port hub/switch yang terdeteksi. (Pemilihan 1000T setengah-dupleks tidak didukung).
10T Separuh: 10 Mbps, operasi setengah-dupleks. 10T Penuh: 10 Mbps, operasi dupleks-penuh. 100TX Separuh: 100 Mbps, operasi setengah-dupleks.
100TX Penuh: 100 Mbps, operasi dupleks-penuh. 100TX Otomatis: Membatasi negosiasi otomatis pada kecepatan link maksimal sebesar 100 Mbps. 1000T Penuh: 1.000 Mbps, operasi dupleks-penuh.
3
Utilitas yang didukung untuk Windows
● HP Web Jetadmin ● Server Web Tertanam
HP Web Jetadmin
HP Web Jetadmin adalah perangkat lunak manajemen periferal pencetakan dan pencitraan yang membantu mengoptimalkan penggunaan produk, mengendalikan biaya warna, mengamankan produk, dan merapikan manajemen persediaan dengan mengaktifkan konfigurasi jarak jauh, pengawasan proaktif, pemecahan masalah keamanan, dan pelaporan produk pencetakan dan pencitraan.
Untuk men-download versi terbaru HP Web Jetadmin dan daftar terkini sistem host yang didukung, kunjungi www.hp.com/go/webjetadmin.
Bila diinstal pada server host, klien Windows dapat memperoleh akses ke HP Web Jetadmin dengan menggunakan browser Web yang didukung (seperti Microsoft® Internet Explorer) dengan cara mengarahkannya ke host HP Web Jetadmin.
Server Web Tertanam
Produk dilengkapi Server Web Tertanam, yang menyediakan akses ke informasi tentang aktivitas produk dan jaringan. Informasi ini muncul dalam browser Web, seperti Microsoft Internet Explorer atau Mozilla Firefox.
Server Web Tertanam berada pada produk. Ini tidak dimuat pada server jaringan.
Server Web Tertanam memberikan antarmuka ke produk yang dapat digunakan oleh siapa saja yang memiliki komputer yang terhubung ke jaringan dan browser Web standar. Tidak ada perangkat lunak khusus yang diinstal atau dikonfigurasi, tetapi Anda harus memiliki browser Web yang didukung pada komputer Anda. Untuk dapat mengakses Server Web Tertanam, ketikkan alamat IP produk pada baris alamat browser. (Untuk mengetahui alamat IP, sentuh tombol Alamat Jaringan pada layar Awal).
HP Digital Sending Software (HP DSS)
Anda dapat menginstal HP Digital Sending Software. Perangkat lunak ini berjalan sebagai layanan pada server jaringan dan memungkinkan beberapa produk mengirimkan pekerjaan melalui server. Tidak perlu menginstal perangkat lunak atau driver apa pun pada setiap komputer pengguna. Untuk informasi tentang versi HP DSS yang kompatibel dan untuk membeli perangkat lunak tersebut, lihat
www.hp.com/go/dss.
4
Mengkonfigurasi produk
Anda mungkin perlu mengkonfigurasi parameter jaringan tertentu pada produk. Anda dapat mengkonfigurasi parameter ini dari Server Web Tertanam atau (bagi sebagian besar jaringan) dari perangkat lunak HP Web Jetadmin.
● Protokol jaringan terdukung
● Mengkonfigurasi produk untuk menggunakan jaringan ● Mengkonfigurasi pengaturan e-mail
Protokol jaringan terdukung
Produk ini mendukung protokol jaringan TCP/IP, yakni protokol jaringan yang paling banyak digunakan dan diterima. Banyak layanan jaringan yang memanfaatkan protokol ini. Tabel berikut berisi daftar layanan dan protokol jaringan yang didukung.
Tabel 4-1 Penemuan perangkat jaringan
Nama layanan Keterangan
SLP (Service Location Protocol) Protokol penemuan perangkat, digunakan untuk membantu menemukan dan mengkonfigurasi perangkat jaringan. Terutama digunakan oleh program berbasis Microsoft.
Tabel 4-2 Pembuatan pesan dan manajemen
Nama layanan Keterangan
HTTP (Hyper Text Transfer Protocol) Memungkinkan browser Web berkomunikasi dengan Server Web Tertanam.
Server Web Tertanam (EWS/Embedded Web Server) Memungkinkan Anda mengelola produk melalui browser Web.
SNMP (Simple Network Management Protocol) Digunakan oleh aplikasi jaringan untuk manajemen produk. Objek SNMP v1, SNMP v3, dan MIB-II standar
(Management Information Base) didukung.
LLMNR (Link Local Multicast Name Resolution) Menentukan apakah produk merespons permintaan LLMNR melalui IPv4 dan IPv6.
Konfigurasi TFTP Memungkinkan Anda menggunakan TFTP untuk
mendownload file konfigurasi yang berisi parameter konfigurasi tambahan, seperti SNMP atau pengaturan non-standar, untuk kartu HP Jetdirect.
Tabel 4-3 pengalamatan IP
Nama layanan Keterangan
DHCP (Dynamic Host Configuration Protocol) Untuk penetapan alamat IPv4 dan IPv6 otomatis. Server DHCP memberikan alamat IP pada produk. Pada umumnya, tidak diperlukan campur tangan pengguna pada produk untuk memperoleh alamat IP dari server DHCP. BOOTP (Bootstrap Protocol) Untuk penetapan alamat IP otomatis. Server BOOTP
melengkapi produk dengan alamat IP. Administrator perlu memasukkan alamat perangkat keras MAC perangkat pada server BOOTP agar produk dapat mendapatkan alamat IP dari server itu.
IP Otomatis Untuk penetapan alamat IP otomatis. Jika server DHCP
maupun server BOOTP tidak ada, produk menggunakan layanan ini untuk membuat alamat IP yang unik.
Manual Untuk penetapan alamat IP manual. Mengharuskan
administrator untuk menetapkan alamat IP statis secara manual.
Tabel 4-4 Fitur keamanan
Nama layanan Keterangan
IPsec/Firewall Memberikan keamanan lapisan jaringan pada jaringan IPv4
dan IPv6. Firewall memberikan kontrol yang sederhana untuk lalu lintas IP. IPsec memberikan perlindungan tambahan melalui otentifikasi dan protokol enkripsi.
SNMP v3 Menggunakan model keamanan berbasis pengguna untuk
SNMP v3, yang menyediakan otentikasi pengguna dan privasi data melalui enkripsi.
Daftar kontrol akses (ACL) Menetapkan sistem host individu, atau jaringan sistem host, yang diizinkan untuk mengakses server dan produk jaringan yang terpasang.
SSL/TLS Memungkinkan Anda mengirimkan dokumen pribadi melalui
Internet serta menjamin privasi dan integritas data antara aplikasi klien dan server.
Konfigurasi batch IPsec Memberikan keamanan lapisan jaringan melalui kontrol lintas IP yang sederhana ke dan dari produk. Protokol ini
memberikan keuntungan enkripsi dan otentifikasi dan memungkinkan konfigurasi ganda.
Mengkonfigurasi produk untuk menggunakan jaringan
Melihat dan mengubah pengaturan jaringan
Anda dapat menggunakan Server Web Tertanam untuk melihat atau mengubah pengaturan konfigurasi IP.
1. Sentuh tombol Alamat Jaringan pada layar Awal untuk menemukan alamat IP.
● Jika Anda menggunakan IPv4, alamat IP hanya akan berisi digit. Formatnya berupa: xxx.xxx.xxx.xxx
● Jika Anda menggunakan IPv6, alamat IP berupa kombinasi heksadesimal dari karakter dan digit. Formatnya mirip dengan berikut:
xxxx::xxxx:xxxx:xxxx:xxxx
2. Ketikkan alamat IP dalam baris alamat pada browser Web untuk membuka Server Web Tertanam.
3. Klik tab Networking [Jaringan] untuk mendapatkan informasi jaringan. Anda dapat mengubah pengaturannya bila perlu.
Menetapkan atau mengubah kata sandi administrator
Gunakan Server Web Tertanam untuk menetapkan kata sandi administrator atau mengubah kata sandi yang ada. Bila telah ditetapkan, Anda harus memasukkan kata sandi ini sebelum Anda dapat mengakses dan mengubah pengaturan konfigurasi.
1. Buka server Web Tertanam dan klik tab Jaringan.
2. Dalam panel sebelah kiri, klik opsi Otorisasi.
CATATAN: Jika kata sandi telah ditetapkan sebelumnya, Anda akan diminta untuk memasukkan kata sandi tersebut. Ketikkan sandi, kemudian klik tombol Terapkan.
3. Ketikkan kata sandi baru dalam kotak Kata Sandi dan dalam kotak Konfirmasi Kata Sandi.
4. Di bagian bawah jendela, klik tombol Terapkan untuk menyimpan kata sandi.
CATATAN: Anda juga dapat menetapkan kata sandi administrator lokal dari opsi Keamanan Umum pada tab Keamanan. Bila telah ditetapkan, Anda harus memasukkan kata sandi ini untuk mengubah pengaturan dalam Server Web Tertanam.
Mengkonfigurasi parameter IPv4 TCP/IP secara manual dari panel kontrol
Selain menggunakan Server Web Tertanam, Anda juga dapat menggunakan berbagai menu panel kontrol untuk menetapkan alamat IPv4, subnet mask, dan gateway standar.
1. Pada panel kontrol produk, sentuh tombol Administrasi.
2. Sentuh menu Pengaturan Jaringan untuk membukanya.
3. Sentuh opsi Menu Jetdirect.
4. Sentuh opsi TCP/IP.
5. Sentuh opsi Pengaturan IPV4.
6. Sentuh opsi Metode Konfig.
7. Sentuh opsi Manual.
8. Sentuh opsi yang Anda inginkan untuk mengatur secara manual dan ikuti petunjuk di layar untuk mengubah pengaturan opsi secara manual.
Mengkonfigurasi parameter IPv6 TCP/IP secara manual dari panel kontrol
Selain menggunakan Server Web Tertanam, Anda juga dapat menggunakan berbagai menu panel kontrol untuk menetapkan alamat IPv6.
1. Pada panel kontrol produk, sentuh tombol Administrasi.
2. Sentuh menu Pengaturan Jaringan untuk membukanya.
3. Sentuh opsi Menu Jetdirect.
4. Sentuh opsi TCP/IP.
5. Sentuh opsi Pengaturan IPV6.
6. Sentuh opsi Alamat.
7. Sentuh opsi Pengaturan Manual.
8. Sentuh opsi Aktifkan.
9. Sentuh opsi Hidup, kemudian sentuh tombol Simpan.
10. Sentuh opsi Alamat, kemudian sentuh field entri data.
11. Gunakan papan ketik untuk memasukkan alamat, kemudian sentuh tombol Simpan.
Menonaktifkan protokol jaringan (opsional)
Berdasarkan standar pabrik, semua protokol jaringan yang didukung akan diaktifkan. Menonaktifkan protokol yang tidak terpakai memiliki keuntungan sebagai berikut:
● Mengurangi lalu lintas jaringan yang dihasilkan produk
● Menyediakan informasi yang sesuai pada halaman konfigurasi
● Memungkinkan panel kontrol produk menampilkan pesan kesalahan dan peringatan khusus tentang protokol
Pengaturan kecepatan link dan dupleks
Kecepatan link dan mode komunikasi produk harus sama dengan jaringan. Umumnya, biarkan produk dalam mode otomatis. Perubahan yang salah pada pengaturan dupleks dan kecepatan link akan menyebabkan produk tidak dapat berkomunikasi dengan perangkat lain dalam jaringan. Jika Anda perlu membuat perubahan, gunakan panel kontrol produk.
CATATAN: Mengubah pengaturan ini menyebabkan produk dimatikan dan dihidupkan. Lakukan perubahan hanya saat produk dalam keadaan siaga.
1. Pada panel kontrol produk, sentuh tombol Administrasi.
2. Sentuh menu Pengaturan Jaringan untuk membukanya.
3. Sentuh opsi Menu Jetdirect.
4. Sentuh panah ke bawah hingga opsi Kecepatan Link ditampilkan.
5. Sentuh opsi Kecepatan Link.
6. Sentuh salah satu opsi berikut.
Pengaturan Keterangan
Otomatis Produk secara otomatis mengkonfigurasi dirinya untuk kecepatan link tertinggi dan mode komunikasi yang diizinkan jaringan.
10T Separuh 10 megabyte per detik (Mbps), operasi setengah-dupleks 10T Penuh 10 Mbps, operasi dupleks-penuh
100TX Separuh 100 Mbps, operasi setengah-dupleks 100TX Penuh 100 Mbps, operasi dupleks-penuh
100TX Otomatis Membatasi negosiasi otomatis pada kecepatan link maksimal sebesar 100 Mbps
1000T Penuh 1.000 Mbps, operasi dupleks-penuh
Mengkonfigurasi pengaturan e-mail
Produk menawarkan kemampuan pemindaian berwarna dan pengiriman digital. Dengan menggunakan panel kontrol, Anda dapat memindai dokumen hitam-putih atau berwarna dan mengirimkannya ke alamat e-mail sebagai lampiran e-mail. Untuk menggunakan pengiriman digital, produk harus telah terhubung ke jaringan area lokal (LAN).
Sebelum Anda dapat mengirim dokumen ke alamat e-mail, Anda harus mengkonfigurasi produk.
CATATAN: Petunjuk berikut adalah untuk mengkonfigurasi produk dengan menggunakan Server Web Tertanam. Anda juga dapat melakukan beberapa rangkaian tugas konfigurasi terbatas dengan menggunakan panel kontrol.
Protokol yang didukung
Produk ini mendukung Simple Mail Transfer Protocol (SMTP) dan Lightweight Directory Access Protocol (LDAP).
SMTP
● SMTP adalah sekumpulan aturan yang mengatur interaksi antar program yang mengirim dan menerima e-mail. Agar produk dapat mengirim dokumen ke e-mail, perangkat harus telah terhubung ke LAN yang memiliki akses ke server e-mail yang mendukung SMTP. Server SMTP juga harus memiliki akses Internet.
● Jika Anda menggunakan koneksi LAN, hubungi administrator sistem untuk mendapatkan alamat IP atau nama host untuk server SMTP Anda. Jika Anda menghubung melalui koneksi DSL atau kabel, hubungi penyedia layanan internet untuk mendapatkan alamat IP server SMTP.
LDAP
● LDAP digunakan untuk mendapatkan akses ke database informasi. Bila produk menggunakan LDAP, ia akan mencari dalam daftar global alamat e-mail. Ketika Anda mulai mengetikkan alamat mail, LDAP menggunakan fitur pengisian otomatis yang memberikan daftar alamat e-mail sesuai dengan karakter yang Anda ketikkan. Ketika Anda mengetikkan karakter lain, daftar alamat e-mail yang cocok makin berkurang.
● Produk ini mendukung LDAP, namun koneksi ke server LDAP diperlukan agar produk dapat mengirim ke e-mail.
CATATAN: Jika Anda ingin mengubah pengaturan LDAP, Anda harus mengubahnya dengan menggunakan Server Web Tertanam.
Mengkonfigurasi opsi e-mail
1. Jalankan Server Web Tertanam. Dalam browser Web yang didukung pada komputer Anda, ketikkan alamat IP produk atau nama host-nya dalam field alamat/URL. Untuk mengetahui alamat IP atau nama host, sentuh tombol Alamat Jaringan pada layar Awal.
2. Klik tab Pengiriman Digital/Pemindaian.
3. Dalam panel navigasi kiri, klik entri Konfigurasi E-mail.
4. Pilih Aktifkan Kirim ke E-mail dan klik Tambah, ikuti wizard SMTP untuk mengisi field yang diperlukan dan field tambahan yang Anda inginkan, kemudian klik tombol Terapkan.
TIPS: Anda harus menetapkan server SMTP keluar dan mengisi field Dari:. Lihat Bantuan Server Web Tertanam untuk informasi lebih lanjut.
5. Untuk menambahkan beberapa alamat ke Buku alamat, klik entri Buku Alamat dalam panel navigasi kiri kemudian ikuti petunjuk di layar.
Setelah Anda mengkonfigurasi pengaturan e-mail, kirimkan e-mail ke Anda sendiri dengan menggunakan fitur pengiriman digital. Jika Anda menerima e-mail, berarti Anda sudah berhasil mengkonfigurasi fitur pengiriman digital.
Jika Anda tidak menerima e-mail, gunakan tindakan ini untuk menyelesaikan masalah:
● Periksa SMTP dan alamat untuk memastikan Anda telah memasukkannya dengan benar.
● Lihat halaman konfigurasi. Pastikan bahwa alamat gateway SMTP sudah benar.
● Pastikan jaringan bekerja dengan benar. Kirim e-mail ke diri Anda sendiri dari komputer. Jika Anda menerima e-mail tersebut, maka jaringan bekerja dengan benar. Jika Anda tidak
menerima e-mail tersebut, hubungi administrator jaringan atau penyedia layanan Internet (ISP) Anda.
Mengkonfigurasi pengaturan pengiriman digital lainnya
Gunakan Server Web Tertanam (EWS) untuk mengkonfigurasi pengaturan e-mail lanjutan dan berbagai fitur tambahan seperti:
● Digital fax [Faks digital]
● Save to network folder [Simpan ke folder jaringan] ● Save to USB [Simpan ke USB]
● Quick sets [Atur cepat] ● Address books [Buku Alamat]
● Authentication for Windows, LDAP, and local access codes [Otentikasi untuk kode akses Windows, LDAP, dan kode akses lokal]
Bila produk terhubung ke jaringan, EWS akan tersedia secara otomatis.
Untuk menjalankan EWS, buka browser web pada komputer dan ketikkan alamat IP produk tersebut. Untuk mengetahui alamat IP atau nama host, sentuh tombol Alamat Jaringan pada layar Awal. Selain fitur yang tercantum di bagian ini, Anda juga dapat mengatur alur kerja dengan menggunakan perangkat lunak pihak ketiga atau HP Digital Sending Software yang kompatibel dengan produk. Untuk informasi tentang mengatur alur kerja ini dan menggunakannya, lihat dokumentasi yang menyertai produk ini.
Mengkonfigurasi pengaturan faks digital 1. Klik tab Faks.
2. Pada menu navigasi kiri, pilih entri Konfigurasi Pengiriman Faks.
3. Pilih Aktifkan Pengiriman Faks kemudian pilih entri Layanan Faks LAN atau entri Layanan Faks Internet (tergantung pada konfigurasi jaringan Anda).
4. Ikuti petunjuk di layar untuk mengisi field yang diperlukan, kemudian klik tombol Terapkan.
5. Untuk menambahkan nomor faks ke Daftar Panggil Cepat, klik entri Panggilan Cepat di panel navigasi kiri, klik kode panggil cepat, klik tombol Edit, masukkan nama panggil cepat dan nomor faks, klik tombol Tambah, periksa apakah informasi yang ditampilkan benar, kemudian klik tombol OK.
Simpan ke Konfigurasi Folder Jaringan
Sebelum mengkonfigurasi folder jaringan, aturlah folder bersama dengan mengikuti petunjuk untuk sistem operasi jaringan Anda.
1. Klik tab Pengiriman Digital/Pemindaian.
2. Pada menu navigasi kiri, klik entri Simpan ke Konfigurasi Folder Jaringan.
3. Pilih kotak cek Aktifkan Simpan ke Folder Jaringan.
4. Tetapkan pengaturan standar yang Anda inginkan untuk semua folder kemudian klik tombol Terapkan.
5. Untuk menetapkan folder jaringan tempat menyimpan dokumen, klik tombol Tambah dalam area Pengaturan Cepat ikuti petunjuk di layar.
Mengkonfigurasi pengaturan perangkat penyimpanan USB 1. Klik tab Pengiriman Digital/Pemindaian.
2. Pada menu navigasi kiri, klik entri Simpan ke Konfigurasi USB.
3. Pilih kotak cek Aktifkan Simpan ke USB.
4. Tetapkan pengaturan standar yang Anda inginkan.
5. Klik tombol Terapkan.
Mengkonfigurasi atur cepat 1. Klik tab Umum.
2. Pada menu navigasi kiri, klik entri Konfigurasi Cepat.
3. Klik tombol Tambah, kemudian ikuti petunjuk pada layar di Wizard Atur Cepat.
4. Bila Anda selesai, klik tombol Terapkan.
TIPS: Anda juga dapat mengkonfigurasi atur cepat pada halaman pengaturan lainnya dalam Server Web Tertanam.
5
Memuat dokumen asli
● Ukuran dokumen yang didukung ● Tip memuat dokumen biasa
● Tip memuat dokumen untuk dokumen berukuran campuran ● Memuat dokumen
Ukuran dokumen yang didukung
Kapasitas maksimal pengumpan dokumen adalah 50 lembar kertas 75 g/m2. Bila menggunakan
kertas yang lebih tebal, kapasitas maksimal akan berkurang. Kapasitas maksimal pengumpan dokumen beserta bahan kartu adalah 10 kartu.
Jenis Kertas Lebar Panjang Berat (atau Tebal)
Bahan standar 52–216 mm 74–864 mm 50–120 g/m2
Bahan kartu 52–210 mm 74–269 mm 253–312 g/m2
Polivinil klorida atau polivinil klorida asetat (untuk kartu ID)
Tip memuat dokumen biasa
● Pemindaian jenis dokumen berikut mungkin menyebabkan kemacetan kertas atau kerusakan pada dokumen.
Dokumen mengerut atau kumal Dokumen menggulung
Dokumen robek Dokumen dengan klip kertas
atau staples
Kertas karbon Kertas berpelapis
Kertas sangat tipis dan transparan
Kertas yang ditempeli catatan atau penanda
Foto Transparansi overhead
Kertas yang saling lengket Kertas dengan bahan basah seperti lem atau cairan koreksi
● Saat memindai beberapa halaman sekaligus yang sama lebar dan panjangnya, aturlah ukuran halaman agar sama dengan lebar dan panjang kertas yang sedang Anda pindai.
● Rapikan setiap lipatan atau gulungan pada dokumen sebelum menaruhnya ke dalam pemasok. Dokumen tepi atas tergulung atau terlipat dapat menyebabkan kemacetan kertas.
● Untuk dokumen yang lebih kecil (ukuran A6 atau lebih kecil), tarik penahan di bagian menyudut pada baki keluaran untuk mempertahankan susunan tumpukan.
● Bila memuat item satu dimensi yang lebih kecil dari 74 mm (seperti kartu nama), letakkan item tersebut dengan sisi panjang sejajar dengan pemandu kertas.
● Untuk mencegah pemindaian yang miring saat memindai halaman yang lebih panjang dari 356 mm, pindailah satu per satu.
● Untuk memindai dokumen yang rapuh (seperti foto atau dokumen di kertas yang berkerut atau sangat tipis), letakkan dokumen dalam map transparan dan tebal yang tidak lebih lebar dari 216 mm sebelum memuatnya ke dalam pengumpan dokumen.
TIPS: Jika Anda tidak mempunyai pembungkus dengan ukuran yang sesuai, sebaiknya gunakan pembungkus yang dikhususkan untuk jilid-spiral. Potonglah pinggiran jilidan spiral sehingga lebar pembungkus tersebut tidak melebihi 216 mm. Saat Anda memindai, sentuh tombol Pilihan Lainnya dan nonaktifkan fitur Deteksi Salah Pengisian.
● Pastikan bahwa palka pada pengumpan dokumen terkunci erat. Untuk menutup palka dengan benar, tekan hingga Anda mendengar bunyi "klik".
● Sesuaikan pemandu kertas dengan lebar dokumen. Pastikan bahwa pemandu kertas
menyentuh pinggiran dokumen aslinya. Jika terdapat jarak di antara pemandu kertas dengan pinggiran dokumen, citra yang terpindai mungkin miring.
● Jika meletakkan tumpukan dokumen ke dalam pengumpan, aturlah tumpukan tersebut secara perlahan dalam pengumpan dokumen. Jangan jatuhkan tumpukan ke dalam pemasok, dan jangan mengetuk tepi atas tumpukan setelah tumpukan meletakkan tumpukan dalam pengumpan dokumen.
● Bersihkan rol pemindaian jika rol tersebut tampak kotor atau setelah memindai dokumen yang memiliki tulisan pensil.
Tip memuat dokumen untuk dokumen berukuran
campuran
Anda dapat memuat pengumpan dokumen dengan sekelompok dokumen yang berbeda-beda lebar atau panjangnya. Jika dokumen Anda berisi halaman dengan ukuran yang berbeda-beda, Anda dapat memindainya menggunakan berbagai metode di bagian ini.
● Jika dokumen Anda sama lebarnya namun berbeda panjangnya (ukuran legal dan letter, misalnya), Anda dapat memindainya sebagai satu pekerjaan. Item yang dipindai akan sama panjangnya dengan item aslinya dalam dokumen tersebut.
1. Sentuh tombol pindai yang sesuai dan ketikkan informasi yang diperlukan. 2. Sentuh tombol Pilihan Lainnya, kemudian sentuh menu Ukuran Dokumen Asli. 3. Sentuh pengaturan Campuran Letter/Legal atau pengaturan yang sama panjangnya
dengan item terpanjang kemudian sentuh tombol OK. 4. Sentuh tombol Mulai.
● Jika Anda ingin mencegah miring dan memastikan bahwa setiap item yang dipindai mempunyai lebar dan panjang yang sama dengan aslinya, gunakan fitur Susunan Pekerjaan. Setiap segmen susunan pekerjaan harus berisi dokumen yang sama lebar dan panjangnya.
1. Sentuh tombol pindai yang sesuai dan ketikkan informasi yang diperlukan. 2. Sentuh tombol Pilihan Lainnya, kemudian sentuh menu Susunan Pekerjaan. 3. Sentuh pengaturan Susunan Pekerjaan Hidup, kemudian sentuh tombol OK.
4. Masukkan segmen pertama ke dalam pengumpan dokumen kemudian sentuh tombol Mulai. Pemindai akan memindai segmen tersebut kemudian meminta Anda memasukkan segmen berikutnya yang ingin Anda pindai.
CATATAN: Anda dapat mengubah pengaturan Ukuran Dokumen Asli untuk setiap segmen agar sama dimensinya untuk dokumen segmen itu.
Memuat dokumen
1. Tarik ke atas sambungan pengumpan dokumen dan sesuaikan baki keluaran. Pastikan baki keluaran tidak ditarik melebihi permukaan tempat meletakkan pemindai.
2. Sesuaikan pemandu kertas dengan lebar dokumen. Perhatikan pemandu agar tidak terlalu ketat, sehingga dapat membatasi pengumpanan kertas.
Bila memindai dokumen sumber berukuran kecil, seperti cek, perlu diperhatikan agar pemandu kertas menyentuh tepi dokumen sumber dengan pas.
3. Kipaskan tumpukan halaman dokumen untuk memastikan bahwa halaman tidak lengket. Kipaskan bagian pinggir yang akan mengarah ke pengumpan dalam satu arah, kemudian kipaskan bagian pinggir yang sama dalam arah yang berlawanan.
4. Ratakan tepi dokumen dengan mengetuk-ngetukkan bagian dasar tumpukan di atas meja. Putar tumpukan 90 derajat dan ulangi.
5. Atur tumpukan secara perlahan dalam pengumpan dokumen. Muatlah kertas menghadap ke bawah dengan bagian atas mengarah ke pengumpan.
CATATAN: Untuk hasil terbaik, jangan jatuhkan tumpukan ke dalam pengumpan dan jangan ketuk-ketukkan tepi atas tumpukan setelah tumpukan dimasukkan ke pengumpan dokumen.
6. Pastikan pemandu kertas telah disejajar dengan tepi tumpukan.
6
Memindai dan mengirim dokumen
● Masuk
● Pralihat pindaian
● Mengirim dokumen yang telah dipindai ke satu atau beberapa e-mail ● Memfaks dokumen yang telah dipindai
● Menyimpan ke folder jaringan atau perangkat penyimpanan USB ● Mengirim atau menyimpan dokumen menggunakan Pengaturan Cepat ● Memindai ke tujuan workflow (aliran kerja)
Masuk
Tergantung pada bagaimana administrator Anda mengkonfigurasi privilese akses, Anda mungkin perlu masuk sebelum menggunakan produk, juga saat Anda mengakses fitur produk. Akses yang telah diatur administrator untuk Anda mungkin membatasi fitur yang tersedia untuk Anda.
1. Sentuh tombol Masuk.
2. Isilah field yang diperlukan, kemudian sentuh tombol OK.
Pralihat pindaian
Gunakan layar sentuh untuk bergerak di antara berbagai opsi pada layar Pralihat Citra.
1 Tombol Awal Sentuh tombol ini untuk membuka layar Awal.
2 Tombol Mulai Sentuh tombol ini untuk memindai dokumen dan
mengirimnya ke tujuan yang ditetapkan.
3 Tombol Bantuan Sentuh tombol ini untuk menampilkan bantuan panel kontrol. 4 Tombol Batalkan
Pekerjaan
Sentuh tombol ini untuk membatalkan perubahan dan kembali ke layar sebelumnya.
5 Field kontrol halaman
Ketikkan nomornya untuk melihat halaman.
6 Tombol Zoom Sentuh tombol ini untuk melihat pralihat yang diperbesar. 7 Tombol Lihat Sentuh tombol ini untuk berpindah antara tampilan satu
halaman dan multi halaman dan untuk mengakses opsi lainnya.
8 Tombol Tambah Halaman Sentuh tombol ini untuk menambahkan dokumen yang telah dipindai tadi ke akhir dokumen dalam pralihat.
9 Tombol Pindah Halaman Sentuh tombol ini untuk memindah halaman yang dipilih. 10 Tombol Putar Halaman Sentuh tombol ini untuk memutar pindaian searah jarum jam
sebanyak 90 derajat.
11 Tombol Hapus Halaman Sentuh tombol ini untuk menghapus halaman yang dipilih.
Menggunakan layar Pralihat Citra
Anda dapat melakukan pralihat dokumen dan menyesuaikan opsi pekerjaan dokumen tertentu sebelum mengirim pindaian. Layar Pralihat Citra tersedia untuk semua tujuan pindai, namun tidak semua opsi pekerjaan dokumen tersedia untuk semua tujuan pindai.
3. Untuk melihat tampilan multi halaman dari dokumen yang telah dipindai serta memindah, menambah, menghapus, atau memutar halaman, sentuh tombol Lihat.
4. Bila Anda selesai membuat perubahan, sentuh tombol Mulai untuk menyimpan perubahan dan mengirim pindaian atau sentuh tombol Batalkan Pekerjaan untuk membatalkan perubahan dan kembali ke layar sebelumnya.
Menambah halaman
1. Dari layar Pralihat Citra, sentuh tombol Lihat.
2. Sentuh tombol Tambah Halaman.
3. Dalam kotak dialog Tambah Halaman Baru, pilih satu sisi atau dua sisi, kemudian sentuh tombol
Pindai. Halaman tersebut ditambahkan ke akhir dokumen.
Memindah halaman
1. Dari layar Pralihat Citra, sentuh tombol Lihat.
2. Sentuh halaman yang ingin Anda pindah. Untuk batal memilih halaman, sentuhlah lagi. Untuk memilih halaman yang berurutan, sentuh halaman pertama dan halaman terakhir pada grup yang Anda inginkan.
3. Sentuh tombol Pindah Halaman.
4. Sentuh ikon Sisipkan di mana Anda ingin memindah halaman tersebut.
Memutar halaman
1. Dari layar Pralihat Citra, sentuh tombol Lihat.
2. Sentuh halaman yang ingin Anda putar. Untuk batal memilih halaman, sentuhlah lagi. Untuk memilih halaman yang berurutan, sentuh halaman pertama dan halaman terakhir pada grup yang Anda inginkan.
3. Sentuh tombol Putar Halaman. Halaman akan diputar searah jarum jam sebanyak 90 derajat setiap kali sentuh.
Menghapus halaman
1. Dari layar Pralihat Citra, sentuh tombol Lihat.
2. Sentuh halaman yang ingin Anda hapus. Untuk batal memilih halaman, sentuhlah lagi.
3. Sentuh tombol Hapus Halaman.
Mengirim dokumen yang telah dipindai ke satu atau
beberapa e-mail
Fitur e-mail menawarkan beberapa keuntungan berikut:
● Mengirim dokumen ke beberapa alamat e-mail, menghemat waktu dan biaya pengiriman.
● Mengirimkan file hitam putih atau berwarna. File dapat dikirim dalam berbagai format file yang dapat dimanipulasi penerima.
Agar dapat menggunakan fitur e-mail, produk perlu dihubungkan ke jaringan area lokal SMTP yang sah, yang memiliki akses Internet.
Menggunakan buku alamat
Anda dapat mengirim e-mail ke sebuah daftar penerima dengan menggunakan fitur buku alamat. Tanyakan pada administrator sistem Anda untuk informasi tentang cara mengkonfigurasi daftar alamat.
CATATAN: Anda juga dapat menggunakan Server Web Tertanam (EWS) untuk membuat dan mengelola buku alamat. Buku alamat EWS dapat digunakan untuk menambah, mengedit, atau menghapus satu alamat atau daftar distribusi.
Membuat daftar penerima
1. Dari layar Awal, sentuh tombol E-mail.
2. Sentuh field Ke: kemudian ketikkan alamat e-mail penerima. Pisahkan beberapa entri dengan titik-koma atau dengan menekan Enter pada keyboard.
TIPS: Anda juga dapat menggunakan buku alamat untuk memasukkan alamat e-mail. Untuk informasi lebih lanjut, lihat Bantuan built-in.
3. Nama-nama dalam daftar penerima ditempatkan dalam baris teks pada layar keyboard. Untuk menambahkan penerima yang tidak ditemukan dalam buku alamat, ketikkan alamat e-mail tersebut.
4. Sentuh tombol OK.
5. Selesaikan mengetik informasi dalam field cc:, bcc:, Perihal:, dan Pesan: pada layar Kirim E-mail, jika perlu. Untuk memeriksa daftar penerima, sentuh panah ke bawah di baris teks Ke:.
6. Sentuh tombol Mulai.
Menggunakan buku alamat Kontak Pribadi atau Kontak Bersama
Gunakan buku alamat Kontak Pribadi atau Kontak Bersama untuk menyimpan alamat e-mail yang sering digunakan dan untuk menyisipkannya ke field Dari:, Ke:, cc:, atau bcc:.
Menambah entri ke buku alamat Kontak Pribadi atau Kontak Bersama 1. Sentuh tombol .
2. Sentuh field Nama, dan ketikkan nama untuk entri baru tersebut. Nama ini adalah alias untuk entri tersebut.
3. Ketikkan alamat e-mail untuk entri baru, isilah field opsional tambahan, kemudian sentuh tombol
OK.
Menghapus entri dari buku alamat Kontak Pribadi
Anda dapat menghapus entri yang tidak digunakan lagi.
CATATAN: Untuk mengubah sebuah entri, sorot teks yang ingin Anda ubah, kemudian ketikkan teks baru.
1. Sentuh entri yang ingin Anda hapus dari buku alamat Kontak Pribadi.
2. Sentuh tombol hapus di sudut kanan bawah.
3. Dalam kotak dialog konfirmasi yang muncul, sentuh tombol Hapus untuk menghapus entri atau sentuh tombol Batal untuk kembali ke layar Buku Alamat.
Menggunakan layar Send E-mail [Kirim Email]
Gunakan layar sentuh untuk bergerak di antara berbagai opsi pada layar E-mail.
1 Tombol Home Sentuh tombol ini untuk membuka layar Awal.
2 Tombol Kirim E-mail Sentuh tombol ini untuk memindai dokumen dan mengirim file mail ke alamat e-mail yang ditetapkan.
3 Tombol kesalahan/peringatan Tombol ini hanya muncul jika ada kesalahan atau peringatan dalam area baris status. Sentuhlah tombol ini untuk membuka layar pop-up [munculan] yang akan membantu Anda memperbaiki kesalahan atau peringatan tersebut.
4 Tombol bantuan Sentuh tombol ini untuk menampilkan bantuan panel kontrol.
5 Tombol Pratinjau Sentuh tombol ini untuk menampilkan pralihat yang dapat Anda modifikasi sebelum mengirim dokumen yang telah dipindai.
6 Bilah gulir Gunakan baris gulir untuk melihat dan mengatur field cc:, bcc:, Pesan:, dan Nama File:. Sentuh salah satu field ini dan tambahkan informasi yang diperlukan. 7 Tombol buku alamat Sentuh tombol-tombol ini untuk menggunakan buku alamat untuk mengisi field Ke:,
cc:, atau bcc:.
8 Tombol Pilihan Lainnya Sentuh tombol ini untuk mengubah pengaturan email tertentu untuk pekerjaan pindai saat ini.
9 Field Nama File: Sentuh field ini kemudian ketikkan nama dokumen yang telah dipindai. 10 Field Perihal: Sentuh field ini kemudian ketikkan judul perihalnya.
11 Field cc: Sentuh field ini kemudian ketikkan alamat e-mail dari masing-masing orang tambahan yang Anda inginkan untuk menerima dokumen yang telah dipindai tersebut.
12 Field Ke: Sentuh field ini kemudian ketikkan alamat e-mail dari masing-masing orang utama yang Anda inginkan untuk menerima dokumen yang telah dipindai tersebut. 13 Field Dari: Sentuh field ini kemudian ketikkan alamat e-mail Anda. Jika administrator sistem
telah mengkonfigurasi produk demikian, maka field ini mungkin akan secara otomatis menyisipkan alamat e-mail standar.
Mengirim dokumen
Produk akan memindai materi asli hitam-putih maupun yang berwarna. Anda dapat menggunakan pengaturan standar atau mengubah preferensi pemindaian dan format file.
Mengirim dokumen
1. Letakkan dokumen menghadap ke bawah dalam pengumpan dokumen.
2. Dari layar Awal, sentuh tombol E-mail.
3. Jika diminta, ketikkan nama pengguna dan sandi.
4. Isilah field Dari: dan Ke:. Gulir ke bawah dan isilah field cc:, bcc:, dan Pesan: jika perlu. Nama pengguna Anda atau informasi standar lainnya mungkin muncul dalam field Dari:. Jika demikian, Anda tidak dapat mengubahnya.
5. (Opsional) Sentuh tombol Pilihan Lainnya untuk mengubah pengaturan bagi dokumen yang Anda kirimkan (misalnya, ukuran asli dokumen). Jika Anda mengirim dokumen dua sisi, Anda harus memilih Sisi dan opsi untuk dokumen asli dua sisi. Untuk informasi tentang fitur lain yang tersedia, lihat Bantuan built-in.
6. Sentuh tombol Mulai untuk mulai mengirim.
7. Bila Anda selesai, keluarkan dokumen aslinya dari baki keluaran.
Menggunakan fungsi pengisian otomatis
setiap entri dalam daftar, teks dari pengisian otomatis akan dihapus dari tampilan untuk menunjukkan bahwa alamat yang Anda ketikkan tidak ada dalam buku alamat.
Memfaks dokumen yang telah dipindai
Menggunakan layar Kirim Faks
Gunakan layar sentuh untuk bergerak di antara berbagai opsi pada layar Kirim Faks.
1 Tombol Awal Sentuh tombol ini untuk membuka layar Awal.
2 Tombol Kirim Faks Sentuh tombol ini untuk memindai dokumen dan mengirim faks ke nomor faks yang diberikan.
3 Tombol kesalahan/peringatan Tombol ini hanya muncul bila ada kesalahan atau peringatan dalam area baris status. Sentuh tombol ini untuk membuka layar pop-up yang akan membantu Anda mengatasi kesalahan atau peringatan tersebut.
4 Tombol Bantuan Sentuh tombol ini untuk menampilkan Bantuan panel kontrol.
5 Tombol Pratinjau Sentuh tombol ini untuk menampilkan pralihat yang dapat Anda modifikasi sebelum memfaks dokumen yang telah dipindai.
6 Field Kode Panggil Cepat Sentuh tombol ini untuk mengetikkan kode panggil cepat secara langsung. 7 Tombol Cari Sentuh tombol ini untuk mencari kode panggil cepat berdasar nama. 8 Tombol Panggilan Cepat Sentuh tombol ini untuk mengedit panggil cepat.
9 Baris gulir Gunakan baris gulir untuk melihat entri lainnya. 10 Daftar Panggil Cepat Satu
Sentuhan
Sentuh sebuah tombol dalam area ini untuk menambahkan nomor faks ke daftar Penerima Faks.
11 Tombol Pilihan Lainnya Sentuh tombol ini untuk mengubah pengaturan faks tertentu untuk pekerjaan pindai saat ini.
12 Tombol Rincian Sentuh tombol ini untuk menampilkan informasi tentang nomor faks dalam daftar Penerima Faks.
15 Tombol tambah nomor faks Sentuh tombol ini untuk menambahkan nomor faks dalam field Nomor Faks: ke daftar Penerima Faks.
16 Field Nomor Faks: Sentuh field ini kemudian ketikkan nomor faks.
17 Tombol hapus karakter Sentuh tombol ini untuk mundur satu spasi dan menghapus nomor dalam field Nomor Faks:.
Mengirim faks
1. Letakkan dokumen aslinya menghadap ke bawah dalam pengumpan dokumen.
2. Dari layar Awal, sentuh tombol Faks.
3. Jika diminta, ketikkan nama pengguna dan kata sandi Anda.
4. Tetapkan nomor faks dengan menggunakan salah satu atau kedua metode ini:
Menggunakan field Nomor Faks:
Ketikkan nomor faks.
(Opsional) Ketikkan nomor faks tambahan yang dipisah dengan titik-koma. Menggunakan
panggil cepat
Dari layar Kirim Faks, sentuh kode dalam daftar Panggil Cepat Satu Sentuhan.
5. (Opsional) Sentuh tombol Pilihan Lainnya untuk mengubah pengaturan bagi dokumen yang Anda kirimkan. Untuk informasi tentang fitur yang tersedia, lihat Bantuan built-in.
6. Sentuh tombol Mulai untuk mulai mengirim.
Menyimpan ke folder jaringan atau perangkat
penyimpanan USB
Jika administrator sistem telah membuat fitur tersedia, produk dapat memindai file dan
menyimpannya ke sebuah perangkat penyimpanan USB atau folder jaringan. Sistem operasi yang didukung untuk tujuan folder termasuk Windows 2000, Windows XP, Windows Server 2003, dan Windows Server 2008.
1. Letakkan dokumen menghadap ke bawah dalam pengumpan dokumen.
2. Jika Anda menyimpan perangkat penyimpanan USB, masukkan ke konektor USB di sebelah panel kontrol.
3. Pada layar Awal, sentuh tombol Simpan ke Folder Jaringan atau Simpan ke USB.
4. Dalam daftar folder, sentuh folder tempat menyimpan dokumen.
5. Pilih sebuah atur cepat atau sentuh field Nama File:, kemudian ketikkan nama file tersebut.
6. Sentuh tombol Pilihan Lainnya untuk mengubah pengaturan bagi dokumen yang Anda kirimkan.
7. Sentuh tombol Mulai.
Mengirim atau menyimpan dokumen menggunakan
Pengaturan Cepat
Jika administrator sistem telah membuat fitur tersedia, produk dapat memindai file dengan
menggunakan pengaturan preset untuk nomor faks, penerima e-mail, folder jaringan, atau perangkat penyimpanan USB.
Tergantung pada bagaimana administrator mengkonfigurasi Pengaturan Cepat, Anda juga dapat menyentuh tombol Pengaturan Cepat pada layar Awal untuk menampilkan daftar Pengaturan Cepat
yang tersedia.
1. Letakkan dokumen aslinya menghadap ke bawah dalam pengumpan dokumen.
2. Dari layar Awal, sentuh sebuah tombol Pengaturan Cepat. Tombol-tombol Pengaturan Cepat
yang mempunyai ikon Mulai ini akan mulai memindai bila Anda menyentuhnya.
3. Jika diminta, ketikkan nama pengguna dan kata sandi.
4. Jika layar untuk mengirim dokumen yang telah dipindai ke e-mail, faks, atau folder jaringan ditampilkan, isilah berbagai field tersebut, kemudian sentuh tombol Mulai.
Memindai ke tujuan workflow (aliran kerja)
CATATAN: Fitur produk ini disediakan oleh Digital Sending Software [Perangkat Lunak Pengiriman Digital] opsional.
Jika administrator sistem telah mengaktifkan fungsionalitas workflow, Anda dapat memindai dokumen dan mengirimkannya ke tujuan workflow sesuai kehendak Anda. Dengan tujuan workflow, Anda dapat mengirimkan informasi tambahan, bersama dokumen hasil pindai, ke lokasi jaringan atau file transfer protokol (FTP) tertentu. Prompt untuk informasi tertentu akan muncul pada layar panel kontrol. Administrator sistem juga dapat menetapkan suatu printer sebagai tujuan workflow, yang memungkinkan Anda untuk memindai dokumen kemudian mengirimkannya langsung ke printer jaringan untuk dicetak.
1. Letakkan dokumen menghadap ke bawah dalam pengumpan dokumen.
2. Dari layar Awal, sentuh sebuah tombol alur kerja.
3. Isilah berbagai field tersebut. Semua field tersebut berbeda-beda berdasarkan bagaimana administrator mengkonfigurasi alur kerja.
7
Mengelola dan merawat produk
Bagian ini menyajikan informasi tentang cara merawat dan memelihara produk.
● Menggunakan halaman informasi ● Server Web Tertanam
● Menggunakan perangkat lunak HP Web Jetadmin ● Mengontrol keamanan pengiriman digital
● Security features [Fitur keamanan] ● Menguji dan mengkalibrasi layar sentuh ● Memasang kantong integrasi perangkat keras ● Membersihkan produk
● Memesan persediaan untuk pemeliharaan dan pemindaian ● Mengganti persediaan dan komponen
Sesekali membersihkan produk akan membantu menjamin pindaian berkualitas tinggi. Seberapa sering kebutuhan pemeliharaan tergantung pada sejumlah faktor, termasuk jumlah penggunaan dan lingkungan. Sebaiknya lakukan pembersihan rutin sesuai kebutuhan.
PERHATIAN: Sebelum meletakkan benda dalam pengumpan dokumen, pastikan bahwa benda itu tidak mengandung lem yang basah, cairan koreksi atau bahan lainnya yang dapat terbawa ke bagian dalam produk.
Pastikan tidak ada lipatan, kerutan, staples, klip kertas, atau bahan lain yang ditempelkan. Lembaran tidak boleh saling menempel.
Menggunakan halaman informasi
Dari layar Awal, sentuh tombol Administrasi kemudian sentuh opsi Informasi untuk melihat halaman yang memberikan rincian tentang perangkat dan konfigurasi serta statusnya saat ini.
● Halaman Konfigurasi/Status
◦ Peta Menu Administrasi
◦ Halaman Konfigurasi Perangkat
◦ Halaman Jetdirect Tertanam
◦ Halaman Protokol Tertanam
◦ Halaman Penggunaan ● Laporan Faks