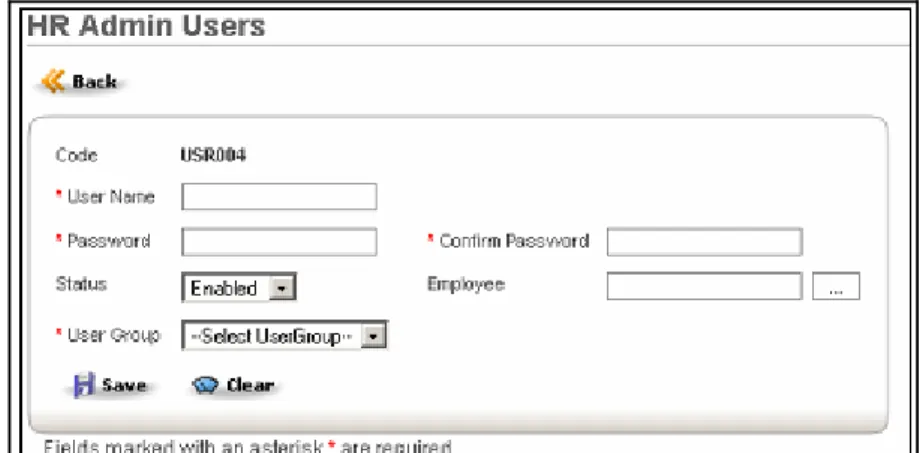Ra h a s i a S u k s e s M e n g e l o l a S D M
d e n g a n O r a n g e H R M
Oleh: Titus Permadi [email protected] 0888 685 8882Kunjungi: http://www.orangehrm.com
Diterjemahkan dan dipublikasikan dengan ijin dari OrangeHRM@
Da f t a r I s i
Kata Pengantar...5
Sekilas Pandang...6
Bab 1: Pendahuluan...8
Bab 2: Informasi Login...11
2.1. Mengubah Sandi anda...11
2.2. Keluar (Logging out)...12
Bab 3: Selamat Datang...13
Bab 4: Modul Admin...14
4.1. Informasi Perusahaan...16 4.1.1. General...16 4.1.2. Company Structure...17 4.1.3. Locations...19 4.2. Job...21 4.2.1. Job Title...21 4.2.2. Pay Grade...24 4.2.3. Employment Statuses...24
4.2.4. EEO Job Categories...25
4.3. Qualification...28 4.3.1. Education...28 4.3.2. Licences...29 4.4. Skills...30 4.4.1. Skills...30 4.4.2. Languages...32 4.5. Membership...33 4.5.1. Membership Types...33 4.5.2. Memberships...35
4.6. Nationality and Race...37
4.6.1. Nationalities...37 4.6.2. Race...39 4.7. Users...41 4.7.1. HR Admin Users...41 4.7.2. ESS Users...43 4.7.3. User Groups...44
4.8. Email Notifications...48
4.8.1. Configuration...48
4.8.2. Subscribe...49
Bab 5: Modul PIM...59
5.1. Modul PIM – Employee Information...59
5.1.1. Menambah Karyawan ke dalam Modul PIM ...60
5.2. Modul PIM – Layar Interaksi Utama...62
5.3. Personal...63 5.4. Contact...64 5.5. Emergency contact(s)...64 5.6. Dependents...65 5.7. Immigration...66 5.8. Job...67 5.9. Payments...69 5.10. Report-to ...70 5.11. Work experience...71 5.12. Education...72 5.13. Skills...74 5.14. Languages...75 5.15. Licences...76 5.16. Memberships...77 5.17. Attachments...78
Bab 6: Modul ESS...80
Bab 7: Modul Leave...82
7.1. Leave Summary...84
7.1.1. Sudut Administator → Leave Summary...84
7.1.2. Sudut Supervisor → Leave Summary...86
7.1.3. Sudut ESS User → Leave Summary...88
7.2. Menetapkan Days Off...88
7.2.1. Weekend...89
7.2.2. Specific Holidays...89
7.3. Mendefinisikan Leave Types...91
7.4. Leave List, Taken / Scheduled Leave...93
7.4.1. Daftar Leave ...93
7.4.2. Daftar Taken Leave ...97
7.4.3. Scheduled Leave List...98
7.5. Assign Leave...99
7.6. Mendaftar Leave...101
Bab 8: Modul Time...106
8.1. Mendefinisikan Periode Timesheets ...108
8.2. Mencetak Timesheets...109
8.3. Employee Timesheets...111
8.3.1. Akses Administator ke Employee Timesheets...111
8.3.2. Akses Supervisor ke Employee Timesheets...114
8.3.3. Terima/Tolak dan Edit Employee Timesheets lainnya...115
8.4. Employee Reports...116 8.5. Project Reports...118 8.6. Personal Timesheets...120 8.6.1. Mengedit Timesheets...120 8.6.2. Mengirimkan Timesheets...123 8.7. Punch In/Out...124 8.8. Project Time...125
8.9. Menetapkan Work Shift...127
Bab 9: Modul Reports...129
9.1. Mendefinisikan Reports...130
9.1.1. Menetapkan User Groups...131
9.2. Mengedit reports...133
9.3. Melihat reports...134
Bab 10: Modul Bug Tracker...135
Kata Pengantar
Pengelolaan data karyawan merupakan salah satu hal yang penting dalam era teknologi informasi saat ini. Dengan berkembangnya aplikasi opensource berbasis web, maka manajemen pengolahan informasi telah bergeser menuju aplikasi yang murah, mudah dan user friendly.
OrangeHRM merupakan sebuah solusi opensource yang penulis temukan, dimana solusi ini sangat relavan dengan pekerjaan penulis sebagai HR Manager di sebuah perusahaan. Untuk berbagi informasi dan pengalaman ini, maka penulis menulis buku ini bagi para pembaca, khususnya para praktisi HR Manager yang sedang mencari solusi aplikasi untuk mengelola Human Resource di Perusahaannya.
Salam Sejahtera
Sekilas Pandang
Tujuan dari buku ini adalah untuk menyediakan informasi tentang fitur-fitur Sistem Manajemen Sumber Daya Manusia OrangeHRM®. Buku ini dibuat untuk memberikan panduan bagi
administrator sistem OrangeHRM®.
Buku ini disusun dalam bab-bab berikut ini:
Bab
Penjelasan
Pendahuluan
OrangeHRM® Bab ini memberikan penjelasan ringkas tentang OrangeHRM® dan fungsi-fungsi utamanya. Informasi Login Dalam bab ini, pembaca akan memperoleh penjelasan tentang seluk-beluk rinci login dalam sistem ini.
Modul Admin
Memasuki bab ini, pembaca akan memperoleh tuntunan langkah demi langkah tentang bagaimana cara menggunakan fitur-fitur dalam modul Admin pada sistem OrangeHRM®.
Modul PIM (Personal Identity Management)
Bab ini akan memandu pembaca dengan petunjuk-petunjuk bertahap tentang bagaimana menggunakan fitur Modul PIM dalam Sistem OrangeHRM®.
Modul ESS (Employee
Self Service) Berikutnya, pembaca akan memperoleh panduan tentang bagaimana menggunakan fitur modul ESS dalam Sistem OrangeHRM®. Modul Leaves
(C u t i) Penjelasan terinci mengenai bagaimana menggunakan modul Cuti dalam Sistem OrangeHRM® akan dijelaskan dalam bab ini. Modul Time
(Waktu Kerja)
Dalam bab ini, akan disajikan arahan bertahap tentang bagaimana menggunakan fitur dalam modul pelacak Waktu kerja pada sistem OrangeHRM®.
Modul Report
(Laporan) Bab ini akan memandu pembaca untuk mempelajari bagaimana cara menggunakan modul Laporan dalam Sistem OrangeHRM® Modul Bug Tracker
(Pelacak Bug)
Dalam bab ini dijelaskan bagaimana pembaca dapat melaporkan berbagai kekurangan atau masalah dalam sistem kepada developer sistem OrangeHRM®.
Modul Recruitment (Rekrutmen)
Dalam bab ini pembaca akan dipandu untuk menggunakan fitur Rekrutmen, yaitu tentang bagaimana memasang lowongan kerja di Internet dan bagaimana memproses lamaran tersebut hingga tuntas.
Aturan penulisan dalam buku ini
Format penulisan yang digunakan dalam buku ini adalah sebagai berikut:
Bold
Digunakan untuk memberi penekanan pada opsi perintah yang anda pilih serta untuk menegaskan bahwa kata tersebut ada di dalam sistem dan tidak diterjemahkan ke dalam bahasa Indonesia, agar tidak rancu antara kata dalam buku panduan dan kata dalam sistem. Untuk saat ini belum ada OrangeHRM berbahasa Indonesia.
Bab 1
1 Pendahuluan
OrangeHRM® adalah generasi terbaru sistem pengelolaan SDM (Sumber Daya Manusia) berbasis web. OrangeHRM® akan membantu anda dalam mengelola aset terpenting perusahaan, yaitu: Sumber Daya Manusia. OrangeHRM® sangatlah praktis digunakan dalam bisnis sebagai sebuah platform yang sempurna untuk melakukan re-engineering proses pengelolaan SDM dan mendefinisikan ulang alur kerja operasional para profesional SDM sebagai landasan baru pengelolaan SDM yang maju.
OrangeHRM® dibuat berdasarkan arsitektur modular yang terdiri dari modul-modul berikut:
•
Modul AdminModul Admin adalah salah satu bagian dari sistem dimana seorang HR Manajer atau personil yang ditunjuk menjalankan semua tugas administrasi sistem. Ini meliputi pendefinisian stuktur perusahaan (company structure), golongan gaji (pay grade), proyek (projects) yang dijalankan dan informasi lain yang melayani sebagai tulang punggung dari seluruh sistem. Isu keamanan sistem diatur juga melalui modul ini dalam bentuk penetapan otorisasi pengguna (user).
•
Modul PIMModul inti ini mengelola semua informasi terkait karyawan yang relevan termasuk di dalamnya berbagai jenis informasi pribadi (personal information), rincian kualifikasi (detailed qualification) dan pengalaman kerja (work experience), informasi yang terkait dengan pekerjaan dan lain sebagainya. Foto karyawan juga dapat dimasukkan ke sistem dengan baik. Informasi yang ditampung dalam modul ini dimanfaatkan oleh modul-modul lainnya, sehinga mengurangi data yang mubazir dan saling tumpang tindih.
•
Modul ESS (Employee Self Service)ESS adalah alat bantu yang ampuh untuk memberikan kemudahan bagi karyawan perusahaan guna melihat informasi yang relevan, seperti informasi pribadi,
memperbarui data pribadi via web, mendaftar cuti (applying for leave) dan mengedit jadwal kerja pribadi tanpa merepotkan staf HR.
Fungsionalitas modul ini terentang di seluruh sistem, menjadikan informasi tersedia setiap saat dimana pun. Tentu saja semua informasi ini tergantung pada kebijakan keamanan informasi perusahaan, dimana setiap orang hanya dapat melihat informasi sejauh batas hak dan otoritas yang ia miliki. Solusi fungsionalitas ini sangatlah menghemat waktu dan biaya.
•
Modul Cuti (Leave Module)Sebuah modul pengelolaan cuti (leave) yang komprehensif dengan kemungkinan yang luas untuk mendefinisikan berbagai jenis cuti (leave types), libur perusahaan
(company holidays) dan lain-lain. Modul ini menyediakan semua proses pengajuan cuti dan proses persetujuannya. Selain itu, modul ini dapat menampilkan informasi tentang hak cuti, sisa cuti, riwayat cuti dan lain sebagainya. Konsep berbasis web dan pelayanan mandiri (self-service) ini menyederhanakan berbagai prosedur cuti yang saling berhubungan, mengurangi pekerjaan administratif, menghemat kertas dan biaya.
•
Modul Waktu Kerja (Time Module)Modul ini mengotomatisasi proses yang terkait dengan penelusuran waktu (kerja). Modul ini membantu mencapai efisiensi dalam mengelola data tenaga kerja dan
meningkatkan pengelolaan angkatan kerja. Modul waktu kerja memberikan kemudahan bagi karyawan untuk mendefinisikan dan mengisi jadwal kerja mereka sendiri yang dapat diterima/ditolak dan dimodifikasi oleh atasan mereka. Modul ini memiliki fungsionalitas untuk menelusur kehadiran karyawan, dimana karyawan dapat
memasukkan waktu hadir kerja (punch in) dan waktu pulang kerja (punch out). Melalui modul waktu kerja ini karyawan dapat jam kegiatan (time events) yang terkait dengan proyek tertentu, dimana mereka bekerja dan administrator proyek dapat mengelola proyek dengan mudah melalui fungsionalitas yang ditawarkan melalui item laporan proyek.
•
Modul Laporan(Report Module)Fitur ini menghasilkan beragam report yang dapat dirias sesuai dengan kebutuhan anda. Setiap nomor laporan dapat didefinisikan dengan memilih dari rentang sebuah kriteria pencarian dan field laporan. Definisi laporan dapat disimpan untuk menghindari pengerjaan yang berulang. Sekali sebuah laporan telah didefisinikan dan disimpan, tampilan laporan dapat dibuat dengan memasukkan kriteria data yang diminta.
Pada setiap kesalahan atau ketidaksempurnaan sistem (bug) terjadi kala
menggunakan sistem ini, bug tersebut dapat segera dilaporkan secara online dengan menggunakan modul Bug Tracker sehingga developer memperoleh masukan untuk memperbaikinya.
•
Modul Rekrutmen (Recruitment Module)Modul ini memberikan kemudahan bagi perusahaan untuk memasang iklan lowongan kerja secara on-line di web dengan menggunakan fitur yang ada dalam sistem ini. Pemasang iklan dapat melakukan posting iklan dengan mudah, melacak progres pemrosesan pelamar hingga proses wawancara sampai proses penerimaannya. Sementara itu, pencari kerja dapat melakukan posting lamaran kerja mereka dalam format standar dan sederhana. Pemberitahuan kepada pencari kerja dapat
Bab 2
2 Informasi Login
• Pastikan bahwa AMP (Apache, MySql dan PHP) sedang berjalan.
•
Buka web-browser anda dan masukkan alamat url dari OrangeHRM®, misalnyahttp://localhost/orangehrm
• Login ke OrangeHRM® dengan menggunakan nama login dan sandi yang sebelumnya
dipilih dalam proses instalasi.
Gambar 2.1
2.1 Mengubah sandi
(password)
anda
Anda selalu dapat mengubah sandi dengan mengklik link Change Password di sebelah kanan atas layar. Lihat gambar dibawah ini.
Gambar 2.2
Masukkan Nama User dan Sandi
Anda sekarang akan melihat kotak seperti tampilan gambar di bawah ini. Kemudian klik Edit, masukkan sandi lama (Old Password), sandi baru (New Password), konfirmasikan sandi baru (New Password) kemudian klik Save.
Gambar 2.3
2.2 Keluar (Logging out)
Setelah melakukan login ke dalam sistem, anda dapat keluar (logout) dari sistem dengan meng-klik tombol Logout di sebelah kanan atas dari tampilan layar.
Bab 3
3 Selamat Datang
Setelah melakukan login ke dalam sistem, anda akan melihat tampilan layar seperti termuat pada Gambar 3.1. Dari menu atas (top menu), anda dapat memilih modul yang akan anda gunakan. Misalnya, modul Admin, modul PIM (personal information management), modul cuti (Leave), modul waktu (Time), modul laporan (Report) dan modul pelacak Bug (Lihat bab 1, Pendahuluan untuk uraian ringkas pada masing-masing modul).
Gambar 3.1
Dari menu di sebelah kiri (lihat Gambar 3.1 diatas) terdapat link untuk memperoleh informasi bantuan seperti akses langsung ke Forum OrangeHRM dan Blog OrangeHRM Blog.
Support OrangeHRM → http://www.orangehrm.com/subscribe-support.shtml
Forum OrangeHRM → http://www.orangehrm.com/forum/
Blog OrangeHRM → http://orangehrm.blogspot.com/
Bab 4
4 Modul Admin
Modul Admin merupakan bagian dari sistem dimana HR Manager atau personil lain yang ditunjuk menjalankan semua tugas-tugas administrasi dalam sistem. Di dalamnya mencakup penetapan struktur organisasi, golongan gaji, pelanggan perusahaan dan proyek serta informasi lain. Modul Admin merupakan tulang punggung dari seluruh sistem. Isu keamanan sistem ditangani oleh modul ini dengan baik, yaitu dengan menetapkan otorisasi bagi pengguna. Semua fungsionalitas modul Admin tersedia bagi para pengguna (user), sejauh memiliki wewenang otorisasi sebagai HR Admin. Sistem juga membolehkan administrasi Kegiatan Proyek kepada pengguna ESS (Employee's Self Service) yang ditunjuk sebagai Administrator Proyek (lihat bab 4.9.2.1.1 untuk informasi yang lebih jelas)
HR Admin dapat menetapkan definisi dan memodifikasi :
● Company Info (Company General Info,
Structure, Locations)
● Job info (Job Titles, Pay Grades, Employment Status, EEO Job Categories)
● Qualification information (Education, Licenses)
● Skills info (Skills, Languages)
● Memberships info (Types, Memberships) ● Nationalities dan Race info
● Membuat HR Admin dan ESS Users dan
Admin User Groups. Menetapkan otorisasi kepada user groups ● Mengkonfigurasi Email Notifications
Memasukkan informasi tentang proyek dan customer yang ditangani oleh perusahaan. Melakukan Administrasi kegiatan-kegiatan untuk setiap proyek perusahaan
ESS User - Project Administrator
dapat :
● Melakukan administrasi Project Activities untuk proyek, dimana ia ditunjuk sebagai Project Administrator
Pilih Modul Admin dari top menu. Tampilan layar pertama dari modul Admin adalah seperti gambar dibawah ini. Gambar ini menunjukkan tampilan dari informasi umum tentang
perusahaan (lihat bab 4.1 untuk mengetahui bagaimana cara memasukkan informasi tentang perusahaan tersebut)
Gambar 4.1
Dari menu di sebelah kiri (left menu) tersebut, fitur dari modul dapat dipilih. Setiap fitur dapat dijelaskan sebagai berikut:
Catatan: Modul Admin telah dijelaskan dalam buku panduan dipandang dari sudut pandang user sebagai Admin HR, kecuali pada bab 4.9.3 Aktifitas Proyek (Project Activities), dimana rincian mendetail disediakan baik bagi HR Admin maupun Administrator Proyek (ESS user yang ditetapkan sebagai Project Administrator).
4.1 Informasi Perusahaan (Company Info)
Semua informasi yang berhubungan dengan perusahaan ditampilkan melalui Company Info. Sub-menu terdiri dari perintah-perintah berikutnya.
● General – untuk mengisi nama perusahaan, alamat dan lain-lain ● Company structure – untuk membuat struktur organisasi
● Locations – bila perusahaan mempunyai beberapa cabang, lokasi usaha
4.1.1 General
Informasi dasar tentang perusahaan dimasukkan dalam bagian “General”, lihat Gambar 4.2 dibawah ini.
Gambar 4.2
Gunakan tombol Edit untuk mengedit dan Reset untuk menghapus dan menyimpan (lihat penjelasan dibawah)
Action Buttons
Edit/Save and Clear
Catatan: Nama Perusahaan harus diisi sebelum memproses lebih lanjut ke beberapa fungsi lain dalam sistem
4.1.1.1 Mengedit General Info
Untuk mengedit informasi pada General, klik Edit, buat perubahan yang diinginkan dan klik
Save. Jika anda mengetik teks dalam field dan ingin melakukan perubahan, klik tombol Clear.
4.1.2 Company Structure
Dalam struktur perusahaan (company structure) anda dapat mendefinisikan dan memasukkan semua Departemen, Divisi, Tim dan lain sebagainya. Informasi ini kelak akan berguna saat dalam modul PIM anda menetapkan stasiun kerja (workstation) bagi masing-masing karyawan dankemudian menentukan dimana dia ditempatkan.
Gambar 4.3
4.1.2.1 Menambah Company Structure
Untuk menambah struktur perusahaan (company structure) klik tombol Add seperti gambar berikut ini:
Setelah menekan tombol Add, field berikut akan tampil di layar:
Gambar 4.5
Anda sekarang dapat menetapkan sub-divisi ke dalam perusahaan anda dengan memasukkan Nama (Name) , Tipe (Type) (Divisi, Departemen, Tim atau lainnya), Lokasi (Locations) dan Deskripsi (Description) lalu tekan tombol Save. Sesudah menyimpan, akan muncul dibawah nama perusahaan (company name) tampilan seperti Gambar 4.6.
Gambar 4.6
Catatan: Lokasi (Location) dapat didefinisikan melalui fungsi dalam sub-menu Company Structure (lihat bagian bawah) atau dengan memilih Other pada menu drop-down dan kemudian masukkan informasinya lalu klik Save.
4.1.2.2 Menghapus Company Structure
Untuk menghapus, caranya adalah menekan tombol Delete yang ada di samping kanannya.
Gambar 4.7
4.1.3 Locations
Melalui fitur ini anda dapat menambah, mengedit dan menghapus lokasi, pabrik, tempat usaha (Locations) yang berbeda dalam satu perusahaan.
4.1.3.1 Menambah Location
Untuk menambah lokasi klik tombol Add dan tampilan layar akan nampak seperti gambar di bawah ini. Jika penyimpanan berhasil, halaman Locations akan tampil dengan tampilan tulisan
“Successfully Added”.
Gambar 4.9 Ketikkan informasi lalu tekan tombol Save.
4.1.3.2 Mengedit Location
Klik Location ID yang akan diedit. Klik Edit, dan buat perubahan yang diperlukan dan lanjutkan dengan klik tombol Save.
4.1.3.3 Menghapus Location
Fungsi ini memungkinkan user untuk menghapus sebuah lokasi. Klik pada kotak pilihan di depan Location yang akan dihapus dan klik tombol Delete. Fungsi ini juga dapat digunakan untuk menghapus beberapa Location sekaligus.
4.2 Job
Semua informasi yang berhubungan dengan Pekerjaan (Job) dapat ditangani dengan memilih menu Job. Sub-menu dalam Job terdiri dari beberapa perintah berikut:
● Job Titles - Jabatan
● Pay Grades – Golongan gaji
● Employment Statuses – Status karyawan
● EEO Job Categories – Kategori pekerjaan
4.2.1 Job Titles
Dari fitur Jabtan (Job Titles) anda dapat menambah, menghapus dan mengedit suatu jabatan tertentu yang cocok dengan persyaratan dalam perusahaan anda. Untuk memulainya, klik Job
Titles dari menu sebelah kiri.
4.2.1.1 Menambah Job Title
Untuk menambah Jabtan (Job Title), klik tombol Add, dan tampilan seperti Gambar 4.10 akan muncul:
Masukkan Nama Jabatan (Job Title Name), Uraian Pekerjaan (Job Description) dan Uraian Tambahan (Job Title Comments) jika diperlukan. Jika anda belum memasukkan Golongan Gaji (Pay Grade) yang anda inginkan untuk terkait dengan Job Title tertentu, anda dapat menekan tombol klik Add Pay Grade. Jika anda ingin mengedit Golongan Gaji yang sudah pernah dimasukkan, maka tekan tombol Edit Pay Grade (untuk informasi Golongan Gaji, silahkan mengacu pada bagian 4.2.2). Setelah selesai klik tombol Save. Jika proses
penyimpanan selesai, halaman Job Title akan tampil dengan pemberitahuan `Successfully
Added'.
4.2.1.2 Mengedit Job Title
Klik Job Title ID yang perlu diedit. Klik Edit, buat perubahan yang diperlukan dan klik Save.
4.2.1.3 Menghapus Job Title
Fungsi ini memungkinkan user untuk menghapus Job Title. Klik pada kotak pilihan di depan
Job Title ID yang akan dihapus dilanjutkan dengan menekan tombol Delete. Beberapa Job Title bisa dihapus bersamaan.
4.2.2.1 Menambah Pay Grade
Klik tombol Add dan akan tampil gambar seperti Gambar 4.11, kemudian masukkan nama Golongan Gaji (Pay Grade) dan klik tombol Save.
Gambar 4.11
Kemudian anda akan melihat tampilan layar dibawah ini untuk menetapkan mata uang (currency) yang digunakan, Gaji Minimum (Minimum Salary), Gaji Maksimum (Maximum
Salary) dan Tingkat Kenaikan (Step Increase) untuk Golongan Gaji tersebut. Jika proses
penyimpanan berhasil, pada layar Pay Grade akan muncul pemberitahuan `Successfully
Added'.
Gambar 4.12
4.2.3.1 Menambah Employment Status
Klik tombol Add dan anda akan melihat Gambar 4.13 seperti di bawah ini. Dimulai dengan memasukkan nama Golongan Gaji (Pay Grade) dilanjutkan dengan meng-klik Save. Jika proses penyimpanan berhasil, halaman Status Karyawan (Employment Status) akan menampilkan pemberitahuan `Successfully Added'.
4.2.2 Pay Grades
Melalui fitur ini, anda dapat menambah, menghapus dan mengedit Golongan Gaji (Pay Grade) yang berbeda dalam suatu perusahaan untuk dikaitkan dengan Jabatan-jabatan (Job Title) yang ada. Dimulai dengan meng-klik tombol Pay Grades dari sub-menu Job pada pilihan menu di sebelah kiri.
4.2.2.2 Mengedit Pay Grade
Klik pada Pay Grade ID yang akan diedit. Klik Edit dan buat perubahan yang diinginkan lalu klik tombol Save.
4.2.2.3 Menghapus Pay Grade
Fungsi ini memungkinkan seorang user untuk menghapus sebuah Golongan Gaji (Pay Grade). Klik pada kotak pilihan di depan Pay Grade ID yang akan dihapus dilanjutkan dengan meng-klik tombol Delete. Beberapa Golongan Gaji (Pay Grade) dapat dihapus sekaligus secara
bersamaan.
4.2.3 Employment Statuses
Dari menu Status Karyawan (Employee Statuses) anda dapat mendefinisikan berbagai status karyawan sesuai keperluan anda, misal Kontrak Penuh, Kontrak Partime, Karyawan Tetap, Karyawan Musiman dan lain sebagainya.
Gambar 4.13
4.2.3.2 Mengedit Employment Status
Klik Employment ID yang perlu diedit. Tekan tombol Edit dan lakukan perubahan yang diperlukan dan dilanjutkan dengan meng-klik tombol Save.
4.2.3.3 Menghapus Employment Status
Fitur ini memungkinkan user untuk menghapus Employment Status. Klik pada kotak pilihan di depan Employment Status ID yang hendak dihapus dan klik tombol Delete. Beberapa
Employment Statuses dapat dihapus secara bersamaan sekaligus.
4.2.4 EEO Job Categories
Melalui fitur ini anda dapat menambah, menghapus dan mengedit EEO Job Categories. Dalam sistem telah disediakan 8 EEO Job Categories. Mulailah dengan mengklik EEO Job Categories dari sub-menu Job pada menu sebelah kiri. (Catatan. lebih jauh tentang EEO Job Categories dapat mengirim email ke [email protected])
4.2.4.1 Menambah EEO Job Category
Klik Add dan anda akan melihat gambar 4.15 seperti tampak di bawah ini. Masukkan nama
EEO Job Category dan klik Save. Jika proses penyimpanan berhasil, halaman EEO Job
Category akan menampilkan pesan `Successfully Added'.
Gambar 4.15
4.2.4.2 Mengedit EEO Job Category
Klik EEO Job Category ID yang perlu diedit. Klik tombol Edit, kemudian buat perubahan yang diperlukan lalu tekan tombol Save.
4.2.4.3 Menghapus EEO Job Category
Langkah ini akan memberikan akses kepada user untuk menghapus sebuah EEO Job Category. Klik pada kotak pilihan di depan EEO Job Category ID yang akan dihapus dan klik tombol Delete. Beberapa EEO Job Categories dapat dihapus secara bersamaan.
4.3 Qualifications
Semua informasi yang berhubungan dengan kualifikasi (qualifications) dapat ditangani dengan memilih Qualifications dari menu. Sub-menunya terdiri dari perintah berikut:
● Education – untuk mengisi keterangan tentang tingkat pendidika
● Licences – untuk mengisi tentang sertifikat, lisensi profesi dan sejenisnya
4.3.1 Education
Tipe pendidikan yang akan digunakan dapat dimasukkan dalam modul PIM (Personal Identity Management). Klik Education dari menu sebelah kiri, lalu isikan informasi yang dikehendaki pada kolom yang tersedia.
4.3.1.1 Menambah Education
Klik Add dan anda akan melihat tampilan Gambar 4.16. Masukkan institut dan kursus untuk edukasi dan klik Save. Jika proses penyimpanan berhasil, halaman Education akan
menampilkan pemberitahuan `Successfully Added'.
4.3.1.2 Mengedit Education
Klik pada Education ID yang akan diedit. Klik tombol Edit dan buat perubahan yang diperlukan lalu klik tombol Save.
4.3.1.3 Menghapus Education
Fungsi ini adalah untuk menghapus sebuah Education. Klik pada kotak piilhan di depan
Education ID yang hendak dihapus dilanjutkan dengan menekan tombol Delete. Beberapa
Educations dapat dihapus sekigus secara bersamaan.
4.3.2 Licences
Tipe lisensi profesi (licences) yang akan digunakan dalam modul PIM dapat dimasukkan disini. Klik Licenses dari menu sebelah kiri untuk memasukkan datanya.
4.3.2.1 Menambah License
Klik tombol Add dan anda akan melihat tampilan Gambar 4.17 dibawah ini. Masukkan deskripsi Lisensi dilanjutkan dengan menekan tombol Save. Jika proses penyimpanan ini berhasil, halaman License akan menampilkan pemberitahuan `Successfully Added'.
4.3.2.2 Mengedit Licenses
Klik tombol License ID yang perlu diedit. Klik tombol Edit kemudian buat perubahan yang diinginkan dan lanjutkan dengan menekan tombol Save.
4.3.2.3 Menghapus Licenses
User dapat menghapus sebuah License dengan mengklik kotak pilihan di depan License ID yang akan dihapus. Kemudian klik tombol Delete. Beberapa Licenses dapat dihapus sekaligus secara bersama-sama.
4.4 Skills
Semua informasi yang berhubungan dengan Ketrampilan (Skills) dapat ditangani dengan memilih Skills dari menu. Sub-menu berikutnya menyediakan perintah-perintah:
● Skills – jenis ketrampilan, misal: ketr. Komputer, bengkel dan lain sebagainya ● Languages – mis. Ketr. berbahasa Jepang, Inggris dan lain sebagainya
4.4.1 Skills
Tipe ketrampilan (Skills) yang akan digunakan dalam modul PIM dapat dimasukkan dari sini. Klik Skills dari menu di sebelah kiri lalu tekan enter.
4.4.1.1 Menambah Skill
Klik Add dan anda akan melihat tampilan layar seperti Gambar 4.18. Masukkan deskripsi Skill (Skills Description) dan klik tombol Save. Jika proses penyimpanan berhasil, maka halaman Skill akan menampilkan pemberitahuan `Successfully Added'.
Gambar 4.18
4.4.1.2 Mengedit Skill
Klik Skill ID yang akan diedit. Tekan tombol Edit dan lanjutkan dengan membuat perubahan yang perlu lalu klik Save.
4.4.1.3 Menghapus Skill
Fungsi ini akan mengijinkan user untuk menghapus sebuah Skill. Klik pada kotak pilihan di depan Skill ID yang akan dihapus kemudian tekan tombol Delete. Beberapa Skills dapat dihapus bersamaan sekaligus.
4.4.2 Languages
Tipe bahasa yang digunakan dalam modul PIM dapat diisikan melalui fungsi ini. Klik Languages pada menu di sebelah kiri dan tekan Enter.
4.4.2.1 Menambah Language
Klik tombol Add dan anda akan melihat tampilan seperti Gambar 4.19. Masukkan deskripsi bahasa dan klik tombol Save. Jika proses penyimpanan berhasil, halaman Language akan menampilkan pemberitahuan `Successfully Added'.
Gambar 4.19
4.4.2.2 Mengedit Language
Klik Language ID yang akan diedit. Tekan tombol Edit dan lanjutkan dengan membuat perubahan yang perlu lalu klik Save.
4.4.2.3 Menghapus Language
Fungsi ini akan mengijinkan user untuk menghapus sebuah Language. Klik pada kotak pilihan di depan Language ID yang akan dihapus kemudian tekan tombol Delete. Beberapa Language dapat dihapus bersamaan sekaligus.
4.5 Memberships
Semua informasi yang berhubungan dengan keanggotaan (memberships), misal keanggotaan profesional dapat ditangani dengan memilih Memberships dari menu. Sub-menu Memberships terdiri dari perintah-perintah berikut:
● Memberships Types – Tipe keanggotaan
● Memberships - Keanggotaan
4.5.1 Membership Types
Halaman Membership Types ditampilkan seperti dalam Gambar 4.20. Tipe membership yang dipegang oleh seorang karyawan didefinisikan dalam Sistem. Misalnya, administrator dapat didefinisikan sebagai Professional Membership Type.
Gambar 4.20
Untuk melakukan pencarian Membership Type dapat dilakukan dengan berdasarkan
Membership Type ID atau Membership Type Name. Lihat Section 3.12 untuk penjelasan
Klik tombol Next untuk menjalankan proses ke halaman Membership Type berikutnya. Klik tombol Previous untuk menuju ke halaman Membership Type sebelumnya.
4.5.1.1 Menambah Membership Type
Berikut ini adalah langkah untuk menambah Membership Type. Klik tombol Add di halaman
Membership Type . Halaman yang digunakan untuk melakukan penambahan Membership
Type adalah seperti Gambar 4.21.
1. Membership Type ID terisi secara otomotis oleh sistem. 2. Masukkan Description (Membership Type Name)
Tekan tombol Save. Jika proses penyimpanan berhasil, maka halaman Membership Types akan menampilkan pemberitahuan `Successfully Added'.
Gambar 4.21
4.5.1.2 Mengedit Membership Type
Klik Membership Type ID yang akan diedit. Tekan tombol Edit dan lanjutkan dengan membuat perubahan yang perlu lalu klik Save.
4.5.1.3 Menghapus Membership Type
Fungsi ini akan mengijinkan user untuk menghapus sebuah Membership Type. Klik pada kotak pilihan di depan Membership Type ID yang akan dihapus kemudian tekan tombol Delete. Beberapa Membership Type dapat dihapus bersamaan sekaligus.
4.5.2 Memberships
Halaman Memberships akan tampil seperti Gambar 4.22. Detail memberships yang dimiliki oleh seorang karyawan disimpan dalam Sistem.
Gambar 4.22
Untuk melakukan pencarian Membership Type dapat dilakukan dengan berdasarkan
Membership Type ID atau Membership Type Name. Lihat Bagian 3.12 untuk penjelasan
tentang langkah-langkah melakukan pencarian.
Klik tombol Next untuk menjalankan proses ke halaman Membership Type berikutnya. Klik tombol Previous untuk menuju ke halaman Membership Type sebelumnya.
Catatan: Merupakan hal yang penting untuk mendefinisikan tipe membership yang relevan sebelum menambahkan sebuah membership. Lihat Bagian 4.5.1.1 untuk menambahkan sebuah membership type.
4.5.2.1 Menambah Membership
Berikut ini adalah langkah untuk menambah Membership. Klik tombol Add di halaman Membership. Halaman yang digunakan untuk melakukan penambahan Membership adalah seperti Gambar 4.23.
1. Membership ID terisi secara otomotis oleh sistem 2. Masukkan Description (Membership Name) 3. Pilih Membership Type
Tekan tombol Save. Jika proses penyimpanan berhasil, maka halaman Membership akan menampilkan pemberitahuan `Successfully Added'.
Gambar 4.23
4.5.2.2 Mengedit Membership
Klik Membership Type ID yang akan diedit. Tekan tombol Edit dan lanjutkan dengan membuat perubahan yang perlu lalu klik Save.
4.5.2.3 Menghapus Membership
Fungsi ini akan mengijinkan user untuk menghapus sebuah Membership. Klik pada kotak pilihan di depan Membership ID yang akan dihapus kemudian tekan tombol Delete. Beberapa Membership dapat dihapus bersamaan sekaligus.
4.6 Nationality and Race
Kebangsaan dan suku (Nationalities and races) dapat ditetapkan dengan memilih Nationality & Race dari menu yang tersedia. Nationalities and races mempunyai dua sub-menu yaitu:
● Nationalities - Kebangsaan/kewarganegaraan
● Races - Suku
4.6.1 Nationalities
Halaman Nationality ditampilkan seperti dalam Gambar 4.24. Nationalities karyawan yang berbeda dapat didefinisikan dalam Sistem.
Gambar 4.24
Untuk melakukan pencarian Nationalities dapat dilakukan dengan berdasarkan Nationality ID atau Nationality Name. Klik tombol Next untuk menjalankan proses ke halaman Nationality berikutnya. Klik tombol Previous untuk menuju ke halaman Nationality sebelumnya.
4.6.1.1 Menambah Nationality
Berikut ini adalah langkah untuk menambah sebuah Nationality. Klik tombol Add di halaman Nationality. Halaman yang digunakan untuk melakukan penambahan Nationality adalah seperti
Gambar 4.25 1. Nationality ID secara otomotis oleh sistem.
2. Masukkan Description (Nationality Name)
Tekan tombol Save. Jika proses penyimpanan berhasil, maka halaman Nationality akan menampilkan pemberitahuan `Successfully Added'.
4.6.1.2 Mengedit Nationality
Klik Nationality ID yang akan diedit. Tekan tombol Edit dan lanjutkan dengan membuat perubahan yang perlu lalu klik Save.
4.6.1.3 Menghapus Nationality
Fungsi ini akan mengijinkan user untuk menghapus sebuah Nationality. Klik pada kotak pilihan di depan Nationality ID yang akan dihapus kemudian tekan tombol Delete. Beberapa
Nationality dapat dihapus bersamaan sekaligus.
4.6.2 Race
Halaman Suku (Races) ditampilkan seperti dalam Gambar 4.26. Races karyawan yang berbeda dapat didefinisikan dalam Sistem.
Gambar 4.26
Untuk melakukan pencarian Races dapat dilakukan dengan berdasarkan Race ID atau Race
Name. Lihat Section 3.12 untuk penjelasan tentang langkah-langkah melakukan pencarian.
Klik tombol Next untuk menjalankan proses ke halaman Race berikutnya. Klik tombol Previous untuk menuju ke halaman Race sebelumnya.
4.6.2.1 Menambah Race
Berikut ini adalah langkah untuk menambah sebuah Race. Klik tombol Add di halaman Race. Halaman yang digunakan untuk melakukan penambahan Race adalah seperti Gambar 4.25.
1. Race ID diisi secara otomotis oleh sistem. 2. Enter the Description (Race Name)
Tekan tombol Save. Jika proses penyimpanan berhasil, maka halaman Race akan menampilkan pemberitahuan `Successfully Added'.
Gambar 4.27
4.6.2.2 Mengedit Race
Klik Race ID yang akan diedit. Tekan tombol Edit dan lanjutkan dengan membuat perubahan yang perlu lalu klik Save.
4.6.2.3 Menghapus Race
Fungsi ini akan mengijinkan user untuk menghapus sebuah Race. Klik pada kotak pilihan di depan Race ID yang akan dihapus kemudian tekan tombol Delete. Beberapa Race dapat dihapus bersamaan sekaligus.
Pengelolaan administrasi terhadap User dapat dilakukan dengan memilih Users pada menu yang tersedia. Sub-menu pada menu Users terdiri dari perintah-perintah berikut:
● HR Admin Users
● ESS Users
● Admin User Groups
4.7.1 HR Admin Users
Melalui fungsi ini, anda dapat menambah, menghapus, mengedit dan mengelola users HR dari sistem OrangeHRM. Untuk mengakses, klik HR Admin User dari sub-menu Users pada menu di sebelah kiri.
HR Admin users mempunyai otorisasi khusus tergantung pada User Group mana mereka ditetapkan (lihat bagian 4.7.1.1 dibawah ini)
4.7.1.1 Menambah HR Admin User
Klik tombol Add di bagian atas halaman untuk menambah seorang user baru. Halaman berikut ini akan ditampilkan.
Gambar 4.29 1. User Code terisi secara otomatis
2. Masukkan user name 3. Masukkan password
4. Konfirmasikan Password dengan memasukkan password yang sama 5. Pilih status diaktifkan/tidak diaktifkan (enabled/ disabled)
6. Pilih employee
7. Pilih User Group (lihat bagian 4.7.3 untuk informasi lebih jauh tentang User Groups)
Selesaikan pengisian dengan benar lalu klik tombol Save. Jika proses penyimpanan berhasil, maka halaman HR Admin Users akan menampilkan pemberitahuan `Successfully Added'.
4.7.1.2 Mengedit HR Admin User
Klik user ID yang akan diedit. Tekan tombol Edit dan lanjutkan dengan membuat perubahan yang perlu lalu klik tombol Save.
Catatan: Pastikan, bahwa informasi karyawan dimasukkan dengan benar ke dalam sistem sebelum membuat akun user untuk karyawan.
4.7.1.3 Menghapus HR Admin User
Fungsi ini memungkinkan user untuk menghapus seorang HR Admin User. Klik pada kotak pilihan di depan HR Admin User yang akan dihapus dan klik tombol Delete. Fungsi ini juga dapat digunakan untuk menghapus beberapa HR Admin User sekaligus.
4.7.2 ESS Users
Melalui fungsi ini, Users untuk Modul ESS (Employee Self Service) dapat dibuat. Untuk mengakses, pilih ESS Users dari sub-menu Users pada menu di sebelah kiri.
Gambar 4.30 1. User Code terisi sendiri secara otomatis
2. Masukkan user name 3. Masukkan password
4. Konfirmasikan Password dengan memasukkan password yang sama 5. Pilih status diaktifkan/tidak diaktifkan (enabled/ disabled)
6. Pilih employee
Catatan: Pastikan, bahwa informasi karyawan dimasukkan ke dalam sistem terlebih dahulu sebelum membuat akun (account) untuk karyawan.
4.7.2.1 Mengedit User Group
Klik User Group ID yang akan diedit. Tekan tombol Edit dan lanjutkan dengan membuat perubahan yang perlu pada Description lalu klik tombol Save.
4.7.2.2 Menghapus User Group
Klik pada kotak pilihan di depan User Group yang akan dihapus dan klik tombol Delete.
4.7.3 User Groups
Kelompok pengguna (User Group) yang ditunjuk sebagai HR Admin Users dapat dibuat dan dikelola dengan menggunakan halaman ini. Pendefinisian User Group dilakukan untuk
menetapkan hak otorisasi tertentu dan ijin kepada user terpilih, yang membentuk satu grup. Klik
Admin User Groups dari sub-menu Users untuk menampilkan halaman ini.
4.7.3.1 Menambah Admin User Group
Klik tombol Add di bagian atas halaman untuk menambah seorang user group baru. Halaman seperti dibawah ini akan tampil di layar monitor anda.
Gambar 4.32
4.7.3.1.1 Menetapkan hak otorisasi user (user rights)
Menetapkan hak dan otorisasi bagi user tertentu akan membantu dalam mengelola keamanan dan integritas sistem. Setelah anda mendefinisikan seorang Admin User Group yang baru, lanjutkan dengan menetapkan hak otorisasi, seperti di bawah ini.
1.
Pada halaman Admin User Groups, klik user group yang ingin anda beri hak dan tekan tombol Assign rights.2. Setiap user group dapat ditunjuk dengan hak otorisasi yang berbeda-beda. Klik modul yang dikehendaki pada area Assigned rights
3.
Tekan tombol Edit, dan pilih kotak pilihan sesuai dengan hak otorisasi yang ingin anda berikan.4.
Kemudian tekan tombol Save.5.
Setelah anda menetapkan semua hak otorisasi yang diperlukan untuk user group – klik tombol Back, agar anda bisa kembali ke layar User Group Definition. Perubahan yang anda buat akan disimpan di dalam sistem.4.7.3.2 Mengedit User Group
Klik User Group ID yang akan diedit. Tekan tombol Edit dan lanjutkan dengan membuat perubahan yang perlu pada Description lalu klik tombol Save. Bila anda perlu mengedit hak otorisasi user yang telah ditetapkan, lanjutkan membaca sampai ke bagian berikutnya.
4.7.3.2.1 Mengedit assigned user rights
Untuk mengedit hak otorisasi atas user group yang telah ditetapkan, klik link Assign User
Rights. Layar berikut akan muncul pada monitor anda.
Gambar 4.34
Untuk mengedit hak otorisasi pada modul tertentu, pilih modul dari daftar Assigned Rights. Informasi tentang hak otorisasi pada modul tersebut akan dimuat ke bagian penetapan hak otoriasi (right assignment). Tekan tombol Edit dan modifikasi hak otorisasi sesuai keperluan. Untuk mengurangi atau menghilangkan semua hak otorisasi, tekan tombol Delete.
Catatan: Anda tidak diijinkan mengedit User Right untuk suatu group, bilamana akun login anda adalah miliknya.
4.7.3.3 Menghapus User Group
Klik pada kotak pilihan di depan User Group yang akan dihapus dan klik tombol Delete.
4.8 Email notifications
Bagian Pemberitahuan via Email (Email notifications) adalah untuk mengatur setelan
parameter operasi yang berhubungan dengan pengiriman dan penerimaan email pemberitahuan melalui sistem OrangeHRM. Bagian ini mengatur konfigurasi email dan tata cara berlangganan untuk berbagai tipe pemberitahuan via email.
Sub-menu ini terdiri dari perintah-perintah berikut:
● Configuration – mengatur konfigurasi setelan fungsi email
● Subscribe – mengatur tata cara berlangganan pemberitahuan via email
4.8.1 Configuration
Setelan konfigurasi email merupakan hal yang esensial jika para pengguna sistem meminta untuk dapat menerima pemberitahuan via email terkait dengan operasi yang dijalankan dalam OrangeHRM (misalnya, pengoperasian Leave Management, Time sheets administration). Gambar 4.35 menunjukkan tampilan konfigurasi email.
Gambar 4.35
Catatan: Adalah tidak mungkin menghapus User Group, bagi diri anda sendiri.
Catatan: Merupakan hal yang penting untuk menuliskan alamat email karyawan dengan benar untuk menerima pemberitahuan via email. Setelan alamat email diatur dalam modul Personal Information Management pada tab Contacts – mohon lihat Bagian 5.4
Untuk melakukan penyetelan konfigurasi email, masukkan nilai yang benar pada field yang tersedia dan klik tombol Save.
4.8.2 Subscribe
Bagian sub-menu Langganan (Subscribe) ini digunakan untuk mengaktifkan user yang akan berlangganan untuk menerima email pemberitahuan melalui sistem OrangeHRM
Gambar 4.36
Masukkan alamat email dengan benar dan pilih tipe pemberitahuan yang diinginkan dengan memberi tanda cek pada kotak pilihan yang tersedia. Klik tombol Save. Bila anda memilih semua opsi maka anda akan memperoleh pemberitahuan via email dari sistem setiap kali ada perubahan status dalam sistem dalam hal Pendaftara Cuti (Leave Applications), Persetujuan Cuti (Leave Approvals), Pembatalan Cuti (Leave Cancelations), Penolakan Cuti (Leave
Rejections)
4.9 Project Info
Pada bagian ini, user dapat mendefinisikan informasi yang diperlukan untuk menjalankan kegiatan manajemen proyek.
4.9.1 Customers
Pada bagian ini, menu digunakan untuk mendefinisikan dan menyimpan informasi dasar tentang konsumen dan klien perusahaan ke dalam sistem.
Daftar pelanggan yang saat ini ada ditampilkan seperti Gambar 4.37. Pencarian dapat dilakukan berdasarkan Customers atau Customer ID atau Customer Name. Klik link Next untuk
melanjutkan ke halaman Customers berikutnya. Klik link Previous untuk menuju pada halaman Customers sebelumnya.
Gambar 4.37
4.9.1.1 Menambah Customer
Untuk menambah pelanggan (customer) ke dalam sistem, tekan tombol Add di halaman
Customers. Halaman yang digunakan untuk menambah seorang Customer ditampilkan seperti
Gambar 4.38
1. Code terisi secara otomatis.
2. Masukkan Customer Name (Isian ini dapat berupa nama perusahaan / organisasi atau individu.)
3. Description - deskripsi dan catatan / komentar tentang customer
Klik tombol Save. Jika proses penyimpanan berhasil, customer yang baru saja ditambahkan akan muncul pada halaman Customer disertai dengan pemberitahuan `Successfully Added'.
4.9.1.2 Mengedit Customer
Klik pada Customer ID yang perlu diedit. Klik tombol Edit, buat perubahan yang diperlukan kemudian tekan tombol Save.
4.9.1.3 Menghapus Customer
Fungsi ini memungkinkan user untuk menghapus Customer. Klik pada kotak pilihan di depan Customer yang akan dihapus dan klik tombol Delete. Fungsi ini juga dapat digunakan untuk menghapus beberapa HR Admin User sekaligus.
Catatan: Tidak mungkin menghapus seorang Customer bila terkait dengan suatu proyek (Bagian 4.10) atau waktu (Bagian 8.1).
4.9.2 Projects
Seorang administrator dapat mendefinisikan sebuah proyek, yang sudah, sedang dan akan dikelola oleh perusahaan. Daftar proyek yang sudah ada dapat ditampilkan seperti Gambar 4.39. Sebuah pencarian data dapat dilakukan berdasarkan Customer, Project ID atau Project
Name. Klik tombol Next untuk melanjutkan ke halaman proyek berikutnya. Klik tombol link Previous untuk melihat halaman Proyek sebelumnya.
Gambar 4.39
4.9.2.1 Menambah Project
Untuk menambah sebuah Project baru ke dalam sistem, tekan tombol Add di halaman Projects. Halaman yang digunakan untuk mendefinisikan sebuah Project baru akan tampil seperti
Gambar 4.40
Catatan: Masukkan informasi tentang Customer suatu Project ke dalam sistem sebelum menambahkan Informasi Project.
Gambar 4.40
1. Pilih Customer Name dari daftar pilihan drop down. Hanya Customer yang sudah dimasukkan ke dalam sistem yang akan tampil dalam daftar tersebut.
2. Masukkan Nama dari Project.
3. Description – deskripsi dan komentar tentang customer.
Klik tombol Save. Setelah menyimpan informasi Project maka layar akan tampil seperti Gambar 4.41 dan Administrator sistem dapat menetapkan Project Administrator untuk proyek tersebut. Untuk informasi lebih lanjut tentang Project Administrator, silahkan lihat Bagian 4.9.2.1.1. dan 8.5.
4.9.2.1.1 Project Administrators
Administrator sistem dapat menetapkan Project Adminstrator untuk suatu Project. Bisa terdapat lebih dari satu Project Administrator yang ditugaskan untuk sebuah Project dan seorang
karyawan dapat menjalankan administrasi lebih dari satu Project.
Untuk menugaskan seorang Project Administrator atas suatu Project, klik tombol Add. Layar akan tampil seperti Gambar 4.42.
Gambar 4.42
Klik tombol tombol Browse ("...") dan pilih Project Administrator dari daftar Employees, yang akan membuka dalam jendela pop-up. Ada kemungkinan untuk mencari dan mengurutkan daftar Employees berdasarkan Employee ID atau Employee Name. Setelah seorang Employee dipilih dari daftar, tekan tombol Assign. Tampilan seperti Gambar 4.43 akan muncul.
Anda bisa menekan tombol Back untuk kembali ke daftar Project, setelah menugaskan Project Administrator.
Gambar 4.43
Untuk mengambil kembali otoritas administrasi suatu Project dari karyawan, Administrator dapat memilih record karyawan dengan mengklik kotak pilihan yang diinginkan lalu menekan tombol
Delete.
4.9.2.2 Mengedit Project
Klik pada Project ID yang perlu diedit. Klik tombol Edit, buat perubahan yang diperlukan kemudian tekan tombol Save.
4.9.2.3 Mengapus Project
Fungsi ini memungkinkan user untuk menghapus sebuah Project. Klik pada kotak pilihan di depan Project ID yang akan dihapus dan klik tombol Delete. Fungsi ini juga dapat digunakan untuk menghapus beberapa Project ID sekaligus.
4.9.3 Project Activities
Pada bagian ini sistem OrangHRM mengijinkan anda untuk mengelola aktifitas yang terkait dengan project yang sedang ditangani oleh perusahaan (project activities).
Pilih item menu Project Activities. Layar tampilan akan nampak seperti Gambar 4.44 .
Gambar 4.44
● Administrator - HRAdmin - dapat mengelola aktifitas semua project dalam perusahaan ● Project Administrator - ESS User yang ditunjuk sebagai Project Administrator untuk satu
atau lebih project dapat mengelola aktifitas hanya pada project yang ditugaskan baginya.
Pilih project yang akan anda pilih untuk dilakukan proses administrasinya dari daftar drop down. Catatan: Adalah tidak mungkin menghapus sebuah project jika masih ada waktu kegiatan yang terkait dengannya (Lihat Bagian. 8.1)
4.9.3.1 Menambah Project Activities
Untuk menambah sebuah aktivitas baru ke dalam sebuah Project, tekan tombol Add di halaman
Project Activities. Field untuk menambah aktivitas project yang baru akan muncul seperti
Gambar 4.45.
Gambar 4.44 Masukkan nama Activity dan klik tombol Save.
Klik tombol Save. Jika proses penyimpanan berhasil, customer yang baru saja ditambahkan akan muncul pada halaman Project Activities disertai dengan pemberitahuan `Successfully
Added' seperti Gambar 4.45.
4.9.3.2 Edit Project Activities
Klik pada Activity ID yang perlu diedit. Field untuk melakukan editing pada Activity akan tampil. Buat perubahan yang diperlukan lalu tekan tombol Save.
4.9.3.3 Menghapus Project Activities
Fungsi ini memungkinkan user untuk menghapus sebuah Project Activity. Klik pada kotak pilihan di depan Activity yang akan dihapus dan klik tombol Delete. Fungsi ini juga dapat digunakan untuk menghapus beberapa Activity sekaligus.
Bab 5
5 Modul PIM
Modul inti ini menangani semua informasi yang relevan dengan karyawan, termasuk perbedaan tipe informasi pribadi, detil kualifikasi dan pengalaman kerja, informasi yang berhubungan dengan pekerjaan dan lain sebagainya. Foto karyawan juga dapat diikutsertakan. Informasi yang ditangkap melalui modul ini digunakan oleh modul-modul lainnya, sehingga mengurangi duplikasi dan tumpang tindih data.
5.1 Modul PIM - Employee Information
Untuk mengakses modul ini, pilih Modul PIM dari top menu. Layar pertama ini akan menampilkan daftar karyawan yang telah dimasukkan. Lihat Gambar 5.1 dibawah ini.
Gambar 5.1
Jika anda belum memasukkan data seorang karyawan sama sekali, anda perlu
menambahkannya terlebih dahulu sebelum memulai menggunakan Modul PIM. Lihat bagian 5.1.1 dibawah untuk menambah karyawan. Jika data karyawan telah dimasukkan, anda dapat mengakses detail karyawan tersebut dengan mengklik ID-nya.
Sebuah pencarian terhadap karyawan dapat dilakukan dengan berdasarkan pada Employee ID,
First Name, Last Name, Middle Name, Job Title, Employment Status, Sub-Division, Supervisor. (Nomor Induk Karyawan, Nama Depan, Nama Belakang, Nama Tengah, Jabatan,
Status Karyawan, Sub-divisi, Supervisor)
Klik pada link Next untuk memproses ke halaman Employees berikutnya. Klik pada link
Previous untuk memproses ke halaman Employees sebelumnya.
5.1.1 Menambah Karyawan pada Modul PIM
Seorang karyawan baru telah dimasukkan ke dalam sistem melalui halaman EmployeeInformation. Klik tombol Add seperti Gambar 5.2.
Gambar 5.2
Selanjutnya, layar berikut akan tampil.
Masukkan detil informasi dan tekan tombol Save. 1. Employee ID terisi secara otomatis 2. Masukkan First Name – nama depan 3. Masukkan Last Name – nama belakang
4. Masukkan Middle Name – nama tengah (Opsional) 5. Masukkan Nick Name – nama panggilan (Optional) 6. Lampirkan Photo (Optional)
5.2 Modul PIM - Layar Interaksi Utama
Ketika menekan Employee ID dari karyawan yang sudah dimasukkan atau menekan tombol
Save ketika menambahkan karyawan baru, anda akan masuk ke layar interaksi utama dari Modul PIM. Menu dari modul PIM akan nampak sebagai berikut:
Gambar 5.4
Ikon menu pada bagian tengah layar menampilkan semua fitur-fitur untuk memasukkan informasi ke dalam Modul PIM. Informasi-informasi tersebut terbagai dalam kategori-kategori
Catatan: Lampiran foto tidak boleh lebih dari 1 MB
Catatan: Sisa detil informasi lainnya seperti, personal information, job information dan lain sebagainya dapat dimasukkan setelah menekan tombol Save atau dengan menekan
EmployeeID yang relevan pada halaman tertentu (Untuk melakukan hal ini, data karyawan
bidang berikut:
● Personal – untuk mengisi data pribadi
● Contact - untuk mengisi alamat rumah dan lain-lain
● Emergency contact(s) – untuk isian keluarga sebagai kontak dalam kondisi darurat
● Dependents – keterangan tanggungan
● Immigration – identitas terkait dengan paspor dan visa ● Job – informasi terkait dengan pekerjaan
● Payments – informasi golongan gaji ● Report-to – informasi atasan
● Work experience – informasi tentang pengalaman kerja ● Education – informasi tentang pendidikan
● Skills – informasi tentang ketrampilan
● Languages – informasi tentang ketrampilan berbahasa yang dikuasai ● Licenses – sertifikat, lisensi profesional yang dimiliki
● Membership – keanggotaan, klub profesi
● Attachments – lampiran lain-lain dalam bentuk file
5.3 Personal
Untuk mengakses informasi pribadi (Personal), klik ikon Personal pada pilihan ikon menu yang berada di bagian tengah layar. Dibawah rangkaian ikon menu tersebut anda akan melihat field-field isian seperti Gambar 5.5 dibawah ini.
Gambar 5.5
Gunakan tombol Edit/Save di atas ikon menu untuk mengedit dan menyimpan informasi.
Kotak Nationality berisi nama-nama negara yang dimasukkan dalam modul Admin. Kotak Ethnic Races berisi etnis/suku (ethnic races ) yang dimasukkan dalam modul Admin.
5.4 Contact
Untuk mengakses informasi kontak, tekan ikon Contact dalam ikon menu pada bagian tengah layar. Di bawah ikon menu itu anda akan melihat field-field isian seperti Gambar 5.6 di bawah ini.
Gambar 5.6
Gunakan tombol Edit/Save di atas ikon menu untuk mengedit dan menyimpan informasi.
5.5 Emergency contact(s)
Untuk mengakses informasi kontak darurat (Emergency Contact(s)), tekan ikon Emergency
Contact(s) pada ikon menu yang terletak di bagian tengah layar. Di bawah ikon menu anda
akan melihat field-field isian yang tampil seperti Gambar 5.7 (a) dibawah ini. (a)
(b)
Gambar 5.7
Masukkan informasi dari emergency contact dan klik tombol Save di bawah field isian.
Emergency Contact kemudian akan tampil di layar seperti Gambar 5.7 (b). Anda dapat
memasukkan jumlah emergency contacts sebanyak yang anda inginkan dengan mengklik tombol Add.
Untuk mengedit emergency contacts sangatlah mudah, anda tinggal mengklik name dan membuat perubahan yang diiinginkan lalu tekan tombol Save.
Untuk menghapus sebuah emergency contact klik pada kotak pilihan kemudian klik tombol
Delete.
5.6 Dependents
Untuk mengakses informasi tanggungan (Dependents), tekan ikon Dependents pada ikon menu yang terletak di bagian tengah layar. Di bawah ikon menu anda akan melihat field-field isian yang tampil seperti Gambar 5.8 dibawah ini.
Gambar 5.8
bawah field isian. Dependents/ Children kemudian akan tampil dalam daftar (seperti Gambar 5.8 bagian "Children")
Untuk mengedit informasi Dependents/ Children sangatlah mudah, anda tinggal mengklik name dan membuat perubahan yang diiinginkan lalu tekan tombol Save.
Untuk menghapus sebuah Dependents/ Children dari daftar, klik pada kotak pilihan kemudian klik tombol Delete.
5.7 Immigration
Untuk mengakses informasi keimigrasian (Immigration), tekan ikon Immigration pada ikon menu yang terletak di bagian tengah layar. Di bawah ikon menu anda akan melihat field-field isian yang tampil seperti Gambar 5.9 dibawah ini.
Gambar 5.9
Pilih Passport atau Visa pada bagian kiri atas, lalu masukkan informasi dan kemudian tekan tombol Save di bawah field-field isian. Informasi Passport / Visa akan tampil dalam bentuk field-field isian seperti di bawahnya.
Untuk mengedit informasi Passport / Visa sangatlah mudah, anda tinggal mengklik kolum Passport / Visa dan membuat perubahan yang diiinginkan lalu tekan tombol Save.
Untuk menghapus sebuah Passport / Visa dari daftar, klik pada kotak pilihan kemudian klik tombol Delete.
5.8 Job
Untuk mengakses informasi pekerjaan (Job), tekan ikon Job pada ikon menu yang terletak di bagian tengah layar. Di bawah ikon menu anda akan melihat field-field isian yang tampil seperti Gambar 5.10 dibawah ini.
Gambar 5.10
Gunakan tombol Edit/Save di atas ikon menu untuk mengedit dan menyimpan informasi Job. 1. Job Titles yang dimasukkan ke dalam sistem oleh Administrator akan dimuat ke dalam
2. Employment Statuses yang dimasukkan ke dalam sistem oleh Administrator akan dimuat ke dalam daftar pilihan drop-down
3. EEO categories yang dimasukkan ke dalam sistem oleh Administrator akan dimuat ke dalam daftar pilihan drop-down
4. Sub-division dapat dipilih untuk karyawan dari informasi Company Structure yang dapat ditampilkan dengan mengklik tombol Browse (...)
5. Joined Date dapat dipilih dari kalender, yang akan muncul bila anda mengklik ikon kalender yang mungil dibagian kanan field isian.
5.8.1 Employee Contracts
User dapat memilih untuk Show/Hide (menampilkan atau menyembunyikan) Employee
Contracts (contract extensions).
Masukkan tanggal mulai dan tanggal berakhir contract extension kemudian tekan tombol Save dibawah field-field isian. Selanjutnya contract akan muncul dibawah Assigned Contracts. Untuk mengedit informasi Contract sangatlah mudah, anda tinggal mengklik Contract ID dan membuat perubahan yang diiinginkan lalu tekan tombol Save.
Untuk menghapus sebuah Contract dari daftar, klik pada kotak pilihan kemudian klik tombol
5.9 Payments
Untuk mengakses informasi Gaji (Payments), tekan ikon Payments pada ikon menu yang terletak di bagian tengah layar. Di bawah ikon menu anda akan melihat field-field isian yang tampil seperti Gambar 5.11 (a) dibawah ini.
(a)
(b)
Gambar 5.11
Masukkan informasi gaji dengan memilih mata uang yang akan digunakan (currency), masukkan gaji pokok (basic salary) dan kemudian klik tombol Save dibawah field-field isian. Informasi Gaji akan tampil seperti Gambar 5.11 (b).
● Angka gaji minimum dan maksimum (minimum and maximum salary) akan dimuat ke
Untuk mengedit Gaji (salary) yang ditunjuk, sangatlah mudah, anda tinggal mengklik tipe mata uang (currency) dan membuat perubahan yang diiinginkan lalu tekan tombol Save.
Untuk menghapus sebuah Gaji (salary) yang ditunjuk dari daftar, klik pada kotak pilihan kemudian klik tombol Delete.
5.10 Report-to
Untuk mengakses informasi melapor ke (Report-to), tekan ikon Report-to pada ikon menu yang terletak di bagian tengah layar. Di bawah ikon menu anda akan melihat field-field isian yang tampil seperti Gambar 5.12 (a) dibawah ini.
(a)
(b)
Gambar 5.12
field-field isian. Info Supervisor / Subordinate akan muncul seperti Gambar 5.12 (b).
Untuk mengedit informasi Supervisor / Subordinate sangatlah mudah, anda tinggal mengklik
Employee ID dan membuat perubahan yang diiinginkan lalu tekan tombol Save.
Untuk menghapus seorang Supervisor / Subordinate dari daftar, klik pada kotak pilihan kemudian klik tombol Delete.
5.11 Work experience
Untuk mengakses informasi pengalaman kerja (Work Experience), tekan ikon Work
Experience pada ikon menu yang terletak di bagian tengah layar. Di bawah ikon menu anda
akan melihat field-field isian yang tampil seperti Gambar 5.13 (a) dibawah ini. (a)
(b)
Gambar 5.13
Masukkan informasi pengalaman kerja (Work Experience) dan kemudian tekan tombol Save di bawah field-field isian. Info Work Experience akan muncul seperti Gambar 5.13 (b).
Untuk mengedit informasi Work Experience sangatlah mudah, anda tinggal mengklik Work
Experience ID dan membuat perubahan yang diiinginkan lalu tekan tombol Save. Jika anda
ingin membatalkan lalu ingin menambah Work Experience baru, maka tekan tombol Add. Untuk menghapus sebuah Work Experience dari daftar, klik pada kotak pilihan kemudian klik tombol Delete.
5.12 Education
Untuk mengakses informasi pendidikan (Education), tekan ikon Education pada ikon menu yang terletak di bagian tengah layar. Di bawah ikon menu anda akan melihat field-field isian yang tampil seperti Gambar 5.14 (a) dibawah ini.
(b)
Gambar 5.14
Masukkan informasi pendidikan (Education) dan kemudian tekan tombol Save di bawah field-field isian. Info Education akan muncul seperti Gambar 5.14 (b).
● Field isian Education berisi informasi Education yang dimasukkan melalui modul Admin.
Untuk mengedit informasi riwayat pendidikan (Education history) sangatlah mudah, isikan perubahan yang diiinginkan lalu tekan tombol Save.
5.13 Skills
Untuk mengakses informasi ketrampilan (Skills), tekan ikon Skills pada ikon menu yang terletak di bagian tengah layar. Di bawah ikon menu anda akan melihat field-field isian yang tampil seperti Gambar 5.15 (a) dibawah ini.
(a)
(b)
Gambar 5.15
Masukkan informasi Skill dan kemudian tekan tombol Save di bawah field-field isian. Info Education akan muncul seperti Gambar 5.15 (b).
● Skill harus dipilih dari daftar drop down. Daftar ini berisi dengan nilai yang telah
dimasukkan melalui modul Admin.
Untuk mengedit informasi Skill sangatlah mudah, klik pada skill name, lalu isikan perubahan yang diiinginkan dilanjutkan dengan menekan tombol Save.
5.14 Languages
Untuk mengakses informasi Bahasa (Language), tekan ikon Language pada ikon menu yang terletak di bagian tengah layar. Di bawah ikon menu anda akan melihat field-field isian yang tampil seperti Gambar 5.16 (a) dibawah ini.
(a)
(b)
Gambar 5.16
Masukkan informasi Language dan kemudian tekan tombol Save di bawah field-field isian. Info Language akan muncul seperti Gambar 5.15 (b).
● Language harus dipilih dari daftar drop down. Daftar ini berisi dengan nilai yang telah
dimasukkan melalui modul Admin.
Untuk mengedit informasi Language yang dipilih sangatlah mudah, klik pada language name, lalu isikan perubahan yang diiinginkan, dilanjutkan dengan menekan tombol Save. Jika anda ingin membatalkan lalu ingin menambah Language baru, maka tekan tombol Add.
Untuk menghapus sebuah Language dari daftar, klik pada kotak pilihan kemudian klik tombol
5.15 Licenses
Untuk mengakses informasi lisensi / sertifikat profesi (License), tekan ikon License pada ikon menu yang terletak di bagian tengah layar. Di bawah ikon menu anda akan melihat field-field isian yang tampil seperti Gambar 5.17 (a) dibawah ini.
a)
(b)
Gambar 5.17
Masukkan informasi License dan kemudian tekan tombol Save di bawah field-field isian. Info License akan muncul dalam daftar Assigned Licenses seperti Gambar 5.17 (b).
● License harus dipilih dari daftar drop down. Daftar ini berisi dengan nilai yang telah dimasukkan melalui modul Admin
Untuk mengedit informasi License yang dipilih sangatlah mudah, klik pada License name, lalu isikan perubahan yang diiinginkan, dilanjutkan dengan menekan tombol Save. Jika anda ingin membatalkan lalu ingin menambah License baru, maka tekan tombol Add.
Delete.
5.16 Memberships
Untuk mengakses informasi Keanggotaan/Asosiasi Profesi (Membership), tekan ikon
Membership pada ikon menu yang terletak di bagian tengah layar. Di bawah ikon menu anda
akan melihat field-field isian yang tampil seperti Gambar 5.18 (a) dibawah ini. a)
(b)
Gambar 5.18
Masukkan informasi Membership dan kemudian tekan tombol Save di bawah field-field isian. Info Membership akan muncul dalam daftar Assigned Membership seperti Gambar 5.18 (b).
● Field Membership Type dan Membership saling berhubungan. Daftar ini berisi nilai
membership types dan memberships yang telah dimasukkan melalui modul Admin.
Untuk mengedit informasi membership yang dipilih sangatlah mudah, klik pada Membership
name, lalu isikan perubahan yang diiinginkan, dilanjutkan dengan menekan tombol Save. Jika
anda ingin membatalkan lalu ingin menambah membership baru, maka tekan tombol Add. Untuk menghapus sebuah Membership dari daftar, klik pada kotak pilihan kemudian klik tombol Delete.
5.17 Attachments
Untuk mengakses Lampiran (Attachments), tekan ikon Attachments pada ikon menu yang terletak di bagian tengah layar. Di bawah ikon menu anda akan melihat field-field isian yang tampil seperti Gambar 5.19 dibawah ini.
Catatan: Ukuran lampiran file tidak boleh lebih dari 1 MB.
Gambar 5.19
Pilih direktori tempat file yang akan dilampirkan berada, masukkan deskripsi sebagai judul dari lampiran dan klik tombol Save yang ada di bawah field isian. Attachment akan muncul dibawah field assigned attachments yang dipilih.
anda ingin membatalkan lalu ingin menambah attachment baru, tekan tombol Add.
Untuk menghapus sebuah attachment dari daftar, klik pada kotak pilihan kemudian klik tombol