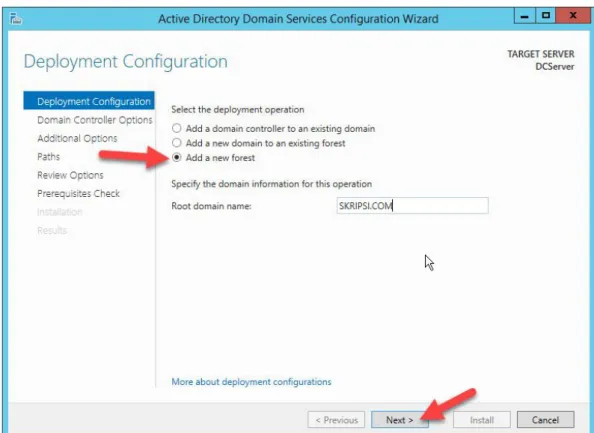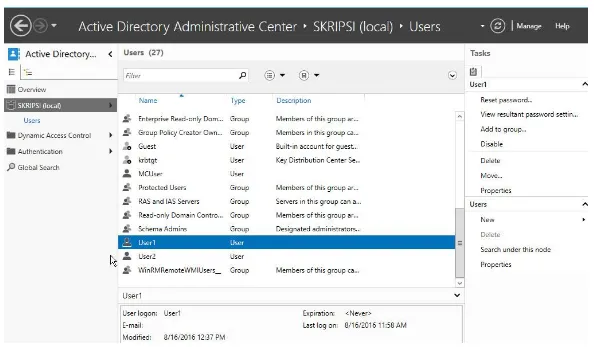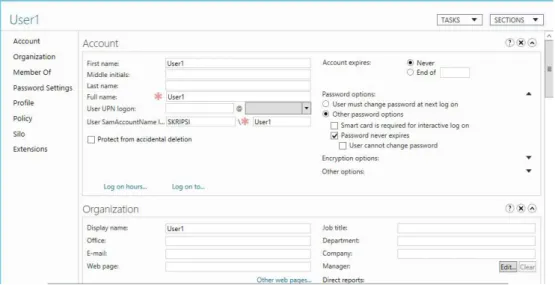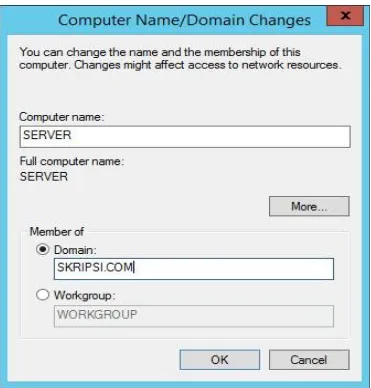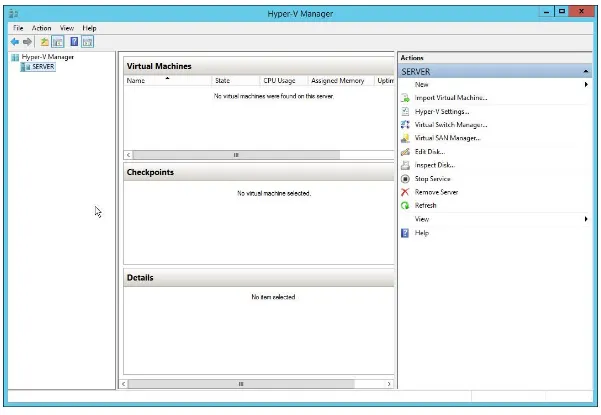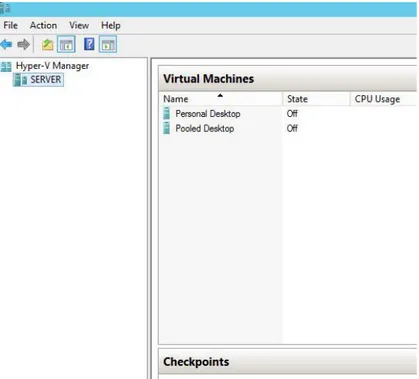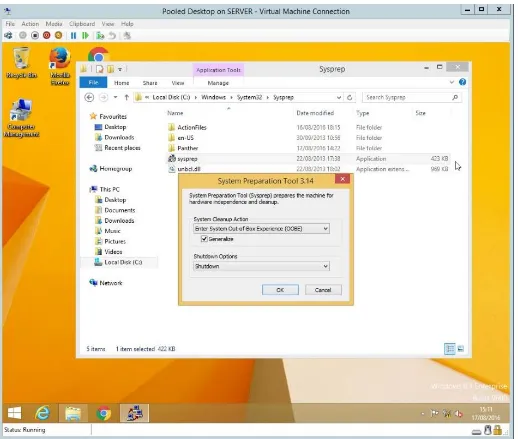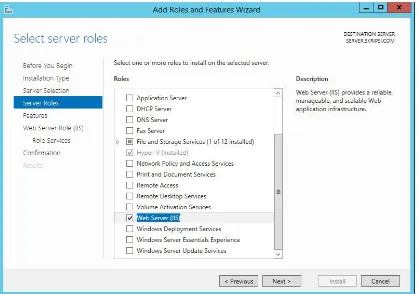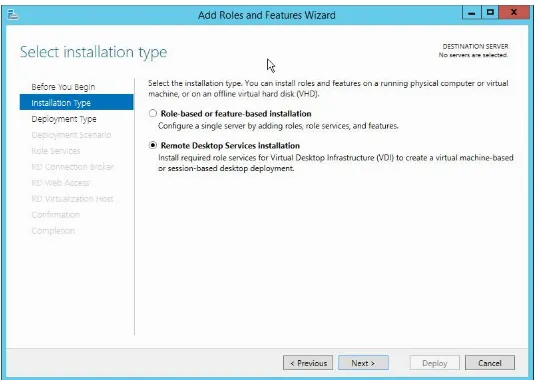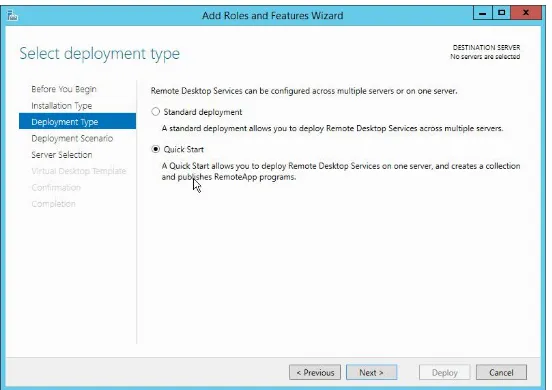BAB IV PEMBAHASAN DAN HASIL PENELITIAN 4.1. Analisa Kebutuhan
Perancangan Virtual Desktop Infrastructure (VDI) dimulai dengan melakukan proses analisa kebutuhan, seperti yang telah dijelaskan dalam bab tiga. Dalam proses analisa kebutuhan dilakukan dengan pencarian informasi melalui studi literatur, observasi, dan dokumentasi. Pencarian informasi tersebut juga termasuk dalam mencari kebutuhan hardware serta software yang digunakan dalam merancang VDI. Implementasinya dilakukan setelah best practices VDI yang dicari dapat digunakan dan sesuai dengan resources yang disiapkan.
4.2. Desain Sistem
Dalam tahap ini desain sistem yang akan dibuat dalam VDI terbagi dalam beberapa tahap diantaranya:
1.2.1. Pengaturan jaringan
Jaringan yang dibuat dalam perancangan VDI menggunakan jaringan lokal oleh karena itu untuk konfigurasi network dilakukan pada PC Domain Controller dengan menambahkan roles DHCP dan mengatur jaringan secara manual. Untuk pengaturan jaringan akan mengikuti dari best practice yang disediakan oleh Microsoft. Jaringan yang diterapkan akan lebih sederhana untuk mengurangi kompleksitas networking dalam VDI.
1.2.2. Perancangan Remote Desktop Service (RDS) Roles
Implementasi Microsoft VDI akan menggunakan RDS roles yang terdiri dari lima komponen yang ada dalam Windows Server 2012R2 yaitu RDCB, RDWA, RDVH, RDSH, dan RD Gateway. Roles tersebut akan di-install pada PC Server terkecuali roles RDSH karena penulis akan meneliti menggunakan virtual machine based deployment yang menggunakan roles RDVH.
Dalam Windows Server 2012R2 Microsoft memberikan dua skenario untuk merancang VDI yaitu VDI Standard Deployment dan VDI Quick Start Deployment, kedua deployment tersebut dapat digunakan untuk membuat VDI dengan kebutuhan yang berbeda baik dari alat dan bahan penelitian. Penulis akan menggunakan skenario Quick Start Deployment untuk merancang VDI karena requirement yang digunakan dalam skenario tersebut sesuai dengan kebutuhan penulis.
a. VDI Quick Start Deployment
Pada skenario quick start deployment, untuk merancang VDI hanya menggunakan dua buah server. Server pertama berperan sebagai Domain Controller dan yang kedua sebagai pusat VDI dimana setiap RDS roles di-install berada didalam server yang sama. Skenario quick start deployment dapat dilihat pada gambar 4.1.
Client Hub
PC Domain Controller PC Server
DHCP ADDS
RDCB RDWA RDVH
Gambar 4. 1 Skenario quick start deployment 1.2.3. Deploying Virtual Desktop
Dalam Microsoft VDI, untuk men-deploy virtual deskop bisa dilakukan dengan tiga cara deployment yang berbeda seperti pada gambar 2.2. Pada penelitian ini penulis akan menggunakan dua dari tiga deployment tersebut untuk men-deploy virtual desktop yaitu:
a. Pooled Virtual Desktop Deployment
Pada tipe deployment ini admin membuat virtual desktop dengan menggunakan satu template master yang berisi sistem operasi yang telah dipersiapkan sebelumnya. Kemudian admin membuat beberapa virtual desktop dengan isi yang sama seperti dalam sebuah wadah. Setiap user yang ingin mengakses virtual desktop hanya bisa mengaksesnya selama virtual desktop yang ada dalam desktop pool masih tersedia. Dapat dilihat pada gambar 4.2.
Desktop Pool
First Come First Served
Gambar 4. 2 Pooled Virtual Deskop deployment b. Personal Desktop Deployment
Pada tipe deployment ini admin hanya membuat virtual desktop untuk satu user dan membuat isi dari sistem operasi berbeda dengan user lainnya. Sehingga user dapat memodifikasi virtual desktop tersebut sesuai keinginannya layaknya memiliki desktop pribadi. Dapat dilihat pada gambar 4.3.
Reservation
Gambar 4. 3 Personal virtual desktop deployment 4.2. Implementasi
4.2.1. Instalasi Windows Server 2012R2 dan IP Static
Pada tahap pertama implementasi VDI adalah dengan meng-install Windows Server 2012R2 pada kedua PC dan memasang roles yang diperlukan di setiap PC. Pada PC Domain Controller (DC) roles yang akan di-install ialah DHCP, dan Active Directory Domain Services (ADDS). Sedangkan pada PC SERVER akan diinstal Hyper-V, Web Server IIS, dan RDS roles untuk membangun VDI.
Pada gambar 4.4 dan 4.5 menunjukan Windows Server 2012R2 yang telah selesai di-install pada masing-masing PC. Saat pertama kali booting, Windows Server akan otomatis masuk sebagai administrator lokal, kemudian akan membuka fitur Server Manager yang
berguna untuk mengatur seluruh fungsi dan monitoring kerja server yang ada dalam Windows Server.
Gambar 4. 4 Tampilan Server Manager pada PC Server
Untuk memulainya penulis terlebih dahulu memasukan IP Static dikedua PC dengan menggunakan network 10.0.0.0/24 langkah ini dilakukan untuk mempermudah Join Domain pada tahap selanjutnya. Penulis menggunakan network tersebut berdasarkan best practice yang digunakan oleh Microsoft.
Pada PC Domain Controller menggunakan IP Address 10.0.0.1 dengan subnet mask 255.255.255.0, dapat dilihat pada gambar 4.6
Gambar 4. 6 IP Address PC Domain Controller
Pada PC SERVER menggunakan IP Address 10.0.0.3 dengan subnet mask 255.255.255.0, dapat dilihat pada gambar 4.7.
Gambar 4. 7 IP Address PC SERVER 4.2.2. Konfigurasi DHCP Roles
Konfigurasi pertama kali akan dilakukan pada PC Domain Controller, tahap ini akan menjelaskan konfigurasi DHCP dan membuat sebuah scope yang berfungsi untuk membuat network dengan range IP address tertentu yang akan digunakan oleh client nanti.
Pada gambar 4.8 dan 4.9 menjelaskan untuk menambah roles DHCP melalui Server Manager dan memilih opsi add roles and features. Langkah ini dilakukan agar fungsi roles DHCP terpasang dan dapat digunakan serta bisa dikonfigurasi, pada DHCP inilah network akan dibuat dan digunakan dalam VDI.
Gambar 4. 8 Menambah roles DHCP.
Gambar 4. 9 Konfirmasi roles DHCP
Saat roles DHCP telah terpasang maka akan muncul di Server Manager, dari sanalah konfigurasi DHCP akan dilakukan. Penulis membuat sebuah network bernama skripsinet dengan scope 10.0.0.0, network tersebut dibuat berdasarkan best practice yang digunakan. Konfigurasi dilakukan dengan beberapa langkah baik dari pembuatan start IP Address, DNS Server, dan masa penggunaan IP address. setelah selesai melakukan konfigurasi DHCP hasil konfigurasi dapat dilihat pada gambar 4.10.
Gambar 4. 10 Hasil Konfigurasi DHCP 4.2.3. Konfigurasi Active Directory Domain Services
Setelah melakukan konfigurasi DHCP penulis melakukan langkah berikutnya yaitu konfigurasi ADDS, langkah ini dilakukan untuk membuat PC Domain Controller sebagai domain dalam VDI, untuk melakukannnya proses yang dilakukan sama seperti sebelumnya yaitu dengan add roles and features dan memilih opsi Active Directory Domain Services. Dapat dilihat pada gambar 4.11.
Gambar 4. 11 Konfirmasi roles ADDS
Setelah ditambahkan penulis mulai konfigurasi ADDS dengan membuat sebuah nama domain bernama SKRIPSI.COM. Agar domain tersebut dapat digunakan penulis melakukan promote domain pada PC Domain Controller. Untuk melakukan promote domain akan muncul tiga pilihan (gambar 4.13), karena penulis akan membuat sebuah domain baru maka opsi yang ketiga yang akan dipilih. Setelah persyaratan untuk melakukan promote domain terpenuhi, server akan melakukan instalasi dan restart otomatis agar domain bisa digunakan. Dapat dilihat pada gambar 4.12 dan 4.13.
Gambar 4. 12 Promote server
Gambar 4. 13 Konfirmasi Promote server
Setelah melakukan restart, roles ADDS akan muncul pada Server Manager. Kemudian penulis membuat beberapa akun yang digunakan untuk Join Domain pada PC SERVER dan beberapa akun lain untuk digunakan oleh user. Pembuatan akun baru dapat dilakukan dalam ADDS, yaitu pada opsi Active Directory Administrative Center. Dalam menu inilah pengaturan akun user dibuat, untuk membuatnya pilih nama domain yang telah diaktifkan kemudian
penulis membuat dua buah akun yang akan digunakan untuk Join Domain. Dapat dilihat pada gambar 4.14.
Gambar 4. 14 Interface Active Directory Administrative Center
Dalam pembuatan akun penulis dapat mengatur hak akses akun tersebut sesuai dengan kebutuhan seperti membuat akun yang bisa mengatur domain, VDI, dan sebagai guest. Dalam hal ini penulis membuat dua buah akun dengan hak akses Admin Domain dan Enterprise domain, hal ini dilakukan agar akun tersebut memiliki hak akses yang cukup luas karena akan
digunakan sebagai pengatur domain dan VDI. Kemudian penulis juga membuat akun lain untuk digunakan oleh user. Untuk rinciannya dapat dilihat pada gambar 4.15.
Gambar 4. 15 Form pembuatan akun baru 4.2.4. Join Domain
Setelah selesai konfigurasi pada ADDS maka langkah selanjutnya adalah melakukan Join Domain, langkah ini dilakukan untuk menggabungkan PC SERVER dengan PC Domain Controller dimana PC SERVER akan menjadi member dari PC Domain Controller. Untuk melakukannya dapat melalui System Properties pada PC SERVER dan merubah opsi dari Workgroup menjadi Domain. Dapat dilihat pada gambar 4.16.
Gambar 4. 16 Opsi Member domain
Setelah itu muncul sebuah kotak dialog yang berisikan username dan password, penulis memasukan username yang telah dibuat sebelumnya dalam ADDS dan jika berhasil maka akan muncul notifikasi bahwa Join Domain telah berhasil. Dapat dilihat pada gambar 4.17.
4.2.5. Konfigurasi Hyper-V
Tahap berikutnya adalah melakukan konfigurasi pada PC SERVER untuk membangun VDI. Sebelum membangun VDI diperlukan beberapa persiapan yaitu menambah roles Hyper-V yang berfungsi untuk membuat virtual machine (VM) beserta pengaturan spesifikasinya, kemudian menyimpan setiap virtual desktop yang dibuat pada konfigurasi VDI. Dalam konfigurasi Hyper-V penulis juga membuat template master windows. Template master ini digunakan sebagai base dari virtual desktop yang akan di-deploy untuk VDI. Langkah pertama yang dilakukan penulis ialah menambah roles Hyper-V pada PC SERVER. Dapat dilihat pada gambar 4.18.
Gambar 4. 18 Interface Hyper-V
Setelah roles Hyper-V ditambahkan penulis membuat dua buah virtual machine yang berisi Windows 8.1 Enterprise bernama pooled desktop dan personal desktop. Kedua VM tersebut akan digunakan untuk persiapan dalam membuat virtual deskop template atau penulis menyebutnya template master. Dapat dilihat pada gambar 4.19.
Gambar 4. 19 Virtual Machine yang telah dibuat
Penulis telah memasang kedua virtual machine tersebut dengan berbagai aplikasi umum yang sering digunakan user seperti office dan browser hal ini dilakukan untuk membuat virtual desktop siap digunakan saat di deploy. Untuk rinciannya dapat dilihat pada tabel 4.1 dan 4.2.
Tabel 4. 1 Spesifikasi Virtual Machine Pooled Desktop VM Pooled Desktop
Spesifikasi Software
2core v-Proccessor Windows 8.1 Enterprise, Microsoft Office 2013, Blender. 2GB vRAM
40 GB VHD
Tabel 4. 2 Spesifikasi Virtual Machine Personal Desktop VM Personal Desktop
Spesifikasi Software
2core v-Proccessor Windows 8.1 Enterprise, Microsoft Office 2013, Blender, Msi
AfterBurner, Pinstripe 2GB/4GB vRAM
40 GB VHD
Kemudian langkah selanjutnya adalah membuat template master dari kedua VM yang telah dikonfigurasi sebelumnya, penulis membuat template master dengan menggunakan
sysprep yang ada dalam windows. System preparation (sysprep) adalah sebuah tools yang terdapat dalam windows yang berguna untuk membuat windows siap untuk diduplikasi dan digunakan berulang-ulang atau bisa disebut dengan capture image. Untuk melakukan sysprep dilakukan dalam VM dengan cara mengakses folder system32 dan didalamnya terdapat folder sysprep kemudian penulis menjalankan tools sysprep tersebut. Dapat dilihat pada gambar 4.20
Gambar 4. 20 Membuat sysprep
Umumnya sysprep dibuat pada awal instalasi windows untuk mengurangi kompatibilitas driver yang bermasalah. Penulis menggunakan sysprep pada kedua VM dan tanpa memasang driver yang tidak diperlukan sehingga windows masih dalam keadaan default kecuali aplikasi yang telah di-install sebelumnya.
4.2.6. Menambahkan Web Server IIS
Pada tahap kali ini penulis menambahkan roles Web server IIS yang ada pada PC SERVER langkah ini dilakukan agar Web server aktif dan roles dari RDWA bisa berfungsi
dengan baik, proses yang dilakukan sama yaitu dengan melalui add roles and features dan memilih opsi Web server IIS. Dapat dilihat pada gambar 4.21.
Gambar 4. 21 Menambah roles Web server IIS 4.2.7. Konfigurasi Virtual Desktop Infrastructure
Pada tahap ini penulis akan menjelaskan bagaimana membuat Virtual Desktop Infrastructure (VDI) dalam Windows Server 2012R2. Setelah roles yang diperlukan selesai dipasang dan berbagai persiapan dibuat, penulis memulai konfigurasi VDI pada PC SERVER. Dalam konfigurasi VDI penulis akan membuat dua tipe virtual desktop yaitu Pooled Desktop dan Personal Desktop.
Perbedaan dari kedua tipe tersebut ialah Pooled Desktop bersifat non-persistent atau tidak permanen, dimana setiap user yang log out maka virtual desktop tersebut akan melakukan rollback dan menjadi seperti sebelum user login dan setiap file yang dibuat akan menghilang. Sedangkan personal desktop merupakan kebalikan dari pooled desktop dimana user dapat membuat dan menyimpan file didalam virtual desktop tanpa harus kehilangan data tersebut saat logout.
Pada tahap ini penulis membagi perancangan VDI dalam dua tahap yaitu: a. Pooled Desktop Deployment
Pada langkah pertama penulis membuat pooled desktop deployment dengan menggunakan skenario Quick Start Deployment, dengan menggunakan deployment tersebut setiap roles yang dibutuhkan untuk membuat VDI akan terpasang secara otomatis pada satu server.
Untuk melakukannya penulis menambah add roles and features kemudian memilih opsi Remote Desktop Services installation. Opsi tersebut akan memberikan RDS roles yang dibutuhkan untuk membuat VDI. Dapat dilihat pada gambar 4.22.
Gambar 4. 22 Opsi RDS Installation
Berikutnya penulis memilih opsi Quick Start untuk merancang VDI, secara default pada tipe deployment tersebut membuat virtual desktop Collection dengan tipe Pooled Desktop. Konfigurasi untuk virtual desktop dengan Quick Start tidak melewati banyak langkah. Dapat dilihat pada gambar 4.23.
Gambar 4. 23 Tipe Quick Start Deployment
Langkah penulis selanjutnya adalah memilih Virtual machine based desktop deployment, opsi tersebut dipilih untuk membuat virtual desktop sesuai dengan jumlah user dan setiap user mendapatkan satu virtual desktop. berbeda dengan session based yang menggunakan virtual desktop dengan lebih dari satu user yang terkoneksi pada satu virtual desktop. Dapat dilihat pada gambar 4.24.
Gambar 4. 24 Form deployment skenario
Untuk membuat virtual desktop dibutuhkan template master yang bisa digunakan sebagai base dari virtual desktop. Penulis telah membuat template master sebelumnya dan memulai proses pembuatan VDI, proses ini memakan waktu yang cukup lama karena sistem akan memastikan bahwa semua RDS roles yang dibutuhkan telah terpasang. Dapat dilihat pada gambar 4.25.
Gambar 4. 25 Form template master
Saat deployment berhasil maka akan muncul menu baru yaitu remote desktop service dimana dalam menu ini akan menampilkan seluruh roles RDS yang terpasang dan virtual desktop bernama QuickVMCollection. Gambar 4.26.
b. Personal Desktop Deployment
Setelah membuat Pooled Desktop penulis melanjutkan dengan membuat virtual desktop collection tetapi dengan menggunakan tipe Personal Desktop Deployment. Penulis hanya membuat satu buah personal virtual desktop untuk digunakan dan untuk konfigurasinya sedikit berbeda dengan Pooled Desktop. Untuk membuat Personal Desktop penulis memilih opsi kedua kemudian dilanjutkan dengan memilih template master yang telah dipersiapkan. Dapat dilihat pada gambar 4.27.
Gambar 4. 27 Opsi personal deskop collection
Perbedaan lainnya dengan Pooled Desktop ialah terdapat opsi user assignment dimana opsi tersebut dapat mengatur untuk user yang pertama kali masuk akan di daftarkan sebagai pengguna tetap oleh virtual desktop. Jika konfigurasi berhasil maka virtual desktop collection baru akan muncul pada menu utama RDS. Dapat dilihat pada gambar 4.28.
4.3. Testing
Selanjutnya penulis memasuki tahap akhir yaitu testing, pada tahap ini penulis akan membaginya dalam beberapa bagian yaitu tes koneksi VDI, User Profile Disk pada Pooled Desktop, update virtual desktop, dan tes performa virtual desktop.
4.3.1.Tes Koneksi VDI
Setelah melakukan tahap implementasi penulis mencoba untuk mengetes koneksi VDI dan memastikan bahwa VDI bisa digunakan. Untuk melakukannya penulis menggunakan dua laptop yang telah join domain dengan SKRIPSI.COM, kemudian penulis menggunakan browser Internet Explorer untuk pengetesan dan mencoba beberapa kali mengakses VDI melalui web.
Pada tab search penulis memasukan alamat default VDI yaitu https://server.skripsi.com/Rdweb kemudian muncul sebuah peringatan bahwa halaman tersebut tidak aman hal ini normal karena konfigurasi VDI masih default dan dibutuhkan certificate yang telah valid untuk menghindari peringatan tersebut. Penulis mengabaikan peringatan tersebut dan masuk ke halaman login RDweb, dapat dilihat pada gambar 4.28.
Penulis memasukan username dengan akun yang telah dibuat pada Active Directory Administrative Center. Setelah berhasil login user akan diarahkan ke halaman dimana semua virtual desktop collection dibuat. Pada halaman ini user bisa memilih virtual desktop yang ingin digunakan. Dapat dilihat pada gambar 4.29
Gambar 4. 29 Halaman virtual desktop collection
Pada tes ini penulis memilih virtual desktop QuickVMColecction dan saat mencoba melakukan remote virtual desktop akan muncul kotak dialog yang menampilkan peringatan dari remote desktop connection (RDC). Disini penulis menceklis semua opsi yang ada dan melanjutkannya, kemudian sebuah tab muncul menampilkan virtual desktop. Dapat dilihat pada gambar 4.30.
Gambar 4. 30 Tampilan virtual desktop melalui RDC
Hal ini menandakan bahwa VDI yang dibuat telah berhasil dan berjalan dengan baik. 4.3.2.Tes User Profile Disk (UPD)
User Profile Disk merupakan salah satu fitur yang sangat berguna ada dalam VDI. Fungsinya adalah untuk menyimpan profile dan data aplikasi satu user dalam sebuah virtual hardisk, Microsoft membuat fitur ini agar bisa mempermudah manajamen data user yang menggunakan virtual desktop dengan tipe pooled desktop maupun session desktop karena kedua virtual desktop tersebut tidak permanen dan akan kembali seperti semula saat user logout. Penulis melakukan tes terhadap fitur UPD tersebut untuk menguji bahwa setiap data user tetap tersimpan sesuai dengan akun username yang telah disediakan. Untuk mengaktifkan UPD bisa dilakukan dalam beberapa langkah yaitu dengan masuk dalam properties virtual desktop collection. Dapat dilihat pada gambar 4.31.
Gambar 4. 31 Setting User Profile Disk
Penulis mengaktifkan fitur UPD dalam properties tersebut kemudian penulis juga mengarahkan penyimpanan virtual hardisk dengan membuat sebuah folder. Pengaturan selebihnya tidak banyak diubah sehingga tetap secara default.
Untuk mengetahui fitur UPD bekerja, penulis menggunakan virtual desktop dengan dua akun berbeda yaitu Client1 dan Client2. Cara pengujian yang dilakukan adalah sebagai berikut:
Pertama penulis menggunakan akun Client1 dan membuat sebuah file txt yang berisi tentang Client1 pada virtual desktop kemudian logout, hal ini dilakukan untuk
memastikan bahwa virtual hardisk yang berisi user profile tersebut akan tersimpan dalam folder yang telah dibuat. dapat dilihat pada gambar 4.32
Kedua penulis menggunakan akun Client2 dan membuat file txt yang berisi tentang Client2 dan kembali logout. Dapat dilihat pada gambar 4.33
Ketiga penulis akan melakukan login secara bersamaan dengan menggunakan akun client1 dan client2. Jika sebelumnya laptop1 login menggunakan Client1 dan laptop2 dengan Client2 maka kali ini kedua akun akan ditukar saat login, dan memastikan file yang dibuat sebelumnya tetap ada pada akun masing-masing.
Keempat penulis akan menggunakan akun baru untuk login ke pooled virtual desktop dan mengecek file pada akun baru masih kosong dan tidak tercampur dengan akun lainnya.
Gambar 4. 32 Tes UPD dengan Client1
Gambar 4. 33 Tes UPD dengan Client2
Setelah pengujian dilakukan hasilnya adalah kedua file pada akun tersebut tidak tercampur sama sekali penulis melakukan login beberapa kali dari laptop dengan menggunakan kedua akun tersebut data yang dibuat sebelumnya tersimpan dengan terpisah. Ketika menggunakan akun ketiga pada saat login data virtual desktop kembali kosong. Kemudian penulis mengecek pada folder penyimpanan dimana virtual hardisk yang berisi user profile diarahkan. Dalam folder tersebut terdapat tiga virtual hardisk dimana dua diantarany adalah virtual hardisk yang berisi user profile Client1 dan Client2 dapat dilihat pada gambar 4.34.
Gambar 4. 34 Virtual Hardisk UPD
4.3.3.Tes Update Virtual Desktop
Tes selanjutnya yang dilakukan penulis ialah mencoba fitur update virtual desktop yang ada dalam VDI, fitur ini digunakan untuk mempermudah admin VDI yang ingin melakukan update software yang ada dalam virtual desktop. Fitur update ini hanya menggunakan template master yang sedang digunakan kemudian di-deploy kembali untuk dijadikan virtual desktop.
Dalam hal ini penulis telah melakukan update pada template master dan telah dipersiapkan dengan sysprep sehingga penulis dapat langsung mencoba untuk fitur update virtual desktop. Selain itu penulis juga telah menambah satu lagi virtual desktop. Hal ini dilakukan untuk memastikan virtual desktop yang di-update dapat dilakukan secara bersamaan dengan hanya menggunakan template master yang sama. Untuk melakukan proses update penulis masuk kedalam menu recreate all virtual desktop, dapat dilihat pada gambar 4.35.
Gambar 4. 35 Opsi update virtual desktop
Selanjutnya akan muncul kotak dialog yang menampilkan template master, disini penulis memilih template master yang telah diupdate di hyper-V dapat dilihat pada gambar 4.36 yang ditunjukan oleh panah merah.
Gambar 4. 36 Daftar Template Master
Kemudian dalam konfigurasi update juga terdapat pengaturan waktu kapan virtual desktop akan di-update, disini penulis mengatur untuk dilakukan saat konfirmasi update telah dilakukan. Dapat dilihat pada gambar 4.37.
Gambar 4. 37 Pengaturan waktu update virtual desktop
Hasil dari proses update memakan waktu sekitar 30 menit, selama proses tersebut tidak ada masalah yang terjadi seperti kegagalan update ataupun masalah koneksi. Virtual desktop yang telah dibuat akan menghilang dan akan muncul kembali setelah proses update selesai tanpa kehilangan data apapun didalamnya. Berikut adalah hasil status dari proses update pada gambar 4.38.
Gambar 4. 38 Virtual desktop yang telah kembali di deploy 4.3.4.Tes Performa Virtual Desktop
Memasuki tahap terakhir yaitu tes uji performa, tes ini dilakukan dengan tiga tahap yaitu pengujian performa virtual desktop saat tidak ada aktivitas (idle), pengujian menggunakan aplikasi office, dan uji performa dengan menggunakan remoteFx. Virtual desktop yang digunakan ialah pooled desktop untuk office dan personal desktop untuk remoteFx. Parameter yang digunakan dalam tes uji performa office ada dua yaitu beban kinerja CPU dan Memory RAM. Kemudian pada uji remoteFx parameter yang digunakan beban CPU, GPU, dan frame per second (FPS). Aplikasi yang digunakan dalam pengujian performa ini adalah performance monitor yang tersedia secara default oleh windows dan Msi afterburner.
a. Tes performa saat idle
Pengujian dimulai dengan tes performa saat virtual desktop tidak digunakan dan hanya didiamkan tanpa aktivitas, kemudian aktivitas resources yang digunakan saat idle dapat dilihat pada gambar 4.40.
Gambar 4. 39 Performa CPU Virtual Desktop
Beban kinerja processor saat virtual desktop dalam keadaan idle tidak mengalami lonjakan aktivitas yang besar. Kecuali saat penulis membuka aplikasi performance monitor sempat terjadi kenaikan aktivitas kemudian setelah itu kinerja processor tetap normal pada angka 3 -10%.
Lalu beban kerja pada memory RAM pada virtual desktop tetap stabil tanpa mengalami kenaikan aktivitas. Dari 2 GB RAM yang ada hanya sekitar 35- 40% atau sekitar 800 MB yang terpakai. Dapat dilihat pada gambar 4.40.
Gambar 4. 40 Performa RAM Virtual Desktop b. Tes performa dengan Microsoft Office
Pengujian performa berikutnya adalah dengan menggunakan Microsoft office yang telah terpasang pada virtual desktop. Hal ini dilakukan untuk menguji performa virtual desktop dapat berjalan tanpa masalah saat menggunakan Microsoft office. Untuk melakukan pengujian penulis menggunakan dua aplikasi office yaitu word dan power point. Pengambilan data diambil setiap 10 menit dengan monitoring pada performance monitor dan dilakukan sebanyak tiga kali. Pengujian ini menggunakan dua virtual desktop secara bersamaan melalui laptop client, parameter yang diuji adalah beban kerja CPU dan RAM.
Berikut adalah metode pengujian yang akan dilakukan pada virtual desktop dengan office:
Pengujian pertama yaitu dilakukan dengan mengetikan beberapa paragraf pada word sedangkan pada power point menambahkan efek transisi.
Pengujian kedua pada word dilakukan dengan metode pengetikan yang lebih cepat serta memasukan beberapa chart kedalamnya sedangkan pada power point yaitu dengan menambahkan beberapa animasi pada slide.
Pengujian ketiga pada word menggunakan tabel dan chart, sedangkan pada power point akan menggunakan efek transisi dan animasi secara bersamaan.
Setelah pengujian dilakukan hasil yang diperlihatkan oleh performa virtual desktop dapat dilihat pada tabel 4.3.
Tabel 4.3 Hasil Uji Performa Microssoft Office
Pengujian Pertama Kedua Ketiga
CPU RAM CPU RAM CPU RAM
Word 11% 0,8GB 21% 0,8GB 55% 0,9GB Power Point 69% 0,9GB 56% 0,8GB 87% 0,9GB
Hasil Stabil Stabil Stabil
Berdasarkan tabel 4.3 dapat diliihat bahwa pada pengujian pertama beban CPU yang digunakan saat pengetikan dalam word yaitu sekitar 11% dengan beban RAM yang digunakan secara keseluruhan yaitu sekitar 0,8GB, Sedangkan pada power point menghasilkan beban CPU 69% dengan beban RAM 0,9GB. hal ini dikarenakan pada power point penggunaan efek transisi memakan resources lebih besar. Dengan beban kerja tersebut kinerja Microsoft word dan power point sama sekali tidak bermasalah semua fungsi berjalan dengan lancar, dan pengetikan yang dilakukan serta efek transisi pada pada power point pun dapat berjalan dengan baik.
Pada pengujian kedua, pada word beban CPU yang digunakan sekitar 21% dengan beban RAM 0,8GB, sedangkan pada power point beban kerja CPU yang digunakan sekitar 56% dengan beban RAM 0,8GB. Selama pengujian kedua berlansung performa kedua aplikasi tersebut tetap berjalan dengan stabil, semua fungsi berjalan dengan baik tanpa ada lag walaupun terjadi beberapa peningkatan resources pada word tetapi tetap tidak mengurangi performa saat digunakan.
Pada pengujian ketiga lonjakan aktivitas pada word dengan beban CPU mencapai 55% dan beban pada RAM meningkat menjadi 0,9GB, kemudian pada power point beban kerja pada CPU meningkat sekitar 89% dan beban RAM 0,9GB. Performa pada kedua aplikasi saat pengujian tetap stabil tanpa ada kendala yang berarti walaupun terjadi peningkatan yang signifikan performa kedua aplikasi tersebut tetap berjalan dengan baik kecuali sedikit masalah pada animasi di power point yang sedikit melambat tetapi tetap dapat berjalan dengan normal. Secara keseluruhan hasil dari pengujian cukup memuaskan karena Microsoft office dapat berjalan dengan stabil dengan konsumsi CPU dan RAM yang bervariasi, walaupun ada beberapa saat Microsoft office mengalami lag tetapi masih berada dalam tingkat yang wajar. c. Tes Performa dengan RemoteFx
Tahap pengujian terakhir ialah dengan menggunakan fitur remoteFx pada virtual desktop. Fitur ini seperti telah dijelaskan pada bab dua merupakan fitur yang mampu memberikan beberapa tambahan seperti adapter 3D dan meningkatkan pengalaman penggunaan windows melalui remote connection. Secara garis besar fitur remoteFx ini menggunakan VGA fisik yang terpasang pada server dan memvirtualisasikannya untuk digunakan pada virtual desktop.
Pada pengujian ini penulis menggunakan remoteFx pada personal desktop dan pengujian dilakukan dengan cara
Mengecek driver remoteFx pada virtual desktop
Menjalankan sebuah game berjudul Pinstripe dengan minimum requirements RAM 2GB, CPU dual core, dan VGA nvidia geforce GTX 260 serta menggunakan aplikasi msi afterburner untuk monitoring.
Pengujian game ini dilakukan selama satu jam dan pengambilan data dilakukan tiga kali yaitu saat awal game dimulai, pertengahan game, dan akhir game.
Sebelum pengujian performa dilakukan penulis memastikan fitur RemoteFx telah diaktifkan dari Hyper-V manager. Kemudian penulis menggunakan akun bernama person untuk mengakses virtual desktop yang telah diaktifkan RemoteFx-nya dan melihat pada DirectX Diagnostic Tool dapat dilihat pada gambar 4.42.
Gambar 4. 41 RemoteFx telah diaktifkan pada personal virtual desktop
Pada nomer satu menunjukan nama driver RemoteFx yang terpasang di virtual desktop, kemudian pada nomer dua menunjukan versi driver RemoteFx yang terpasang. Setelah memastikan fitur RemoteFx telah aktif penulis langsung mencoba performa virtual desktop dengan menjalankan game yang telah terpasang dapat dilihat pada gambar 4.42.
Gambar 4. 42 Monitoring saat game pinstripe dijalankan
Hasil dari pengujian game dapat dilihat pada gambar 4.43 hasil uji performa.
Gambar 4. 43 Hasil uji performa RemoteFx
Selama pengujian berlangsung game dapat berjalan dengan sangat stabil tanpa ada lag sama sekali, framerate yang dihasilkan dalam game cukup bervariasi tetapi tidak sampai membuat game mengalami lag baik saat perpindahan lokasi, pemecahan teka-teki, dan animasi
54 57 59 76 80 66 51 52 41 0 10 20 30 40 50 60 70 80 90 100
Uji 1 Uji 2 Uji 3
Hasil Uji Performa RemoteFx
pada objek lainnya berjalan dengan sangat baik. Semua teks dialog muncul dengan pas, animasi pada background pun dapat dihasilkan dengan detail.
4.3.5.Hasil Pengujian VDI
Setelah seluruh pengujian yang dilakukan dalam Microsoft VDI dilakukan dapat diketahui yaitu :
Pengujian koneksi yang dilakukan oleh penulis secara keseluruhan dapat dikatakan cukup baik. Walaupun setiap laptop client yang diuji berhasil terkoneksi kedalam VDI namun waktu yang dibutuhkan ternyata cukup memakan waktu untuk meremote virtual desktop yang ada.
Pengujian User Profile Disk yang dilakukan ternyata mampu melakukan tugasnya dengan sangat baik. Setiap data yang tersimpan dalam virtual hardisk tersimpan dengan terpisah dan tidak tercampur dengan user yang lain , baik saat penulis bertukar laptop dengan menggunakan username yang sama ternyata data user tetap tersimpan dengan sesuai dengan username yang dimasukan.
Pengujian update virtual desktop pada pooled desktop dapat dilakukan dengan baik tanpa ada masalah akan tetapi pada saat proses update ternyata memakan waktu yang cukup lama sekitar tiga puluh menit, dan fitur update ini hanya bisa dilakukan pada pooled desktop dan pada personal harus melakukan update dengan mengeksport kembali virtual desktop-nya.
Pengujian performa dengan menggunakan Microsoft office semua aplikasi berjalan dengan baik tanpa ada masalah, walaupun terjadi lonjakan aktivitas pada CPU pada saat menjalankan animasi pada power point performa yang ditampilkan oleh virtual desktop mampu menjalankan aplikasi office dengan lancar.
Pengujian yang terakhir yaitu pengujian performa grafis dengan fitur remoteFx, pada pengujian ini hasil yang diperlihatkan oleh virtual desktop sangat baik pada saat menjalankan
game framerate per second (fps) menampilkan hasil yang sangat bagus dimana dapat berjalan diatas 30 fps tanpa adanya lag atau drop fps. Pengujian multimedia pun dapat berjalan dengan baik saat dibandingkan dengan pooled desktop yang tidak menggunakan remoteFx performa yang dihasilkan dengan menggunakan remoteFx tampil lebih baik tanpa ada lag.