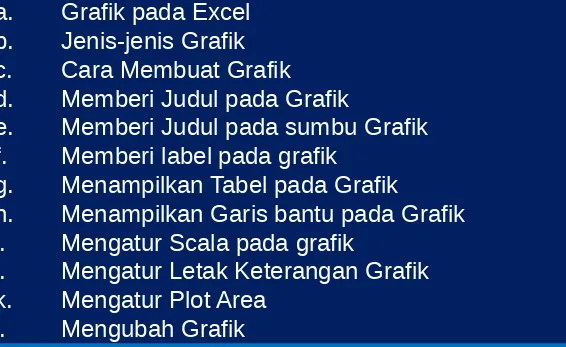Mengunakan Perangkat Lunak Pengolah Angka
1. Menggunakan Lembar Kerja Micrsoft Excel
2. Membuat, Mengedit, Menampilkan Grafik
3. Mengolah Data (Mengurutkan, Menyaring, Membuat SubTotal) 3. Mengolah Data (Mengurutkan, Menyaring, Membuat SubTotal)
4. Mencetak Lembar Kerja dan Laporan
a. Mengenal Layar Microsoft Excel
1. Office Button 2. Quick Access
3. Baris dan Kolom 4. Cell
5. Range
6. Worksheet / Lembar Kerja 7. Workbook
b. Jenis-Jenis Data dalam Microsoft Excel
1. Data Numerik 2. Data Karakter
3. Data Tanggal & Waktu
Menggunakan Lembar Kerja Microsoft Excel
1. Mengatur Letak data dalam Cell atau
beberapa Cell
2. Menyisipkan Baris dan Kolom
3. Menggunakan Operator Matematika
4. Menggunakan Fungsi Statistik Sederhana,
dan Fungsi umum lainnya.
7. Menggunakan Fungsi Karakter
6. Jenis – Jenis Alamat Cell
Mengatur Letak data dalam Cell
1. Letakan Pointer pada awal data
2. Blok Seluruh data yang akan diatur letaknya 3. Klik mouse kanan dalam blok
4. Pilih Format Cells, klik Aligment 5. Klik Panah kebawah pada Horizontal 6. Pilih Horizontal :
center untuk melakan data dalam cell Horizontal
Right untuk meletakan data rata kanan
Left untuk meletakan data rata kiri
Justify untuk meletakan data rata kiri dan kanan
Center A Cross Column meletakan data ditengah beberapa cell dengan melompati beberapa kolom.
7. Pilih Vertical
Center untuk meletakan data di tengah cell vertikal
Top untuk meletakan data rata atas cel vertikal
Buttom meletakan data rata bawah cell vertical
Mengatur Letak data dalam Cell
1. Letakan Pointer pada awal data
2. Blok Seluruh data yang akan diatur letaknya 3. Klik mouse kanan dalam blok
4. Pilih Format Cells, klik Aligment 5. Klik Panah kebawah pada Horizontal 6. Pilih Horizontal :
center untuk melakan data dalam cell Horizontal
Right untuk meletakan data rata kanan
Left untuk meletakan data rata kiri
Justify untuk meletakan data rata kiri dan kanan
Center A Cross Column meletakan data ditengah beberapa cell dengan melompati beberapa kolom.
7. Pilih Vertical
Center untuk meletakan data di tengah cell vertikal
Top untuk meletakan data rata atas cel vertikal
Meletakan data ditengah beberapa
cell
1. Letakan Pointer pada cell tempat data diketikan 2. Blok Seluruh Cell yang akan ditempatkan data
tersebut
3. Klik Mouse Kanan 4. Pilih Format Cells
5. Ceklist Merge Cells pada Text Control
Operator Matematika dan hirarkinya
Oper ator
Fungsi Contoh Kegunaan
nya
Contoh
Penulisan Hasilnya
^ Operasi pangkat 102 =10^2 100
Sqrt suatu bilanganOperasi akar 25 =sqrt(25) 5
* perkalianOperasi 5 x 5 =5 * 5 25
/ pembagianOperasi 10:2 =10/2 5
+ penjumlahanOperasi 5+5 =5+5 10
Lanjutan
Catatan :
Bila anda ingin melakukan perhitungan rumus dimana operator yang hirarkinya lebih rendah didahulukan dalam proses perhitungan misalnya 22 + 2x4-2 dalam lembar
kerja ditulis =2^2+2*4-2
seharusnya 2 pangkat 2 dulu kemudian 2 kali 4 kemudian baru dikurangi 2 atau hasil dari rumus tersebut adalah 4+8-2 jadi hasilnya 10, namun bila kita ingin 4-2 didahulukan baru kemudian 2 tambah 2 pangkat 2 lalu ditambahkan dikalikan 2 maka rumus tersebut harus dirubah formulanya sebagai berikut =22 + 2x(4-2) dalam
Fungsi Statistik Sederhana
Fungsi Manfaat Bentuk Penulisan
sum Menghitung nilai total dalam gugus
Cell (range) =sum(f5:f16) Average Mencari nilai rata-rata dalam range =average(f5:f16)
Max Mencari Nilai tertinggi dalam range =max(f5:f16)
Min Mencari Nilai terendah dalam
range =min(f5:f16)
Count Menghitung Jumlah data dalam
range =count(f5:f16)
Int Melenyapkan desimal dalam cell =int(f5)
Round Membulatkan angka dalam cell =round(f5,2) Rank Mencari rengking suatu nilai dalam
cell berdasarkan nilai-nilai dalam range tertetentu
=rank(f5,$f$5:$f$16,0)
Countif Menghitung jumlah data dalam
Menampilkan simbol Mata uang
dalam angka
1. Letakan Pointer pada cell tempat data angka diketikan
2. Blok Seluruh data angka yang akan diberikan simbol mata uang
3. Klik Mouse Kanan pilih Format Cells 4. Pilih Number, pilih Accounting
5. Klik Panah kebawah pada symbol, pilih symbol mata uang yang diinginkan misalnya Rp. Indonesia 6. Ketikan jumlah angka desimalnya pada decimal
Membuat, mengedit dan Menampilkan Grafik
Grafik adalah gambar yang dibuat dari tabel-tabel angka untuk menyajikan data agar mudah dan lebih menarik untuk di perhatikan/dibaca.
Ada beberapa jenis diantaranya :
1. Grafis Garis yaitu data ditampilkan dalam bentuk garis
2. Grafik Column data ditampilkan dalam bentuk kolom 3. Grafik Lingkaran yaitu data ditampilkan dalam bentuk
juring-juring lingkaran
4. Grafik Kolom tiga dimensi yaitu data ditampilkan dalam bentuk kolom tiga dimensi
Fungsi Logika
Fungsi Logika adalah fungsi yang digunakan untuk membantu dalam menyelesaikan perhitungan rumus berdasarkan kreteria-kreteria/syarat-syarat yang ditentukan. Adapun fungsi logika ini digunakan dalam hal ini adalah fungsi if (jika).
Bentuk umum dari fungsi logika if adalah sebagai berikut :
=if(logikal test, [value if true],[value if false]) Atau
=if(syarat yang diuji,[keputusan jika syarat yang diuji benar],[keputusan jika syarat yang diuji salah])
Catatan:
Contoh
Berdasarkan Tabel berikut ini Isilah kolom Keterangan (D5) dengan Kata
TUNTAS berdasarkan syarat Bila Nilai Rapor (C5) lebih dari atau sama dengan 75, bila Tidak Isilah dengan BELUM TUNTAS.
Cara Mengisi Keterangan adalah Letakan Pointer di Sel D5 lalu ketik rumus
Menggunakan Fungsi logika dengan
Operator Boolean (
and, or, not
)
Fungsi IF yang telah kita pelajari diatas digunakan dalam melakukan perhitungan rumus, dimana satu keputusan yang diambil hanya berdasarkan satu syarat (bila nilai lebih dari atau sama dengan 75 maka kolom keterangan diisi dengan kata “TUNTAS” bila tidak diisi dengan “BELUM TUNTAS”).
Untuk pengambilan keputusan berdasarkan beberapa syarat tertentu dapat digunakan fungsi if digabung dengan Operator boolean. Untuk menggabungkan syarat-syarat yang di uji dalam pengambilan keputusan. Ada tiga operator boolean yaitu and, or dan not.
Operator And
Syarat1 Syarat 2 Syarat3 Keputusan
Benar Benar Salah Keputusan Salah
Benar Salah Benar Keputusan Salah
Salah Benar Benar Keputusan Salah
Salah Salah Salah Keputusan Salah
Benar Benar Benar Keputusan
Benar
Operator Or
Syarat1 Syarat 2 Syarat3 Keputusan
Benar Benar Salah Kep. Benar
Benar Salah Benar Kep. Benar
Salah Benar Salah Kep. Benar
Salah Benar Benar Kep. Benar
Operator Not
Operator Boolean Not hanya digunakan untuk menyatakan kebalikan dari Hasil pengujian terhadap syarat.
10/10/17
Contoh Penggunaan Operator boolean
Untuk mengisi Kolom keterangan dapat digunakan rumus berikut ini
=if(and(C5>=75,E5>=75,or(D5=“A”,D5=“B”)),”TUNTAS”,”BELUM TUNTAS”)
Perhatikan Tabel berikut :
Alamat Cell
Alamat Cell adalah Pertemuan antara Baris dan Kolom
atau Bagian terkecil dari suatu lembar Kerja.
Contoh Cell “C5” artinya Pointer aktif berada pada Kolom C baris 5.
Ada 3 (tiga) Jenis Cells yaitu 1. Cell Relatif
Adalah alamat cell yang bila digunakan dalam rumus lalu rumus dikopy maka alamat cellnya akan berubah contoh C5 dikopy kekanan menjadi D5, dikopy
kebawah menjadi C6 2. Cell Absolut
3. Cell Semi Absolut
Adalah alamat Cell yang bila digunakan dalam rumus lalu dicopy tidak sesuai letak tanda absolutnya
Ada dua Jenis Cell Semi Absolut yaitu
Absolut Baris bila tanda $ berada diantara Column dan nomor barisnya contoh
C$5 bila alamat cell ini dikopy kebawah maka alamat cell tidak berubah (C$5) , namun bila dikopy kekanan alamat cell berubah (D$5)
Absolut Column bila tanda $ berada didepan Column contoh
2. Grafik
a. Grafik pada Excel b. Jenis-jenis Grafik
c. Cara Membuat Grafik
d. Memberi Judul pada Grafik
e. Memberi Judul pada sumbu Grafik f. Memberi label pada grafik
g. Menampilkan Tabel pada Grafik
h. Menampilkan Garis bantu pada Grafik i. Mengatur Scala pada grafik
j. Mengatur Letak Keterangan Grafik k. Mengatur Plot Area
l. Mengubah Grafik
a. Cara Membuat Grafik
2. Letakan Pointer di awal data yang dibuat grafik (lokasi Posko), blok seluruh data yang dibuat grafik (data
lansia)
3. Klik Insert, pilih jenis grafiknya pada chart group
misalnya Column (lihat tampilan charts group berikut )
1. Ketik data dalam bentuk tabel (mengetik harus teliti)
JUMLAH PENGUNGSI
LOKASI POSKO ANAK-ANAK DEWASA LANSIA JUMLAH
Banguntapan 80 120 98 298
Piyungan 125 120 110 355
Seyegan 50 64 112 226
Poltekes 86 68 92 246
b. Cara Memberi Judul grafik
1. Klik pada grafik yang akan diberi judul
2. Klik Tab/Menu Layout, pilih Chart Title, pilih Above Chart
3. Ketik Judul Grafiknya misalnya Rekapitulasi Jumlah Pengungsi Erupsi Gunung Merapi, tekan enter.
C. Cara Memberi Judul pada sumbu grafik
1. Klik Grafik yang diberi judul pada sumbunya
2. Klik Axist Title, pilih Primary Horizontal Axist Title (sumbu X) 3. Pilih Title Bellow Axist, Ketikan judul untuk sumbu grafik
Memberi Judul pada sumbu grafik
1. Klik Grafik yang diberi judul sumbu horizontal 2. Klik tab/menu layout, klik Exist title
3. Pilih Primary Horizontal exist title, pilih title bellow exist 4. Ketikan judul sumbu horizontal misalnya PERIODE
tekan enter
Catatan untuk judul sumbu vertical
Untuk memberi judul pada sumbu Vertical 1. Klik grafiknya
2. Klik Menu Layout, pilih Axist title, pilih primary vertical axist title, lalu pilih rotate title, lalu ketikan judul sumbu vertikalnya misalnya “Jumlah (Orang)” 3. Tekan enter
C. Cara Memberi Keterangan pada Grafik
1. Klik grafiknya
2. Klik Menu Layout, pilih legend,
Menampilkan data sebagai label dalam grafik
1. Klik grafiknya
2. Klik Menu Layout,
3. klik data label, pilih Center (menampilkan label data dibagian tengah grafik), inside end
(label data ditampilkan pinggiran grafik bagian dalam), atau pilih Inside base (menampilkan data dibagian bawah grafik) atau pilih Outside end (menampilkan label dibagian luar grafik).
b. Cara Memberi Judul grafik
Banguntapan Piyungan Seyegan Poltekes
0 20 40 60 80 100 120 140
JUMLAH PENGUNGSI ERUPSI GUNUNG MERAPI
Menampilkan Tabel dalam grafik
1. Klik grafiknya
2. Klik Menu Layout,
3. klik data tabel, pilih show data table
Mengubah tampilan backgroud pada grafik
1. Klik grafiknya
2. Klik Menu Layout,
3. klik plot area, show plot area atau more plot area Options,
4. Lalu pilih picture or texture fill.
Memberikan Keterangan (legend) Pada Grafik
1. Klik Grafik, Klik tab Layout2. Pilih (seperti terlihat pada gambar disamping) 3. Show legend at right
(keterangan ditampilkan bagian kanan grafik ) 4. Show legend at Top
(keterangan ditampilkan bagian atas grafik) 5. Show legend at left
(keterangan ditampilkan dibagian kiri grafik) 6. Show legend at Buttom
7. (keterangan ditampilkan di bagian bawah grafik) 8. Overlay legend at right
(keterangan ditampilkan dibagian kanan diatas grafik)
9. Overlay legend at left
(keterangan ditampilkan dibagian kiri diatas grafik)
3. Database
Data adalah fakta tentang sesuatu, hasil
pengolahan data akan menjadi Informasi.
Informasi untuk mengambil suatu tindakan atau
Keputusan.
Langkah-langkah
Mengurutkan data
10/10/17
1. Fieldname dalam Satu baris
a. Letakan Pointer pada Fielname yang pertama (Fielname Nama)
b. Blok kekanan hingga fielname terakhir c. Blok kebawah hingga data terakhir
d. Klik Data pilih SORT, ceklist My data has header
e. Klik panah kebawah pada Sort by lihat gambar berikut
a. Tentukan cara pengurutan pada order, misalnya A-Z (data diurutkan dari kecil ke besar) b. Bila ingin mengurutkan lebih dari satu fielname kunci kli Add level, lalu pilih fielname kunci yang kedua misalnya tanggal lahir c. Tentukan cara pengurutannya misalnya oldest
to news
Klik Ok
Catatan :
a. Mengenal Field dan Record b. Mengurutkan data
c. Memfilter data
d. Membuat SubTotal
Mengurutkan data
1. Siapkan data yang akan diurutkan
2. Letakan Pointer di awal data yang akan diurutkan
3. Klik Tab Data pilih data, Sort, maka akan tampil gambar berikut
4. Klik Panah bawah pada Sort by lalu pilih fielnamenya misalnya Nama siswa
5. Tentukan cara pengurutannya pada order misalnya A to Z atau mengurutkan dari kecil kebesar