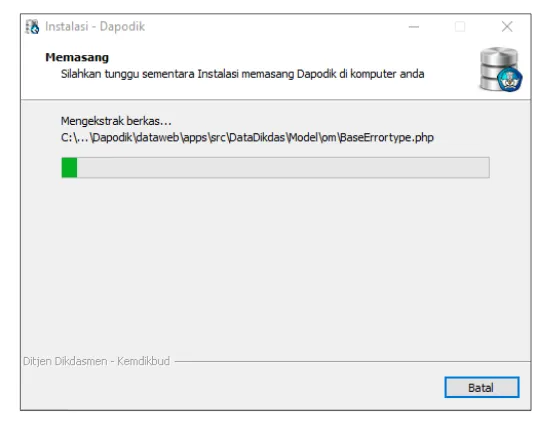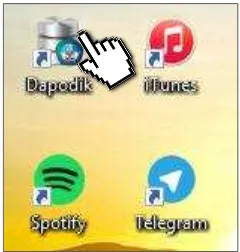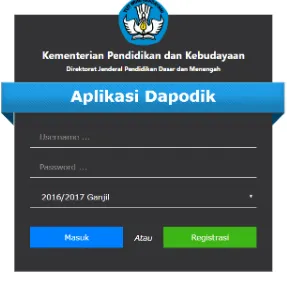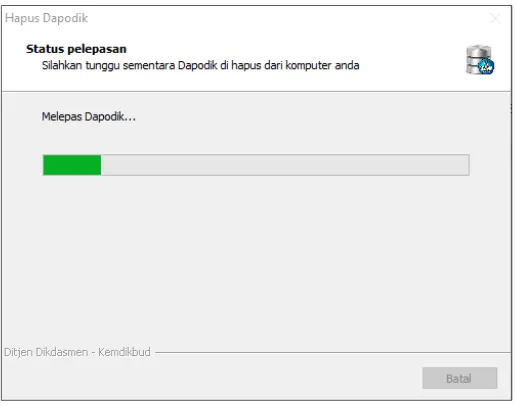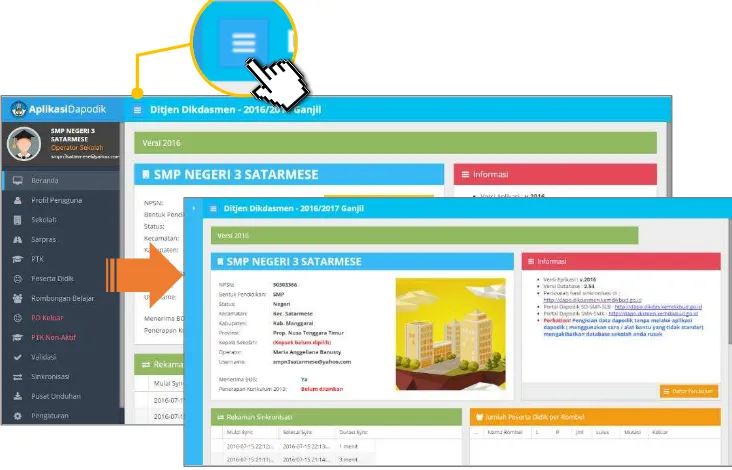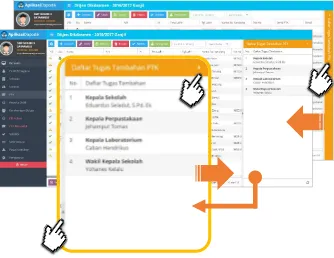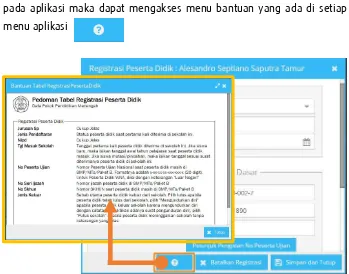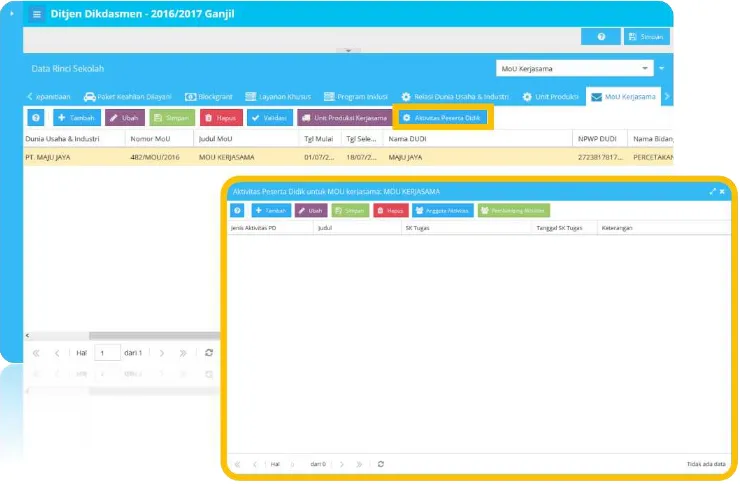‘
i
KATA PENGANTAR
Puji dan syukur kita panjatkan ke hadirat Allah Subhanahu Wa Ta'ala, Tuhan Yang Maha Esa, akhirnya buku "Panduan Penggunaan Aplikasi Dapodik Versi 2016" dapat diselesaikan. Buku ini memuat pengenalan dan panduan teknis Aplikasi Dapodik Versi 2016 mulai dari persiapan dan proses instalasi, pengenalan tampilan dan navigasi, serta deskripsi perbaikan dan perubahan.
Buku ini dimaksudkan untuk memberikan kemudahan kepada operator dan warga sekolah yang hendak mengimplementasikan aplikasi Dapodik Versi 2016 secara mandiri di sekolah. Melalui buku ini, diharapkan hal-hal yang terkait dengan materi seputar implementasi aplikasi Dapodik Versi 2016 dapat dipahami dan dimaknai dengan mudah. Penyusunan buku ini merupakan upaya strategis untuk memberikan kemudahan dalam memberikan informasi yang luas kepada operator tentang penggunaan aplikasi Dapodik Versi 2016 dalam bentuk panduan.
Kami sadari bahwa buku ini masih belum sempurna, oleh karena itu, masukan dan saran dari semua pihak sangat diharapkan untuk penyempurnaan buku ini.
a.n. Direktur Jenderal
Pendidikan Dasar dan Menengah Sekretaris Direktorat Jenderal
iii
DAFTAR ISI
KATA PENGANTAR ... i
DAFTAR ISI ... iii
BAB I INFORMASI UMUM ... 1
1.1 Penjelasan Aplikasi ... 1
1.2 UU ITE ... 4
1.3 Peran dan Tanggung Jawab ... 5
1.4 Kerahasiaan Data ... 6
1.5 Spesifikasi Minimum Komputer (Hardware)... 7
1.6 Spesifikasi Minimum Software (Operating System dan Browser) ... 8
BAB II KETENTUAN UMUM ... 9
2.1 Kode Registrasi ... 9
2.2 Data Prefill ... 9
2.3 Menjalankan Aplikasi ... 10
2.4 Validasi ... 10
2.5 Kuncian Data ... 11
2.6 Versi Aplikasi ... 11
BAB III INSTALASI APLIKASI DAPODIK ... 13
3.1 Persiapan Instalasi ... 13
iv
3.3 Registrasi Aplikasi Dapodik ... 27
3.4 Deinstalasi Aplikasi Dapodik ... 33
BAB IV PENGENALAN APLIKASI ... 37
4.1 Tampilan dan Navigasi ... 37
4.2 Daftar Perbaikan dan Pembaruan ... 44
BAB V DESKRIPSI PERBAIKAN DAN PEMBARUAN ... 47
5.1 Sekolah ... 47
5.2 Sarana dan Prasarana ... 52
5.3 Pendidik dan Tenaga Kependidikan (PTK) ... 68
5.4 Peserta Didik ... 85
5.5 Tabel Rombongan Belajar ... 105
5.6 Validasi dan Sinkronisasi ... 136
5.7 PIP (Program Indonesia Pintar) ... 148
5.8 1 Aplikasi Untuk 2 Sekolah ... 150
5.9 Pemetaan Operator Sekolah yang Merangkap Guru ... 153
1
BAB I INFORMASI UMUM
1.1 Penjelasan Aplikasi
Dengan diterbitkannya Peraturan Menteri Pendidikan dan Kebudayaan Nomor 79 Tahun 2015 tentang Data Pokok Pendidikan, Sekretariat Direktorat Jenderal Pendidikan Dasar dan Menengah diberikan kewenangan untuk merancang prosedur pengumpulan data, melakukan sosialisasi dan membangun sistem pengumpulan dan penyimpanan data yang cepat dan efisien serta mengoordinasikan pengumpulan semua data pokok pendidikan dari satuan pendidikan yang berada di bawah pembinaan Direktorat Jenderal Pendidikan Dasar dan Menengah. Pengumpulan data pokok pendidikan yang dimaksud yaitu meliputi pengumpulan, pengolahan, dan penyajian data dan informasi pembelajaran, sarana dan prasarana, kelembagaan, dan peserta didik jenjang SD, SMP, SMA, SMK, dan SLB.
2
Kementerian Pendidikan dan Kebudayaan telah terjadi penyatuan Direktorat Jenderal Pendidikan Dasar dan Direktorat Jenderal Pendidikan Menengah, menjadi Direktorat Jenderal Pendidikan Dasar dan Menengah. Oleh karena itu, diperlukan rancangan mekanisme pendataan yang mengikat seluruh unit kerja terkait, sehingga terjadi integrasi menyeluruh atas aktivitas pendataan di lingkungan Direktorat Jenderal Pendidikan Dasar dan Menengah.
Upaya untuk mewujudkan pendataan yang terintegrasi ini dilakukan dengan membangun mekanisme dan aplikasi pendataan melalui satu pintu. Sistem pendataan berbasis teknologi infromasi yang dibangun oleh Direktorat Jenderal Pendidikan Dasar dan Menengah diberi nama Sistem Data Pokok Pendidikan Dasar dan Menengah (DAPODIKDASMEN).
Aplikasi Dapodik Direktorat Jenderal Pendidikan Dasar dan Menengah pada tahun ajaran 2016/2017 diberi nama Aplikasi Dapodik Versi 2016. Aplikasi Dapodik Versi 2016 ini dikemas dalam bentuk installer yang dapat digunakan oleh semua jenjang pendidikan di lingkungan Direktorat Jenderal Pendidikan Dasar dan Menengah yaitu jenjang Sekolah Dasar (SD), Sekolah Menengah Pertama (SMP), Sekolah Menengah Atas (SMA), Sekolah Menengah Kejuruan (SMK), dan Sekolah Luar Biasa (SLB).
3
Gambar 1. Tampilan Aplikasi Dapodik Versi 2016
Aplikasi Dapodik Versi 2016 disajikan dengan tranformasi tampilan baru yang lebih berwarna dari tampilan Aplikasi generasi sebelumnya. Menu Aplikasi yang sebelumnya terletak di atas kini disajikan di sisi kiri aplikasi serta jika diperlukan menu ini dapat disembunyikan. Sekolah juga dapat menampilkan foto sekolah dan operator sekolah melalui pengaturan menu profil pengguna.
4
Pola input data masih dipertahankan sama dengan Aplikasi generasi sebelumnya. Namun untuk validasi data menjadi lebih ketat khususnya validasi data yang terkait dengan data PTK. Pengiriman data masih menggunakan sistem pengiriman 2 arah yakni melalui metode sinkronisasi data.
Untuk mendukung implementasi Aplikasi Dapodik Versi 2016 agar berjalan dengan baik, maka Sekretariat Direktorat Jenderal Pendidikan Dasar dan Menengah menyusun Panduan Penggunaan Aplikasi Dapodik Versi 2016. Buku ini dapat menjadi panduan sekolah dalam implementasi pendataan Dapodik, dan menjadi pedoman bagi petugas operator sekolah dalam melaksanakan peran dan tugasnya dalam input data dan operasional Aplikasi Dapodik Versi 2016.
1.2 UU ITE
5
mencerdaskan kehidupan bangsa sebagai bagian dari masyarakat informasi dunia;
mengembangkan perdagangan dan perekonomian nasional dalam rangka meningkatkan kesejahteraan masyarakat;
meningkatkan efektivitas dan efisiensi pelayanan publik;
membuka kesempatan seluas-luasnya kepada setiap orang untuk memajukan pemikiran dan kemampuan di bidang penggunaan dan pemanfaatan Teknologi Informasi seoptimal mungkin dan bertanggung jawab; dan
memberikan rasa aman, keadilan, dan kepastian hukum bagi pengguna dan penyelenggara Teknologi Informasi.
1.3 Peran dan Tanggung Jawab
Peran Kepala Sekolah yaitu sebagai penanggung jawab data di sekolah, membagi tugas guru untuk mengajar di setiap rombongan belajar (rombel), mengawasi operator sekolah dalam pengisian aplikasi Dapodik di sekolahnya masing-masing.
6
Peran Wali kelas yaitu mengkoordinasikan pengumpulan data peserta didik sesuai dengan kelas yang diampunya.
Peran Peserta Didik yaitu mengisi formulir Peserta Didik yang selanjutnya formulir tersebut diserahkan kepada orang tua untuk diisi secara lengkap.
Peran Operator Sekolah yaitu:
Mendistribusikan formulir pendataan kepada Sekolah, PTK, dan Peserta Didik dalam rangka mendapatkan data untuk diisikan ke dalam aplikasi.
Mengisi aplikasi Dapodik sesuai dengan formulir pendataan yang telah terisi.
Mengirim data ke server Pusat melalui Aplikasi Dapodik
1.4 Kerahasiaan Data
Sepanjang tidak ditentukan lain oleh undang-undang tersendiri, setiap Penyelenggara Sistem Elektronik wajib mengoperasikan Sistem Elektronik yang memenuhi persyaratan minimum sebagai berikut:
7
dapat melindungi ketersediaan, keutuhan, keotentikan, kerahasiaan, dan keteraksesan Informasi Elektronik dalam Penyelenggaraan Sistem Elektronik tersebut;
dapat beroperasi sesuai dengan prosedur atau petunjuk dalam Penyelenggaraan Sistem Elektronik tersebut;
dilengkapi dengan prosedur atau petunjuk yang diumumkan dengan bahasa, informasi, atau simbol yang dapat dipahami oleh pihak yang bersangkutan dengan Penyelenggaraan Sistem Elektronik tersebut; dan
memiliki mekanisme yang berkelanjutan untuk menjaga kebaruan, kejelasan, dan kebertanggungjawaban prosedur atau petunjuk.
1.5 Spesifikasi Minimum Komputer (Hardware)
Untuk dapat menjalankan aplikasi Dapodik, spesifikasi perangkat keras yang diperlukan yaitu:
Processor minimal Pentium Core Duo
Memory minimal 2 GB
Storage tersisa minimal 400 MB
8
1.6 Spesifikasi Minimum Software (Operating System dan Browser)
Untuk dapat menjalankan aplikasi Dapodik, spesifikasi perangkat lunak yang diperlukan yaitu:
Microsoft Windows Operating System a. Windows 7 32 & 64 Bit
b. Windows 8 32 & 64 Bit c. Windows 8.1 32 & 64 Bit d. Windows 10 32 & 64 Bit
e. Layar Monitor dengan resolusi minimal 1024 x 768
Browser Internet Modern a. Mozilla Firefox b. Google Chrome c. Opera
9
BAB II KETENTUAN UMUM
2.1 Kode Registrasi
Kode registrasi adalah “kunci” untuk memuat/
mengaktivasi data sekolah. Kode registrasi akan dibagikan oleh KK-DATADIK masing-masing daerah. Kode registrasi bersifat pribadi dan rahasia milik sekolah. Pastikan Anda menggunakan kode registrasi sekolah Anda sendiri dan tidak membagi/memberitahu kode ini pada pihak yang tidak berkepentingan. Kode Registrasi digunakan pada saat registrasi awal di aplikasi (aktivasi) dan akses terbatas lainnya yang hanya dapat diakses oleh operator sekolah.
Kode registrasi yang digunakan sama dengan kode registrasi tahun pelajaran sebelumnya. Kode registrasi ini dapat diubah melalui manajemen pendataan di dinas pendidikan (KK-DATADIK) jika dikehendaki oleh sekolah dengan alasan keamanan. Untuk satuan pendidikan SMA dan SMK, kode registrasi dapat pula dilihat melalui login website jaringan pengelola data pendidikan dengan alamat sdm.data.kemdikbud.go.id.
2.2 Data Prefill
10
hanya tinggal melengkapi data yang belum terisi pada periode aplikasi sebelumnya serta mengisi data periodik.
Untuk dapat mengunduh data prefill dibutuhkan data Username dan
Password yang digunakan di Aplikasi Dapodik serta Kode registrasi milik sekolah. Jika registrasi Aplikasi Dapodik Versi 2016 dilakukan secara Online
maka proses registrasi tidak memerlukan data prefill.
2.3 Menjalankan Aplikasi
Aplikasi Dapodik Versi 2016 merupakan aplikasi berbasis web sehingga dalam menjalankan aplikasi ini dibutuhkan web browser. Pastikan pada komputer telah terinstall web browser terbaru agar aplikasi dapat berjalan dengan baik.
2.4 Validasi
Daftar validasi yang terdapat pada versi 2016 ini adalah:
Validasi Kelengkapan Data Validasi Kebenaran Data Validasi Kewajaran Data Validasi Integritas Data
Validasi ini harus dilakukan setiap kali akan melakukan sinkronisasi. Sistem akan menghasilkan informasi data yang masuk ke dalam kategori invalid
atau warning.
11
dengan status invalid ini benar-benar bersih. Status Data INVALID akan menyebabkan aplikasi tidak dapat melakukan sinkronisasi. Status data
warning ( ) menandakan adanya pengisian data yang tidak sesuai dengan ketentuan validasi aplikasi, namun status warning ini tidak mencegah aplikasi untuk melakukan sinkronisasi.
2.5 Kuncian Data
Pada aplikasi Dapodik terdapat beberapa data yang dikunci yang data tersebut tidak dapat diubah langsung di aplikasi Dapodik. Data tersebut dapat diubah melalui akses e-verval yang dimiliki oleh sekolah, KK-DATADIK Dinas Kabupaten/Kota, dan PDSP-K. Untuk kuncian data di data peserta didik dapat diperbaiki oleh sekolah melalui vervalpd. Namun untuk kuncian data di data Sekolah dan PTK, proses perbaikan dilakukan melalui akses e-verval milik KK-DATADIK Dinas Kabupaten/Kota dan PDSP-K.
2.6Versi Aplikasi
13
BAB III INSTALASI APLIKASI DAPODIK
3.1 Persiapan Instalasi
a. Unduh Aplikasi Dapodik
Aplikasi Dapodik V.2016 saat ini tersedia dalam bentuk file installer yang merupakan hasil perbaikan dan pengembangan dari aplikasi versi sebelumnya. Untuk mengunduh Aplikasi Dapodik V.2016, lakukan langkah-langkah sebagai berikut:
1) Jalankan peramban web (Google Chrome atau Mozilla Firefox), lalu ketikkan http://dapo.dikdasmen.kemdikbud.go.id/laman/unduh di address bar.
2) Klik menu "Unduh" dan klik Installer Dapodik Versi 2016 seperti di bawah ini, lalu simpan di lokal komputer/laptop.
14 b. Generate Prefill Aplikasi Dapodik
Generate prefill adalah tahapan untuk mengambil database awal sekolah dari server agar dapat diregistrasikan di aplikasi Dapodik secara offline
(dalam bentuk file *.prf). Generate prefill merupakan database hasil sinkronisasi terakhir sekolah.
Untuk meningkatkan keamanan dari segi pengguna, saat ini proses generate prefill dapat dilakukan setelah pengguna berhasil login menggunakan username, password, dan kode registrasi Dapodik sekolah yang aktif.
Gambar 3. Halaman aplikasi prefill
15
Berikut ini beberapa ketentuan terkait Generate Ulang Prefill:
1) Generate prefill adalah tahapan untuk mengambil database awal sekolah dari server agar dapat diregistrasikan di aplikasi Dapodik secara offline.
2) Generate prefill merupakan database hasil sinkronisasi terakhir sekolah.
3) Masukkan username, password yang lama dan kode registrasi sesuai di aplikasi Dapodik, Jika lupa username/password silakan hubungi admin dinas kabupaten/kota (KK-DATADIK) untuk dilakukan reset ulang.
4) Untuk sekolah baru, hubungi admin dinas kabupaten/kota (KK-DATADIK) untuk mengaktivasikan username dan password.
5) Saat registrasi di aplikasi, isi username dan password sesuai pada saat unduh prefill.
6) Registrasi awal masuk ke dalam aplikasi dapat dilakukan tanpa harus menggunakan prefill, dengan syarat harus online/terhubung internet.
7) Dinas kabupaten/kota (KK-DATADIK) dapat membantu melakukan generate prefill sekolah di wilayahnya masing-masing untuk membantu sekolah-sekolah dengan keterbatasan infrastruktur (internet, SDM, komputer, listrik, dll) dengan menggunakan akun di laman http://dapo.dikdasmen.kemdikbud.go.id
8) Jangan lakukan registrasi dengan menggunakan prefill kadaluarsa (lama). Jika ingin pindah ke komputer lain lakukan siklus "sinkronisasi > generate prefill ulang". (untuk mencegah duplikasi data)
16
Selengkapnya, silakan lakukan langkah-langkah seperti berikut:
1) Jalankan peramban web (Google Chrome atau Mozilla Firefox), lalu ketikkan http://dapo.dikdasmen.kemdikbud.go.id/laman/unduh di address bar.
2) Pilih jenjang yang sesuai.
3) Masukkan username, password, dan kode registrasi
Gambar 4. Formulir prefill
Username dan password yang digunakan untuk mengunduh prefill adalah yang terdaftar terakhir dan tersimpan di server Pusat. Jika terdapat ketidaksesuaian data ketika melakukan proses generate prefill, lakukan konfirmasi dengan operator Dapodik di dinas kabupaten/kota (KK-DATADIK).
17
1) Setelah berhasil memasukkan username, password, dan kode
registrasi, klik “Generate”. Tunggu proses generate selesai.
Gambar 5. Proses generate prefill
2) Setelah proses generate prefill selesai, selanjutnya akan tampil jendela seperti pada gambar.
Gambar 6. Pembuatan prefill selesai dilakukan
3) Klik “Download” dan simpan prefill tersebut di drive C:\ dengan
18
19 c. Pengaturan waktu pada komputer
Langkah berikutnya adalah melakukan pengaturan waktu pada komputer. Hal ini penting dilakukan untuk memastikan proses sinkronisasi data berjalan lancar. Selengkapnya silakan ikuti langkah-langkah berikut:
1) Klik waktu yang terdapat di taskbar (pojok kanan bawah), lalu klik
“Date and time settings”.
Gambar 8. Pengaturan waktu dan tanggal
2) Tampil menu date and time settings, lalu klik “Change” dan
sesuaikan dengan waktu saat ini.
20
3) Selanjutnya, pastikan zona waktu yang dipilih adalah zona waktu yang sesuai dengan wilayah setempat. Contoh untuk pengisian zona waktu WIB (Waktu Indonesia Barat) pilih zona waktu (UTC+07:00 Bangkok, Hanoi, Jakarta).
Gambar 10. pengaturan zona waktu
d. Program pengamanan dinonaktifkan
Agar proses instalasi aplikasi Dapodik dapat berjalan dengan lancar, beberapa program pengamanan perlu dinonaktifkan, contohnya:
1) Deep Freeze: harus dinonaktifkan.
2) Antivirus yang membuat service database tidak berjalan sebagaimana seharusnya misalnya Avast, Avira, Symantec, Antivir harus dinonaktifkan atau dihapus. Antivirus yang disarankan adalah Windows Defender atau Microsoft Essentials. Antivirus ini dapat diunduh di laman resmi Windows dan tidak berbayar.
3) Windows Firewall dinonaktifkan jika ingin menggunakan entri data dengan menggunakan jaringan. Cara menonaktifkannya adalah:
21
e. Menyiapkan Kode Registrasi Aplikasi Dapodik
Kode registrasi adalah “kunci” untuk memuat data sekolah. Kode registrasi
diterbitkan oleh Direktorat Jenderal Pendidikan Dasar dan Menengah bagi sekolah yang telah terdaftar di PDSP-K dan memiliki NPSN. Kode registrasi didapat dari dinas kabupaten/kota (KK-DATADIK) atau dengan cara login ke laman SDM di http://sdm.data.kemdikbud.go.id. Jika belum memiliki akun di http://sdm.data.kemdikbud.go.id, maka operator sekolah harus segera melakukan registrasi dengan melampirkan surat tugasnya sebagai Operator Dapodik.
Setelah mengambil kode registrasi sekolah dari laman http://sdm.data.kemdikbud.go.id maka pastikan kode registrasi tersimpan dan tercatat dengan baik serta tidak membagi/memberitahukan kode registrasi ini pada pihak yang tidak berkepentingan, jadi kode registrasi sifatnya RAHASIA.
Untuk sekolah baru dan belum memiliki Kode registrasi, maka prosedur untuk memperoleh Kode registrasi Aplikasi Dapodik adalah sebagai berikut:
1) Sekolah harus telah memiliki NPSN yang diterbitkan oleh PDSP-K. 2) Operator sekolah melakukan registrasi atau mendaftar di laman:
http://sdm.data.kemdikbud.go.id dengan melampirkan Surat Tugas atau SK Operator (file dalam bentuk *.pdf).
3) Operator sekolah dapat mengecek status approve atau persetujuan dari admin di PDSP-K.
22
3.2 Langkah-langkah Instalasi Aplikasi Dapodik
Setelah semua tahapan persiapan instalasi dilakukan, maka langkah selanjutnya adalah melakukan instalasi dengan menjalankan file full installer yang telah diunduh. Panduan ini menggunakan aplikasi dapodik V.2016. Proses instalasi dengan status normal akan berlangsung cukup lama yaitu sekitar 15 menit. Selengkapnya ikuti langkah-langkah sebagai berikut:
1) Siapkan file installer yang sudah diunduh. Sebelum melakukan instalasi, sangat disarankan untuk menutup program lainnya.
Gambar 12. File installer
2) Klik ganda file installer, jika muncul security warning, pilih “Yes”
atau untuk komputer dengan sistem operasi windows dengan versi
tertentu, klik “Run Anyway”.
23
Gambar 13. Jendela instalasi Dapodik
4) Pada jendela perjanjian persetujuan, pilih “Saya Setuju” dan klik “Lanjut”.
24
5) Selanjutnya pada jendela “Pilih lokasi tujuan” dan secara default
otomatis akan mengarahkan lokasi instalasi di “C:\Program Files(x86)\Dapodik”. Pilih “Lanjut”.
Gambar 15. Lokasi tujuan instalasi aplikasi
6) Pilih folder Start Menu. Secara default, sistem akan otomatis
mengisi “Dapodik”. Pilih “Lanjut”.
25
7) Masuk ke jendela persiapan memasang aplikasi Dapodik, klik
“Pasang” untuk memulai proses instalasi aplikasi.
Gambar 17. Jendela persiapan pemasangan aplikasi
8) Proses instalasi aplikasi Dapodik sedang berjalan. Tunggu hingga proses pemasangan ini selesai.
26
9) Untuk mengakhiri proses pemasangan aplikasi Dapodik, klik
“Selesai”.
Gambar 19. Mengakhiri pemasangan aplikasi
10)Setelah proses instalasi maka akan muncul ikon aplikasi Dapodik di halaman desktop. Klik ganda pada ikon untuk membuka aplikasi.
27 3.3 Registrasi Aplikasi Dapodik
Tahapan berikutnya setelah selesai melakukan instalasi yaitu melakukan registrasi aplikasi. Registrasi aplikasi ini harus dilakukan oleh operator setelah melakukan install baru/install ulang menggunakan file installer. Akan tetapi jika hanya melakukan proses upgrade versi yaitu installasi menggunakan file updater maka tidak diperlukan untuk registrasi aplikasi.
Perbedaan registrasi pada aplikasi versi 2016 adalah pada fungsinya.
Proses registrasi yang sebelumnya sebagai proses tambah data pengguna (operator sekolah) kini berubah fungsinya menjadi verifikasi data pengguna.Username dan password harus terdaftar sebelumnya di server Dapodik semester sebelumnya serta harus cocok dengan kode registrasi milik sekolah. Contoh seperti gambar dibawah ini:
28
Tambah data pengguna baru (operator sekolah) dapat dilakukan di KK-DATADIK Dinas Pendidikan Kabupaten/Kota. Proses registrasi di aplikasi Dapodik versi 2016 dapat dilakukan secara onlline atau offline.
Gambar 22. Pilihan registrasi secara online atau offline
a. Registrasi secara online
Jika pengguna melakukan registrasi secara online, pengguna tidak perlu menggunakan file prefill. Cukup menginputkan data username,
password dan kode registrasi yang tepat maka proses registrasi dapat dilakukan. Proses registrasi online kurang lebih berlangsung selama 5 menit jika koneksi internet lancar.
29
Jika terdapat kesalahan data maka akan muncul peringatan data sekolah tidak ditemukan atau data pengguna salah. Pada proses registrasi yang berhasil maka akan muncul notifikasi Sinkronisasi selesai, kemudian diarahkan ke halaman login aplikasi.
Gambar 24. Notifikasi registrasi online yang berhasil
b. Registrasi secara offline
Proses registasi secara offline, ada beberapa tahapan yang perlu dilakukan, yaitu:
1) Siapkan file prefill yang sudah berhasil diunduh (lihat penjelasan mengenai file prefill hasil generate di Bab 4 mengenai persiapan instalasi aplikasi).
2) Pastikan nama file prefill hasil unduhan tidak memiliki angka (1), (2), dst. Hal tersebut disebabkan oleh pengguna yang pernah mengunduh file prefill lebih dari satu kali dan disimpan di tempat/direktori yang sama.
30
Pada gambar di atas, gambar dengan nomor 1 adalah contoh penulisan nama pada prefill yang salah karena terdapat angka (1), (2), dst. Sedangkan gambar dengan nomor 2 adalah contoh file prefill yang benar.
3) Selanjutnya, taruh file prefill di direktori C:\ dengan nama folder
“prefill_dapodik”.
Gambar 26. Folder prefill_dapodik di drive C:\
4) Setelah selesai, selanjutnya jalankan aplikasi Dapodik yang berada di Start Menu atau klik ganda ikon Dapodik yang ada di Desktop.
31
5) Selain menjalankan aplikasi melalui short-cut di Desktop, pengguna juga dapat menjalankan aplikasi dengan cara memasukkan alamat localhost:5774 di address bar peramban web.
Gambar 28. Alamat aplikasi dapodik
6) Tampilan registrasi akan muncul secara otomatis setelah melakukan instalasi aplikasi.
7) Isi lengkap form registrasi yang tertera di aplikasi Dapodik, lalu klik
“Submit”
32
8) Setelah berhasil melakukan registrasi, akan ada peringatan “Proses sinkronisasi telah selesai”.
Gambar 30. Proses registrasi online berhasil
9) Sila lakukan login menggunakan username dan password yang
sudah berhasil diregistrasikan lalu klik “Masuk”.
33 3.4 Deinstalasi Aplikasi Dapodik
Terkadang karena suatu alasan pengguna diharuskan melakukan deinstalasi aplikasi, misalnya jika ada pembaruan pada aplikasi yang tidak memungkinkan update versinya dilakukan menggunakan updater aplikasi. Sebab lainnya ialah jika aplikasi Dapodik tidak berjalan sebagaimana yang diharapkan, seperti crash, error, tidak bisa terbuka, dll.
Sebelum melakukan deinstalasi aplikasi Dapodik, pastikan pengguna sudah melakukan sinkronisasi terlebih dahulu, hal ini bertujuan agar data hasil pengerjaan terakhir kali di aplikasi dapat terkirim ke server Dapodik di pusat sehingga saat generate prefill baru sudah berisi data yang terakhir dikerjakan (terbaru). Hal ini penting untuk diingat dan dilakukan agar tidak mengalami kehilangan data saat melakukan install ulang Aplikasi Dapodik. Langkah-langkah untuk melakukan deinstalasi aplikasi Dapodik adalah sebagai berikut:
1) Pilih menu Control Panel di Start Menu
34
2) Klik Programs, lalu klik Uninstall a program.
Gambar 33. Uninstall program
3) Klik Dapodik versi 2016, lalu klik Uninstall seperti yang tampil pada gambar di bawah ini.
Gambar 34. Deinstalasi Dapodik
4) Selanjutnya akan tampil jendela konfirmasi penghapusan aplikasi
35
Gambar 35. Konfirmasi penghapusan aplikasi
5) Tunggu hingga proses pelepasan aplikasi Dapodik selesai.
Gambar 36. Proses pelepasan aplikasi
6) Setelah berhasil deinstalasi, maka akan tampil jendela seperti gambar berikut.
37
BAB IV PENGENALAN APLIKASI
4.1 Tampilan dan Navigasi
Aplikasi Dapodik Versi 2016 disajikan dengan tampilan yang baru dibandingkan dengan aplikasi generasi sebelumnya. Perbedaan paling mencolok ada pada posisi penempatan menu dan tema warna yang digunakan.
Tema warna latar belakang yang digunakan pada fitur registrasi, login, dan menu aplikasi menggunakan warna hitam. Pilihan warna ini tentunya membuat adanya pengalaman baru dalam menggunakan aplikasi yang pada aplikasi generasi sebelumnya memiliki latar belakang putih.
38
Penempatan posisi menu pada Aplikasi Dapodik Versi 2016 disajikan secara vertikal di sisi kiri browser. Hal ini mendobrak kebiasaan penempatan posisi menu sebelumnya yang biasanya ditempatkan horizontal di sisi atas aplikasi.
Gambar 39. Penempatan menu yang baru
Untuk tampilan halaman yang memuat data masih dipertahankan sama dengan aplikasi generasi sebelumnya agar pengguna masih familiar dengan pola penginputan data di aplikasi.
39
Yang menarik dari Aplikasi Dapodik versi 2016 ini adalah navigasi yang diterapkan. penempatan menu di versi baru ini adalah posisinya yang bisa dimunculkan dan disembunyikan, sehingga ketika pengguna membutuhkan space yang lebih luas untuk proses input data, menu aplikasi dapat disembunyikan.
Gambar 41. Menu aplikasi dan tombol untuk menyembunyikan menu
Navigasi menampilkan dan sembunyikan menu terdapat juga di menu rekap data tugas tambahan di PTK dan data periodik sarana buku dan alat.
40
Gambar 43. Navigasi daftar tugas tambahan PTK
Untuk tab data rinci yang jumlahnya banyak, diberikan navigasi berupa dropdown agar memudahkan pengguna untuk memilih tab mana yang akan dituju.
41
Untuk halaman yang terdiri dari banyak data diberikan pilihan untuk mengatur berapa banyak jumlah data yang ada dalam 1 halaman.
Gambar 45. Navigasi baris per halman
Bagi pengguna yang membutuhkan panduan dalam pengisian setiap menu pada aplikasi maka dapat mengakses menu bantuan yang ada di setiap menu aplikasi
42
Untuk kemudahan informasi, pengguna juga dapat menggunakan menu Berita yang ada di beranda. Pada jendela ini pengguna dapat melihat info dan berita terkini mengenai aplikasi Dapodik secara real-time.
Gambar 47. Berita aplikasi Dapodik
Pengguna juga dapat menampilkan foto operator dan sekolah di beranda melalui menu profil pengguna. Namun foto tidak terkirim ke server pusat hanya tersimpan di lokal aplikasi saja.
44 4.2 Daftar Perbaikan dan Pembaruan
Aplikasi Dapodik Versi 2016 merupakan Aplikasi Dapodik generasi ke-5 dari pertama kali dikembangkan. Aplikasi versi 2016 dapat disebut sebagai gabungan Aplikasi Dapodik SD-SMP-SLB dengan Aplikasi Dapodik SMA-SMK, yang memiliki beberapa perbaikan dan pembaruan sebagai berikut:
1) [Pembaruan] Pembaruan tampilan antarmuka pengguna
2) [Pembaruan] Fungsi ganti gambar profil pengguna
3) [Pembaruan] Penambahan menu Sekolah Aman pada data rinci
sekolah
4) [Pembaruan] Penambahan kolom isian pada sanitasi di data rinci
sekolah
5) [Pembaruan] Penambahan kolom Aktivitas Peserta didik pada tabel
MoU Kerjasama untuk SMK pada data rinci sekolah
6) [Pembaruan] Penambahan isian nama wajib pajak di form sekolah
7) [Pembaruan] Menu dropdown di data rinci sekolah
8) [Pembaruan] Penambahan penilaian komponen pada input kondisi
9) [Pembaruan] Status tingkat kerusakan
10) [Pembaruan] Sidebar data periodik sarana, buku dan alat 11) [Pembaruan] Status kolom "vld"
12) [Pembaruan] Menu validasi (hanya 1 kali perbaikan)
13) [Pembaruan] Kolom ID Bank, Rekening Bank, dan Rekening atas
nama
45
15) [Pembaruan] Sidebar daftar tugas tambahan
16) [Pembaruan] Menu paging pada tabel PTK
17) [Pembaruan] Penambahan kolom penerima KIP pada Peserta Didik
18) [Pembaruan] Penambahan kolom nomor KIP pada Peserta Didik
19) [Pembaruan] Penambahan kolom nama di KIP pada Peserta Didik
20) [Pembaruan] Penambahan kolom nomor KKS pada Peserta Didik
21) [Pembaruan] Penambahan kolom nomor registrasi akta lahir pada
Peserta Didik
22) [Pembaruan] Penambahan kolom alasan menolak KIP pada Peserta
Didik
23) [Pembaruan] Penambahan kolom NIK ayah, ibu, dan wali pada Peserta Didik
24) [Pembaruan] Menu paging pada tabel PD
25) [Pembaruan] Pengelompokan validasi berdasarkan tabel sekolah,
sarpras, peserta didik, ptk, rombongan belajar, pembelajaran 26) [Perbaikan] Mengubah pengaturan bahasa tampilan standar
menjadi bahasa Indonesia
27) [Perbaikan] Bug tidak bisa simpan pengguna pada tambah pengguna di menu manajemen pengguna
28) [Perbaikan] Bug tidak bisa tambah program pengajaran baru untuk SMA
29) [Perbaikan] Penonaktifan menu tambah/ubah/hapus di tabel akreditasi sekolah dan tabel blockgrant
30) [Perbaikan] Penyeragaman deteksi kepala sekolah di beranda dan validasi
31) [Perbaikan] Validasi email dan website pada DuDi
32) [Perbaikan] Perubahan nama kolom "keterangan" menjadi "spesifikasi"
33) [Perbaikan] Verifikasi format penulisan NPWP
46
35) [Perbaikan] Perubahan nama kolom dari "NIK" menjadi "NIK/No. Passport untuk WNA" pada formulir PTK
36) [Perbaikan] Penguncian data rw. sertifikasi, inpassing non-PNS pada data rinci PTK
37) [Perbaikan] Perbaikan nama tab "Buku" menjadi "Buku yang pernah ditulis" pada data rinci PTK
38) [Perbaikan] Tambah baru PTK pada aplikasi dinonaktifkan 39) [Perbaikan] Penambahan kolom referensi "kembali bersekolah" 40) [Perbaikan] Perubahan penamaan kolom dari "Paket Keahlian"
menjadi "Program Pengajaran" pada rombongan belajar
41) [Perbaikan] Informasi jumlah jam per kelompok matpel pada pembelajaran
42) [Perbaikan] Unduh excel validasi per kelompok validasi
Selain pembaruan aplikasi terdapat pula pembaruan referensi sebagai berikut:
1) GTT/PTT Kab Kota berubah menjadi Honor daerah Tk II Kab Kota 2) GTT/PTT Provinsi berubah menjadi Honor daerah Tk I Provinsi 3) Penambahan jenis PTK: Tukang Kebun, Pesuruh, Penjaga Sekolah,
Petugas Keamanan.
4) Referensi jenis jamban: Leher angsa, cubluk tanpa tutup, cubluk dengan tutup, jamban menggantung di atas sungai, tidak tersedia jamban.
47
BAB V DESKRIPSI PERBAIKAN DAN PEMBARUAN
Buku panduan penggunaan aplikasi Dapodik Versi 2016 ini disusun untuk lebih fokus pada penjelasan dari pembaruan dan perbaikan yang diterapkan aplikasi Dapodik Versi 2016. Berikut adalah deskripsi dari masing-masing daftar perubahan dan perbaikan yang telah dikelompokkan berdasarkan kelompok data
5.1 Sekolah
a. [Pembaruan] Penambahan menu Sekolah Aman pada data rinci sekolah
48
Gambar 49. Tabulasi sekolah aman
b. [Pembaruan] Penambahan kolom isian pada sanitasi di data rinci sekolah
Dengan banyaknya permintaan terkait data sanitasi di sekolah, Dapodik sebagai satu-satunya sumber data di Kementerian menambahkan beberapa isian untuk memperkuat sistem pendataan terkait sanitasi seperti kecukupan air di sekolah, tipe jamban, jumlah tempat cuci tangan, jumlah jamban yang dapat digunakan dan jumlah jamban yang tidak dapat digunakan.
49
Dari formulir sanitasi di atas didapati pilihan tipe jamban yang ada di sekolah. Berikut adalah penjelasan terkait tipe-tipe jamban
Jamban leher angsa adalah jamban leher lubang closet berbentuk lengkung, dengan demikian akan terisi air gunanya sebagai sumbat sehingga dapat mencegah bau busuk serta masuknya binatang-binatang kecil. Jamban model ini adalah model yang terbaik yang dianjurkan dalam kesehatan lingkungan.
Jamban tipe cubluk dengan dan tanpa tutup adalah tipe jamban paling sederhana yang dapat dianjurkan pada masyarakat. Nama ini dipakai bila orang yang menggunakan kakus jenis ini (membuang kotorannya ke kakus semacam ini), maka kotorannya langsung masuk jatuh ke dalam tempat penampungan. Perbedaannya hanya menggunakan penutup atau tidak ketika jamban tersebut tidak digunakan.
Jamban menggantung di atas sungai adalah jamban yang hampir sama dengan tipe cubluk, namun kotorannya langsung masuk jatuh ke air sungai.
c. [Pembaruan] Penambahan isian nama wajib pajak di form sekolah
Pada aplikasi Dapodik Versi 2016 ini terdapat penambahan isian nama wajib pajak di tabulasi sekolah. Isian ini terdapat di antara field luas tanah bukan milik (m2) dan NPWP seperti yang terlihat pada gambar di bawah ini.
50
d. [Pembaruan] Penambahan kolom Aktivitas Peserta Didik pada tabel MoU
Kerjasama untuk SMK pada data rinci sekolah.
Gambar 52. MoU Kerjasama
e. [Pembaruan] Menu dropdown di data rinci sekolah
Untuk memudahkan pengguna dalam melakukan pengisian data rinci sekolah di aplikasi Dapodik, maka pengembang aplikasi menyuguhkan dua format menu yang terdapat di aplikasi dapodik terbaru ini. Dua menu tersebut adalah satu menu yang sudah kita kenal sebelumnya dengan format mendatar dan satu lagi adalah format menu baru dengan format
51
Gambar 53. Menu dropdown pada isian data rinci sekolah
f. [Perbaikan] Validasi email dan website pada DUDI
Seperti yang sudah kita ketahui di aplikasi versi sebelumnya untuk pengisian data rinci sekolah di bagian tabulasi Relasi Dunia Usaha & Industri (khusus untuk jenjang SMK), pengisian email dan alamat website instansi belum menggunakan validasi pengisian yang benar. Namun di aplikasi Dapodik Versi 2016 ini terdapat perubahan yakni penambahan validasi format penulisan email dan website. Sebagai contoh format isian email yang benar adalah: [email protected], dan contoh penulisan website yang benar adalah: http://pdx-pemrograman.com.
52
Gambar 54. Validasi email & website pada tabulasi relasi dunia usaha & industri
5.2 Sarana dan Prasarana
a. [Pembaruan] Penambahan penilaian komponen pada input kondisi
Pada tahun ajaran 2016/2017 semester 1 ada beberapa komponen penambahan pada input kondisi prasarana untuk lebih dapat menghitung secara detail tingkat kerusakan suatu ruangan.
NO Prasarana_longitudinal_2015 Prasarana_Longitudinal_2016 1 rusak_airhujan_rabatan rusak_inst_air
2 rusak_bata_dindingpengisi rusak_lisplang_talang 3 rusak_cat_dinding rusak_rangka_plafon 4 rusak_cat_plafon rusak_reng_atap 5 rusak_daun_jendela rusak_plester_dinding 6 rusak_daun_pintu rusak_bata_dinding 7 rusak_kolom_ringbalok rusak_tutup_atap
53
9 rusak_lisplang_talang rusak_plester_struktur 10 rusak_listrik rusak_inst_listrik 11 rusak_penutup_atap rusak_pondasi 12 rusak_penutup_lantai rusak_daun_pintu 13 rusak_penutup_listplafon rusak_kaso_atap
14 rusak_pondasi rusak_kusen
15 rusak_rangka_atap rusak_sloop_kolom_balok 16 rusak_rangka_plafon rusak_kudakuda_atap 17 rusak_sloof rusak_tutup_lantai 18 rusak_struktur_bawah rusak_daun_jendela
19 rusak_drainase
20 rusak_finish_struktur
21 rusak_finish_plafon
22 rusak_finish_dinding
23 rusak_finish_kpj
b. [Pembaruan] Status tingkat kerusakan
54
Gambar 55. Form input kondisi prasarana
Pada aplikasi versi 2016, di tabel input kondisi telah terdapat rumus, bobot, prosentase tingkat kerusakan, dan kriteria kerusakan seperti: Baik, Rusak Ringan, Rusak Sedang, atau Rusak Berat.
55
c. [Pembaruan] Sidebar data periodik sarana, buku dan alat
Tampilan baru untuk isian data periodik sarana dan buku alat seperti tampak gambar di bawah ini.
Gambar 57. Tampilan baru isian data periodik sarana, buku dan alat
d. [Perbaikan] Perubahan nama kolom "Keterangan" menjadi "Spesifikasi" pada sarana
56 e. Pengisian Data Prasarana
Penambahan Sarana dan Prasarana baru di sekolah serta pembaharuan data input kondisi sarana dan prasarana untuk melengkapi atribut isian pada aplikasi Dapodik Versi 2016.
Untuk melakukan penambahan dan perubahan data, pengguna dapat menggunakan toolbar yang telah disediakan di menu Sarpras dan beberapa fiture tambahannya. Berikut adalah tombol-tombol utama yang ada di Menu Sarpras dan fungsi masing-masing tombolnya:
Gambar 59. Tombol utama di tabel prasarana
Tombol Tambah, menambah data
Tombol Ubah, mengubah data
Tombol Simpan, menyimpan perubahan
Tombol Hapus, menghapus data
Tombol Input kondisi, mendata kondisi kerusakan prasarana pada sekolah57 f. Langkah-langkah Penambahan Prasarana
Untuk menambah data prasarana baik itu ruang teori/kelas, ruang praktek, ruang guru, ruang perpustakaan dan ruang lain yang ada di sekolah maka pengguna diharapkan melakukan input data sesuai dengan kondisi yang ada di sekolah. Adapun cara melakukan input data prasarana adalah sebagai berikut.
Pertama, klik tombol Tambah.
Gambar 60. Tombol tambah di tabel prasarana
lalu pilih jenis prasarana. Sebagai contoh, pengguna pilih Ruang Teori/Kelas.
58
Selanjutnya isi jenis kepemilikan prasarana tersebut, apakah prasarana tersebut adalah milik sekolah, sewaan, pinjaman, bukan milik, atau lainnya.
Gambar 62. Jenis kepemilikan
Kemudian klik ganda pada isian nama prasarana, isi nama prasarananya, isi pula panjang dan lebar prasarana tersebut.
59
Lakukan pengisian No Registrasi Perpustakaan,
Gambar 64. Pengisian Nomor Registrasi Perpustakaan
Untuk mendapatkan Nomor Registrasi Perpustakaan kunjungi laman http://npp.pnri.go.id/ lalu akan muncul halaman utama laman Perpustakaan Nasional Republik Indonesia.
60 Lalu pilih Menu NPP
Gambar 66. Menu di laman NPP
Pada aplikasi NPP pilih menu Profille Perpustakaan
61
Cari NPP dengan memasukkan nama perpustakaan
Gambar 68. Profil perpustakaan
Catatan:
Pengisian nama prasarana di tabel sarpras akan digunakan dalam pengisian prasarana di tabel rombel.
Pengisian Nomer Registrasi Perpustakaan hanya untuk jenis prasarana:
Perpustakaan
Perpustakaan Multimedia
62
g. Prasarana Alih Fungsi (Lab, Perpustakaan, dll)
Jika sekolah menggunakan Prasarana selain Ruang Teori kelas yang digunakan untuk tempat melakukan pembelajaran silakan pilih pada pilihan prasarana di rombel. Berikut contoh isian Lab digunakan sebagai kelas:
Gambar 69. Pengisian prasarana lab di tabel rombongan belajar
h. Penggunaan 1 Prasarana untuk 2 Rombel
63
Beri penamaan untuk 2 kelas pada kolom nama di tabel rombel.
Gambar 70. Pengisian 1 prasarana digunakan oleh 2 rombel
Lakukan pemilihan prasarana di Rombel
64 i. Hapus Pembukuan
Pada tab hapus buku ini digunakan untuk menghapus data prasarana yang sudah tidak terdapat di lingkungan sekolah, operator diminta untuk memilih alasan penghapusan buku dan tanggal penghapusan prasarana tersebut.
Gambar 72. Isian alasan hapus pembukuan prasarana
Tersedia fitur filter untuk mempermudah operator dalam memfilter atau memilah prasarana yang akan ditampilkan.
Jika pengisian prasarana telah selesai, selanjutnya isi kondisi prasarana dengan menggunakan tombol Input Kondisi yang terletak di sebelah tombol Hapus.
j. Pengisian data Sarana dan Buku
Pengisian data sarana, buku dan alat adalah sebagai berikut:
65
Gambar 73. Pengisian data sarana
Selanjutnya isi jumlah sarana dan status kelaikan (laik atau tidak laik) dengan cara klik tombol Lengkapi data periodik. Setelah selesai, klik Simpan atau save and close.
Gambar 74. Pengisian data rinci sarana
66
Gambar 75. Pengisian buku dan alat
Pilih tingkat serta mata pelajaran buku yang akan ditambahkan
Gambar 76. Pengisian buku
67
Gambar 77. Pengisian data periodik buku dan alat
Catatan :
Jika pengguna tidak menemukan jenis buku/alat yang dimaksud, sesuaikan ukuran kolom jenis buku/ alat dengan menarik judul kolom sampai terlihat
tampilan . Tombol-tombol tersebut
adalah tombol untuk melihat daftar buku di halaman berikutnya. Salin data periodik Sarana dan Prasarana
Bagi sekolah yang telah melengkapi data Sarpras di semester sebelumnya dapat menggunakan fitur salin data agar dapat mempermudah dan mempercepat pengisian aplikasi dapodik.
68
Lalu klik Ya agar data dari semester sebelumnya dapat diambil aplikasi.
Gambar 79. Konfirmasi salin data periodic sarpras
5.3 Pendidik dan Tenaga Kependidikan (PTK)
a. [Pembaruan] Status kolom "vld"
Dalam status kolom Vld, ada dua kriteria yang dapat dipahami, status
69
Gambar 80. Status vld pada tabel PTK
Data yang sudah divalidasi dan sudah melakukan konfirmasi maka tidak dapat diperbaiki kembali, terutama pada isian NUPTK. Jika masih terdapat kesalahan. Selanjutnya dapat mengubah pada aplikasi vervalPTK, aplikasi vervalPTK dapat diakses pada alamat.
b. [Pembaruan] Menu validasi (hanya 1 kali perbaikan)
70
Pada menu validasi dapat digunakan untuk melakukan pengecekan atribut data apa saja yang masih harus diperbaiki. Adapun untuk melakukan pengecekan dapat dilakukan kapan saja, namun untuk melakukan konfirmasi hasil perbaikan data yang salah hanya dapat dilakukan satu kali saja. Berikut adalah contoh melakukan perbaikan.
Gambar 82. Validasi PTK
Jika terdapat kasus seperti gambar di atas hal pertama yang harus dilakukan yaitu melakukan pengecekan data NUPTK. Status NUPTK invalid mengindikasikan bahwa
Belum memiliki NUPTK NUPTK Salah
NUPTK diisi karakter lain
71
Gambar 83. Mengubah isian NUPTK
Jika PTK memang belum memiliki NUPTK biarkan saja kosong. Setelah mengisi NUPTK yang valid, maka hal yang harus dilakukan selanjutnya adalah melakukan konfirmasi validasi dengan memilih tombol validasi, kemudian klik data telah diperbaiki seperti gambar berikut.
72
Jika sudah, maka otomatis akan berubah statusnya seperti gambar berikut
Gambar 85. Data yang telah diperbaiki
a. [Pembaruan] Kolom ID Bank, Rekening Bank, dan Rekening atas nama
Gambar 86. ID bank, rekening bank, dan rekening atas nama
73
b. [Pembaruan] Kolom nama wajib pajak pada PTK
Gambar 87. Isian nama wajib pajak
Penambahan kolom nama wajib pajak sesuai dengan yang tertera pada kartu NPWP. Kolom ini adalah kolom tambahan pada versi terbaru.
c. [Pembaruan] Sidebar daftar tugas tambahan
Gambar 88. Sidebar tugas tambahan
74
sekolah tersebut. Hal yang perlu diperhatikan adalah TMT tugas tambahan harus disesuaikan dengan ketentuan yang berlaku, adapun TST harus dikosongkan jika PTK masih menjabat, TST hanya diisi jika PTK sudah tidak lagi menjabat.
d. [Pembaruan] Menu paging pada tabel PTK
Gambar 89. Menu paging pada tabel PTK
75
e. [Perbaikan] Verifikasi format penulisan NPWP
Gambar 90. Format penulisan NPWP
Pada aplikasi jenjang SMA-SMK, kolom pengisian NPWP sudah mengikuti format sesuai dengan kartu NPWP. Pada aplikasi versi sekarang baik SD, SMP, SLB pun sudah menggunakan format terbaru. Hal ini memudahkan dalam pengisian data. Operator hanya memasukan angkanya saja, adapun untuk titik dan strip sudah otomatis menyesuaikan format yang tersedia
f. [Perbaikan] Pengaturan pengisian no SK dan TMT berdasarkan jenis kepegawaian PTK
76
Penjelasan isian kepegawaian sebagai berikut
Status Kepegawaian: pilihlah status kepegawaian dengan status yang melekat pada PTK tersebut, contoh:
Apabila PNS / CPNS mengajar di sekolah swasta maka status pencatatan di sekolah swasta tersebut tetap menjadi PNS/CPNS.
Guru tetap yayasan (GTY) yang juga mengajar di sekolah negeri atau swasta lainnya, maka yang tercatat di sekolah negeri/swasta lainnya adalah GTY
Apabila PTK yang bersangkutan berstasus sebagai guru Honor sekolah, maka yang dicatat adalah Status kepegawaian pertama kali menjadi guru Honor, walaupun tidak di sekolah saat ini.
Sebagai catatan pemilihan status kepegawaian akan berpengaruh kepada isian data selanjutnya, beberapa akan dikunci atau tidak dikunci. NIP: cukup jelas
NIY/NIGK: Nomor Induk Yayasan / Nomor Induk Guru Kontrak
NUPTK: isikan dengan NUPTK yang tercatat di PDSP-K (http://referensi.data.kemdikbud.go.id/ptk_index.php) bukan yang tercatat atau diterbitkan dari sistem pendataan di luar dapodik/PDSP-K. Apabila belum memiliki NUPTK silakan isian ini dikosongkan.
Jenis PTK: cukup jelas, apabila tidak terdapat pada pilihan silakan pilih lainnya.
SK Pengangkatan: sering terjadi kekeliruan dalam pengisian data SK pengangkatan, kunci dari pengisian data ini adalah dengan membaca ke atas sesuai pilihan pada bagian Status Kepegawaian, misal:
Status Kepegawaian PNS: SK pengangkatan sebagai PNS (SK 100%) Status kepegawaian CPNS: SK pengangkatan sebagai CPNS (SK
77
Status kepegawaian GTY: SK pengangkatan sebagai GTY
Status kepegawiaan Guru Honor Sekolah: SK pengangkatan sebagai Guru honor sekolah (Pertama kali)
TMT pengangkatan: terhitung mulai tanggal pengangkatan, sesuaikan dengan SK pengangkatan
Lembaga Pengangkat: sesuaikan dengan SK pengangkatan SK CPNS: SK 80%, cukup jelas
TMT CPNS: cukup jelas, sesuaikan dengan SK CPNS TMT PNS: Cukup jelas
Pangkat/Golongan: Isi sesuai dengan pangkat/golongan pertama kali sesuai SK pengangkatan di atas, BUKAN berdasarkan SK pangkat terakhir, pendeteksian pangkat terakhir ada pada data rinci PTK yaitu riwayat kepangkatan.
Sumber gaji: Isi sesuai SK pengangkatan
Untuk diketahui sistem Dapodik tidak menghitung masa kerja dari PNS yang mempunya latar belakang GTY/guru honor. Masa kerja diambil dari data riwayat gaji berkala untuk PNS, sedangkan Non PNS diambil dari data Inpassing Non PNS.
g. [Perbaikan] Perubahan nama kolom dari "NIK" menjadi "NIK/No. Passport untuk WNA" pada formulir PTK
78
Ada sedikit perubahan label, semula NIK saat ini menjadi NIK/No.Passport (untuk WNA). Hal ini dapat mempermudah bagi guru asing yang mengajar di Indonesia dalam melakukan pendataan.
h. [Perbaikan] Penguncian data riwayat sertifikasi, inpassing non-PNS pada data rinci PTK
i. [Perbaikan] Perbaikan nama tab "Buku" menjadi "Buku yang pernah ditulis" pada data rinci PTK
Gambar 93. Tabulasi buku yang pernah ditulis
79
j. [Perbaikan] Tambah baru PTK pada aplikasi dinonaktifkan
Gambar 94. Pemberitahuan penonaktifan penambahan PTK
Pada tombol tambah PTK untuk saat ini dinonaktifkan, dengan catatan bahwa untuk PTK Baru (belum pernah diinput datanya pada aplikasi Dapodik) pengisiannya ada pada dinas kabupaten/kota setempat. Bagi PTK yang mutasi dapat memanfaatkan fitur Tarik PTK.
Catatan:
80
Gambar 95. Diagram alur penambahan PTK di Dapodik
Beberapa hal yang dapat dicermati pada diagram alur di atas adalah: 1) Admin Dapodik dinas kabupaten/kota dan provinsi melakukan login
pada aplikasi manajemen Dapodik yang dapat diakses http://dapo.dikdasmen.kemdikbud.go.id/
81
3) PTK baru dengan catatan belum ada riwayat mengajar di mana pun dan belum terdata pada aplikasi Dapodik dapat ditambahkan oleh dinas Kabupaten Kota setempat (KK-DATADIK/Admin Kepegawaian). 4) PTK Mutasi dapat dilakukan oleh operator sekolah, dengan
menggunakan fitur Tarik PTK yang terdapat pada login operator sekolah di laman http://dapo.dikdasmen.kemdikbud.go.id/. Adapun langkah awal PTK Mutasi pastikan PTK bersangkutan ditarik ke sekolah baru, kemudian pada sekolah lama silakan dimutasikan.
5) Jika sudah melakukan hal tersebut, operator sekolah dapat melakukan sinkronisasi pada aplikasi Dapodik dan melihat hasil dari proses yang sudah dilakukan sebelumnya.
6) Lakukan kembali pengecekan data dan kelengkapannya. Pastikan data PTK sudah lengkap sebgaimana mestinya
82
Fitur Tarik PTK pada http://dapo.dikdasmen.kemdikbud.go.id/ Berikut adalah cara untuk menggunakan Fitur Tarik PTK
1) Buka laman http://dapo.dikdasmen.kemdikbud.go.id/
2) Pada pojok kanan atas terdapat menu login, silakan pilih sebagai operator sekolah.
Gambar 96. Menu login sebagai operator sekolah di laman dapodikdasmen
3) Login operator sekolah memiliki dua opsi, menggunakan email dan password atau kode registrasi sekolah seperti pada tampilan berikut.
83
4) Setelah login berhasil maka akan tampil halaman utama sekolah. Halaman ini adalah halaman yang digunakan operator untuk melakukan pengecekan data online, data diperbarui 1x24 jam setelah operator melakukan sinkronisasi dan pastikan kembali sinkronisasi berhasil. Kembali ke fitur tarik PTK seperti di gambar berikut.
Gambar 98. Menu tarik PTK pada profil sekolah
84
Gambar 99. Form tarik PTK
6) Silakan memilih sekolah terlebih dahulu, pastikan kembali benar dalam memilih provinsi, kabupaten/kota dan kecamatannya.
Gambar 100. Konfirmasi data PTK
85 5.4 Peserta Didik
a. [Pembaruan] Penambahan kolom penerima KIP pada Peserta Didik
Pilihan pemegang Kartu Indonesia Pintar:
Bagi peserta didik yang menerima kartu KIP untuk dapat mengisi data KIP maka di kolom Layak PIP diisi [Tidak], maka pilihan kolom penerima KIP akan muncul. pilihan [Ya] jika penerima KIP, dan [Tidak] jika bukan penerima KIP.
Gambar 101. Pengisian penerima KIP
b. [Pembaruan] Penambahan kolom nomor KIP pada Peserta Didik
Pengisian nomor KIP bisa diisikan jika memilih [Ya],
86
Pengisian data KIP diseseuaikan dengan data yang berada pada kartu yang dimiliki peserta didik. Contoh kartu KIP:
Gambar 103. Contoh Kartu Indonesia Pintar (KIP)
c. [Pembaruan] Penambahan kolom nama di KIP pada Peserta Didik
Pengisian nama pada kolom KIP disesuaikan dengan nama yang tertera
pada kartu seperti gambar pada bagian ‘b’.
d. [Pembaruan] Penambahan kolom nomor KKS pada Peserta Didik
Penerima KPS/KKS: Pilih [Ya] jika peserta didik adalah penerima KPS (Kartu Perlindungan Sosial) atau KKS (Kartu Keluarga Sejahtera), pilih [Tidak] jika peserta didik tersebut bukan penerima.
Jika pengguna memilih [Ya] pada pengisian Penerima KPS/KKS maka akan tampil isian No. KPS/KKS (apabila menerima). Nomor KPS/KKS diisi pada isian Dapodik sesuai dengan yang tertera di KPS/KKS-nya. Lihat gambar di bawah:
87
e. [Pembaruan] Penambahan kolom nomor registrasi akta lahir pada Peserta
Didik
88
89
f. [Pembaruan] Penambahan kolom alasan menolak KIP pada Peserta Didik
Bagi peserta didik yang menerima kartu tetapi menolak kartu KIP silakan isikan pilihan mengapa menolak KIP :
Gambar 106. Alasan menolak KIP
g. [Pembaruan] Penambahan kolom NIK ayah, ibu, dan wali pada Peserta Didik
Pengisian data ayah kandung, ibu kandung dan data wali
Pada data isian ayah kandung, ibu kandung dan data wali tidak banyak mengalami perubahan hanya ada tambahan pengisian data NIK bagi ayah, ibu dan wali, Contoh isian NIK pada data Ayah:
90
h. [Pembaruan] Menu paging pada tabel PD
Gambar 108. Paging Peserta didik
a. Tambah Data Peserta Didik
Tambah peserta didik baru dibagi 2 metode: OFFLINE (melalui aplikasi Dapodik) dan ONLINE melalui aplikasi laman dapo.dikdasmen.kemdikbud.go.id
Metode OFFLINE menggunakan aplikasi Dapodik seperti biasa, sama dengan cara sebelumnya.
91
Metode ini berlaku dengan beberapa persyaratan dan tahapan: Hanya digunakan untuk peserta didik baru atau mutasi
Sekolah lama PD tersebut sudah mengeluarkan PD yang akan ditambah dari sekolah lama (lulus/mutasi)
Hanya dilakukan dengan cara full online (melalui laman dapo.dikdasmen.kemdikbud.go.id)
Cari sekolah lama prov>kab/kota>kec>nama sekolah, lalu lakukan pencarian peserta didik berdasarkan nama atau NISN, Pastikan peserta didik yang ditemukan adalah benar. Periksa detil
peserta didik agar menjamin peserta didik tersebut yang di maksud sebelum dilakukan perintah pindah/masuk ke sekolah Anda.
Setelah dieksekusi melalui laman tersebut (sampai dengan tahap konfirmasi), lakukan sync di aplikasi agar dapat menurunkan peserta didik yang dimaksud. Secara otomatis peserta didik yang dipindahkan secara online akan turun semua ke aplikasi.
Periksa kelengkapan atribut data peserta didik baru tersebut jika ada yang kurang segera lengkapi.
Lakukan mapping ke dalam rombel sesuai dengan tingkatnya. Lakukan sync untuk mengupdate data peserta didik baru tersebut.
Periksa hasil sync terakhir di dapo.dikdasmen.kemdikbud.go.id, pastikan isi data di laman sudah sesuai dan lengkap sesuai dengan di aplikasi Dapodik sekolah.
Sebelum melakukan proses pengisian data peserta didik pada aplikasi Dapodik Versi 2016 telah menyediakan tombol bantuan untuk pedoman mengisi tabel peserta didik, seperti gambar di bawah:
92
Selanjutnya klik menu tambah jika siswa tersebut bukan siswa kelas 1 SD, jika siswa kelas 1 SD tambahkan dengan menu tambah siswa kelas 1 SD, seperti gambar berikut:
Gambar 110. Tombol tambah peserta didik
Jika menggunakan tombol tambah maka data akan ditampung terlebih dahulu pada kolom penampung dengan mengisi data seperti gambar di bawah:
Gambar 111. Kolom penampung tambah peserta didik
93
Gambar 112. Kolom data rinci PD
- Nama: Pengisian nama sesuai yang tertera di akta kelahiran, ijazah atau yang terdaftar di sekolah. Hindari pengisian gelar sosial.
- NISN: Jika peserta didik sudah memiliki NISN maka WAJIB diinput ke dalam isian ini, kosongkan isian jika peserta didik tersebut belum memiliki NISN. Isian NISN yang dikosongkan akan dianggap mengajukan NISN baru atau harus melakukan verifikasi ulang ke PDSP-K melalui VervalPD (http://vervalpd.data.kemdikbud.go.id).
- NIK: Pengisian NIK sesuai dengan yang tertera di Kartu Keluarga. Kosongkan jika belum memiliki NIK.
- Tempat & Tanggal Lahir: Periksa kembali isian tempat dan tanggal lahir. Pastikan sesuai dengan yang tertera di akta kelahiran dan yang terdaftar di sekolah.
- Agama: Cukup jelas.
- Berkebutuhan khusus: Pengisian ini dikhususkan bagi siswa yang memiliki kebutuhan khusus (SLB, SDLB, SMPLB, atau siswa inklusi). - Alamat Jalan: Cukup jelas.
- RT , RW, Nama Dusun, dan Desa/Kelurahan: Cukup Jelas.
94
saat mengisi isian kecamatan adalah apabila:
- pengguna menemukan tanda dropdown, pengguna wajib memilih salah satu pilihan yang ada atau dengan mengetik beberapa frasa agar sistem melakukan filtering isian tersebut. Selanjutnya, dari pilihan yang muncul pengguna dapat langsung menekan/memilih pilihan data yang sesuai (aturan tanda tersebut berlaku umum).
Gambar 113. Contoh pengisian kecamatan
Dengan melihat gambar di atas, pengguna yang mengetikkan “Cisarua”
pada isian kecamatan, maka dengan otomatis sistem akan menampilkan semua kecamatan yang bernama Cisarua dengan disertai nama kabupaten atau kotanya. Pastikan yang dipilih adalah kecamatan yang sesuai dengan kabupaten atau kota yang sesuai.
- Kode pos dan tempat tinggal: Cukup jelas.
Gambar 114. Lanjutan data pribadi peserta didik
- Moda transportasi: Pengisiannya disesuaikan dengan moda transportasi yang dipakai oleh peserta didik.
95 tidak memiliki.
- Nomor telepon: Isi jika siswa memiliki nomortelepon, kosongkan jika tidak memiliki.
- Email: Cukup jelas.
- Kewarganegaraan: Cukup jelas.
- Penerima KPS/KKS: Pilih [Ya] jika peserta didik adalah penerima KPS (Kartu Perlindungan Sosial) atau KKS (Kartu Keluarga Sejahtera), pilih [Tidak] jika peserta didik tersebut bukan penerima.
Jika pengguna memilih [Ya] pada pengisian Penerima KPS/KKS maka akan tampil isian No. KPS/KKS (apabila menerima). Nomor KPS/KKS diisi pada isian Dapodik sesuai dengan yang tertera di KPS/KKS-nya. Lihat gambar di bawah:
Gambar 115. Pengisian nomor KPS/KKS
- Usulan penerima Program Indonesia Pintar tidak hanya berdasarkan peserta didik yang memiliki Kartu Perlindungan Sosial, tetapi ada beberapa pengajuan di luar pemilik kartu perlindungan sosial.
96
A. Pemegang PKH/KPS/KKS/KIP B. Penerima BSM 2014
C. Yatim Piatu/Panti Asuhan/Panti Sosial D. Dampak Bencana Alam
E. Pernah Drop Out
F. Siswa Miskin/Rentan Miskin G. Daerah Konflik
H. Keluarga Terpidana / Berada di LAPAS I. Kelainan Fisik
b.Tarik peserta didik (online)
Pilih menu Login, dan pilih menu operator sekolah dari halaman utama web dapodikdasmen (http://dapo.dikdasmen.kemdikbud.go.id). Menu tersebut berada di pojok kanan atas.
Gambar 116. Laman resmi dapodikdasmen
97
- Username : yang terdaftar pada aplikasi Dapodik dan pernah melakukan sync atau registrasi secara online pada aplikasi
- Password : yang terdaftar pada aplikasi Dapodik dan pernah melakukan sync atau registrasi secara online pada aplikasi
- Akses menggunakan Kode registrasi: pastikan penulisan kode registrasi benar
Gambar 117. Form login di laman dapodikdasmen
Setelah berhasil login dan tampil laman utama profil sekolah, kemudian
pilih “Mutasi Peserta Didik” (kiri bawah).
98
Gambar 119. Profil sekolah
Selanjutnya tampilan aplikasi mutasi, pada bagian “Sekolah Asal” pilih Propinsi, Kabupaten/Kota, Kecamatan dan nama “Sekolah” tempat peserta
didik yang akan dipindahkan.
99
Contoh mutasi peserta didik pada gambar di bawah:
Gambar 120. Form mutasi peserta didik secara online
Setelah data peserta didik ditemukan, klik tombol pilih untuk melakukan proses mutasi.
100
Peserta didik yang sudah dimutasi akan tampil pada bagian “Konfirmasi”, Jika operator ingin melakukan pembatalan klik tombol “Batal” pada bagian
kolom batal. Namun jika data tersebut sudah valid, selanjutnya untuk
melakukan eksekusi mutasi klik tombol “Konfirmasi”.
Contoh konfirmasi data peserta didik:
101 c. Registrasi Peserta didik
Untuk registrasi peserta didik silakan pilih salah satu peserta didik lalu klik tombol registrasi maka akan muncul.
Gambar 123. Kolom registrasi PD
Untuk jenis pendaftaran yang dipilih adalah: - Siswa baru jika siswa tersebut baru - Pindahan jika pindah sekolah
- Kembali bersekolah (jika siswa pernah putus sekolah)
102
Bagi siswa tingkat akhir yang sudah lulus silakan gunakan fitur:
Gambar 125. Fitur proses bersama kelulusan
103 d. Salin Data Periodik Peserta Didik
Salin data periodik digunakan bagi operator yang telah melakukan penginputan untuk data periodik pada tabel peserta didik di semester sebelumnya. Fitur ini dirancang agar mempermudah dan mempercepat kerja operator sekolah, berikut langkah-langkah salin data periodik:
Pertama, silakan klik tombol salin data periodik pada bagian bawah:
Gambar 126. Tombol salin data periodik
Lalu akan muncul pemberitahuan seperti gambar di bawah:
104
Klik [Ya] jika setuju menyalin data periodik seluruhnya dan tunggu prosesnya hingga muncul informasi sebagai berikut:
Gambar 128. Informasi salin data periodik
105 5.5 Tabel Rombongan Belajar
a. Tambah Rombongan Belajar
Sebelum mengisi data entitas proses pembelajaran tentunya kita harus membuat terlebih dahulu rombongan belajar itu sendiri. Pembuatan rombongan belajar ini berlaku bagi SD, SMP, SMA, SMK dan SLB. Pembaruan data rombel harus diperbaharui di setiap semester jika ada pembaharuan data pembelajaran dan penambahan atau mutasi perserta didik.
Sebelum kita membahas prosedur entitas pembelajaran, akan dijelaskan bagian jendela rombel SD dan SMP sebagaimana berikut:
Gambar 129. Tambah rombel - SD
Pada jendela rombel SMA dan SMK terdapat perbedaan dengan adanya pilihan paket keahlian yang dilayani pada rombongan belajar tersebut sebagaimana berikut:
106 1. Tingkat Pendidikan
Pilih tingkat pendidikan. Untuk SD/SDLB/sederajat pilih 1–6, untuk SMP/SMPLB/sederajat pilih 7–9, untuk SLB pilih 1–9 dan untuk SMA/SMK/SMLB pilih 10–13.
2. Jenis Rombel
Pilih sesuai dengan jenis yang digunakan pada setiap rombongan belajar terdapat perbedaan anatar jenjang SD-SMP dan SMA-SMK berikut adalah gambarannya untuk setiap jenjang
Jenjang SD-SMP
a) Reguler
107 b) Terbuka
Jenis Rombel “Terbuka” diperuntukkan bagi sekolah yang membuka
kelas Terbuka untuk proses pembelajarannya. Pembentukan rombel sama dengan pada umumnya yang membutuhkan seorang wali kelas dan sarana sebagai ruangan induk rombel tersebut. Pilihan Jenis Rombel terbuka akan dihitung sebagai rombel yang ada di Dapodik dan jumlahnya merupakan jumlah rombel yang ada di sekolah.
c) Kelas jauh
Jenis Rombel “Kelas jauh” diperuntukkan bagi sekolah yang membuka
kelas jauh untuk proses pembelajaran yang disebabkan beberapa hal. Pembentukan rombel sama dengan pada umumnya yang membutuhkan seorang wali kelas dan sarana sebagai ruangan induk rombel tersebut. Pilihan Jenis Rombel Kelas jauh akan dihitung sebagai rombel yang ada di Dapodik dan jumlahnya merupakan jumlah rombel yang ada di sekolah
d) Akselerasi
108 Jenjang SMA-SMK
Masing-masing jenis rombel memiliki karakteristik pengisian data a) Kelas
Jenis Rombel “kelas” diperuntukkan bagi pembentukan rombel reguler atau rombel pada umumnya yang membutuhkan seorang wali kelas dan sarana sebagai ruangan induk rombel tersebut. Pilihan Jenis Rombel kelas akan dihitung sebagai rombel yang ada di Dapodik dan jumlahnya merupakan jumlah rombel yang ada di sekolah. Pilihan Jenis Rombel kelas tidak boleh memiliki wali kelas ganda.
b) Teori