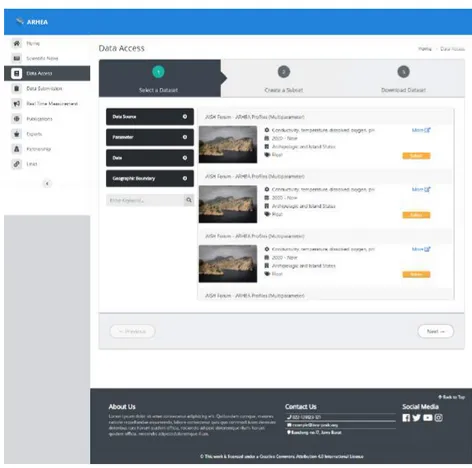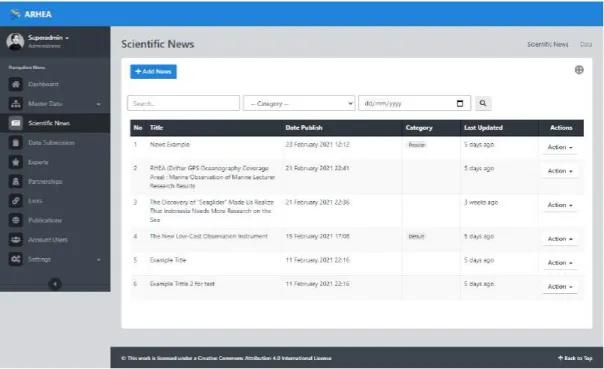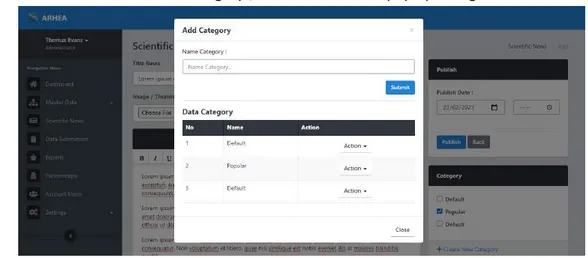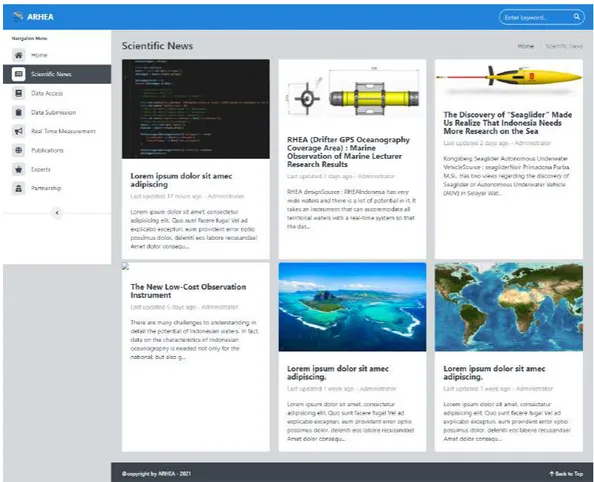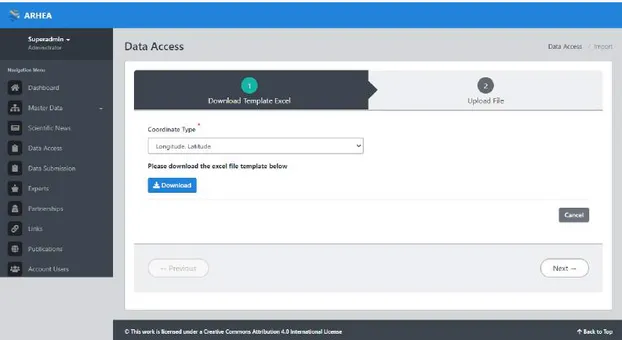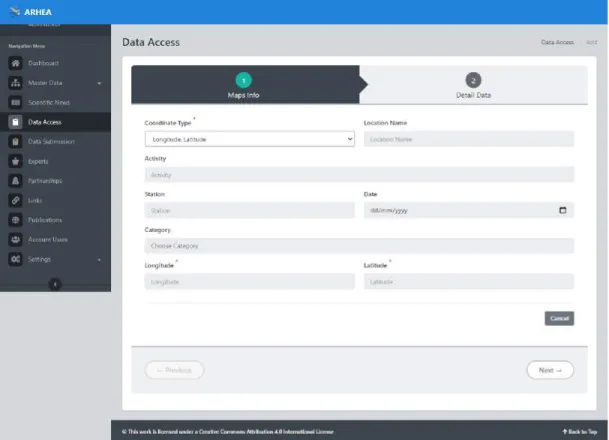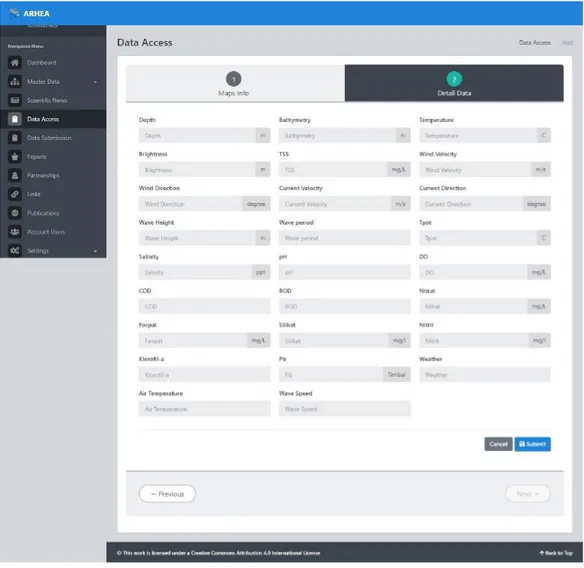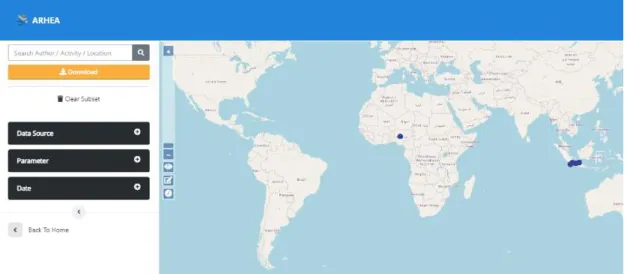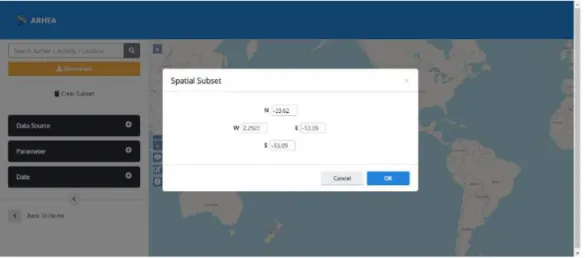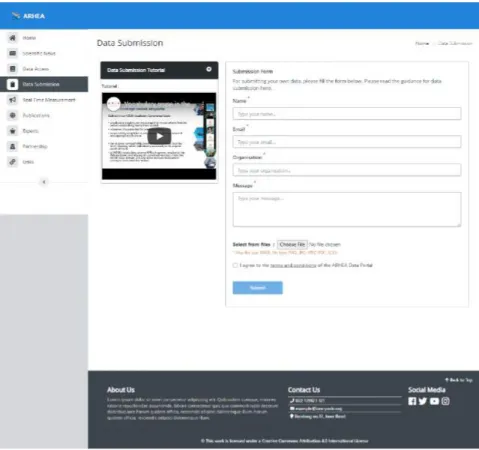www.basicteknologi.co.id BANDUNG JAWA BARAT
INDONESIA 2021
DAFTAR ISI
1. PENDAHULUAN 4
1.1 Tujuan pembuatan Dokumen 4
1.2 Deskripsi Umum Sistem 4
1.3 Deskripsi Dokumen 4
1.4 Definisi User Aplikasi 4
2. SUMBER DAYA YANG DIBUTUHKAN 5
2.1 Perangkat Lunak 5
2.2 Perangkat Keras 5
2.3 Sumber Daya Manusia 5
2.4 Pengenalan Dan Pelatihan 5
3. Tata Cara Penggunaan Aplikasi ARHEA 6
3.1 Akses Login Admin 7
3.2 Menu Master Data 8
3.2.1 Access Management 8
3.3 Menu Scientific News 11
3.4 Menu Data Submission 13
3.5 Menu Experts 15
3.6 Menu Partnerships 17
3.7 Menu Account User 19
DAFTAR GAMBAR
Gambar 1 Halaman Public 6
Gambar 2 Halaman Admin 7
Gambar 3 Halaman Login 7
Gambar 4 Halaman Dashboard Admin 8
Gambar 5 Halaman Admin Branch Menu 8
Gambar 6 Add Branch Menu 9
Gambar 7 Halaman Admin Menu Category 9
Gambar 8 Add menu category 10
Gambar 9 Halaman Public Data Access 10
Gambar 10 Halaman Admin Scientific News 11
Gambar 11 Halaman Tambah Scientific News 12
Gambar 12 Tambah categori baru 12
Gambar 13 Halaman Depan Scientific News 13
Gambar 14 Halaman Admin data submission 14
Gambar 15 Halaman Public Depan Data Submission 14
Gambar 16 Halaman Expert Admin 15
Gambar 17 tambah expert 16
Gambar 18 Halaman Utama menu expert 17
Gambar 19 Halaman Menu Partnerships admin 18
Gambar 20 Tambah Partnership 18
Gambar 21 Halman Utama Partnership 19
Gambar 22 Halaman menu account user 20
Gambar 23 Tambah account user 20
Gambar 24 Halaman Page Home 21
Gambar 25 section 1 halaman setting page home 21
Gambar 26 Section 2 Halaman Setting Page Home 22
Gambar 27 section 3 halaman setting page home 22
Gambar 28 Hasil Setting page home section 1 23
Gambar 29 Hasil Setting page home section 2 23
Gambar 30 Hasil Setting Page Home section 3 23
Gambar 31 Menu Setting Page Data Submission 24
Gambar 32 Tambah Link Tutorial Youtube 24
Gambar 33 Halama Utama Data Submission 25
Gambar 34 menu page publications 25
1. PENDAHULUAN
1.1 Tujuan pembuatan Dokumen
Dokumen User Guide ARHEA ini dibuat dengan tujuan untuk menggambarkan dan menjelaskan penggunaan Aplikasi.
1.2 Deskripsi Umum Sistem
Selamat datang pada deskripsi umum sistem “ARHEA”. Pada dokumentasi ini akan dijelaskan panduan penggunaan aplikasi sesuai fungsi yang ada di aplikasi. Fungsi-fungsi yang berjalan pada aplikasi akan dirangkum kedalam sebuah modul, dimana setiap modul menjelaskan integrasi fungsi pada setiap modul lainnya.
1.3 Deskripsi Dokumen
Dokumen ini dibuat untuk memberikan panduan penggunaan Aplikasi ARHEA. Dokumen ini berisikan informasi sebagai berikut:
a. BAB I
Berisi informasi umum yang merupakan bagian pendahuluan, meliputi tujuan pembuatan dokumen, deskripsi umum sistem, deskripsi dokumen serta definisi dan singkatan yang dipakai pada aplikasi ini.
b. BAB II
Berisi perangkat yang dibutuhkan untuk penggunaan Aplikasi ARHEA meliputi perangkat lunak, perangkat keras serta informasi sumber daya manusia.
c. BAB III
Berisi user guide Aplikasi ARHEA yang diperuntukkan bagi user admin. d. BAB IV
Berisi informasi contact person yang dapat dihubungi untuk keterangan lebih lanjut.
1.4 Definisi User Aplikasi
2. SUMBER DAYA YANG DIBUTUHKAN
2.1 Perangkat Lunak
Perangkat Lunak yang digunakan dalam pengujian adalah:
a. Chrome Browser sebagai peralatan antar muka Aplikasi WEB ARHEA
2.2 Perangkat Keras
Perangkat keras yang dilibatkan dalam pengujian aplikasi ini adalah: a. Laptop/notebook sebagai peralatan untuk mengakses web aplikasi .
2.3 Sumber Daya Manusia
Sumber daya manusia yang akan menjalankan aplikasi ini adalah: a. Memiliki pemahaman tentang antar muka computer
2.4 Pengenalan Dan Pelatihan
Sumber daya manusia yang terlibat dalam operasional penggunaan aplikasi ini sehari-hari terlebih dahulu diberikan pengenalan dan pelatihan yang cukup untuk menggunakan Aplikasi.
3. Tata Cara Penggunaan Aplikasi ARHEA
Pada aplikasi ARHEA terdapat 2 halaman yaitu halaman public dan halaman admin. Halaman public dapat diakses di link https://isea-podc.org/ . sedangkan halaman admin dapat diakses di link https://isea-podc.org/admin/login . Adapun halaman public dan halaman admin sebagai berikut.
Gambar 2 Halaman Admin
3.1 Akses Login Admin
User Admin dapat melakukan login web menggunakan email dan password yang telah terdaftar. Berikut tata cara login user web admin.
a. Buka chrome browser kemudian isikan alamat https://isea-podc.org/admin/login
Gambar 3 Halaman Login
b. Masukan email address dan password, misalnya email address : [email protected] Password : 123456.
c. Lalu klik “Sign in to your account”.
d. Maka akan tampil halaman dashboard admin berikut.
3.2 Menu Master Data
3.2.1 Access Management
a. Branch Menu
Branch Menu ini berfungsi untuk membuat branch yang akan tampil pada halaman public menu data access. Berikut halaman branch menu.
Gambar 5 Halaman Admin Branch Menu - Tambah Branch Menu
Inputkan nama branch menu, lalu klik submit.
Gambar 6 Add Branch Menu - Edit Branch Menu
Untuk mengubah data links admin klik “action” kemudian klik “edit”. Kemudian akan muncul pop up seperti tambah link lalu admin mengubah yang ingin diubah setelah selesai mengubah klik “submit”, untuk menyimpan perubahannya.
- Hapus Branch Menu
Untuk menghapus data links admin klik “action” kemudian klik “delete”. Akan muncul confrim delete apabila ingin di delete klik tombol “ok”, apabila tidak jadi klik tombol cancel.
b. Menu Category
Menu Category ini berfungsi untuk membuat branch yang akan tampil pada halaman public data access. Berikut halaman menu category.
Gambar 7 Halaman Admin Menu Category - tambah Menu Category
Pada Add menu category mewajibkan menginputkan branch menu dan nama category, sedangkan parent category bisa di kosongkan jika tidak mempunyai parent. Lalu klik submit.
Gambar 8 Add menu category - Edit Menu Category
Klik “edit” untuk mengubah branch menu, nama category dan parent. category
- Hapus Menu Category
Klik “delete” untuk mengapus category. - Search Menu Category
Untuk search pilih branch terlebih dahulu, lalu klik tombol search
Hasil dari branch menu dan menu category akan ditampilkan pada halaman public ARHEA pada menu “data access” sebagai search untuk menampilkan data pada data
access. berikut link data access https://isea-podc.org/data-access. Adapun tampilan data access sebagai berikut.
Gambar 9 Halaman Public Data Access
3.3 Menu Scientific News
Menu ini berfungsi untuk membuat berita-berita yang akan di tampilkan dihalaman public di menu “Scientific News”. Adapun halaman admin menu scientific news sebagai berikut.
Gambar 10 Halaman Admin Scientific News a. Tambah Scientific News
Pada tambah scientific news ini user diharuskan menginputkan title news, image /thumbnail news, content news, tanggal publish. Adapun halaman tambah scientific news sebagai berikut.
Gambar 11 Halaman Tambah Scientific News
Setelah user menginputkan seperti gambar diatas, selanjutnya user klik “publish” untuk mempublish berita yang telah dibuat sesuai tanggal publish. Pada halaman tambah scientific news terdapat category. Category tersebut dapat di tambahkan berikut tata cara tambah category:
- Pertama klik “create new category“, maka akan muncul pop up sebagai beriku.
Gambar 12 Tambah categori baru - Lalu masukan nama category yang baru
- Lalu klik “submit”
- Category yang telah dibuat dapat diubah atau di hapus dengan cara klik “action”. b. Mengubah Scientific News
Untuk mengubah scientific news klik “action” lalu klik “Edit”. c. Menghapus Scientific News
Untuk menghapus scientific news klik “action” lalu klik “Hapus”.
Setelah berita di tambahkan maka berita itu akan ditampilkan sesuai tanggal publish pada halaman public ARHEA di menu “Scientific News” dengan link https://isea-podc.org/scientific-news. Adapun tampilan halaman scientific news sebagai berikut.
Gambar 13 Halaman Depan Scientific News
3.4 Menu Data Access
Menu data access admin ini berfungsi untuk menginputkan data kelautan yang akan ditampilkan pada menu data access publik. Adapun tampilan dari data access admin sebagai berikut.
Gambar 14 halaman data access admin
Pada halaman data access gambar 14 diatas, ada 2 cara untuk menginputkan yaitu dengan klik import data excel dan dengan klik add data. Selanjutnya terdapat juga filter dengan tanggal dan search untuk mencari data.
1. Import Data Excel
Untuk import data excel dengan cara klik “import data excel”. Kemudian akan diarahkan ke halaman import data access. Adapun halaman import data access sebagai berikut.
Gambar 15 Tampilan halaman import data access
Pada gambar import data access diatas, terdapat dua section yaitu “download template excel” dan “upload file”. Untuk mengimport data access terlebih dahulu download template excel dengan memilih coordinate type. Coordinate type terdiri dari “longitute, latitute” dan “DMS (Degree Minutes Seconds)” pilih salah satu selanjutnya akan muncul tombol di download seperti gambar berikut ini.
Gambar 16 Tampilan download template excel
Pada gambar diatas selanjutnya admin klik “download” untuk mendownload template excel import data access. Setelah admin mengisi data access di template excel selanjutnya klik section 2 yaitu “upload file” untuk mengupload file template excel yang telah diisi data access. Adapun halaman upload file sebagai berikut.
Gambar 17 Tampilan Upload File
Pada gambar upload file diatas, pilih file yang akan di upload dengan cara klik “choose file”. Harus diingatkan file yang dapat diupload hanya file template yang sudah di sediakan pada section 1 jika bukan dari template yang sudah disediakan tidak dapat mengupload file. Setelah memilih file yang sesuai klik “save” untuk menyimpan.
2. Tambah Data Access
Untuk menambah data access satu persatu dengan cara klik “add data” maka akn diarahkan ke halaman tambah data access seperti berikut ini.
Gambar 18 Tambah data access
Pada gambar tambah data access diatas terdapat 2 section yaitu “Maps Info” dan “Detail data” admin terlebih dahulu memilih coordinate type. Coordinate type terdiri dari “longitute, latitute” dan “DMS (Degree Minutes Seconds)” pilih salah satu. Selanjutnya admin menginputkan data yang harus di inputkan seperti longitute dan latitute. Untuk inputan yang lainnya boleh tidak diisi tapi sebaiknya diisi. Setelah itu admin klik detail data untuk mengisikan detai data. Adapun halaman detail data sebagai berikut.
Gambar 19 Tampilan Detail data
Pada gambar detail data diatas banyak inputan yang bisa diisi oleh admin tapi tidak wajib diisi seluruhnya. Setelah admin mengisi detail data selanjutnya admin klik “submit” untuk menyimpan data yang sudah di inputkan.
Data yang diinputkan lewat import data excel dan tambah data akan ditampilkan di menu data access pada halaman publik. Adapun halaman data access publik sebagai berikut.
Gambar 20 Tampilan Menu Data Access Publik
Pada gambar menu data access publik diatas terdapat beberapa fitur yang dapat digunakan yaitu:
1. Search untuk mencari data author, activity dan location. 2. Filter bisa menurut data source, parameter dan date. 3. simbol pensil berfungsi untuk membuat subset.
Gambar 21 Tampilan Create Subset
4. tombol download berfungsi untuk mendownload data yang ada di dalam zona subset. 5. Clear subset berfungsi untuk menghapus zona subset.
6. Simbol mata berfungsi mengembalikan kusor seperti semula sebelum mengklik simbol pensil atau create subset.
7. Simbol kompas berfungsi untuk membuat subset, namun dengan menginputkan north (utara), east (timur), west (barat) dan south (selatan).
Gambar 22 Create subset dengan simbol kompas
3.5 Menu Data Submission
Pada menu data submission admin hanya menampilkan data yang diinputkan di halaman publik ARHEA di menu data submission. Adapun halaman data submission admin sebagai berikut.
Gambar 23 Halaman Admin data submission
Pada halaman data submission admin diatas, admin data melakukan pencarian data, export data dalam bentuk excel dan juga dapat melakukan penghapusan data dengan cara klik tombol action kemudian klik “delete”. Untuk halaman data submission sebagai berikut.
Gambar 24 Halaman Public Depan Data Submission
Pada menu data submission halaman public itu dapat diisi oleh siapapun yang terkait dengan ARHEA. Data yang diisi yaitu name, email, organization, message dan bisa juga mengirimkan file. Setiap yang mengisi data portal ARHEA setuju dengan ketentuan. Lalu klik submit untuk menyimpan data.
3.6 Menu Experts
Menu ini berfungsi untuk menambahkan orang-orang yang berkompeten atau pakar di bidang ini. Untuk halaman experts sebagai berikut.
Gambar 25 Halaman Expert Admin
Pada gambar diatas admin dapat menambahkan, mengubah, dan menghapus data experts. - Tambah expert
Untuk menambahkan klik “add expert” kemudian akan menampilkan halaman tambah expert seperti berikut ini.
Pada gambar diatas admin harus menginputkan nama expert, position, photo expert, profil description dan account social media expert.
- Edit expert
Untuk mengubah data expert admin klik “action” kemudian klik “edit”. akan menampilkan halaman edit expert seperti tambah expert lalu admin dapat mengubah sesuai yang diinginkan setelah selesai mengubah klik “submit”, untuk menyimpan perubahannya.
- Hapus expert
Untuk menghapus data expert admin klik “action” kemudian klik “delete”. Akan muncul confrim delete apabila ingin di delete klik tombol “ok”, apabila tidak jadi klik tombol cancel.
untuk menu expert admin berfungsi untuk mengelola data expert yang ada di halaman public menu expert pada link https://isea-podc.org/experts. Adapun halaman public menu export sebagai berikut.
3.7 Menu Links
menu links berfungsi untuk mengelola data links di ARHEA. Admin dapat menambahkan, mengubah dan menghapus data lembaga. adapun halaman menu links sebagai berikut.
Gambar 28 Halaman Admin Menu links - Tambah Links
Untuk menambahkan links klik tombol “add link”, lalu akan muncul pop up seperti berikut ini.
Gambar 29 Tambah Links
Pada gambar tambah links diatas admin diharuskan menginputkan nama links, url links dan logo link setelah itu klik tombol “submit”, Untuk menyimpan link baru.
- Edit Links
Untuk mengubah data links admin klik “action” kemudian klik “edit”. Kemudian akan muncul pop up seperti tambah link lalu admin mengubah yang ingin diubah setelah selesai mengubah klik “submit”, untuk menyimpan perubahannya.
- Hapus Links
Untuk menghapus data links admin klik “action” kemudian klik “delete”. Akan muncul confrim delete apabila ingin di delete klik tombol “ok”, apabila tidak jadi klik tombol cancel.
3.8 Menu Partnerships
menu partnership berfungsi untuk mengelola data lembaga yang berkontribusi di ARHEA. Admin dapat menambahkan, mengubah dan menghapus data lembaga. adapun halaman menu experts sebagai berikut.
Gambar 30 Halaman Menu Partnerships admin - Tambah partnership
Untuk menambahkan partnership klik “add partnership” kemudian akan menampilkan popup. admin diharuskan menginputkan nama, logo partnership, link partnership dan level setelah diinputkan klik “submit”. Berikut adalah tampilan tambah partnership.
Gambar 31 Tambah Partnership
Pada gambar diatas terdapat level, level tersebut untuk menentukan urutan partnership. Apabila level tersebut sudah dimiliki oleh partnership lain maka level tersebut aka ditukar dengan level terakhirnya.
- Mengubah Partnership
Untuk mengubah partnership admin klik “action” kemudian klik “edit”. - Menghapus Partnership
Untuk menghapus partnership admin klik “action” kemudian klik “delete”.
Pada menu partnerships admin berfungsi untuk mengelola tampilan pada halaman public di menu partnership pada link https://isea-podc.org/partnership. Adapun halaman publik partnership sebagai berikut.
Gambar 32 Halman Utama Partnership
3.9 Menu Account User
Menu account user untuk mengelola user yang dapat login di aplikasi web ARHEA. Adapun tampilan halaman menu account web sebagai berikut.
Gambar 33 Halaman menu account user a. Tambah account user
Untuk tambah account user klik “add user” kemudian akan menampilkan popup. Selanjutnya admin menginputkan seperti fullname, username, email, role pilih salah satu, photo dan password. Berikut adalah tampilan halaman account user.
Gambar 34 Tambah account user
Setelah admin menginputkan seperti gambar diatas selanjutnya admin klik “submit” untuk menyimpan.
b. Mengubah account user
Untuk mengubah data account user admin klik “action” lalu klik “edit”. c. Menghapus account user
Untuk menghapus data account user admin klik “action” lalu klik “delete”.
3.10 Menu Setting
3.10.1 Menu Page Home
Pada menu page home berfungsi untuk mengatur tampilan pada halaman public di menu home. Adapun tampilan menu page home sebagai berikut.
Gambar 35 Halaman Page Home
Pada gambar setting page home diatas, admin dapat mengatur titik letak maps, title, subtitle, nama button dan link button.
- Titik letak maps
ada 2 cara mengatur titik maps yaitu yang pertama dengan di geser pada maps dan yang kedua dengan cara mengisi longitude, latitude dan zoom.
- Title dan subtitle
Untuk merubah text title dan subtitle yang berada di bawah maps - Nama button dan link button
Untuk merubah nama button dan link button nya
Setelah selesai mengubah admin selanjutnya diwajibkan untuk mengklik “Save Change” untuk menyimpan setiap perubahannya. Untuk perubahan nya dapat dilihat pada halaman public di menu home. Adapun halaman tampilan menu home sebagai berikut.
Gambar 36 Halman Public Menu Home
Pada gambar di atas untuk mengganti Basemap dengan LandsatLook/ Google Earth cara nya dengan klik icon mata maka akan mengganti basemap.
3.10.2 Menu Page Data Submission
Pada menu page data submission untuk mengelola halaman data submission di halaman public. Adapun tampilan page data submission.
Gambar 37 Menu Setting Page Data Submission
Pada gambar diatas, admin menginputkan title, content, dan trem & conditions setelah itu “save change”. admin juga dapat menambahkan, mengubah dan menghapus link tutorial youtube.
- Untuk menambahkan Link Tutorial Youtube klik “add link”. - Kemudian akan tampil popup seperti gambar dibawah ini.
- Admin mengisi title untuk nama youtube dan link diinputkan link video yang dapat diambil dari youtube
- Lalu klik “submit” untuk menyimpan.
Untuk perubahan nya dapat dilihat pada halaman public di menu data submission. Adapun halaman tampilan menu publications sebagai berikut.
Gambar 39 Halaman Public Data Submission
3.10.3 Menu Page Publications
Pada menu page publications untuk mengelola halaman page publications di halaman public. Adapun tampilan menu page publication sebagai berikut.
Gambar 40 menu page publications
Pada gambar diatas admin menginputkan title dan content. Setelah diinputkan selanjutnya admin klik “save change” untuk menyimpan perubahan. Untuk perubahan nya dapat dilihat pada halaman public di menu publications. Adapun halaman tampilan menu publications sebagai berikut.
Gambar 41 Halaman Public Menu Publications
3.10.4 Menu Patnerships
Pada menu page patnerships untuk mengelola halaman page patnerships di halaman public. Adapun tampilan menu page patnerships sebagai berikut.
Gambar 42 Menu setting Page Partnerships
Pada gambar diatas, admin dapat mengubah title dan isi title setelah merubah text title dan isi title admin harus klik “save change” Untuk menyimpan setiap perubahannya. Untuk perubahan nya dapat dilihat pada halaman public di menu patnerships. Adapun halaman tampilan menu patnerships sebagai berikut.
3.10.5 Menu Apps
Pada menu apps berfungsi untuk mengatur header dan footer pada halaman public. Adapun halaman menu apps sebagai berikut.
Gambar 44 Menu setting apps
Pada gambar diatas, untuk setting header terdiri dari logo app dan name app, sedangkan untung setting footer terdiri dari contact us, about us dan link social media. Setelah setting dengan benar admin selanjutnya klik “save change” untuk menyimpan perubahan. Adapun header dan footer sebagai berikut.
Gambar 45 Header