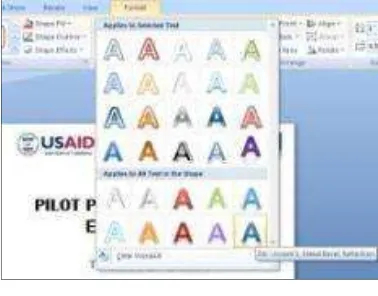[
MODUL POWERPOINT
]
2010
PowerPoint
Tujuan
Diharapkan Peserta telah memahami cara menggunakan dan membuat presentasi dengan menggunakan Microsoft PowerPoint.
Waktu
1 Sesi (1 sesi 45 menit).
Metode
Paparan dan diskusi, Praktik, serta Presentasi
Media dan Bahan
Komputer masing-masing peserta, LCD projector, Petunjuk Teknis.
1. Mengenal Microsoft Power Point 2007
Microsoft Power Point adalah software untuk pembuatan presentasi. Jika Microsoft Word digunakan untuk membuat laporan tertulis dan Microsoft Excel untuk membuat laporan yang melibatkan data angka dan grafik, maka PowerPoint digunakan untuk mempresentasikan hasil akhirnya.
Biasanya Bapak/Ibu membuat laporan dokumen di Word dan Excel namun Bapak/Ibu tidak mempresentasikannya dalam bentuk dokumen Word atau Excel, namun dalam bentuk slide-slide PowerPoint. Kelebihan fitur PowerPoint adalah:
1. Memiliki tampilan slide per slide untuk mempermudah presentasi.
2. Mudah memasukkan teks dan gambar.
3. Bisa juga memasukkan animasi dan file video dan audio.
4. Bisa mengimpor nilai dari Word dan Excel.
5. Bisa membuat animasi untuk mempercantik proses peralihan antara slide.
6. Memiliki berbagai desain tampilan yang cukup professional untuk bisa diterapkan
dengan mudah.
7. Memiliki banyak template presentasi yang bisa digunakan, terutama yang bersifat
open source yang tersedia luas di internet.
Untuk memulai menjalankan PowerPoint 2007 paling sering dilakukan dari Start > All Program > Microsoft Office > Microsoft Office PowerPoint 2007.
Maka aplikasi PowerPoint akan dijalankan. Berikut antarmuka (interface) pada
PowerPoint. Keterangan fitur-fitur sesuai nomor urut ialah sebagai berikut:
1. Office Button kumpulan menu pengelolaan file presentasi
2. Tab kumpulan menu penyusunan presentasi
Tab Home untuk menyunting tampilan isi slide presentasi
Tab Insert untuk menyisipkan objek pada slide presentasi
Tab Design untuk mengatur rancangan dasar slide presentasi
Tab Animation untuk mengatur tampilan efek animasi slide presentasi
Tab Slide Show untuk mengatur jalannya presentasi
Tab Review untuk memeriksa isi slide presentasi
Tab View untuk mengatur tampilan jendela kerja slide presentasi
3. Grup Tab dalam tiap tab menu berisi tombol perintah yang umum digunakan.
4. Slides tampilan slide-slide presentasi
5. Slide tampilan halaman pertama slide presentasi.
6. Title tempat penulis judul presentasi.
7. Subtitle tempat penulisansub-judul dari judul presentasi.
8. Slide Show menampilkan hanya slide yang terpilih.
9. Ribbon kumpulan menu toolbar.
3. Memasukkan Teks ke Slide
Dalam menyusun presentasi disarankan agar teks yang dimasukkan ke dalam satu slide jangan terlalu banyak.
Cara memasukkan teks ke slide ialah seperti berikut ini:
Klik pada kotak yang disediakan di slide.
Maka tampilan pointer menjadi siap untuk pemasukan teks.
Kemudian ketik saja teks yang ingin dimasukkan, melalui keyboard, missal
Kotak tempat teks selanjutnya bisa diatur dengan cara menggeser bagian ujung-ujungnya (sudut kiri/kanan/atas/bawah), sehingga menghasilkan ukuran yang diinginkan.
Kotak tersebut bahkan bisa diputar dengan memutar ikon bundar berwarna
hijau seperti berikut.
4. Memasukkan Gambar ke Slide
Komponen penting kedua setelah teks adalah gambar. Bapak/Ibu bisa pula memasukkan gambar ke slide presentasi dengan cara berikut:
Klik tab Insert di ribbon.
Muncul window Insert Picture. Pilihlah gambar yang ingin dimasukkan dari
window ini. Kemudian memasukkannya dengan mengklik Insert.
Maka gambar akan dimasukkan ke slide. Jika ukuran gambar besar, gambar
tersebut bisa memenuhi keseluruhan slide.
Gambar tersebut kemudian bisa diatur ukurannya sama seperti ketika
mengatur kotak yang menampung teks. Di samping itu bisa juga digeser posisinya menggunakan cara klik pada garis gambar.
5. Memformat Teks dan Gambar
Teks dan gambar merupakan bagian yang sangat penting bagi presentasi, Bapak/Ibu tidak hanya harus menampilkan teks dan gambar apa adanya, Bapak/Ibu bisa
mengaturnya sesuai selera dan sesuai dengan kebutuhan presentasi. Cara mengatur teks adalah sebagai berikut:
Seleksi pada teks yang akan diformat.
Saat teks terseleksi, muncul bayangan quicktoolbar yang bisa digunakan untuk
melakukan pemformatan pada teks seperti terlihat di gambar berikut.
Arahkan kursor ke bayangan quicktoolbar tersebut. Bayangan quicktoolbar
akan muncul jelas seperti gambar dibawah.
Atau bisa juga dengan menggunakan kotak font yang terdapat di tab Home
pada ribbon.
5.1. Drawing Tool
Memformat teks menggunakan Drawing Tool adalah dengan memilih teks
tersebut, kemudian dengan mengklik tab Format yang muncul di ribbon. Di
Klik pada kotak teks yang akan diformat
Klik tab Format yang muncul di ribbon.
Klik WordArt Styles, muncul banyak pilihan, pilih salah satu Styles
Maka teks akan menjadi seperti gambar dibawah.
5.2. Picture Tool
Memformat gambar menggunakan Picture Tool adalah dengan memilih
gambar yang telah dimasukan ke slide tersebut, kemudian dengan mengklik tab Format yang muncul di ribbon. Di situ terdapat banyak tombol untuk pengaturan gambar, dari mulai memformat bentuk style hingga mengatur ukuran gambar dan kualitas gambar.
Klik pada gambar yang akan diformat
Kemudian klik tab Format yang muncul di ribbon.
6. Membuat Slide
Jumlah slide standar PowerPoint hanya ada satu. Oleh karenanya, untuk slide lainnya harus menambahkan secara manual.
Cara menambahkan slide baru adalah sebagai berikut:
Klik ribbon New Slide seperti gambar berikut ini.
7. Mengatur Desain
Salah satu elemen penting presentasi yang bagus, termasuk presentasi untuk tugas
Bapak/Ibu adalah dengan menggunakan desain yang baik dan eye-catching
(menyolok). Salah satunya menggunakan themes bawaan dari PowerPoint seperti
berikut ini:
Klik tab Design dari ribbon di PowerPoint.
Keterangan: Klik pada tanda panah Themes . Tanda panah di tengah untuk
mengulungkan layar themes sedangkan panah paling bawah untuk ditampilkan
semua theme yang ada. Bapak/Ibu bisa memilihnya dengan mengklik salah satu
themeBuilt-in yang ada.
Arahkan kursor mouse ke salah satu themes maka tampilan desain dari slide
otomatis sesuai dengan desain yang diimplementasikan.
Klik tombol mouse yang kanan (klak) muncul menu, pilih Apply to Selected
Slides. Maka tampilan desain dari slide pertama tidak berubah.
Tambahkan slide ke 2
Ketik judul͞DASAR PEMIKIRAN
Kemudian ketiklah isi slide sebagai berikut:
Sekolah Perlu Memperoleh Kemapanan Dalam Mengelola Data dan Informasi.
Penguatan EMIS di Aceh Diharapkan Dapat Terlaksana Seefisien dan Seefektif Mungkin dan Hasilnya Diharapkan Akan Berlanjut.
Tambahkan slide ke 3
Ketik judul͞RESOURCE ASSESSMENT
Kemudian ketiklah isi slide seperti berikut ini:
Sumberdaya Manusia (Brainware).
Kesiapan Sarana Dan Prasarana Pendukung.
8. MengaturTampilan Efek Animasi
Disarankan dalam mengatur tampilan animasi presentasi disesuaikan dengan tempat, kegunaan, peserta, dan fasilitas untuk mendukung tampilan efek animasi .
8.1.Group Animation
Group Animation digunakan untuk memudahkan mengatur efek animasi objek di slide pada saat presentasi dijalankankan.
1. Animated : Pengaturan efek animasi objek, efek animasi telah tersedia.
Klik pada kotak teks yang akan di buat animasi.
Klik tanda panah pada kotak Animated.
Pilih salah satu efek animasinya.
2. Custom Animation : Mengatur efek animasi objek, efek animasi lebih lanjut sesuai dengan keinginan Bapak/Ibu.
Blok teks Dukungan Lembaga dan Operasional ya g ada di slide
ke tiga.
Klik tombol Custom Animation.
Pilih tombol Add Effect – Motion Paths – Draw Custom Path -
Scribble. 1
Drag (tekan mouse jangan dilepas dan geser) jalur teks animasi.
8.2.Group Transition to This Slide
Group Transition to This Slide digunakan untuk memudahkan mengatur efek
animasi pada saat slide tampil dan perpindahan slide.
1. Transition Fasilitas efek transisi peralihan slide
2. Apply To All untuk menentukan efek yang Bapak/Ibu pilih dapat berlaku pada ke seluruh slide.
3. Transition Speed untuk menentukan kecepatan efek animasi. 4. Transition Sound untuk memberikan efek suara pada animasi. 5. Mouse Klik untuk mengatur slide beralih pada saat mous diklik.
6. Automatic ally After untuk mengatur slide beralih secara otomatis setelah jangka waktu yang diberikan.
a b
c
d
Cara memasukkan animasi ke slide seperti berikut ini:
1. Klik pada slide pertama.
2. Pilih salah satu transition
3. Pilih salah satu Transition Sound
4. Atur Transition Speed.
5. Pilih transisi berlaku pada saat mouse di klik.
Tugas : Atur efek animasi setiap slide berbeda-beda.
9. Layout Slide
Selain layout standar Bapak/Ibu dapat menambah layout lain yang sesuai dengan kebutuhan Bapak/Ibu. Misal melakukan pengaturan judul dan teks sub judul, daftar, gambar, tabel, AutoShapes, dan media clip.
Tambahkan slide Slide ke 4
Ketik judul͞Brainware
Selanjutnya ketik isi slide sebagai berikut:
Pengetahuan Tentang Program DBE1
Penguasaan Teknologi Informasi
Masukan gambar dan tambahkan animasi pada objek gambar.
Cara menggantikan layout slide dari layout standar seperti berikut ini:
Klik pada slide ke empat.
Pastikan kursor pada tab menu Home, klik tanda panah pada Layout
Kilik icon Insert Picture from File yang ada di tengah-tengah slide
Maka muncul window Insert Picture. Pilihlah gambar yang ingin dimasukkan
dari window ini. Kemudian gambar dimasukkan dengan mengklik Insert.
Maka tampilan slide ke empat sakan eperti gambar dibawah ini.
Tugas : Kerjakan slide ke enam seperti gambar di bawah.
10.Chart
Microsoft PowerPoint juga menyediakan fasilitas grafik. Untuk membuat grafik dalam slide sangat mudah. Grafik bisa juga diperoleh dari Microsoft Excel. Caranya, grafik pada Excel di copy kemudian di paste-kan ke dalam slide PowerPoint.
Tambahkan slide Slide ke 7
Gantikan layout slide menjadi Content with Caption
Ketik judul ͞PENGELOLAAN DATA LINGKUNGAN SEKOLAH
Ketik isi slide dengan: Saran perbaikan langkah-langkah paling tepat dalam
membantu pengelolaan data di lingkungan Sekolah͟.
Maka muncul form Insert Chart
Pilih salah bentuk grafik Pie – Pie 3-D
Klik OK
Maka layar PowerPoint secara otomatis terbagi dua dengan layar Excel
Ganti nilai yang telah tersedia pada excel menjadi :
Responden Rekrut Tenaga Baru 60%
Beasiswa Belajar 37%
Pelatihan ICT 92%
Pendampingan ICT 81%
Close Excel maka hasilnya ialah seperti gambar di bawah ini.
11.SmartArt
SmartArt adalah suatu grafis penyajian visual tentang gagasan dan informasi Bapak/Ibu. Bapak/Ibu dapat menciptakan SmartArt grafik dengan memilih dari di antara banyak tata ruang berbeda-beda secara cepat, mudah, dan efektif. Kebanyakan orang-orang
menciptakan isi yang berisi hanya teks. Namun dengan ilustrasi dan grafik pendengar lakan ebih memahami dan mengingat informasi secara lebih baik daripada teks.
Tambahkan slide Slide ke 8
Gantikan layout slide menjadi Title and Content
Ketik judul ͞MATERI PELATIHAN
Klik daftar Process
Klik Vertical Bending Process
Klik OK
Klik tanda panah dikanan pada kotak SmartArt untuk mengeluarkan daftar Type
your text here
Setelah mengetik yang terakhir (SDS++) tekan Delete untuk menghapus kotak teks yang berlebih.
Klik tanda x untuk menutup layar Type your text here.
Tugas : Kerjakan slide ke 9 seperti gambar di bawah.