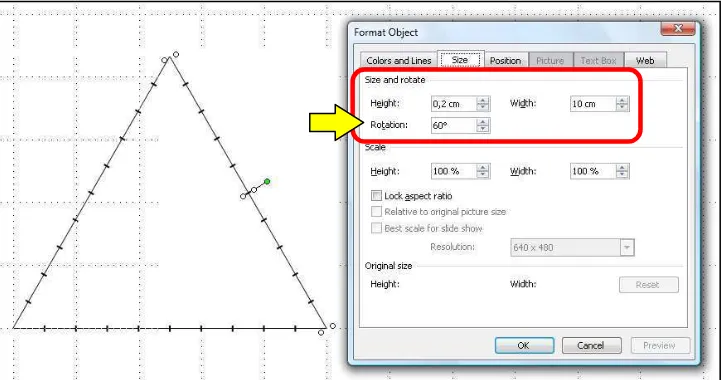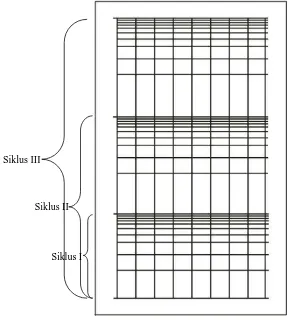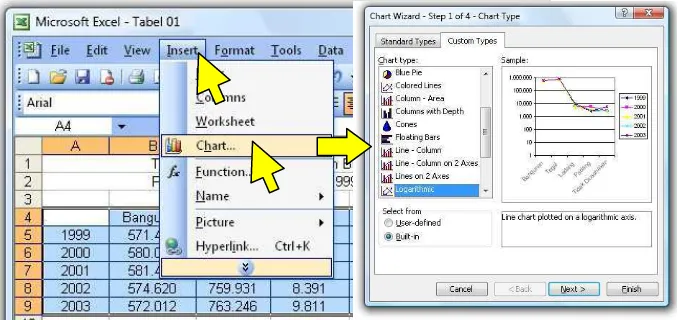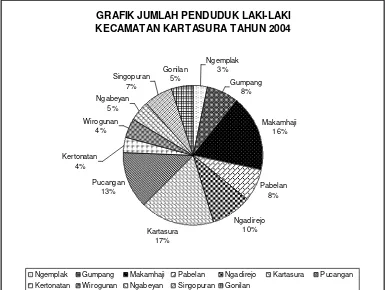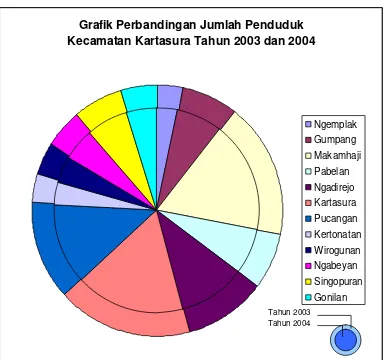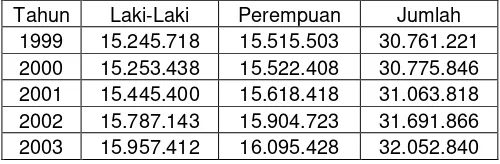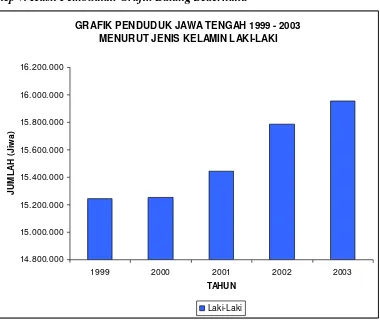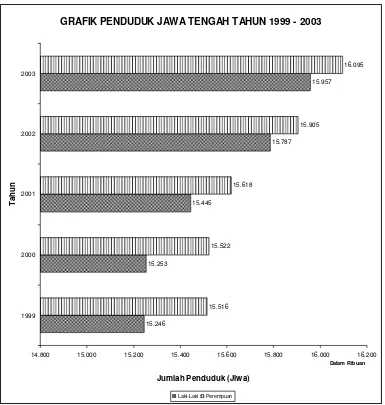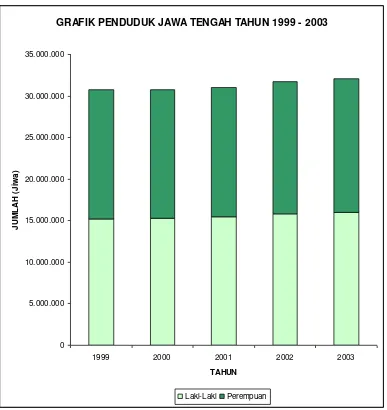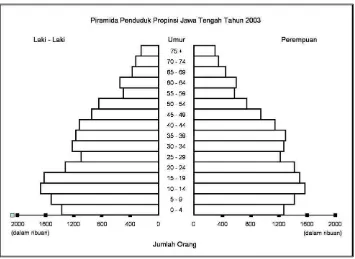ACARA V
GRAFIK SEGITIGA DAN WIND ROSES
Latihan membuat line graph yang terdiri dari tiga jenis, yaitu : 1. Grafik Segitiga (Triangular Graph)
2. Grafik Empat Persegi Panjang Terbagi (Rectangle Divided) 3. Grafik Arah dan Kecepatan Angin (Wind Roses)
I. TUJUAN PEMBELAJARAN :
Melatih mahasiswa terampil membuat Grafik dan Diagram Statistik
Melatih mahasiswa agar dapat menyajikan data dengan menggunakan computer Dengan menyajikan data Grafik dan Diagram Statistik mahasiswa diharapkan dapat
memberikan informasi yang jelas dan baik bagi pengguna data.
II. ALAT DAN BAHAN : 1. Data sekunder
2. Hardware : Komputer
3. Software : Microsoft PowerPoint 2003
III. DASAR TEORI :
a. Grafik Segitiga (Triangular Graph) berbentuk segitiga sama sisi dan sisinya tersebut merupakan pembanding. Penggunaan grafik ini dibatasi hanya pada unsur yang mempunyai tiga variabel dan jumlah dari tiga variabel tersebut adalah 100%. Selanjutnya daerah dari segitiga tersebut dapat terbagi menjadi daerah-daerah kecil. Setiap daerah yang digambarkan merupakan bagian dari pola suatu kegiatan (proses). Persentase dihitung searah Jarum Jam, Kemudian Garis Bagi bertemu dalam satu titik di tengah obyek segitiga.
b. Pada Grafik Empat Persegi Panjang Terbagi (Rectangle Divided) mempunyai dua jenis yaitu Simple Divided Rectangle dan Compound Divided Rectangle. Empat persegi panjang yang digambar menunjukkan kuantitas atau harga semua bagian.
Skala vertikal dipilih ’konstan’ tetapi tidak harus dimasukkan ke gambar, karena
rectangle) , menggunakan aturan urutan nilai yang terbesar disebelah kiri kemudian menuju ke kanan sesuai dengan jumlah datanya.
c. Sesuai dengan namanya, Grafik Kecepatan dan Arah Angin (Wind Rose) hanya digunakan untuk menggambarkan kecepatan arah angin, dengan data berkala. Dimana Kecepatan Angin diwakili oleh batang yang digambar sesuai dengan arah mata angin. Wind Rose juga bisa dimodifikasi dengan menghadirkan Legenda jika data yang digunakan sudah diklasifikasi sesuai keperluan penyajiannya. Kecepatan angin digambarkan dengan variasi lebar kolom (semakin lebar semakin besar kecepatan angin). Pembagian yang biasa dipilih : < 4 mph, 4 – 12 mph, 13 – 24 mph, dan >24 mph. Pembagian ini berdasarkan skala Beaufort : 1, 2 – 3, 4 – 5, 6 atau lebih (hari tenang berkekuatan 0 knot atau kurang dari 1 mph).
IV. CARA KERJA : A. Menyiapkan Data
Data yang dipergunakan untuk pembuatan Grafik adalah sebagai berikut, 1. Data Penggambaran Grafik Segitiga
Pola Kegiatan Perekonomian Masyarakat Kabupaten Klaten Tahun 2003 No Kegiatan Ekonomi Persentase
1 Pertanian 45,53 %
2 Perdagangan 33,8 %
3 Industri 20,67 %
Sumber : BPS Klaten Dalam Angka Tahun 2003
2. Data Penggambaran Grafik Empat Persegi Panjang Terbagi Luas Lahan Persawahan
Eks-Karesidenan Surakarta Tahun 2003 (Ha)
Kab/Kota Luas Lahan (ha)
1 Kota Surakarta 110
3. Data Arah Angin Bulan Agustus Tahun 2003 di Kota Surakarta
Arah Angin U TL T TG S BD B BL Tenang Jumlah Hari 3 2 1 1 3 7 7 5 3
Sumber : Data Curah Hujan Berdasar Stasiun – Jawa Tengah Dalam Angka 2003
B. Menyiapkan Aplikasi Komputer
Pada Pembuatan Grafik ini, Kita akan menggunakan software Microsoft Office Powerpoint 2003. Untuk mengaktifkan program dan menyiapkan lembar kerja, Klik START – PROGRAM – MICROSOFT OFFICE – MICROSOFT
POWERPOINT 2003
Kemudian ketik tabel diatas di lembar kerja 1 (sheet 1) dan ikuti langkah-langkah berikut ini,
B.1. GRAFIK SEGITIGA (TRIANGULAR GRAPH)
Setelah anda membuat lembar kerja baru, ikuti langkah-langkah berikut : 1. Membuat Garis
Buatlah garis mendatar derajat kemiringan 0o sepanjang 10 cm, garis ini mewakili persentase dari nilai data (10%) pada setiap centimeter.
Kemudian buat garis tegak 90o sepanjang 2mm, dan Copy-Paste sebanyak 7 obyek.
Letakkan diatas garis mendatar setiap jarak 1cm dengan bantuan grid. Atur Perataan Obyek dengan Klik DRAW – ALIGN OR DISTIBUTE –
ALIGN MIDDLE.
2. Memutar Obyek
Duplikasi obyek Group Garis dengan Copy-Paste menjadi 3 buah obyek. Klik Kanan Salah Satu Obyek, Klik FORMAT OBJECT.
Isikan Pada Kolom Rotation dengan nilai 60o, selanjutnya pada garis yang lain 300o. Klik OK.
Geser Obyek-obyek tersebut hingga membentuk Segitiga Sama Sisi.
3. Membuat Area Nilai Data
Pada penggambaran Area Nilai Data, prinsip pembuatan garisnya sama dengan penggambaran Segitiga. Hanya perbedaannya pada Width (Panjang Garisnya), sedang derajat yang digunakan sama.
Kemudian Tiga Garis disatukan pangkalnya menuju 1 titik – lihat gambar. Lakukan pengaturan Dash Style (Metode Garis) dengan Klik Toolbar Dash Style, dan Klik Metode Garis Patah-patah.
Pada peletakan Garis tersebut, yang perlu diperhatikan adalah nilai data yang akan ditampilkan, jadi harus benar-benar dilakukan dengan hati-hati dan akurat.
No Kegiatan Ekonomi Persentase
1 Pertanian 45,53 %
2 Perdagangan 33,8 %
3 Industri 20,67 %
4. Membuat Teks Judul dan Keterangan Grafik
Untuk menulis Judul dan Keterangan Peta, pergunakan fasilitas TextBox dengan cara Klik Toolbar TextBox, Klik Lembar Kerja dan Tulis Teks. Sebagai catatannya, buatlah TextBox terpisah sesuai dengan banyak item-nya.
5. Merapikan Gambar
Jika sudah selesai, Lakukan Groupping dengan cara Blok Semua Obyek dan Klik DRAW – GROUP.
Untuk mengeksport ke bentuk file graphics, Klik Kanan Obyek Group – SAVE AS PICTURE.
B.2. GRAFIK EMPAT PERSEGI PANJANG TERBAGI Data yang akan digunakan adalah sebagai berikut :
LUAS WILAYAH KELURAHAN
KECAMATAN KARTASURA TAHUN 2004 (ha) No Desa / Kelurahan Luas (ha) Percentage
Jumlah Luas Wilayah 1923 100
Sumber BPS : Kartasura Dalam Angka Tahun 2004
Step 1. Menggambar Sketsa Grafik
Step 2. Memasukkan Nilai Data Ke Lembar Kerja Grafik
Pergunakan Toolbar Rectangle (Kotak) buatlah obyek Kotak Sesuai dengan nilai data, dimana nilai terbesar berada dibagian kiri, menuju ke kanan dengan nilai terkecil.
Step 3. Membuat Judul dan Legenda Grafik
Step 4. Memberi Warna Area Grafik
Klik Obyek Kotak (Nilai) kemudian Klik Toolbar FILL dan Pilih Warna.
Step 5. Menyatukan Obyek-obyek Gambar Blok Semua Obyek
Step 6. Menyimpan Gambar
Klik Kanan Obyek GROUPPING, Klik SAVE AS PICTURE Pada Kotak Dialog ubah Type menjadi JPEG
Atur Penempatan File, dan SAVE
B.3. GRAFIK ARAH DAN KECEPATAN ANGIN (WIND ROSE) 1. Menyiapkan Sketsa Gambar
Buatlah garis horisontal dengan bantuan Grid Senilai8 grid
Beri Tanda Nilai dengan garis vertikal pendek pada setiap setengah grid Hilangkan tanda nilai pada tengah garis horisontal
Grup Garis-garis Tersebut dan Copy-Paste sebanyak 3 kali. Rotasi obyek masing masing 45o, 90o, dan 315o
Aur Simitris Obyek dengan Klik DRAW – ALIGN OR DISTRIBUTE – ALIGN MIDDLE dan ALIGN CENTER.
2. Menggambar Batang Grafik
Buatlah Obyek Batang dengan Rectangle Tool kemudian Atur sesuai nilainya, dengan Drag Point Blok Obyek.
Untuk obyek yang sesuai arah mata angin, pergunakan Rotasi yang sama dengan langkah sebelumnya
3. Pewarnaan dan Penambahan Obyek Teks
Pada Obyek Batang, beri warna dengan Toolbar FILL COLOR dan hilangkan garis luarnya dengan Toolbar LINE COLOR – NONE.
Letakkan Obyek Lingkaran berada didepan obyek yang lain, beri warna putih dan atur ukuran garis pada LINE STYLE sebesar 2pt.
Untuk Obyek Teks, Anda bisa pergunakan TEXTBOX, dan ARROW untuk membuat orientasi arah utara.
4. Eksport ke File Gambar
Buat Obyek Kotak dengan Fill warna putih, dan letakkan dilapisan terbawah dengan Klik Kanan Obyek Kotak, Klik ORDER – SEND TO BACK.
Jika sudah selesai merapikan obyek, Grup keseluruhan Obyek. Klik Kanan Obyek Hasil Groupping, Klik SAVE AS PICTURE
ACARA IV
GRAFIK SEMILOG DAN SPOKE GRAPH
Latihan membuat line graph yang terdiri dari tiga jenis, yaitu : 1. Grafik Semilogaritma (Semilog graph)
2. Grafik Suhu dan Temperatur (Spoke Graph) 3. Grafik Gabungan Batang dan Garis
4. Grafik Iklim (Klimatograph)
I. TUJUAN PEMBELAJARAN :
Melatih mahasiswa lebih memahami dan membuat grafik dalam bentuk semilogaritma dan Spoke Graph
II. ALAT DAN BAHAN :
1. Data Statistik, Curah Hujan dan Suhu 2. Hardware : Computer
3. Software : Microsoft Office (Excel dan Powerpoint)
III. DASAR TEORI :
a. Grafik Semilog mempunyai kesamaan bentuk dengan grafik garis, hanya pada grafik ini sumbu vertikal tidak didasarkan pada skala aritmatik (begitu juga pada sumbu horisontalnya). Akan tetapimenggunakan skala logaritma. Jarak antar angka-angka tidak proporsional untuk angka itu sendiri (angka dalam jarak yang tetap) tetapi sesuai dengan angka logaritmanya. Jarak antara angka-angka menjadi rapat sebagai satu kumpulan sepanjang sumbu vertikal. Dalam hal ini kita menggunakan lembar kertas semilog.
b. Spoke Graph berbentuk lingkaran yang biasa dipergunakan untuk menggambarkan temperatur dan curah hujan, garis-garis radial tersebut mewakili sejumlah variabel yang nilainya diperhitungkan dari pusat grafik kearah sentrifugal. Berikut ini adalah rumus perhitungan yang digunakan untuk menentukan besaran diameter dari lingkaran.
c. Variasi dari penggabungan Grafik Batang dan Garis menghasilkan suatu bentuk lain dari Spoke Graph.
d. Klimatograph adalah salah satu penyajian data statistik dimana variabel data yang disajikan terdiri dari satu variabel bebas dan dua atau lebih variabel tidak bebas. Dua variabel lainnya dapat diletakkan pada cermin sumbu absisi dan ordinat sesuai dengan maksud pembuatan diagram. Perbedaan antara Spoke Graph dengan Klimatograph adalah penggunaan datanya. Dimana pada Klimatograph mengikutsertakan data tentang hasil bumi atau data lain yang dipengaruhi oleh Iklim.
IV. CARA KERJA :
a. Penggambaran Grafik Semilogaritma
Secara manual yang perlu dipersiapkan dalam penggambaran Grafik ini adalah Kertas Grafik Semilog, dengan keterangan konstruksi, sumbu vertikal menggambarkan siklus angka sedangkan skala horisontalnya menunjukkan jarak antara garis vertikal.
Gambar diatas adalah contoh dari kertas semilog untuk penggambaran secara manual.
Langkah-langkah Pembuatan Grafik :
Step 1. Persiapkan tabel dengan menggunakan fasilitas software Microsoft Excel.
Untuk mengaktifkan aplikasi, Klik START – PROGRAM – MICROSOFT OFFICE – MICROSOFT EXCEL
Ketik tabel berikut ke Worksheet (Lembar Kerja)
Tabel Luas Penggunaan Lahan Bukan Sawah
Propinsi Jawa Tengah Tahun 1999 - 2003 (ha)
Tahun Bangunan Tegal Ladang Padang Tidak Diusahakan
1999 571.421 766.599 7.251 2.699 2.938
2000 580.079 755.394 5.889 6.322 2.844
2001 581.491 760.180 5.769 3.699 2.686
2002 574.620 759.931 8.391 3.098 2.633
2003 572.012 763.246 9.811 2.723 6.022
Sumber : BPS Jawa Tengah Dalam Angka Tahun 2004
Step 2. Memasukkan Data Ke Fasilitas Grafik di software.
Blok Data Tabel yang mencakup Tahun dan Data Komoditi Klik INSERT – CHART...
Step 3. Memilih Jenis Grafik
Klik Tab CUSTOM TYPES, pada kotak dialog Chart Type Klik LOGARITHMIC
Klik NEXT
Step 4. Memilih Tipe Pembacaan Grafik.
Step 5. Mengatur Keterangan Grafik
Klik Tab TITLES, Ketik Judul Grafik serta Keterangan sumbu x dan y Klik Tab GRIDLINES, Aktifkan semua Gridlines
Klik Tab LEGEND, Atur Penempatan Legenda Grafik di BOTTOM Klik Tab DATA LABELS, Klik Checkboard VALUE
Klik NEXT
Step 6. Mengatur Penempatan Grafik.
Step 7. Hasil Penggambaran Grafik.
LUAS PENGGUNAAN LAHAN BUKAN SAWAH PROPINSI JAWA TENGAH TAHUN 1999 - 2003
1 10 100 1.000 10.000 100.000 1.000.000
1999 2000 2001 2002 2003
Tahun
N
il
a
i
b. Penggambaran Spoke Graph
Data yang akan dibuat Spoke Graph seperti dibawah ini :
SUHU DAN CURAH HUJAN KOTA SURAKARTA TAHUN 2004 Bulan Suhu (oC) Curah Hujan
Sumber : Data Curah Hujan Berdasar Stasiun – Jawa Tengah Dalam Angka 2004
Persiapkan Data yang berupa hasil perhitungan besar lingkaran ;
Fasilitas Pembuatan Spoke Graph di Microsoft Office tidak ada, sehingga kita akan menggambar secara manual dengan menggunakan Microsoft Powerpoint.
Langkah-langkah Pembuatan Grafik :
Step 1. Persiapkan Aplikasi Microsoft Powerpoint
Siapkan Lembar Kerja Kosong Microsoft Powerpoint, kemudian atur menjadi ukuran kertas A3 dengan Klik FILE - PAGE SETUP.
Atur Gridlines untuk membantu dalam penggambaran. R1 : R2 : R3 : R4 : Rn = a : a √2 : a √3 : a√4 : a √n
Step 2. Menggambar Obyek Lingkaran
Buat Lingkaran sebanyak 7 lingkaran dengan menggunakan obyek AUTOSHAPES, Masukkan Nilai Diameter lingkaran dengan cara Klik Kanan Obyek – FORMAT AUTOSHAPES
Klik Tab SIZE, masukkan diameter lingkaran pada Height dan Width dan Klik OK. Masukkan Nilai diameter ke obyek lingkaran yang lain.
Blok semua obyek dan hilangkan FILL COLOR dengan memilih NONE pada option pilihan warna.
Masih dalam keadaan blok semua obyek, Klik DRAW – ALIGN AND DISTIBUTE – ALIGN CENTER dan ALIGN MIDDLE.
Step 3. Menggambar Obyek Garis
Buatlah obyek Garis dengan ukuran diameter lingkaran terluar Klik kanan obyek garis, Klik FORMAT AUTOSHAPES Pilih Tab SIZE dan masukan angka diameter ke kolom WIDTH Copy obyek sebanyak 6 buah
Rotasi 5 obyek garis dengan cara Klik Kanan Obyek – FORMAT AUTOSHAPE – Klik Tab SIZE, pada kolom Rotation masukkan nilai 30, 60, 90, 120, 150 diakhiri denan klik OK.
Blok semua obyek garis, Klik DRAW – ALIGN AND DISTIBUTE – ALIGN CENTER dan ALIGN MIDDLE.
Klik DRAW – GROUP untuk menggabungkan Obyek.
Step 4. Merapikan Obyek dasar dan Mengatur Skala
Letakkan obyek garis diatas lapisan obyek lingkaran dengan Blok semua Obyek, Klik DRAW – ALIGN AND DISTIBUTE – ALIGN CENTER dan ALIGN MIDDLE.
Klik DRAW – GROUP untuk menggabungkan Lapisan Obyek. Catatan : Hal ini deperlukan untuk mengunci obyek.
Klik kanan obyek garis, Klik FORMAT AUTOSHAPES Klik Tab SIZE, Check LOCK ASPECT RATIO
Atur Scale menjadi 70% dengan menulis dikolom Scale
Step 5. Menambah Label dengan Obyek Textbox
Klik Toolbar TEXTBOX dan tulis label grafik (Bulan) dan Skala
Atur Penempatan obyek Textbox dengan Dragmouse obyek ke tujuan, searah jarum jam dimulai dari titik atas obyek.
Jika Sudah, Grup Obyek Lingkaran, Garis dan Label dengan cara, Klik DRAW – ALIGN AND DISTIBUTE – ALIGN CENTER dan ALIGN MIDDLE.
Step 6. Menggambar Obyek Garis (Suhu)
Klik AUTOSHAPES, pilih LINES
Klik FREEFORM, geser mouse menuju titik awal garis
Anda bisa langsung menggambar garis secara sambung-menyambung dengan menghubungkan point-point sesuai dengan data.
Setelah selesai, atur ukuran LINE STYLE menjadi 3pt
Step 7. Menggambar Obyek Bar Curah Hujan
Buatlah obyek Kotak dengan ukuran 3mm x 10cm
Klik kanan obyek garis, Klik FORMAT AUTOSHAPES
Pilih Tab SIZE dan masukan angka diameter ke kolom WIDTH Copy obyek sebanyak 6 buah
Rotasi 5 obyek lingkaran dengan cara Klik Kanan Obyek – FORMAT AUTOSHAPE – Klik Tab SIZE, pada kolom Rotation masukkan nilai 30, 60, 90, 120, 150 diakhiri denan klik OK.
Untuk mengatur panjang pendek obyek dengan merubah ukuran dengan cara Klik Kanan Obyek – FORMAT AUTOSHAPE – Tab SIZE dan tambahkan/kurangi ukuran pada Kolom WIDTH, dan mengatur penempatan dengan CTRL + ARROWS.
Jika sudah selesai, Blok semua obyek, Klik DRAW – GROUP.
Anda bisa mengatur penempatan Grafik pada Lembar Kerja anda secara keseluruhan tanpa mengubah obyek.
Step 8. Mengeksport ke File Graphics
c. Penggambaran Variasi Spoke Graph
Step 1. Memasukkan Data Ke Fasilitas Pembuatan Grafik
Blok Area Data Tabel Klik Menu INSERT Klik CHART
Step 2. Memilih Type Grafik
Klik Tab CUSTOM TYPES
Klik LINE – COLUMN ON 2 AXES Klik NEXT
Step 3. Memilih Data Range
Step 4. Menulis Judul dan Keterangan Grafik
Pada Kotak Dialog Titles, Ketik Judul dan Keterangan Sumbu x dan y. Klik Tab Gridlines, Atur Garis Grid yang akan dipakai
Klik Tab Legend, Atur penempatan Legenda Grafik Klik Next
Step 5. Menempatkan Hasil Pembuatan Grafik
Jika anda ingin meletakkan di sheet yang sama dengan tabel, klik FINISH.
Step 6. Merapikan Obyek.
Anda bisa mengatur Arsir, Jenis Huruf dan Penempatan Legenda dengan cara Klik Kanan Obyek dan memilih menu FORMAT.
Step 7. Hasil Penggambaran Grafik.
KLIMATOGRAPH KOTA SURAKARTA TAHUN 2004
24,5
Januari Pebruari Maret April Mei Juni Juli Agustus September Oktober Nopember Desember
d. Penggambaran Klimatograph
Data yang akan digunakan adalah sebagai berikut :
Data Temperatur dan Hasil Panen Padi Kecamatan Polanharjo – Kab. Klaten 2001
Bulan Temperatur Curah Hujan
Step 1. Persiapkan Aplikasi Microsoft Powerpoint
Siapkan Lembar Kerja Kosong Microsoft Powerpoint, kemudian atur menjadi ukuran kertas A3 dengan Klik FILE - PAGE SETUP.
Aktifkan Gridlines untuk membantu dalam penggambaran.
Step 2. Menggambar Sketsa Grafik
Pergunakan Toolbar Drawing LINE kemudian buat garis horisontal dengan ukuran 11 grid yang nantinya akan mewakili nilai data Curah Hujan pada setiap grid-nya.
Buat juga garis secara vertikal dengan ukuran 7 grid yang mewakili nilai data suhu..
Buat garis penanda nilai dan duplikasi sebanyak 10 buah, letakkan dengan jarak 1 grid pada sumbu x dan buat garis pendek penanda nilai pada sumbu y dengan jarak 1 grid sebanyak 14 buah.
Step 3. Menggambar Garis Grafik dan Keterangan Nilai
Pergunakan Toolbar AUTOSHAPES – LINES – FREEFORM untuk membuat garis sambung-menyambung. Letakkan pada titik yang benar sesuai dengan nilai x-y pada data.
Step 4. Menggambar Garis Rata-rata
Pergunakan Toolbar AUTOSHAPES – LINES – CURVE. Penggunaan garis ini harus dengan hati-hati agar lengkung yang dihasilkan benar-benar akurat. Letakkan awal garis dengan klik area, kemudian tarik menuju titik lengkung. Ketika anda menggeser mouse, garis lengkung akan otomatis mengikuti arah mouse anda. Begitu seterusnya hingga lekungan yang dihasilkan benar-benar akurat.
Pergunakan LINE COLOR untuk memberi warna garis sesuai dengan kebutuhan gambar..
Step 5. Merapikan Gambar
Anda bisa menggunakan DRAW – ALIGN OR DISTRIBUTE – ALIGN MIDDLE/CENTER jika diperlukan untuk membuat beberapa obyek simitris.
Buatlah Obyek kotak dengan FILL – WHITE dan letakkan dilapisan paling bawah dengan Klik Kanan obyek – ORDER – SEND TO BACK.
Blok seluruh obyek dan Grup Obyek dengan DRAW – GROUP
Klik kanan obyek, Klik SAVE AS PICTURE untuk mengekspor ke bentuk file graphics (JPEG, PNG, GIF, TIFF)
Step 6. Hasil Penggambaran
ACARA III
GRAFIK LINGKARAN (CIRCULAR GRAPH)
Latihan membuat line graph yang terdiri dari empat jenis, yaitu : 1. Pie Graph yang Proporsional (Proportional Pie Graph) 2. Pie Graph yang Konsentris (Concentric Graph)
3. Grafik Lingkaran Dibagi Proporsional (Adjacent symbol) 4. Grafik Lingkaran Sebanding (Proportional Circles graph)
I. TUJUAN PEMBELAJARAN :
Melatih mahasiswa terampil membuat line graph dalam menyajikan data
Melatih mahasiswa agar dapat menyajikan data dengan menggunakan computer Dengan menyajikan data Pie graph mahasiswa diharapkan dapat memberikan
informasi yang jelas dan baik bagi pengguna data.
II. ALAT DAN BAHAN : 1. Data sekunder
2. Hardware : Komputer
3. Software : Microsoft Office Excel 2003 dan CorelDraw 12
III. DASAR TEORI :
a. Pie Graph yang Proporsional (Proportional Pie Graph) digunakan untuk berbagai tujuan dan keuntungannya dapat menyajikan gambaran visual yang menonjol, seperti halnya tipe grafik yang lain. Tipe ini dapat digunakan (sering digunakan) bersama sebuah peta untuk memberikan gambaran lokasi. Grafik ini berbentuk lingkaran penuh (360o) yang dibagi sesuai dengan besarnya data yang dikonversikan ke dalam nilai derajat. Perbandingan luas pie graph sesuai dengan jumlah datanya, sedangkan lingkaran sebanding dengan akar kwadratnya quantum.
c. Sedangkan penyajian data pada Grafik Lingkaran Dibagi Proporsional (Adjacent Symbol), dua jenis data yang berbeda namun masih dalam kaitan ditampilkan separuh lingkaran (180o Circles) yang kemudian bentuk salah satu sisi datanya dibuat lebih besar.
d. Tipe Grafik Lingkaran Sebanding (Proportional Circles) digunakan bersama dengan peta, dan digambar dalam bentuk lingkaran dengan jari-jari yang mewakili nilai data. Tetapi dalam hal ini terdapat kelemahan jika rangkaian angka terlalu banyak maka lingkaran terbesar dapat terlalu besar dan lingkaran kecil dapat terlalu kecil, sehingga akurasi pembacaan data harus semakin diperhatikan.
IV. CARA KERJA : A. Menyiapkan Data
Data yang dipergunakan untuk pembuatan Grafik adalah sebagai berikut, JUMLAH PENDUDUK MENURUT JENIS KELAMIN
KECAMATAN KARTASURA TAHUN 2004
Desa / Kelurahan Laki-Laki Perempuan Jumlah
Tahun 2004
Sumber :BPS Kecamatan Kartasura Dalam Angka Tahun 2004
B. Menyiapkan Aplikasi Komputer
B.1 Menggambar Pie Graph yang Proporsional (Proportional Pie Graph)
Step 1. Memasukkan Data Ke Fasilitas Pembuatan Grafik
Step 2. Memilih model / tipe Grafik
Step 3. Mengatur Pembacaan Data
Langkah 1 : Blok Data Langkah 2 :
Klik Insert
Langkah 3 : Klik Chart
Langkah 4 :
Klik Pie Langkah 5 : Klik Pie
Langkah 6 : Klik Next
Langkah 7 : Klik Columns
Step 4. Menulis Keterangan Grafik
Step 5. Menempatkan Hasil Pembuatan Grafik
Step 6. Hasil Penggambaran setelah dilakukan Editing
GRAFIK JUMLAH PENDUDUK LAKI-LAKI KECAMATAN KARTASURA TAHUN 2004
Ngemplak Gumpang Makamhaji Pabelan Ngadirejo Kartasura Pucangan Kertonatan Wirogunan Ngabeyan Singopuran Gonilan
B.2 Menggambar Pie Graph yang Konsentris (Concentric Graph)
Prinsip penggambaran Grafik Lingkaran Terbagi Campuran ini sama dengan Pie Graph (Grafik Lingkaran Sederhana). Dengan data kependudukan tersebut, buatlah 2 buah Pie Graph dengan klasifikasi data Tahun 2003 dan Tahun 2004. Setelah itu ubah salah satu ukuran grafik (klasifikasi Tahun 2004) menjadi lebih kecil, dan hilangkan Legenda dan Judul dengan Klik Obyek legenda dan Judul kemudian Tekan tombol Delete.
Pada Background, untuk menghilangkan caranya, Klik Kanan Background, Klik Format Chart Area. Pada Kolom Area, Klik None. Kemudian Letakkan Grafik Klas Tahun 2004 diatas Grafik Klas Tahun 2003. Atur Penempatan Obyek dengan hati-hati. Setelah itu Grup Obyek Grafik menjadi satu.
Hasilnya akan terlihat seperti gambar dibawah ini.
Grafik Perbandingan Jumlah Penduduk Kecamatan Kartasura Tahun 2003 dan 2004
B.3 Menggambar Grafik Lingkaran Dibagi Proporsional (Adjacent Symbol) Pada penggambaran grafik ini, kita menggunakan software Coreldraw 12. Sebelum kita mulai menggambar, kita harus menentukan presentase dan sudut tiap bagian sebagai berikut :
1. Menghitung Angka Presentase, Derajat dan Jari-Jari Lingkaran
JUMLAH PENDUDUK MENURUT JENIS KELAMIN KECAMATAN KARTASURA TAHUN 2004
oLaki-laki oPerempuan % Laki-laki % Perempuan
Perhitungan rumus Persentase :
dimana : n1 = Nilai Penduduk
Σ
n=
JumlahPendudukPerhitungan rumus Derajat Obyek Lingkaran :
Jari-jari Lingkaran didapat dari
r = Jumlah Penduduk (menurut klasifikasi)
50 r = 87283
50
r = 1745,66 cm
2. Mengaktifkan Lembar Kerja Coreldraw
Jika Komputer anda sudah diinstalasi program Coreldraw, Klik START – CORELDRAW GRAPHICS SUITE 12 – CORELDRAW.
3. Klik LAYOUT – PAGE SETUP untuk mengatur lembar kerja yang akan dipakai, atur orientasi LANDSCAPE.
4. Menyiapkan 2 Obyek Setengah Lingkaran
Pergunakan Oval Toolbar ELLIPSE TOOL untuk membuat Lingkaran Pilih metode lingkaran PIE dan gambar di lembar kerja
Masukkan ukuran diameter Lingkaran Tekan ENTER
5. Menggambar Area Data Grafik
COPY-PASTE Obyek Pie pergunakan SHAPE TOOL untuk mengedit vektor dengan Drag Point pada obyek hasil duplikasi.
6. Menulis Judul dan Keterangan Peta
Klik TEXT TOOL, kemudian Klik pada lembar kerja, dan ketik teks. Untuk pembuatan legenda, pergunakan RECTANGLE TOOL, Drag Area
kotak pada lembar kerja, beri warna obyek dengan Pallete.
7. Mengirim Hasil Penggambaran Ke Obyek Graphics
Blok Semua Obyek dengan CTRL + A, dan Grup dengan CTRL + G.
Klik FILE – EXPORT, Pada Kotak Dialog Type, atur ke dalam bentuk JPEG atau PNG.
8. Hasil Grafik Lingkaran Dibagi Proporsional (Adjecent Symbol)
B.4 Menggambar Grafik Lingkaran Sebanding (Proportional Circles graph) Penggambaran Grafik Lingkaran Sebanding, kita akan menggunakan softwareMicrosoft Powerpoint 2003.
Langkahnya adalah sebagai berikut :
1. Menyiapkan Lembar Kerja baru di Ms. Powerpoint, dengan klik START – PROGRAM – MICROSOFT OFFICE – MS. POWER POINT 2003.
3. Membuat Lingkaran pembanding Pergunakan Obyek OVAL
Klik Kanan Obyek dan atur SIZE
Duplikasi Obyek Lingkaran dan atur ukuran dengan skala perbesaran 30%
4. Menduplikasi Lingkaran sesuai dengan Klasifikasi nilai data
Berikut ini data yang akan ditampilkan dan Klasifikasi yang akan diterapkan :
Persebaran Penggunaan Lahan Persawahan Eks-Karesidenan Surakarta Tahun 2003
(Ha)
Sumber : BPS Jawa Tengah Dalam Angka
Klasifikasi :
5. Menulis Judul dan Legenda
Pergunakan Textbox untuk membuat Judul dan Legenda Peta Rapikan Obyek dan Atur Penempatannya.
ACARA II
Grafik Batang (Bar Graph)
Latihan membuat Bar graph yang terdiri dari empat jenis, yaitu : 1. Grafik Batang Sederhana (Simple Bar Graph)
2. Grafik Batang Majemuk (Multiple Bar Graph) 3. Grafik Batang Campuran (Compound Bar Graph) 4. Grafik Batang Perbedaan (Divergence Bar Graph) 5. Piramida Penduduk (Population Pyramid)
I. TUJUAN PEMBELAJARAN :
Melatih mahasiswa terampil membuat bar graph dalam menyajikan data
Melatih mahasiswa untuk dapat menyajikan data dengan menggunakan computer Dengan menyajikan data bar graph mahasiswa diharapkan dapat memberikan
informasi yang jelas dan baik bagi pengguna data.
II. ALAT DAN BAHAN : 1. Data sekunder
2. Hardware : Komputer
3. Software : Microsoft Office Excel 2003, Microsoft PowerPoint 2003
III. DASAR TEORI :
Pembuatan Grafik Batang ini hampir sama dengan Grafik Batang, tetapi pada Grafik Batang biasanya hanya untuk menunjukkan perubahan dan perkembangan naik turunnya suatu harga, sedangkan pada grafik batang menunjukkan Jumlah.
Panjang batang menunjukkan jumlah/nilai data. Disamping bentuknya yang sederhana, grafik juga mampu memberikan informasi yang cukup jelas.
Adapun grafik batang dapat dibagi menjadi :
1. Grafik batang sederhana (simple bar graph)
2. Grafik batang majemuk (multiple bar graph)
Terdiri dari beberapa unsur yang dapat dibedakan menurut tahun yang berbeda. 3. Grafik batang campuran (compound bar graph)
Sama dengan grafik batang majemuk, tetapi pada setiap batang masih bisa dibagi lagi atas bagian-bagian data.
4. Grafik Batang Perbedaan (divergence bar graph)
Grafik ini memberikan gambaran plus-minus suatu komoditi, sehingga fungsi utamanya menjadi bagian dari analisis. Dengan penyajian Grafik dalam Bentuk Batang, dapat terlihat jelas nilai komoditi yang ditampilkan.
5. Piramida Penduduk (Population Pyramid)
Menyajikan suatu gambar kependudukan dan menyatakan jenis kelamin dan unsur dari penduduk. Bentuk ini terdiri dari dua bagian, kiri menyatakan jumlah jenis kelamin laki-laki dan bagian kanan menyatakan jumlah jenis kelamin perempuan.
IV. CARA KERJA : A. Menyiapkan Data
Data yang dipergunakan untuk pembuatan Grafik adalah sebagai berikut,
Tabel Penduduk Jawa Tengah Tahun 1999 - 2003 Menurut Jenis Kelamin
Tahun Laki-Laki Perempuan Jumlah
1999 15.245.718 15.515.503 30.761.221
2000 15.253.438 15.522.408 30.775.846
2001 15.445.400 15.618.418 31.063.818
2002 15.787.143 15.904.723 31.691.866
2003 15.957.412 16.095.428 32.052.840
Sumber : BPS Jawa Tengah Dalam Angka 2004
B. Menyiapkan Aplikasi Komputer
Pada Pembuatan Grafik ini, Kita akan menggunakan software Microsoft Office Excel 2003. Untuk mengaktifkan program dan menyiapkan lembar kerja,
B.1. GRAFIK BATANG SEDERHANA (SIMPLE BAR GRAPH)
Step 1. Memasukkan Data Ke Dalam Aplikasi Grafik
Blok Data yang akan dipergunakan Klik INSERT - CHART
Step 2. Memilih Tipe Grafik
Step 3. Menentukan data yang akan ditampilkan keGrafik
Klik Columns
Klik Tab Series, Klik Series yang tidak digunakan Klik REMOVE
Klik NEXT
Step 4. Menulis Judul dan Keterangan Grafik
Step 5. Mengatur penempatan Grafik pada Lembar Kerja
Atur Penempatan Gambar Klik FINISH
Step 6. Merapikan Gambar
Step 7. Hasil Pembuatan Grafik Batang Sederhana
B.2. GRAFIK BATANG MAJEMUK (MULTIPLE BAR GRAPH)
Pada Pembuatan Grafik Batang Majemuk (Multiple Bar Graph) urutan pembuatannya sama dengan pembuatan Grafik Batang Sederhana. Dalam hal ini perbedaan hanya pada Blok/Input Data (Step 1) dan Penentuan Data yang akan ditampilkan (Step 3).
Pada Step 1 anda bisa menggunakan model grafik batang yang lain. Sebagai misal jenis Horizontal Bar atau jenis Outdoors Bar pada kotak dialog Costum Types.
Pada Step 3 yang perlu diperhatikan adalah pada kotak dialog Series, yang berkaitan dengan pilihan pengaturan Series, dalam hal ini tidak dilakukan perubahan. Hal ini dimaksudkan agar pembacaan tabel tetap menggunakan dua data (Laki-laki dan Perempuan).
Berikut ini adalah Contoh Pengembangan Grafik Batang Majemuk dan Grafik Batang Campuran dengan Data Tabel yang sama :
GRAFIK PENDUDUK JAWA TENGAH 1999 - 2003 MENURUT JENIS KELAMIN LAKI-LAKI
1999 2000 2001 2002 2003
B.3. GRAFIK BATANG CAMPURAN (COMPOUND BAR GRAPH)
Dengan metode yang sama, buatlah Grafik Batang Campuran dengan memilih tipe-tipe grafik yang tersedia. Pada Step 1. anda bisa menggunakan Pilihan Costum Types kemudian pilih tipe grafik Black and White (B&W) Area dan atur pembacaan data baris tabel (Rows) dan tentukan pula data sumbu x. Setelah ini lakukan modifikasi pada arsir area grafik, sehingga bisa mempermudah dalam interpretasi data.
Jika dibandingkan dengan grafik garis campuran, grafik batang campuran menggambarkan totalitas dengan jelas, tetapi memberikan gambaran variabel yang tidak kontinu. Jadi nilai tiap komponen sukar diperkirakan. Grafik garis campuran kurang memperhatikan totalitas. Kesulitannya sama dalam menghitung komponen, tetapi memberikan gambaran yang kontinu, turun naiknya total variabel.
GRAFIK PENDUDUK JAWA TENGAH TAHUN 1999 - 2003
15.246
B.4. PIRAMIDA PENDUDUK (POPULATION PYRAMID)
Dengan bertambahnya kepentingan dibidang demografi, tipe ini menjadi luas penggunaanya. Batang-batang digambar horizontal membentuk bangunan, panjang batang berkaitan dengan ukuran kelompok umur. Biasanya berdasarkan periode lima tahun (setiap 5 tahun). Kelompok umur muda diletakkan didasar grafik. Pria digambarkan pada satu sisi dan wanita disisi lainnya. Hasil grafik akan menunjukkan sebuah piramida dan grafik batang kelompok atau perbandingan digambarkan secara horizontal, dapat juga digambarkan dengan batang campuran, tetapi informasi yang didapat kurang menarik. Dalam hal ini kita menggunakan software Microsoft PowerPoint.
GRAFIK PENDUDUK JAWA TENGAH TAHUN 1999 - 2003
0
1999 2000 2001 2002 2003
Langkah Pembuatan : 1. Persiapkan Data Tabel
Berikut ini adalah tabel yang akan dibuat grafik : PENDUDUK JAWA TENGAH
MENURUT KELOMPOK UMUR DAN JENIS KELAMIN
TAHUN 2003
Kelompok
Umur Laki-Laki Perempuan Jumlah 0 – 4 1.323.208 1.239.278 2.562.486
Sumber : BPS Jawa Tengah Dalam Angka Tahun 2004
2. Mempersiapkan lembar kerja Microsot PowerPoint 2003
- Klik START – PROGRAM – MICROSOFT OFFICE – MS.POWERPOINT 2003
- Klik FILE – PAGE SETUP
3. Membuat Sumbu x
- Klik Toolbar Lines, Buat Garis horisontal sepanjang 5 grid - Buat Rectangle Tool ukuran 0,25cm x 0,25cm
- Duplikasi obyek kotak sebanyak 10 buah (Kotak tersebut digunakan untuk penanda ukuran, sehingga beri Fill berwarna hitam).
- Pada setiap ukuran grid, letakkan kotak-kotak kecil tersebut - Grup obyek masing-masing 1 garis beserta 5 titik penanda
- Atur Penempatan grup obyek sejajar dengan cara Klik DRAW – Align or
Distribute – Align Middle.
- Kemudian hasil grup obyek tersebut, kita namakan Sumbu x.
4. Membuat Grafik Batang
- Klik Rectangle Tool, buat kotak ukuran 1/3 grid x 5 grid. - Duplikasi Obyek menjadi 16 buah.
- Atur Penempatan bertumpuk dan Sumbu x berada dilapisan terbawah menempel lapisan kotak terbawah.
- Blok Seluruh Obyek dan duplikasi Obyek (Copy Object).
- Blok Hasil Penduplikasian, Klik Draw – Rotate or Flip – Flip Horizontal. - Atur penempatan hasil duplikasi tersebut, dan beri jarak 1 grid dengan
5. Membuat Label dan Legenda Grafik
- Pergunakan Textbox untuk membuat judul grafik, label usia, label legenda dan nilai sumbu x.
- Atur Penempatan sebagai berikut : a.Judul diletakkan diatas gambar grafik
b.Legenda ”Laki-Laki” dan ”Perempuan” diletakkan dibawah grafik c.Teks Nilai sumbu x diletakkan di bawah penanda
d.Usia diletakkan diantara dua batang grafik, dimulai dari nilai terbesar ke arah bawah.
6. Memasukkan Nilai ke Batang Grafik
- Klik Obyek, pergunakan pointer kanan/kiri untuk mengatur panjang batang grafik sesuai dengan acuan pada grid dan penanda nilai.
- Blok Obyek Kotak dan sumbu x, atur style lines pada ukuran 2¼ pt.
7. Merapikan Obyek
- Blok Obyek Batang dan sumbu x (Laki-laki) , Klik Draw – Align or
Distribute – Align Right.
- Masih dalam keadaan Blok Obyek, Klik Draw – Group.
- Blok Obyek Batang dan sumbu x (Perempuan) , Klik Draw – Align or Distribute – Align Left.
- Masih dalam keadaan Blok Obyek, Klik Draw – Group.
- Atur penempatan Obyek secara benar
Hasil dari penggambaran Piramida Penduduk terlihat pada gambar berikut :
B.5. Pembuatan Grafik Batang Perbedaan (Divergence Bar Graph)
Langkahnya sama dengan pembuatan Grafik Garis Perbedaan, ada tahapan pengolahan data dengan menambah data perhitungan baru. Hal ini dikarenakan data yang bisa digambar harus melalui perhitungan dengan formula (rumus).
Grafik Batang Perbedaan maupun Grafik Garis Perbedaan biasanya digunakan untuk menggambarkan suatu proses Plus dan Minus. Sebagai misal menggambarkan besaran nilai ekspor dan import suatu komoditi.,
Perbedaan pada proses penggambarannya hanya pada pemilihan type grafik, dimana yang dipilih adalah grafik batang. Hasilnya akan terlihat seperti dibawah ini :
NILAI PLUS MINUS PRODUKSI KOMODITI PERKEBUNAN RAKYAT PROPINSI JAWA TENGAH TAHUN 1999 - 2003
1999 2000 2001 2002 2003
Aren -10.504,19 -14.008,98 -13.394,92 -13.050,76 -12.145,28 Cengkeh -10.886,18 -13.267,82 -12.455,84 -13.644,76 -9.611,80 Jahe 8.678,56 10.395,97 10.343,31 7.824,75 4.367,50 Teh 142,42 -2.130,25 -6.148,14 -5.342,04 -2.831,87 Tembakau 12.569,38 19.011,08 21.655,58 24.212,81 20.221,47
GRAFIK PERKEMBANGAN PRODUKSI PERKEBUNAN PROPINSI JAWA TENGAH TAHUN 1999 - 2003
-20.000,00
1999 2000 2001 2002 2003
TAHUN
ACARA I
GRAFIK GARIS (LINE GRAPH)
Latihan membuat line graph yang terdiri dari empat jenis, yaitu : 1. Grafik Garis Sederhana (Simple Line Graph)
2. Grafik Garis Majemuk (Multiple Line Graph) 3. Grafik Garis Campuran (Compound Line Graph) 4. Grafik Garis Perbedaan (Divergence Line Graph)
I. TUJUAN PEMBELAJARAN :
Melatih mahasiswa terampil membuat line graph dalam menyajikan data
Melatih mahasiswa agar dapat menyajikan data dengan menggunakan computer Dengan menyajikan data line graph mahasiswa diharapkan dapat memberikan
informasi yang jelas dan baik bagi pengguna data.
II. ALAT DAN BAHAN : 1. Data sekunder
2. Hardware : Komputer
3. Software : Microsoft Office Excel 2003
III. DASAR TEORI :
Grafik garis lurus (line graph) umumnya memberikan pernyataan kualitas yang digambarkan dengan dua sumbu (sumbu x dan sumbu y). Sumbu-sumbu ini diberikan ukuran menurut harga unsur-unsur yang akan digambarkan, jadi merupakan perbandingan.
Grafik ini dapat digunakan dengan memakai system ukuran pembandingan yang merata (line scalling),jadi ukurannya dibagi dalam bagian-bagian yang sama. Tetapi apabila unsur-unsur yang akan digambarkan pada grafik sangat panjang atau mempunyai harga yang besar, maka dapat digunakan system ukuran logaritma (logaritma scalling).
Adapun grafik garis lurus ini dapat dibagi menjadi : 1. Grafik garis sederhana (simple line graph) 2. Grafik garis majemuk (multiple line graph) 3. Grafik garis campuran (compound line graph) 4. Grafik garis perbedaan (divergence line graph)
Grafik Garis Sederhana (Simple Line Graph)
Bentuk grafik ini dinyatakan oleh harga yang ditunjukan dengan sebuah garis yang menghubungkan dua hal yang selalu berubah-ubah keadaannya.
Grafik Garis Majemuk (Multiple Line Graph)
Grafik ini menggambarkan kwantitas dari beberapa unsur dimana setiap unsur digambarkan dengan garis-garis berlainan.
Grafik Garis Campuran (Compound Line Graph)
Bentuk grafik ini dinyatakan dalam campuran beberapa garis yang sama tetapi tidak saling berpotongan. Unsur-unsur ditempatkan dan digambarkan sesuai dengan jumlah keseluruhannya, lalu dibagi dalam bagian –bagian menurut jenisnya.
Grafik Garis Perbedaan (Divergence Line Graph)
Grafik ini sama dengan grafik lainnya,tetapi grafik ini mempunyai nilai perbandingan dan juga perbedaannya pada langkah kerjanya.
IV. CARA KERJA : A. Menyiapkan Data
Data yang dipergunakan untuk pembuatan Grafik adalah sebagai berikut,
PRODUKSI KOMODITI PERKEBUNAN RAKYAT PROPINSI JAWA TENGAH TAHUN 1999 - 2003 (ton)
1999 2000 2001 2002 2003
Aren 5.282,85 5.198,32 5.828,48 6.065,57 4.295,77
Cengkeh 4.900,86 5.939,48 6.767,56 5.471,57 6.829,25
Jahe 24.465,60 29.603,27 29.566,71 26.941,08 20.808,55
Teh 15.929,46 17.077,05 13.075,26 13.774,29 13.609,18
Tembakau 28.356,42 38.218,38 40.878,98 43.329,14 36.662,52
B. Menyiapkan Aplikasi Komputer
Pada Pembuatan Grafik ini, Kita akan menggunakan software Microsoft Office Excel 2003. Untuk mengaktifkan program dan menyiapkan lembar kerja,
Klik START – PROGRAM – MICROSOFT OFFICE – MICROSOFT EXCEL 2003 Kemudian ketik tabel diatas di lembar kerja 1 (sheet 1) dan ikuti langkah-langkah berikut ini,
B.1. GRAFIK GARIS SEDERHANA (SIMPLE LINE GRAPH)
Step 1. Memasukkan Data Ke Dalam Aplikasi Grafik
Blok Data Tabel
Klik Menu INSERT – CHART
Step 2. Memilih Tipe Grafik
Klik LINE GRAPH – STACKED LINE Klik NEXT
Step 3. Menentukan data yang akan ditampilkan keGrafik
Klik Tab SERIES
Pada Kolom Series, Hapus item-item yang tidak terpakai dengan Klik Item, dan Klik tombol REMOVE dibawahnya.
Step 4. Menulis Judul dan Keterangan Grafik
Pada Tab TITLES, Ketik Judul dan Keterangan Sumbu x-y dikolom pengisian teks
Pada Tab GRIDLINES, Anda bisa menambah dan mengurangi Grid Area Grafik
Step 5. Mengatur penempatan Grafik pada Lembar Kerja
Letakkan hasil pembuatan grafik di Sheet tersendiri, dengan mengatur melalui kolom AS OBJECT IN
Klik FINISH
Step 6. Merapikan Gambar
Step 7. Hasil Pembuatan Grafik Garis Sederhana
B.2. GRAFIK GARIS MAJEMUK (MULTIPLE LINE GRAPH)
Pada Pembuatan Grafik Garis Majemuk (Multiple Line Graph) urutan pembuatannya sama dengan pembuatan Grafik Garis Sederhana. Dalam hal ini perbedaan hanya pada Blok/Input Data (Step 1) dan Penentuan Data yang akan ditampilkan (Step 3).
Pada Step 3 yang perlu diperhatikan adalah pada kotak dialog Data Range, yang berkaitan dengan pilihan pengaturan Series, dalam hal ini disesuaikan dengan klasifikasi data tabel. Lihat Kotak dialog Berikut,
Grafik Produksi Komoditi Tembakau Propinsi Jawa Tengah Tahun 1999 - 2003
28.356,42
1999 2000 2001 2002 2003
Klasifikasi data Tabel menurut baris (Rows) dimaksudkan agar pembacaan tabel sesuai dengan komoditi, dan pengaturan Category (X) axiz labels merupakan pengaturan data yang menjadi keterangan pada sumbu x.
Berikut ini adalah Contoh Pengembangan Grafik Garis Majemuk dan Grafik Garis Campuran dengan Data Tabel yang sama :
Contoh Grafik Garis Majemuk (Multiple Line Graph)
GRAFIK PRODUKSI KOMODITI PERKEBUNAN RAKYAT PROPINSI JAWA TENGAH TAHUN 1999 - 2003 (ton)
0,00
1999 2000 2001 2002 2003
B.3. GRAFIK GARIS CAMPURAN (COMPOUND LINE GRAPH)
Dengan metode yang sama, buatlah Grafik Garis Campuran dengan memilih tipe-tipe grafik yang tersedia. Pada Step 1. anda bisa menggunakan Pilihan Costum Types kemudian pilih tipe grafik Black and White (B&W) Area dan atur pembacaan data baris tabel (Rows) dan tentukan pula data sumbu x. Setelah ini lakukan modifikasi pada arsir area grafik, sehingga bisa mempermudah dalam interpretasi data.
Hal-hal penting yang perlu diperhatikan dalam pembuatan Grafik Garis Campuran adalah :
1. Gambar grafik untuk komponen pertama, bisaanya yang terbesar atau ynag memperlihatkan fluktuasi kecil. Grafik kedua digambar diatasnya sebagai grafik berikutnya dan seterusnya.
2. Nilai atau kuantitas keseluruhan ada pada grafik teratas. 3. Garis-garis tidak bisa menyilang satu sama lain
4. Pewarnaan atau pembuatan bayangan (shading) tiap komponen hendaknya divariasi, sehingga memudahkan interpretasi.
Grafik Produksi Komoditi Perkebunan Rakyat Propinsi Jawa Tengah Tahun 1999 - 2003
0,00
1999 2000 2001 2002 2003
B.4. GRAFIK GARIS PERBEDAAN (DIVERGENCE LINE GRAPH)
Pada pembuatan Grafik Garis Perbedaan ada tahapan pengolahan data dengan menambah data perhitungan baru. Hal ini dikarenakan data yang bisa digambar harus melalui perhitungan dengan formula (rumus). Tahapan untuk mendapatkan nilai Plus Minus adalah :
1. Mencari Nilai Rata – rata Produksi, Lihat tabel berikut ini ;
Nilai Rata –rata pada Ruang C12 didapat dari rumus :
2. Mencari Nilai Plus/Minus Komoditi dalam Tiap Tahun Produksi
Kemudian setelah Nilai Rata – rata didapat, Buatlah tabel Khusus untuk mengisi Rumus Plus Minusnya, lihat contoh berikut :
NILAI PLUS MINUS PRODUKSI KOMODITI PERKEBUNAN RAKYAT PROPINSI JAWA TENGAH TAHUN 1999 - 2003
1999 2000 2001 2002 2003
Aren -10.504,19 -14.008,98 -13.394,92 -13.050,76 -12.145,28 Cengkeh -10.886,18 -13.267,82 -12.455,84 -13.644,76 -9.611,80 Jahe 8.678,56 10.395,97 10.343,31 7.824,75 4.367,50 Teh 142,42 -2.130,25 -6.148,14 -5.342,04 -2.831,87 Tembakau 12.569,38 19.011,08 21.655,58 24.212,81 20.221,47 Sumber : Jawa Tangah Dalam Angka Tahun 2004
Nilai-nilai tersebut didapat dari Nilai Komoditi – Nilai Rata-rata.
3. Pembuatan Grafik Perbedaan (Divergence Line Graph) Langkah Pembuatan :
Step 1 . Memasukkan Data Ke Dalam Aplikasi Grafik
Blok Data Tabel
Klik Menu INSERT - CHART
Step 2. Memilih Tipe Grafik
Klik Tab CUSTOM TYPES
Pada Kolom Chart Type, Klik SMOOTH LINES Klik NEXT
Step 3. Mengatur Pembacaan data dan Sumbu ’x’
Klik Tab DATA RANGE
Klik Tab SERIES
Pada Tab Category (x) Axis Label, Klik Tombol Input Blok Row (baris) Data Tahun
Klik NEXT
Step 4. Menulis Judul Grafik dan Mengatur Data Labels
Pada Tab TITLES, Ketik Judul dan Keterangan Sumbu x-y dikolom pengisian teks
Pada Tab GRIDLINES, Anda bisa menambah dan mengurangi Grid Area Grafik dan pada Tab LEGEND, anda bisa mengatur penempatan Legenda Grafik. Untuk melanjutkan Klik NEXT
Step 5. Mengatur Penempatan Grafik
Klik FINISH
Step 6. Merapikan Gambar Grafik
Dengan cara yang sama seperti pada Grafik Garis Sederhana, Lakukan Editing Gambar Grafik dan Hasil Pembuatan Grafik Garis Perbedaan (Divergence Line Graphs) akan terlihat seperti dibawah ini :
GRAFIK PLUS-MINUS KOMODITI PERKEBUNAN RAKYAT PROPINSI JAWATENGAH TAHUN 1999-2003
1999 2000 2001 2002 2003Tahun
N