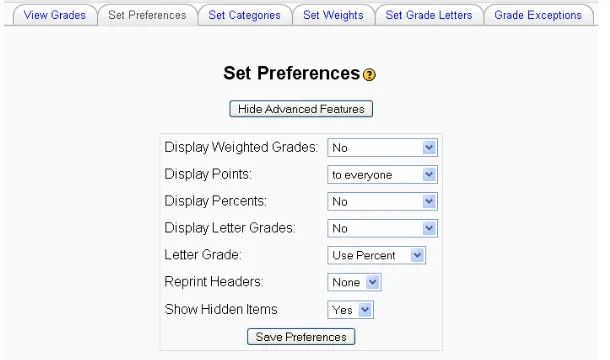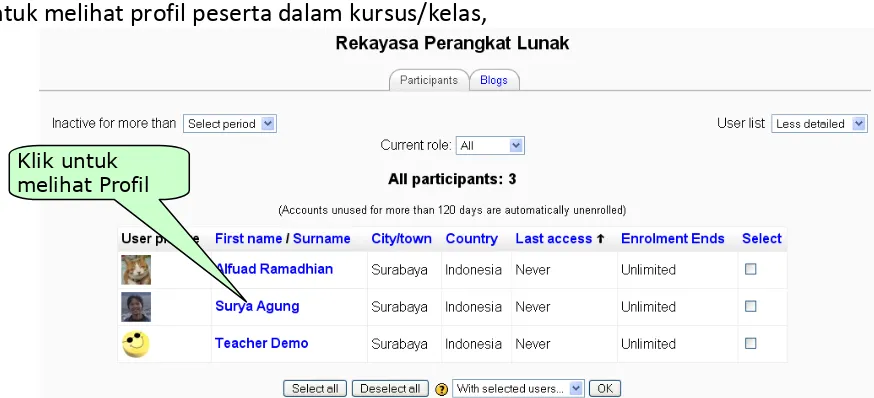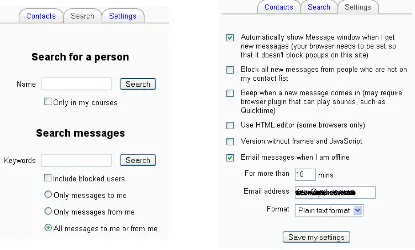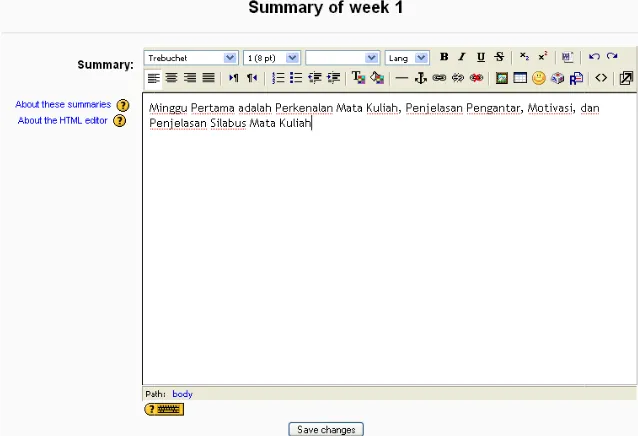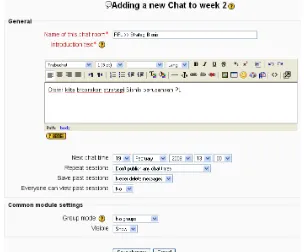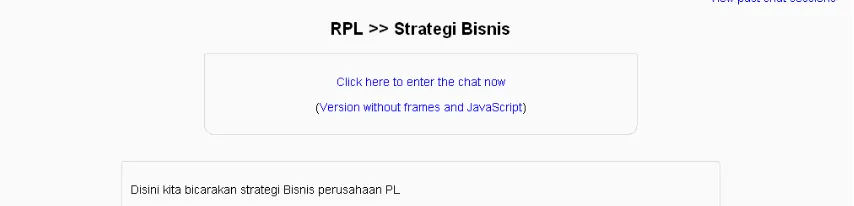Surya Agung Aditya
sagung@stu.co.id / sagunga@gmail.com Based in part of Documentation for Moodle by Tom Marcais
Sweet Briar College
tmarcais@sbc.edu
Tutorial Moodle
untuk Pengajar / Guru
S
urya
A
gung
A
ditya
Tutorial Moodle untuk Pengajar © Surya Agung Aditya | sagunga@gmail.com
Lisensi Dokumen:
Copyright © 2011
Surya Agung Aditya
Seluruh isi dokumen ini dapat digunakan dan disebarkan secara bebas untuk tujuan
bukan komersial (nonprofit), dengan syarat tetap menyertakan identitas penulis.
Dokumen ini dibuat untuk membantu pemanfaatan Moodle
Versi selanjutnya dari dokumen ini adalah
1.
Tutorial Moodle untuk Siswa
2.
Tutorial Moodle untuk Administrator
Silakan kontak saya jika membutuhkan bantuan atau konsultasi mengenai
pemanfaatan Moodle.
Email : sagunga@gmail.com
Web : http://sagung.wordpress.com
Website saya yang lain mengenai software manajemen sekolah adalah
www.siapbos.net
www.pastibos.com
www.gayabelajar.net
DAFTAR ISI
BAB I PENDAHULUAN ... 5
1.1 Log In ... 5
BAB II MANAJEMEN KURSUS/KELAS ... 7
2.1 Pengaturan Materi Pembelajaran ... 7
2.1.1 Turn Editing On... 8
2.1.2 Setting ... 9
2.1.3 Assign Role ... 11
2.1.4 Groups ... 12
2.1.5 Backup ... 15
2.1.6 Restore ... 17
2.1.7 Import ... 20
2.1.8 Reset ... 23
2.1.9 Reports ... 24
2.1.10 Questions ... 25
2.1.11 Scales ... 40
2.1.12 Files ... 40
2.1.13 Grades ... 41
2.1.14 Unenroll me from RPL/Enrollme to RPL ... 45
2.2 Peserta Dalam Kelas ... 46
2.2.1 Profil ... 46
2.3 Aktivitas ... 49
2.4 Pencarian Forum ... 49
2.5 Kursus ... 49
2.6 Berita Terbaru ... 49
2.7 Even Yang Akan Datang ... 50
2.8 Even Sebelumnya ... 50
2.9 Blok (Modifikasi Kelas) ... 50
2.9.1 Adding Blocks ... 50
2.9.2 Menambahkan Blok Blog Menu ... 51
2.9.3 Blok Blog Tags ... 51
2.9.4 Calendar ... 52
2.9.6 HTML ... 54
2.9.7 Messages ... 54
2.9.8 Online Users ... 55
2.9.9 Quiz Result ... 55
2.9.10 Random Glossary Entry ... 55
2.9.11 Remote RSS Feeds ... 56
2.9.12 Section Links ... 58
2.9.13 Assigning Role To Blocks ... 58
BAB III MANAJEMEN KONTEN ... 59
3.1 Menambahkan Konten ... 60
Tutorial Moodle untuk Pengajar © Surya Agung Aditya | sagunga@gmail.com
3.1.3 Compose a web page ... 62
3.1.4 Link to a file or web site ... 64
3.1.5 Display a directory ... 65
3.2 Menambahkan Aktivitas ... 66
3.2.1 Advanced uploading of files ... 67
3.2.2 Online Text ... 69
3.2.3 Upload a Single File ... 70
3.2.4 Offline activity ... 71
3.2.5 Chat ... 72
3.2.6 Choice ... 74
3.2.7 Database ... 76
3.2.8 Forum ... 84
3.2.9 Glossary ... 88
3.2.10 Lesson ... 94
3.2.11 Quiz ... 104
3.2.12 Scorm/AICC ... 111
3.2.13 Survey ... 112
BAB I PENDAHULUAN
1.1 Log In
Ada beberapa cara untuk masuk/Log In kedalam sistem Moodle. Kita dapat memasukkan username dan password kedalam “Login” block kemudian menekan Login button.
Atau kita dapat menekan hyperlink “Login” yang ada di sebelah kanan atas yang akan menampilkan “Login Screen”
Isi kotak username dan password kemudian tekan “Login”. Kita telah Login ke dalam Moodle.
Block Login Link Login
Link untuk
membuat user baru
BAB II
MANAJEMEN KURSUS/KELAS
2.1 Pengaturan Materi Pembelajaran
Bagian yang paling penting dalam kursus adalah blok Administration. Berikut akan saya jelaskan
Turn editing on – Menu ini digunakan untuk membuka pegaturan kursus
Settings – Menu ini digunakan untuk mengubah tampilan kursus / Melakukan setting
Assign Roles – Digunakan untuk mengatur role pada kursus
Groups – Digunakan untuk mengatur Group/Kelompok dalam kursus.
Backup – Menyalin/BackUp kursus.
Restore – Digunakan untuk mengembalikan isi kursus kembali ke data yang lama yang telah disalin/backup.
Import – Digunakan untuk transfer data dari kursus lain.
Reset – Digunakan untuk mereser/menghapus semua user, aktivitas dan semua resource.
Reports – Menampilkan semua aktivitas dalam kursus.
Questions – Digunakan untuk menghubungkan dengan bank soal yang juga dapat digunakan untuk membuat ujian/kuis.
Scales – Anda dapat membuat penilaian sendiri dalam menu ini seperti i.e., Excellent, Good, Average, etc..
Files - Digunakan untukmenyalin file kedalam kursus atau untuk melihat semua file dalam kursus.
Tutorial Moodle untuk Pengajar © Su
2.1.1 Turn Editing On
Moodle mengatur semua info ditampilkan, dan disembunyika link ini, maka anda akan meliha
Semua blok seperti People, A Recent Activity, mempunyai sim
Simbol-simbol diatas berguna u
• Jika anda menekan sim menjadi . Jika anda m berubah menjadi .
• Jika anda menekan si menampilkan lagi blok in pojok kanan bawah.
• Digunakan untu kesamping kanan.
Surya Agung Aditya | sagunga@gmail.com
informasi di kelas dalam sebuah blok. Blo kan disesuaikan dengan kebutuhan kelas. J lihat seperti gambar yang ditunjukkan di baw
e, Activities, Search Forums, Latest News, i simbol tambahan disamping atau dibawahn
na untuk:
n simbol ini, maka blok tidak akan terlihat d da menekan simbol , maka blok akan te
n simbol ini maka blok ini akan terhapus da ok ini, anda dapat menambah melalui blok “
untuk memindah blok keatas, kebawah, ke
Blok dapat dipindah, las. Jika anda menekan bawah ini.
ws, Upcoming Events, ahnya.
at dan simbol berubah n terlihat dan simbol
s dari kelas. Jika ingin k “Blocks” yang ada di
2.1.2 Setting
Ketika anda masuk pada menu i
Semua kotak mempunyai tanda Penjelasan detail yang akan mu
Category: Pemilihan kat akan dibuat.
Full Name: Nama atau ju
Short Name: Nama atau
Course ID Number: Nom
Summary: Deskripsi / Pe
Format: Bentuk tampilan bentuk Weekly, Top • Weekly : Model
berisi bab / • Topics : Bentuk ta
kata “Week tidak terga mendefinik • Social : Pada form
pada forum materi pem
Number of weeks/topics
yang akan dibuat. A
nu ini, maka akan tampil seperti gambar diba
anda yang akan menjelaskan apa fungsi d muncul ketika tanda ditekan adalah,
kategori yang sesuai dengan bagi materi p
u judul lengkap materi pembelajaran. tau Judul Singkat tentang materi pembelajar
omor kode resmi untuk materi pembelajara / Penjelasan tentang materi pembelajaran. pilan untuk materi pembelajaran bisa dipilih
Topic atau Social.
del bentuk fomat pembelajaran mingguan. ab / materi yang diajarkan pada minggu terse uk tampilan model ini mirip dengan model W
eek” (minggu) diganti dengan kata “Topics” ergantung pada batasan waktu tertentu se finikan tanggal mulai dan tanggal akhir pemb format ini tidak menekankan pada isi mate orum yang ada pada halaman utama. Bent pembelajaran situasional.
opics: Jumlah banyaknya minggu atau topik p at. Anda dapat mengisikan berapa minggu w
dibawah ini,
gsi dari kotak tersebut.
eri pembelajaran yang
lajaran jaran n.
ilih antara lain dengan
an. Tiap minggu dapat tersebut.
el Weekly. Hanya saja ics”. Bentuk format ini u sehingga tidak perlu embelajaran.
ateri, tapi didasarkan entuk isi cocok untuk
Tutorial Moodle untuk Pengajar © Surya Agung Aditya | sagunga@gmail.com
yang akan ditempuh. Atau berapa topik yang ada pada pembelajaran yang akan dibuat.
Course Start Date: Menentukan tanggal dimana materi pembelajaran mulai ditampilkan
Hidden Sections: Pada pilihan ini digunakan untuk apakah tiap bagian dalam materi pembelajaran ditampilkan kepada siswa.
News items to show: Menentukan jumlah berita yang akan tampil
Show Grades: Bagian ini digunakan untuk menentukan apakah akan ditampilkan rekapitulasi nilai siswa.
Show activity reports: Bagian ini digunakan untuk menentukan apakah akan ditampilkan laporan aktivitas kegiatan yang dilakukan oleh pengajar dan siswa.
Maximum upload size: Menentukan ukuran file maksimal yang dapat dikirim.
Is this a meta course?: Bagian ini digunakan untuk menentukan apakah materi pembelajaran yang akan dibuat tersebut merupakan bagian dari materi pembelajaran lain yang telah ditentukan. Peserta hanya dapat ditambahkan melalui bagian “Meta Course” dalam menu “Administration”.
Enrollment Plugins: Pada bagian ini pilihlah “Site Default (Internal Enrollment)”
Cource Enrollable: Bagian ini digunakan untuk menentukan apakah peserta memerlukan proses pendaftaran agar dapat mengakses materi pembelajaran.
Start Date & End Date: Tanggal periode pendaftaran, bagian ini dapat diisikan tanggal mulai pendaftaran dan tanggal berakhirnya pendaftaran.
Enrollment Duration: Durasi Pendaftaran
Enrollment Expiry Notification: Pemberitahuan untuk selesainya masa pendaftaran.
Notify Students: Siswa akan mendapatkan pemberitahuan jika masa pendafttaran berakhir.
Group mode: Model pengelompokan kelas pembelajaran. Pada bagian ini dapat diatur apakah kelas pembelajaran akan dibagi/dipisah menjadi beberapa kelompok.
• No groups : Kelas pembelajaran tidak dibagi menjadi beberapa kelompok. • Separate groups : Dibagi menjadi beberapa kelompok dan masing-masing
kelompok hanya dapat melihat kelompoknya sendiri.
• Visible groups : Dibagi menjadi bebarapa kelopok dan tiap kelompok dapat melihat kelompok yang lain.
Availability: Mengatur apakah materi pembelajaran dapat diakses oleh siswa atau tidak.
Enrollment key: Bagian ini digunakan untuk menentukan “Kunci Pendaftaran”, hal ini dapat digunakan untuk mencegah seseorang yang tidak diinginkan mendaftar pada kelas pembelajaran yang akan dibuat.
Guest access: Digunakan untuk menentukan apakah peserta tamu dapat mengikuti materi pembelajaran tanpa ada proses pendaftaran pada sistim.
2.1.3 Assign Role
Moodle menggunakan Roles dalam sistem. Role adalah kumpulan kewenangan yang didefinisikan dalam situs sehingga anda dapat memberikan kewenangan tertentu kepada user tertentu. Sebagai contoh, anda mempunyai Role yang dinamakan “Teacher” yang mengijinkan guru untuk melakukan hal-hal tertentu dalam kursus. Ketika Role ini telah dibuat, anda dapat memberikan role ini kepada seseorang dalam kursus untuk membuat dia menjadi “Teacher” dalam kursus. Anda juga dapat memberikan role ini kepada user dalam kategori, sehingga dia menjadi guru dalam semua kursus dalam kategori.
Ketika anda menekan menu ini, maka akan tampil seperti dibawah ini
Anda telah membuat kursus sebelumnya, untuk menentukan siapa pengajar pada kursus tersebut anda dapat mengaturnya pada menu assign role seperti gambar di atas. Selanjutnya pilih Roles “Teacher” untuk meberikan kewenangan pengajar pada user tertentu.
Maka akan tampil seperti gambar di bawah ini, yang berarti bahwa user “Teacher Demo”
Untuk memberikan
kewenangan pengajar pada user.
Pilih user yang akan bertugas sebagai pengajar
Tutorial Moodle untuk Pengajar © Surya Agung Aditya | sagunga@gmail.com
2.1.4 Groups
Ketika anda menekan menu ini, maka akan tampil seperti gambar dibawah ini,
Menu ini digunakan untuk mengatur siswa kedalam beberapa kelompok. Misalnya seorang pengajar mengajar sebuah kelas yang kemudian akan dibagi menjadi beberapa group/kelompok. Pengelompokan ini dapat berguna untuk memberikan tugas yang berbeda untuk setiap kelompok, menilai keaktivan kelompok, dan sebagainya. Pengaturan kelompok mengijinkan seorang siswa berada dalam 2 kelompok yang berbeda.
2.1.4.1 Menambah Group/Kelompok
Membuat Kelompok
1. Klik tombol “Create group”. Kemudian akan tampil sebuah form.
2. Masukkan nama kelompok kedalam "Group name" dan beberapa opsi tambahan. Kemudian tekan tombol “Create Group” pada bagian bawah form.
3. Nama kelompok telah ada dalam daftar kelompok. Silakan menambahkan beberapa kelompok sesuai kebutuhan anda.
Menambahkan siswa ke dalam kelompok
1. Pilih kelompok yang akan diisi oleh siswa.
2. Klik tombol “Add/remove User”. Kemudian akan tampil sebuah form.
3. Pilih beberapa siswa agar menjadi anggota kelompok dengan menekan tanda panah kekiri. Setelah itu Tekan tombol “Back to groups”.
Pilih siswa yang akan
Tutorial Moodle untuk Pengajar © Surya Agung Aditya | sagunga@gmail.com
4. Setelah anda menekan tombol “Back to groups”, maka akan tampil form seperti gambar di bawah ini.
5. Ulangi lagi langkah 1 untuk memasukkan siswa kedalam kelompok.
2.1.4.2 Pengaturan Kelompok
Setelah anda membuat satu atau beberapa kelompok, anda dapat mengatur dan mengubah kelompok itu menggunakan tombol yang ada dibawahnya. Tombol-tombol itu adalah,
Edit group settings: Digunakan untuk mengubah nama atau keterangan kelompok. Delete selected group: Digunakan untuk menghapus kelompok yang telah dipilih.
Create group: Digunakan untuk membuat kelompok baru.
Printer-friendly display: Menampilkan semua kelompok dan anggota-anggotanya dalah daftar terurut.
Add/remove users: Digunakan untuk menambah atau menghapus anggota dalam kelompok.
Tekan untuk memasukkan dalam kelompok
2.1.4.3 Ilustrasi Pemanfaatan Kelompok
Pemanfaatan kelompok dalam sangat kursus sangat memudahkan pengajar dalam memberikan tugas, kuis, diskusi, dan lain-lain. Seperti contoh di bawah ini
• Kursus anda mempunyai 5 orang siswa : Yohannes, Ahmad, Nyoman, Agung, dan Dina.
• Anda buat dua kelompok, Kelompok 1 dan Kelompok 2.
• Anda tempatkan Yohannes, Ahmad, Nyoman, Agung, dan Dina pada Kelompok 1, Ahmad, Nyoman, Agung, dan Dina pada Kelompok 2.
• Sekarang anda akan buat forum dan kuis. Anda memberikan kuis kepada Kelompok 1 dan memberikan forum pada Kelompok 2.
• Kuis dapat digunakan oleh Kelompok 1. Forum dapat digunakan oleh Kelompok 2. Yohannes dapat mengikuti kuis karena dia adalah anggota Kelompok 1, tapi dia tidak dapat berpartisipasi dalam forum kerena dia bukan anggota Kelompok 2.
2.1.5 Backup
Untuk mengamankan semua attribute mengenai mata kuliah baik itu user, content, forum dan sebagainya dapat dilakukan dengan melakukan backup mata kuliah tersebut. Langkah-langkah melakukan proses backup adalah sebagai berikut:
1. Pilih menu “Backup”, kemudian akan tampil seperti gambar di bawah ini
Yohannes Ahmad Nyoman Agung
Dina
Kelompok 1
Ahmad
Nyoman Agung Dina
Tutorial Moodle untuk Pengajar © Surya Agung Aditya | sagunga@gmail.com
2. Pilih atribut-atribut dari mata kuliah yang akan dibackup, setelah itu tekan tombol “Continue” pada bagian bawah form.
3. Selanjutnya akan tampil form seperti dibawah ini. Tekan “Continue” untuk melanjutkan.
5. Setelah itu akan tampil tempat file hasil backup disimpan
2.1.6 Restore
Menu restore digunakan untuk mengembalikan mata kuliah yang sebelumnya sudah dibackup. Langkah-langkah melakukan restore adalah.
1. Pilih menu “Restore”. Selanjutnya akan tampil form seperti pada gambar di bawah ini.
2. Selanjutnya pilih link Restore
3. Selanjutnya akan tampil form konfirmasi ulang. Jika anda benar-benar ingin melakukan proses restore maka tekan tombol “Yes” jika tidak tekan tombol “No”.
Tutorial Moodle untuk Pengajar © Surya Agung Aditya | sagunga@gmail.com
4. Selanjutnya akan ditampilkan komponen apa yang akan direstore. Tekan “Continue” untuk melanjutkan.
5. Kemudian akan tampil form seperti gambar di bawah ini. Ada beberapa pilihan pada kotak “Restore To”,
• Existing Course, deleting it first
File backup akan direstore di kursus ini, tapi dengan melakukan penghapusan kursus ini terlebih dahulu.
• Existing Course, adding data to it
File backup akan direstore di kursus ini, tanpa menghapus.
• New Course
Tekan “Continue” untuk melanjutkan.
6. Setelah itu akan ditampilkan pilihan kursus yang akan menjadi tempat restore. Anda coba pilih Rekayasa Perangkat Lunak
7. Setelah itu akan ditampilkan form konfirmasi restore. Anda pilih “Restore the course Now”
Tutorial Moodle untuk Pengajar © Surya Agung Aditya | sagunga@gmail.com
9. Anda tekan “Continue” pada form diatas, kemudian akan tampil kursus yang telah anda direstore.
2.1.7 Import
Langkah-langkah untuk melakukan proses ini adalah,
1. Anda dapat memilih pada drop-down list “Courses I have taught” (Kursus yang saya ajar) atau “Courses in the same category” (Kursus dalam katehori yang sama), atau anda tuliskan nama kursus dalam kotak “Search Course” untuk mencari kursus. 2. Anda dapat memilih apa yang akan di-Import dari kursus tersebut, kemudian tekan
“Continue” untuk melanjutkan ke form selanjutnya.
3. Selanjutnya akan ditunjukkan apa yang ada dalam kursus yang akan di-Import. Terlihat pada gambar terdapat 1 file yang akan diImport. Tekan “Continue” untuk melanjutkan ke form selanjutnya.
Drop down list
Tutorial Moodle untuk Pengajar © Surya Agung Aditya | sagunga@gmail.com
4. Selanjutnya akan tampil form seperti dibawah ini. Tekan “Continue” untuk melanjutkan ke form selanjutnya.
2.1.8 Reset
Menu lain dalam Administrasi adalah “Reset”, ketika ditekan maka akan tampil seperti gambar berikut ini
Form ini berguna untuk menghapus semua data dalam kursus, semua aktivitas, dan semua aturan yang diimplementasikan dalam kursus. Data yang dapat dihapus adalah : Students (siswa), teachers (Pengajar), course events (Kegiatan), logs (Catatan), dan groups (Kelompok). Anda juga dapat me-reset kembali ke tanggal dimulainya kursus. Hati-hati dalam menggunakan menu ini, karena ketika anda menekan tombol “reset course”, semua data dalam kursus akan hilang.
Tutorial Moodle untuk Pengajar © Surya Agung Aditya | sagunga@gmail.com
Kemudian tekan “Continue” untuk kembali ke kursus. Proses reset telah sukses dilakukan dan semua data dalam kursus kembali seperti pada awal anda buat kursus.
2.1.9 Reports
Menu lain dalam Administrasi adalah “Reports”, ketika ditekan maka akan tampil seperti gambar berikut ini
Bagian yang teratas adalah “Choose which logs you want to see:” mempunyai bermacam-macam pilihan untuk mengatur apa yang akan anda lihat nanti. Pilihan itu adalah Kursus, Peserta, tangal, aktivitas, kegiatan dan tampilan. Ketika anda menekan tommbol “Get these logs”, anda akan melihat beberapa informasi sesuai dengan pilihan anda:
Pada gambar diatas terlihat Waktu, IP, Nama User, yang dilakukan, Informasi yang sesuai dengan pilihan kriteria yang dimasukkan.
Jika anda kembali ke halaman awal Reports, kemudian anda menekan link Activity Report
maka akan muncul seperti gambar dibawah ini.
Bagian Pertama
Bagian Kedua
Bagian Ketiga
Disini anda akan melihat semua aktivitas dalam kursus, kapan aktivitas tersebut dilihat oleh siswa atau tamu, berapa kali, dan kapan terakhir kali.
Pada bagian ketiga, anda dapat memilih aktivitas apa yang akan dilihat, nama partisipan yang akan ditampilkan, dan apa yang dilakukan didalamnya. Ketika anda menekan tombol “Go”, maka akan terlihat form seperti gambar dibawah ini.
Bagian terakhir / bagian keempat terdapat link Statistic (Jika bertuliskan “Statistics is not currently enabled” itu berarti administrator belum mengaktifkan fungsi ini). Ketika anda menekan link ini, anda akan melihat grafik dan table yang menampilkan berapa kali aktivitas atau kursus ini dilihat dan diakses dalam fungsi waktu.
2.1.10 Questions
Tutorial Moodle untuk Pengajar © Surya Agung Aditya | sagunga@gmail.com
Ini adalah sebuah Bank Soal untuk menyimpan semua pertanyaan yang akan digunakan dalam Kuis atau ujian online.
Calculated : membuat pertanyaan numerik dengan menggunakan wildcards.
Description : Menampilkan teks atau grafik tanpa membutuhkan jawaban.
Essay : Jawaban berupa esai
Matching : Mencocokan jawaban yang sesuai
Embedded Answers (Cloze) : Pertanyaandengan beberapa pertanyaan didalamnya.
Multiple Choice : Pilihan ganda
Short answer : Jawaban singkat
Numerical : Jawaban yang berupa angka numerik
Random Short-Answer Matching : Pertanyaan untuk ujian dipilih acak dari pertanyaan
Short answer.
True / False : Jawaban benar / salah
Saya akan bahas satu persatu semua tipe pertanyaan diatas.
2.1.10.1 Calculated
Langkah untuk membuat pertanyaan ini adalah:
1. Pilih kategori, jika ada, untuk menyimpan pertanyaan yang akan dibuat.
2. Isikan Nama pertanyaan pada “Question Name”, berikan nama sesuai dengan apa yang akan ditanyakan agar memudahkan untuk mengingat.
3. Isikan pertanyaan pada kotak “Question Text”, variabel yang anda inginkan agar diganti oleh sistem harus diapit oleh tanda kurung kurawal “{}”. Anda dapat menulisnya seperti anda menulis pada dokumen pengolah kata Office.
4. Isikan nilai yang didapat jika jawaban benar pada kotak “Default Question Grade”. 5. Isikan nilai yang akan dikurangi jika jawaban salah pada kotak “Penalty Factor”.
6. Masukkan formula sebagai jawabannya, pastikan menggunakan variabel yang sama dengan pertanyaannya sehingga sistem dapat mengacak nilai yang sama.
7. Tentukan nilai toleransi error.
Tutorial Moodle untuk Pengajar © Surya Agung Aditya | sagunga@gmail.com
9. Masukkan nilai satuan untuk jawaban misalnya cm, m, km, dll. Jika ada satuan yang diijinkan, anda harus memasukkan nilai konversinya.
10.Setelah semua diisi, anda harus menekan tombol Next Page untuk menuju ke halaman selanjutnya.
11.Pada halaman selanjutnya, akan tampil seperti gambar dibawah ini.
12.Pada drop-down terdapat pilihan apakah anda menggunakan dataset yang sudah ada atau anda membuat dataset baru. Anda pilih dataset baru dengan memilih “will use a new shared dataset”.
13.Setelah semua diisi, anda harus menekan tombol Next Page untuk menuju ke halaman selanjutnya.
14.Halaman selanjutnya akan berisi pengaturan dataset. Parameter variabel yang telah anda masukkan sebelumnya, yaitu a dan b.
15.Anda harus men-generate pertanyaan sebelum menyimpannya.
Drop-down
Nilai range
Tempat di belakang koma
Distribusi Bil Acak
16.Setelah semua diisi, anda harus menekan tombol Save changes untuk menyimpan pertanyaan yang telah anda buat.
2.1.10.2 Description
Tipe pertanyaan ini sebenarnya bukan pertanyaan sebenarnya. Tipe ini hanya menampilkan teks dan grafik tanpa mengharuskan memasukkan jawaban, ini dapat digunakan untuk memberikan sebuah informasi dari kelompok pertanyaan.
Langkah untuk membuat pertanyaan ini adalah:
1. Pilih kategori, jika ada, untuk menyimpan pertanyaan yang akan dibuat.
Tutorial Moodle untuk Pengajar © Surya Agung Aditya | sagunga@gmail.com
3. Isikan pertanyaan tentang apa yang akan dicocokkan oleh siswa pada kotak “Question Text”, anda dapat menulisnya seperti anda menulis pada dokumen pengolah kata Office.
4. Jika ingin menambahkan sebuah gambar anda dapat melakukannya dengan 2 cara, yaitu
• Anda dapat memasukkan gambar dengan menekan icon image pada editor.
• Anda juga dapat memasukkan gambar dengan menekan drop-down dan kemudian memilih gambar yang akan ditampilkan.
5. Setelah semua diisi, anda harus menekan tombol Save changes untuk menyimpan pertanyaan yang telah anda buat.
2.1.10.3 Essay
Untuk menjawab pertanyaan (dapat berupa gambar) siswa menjawab dalam bentuk essay. Terdapat tiga kotak yang harus diisi ketika membuat pertanyaan essay: Judul Pertanyaan, Pertanyaan, dan feedback yang dapat ditampilkan sewaktu-waktu.
Pertanyaan essay tidak akan dinilai hingga di-review oleh pengajar, penilai dapat memberikan komentar/responsi pada essay dan dapat memberikan nilai pada essay tersebut.
Siswa dapat menuliskan jawabannya menggunakan rich-text editor. Bagaimanapun, jika terdapat lebih dari satu pertanyaan essay dalam satu halaman, rich-text editor hanya digunakan oleh pertanyaan essay yang pertama.
Langkah untuk membuat pertanyaan hampir sama dengan tipe pertanyaan deskripsi.
2.1.10.4 Matching
dalam memahami kosakata dan kemampuan untuk memahami dan mencocokkan abtara contoh dengan konsep.
Langkah untuk membuat pertanyaan ini adalah:
1. Isikan Nama pertanyaan pada “Question Name”, berikan nama sesuai dengan apa yang akan ditanyakan agar memudahkan untuk mengingat.
2. Isikan pertanyaan tentang apa yang akan dicocokkan oleh siswa pada kotak “Question Text”, anda dapat menulisnya seperti anda menulis pada dokumen pengolah kata Office.
3. Jika ingin menambahkan sebuah gambar anda dapat melakukannya dengan 2 cara, yaitu
• Anda dapat memasukkan gambar dengan menekan icon image pada editor.
• Anda juga dapat memasukkan gambar dengan menekan drop-down dan kemudian memilih gambar yang akan ditampilkan.
4. Isikan nilai yang didapat jika jawaban benar pada kotak “Default Question Grade”. 5. Isikan nilai yang akan dikurangi jika jawaban salah pada kotak “Penalty Factor”.
Tutorial Moodle untuk Pengajar © Surya Agung Aditya | sagunga@gmail.com
7. Masukkan sekurang-kurangnya 3 pertanyaan dan 3 jawaban yang akan dicocokkan, anda dapan mengisi lebih dari 3 jika diperlukan.
8. Setelah semua diisi, anda harus menekan tombol Save changes untuk menyimpan pertanyaan yang telah anda buat.
2.1.10.5 Embedded Answer (Cloze)
Anda dapat membuat pertanyaan dengan beberapa jawaban didalamnya, seperti sebuah soal untuk melengkapi sebuah kalimat.
Langkah untuk membuat pertanyaan ini adalah:
1. Isikan Nama pertanyaan pada “Question Name”, berikan nama sesuai dengan apa yang akan ditanyakan agar memudahkan untuk mengingat.
2. Isikan pertanyaan pada kotak “Question Text”, anda dapat menulisnya seperti anda menulis pada dokumen pengolah kata Office.
3. Dibawah ini adalah contoh soal menggunakan Embedded Answer,
Ibukota Negara Indonesia adalah {1:MULTICHOICE: Semarang# Salah~ Surabaya# Salah~= Jakarta# Benar}, presiden pertama Indonesia adalah {1:SHORTANSWER: Suharto# Salah ~= Sukarno# Benar } dan sekarang indonesia sudah memiliki {2:NUMERICAL:=5:0.1# Benar} orang presiden.
4. Setelah semua diisi, anda harus menekan tombol Save changes untuk menyimpan pertanyaan yang telah anda buat.
2.1.10.6 Multiple Choice
Langkah untuk membuat pertanyaan ini adalah:
1. Isikan Nama pertanyaan pada “Question Name”, berikan nama sesuai dengan apa yang akan ditanyakan agar memudahkan untuk mengingat.
2. Isikan pertanyaan pada kotak “Question Text”, anda dapat menulisnya seperti anda menulis pada dokumen pengolah kata Office.
3. Jika ingin menambahkan sebuah gambar anda dapat melakukannya dengan 2 cara, yaitu
• Anda dapat memasukkan gambar dengan menekan icon image pada editor.
• Anda juga dapat memasukkan gambar dengan menekan drop-down dan kemudian memilih gambar yang akan ditampilkan.
4. Isikan nilai yang didapat jika jawaban benar pada kotak “Default Question Grade”. 5. Isikan nilai yang akan dikurangi jika jawaban salah pada kotak “Penalty Factor”.
6. Pilih apakah siswa dapat memilih hanya satu jawaban atau lebih dari satu jawaban pada drop-down “One or multiple answer”.
7. Centang apakah urutan jawaban diacak atau tidak (Misal: jawaban a jadi c, c jadi b, dan b jadi a).
8. Kemudian isikan pilihan jawaban pada bagian Choice. Isikan jawaban dan nilainya jika dijawab benar. Jika terdapat 2 jawaban anda dapat memberi nilai masing-masing 50%. Jika terdapat 3 jawaban 33.3333%, begitu seterusnya. Anda juga dapat memberikan pengurangan nilai jika suatu pilihan jawaban tertentu dipilih dengan memberikan nilai grade -100%. Feedback setiap jawaban juga dapat anda tambahkan.
Icon image untuk memasukkan gambar Drop-down Untuk
Tutorial Moodle untuk Pengajar © Surya Agung Aditya | sagunga@gmail.com
9. Anda dapat memberikan feedback ketika soal ini dijawab benar, salah, sebagian salah/benar pada bagian Overall Feedback di bagian bawah form.
10.Setelah semua diisi, anda harus menekan tombol Save changes untuk menyimpan pertanyaan yang telah anda buat.
2.1.10.7 Short Answer
Pertanyaan Short-answer mengharuskan siswa menuliskan jawabanuntuk pertanyaan. Jawaban dapat berupa kalimat atau kata, yang harus benar-benar cocok sesuai dengan jawaban yang didefinisikan. Pertanyaan ini baik digunakan untuk menjaga agar jawaban yang diberikan agar sependek mungkin untuk menghindari jawaban yang berbeda-beda
Langkah-langkah untuk membuat pertanyaan jenis ini adalah
1. Isikan Nama pertanyaan pada “Question Name”, berikan nama sesuai dengan apa yang akan ditanyakan agar memudahkan untuk mengingat.
3. Jika ingin menambahkan sebuah gambar anda dapat melakukannya dengan 2 cara, yaitu
• Anda dapat memasukkan gambar dengan menekan icon image pada editor.
• Anda juga dapat memasukkan gambar dengan menekan drop-down dan kemudian memilih gambar yang akan ditampilkan.
4. Isikan nilai yang didapat jika jawaban benar pada kotak “Default Question Grade”. 5. Isikan nilai yang akan dikurangi jika jawaban salah pada kotak “Penalty Factor”. 6. Pilih apakah penulisan hurus besar atau kecil dibedakan pada kotak “Case
sensitivity”.
7. Masukkan beberapa kemungkinan jawaban pada kotak Answer .
8. Isikan jawaban yang benar dan nilainya jika dijawab benar. Anda juga dapat memberikan pengurangan nilai jika jawaban tersebut tidak diinginkan dengan memberikan nilai grade -100%.
9. Setelah semua diisi, anda harus menekan tombol Save changes untuk menyimpan pertanyaan yang telah anda buat.
2.1.10.8 Numerical
Tutorial Moodle untuk Pengajar © Surya Agung Aditya | sagunga@gmail.com
Langkah-langkah untuk membuat pertanyaan jenis ini adalah
1. Isikan Nama pertanyaan pada “Question Name”, berikan nama sesuai dengan apa yang akan ditanyakan agar memudahkan untuk mengingat.
2. Isikan pertanyaan pada kotak “Question Text”, anda dapat menulisnya seperti anda menulis pada dokumen pengolah kata Office.
3. Jika ingin menambahkan sebuah gambar anda dapat melakukannya dengan 2 cara, yaitu
• Anda dapat memasukkan gambar dengan menekan icon image pada editor.
• Anda juga dapat memasukkan gambar dengan menekan drop-down dan kemudian memilih gambar yang akan ditampilkan.
4. Isikan nilai yang didapat jika jawaban benar pada kotak “Default Question Grade”. 5. Isikan nilai yang akan dikurangi jika jawaban salah pada kotak “Penalty Factor”. 6. Masukkan beberapa kemungkinan jawaban pada kotak Answer.
7. Isikan jawaban yang benar.
8. Masukkan nilai error yang masih dapat ditoleransi atau nilai dibawah atau diatas jawaban yang benar. Misalnya, jika jawaban yang benar adalah 5, tapi dijawab 7 atau 3, itu berarti nilai errornya adalah 2.
10.Jika anda menginginkan jawaban yang diberika dalam satuan yang berbeda (misalnya cm, m, km), maka spesifikkan nama dan bobot pengalinya untuk satuan tersebut.
11.Setelah semua diisi, anda harus menekan tombol Save changes untuk menyimpan pertanyaan yang telah anda buat.
2.1.10.9 Random Short Answer-Matching
Tutorial Moodle untuk Pengajar © Surya Agung Aditya | sagunga@gmail.com
Langkah-langkah untuk membuat pertanyaan jenis ini adalah
1. Pilih kategori, jika ada, untuk menyimpan pertanyaan yang akan dibuat.
2. Isikan Nama pertanyaan pada “Question Name”, berikan nama sesuai dengan apa yang akan ditanyakan agar memudahkan untuk mengingat.
3. Isikan pertanyaan pada kotak “Question Text”, anda dapat menulisnya seperti anda menulis pada dokumen pengolah kata Office.
4. Jika ingin menambahkan sebuah gambar anda dapat melakukannya dengan 2 cara, yaitu
• Anda dapat memasukkan gambar dengan menekan icon image pada editor.
• Anda juga dapat memasukkan gambar dengan menekan drop-down dan kemudian memilih gambar yang akan ditampilkan.
5. Isikan nilai yang didapat jika jawaban benar pada kotak “Default Question Grade”. 6. Isikan nilai yang akan dikurangi jika jawaban salah pada kotak “Penalty Factor”. 7. Masukkan berapa pertanyaan short-answer yang akan dirubah menjadi pertanyaan
2.1.10.10 True / False
Pertanyaan True / False adalah pertanyaan yang jawabannya benar atau salah. Pertanyaan ini baik untuk menguji pemahaman dan pengetahuan siswa.
Langkah-langkah untuk membuat pertanyaan jenis ini adalah
1. Pilih kategori, jika ada, untuk menyimpan pertanyaan yang akan dibuat.
2. Isikan Nama pertanyaan pada “Question Name”, berikan nama sesuai dengan apa yang akan ditanyakan agar memudahkan untuk mengingat.
3. Isikan pertanyaan pada kotak “Question Text”, anda dapat menulisnya seperti anda menulis pada dokumen pengolah kata Office.
4. Jika ingin menambahkan sebuah gambar anda dapat melakukannya dengan 2 cara, yaitu
• Anda dapat memasukkan gambar dengan menekan icon image pada editor.
• Anda juga dapat memasukkan gambar dengan menekan drop-down dan kemudian memilih gambar yang akan ditampilkan.
Tutorial Moodle untuk Pengajar © Surya Agung Aditya | sagunga@gmail.com
7. Masukkan apakah jawabannya True/False atau Benar/Salah pada kotak Correct Answer.
8. Setelah semua diisi, anda harus menekan tombol Save changes untuk menyimpan pertanyaan yang telah anda buat.
2.1.11 Scales
Halaman ini digunakan untuk membuat skala evaluasi (seperti sangat baik, baik, cukup, kurang, gagal, dll ). Tampilan halaman ini seperti gambar dibawah ini
Anda dapat memberikan skala baru dengan menekan tombol “Add New Scale”. Maka akan tampil halaman seperti yang ditunjukkan gambar dibawah ini.
Name : Berisi nama skala yang akan dibuat. Dapat berisi apa saja. Sebagai contoh, anda namai Skala Siswa.
Scale : Disinilah anda menuliskan skala yang anda buat. Anda dapat membuat sebanyak mungkin dengan pemisah tanda koma “,”. Skala disini harus bernilai dari yang terendah (Gagal) ke yang tertinggi (Sangat Baik).
Description : Anda dapat menuliskan keterangan skala anda disini.
Selanjutnya jangan lupa untuk menyimpan skala yang telah anda buat agar dapat digunakan pada penilaian nantinya.
2.1.12 Files
Tombol untuk
Menu ini digunakan untuk upluad file ke server. Siswa tidak dapat mengakses file yang ada disini kecuali yang telah anda hubungkan di bagian lain (Kita bahas nanti). File yang dapat di-Upload ke dalam server dapat berupa text, presentasi, file suara, film pendek, flash, dan lain lain. Ketika anda menekan link ini, akan tampil form yang tampak seperti gambar di bawah ini.
Anda dapat memilih file/folder yang ada dengan memberikan centang pada kota yang ada di sebelah kiri nama file/folder. Ketika file sudah dicentang, anda dapat melakukan pilihan yang ada dalam pilihan :
• Move to Another folder : Memindahkan ke folder lain
• Delete completely : Menghapus file dari sistem
• Create Zip Archive : Membuat file Zip dari file/folder yang sudah dipilih Dibawah kolom action terdapat sebuah link untuk merubah nama file/folder. Jika terdapat file Zip, maka akan ada pilihan untuk unzip file tersebut. Anda juga dapat membuat folder baru dengan menekan tombol “Make a Folder”. Untuk menambahkan file baru dalam sistem, anda dapat menekan tombol “Upload a file” yang ketika ditekan akan menampilkan sebuah form seperti gambar dibawah ini.
Anda dapat mencari file yang akan di-Ipload ke dalam server dengan menekan “Browse”. Setelah anda menemukan filenya, maka anda tinggal menekan tombol Upload this file
untuk upload kedalam server.
2.1.13 Grades
Menu ini digunakan untuk memberi penilaian test, kuis, tugas yang telah dikerjakan oleh siswa. Ketika menu ini ditekan maka akan tampil seperti gambar dibawah ini.
Pilihan tindakan
Merubah Nama
Buat folder baru Menambah file baru
Tutorial Moodle untuk Pengajar © Surya Agung Aditya | sagunga@gmail.com
Pada gambar diatas terdapat 6 tab yang terlihat, yaitu :
2.1.13.1 View Grades
Halaman ini adalah halaman standar ketika menu Grade ditekan. Tampilan akan seperti gambar diatas. Disini terdapat tiga tombol, yaitu “Download in ODS format” digunakan untuk mendownload penilaian kedalam format ODS (Open Document Spreadsheet), “Download in Excel format” digunakan untuk mendownload penilaian kedalam format Excel (Microsoft Office Excel), “Download in Text format” digunakan untuk mendownload penilaian kedalam format teks.
2.1.13.2 Set Preference
[image:42.595.100.499.57.180.2]Dalam tab ini anda dapat mengatur tampilan halaman penilaian. Seperti tampak pada gambar dibawah ini.
[image:42.595.148.453.456.636.2]• Display Weighted Grade : Pilihan untuk menampilkan atau tidak nilai. Anda juga dapat memilih apakah siswa juga dapat melihat ini atau tidak.
• DisplayPoints : Pilihan untuk menampilkan atau tidak poin siswa.
• DisplayPercents : Pilihan untuk menampilkan atau tidak prosentase nilai siswa.
• DisplayLetterGrades : Pilihan untuk menampilkan atau tidak nilai siswa dalam huruf.
• LetterGrade : Pilihan unutk menentukan bagaimana nilai dikalkulasikan, menggunakan nilai atau bobot.
• ReprintHeader : Pilihan untuk menampilkan header.
• ShowHiddenItem : Pilihan untuk menampilkan item penilaiam yang disembunyikan
2.1.13.1 Set Categories
Dalam tab ini anda dapat mengatur setiap tugas atau kuis kedalam kategori tertentu. Seperti tampak pada gambar dibawah ini.
Anda dapat menambahkan kategori, seperti : tugas, ujian akhir semester, ujian tengah semester, dan sebagainya.
• Category: Mengatur kategori penilaian. Mengubah kategori dengan memilih dari drop-down. Item penilaian yang tidak dikategorikan standarnya akan dimasukkan kedalam "Uncategorized".
• Extra Credit: Centang kotak ini jika anda ingin memberi penilaian tambahan. Pengaturan semua item penilaian sebagai nilai tambahan akan memberikan hasil
Tutorial Moodle untuk Pengajar © Surya Agung Aditya | sagunga@gmail.com
2.1.13.1 Set Weight
Dalam tab ini anda dapat mengatur bobot penilaian dari kategori yang anda buat. Seperti tampak pada gambar dibawah ini.
• Weight: Digunakan untuk memberikan bobot pada setiap kategori. Bobot dalam persen akan memberikan penilaian total. Prosentase maksimal adalah 100. Misalkan : bobot penilaian UTS 30%, bobot penilaian UAS 40%, bobot penilaian Tugas 30%, sehingga total bobot harus 100%.
• Drop X Lowest: Digunakan untuk mengatur nilai terendah dari kalkulasi penilaian item tersebut..
• Bonus Points: Digunakan untuk memberikan point/nilai tambah. Bisa digunakan untuk memberikan penilaian pada keaktiva siswa dikelas.
• Hidden: Jika kotak ini dicentang, kategori ini akan disembunyikan/tidak terlihat.
2.1.13.1 Set Grade Letters
Anda dapat memberikan nilai huruf siswa dari nilai angka yang diperoleh siswa. Anda dapat mengaturnya dengan memberikan nilai terendah dan nilai tertinggi, setelah itu anda harus menyimpan dengan menekan tombol Save Changes.
2.1.13.1 Grade Exception
Ketika anda masuk menu ini, anda akan melihat form seperti gambar dibawah ini.
Menu ini digunakan untuk mengatur penilaian siswa terhadap tugas individu atau pengaturan nilai untuk siswa tertentu, misalnya pada siswa yang sedang sakit, ujian susulan, remidi, dan lain sebagainya. Terdapat 3 kolom yaitu:
• Kiri : Kolom sebelah kiri berisi daftar siswa yang masuk penilaian dari item tugas atau ujian.
• Tengah : Kolom ini berisi daftar tugas yang dinilai.
• Kanan : Kolom ini berisi daftar siswa yang tidak masuk dalam penilaian.
2.1.14 Unenroll me from RPL/Enrollme to RPL
Tutorial Moodle untuk Pengajar © Surya Agung Aditya | sagunga@gmail.com
2.2 Peserta Dalam Kelas
Biasanya menu ini ada di pojok kiri atas.
[image:46.595.70.507.526.725.2]Jika anda menekan menu ini, maka akan tampil seperti gambar dibawah ini.
Di bagian atas terdapat beberapa drop down, yaitu
• My Course : Dropdown digunakan untuk menampilkan semua peserta di semua kursus/kelas yang diajar.
• Current Role : Dropdown digunakan untuk menampilkan peserta berdasarkan kewenangannya (siswa/student, guru/teacher, dll).
• User List : Digunakan untuk menampilkan daftar peserta dengan detail atau biasa saja.
Anda dapat mengurutkan daftar peserta dengan menekan judul kolom masing-masing.
2.2.1 Profil
Untuk melihat profil peserta dalam kursus/kelas,
Setelah anda membuka profil peserta tersebut, maka akan tampil seperti gambar dibawah ini.
Pada halaman ini terdapat beberapa tab, yaitu Profile, Edit Profile, Forum Post, Blog,
ActivityReport,
2.2.1.1 Edit Profile
Untuk mengubah data pribadi, anda dapat masuk dalam tab ini. Kemudian akan tampil halaman seperti tampak gambar dibawah ini.
Isi atau rubah data pribadi anda setelah itu tekan save Changes.
2.2.1.2 Forum Post
Jika anda masuk tab ini, maka akan tampil seperti gambar disamping ini. Anda dapat memilih Post atau Discussion
untu melihat postingan atau forum diskusi yang sudah ada.
2.2.1.3 Blogs
Tutorial Moodle untuk Pengajar © Surya Agung Aditya | sagunga@gmail.com
Ketika anda menekan tab Blog, anda akan melihat tampilan seperti gambar diatas. Beberapa istilah yang digunakan adalah,
• Blog adalah semacam jurnal atau catatan pribadi, kebanyakan orang menuliskan idenya dalam sebuah blog.
• Entry adalah tulisan atau apapun yang ditulis disini dinamakan entry.
• Tags adalah keyword yang mengidentifikasikan tulisan anda, hempir sama dengan kategori.
2.2.1.3.1 Add an Entry
Untuk menambahkan entry dalam blog, anda dapat masuk pada menu Add a New Entry.
Seperti tampak pada gambar dibawah ini
Anda dapat menuliskan judul tulisan pada kolom Entry Title dan isi tulisan pada kolom
Blog entry body. Pada kolom Publish To, anda dapat mengatur pada siapa tulisan ini dipublikasikan.
• Yourself, Hanya administrator dan anda sendiri yang dapat membacanya.
• Anyone in this site, kepada semua orang yang terdaftar si sistem elearning ini.
2.2.1.4 Activity Reports
Pada tab ini terdapat link Outline Report yang digunakan untuk menampilkan aktivitas,
Complete Report digunakan untuk menampilkan aktivitas lebih lengkap dan jelas, Todays Logs digunakan untuk menampilkan semua aktivitas profil tersebuut hari ini, All Logs
digunakan untuk menampilkan semua aktivitas sampai hari ini, Statistics digunakan untuk menampilkan statistik aktivitas, Grade digunakan untuk menampilkan semua penilaian dalam kursus/kelas.
2.3 Aktivitas
Blok ini menampilkan daftar aktivitas yang sedang aktif/bisa dikerjakan oleh peserta seperti kuis, tugas, forum, dan sebagainya.
2.4 Pencarian Forum
Blok ini digunakan untuk melakukan pencarian sebuah kata/ kalimat dalam forum yang ada dalam kelas/kursus.
2.5 Kursus
Blok ini digunakan untuk menampilkan semua kursus/kelas yang diikuti (siswa) atau semua kelas yang diajar (pengajar/guru).
2.6 Berita Terbaru
Tutorial Moodle untuk Pengajar © Surya Agung Aditya | sagunga@gmail.com
2.7 Even Yang Akan Datang
Blok ini digunakan untuk menampilkan kegiatan atau event atau aktivitas yang akan datang yang tercatat dalam kalender yang ada dalam kelas/kursus.
2.8 Even Sebelumnya
Blok ini digunakan untuk menampilkan perubahan/ tugas-tugas baru yang belum diketahui oleh peserta yang ada dalam kelas/kursus.
2.9 Blok (Modifikasi Kelas)
Anda dapat memodifikasi tampilan halaman kursus/kelas dengan menggunakan menu
Turn Editing On, tampilan yang muncul akan seperti in.
Untuk memunculkan agar tampilan seperti gambar diatas sudah anda bahas pada bab
2.1.1.
Jika anda menghapus sebuah blok dari tampilan, anda dapat menambahkan/memunculkan kembali blok tersebut menggunakan blok yang ada di pojok kanan bawah.
Beberapa blok yang bisa ditambahkan adalah 1. Blog Menu
2. Blog Tags 3. Calendar
4. Course/Site Definition 5. Global Search
6. HTML
7. Loan Calculator 8. Mentees
9. Messages 10.Online User 11.Quiz Result
12.Random Glossary Entry 13.Remote RSS Feeds 14.Section Links
Penjelasan masing-masing blok akan anda bahas dibawah ini.
2.9.2 Menambahkan Blok Blog Menu
Anda dapat menambahkan menu blog anda kedalam kelas.
• Add New Entry : Digunakan untuk menambahkan tulisan.
• View My Entries : Digunakan untuk menampilkan semua tulisan.
• Blog preference : Digunakan unruk mengatur blog.
• View Course Entries : Digunakan untuk menampilkan semua tulisan dalam kursus.
• View Site Entries : Digunakan untuk menampilkan semua tulisan dalam situs Elearning ini.
• Add/delete tags : Digunakan untuk menambah atau menghapus tag/kategori .
2.9.3 Blok Blog Tags
Tutorial Moodle untuk Pengajar © Surya Agung Aditya | sagunga@gmail.com
2.9.4 Calendar
Blok kalender menandai semua aktivitas dalam sebuah kalender. Anda dapat melihat bulan sebelumnya dan selanjutnya dengan menekan tanda panah disamping kiri dan kanan tulisan bulan.
Untuk melihat lebih detail kalender yaitu dengan cara menekan tulisan bulan. Maka akan tampil seperti gambar dibawah ini.
Jika anda menekan tombol New Event, maka akan tampil seperti gambar dibawah ini
Menu ini digunakan untuk menambahkan kegiatan/aktivitas baru. Kolom nama dan deskripsi menjelaskan kegiatan apa yang akan ditulis dalam kalender, tanggal untuk menentukan kapan kegiatan tersebut dilaksanakan. Duration untuk menentukan durasi kegiatan/aktivitas tersebut.
Jika anda menekan tombol Preference, maka akan tampil seperti gambar dibawah ini
Menu ini digunakan untuk mengatur tampilan kalender. Anda dapat mengatur hari pertama dalam seminggu, tampilan waktu, dan sebagainya.
2.9.5 Course Summary
Tutorial Moodle untuk Pengajar © Surya Agung Aditya | sagunga@gmail.com
2.9.6 HTML
[image:54.595.75.490.501.751.2]Blok ini dapat anda isi sesuai dengan keinginan anda. Pengisian blok ini dapat berupa teks, gambar, dan sebagainya.
2.9.7 Messages
Blok ini menampilkan pesan yang anda terima dalam kursus/kelas.
Untuk pengaturan blok ini anda dapat melihat gambar di samping ini
Tab Contact berisi daftar teman anda atau kontak teman anda yang sudah anda ditambahkan.
Tab Setting digunakan untuk mengatur bagaimana pesan disampaikan. Anda dapat mengubahnya sesuai kebutuhan anda
2.9.8 Online Users
Blok ini menampilkan daftar peserta/siswa yang sedang membuka kursus/kelas ini sekarang.
2.9.9 Quiz Result
Blok ini menampilkan nilai siswa yang tertinggi. Anda juga dapat mengatur menampilkan nilai siswa yang terendah.
2.9.10 Random Glossary Entry
Blok ini dapat digunakan untuk menampilkan kata-kata sulit atau istilah-istilah yang sering diguakan dalam kursus/kelas.
Istilah atau kata-kata sulit itu dimasukkan dalam Glossary
Tutorial Moodle untuk Pengajar © Surya Agung Aditya | sagunga@gmail.com
Ketika anda menekan link konfigurasi blok ini maka akan tampil seperti gambar diatas.
Title : Judul blok ini bisa anda ubah sesuai keinginan anda
Take Entries from this Glossary : Pilihan kamus yang akan ditampilkan dalam blok
Days before a new entries is chosen : Jangka waktu mengacak istilah baru dalam kamus
How a entry is choosen : Anda punya 3 pilihan untuk istilah yang akan ditampilkan, Random Entry, istilah diacak. Last Modified Entry, istilah terakhir yang dibuat.
Next Entry,
Show concept (heading) for each entry : Kotak centang untuk menampilkan atau tidak header pada setiap istilah.
2.9.11 Remote RSS Feeds
Blok ini dapat digunakan untuk menampilkan feed/berita dari website lain kedalam kelas/site anda
Display Each Link Description : Pilih ya atau tidak untuk menampilkan deskripsi setiap artikel atau hanya judul artikel.
Max number entries to show per block : Berapa banyak artikel yang ditampilkan dalam blok.
Choose the feeds which you would like to make available in this block : Pilih RSS mana yang akan ditampilkan. Jika ada laebig dari satu sebaiknya ditampilkan pada blok lain saja.
Title : Judul RSS ini.
Should a link to the original site (channel link) be displayed : Pilih ya atau tidak untuk menampilkan link menuju artikel tersebut.
Show channel image if available : Pilih ya atau tidak untuk menampilkan gambar (jika ada) dalam artikel.
Tutorial Moodle untuk Pengajar © Surya Agung Aditya | sagunga@gmail.com
2.9.12 Section Links
Blok ini memudahkan anda untuk berpindah dari minggu ini ke minggu lainnya.
2.9.13 Assigning Role To Blocks
Untuk menggunakan menu ini anda harus menekan menu Turn Editing On lebih dulu, kemudian menekan simbol pada sebelah kiri di blok.
Cara memberikan role pada menu ini sama dengan yang kita bahas pada bab 2.1.3.
BAB
Pada bagian inilah anda mengi berupa kuis, tugas, forum disk melakukan itu semua, pertama anda bahas pada bab 2.1.1).
Pada gambar diatas terdapat ko akan digunakan untuk menamb Pada gambar dibawah terdapa
forum
Terdapat satu aktivitas News
terdapat beberapa gambar digunakan untuk menghapus digunakan untuk pengatura bahas pada bab 2.1.4)
digunakan untuk melakukan digunakan untuk memindahk digunakan untuk menampilka Anda akan bahas satu-persatu a ko
BAB III MANAJEMEN KONTEN
engisi kegiatan dalam sebuah kelas/kursus. diskusi, download bahan bacaan, dan lain tama kali anda harus menekan link “Turn E
at kotak drop down pada setiap topik/minggu ambahkan aktivitas.
apat aktivitas standar yang sudah otomatis
ws Forum pada gambar diatas, disamping
pus aktivitas tersebut
turan group yang dapat mengikuti aktivita
kan pengaturan aktivitas ahkan aktivitas
pilkan atau menyembunyikan aktivitas tu aktivitas yang dapat diberikan pada siswa
Disinilah anda menambahkan konten untuk kursus/kelas/kuliah
anda.
Untuk menambahkan aktivitas
sus. Kegiatan itu dapat lain sebagainya. Untuk
rn Editing On” (sudah
nggu, kotak itulah yang
tis dibuat yaitu News
ping aktivitas tersebut
ivitas ini (sudah anda
Tutorial Moodle untuk Pengajar © Su
3.1 Menambahkan Konten
Anda dapat menambahkan kon simbol yang berisi penjelasa Hal pertama yang bisa and topik/minggu.
Gambar diatas menunjukkan s setiap minggu. Selanjutnya akan
Tambahkan teks pada kolom ko
Maka akan tampil seperti ditun saran-saran untuk siswa.
Selanjutnya konten yang lain ditunjukkan pada gambar dibaw
Terdapat beberapa menu yaitu
1. Insert a Label
2. Compose a text Page 3. Compose a Web Page 4. Link to a file or website 5. Display Directory
6. Add an IMS Content Packa
Surya Agung Aditya | sagunga@gmail.com
ten
konten pada setiap topik/minggu. Pada seti lasan setiap item aktivitas.
anda tambahkan adalah menambahkan
an simbol yang harus ditekan untuk menam akan tampil halaman seperti dibawah ini.
kosong pada halaman ini kemudian tekan
itunjukkan oleh gambar diatas. Ini berguna
lain berada pada menu drop-down Add a
ibawah ini.
aitu :
ackage
Klik Untuk menambahkan teks
setiap menu Add, ada
an teks pada setiap
nambahkan teks pada
an Save Changes.
na untuk memberikan
[image:60.595.138.457.272.490.2]3.1.1 Insert a label
Menu ini berguna untuk menyisipkan teks, gambar, dan lain-lain kedalam topic/minggu. Ketika anda menekan menu ini, maka akan tampil halaman seperti gambar yang terlihat dibawah ini.
Label Text :Pada kolom inilah anda dapat memasukkan teks, gambar, dan lain-lain agar dapat ditampilkan dalam topic pada kursus.
Visible : Jika diatur show, maka teks ini akan terlihat oleh siswa kursus.
Jika telah mengisikan semua kolom, anda harus menekan tombol Save Changes. Contoh yang saya berikan akan menampilkan seperti gambar dibawah ini.
3.1.2 Compose a text page
Menu ini berguna untuk memasukkan sebuah bacaan langsung dalam sebuah topik/minggu. Bacaan dapat berupa copy dan paste dari dokumen lain. Ketika anda
Tutorial Moodle untuk Pengajar © Surya Agung Aditya | sagunga@gmail.com
Name : Apapun namanya. Ini yang akan dilihat sebagai link oleh siswa.
Summary : Berisi pendahuluan, rangkuman, ringkasan. Ini membantu siswa untuk mengetahui apa yang akan dibahas dalam tulisan.
Full Text : Tulis disini semua teks tulisan yang akan ditampilkan.
Format : Ini adalah menu untuk menentukan format tulisan anda
Window : Ini digunakan untuk menentukan dimana tulisan akan ditampilkan. Ditampilkan dalam window yang sama (Same Window) atau window yang baru (New Window).
Jika telah mengisikan semua kolom, anda harus menekan tombol Save Changes. Contoh yang saya berikan akan menampilkan seperti gambar dibawah ini.
Jika link tulisan ditekan maka akan tampil
Sangat cocok untuk memberi wacana/bahan bacaan kepada siswa.
Menu ini hampir sama dengan menu sebelumnya (Compose a text page). Perbedaannya adalah dalam kolom full text, disini anda dapat memasukkan lebih banyak variasi huruf dan karakter.
Name : Apapun namanya. Ini yang akan dilihat sebagai link oleh siswa.
Summary : Berisi pendahuluan, rangkuman, ringkasan. Ini membantu siswa untuk mengetahui apa yang akan dibahas dalam tulisan.
Full Text : Tulis disini semua teks tulisan yang akan ditampilkan.
Format : Ini adalah menu untuk menentukan format tulisan anda
Window : Ini digunakan untuk menentukan dimana tulisan akan ditampilkan. Ditampilkan dalam window yang sama (Same Window) atau window yang baru (New Window).
Visible : Jika diatur show, maka teks ini akan terlihat oleh siswa kursus.
Jika telah mengisikan semua kolom, anda harus menekan tombol Save Changes. Contoh yang saya berikan akan menampilkan seperti gambar dibawah ini.
Tutorial Moodle untuk Pengajar © Surya Agung Aditya | sagunga@gmail.com
3.1.4 Link to a file or web site
Menu ini berguna untuk membuat link dengan file yang telah anda upload dalam kursus. Jika anda menggunakan menu ini, maka akan tampil halaman seperti gambar dibawah ini.
Name : Apapun namanya. Ini yang akan dilihat sebagai link oleh siswa.
Summary : Berisi pendahuluan, rangkuman, ringkasan. Ini membantu siswa untuk mengetahui apa yang akan dibahas dalam tulisan.
Location : Berisi alamat lokasi web berada. Jika anda ingin membuat link dengan file maka tekan tombol Choose or Upload File. Kemudian akan tampil halaman seperti gambar dibawah ini
Jika anda sudah menemukan file yang anda inginkan maka tekan Choose yang berada disamping kanan nama file. Jia anda ingin upload file baru, maka tekan tombol Upload a File (Sudah anda bahas pada bab 2.1.12).
Window : Ini digunakan untuk menentukan dimana tulisan akan ditampilkan. Ditampilkan dalam window yang sama (Same Window) atau window yang baru (New Window).
Untuk memilih file
Jika telah mengisikan semua kolom, anda harus menekan tombol Save Changes. Contoh yang saya berikan akan menampilkan seperti gambar dibawah ini.
Jika Link Bacaan ditekan maka akan tampil isi dari file yang telah anda hubungkan.
3.1.5 Display a directory
Menu ini berguna untuk memperlihatkan semua isi folder kepada siswa. Folder yang akan ditambahkan harus telah (dapat anda tambahkan menggunakan menu Link yang sudah anda bahas pada bab 2.1.12). Menu ini berguna agar banyak file dapat dipilih oleh siswa dalam satu link, tidak seperti subbab sebelumnya yang membuat link hanya pada satu file.
Name : Apapun namanya. Ini yang akan dilihat sebagai link oleh siswa.
Summary : Berisi pendahuluan, rangkuman, ringkasan. Ini membantu siswa untuk mengetahui apa yang akan dibahas dalam tulisan.
Display a Directory : Drop-down ini berisi semua folder yang telah anda buat dalam kursus.
Visible : Jika diatur show, maka teks ini akan terlihat oleh siswa kursus.
Anda coba buat folder bernama Minggu Pertama, kemudian upload dua file kedalam folder tersebut. Jika telah mengisikan semua kolom, anda harus menekan tombol Save Changes. Contoh yang saya berikan akan menampilkan seperti gambar dibawah ini.
Klik untuk
Tutorial Moodle untuk Pengajar © Surya Agung Aditya | sagunga@gmail.com
Jika Link Minggu Pertama ditekan maka akan tampil isi dari folder yang telah anda hubungkan.
Siswa tinggal memilih file mana yang akan dibuka atau di-download.
3.2 Menambahkan Aktivitas
Pada drop down ini anda dapat menambahkan penugasan, ujian untuk siswa. Berbeda dengan konten, kali ini yang anda bahas lebih interaktif daripada sekedar konten yang hanya satu arah, dari pengajar untuk siswa.
Terdapat beberapa menu yaitu :
1. Assignment
a. Advanced Uploading Text b. Online Text
c. Upload a single file d. Offline Activity 2. Chat
3. Choice 4. Database 5. Forum 6. Glossary 7. Lesson 8. Quiz
9. SCORM / AICC 10.Survey
11.Wiki 12.Workshop
Klik untuk
3.2.1 Advanced uploading of files
Aktivitas ini berguna ketika anda ingin siswa melakukan upload banyak file (Document, Spreadsheet, Presentation, dan sebagainya) untuk penugasan. Ketika anda pilih aktivitas ini maka akan tampil halaman seperti dibawah ini.
Assignment Name : Apapun namanya. Ini yang akan dilihat sebagai link oleh siswa.
Description : Berisi deskripsi tugas ini.
Grade : atur agar penilaian dalam angka (1 - 100) atau pada skala tertentu yang anda buat pada bab sebelumnya ( bab 2.1.11 ).
Available from : Tanggal awal siswa dapat mengakses penugasan ini.
Due Date : Tanggal akhir siswa dapat mengakses penugasan ini.
Prevent Late Submission : Jika diatur “Yes”, siswa tetap dapat mengakses penugasan walaupun sudah lebih dari tanggal akhir pengumpulan. Jika diatur “No”, siswa tidak dapat mengakses penugasan ini jika sudah lebih dari tanggal akhir.
Maximum size : Ukuran maksimum file yang dikumpulkan.
Allo Deleting : Siswa dapat menghapus file yang sudah dikumpulkan sebelum diberi penilaian
Maximum number of uploaded files :Jumlah maksimum file yang dikumpulkan
Tutorial Moodle untuk Pengajar © Surya Agung Aditya | sagunga@gmail.com
Hide Description before available date :Jika diatur “Yes”, deskripsi penugasan tidak dapat dilihat hingga tanggal awal dimulainya penugasan.
Email Alert to teachers : Jika diatur “Yes”, pengajar akan diberitahu melalui email ketika ada siswa yang mengumpulkan tugas.
Group Mode :Pengaturan kelompok dalam penugasan terbagi menjadi tiga
• No Group : Tidak ada group. Semua orang adalah sama tanpa group.
• Separate Group : Setiap kelompok hanya dapat melihat siswa dalam kelompoknya saja.
• Visible Group : Setiap kelompok dapat melihat siswa dalam kelompoknya dan kelompok lain.
Visible : Jika diatur show, maka teks ini akan terlihat oleh siswa kursus.
Jika telah mengatur semua kolom, anda harus menekan tombol Save Changes. Contoh yang saya berikan akan menampilkan seperti gambar dibawah ini.
Jika link Tugas Makalah Digital ditekan maka akan tampil halaman seperti dibawah ini.
Untuk memberikan penilaian pada tugas yang dikumpulkan oleh siswa, anda dapat menekan link yang ada di pojok kanan atas. Kemudian akan tampil halaman seperti dibawah ini.
Pada gambar diatas menunjukkan siswa yang telah mengumpulkan tugas. Untuk memberikan penilaian pada setiap siswa, terdapat link Grade pada kolom status. Ketika link Grade ditekan maka akan tampil gambar seperti dibawah ini.
Menunjukkan berapa peserta yang telah mengumpulkan tugas ini juga untuk memberikan penilaian
Tekan tombol Save changes untuk menyimpan nilai siswa tersebut. Cancel untuk membatalkan pemberian nilai. Next untuk menilai siswa selanjutnya.
3.2.2 Online Text
Aktivitas ini mengharuskan siswa memasukkan komentar. Pengajar hanya menilai komentar tersebut. Ketika anda pilih aktivitas ini maka akan tampil halaman seperti dibawah ini.
Kolom yang harus diisikan hampir sama dengan Advance Uploading a files. Beberapa
untuk memberikan nilai
Tutorial Moodle untuk Pengajar © Surya Agung Aditya | sagunga@gmail.com
Allow Resubmitting : Siswa kursus tidak dapat mengumpulkan kembali tugasnya jika telah dinilai oleh pengajar. Tapi jika kolom ini diatur ON maka siswa dapat mengumpulkan tugasnya kedua kali agar dinilai ulang oleh pengajar. Ini berguna ketika pengajar ingin kualitas yang lebih baik pada komentar selanjutnya.
Comment Inline : Komentar siswa akan ditampilkan kembali pada kolom feedback, memudahkan pengajar untuk mengomentari komentar siswa tersebut.
Setelah disimpan dengan menekan tombol Save Changes maka akan tampil seperti gambar dibawah ini
Tekan link Komentar Online untuk mengetahui siapa dan berapa banyak siswa yang telah memberikan komentarnya Maka akan tampil seperti dibawah ini.
Cara memberikan penilaian sama dengan subbab sebelumnya (subbab 3.2.1).
3.2.3 Upload a Single File
Aktivitas ini berguna ketika anda ingin siswa melakukan upload satu file (Document, Spreadsheet, Presentation, dan sebagainya) untuk penugasan. Hampir sama dengan subbab 3.2.1, perbedaannya adalah jumlah file yang dapat diupload. Ketika anda pilih aktivitas ini maka akan tampil halaman seperti dibawah ini.
Kolom yang harus diisikan hampir sama dengan aktivitas sebelumnya. Cara penilaian sama dengan cara penilaian pada aktivitas yang anda bahas sebelumnya.
3.2.4 Offline activity
Tutorial Moodle untuk Pengajar © Surya Agung Aditya | sagunga@gmail.com
Kolom yang harus diisikan hampir sama dengan aktivitas sebelumnya. Cara penilaian sama dengan cara penilaian pada aktivitas yang anda bahas sebelumnya.
3.2.5 Chat
[image:72.595.146.450.216.468.2]Chat adalah media percakapan realtime melalui tulisan. Web E Learning juga menyediakan tempat diskusi (Forum) selain Chat. Ketika anda masuk menu ini maka akan tampil seperti gambar dibawah ini.
Name of this Chat Room : Apapun namanya. Ini yang akan dilihat sebagai link oleh siswa.
Introduction Text : Teks pengenalan tentang chatroom ini, bisa berupa apa yang dibahas, mengapa, dan lain sebagainya.
Next Chat Time : Berguna untuk memberitahukan pada siswa kapan masuk dalam chatroom.
Repeat Session : Untuk mengatur publikasi chatroom, setiap hari, setiap minggu, atau tidak sama sekali.
Save Past Session : Untuk mengatur berapa lama chatroom disimpan dalam arsip
Everyone can view past Session : Untuk mengatur apakah semua orang dapat melihat chat session sebelumnya dalam arsip (pengajar dapat selalu melihat arsip chat).
3.2.5.1 Menggunakan Chat Room
Gambar
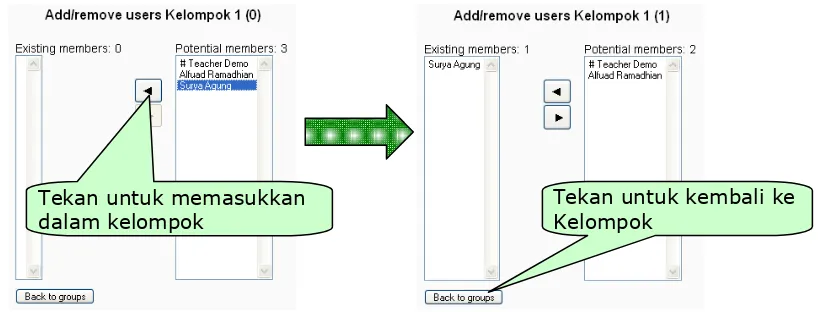
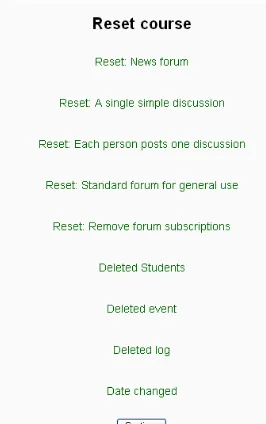
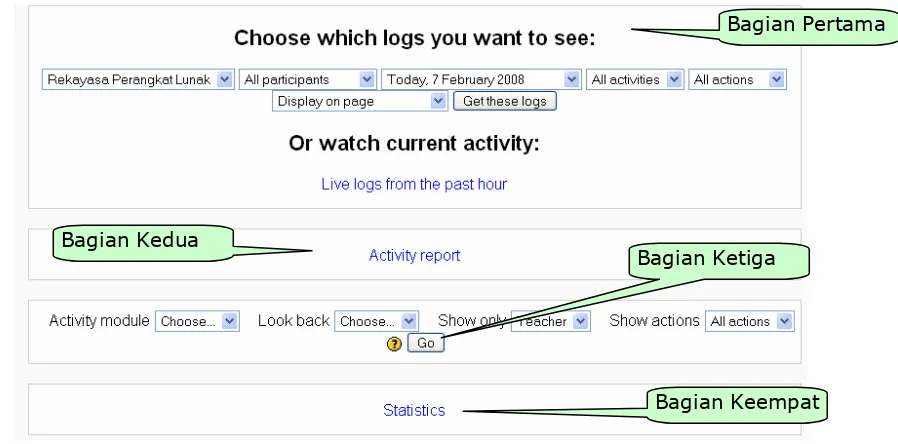
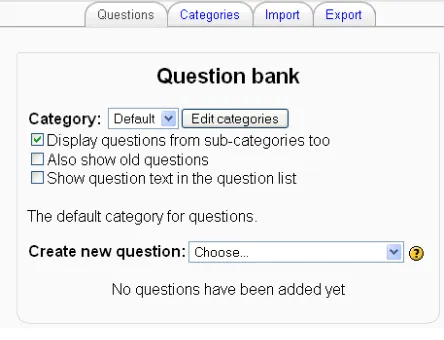
Dokumen terkait
PLAGIAT MERUPAKAN TINDAKAN TIDAK TERPUJI.. PLAGIAT MERUPAKAN TINDAKAN
yang dimana investor akanmemilik portofolio optimal. Model ini mereduksi jumlah estimasi angka yang dibutuhkan untuk sebuah portofolio sekutitas. Dalam penelitian
Retribusi Daerah yang selanjutnya disebut retribusi adalah pungutan daerah sebagai pembayaran atas jasa atau pemberian ijin tertentu yang khusus disediakan dan/atau
Buku Percepatan Rezeki ini bisa dikatakan kelanjutan buku karya Ippho yang sebelumnya yaitu Buku 7 Keajaiban Rezeki, namun bukan berarti harus membaca secara berurutan yaitu Buku
• Penguatan IHSG dipicu oleh sentimen positif dari perundingan wakil menteri antara AS dan China yang digelar di Beijing pada hari ini dan be sok (8/1). Pasar berekspektasi
hubungan antara status sosial ekonomi orang tua dengan prestasi belajar siswa. ditolak". Dalam artian status sosial ekonomi orang tua tidak
Hilangnya statu Persero dari ketiga BUMN tambang tersebut yang diributkan dan mendapatkan banyak kritikan dari berbagai pihak, menurut penulis secara hukum
aqidah maupun beribadah hal ini tanpa adanya paksaan dan dilakukan sukarela tanpa dipungut biaya sedikit pun 16. Santri dari Temboro pun juga dibekali ilmu bermuamalah