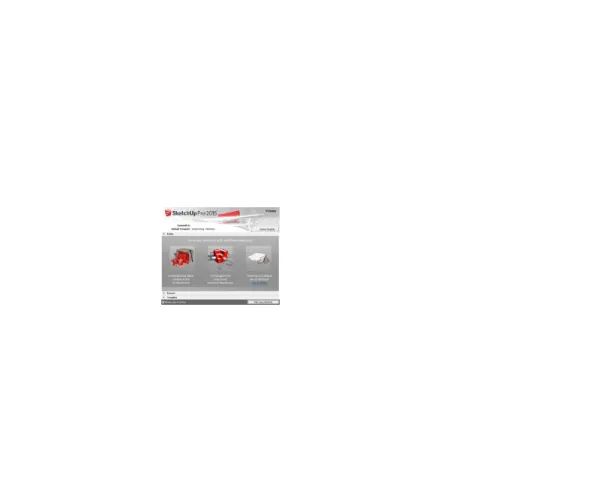SketchUp Pro 2016 16.1.1449 Full Version
SketchUp Pro 2016 16.1.1449 Full Version
3D Design3D Design DesignDesign SketchUpSketchUp SoftwareSoftware
Download Gratis SketchUp Pro 2016 16.1.1449 Full Version
Download Gratis SketchUp Pro 2016 16.1.1449 Full Version - SketchUp merupakan - SketchUp merupakan sebuah
sebuah SoftwareSoftware 3D Design yang sering digunakan untuk membuat gambar 3D. Jika3D Design yang sering digunakan untuk membuat gambar 3D. Jika kalian pernah melihat sebuah gambar peta 3D, software SketchUp lah yang digunakan kalian pernah melihat sebuah gambar peta 3D, software SketchUp lah yang digunakan untuk membuat gambar gambar 3D seperti peta, manusia, robot, denah jalan dan lain untuk membuat gambar gambar 3D seperti peta, manusia, robot, denah jalan dan lain lain. Jika anda tertarik untuk mencoba software yang satu ini, silahkan anda bias lain. Jika anda tertarik untuk mencoba software yang satu ini, silahkan anda bias Download
DownloadSketchUp Pro 2016 16.1.1449SketchUp Pro 2016 16.1.1449 Full VersionFull Version pada link yang telah disediakan. pada link yang telah disediakan.
Download Gratis SketchUp Pro 2016 16.1.1449
Download Gratis SketchUp Pro 2016 16.1.1449 Full
Full
Version
Version
Single Link + Patch
Single Link + Patch
32 Bit (111 MB) 32 Bit (111 MB) Download Via:
Download Via: UPFILEUPFILE ||KUMPULBAGIKUMPULBAGI || GOOGLE DRIVEGOOGLE DRIVE
64 Bit (121 MB) 64 Bit (121 MB) Download Via:
Download Via: UPFILEUPFILE || KUMPULBAGIKUMPULBAGI || GOOGLE DRIVEGOOGLE DRIVE
Patch Only
Patch Only
Download Via:
Download Via: UPFILEUPFILE || KUMPULBAGIKUMPULBAGI
Cara Instal:
Cara Instal:
1. Extract file
1. Extract file yang telah anda download menggunakan winrar, lalu bukalah folder yang telah anda download menggunakan winrar, lalu bukalah folder yangyang telah anda Extract.
telah anda Extract.
2. Selanjutnya, jalankan file Installer yang bernama "Setup.exe", lalu tunggulah 2. Selanjutnya, jalankan file Installer yang bernama "Setup.exe", lalu tunggulah beberapa saat.
beberapa saat.
3. Klik "Next", Klik "Next" lagi, lalu klik "Install" dan tunggulah sampai proses 3. Klik "Next", Klik "Next" lagi, lalu klik "Install" dan tunggulah sampai proses Instalasi selesai.
Instalasi selesai.
4. Jika sudah selesai, buka folder Patch, lalu jalankan aplikasi Patch-nya dengan cara 4. Jika sudah selesai, buka folder Patch, lalu jalankan aplikasi Patch-nya dengan cara klik kanan lalu pilih "Run As Administrator".
5. Pada aplikasi Patch, klik tombol Patch yang terletak pada bagian bawah sebelah kiri. 5. Pada aplikasi Patch, klik tombol Patch yang terletak pada bagian bawah sebelah kiri. 6. Maka akan muncul Notifikasi "Can not find the file. Search th
6. Maka akan muncul Notifikasi "Can not find the file. Search th e file?", pilih "Yes".e file?", pilih "Yes". 7. Lalu arahkan patchnya pada style builder seperti di bawah ini:
7. Lalu arahkan patchnya pada style builder seperti di bawah ini: C:\Program Files\SketchUp\SketchUp 2016 => SketchUp.exe C:\Program Files\SketchUp\SketchUp 2016 => SketchUp.exe
C:\Program Files\SketchUp\SketchUp 2016\LayOut => LayOut.exe C:\Program Files\SketchUp\SketchUp 2016\LayOut => LayOut.exe
C:\Program Files\SketchUp\SketchUp 2016\Style Builder => Style Builder.exe C:\Program Files\SketchUp\SketchUp 2016\Style Builder => Style Builder.exe 8. Selesai ^_^.
8. Selesai ^_^.
System Requirements
System Requirements
Sistem Operasi (OS): Sistem Operasi (OS):
Windows 7+Windows 7+
Windows 8, Windows 8.1Windows 8, Windows 8.1
Windows 10Windows 10
Software: Software:
Microsoft® Internet Explorer 9.0 atau lebih tinggi.Microsoft® Internet Explorer 9.0 atau lebih tinggi.
SketchUp Pro membutuhkan .NET Framework versi 4.0. Untuk informasi lebihSketchUp Pro membutuhkan .NET Framework versi 4.0. Untuk informasi lebih
lanjut tentang NET framework, klik di sini. lanjut tentang NET framework, klik di sini.
SketchUp untuk Windows dapat berjalan di kedua 32-bit dan 64-bit versiSketchUp untuk Windows dapat berjalan di kedua 32-bit dan 64-bit versi
Windows, perhatikan bahwa Anda harus men-download dan menginstal versi Windows, perhatikan bahwa Anda harus men-download dan menginstal versi yang sesuai dengan sistem operasi Anda.
yang sesuai dengan sistem operasi Anda. Hardware yang di
Hardware yang di rekomendrekomendasikan:asikan:
2 + GHz Processor2 + GHz Processor
8 + GB RAM.8 + GB RAM.
700 MB ruang hard-disk yang tersedia.700 MB ruang hard-disk yang tersedia.
Video Card kelas 3D dengan 1 GB memori atau lebih tinggi. Pastikan bahwaVideo Card kelas 3D dengan 1 GB memori atau lebih tinggi. Pastikan bahwa
driver kartu video mendukung OpenGL versi 2.0 atau lebih tinggi dan up to driver kartu video mendukung OpenGL versi 2.0 atau lebih tinggi dan up to date.
date.
Kinerja SketchUp sangat bergantung driver kartu grafis dan kemampuannyaKinerja SketchUp sangat bergantung driver kartu grafis dan kemampuannya
untuk mendukung OpenGL 2.0 atau lebih tinggi. Secara historis, orang telah untuk mendukung OpenGL 2.0 atau lebih tinggi. Secara historis, orang telah melihat masalah dengan kartu berbasis Intel dengan SketchUp. Kami tidak melihat masalah dengan kartu berbasis Intel dengan SketchUp. Kami tidak menyarankan menggunakan kartu grafis ini dengan SketchUp saat ini.
menyarankan menggunakan kartu grafis ini dengan SketchUp saat ini. Minimal Hardware yang
Minimal Hardware yang dibutuhkan:dibutuhkan:
1 GHz Processor1 GHz Processor
4 GB RAM.4 GB RAM.
16 GB total ruang hard-disk.16 GB total ruang hard-disk.
500 MB ruang hard-disk.500 MB ruang hard-disk.
3D Card kelas Video dengan 512 MB memori atau lebih tinggi. Pastikan bahwa3D Card kelas Video dengan 512 MB memori atau lebih tinggi. Pastikan bahwa
driver kartu video mendukung OpenGL versi 2.0 atau lebih tinggi dan up to driver kartu video mendukung OpenGL versi 2.0 atau lebih tinggi dan up to date.
Dasar dasar
Merotasi Obyek di Sketchup Menggunakan Move Tool
Fathoni AriefSalah satu kunci bisa membuat beragam model mulai dari yang paling sederhana hingga rumit adalah menguasai penggunaan dari tool atau perangkat yang sudah disediakan di Sketchup. Salah satu tool yang cukup sering digunakan adalah Move. Perangkat ini biasanya digunakan untuk memindahkan sebuah obyek dari satu tempat ke tempat yang lainnya.
Ternyata Move tool tak hanya bisa digunakan untuk itu. Tool ini bisa digunakan untuk memutar sebuah komponen atau sekelompok obyek yang Anda pilih.
Lebih jelasnya Ikuti Tutorial singkat menggunakan Move Tool untuk merotasi sebuah obyek berikut ini :
1. Buatlah sebuah obyek segiempat menggunakan Rectangle Tool.
2. Selanjutnya menggunakan Push/Pull Tool ekstrusi obyek klik lalu tarik ke atas hingga membentuk sebuah kubus.
3. Menggunakan Select Tool seleksi kubus berikutnya klik kanan dan pilih make group. (Cara cepat untuk mengelompokan obyek menjadi satu grup adalah dengan klik mouse Anda sebanyak 3 kali).
4. JIka sudah arahkan kursor mouse ke salah satu dari enam wajah dan Anda akan melihat empat tanda plus merah.
6. Informasi tambahan jika Anda perhatikan pada busur merah ada garis-garis dengan interval 15 derajat yang memudahkan Anda menentukan sudut yang Anda inginkan.
Selamat Mencoba dan Terus Berlatih..
Fathoni Arief
Sketchup trainer
Menggambar Tangga Menggunakan Line Tool (L) dan Push/Pull Tool
Fathoni AriefAda beberapa cara untuk menggambar tangga di Sketchup. Salah satunya adalah dengan menggambar profil di sebuah Face vertikal, selanjutnya menggunakan perangkat Push/Pull. Agar Anda bisa lebih memahami ikuti langkah berikut:
Mulailah dengan menggambar bidang vertikal y ang besar; pastikan face tersebut bisa memuat anak tangga yang akan Anda buat. Anda bisa menggunakan Rectangle Tool atau Line Tool.
Di sudut bawah face, gambarlah profil satu anak tangga.
Pilih semua garis yang membentuk profil anak tangga tadi.
Tekan tombol Shift dan tahan, saat mengklik dengan select Tool untuk menyeleksi beberapa obyek sekaligus.
Buatlah salinan dari profil anak tangga dan selesaikan hingga anak tangga terakhir.
Jika Anda perlu, menarik tepi memastikan bahwa semua profil anak tangga Anda membentuk satu bagian dari face.
Menggunakan Push/Pull Tool dorong / tarik profil tangga menjadi selebar yang Anda inginkan.
Cara Menjalankan Program Sketchup
Dengan
Sketchup
, Anda bisa membuat sebuah model 3D langkah demi langkah dengan menerapkan material, efek bayangan dan masih banyak hal lain yang bisa Anda lakukan. Namun sebelum memulai itu khususnya jika Anda baru pertama kali membuka program ini Anda perlu menyiapkan terlebih dahulu. Berikut ini cara menjalankanSketchup untuk pertama kali.
Pertama-tama tentunya Anda perlu mengunduh lalu menginstal Sketchup.
Silahkan pilih versi yang ingin Anda gunakan ( baca : mengenal Sketchup). Setelah instalasi selesai selanjutnya kita akan menjalankan Sketchup untuk pertama kali.
Setelah Anda selesai melakukan instalasi silahkan cek shortcut icon di dekstop,
lalu klik dua kali.
Klik learn jika Anda ingin tahu lebih banyak tentang sketcup; klik Add License
untuk memasukan license number; atau klik choose template untuk memilih tempat yang akan digunakan sebagai acuan setiap kali Anda membuka dokumen baru.
Saya asumsikan semua menggunakan versi gratis jadi selanjutnya Anda klik
Choose Template.
Setelah memilih Choose Template Anda akan menemui banyak pilihan
template. Seperti apakah template yang tersedia? Kita akan membahasnya satu demi satu:
1. Simple Template – Feet and Inci : menampilkan settingan dasar style dan
warna dengan menggunakan satuan feet dan Inci;
2. Simple Template – Meters : menampilkan settingan dasar style dan warna dengan menggunakan satuan meter;
3. Architectural Design – Feet and Inci : Dikonfigurasi untuk arsitektur, satuan
yang digunakan Feet dan Inci;
4. Architectural Design – Milimeters; Dikonfigurasi untuk arsitektur, satuan yang
digunakan milimeter.
5. Google Earth Modeling – Feet and Inches; Disesuaikan untuk digunakan
dengan Google Earth, satuan yang digunakan Feet dan Inci;
6. Google Earth Modeling – Meters; Disesuaikan untuk digunakan dengan Google Earth, satuan yang digunakan meter;
7. Engineering – Feet; Dikonfigurasi untuk engineering, satuan yang digunakan Feet;
8. Engineering – Meters; Dikonfigurasi untuk engineering, satuan yang digunakan Meter;
9. Product Design and Woodworking – Inches : Disesuaikan dengan woodworking dan desain produk, satuan yang digunakan inci;
10. Product Design and Woodworking – Milimeters : Disesuaikan dengan woodworking dan desain produk, satuan yang digunakan Milimeter;
11. Plan View – Feet and Inches : Konfigurasi yang sederhana untuk pandangan rencana, satuan yang digunakan feet dan inci;
12. Plan View – Meters : Konfigurasi yang sederhana untuk pandangan rencana,
satuan yang digunakan Meter;
Silahkan pilih salah satu template tersebut. Selanjutnya klik Start using
Sketchup. Program akan berjalan dengan menggunakan template yang Anda pilih tadi.
Penulis adalah alumni Jurusan Teknik Sipil& Lingkungan Fakultas Teknik UGM. Berbagai artikel
penulis dari beragam topik dan tentu saja Kumpulan Tips & Tutorial Sketchup bisa anda dapatkan di Blog Fathoni Arief : www.fathoniarief.blogspot.com.
Memasukkan Gambar Di Layout Sketchup
Layout
sudah menyediakan fasilitas untuk membuat cover halaman, blok judul, callouts, simbol yang diperlukan untuk melangkapi presentasi model Anda. Meski demikian terkadang kita masih membutuhkan gambar pendukung tambahan.Memasukkan gambar ke dokumen Layout Anda cukup mudah. Hanya pilih File, Insert lalu pilih gambar yang akan kita masukkan.
Berikut ini beberapa hal yang perlu Anda ketahui:
Layout dapat menyisipkan gambar raster. Ini berarti TIF, JPEG, GIF, BMP, PNG dan -semuanya memiliki format file grafis yang menyimpan gambar sebagai kumpulan banyak titik-titik kecil.
Gambar yang kita masukkan bisa dipindah, dirubah ukuran, dan diputar seperti halnya Model SketchUp; Anda hanya perlu mengoperasikan select tool untuk melakukan segala sesuatu.
Sayangnya, Layout tidak menawarkan cara mudah untuk mengimpor gambar berupa vektor yang bisa diedit (seperti AI, EPS, dan SVG) grafis. Jika Anda ingin
menggunakan grafis vektor dalam dokumen Layout Anda, Anda punya dua pilihan: Buatlah sendiri
Meminjam dari panel Scrapbooks
Salah satu hal terbaik tentang Layout adalah sudah dilengkapi dengan ratusan -mungkin ribuan - elemen grafis yang bisa Anda temukan di panel Scrapbooks. Anda menemukan hal-hal seperti :
Simbol: Arrows, bagian spidol, indikator utara, skala grafis, dan grid kolom Elemen Entourage: Pohon, mobil, dan orang-orang di berbagai skal a dan tingkat
detail
Palet warna: Untuk membantu dengan memproduksi dokumen yang menarik
dengan cepat
Untuk menggunakan koleksi gambar di Scrapbooks, Anda cukup klik dengan select tool selanjutnya kemudian klik lagi memasang ke halaman Anda.
Cara Membuat Bentuk Bola Menggunakan Follow Me di Sketchup
Fathoni Arief
Sketchup
bisa membantu Anda membuat beragam model 3D tak hanya bentuk yang simpel seperti kubus, tapi yang relatif rumit mulai dari bola hingga botol, saluran air, jaringan pipa dan sebagainya. Untuk membuat model tersebut SketchUp telah menyediakan alat bantu Follow me. Penjelasan seperti apa follow me sudah pernah saya tulis pada artikel sebelumnya berikut contohnya.Lalu bagaimana cara membuat bentuk bola menggunakan follow me di Sketchup? Prinsip pemodelan bola dengan Follow Me: Menggambar lingkaran selanjutnya Memutar copy bentuk lingkaran hingga 90 derajat.
Anda masih bingung? Tenang, saya akan memberikan la ngkah detilnya seperti di bawah ini :
Buatlah lingkaran dengan Circle Tool .
Pilih permukaan lingkaran denganSelect tool selanjutnya aktifkan Rotate Tools.
Tekan tombol Ctrl untuk memberitahu SketchUp Anda ingin membuat salinan
Klik titik hijau di sepanjang tepi lingkaran dan tahan tombol mouse jangan
dilepaskan.
Seret cursor Anda (tombol mouse masih ditekan) ke titik akhir di sisi
berlawanan dari lingkaran; kemudian lepaskan tombol mouse Anda.
Klik di mana saja di pinggir lingkaran lalu gerakkan mouse ke atas sedikit. Ketik 90 dan tekan Enter.
Pastikan bahwa salah satu lingkaran Anda dipilih.
Dengan alat Follow Me, klik lingkaran yang tidak dipilih. SekarangAnda sudah memilikisebuah model bola
Mengenal Kotak Dialog Style Pada Sketchup
Sketchup
memiliki banyak fasilitas yang tak semuanya kita ketahui. Salah satunya adalah untuk mengatur Styles. Fasilitas ini berupa kotak pengaturan semacam kontrol untuk mengatur warna dan visibilitas semua unsur dari model Anda yang tidakgeometris.
Untuk menampilkan kotak pengaturan ini pilih menu Window, Styles; klik tab Edit; kemudian klik ikon kotak di paling kanan, di bagian atas tab.
Penjelasan dari kotak ini adalah sebagai berikut:
Tombol kontrol dengan beragam pilihan warna: Klik kotak warna-warni lalu muncul color Wells untuk mengubah warna dari jenis elemen.
Section Cut Width : ini merujuk ke ketebalan garis, dalam pixel, yang membentuk bagian yang dipotong ketika Anda menggunakan section plane.
Tombol kontrol berupa
check box
: Gunakan ini untuk mengontrol visibilitas jenis elemen dalam model Anda. Ketiga dari mereka adalah sedikit membingungkan: Color by layer: Memberi warna geometri sesuai dengan warna yang telah Anda
atur di kotak dialog Layers.
Section plane: ini mengacu pada objek Section plane yang Anda gunakan untuk
memotong penampang. Mereka berwarna abu-abu dengan empat anak panah di tiap sudut.
Section Cut: Tidak seperti section plane, pengaturan ini mengontrol visibilitas
dari efek pemotongan bagian itu sendiri. Jika tidak memilih ini, section plane Anda tidak muncul dan memotong apa pun.
foto Anda terkadang sangat membantu. Gunakan kontrol ini untuk menyembunyikan, menunjukkan, serta menyesuaikan opacity foto di latar belakang dan latar depan.
Inilah Cara Menggunakan Tool SketchUp Follow Me
Fathoni Arief
Sekilas fungsi follow me mirip dengan push/pull. Perangkat ini berguna untuk
mengekstrusi sebuah permukaan 2D menjadi 3D, namun bedanya ia tak hanya bekerja dalam satu arah. Kita bisa menggunakan alat ini untuk mengekstrusi sebuah face
mengikuti jalur yang kita inginkan seperti gambar di bawah.
Untuk bisa menggunakan Follow Me setidaknya kita membutuhkan 3 hal.
Suatu jalur: Dalam SketchUp, Anda dapat menggunakan edge, atau serangkaian
edge, sebagai jalur. Yang harus kita lakukan adalah memastikan sudah menggambar jalur tersebut sebelum menggunakan Follow Me.
Permukaan : Sama seperti dengan Push / Pull, Follow Me butuh permukaan
untuk diekstrusi.
Undo: Membayangkan seperti apa permukaan 2D saat menjadi bentuk 3D
tidaklah mudah. Saat menggunakan Follow Me hingga menemukan bentuk yang pas biasanya diperlukan beberapa kali percobaan. Di sinilah Undo jadi sangat bermanfaat.
Gambarlah sebuah face yang akan digunakan sebagai profil ekstrusi. Kali ini,
kita akan membuat pipa, sehingga profil ekstrusi adalah sebuah permukaan lingkaran.
Gambarlah garis untuk digunakan sebagai jalur ekstrusi. Pilih jalur ekstrusi lengkap yang ingin Anda gunakan.
Aktifkan perangkat Follow Me dengan memilih Tools → Follow Me. Klik wajah permukaan yang ingin Anda ekstrusi.
Sekejap Anda sudah bisa membuat model sebuah pipa yang melingkar.
Jika Anda ingin menggunakan Follow Me sepanjang jalan di sekeliling muka,
Anda tidak perlu menghabiskan waktu memilih semua tepi individu. Cukup pilih permukaan dan kemudian menggunakan Follow Me; alat otomatis berjalan
sepanjang jalan di sekitar setiap wajah yang dipilih.
Selain penjelasan di atas ada cara lain menggunakan Follow Me. Anda dapat
mengklik permukaan dengan Follow Me lalu tarik sepanjang jalur dalam model Anda.
Mengenal Menu Bar Pada Sketchup
Fathoni Arief
Setiap kali menggunakan sebuah program, salah satu bagian yang sering kita klik adalah menu, termasuk Sketchup. Perangkat lunak pemodelan 3D ini memiliki tampilan menu yang cukup simpel. Berikut ini bagian dari Menu
SketchUp
yang perlu Anda ketahui : File: Disini terdapat berbagai pilihan mulai dari membuat, membuka, dan
menyimpan file SketchUp. Tak hanya itu saja lewat menu File Anda bisa mengimpor atau mengekspor file, serta membuat printout model Anda.
Edit: Di menu ini terdapat beberapa perintah mulai dari cop y, paste, delete, dsb.
View: Menu View mencakup semua kontrol yang Anda gunakan untuk
mempengaruhi tampilan model: apa yang terlihat, bagaimana muka terlihat, dan sebagainya. View juga berisi pengaturan untuk mengaktifkan dan mematikan unsur-unsur tertentu dari antarmuka pengguna SketchUp.
Camera: Berisi kontrol untuk melihat model Anda dari sudut yang berbeda. Dalam SketchUp, "kamera" adalah sudut pandang Anda, secara “harfiah”.
Draw: Menu ini meliputi alat untuk menggambar garis tepi dan “face” di jendela
pemodelan Anda.
Tools: Sebagian besar alat SketchUp terdapat di sini, selain untuk alat menggambar.
Window: Jika Anda pernah bertanya-tanya di mana untuk menemukan sebuah kotak dialog, Anda dapat menampilkannya melalui menu ini.
Plugin: Anda bisa mendapatkan alat tambahan untuk SketchUp berupa program tambahan. Beberapa dari mereka muncul di sini setelah diinstal. Perhatikan bahwa menu Plugins hanya muncul jika Anda telah menginstal.
Help: Ketika Anda merasa bingung dan mencari jawaban segala hal tentang program ini Anda bisa memanfaatkan menu ini
Tutorial Menggunakan Tool Skala di Sketchup
Fathoni Arief
Sebelumnya sekilas saya sudah menyinggung soal fungsi dari tool ini (baca : Mengenal Tools Dasar Sketchup) . Kali ini kita akan membahas Tool Scale lebih mendala.
Pengguna
SketchUp
khususnya pemula, masih banyak yang menganggap perangkat skala hanya digunakan untuk mengubah ukuran sebuah model. Sebenarnyatak ada yang salah, karena hal ini juga berlaku di program pemodelan lain dan secara teknis benar. Problemnya kebanyakan orang hanya menggunakannya untuk mengubah ukuran keseluruhan objek, padahal tool ini cukup powerful untuk melakukan hal lain, merubah bentuk sebuah obyek.
Prinsip dasar menggunakan tool ini cukup sederhana: Anda hanya memilih geometri (tepi dan muka) dalam model Anda yang ingin Anda ubah ukurannya, selanjutnya aktifkan alat Skala.
1. Pilih bagian dari model yang ingin Anda atur skalanya.
2. Aktifkan alat Skala dengan memilih Tools, lalu klik Skala dari menu bar. 3. Anda juga bisa mengaktifkan perangkat Skala dengan mengklik tombol pada
toolbar atau dengan menekan tombol S pada keyboard. Setelah mengaktifkan Skala, geometri yang Anda pilih pada Langkah 1 harus tertutup dalam sebuah kotak dengan kubus hijau kecil, atau grips.
4. Klik grips tersebut dan selanjutnya gerakkan mouse untuk memulai mengatur skala geometri yang dipilih.
5. Setelah selesai mengatur skala, klik lagi untuk berhenti.
Saat menggunakan Skala, berikut ini beberapa hal yang perlu Anda ketahui:
Gunakan grips yang berbeda untuk skala cara yang berbeda. Dimana grip (kotak
hijau kecil yang muncul ketika mengaktifkan tool Skala) Anda gunakan menentukan berapa skala geometri Anda.
Memilih grips sudut untuk membuat skala proporsional.
Tepi dan sisi grips mendistorsi geometri dengan skala tertentu. Tahan tombol Shift untuk skala proporsional.
Tahan tombol Ctrl untuk skala tentang pusat seleksi Anda.
Ketik faktor skala untuk skala akurat. Untuk skala sebesar 50 persen, ketik 0,5.
Anda tidak bisa membuat salinan ketika meggunakan perangkat skala. Berbeda dengan Move dan Rotate tool yang memungkinkan Anda membuat salinan dengan menekan tombol pada, Skala tidak bisa.
Fathoni Arief
Sketchup
memiliki banyak fasilitas yang tak semuanya kita ketahui. Salah satunya adalah untuk mengatur Styles. Fasilitas ini berupa kotak pengaturan semacam kontrol untuk mengatur warna dan visibilitas semua unsur dari model Anda yang tidakgeometris.
Untuk menampilkan kotak pengaturan ini pilih menu Window, Styles; klik tab Edit; kemudian klik ikon kotak di paling kanan, di bagian atas tab.
Penjelasan dari kotak ini adalah sebagai berikut:
Tombol kontrol dengan beragam pilihan warna: Klik kotak warna-warni lalu muncul color Wells untuk mengubah warna dari jenis elemen.
Section Cut Width : ini merujuk ke ketebalan garis, dalam pixel, yang membentuk bagian yang dipotong ketika Anda menggunakan section plane.
Tombol kontrol berupa
check box
: Gunakan ini untuk mengontrol visibilitas jenis elemen dalam model Anda. Ketiga dari mereka adalah sedikit membingungkan: Color by layer: Memberi warna geometri sesuai dengan warna yang telah Anda
atur di kotak dialog Layers.
Section plane: ini mengacu pada objek Section plane yang Anda gunakan untuk
memotong penampang. Mereka berwarna abu-abu dengan empat anak panah di tiap sudut.
Section Cut: Tidak seperti section plane, pengaturan ini mengontrol visibilitas
dari efek pemotongan bagian itu sendiri. Jika tidak memilih ini, section plane Anda tidak muncul dan memotong apa pun.
foto Anda terkadang sangat membantu. Gunakan kontrol ini untuk menyembunyikan, menunjukkan, serta menyesuaikan opacity foto di latar belakang dan latar depan.
7 Tips Ini Perlu Dikuasai Pengguna SketchUp (Bagian 1)
Fathoni AriefSketchup selama ini dikenal sebagai software pemodelan 3D yang mudah untuk dipelajari. Kenapa saya bilang mudah? Karena memang kenyataannya banyak orang, termasuk saya, bisa menguasai program ini tanpa manual untuk sekedar membuat gambar sederhana.
Tampilan antarmuka SketchUp yang cukup simpel memungkinkan orang mengamati tool yang ada, dan bisa mencoba satu persatu untuk mengetahui apa fungsinya. Misal saat ingin
membuat persegi panjang kita mencari tool dengan gambar persegi panjang... klik layar dan dengan cepat Anda menemukan cara menggambar sesuatu. Lalu ! Anda kemudian klik pada tombol dengan panah merah di atasnya (push / pull) dan jadilah model 3D pertama Anda di Sketchup.
Permasalahan baru muncul saat membuat model yang agak rumit. Di tahap ini mau tak mau kita harus banyak belajar dari literatur dan tips yang bisa dengan mudah kita dapatkan di internet. Persoalannya hanya mau atau tidak belajar lagi. Membaca membuat kita belajar beberapa trik yang menjaga di jalur yang benar. Jika tidak biasanya akan cepat menjadi frustasi saat menemukan kesulitan ketika membuat model di Sketchup. Padahal jika kita mau
meluangkan sedikit waktu dengan membaca ada banyak tips tersedia yang mampu atasi berbagai kesulitan tersebut.
Terus terang saya termasuk orang yang mulanya malas membaca. Saya ingat permasalahan muncul ketika saya membuat model rumah. Saya merasa kesulitan saat harus merubah sesuatu bukanya memperbaiki model justru membuat model yang saya buat berantakan. Untuk waktu yang lama, saya tidak tahu tentang fungsi grup dan komponen. Saya hanya menggambar banyak hal dan segala sesuatu menempel satu sama lain. Itu berantakan. Jika di tengah-tengah saya perlu membuat perubahan, seluruh model akan bisa k acau.
Di posting ini, saya ingin memberikan daftar hal-hal yang setiap pemodel Sketchup harus tahu dan gunakan. Jika Anda berlatih semua trik ini, Anda akan mencegah kesulitan yang bakal terjadi .
Apakah Anda ingin model Anda terorganisir? Apakah pernah mengalami kesulitan saat ingin menyembunyikan "bagian" berbeda dari model, sehingga Anda bisa mengerjakan hal lain yang mungkin tersembunyi? Apakah Anda ingin mempertahankan kemampuan melakukan
perubahan ke bagian dari model Anda tanpa mengacaukan sisanya?
Jika Anda menjawab ya untuk semua ini, Anda harus menggunakan grup dan komponen. Jika tidak, Anda tetap harus menggunakan grup dan komponen! Tips ini adalah yang laing penting dan saya rekomendasikan kepada siapa saja yang menggunakan Sketchup. Jika selama ini Anda belum menggunakan, Mulailah menggunakan grup dan komponen sesegera mungkin.
Grup akan mengisolasi bagian dari geometri, serta melindungi mereka satu sama lain. Ini memungkinkan Anda memanipulasi dan memindahkan kumpulan geometri tanpa perlu memilih bagian demi bagian secara individual. Anda juga dapat membuat grup dalam grup. Untuk mempermudah Anda bisa memanfaatkan Outliner Window (Baca : ). Fasilitas ini memungkinkan Anda mendapatkan informasi hirarki geometri model Anda.
Untuk membuat sebuah grup caranya pilih beberapa entitas, klik kanan, dan pilih "Make Group." Sedangkan untuk membuat komponen, caranya hampir sama bedanya pilih "Make Component". Komponen memungkinkan Anda untuk membuat salinan identik dari sesuatu. Jika Anda membuat perubahan ke satu contoh dari komponen, semua contoh lain akan ikut berubah.
Jangan pernah berpikir mengenai klik pada orbit atau zoom pada toolbar. Anda perlu menggunakan mouse 3 tombol untuk menavigasi dalam Sketchup.
Scroll wheel tengah pada mouse Anda sebenarnya tombol juga! Jika Anda klik dan tahan, Sketchup sementara akan mengaktifkan alat orbit. Ini akan ini menghemat waktu satu ton dengan tidak harus bolak-balik mengaktifkan alat orbit dengan mengklik toolbar.
Bagian terbaik adalah bahwa tombol tengah mouse hanya untuk sementara saja mengaktifkan alat orbit. Ini berarti Anda bisa di tengah menggambar persegi panjang, tahan tombol tengah mouse untuk mengorbit sekitar untuk perspektif yang lebih baik, kemudian menyelesaikan persegi panjang anda sudah selesai mengorbit. Ini bekerja saat menggunakan perangkat APAPUN.
Cara Cepat Membuat Beberapa Copy Sekaligus
Kebanyakan orang terbiasa menggunakan perintah copy / paste, atau CTRL + C dan CTRL + V untuk efek yang sama. Sebenarnya Anda bisa melakukan hal yang sama di Sketchup, namun itu bukanlah cara terbaik untuk memindahkan atau menyalin sesuatu.
Pertama, pilih objek yang ingin Anda salin. (Pastikan itu dalam kelompok, lihat # 2) .Kemudian, dengan Move Tool, klik sekali untuk memulai bergerak. Kemudian, tekan tombol CTRL pada keyboard Anda. Ini memberitahu SketchUp Anda i ngin membuat salinan. Memindahkannya jarak tertentu dari aslinya dengan mengetik jarak yang di keyboard dan menekan enter.
Untuk beberapa salinan, sama spasi terpisah, mengatakan Sketchup berapa banyak salinan yang Anda inginkan. Tekan * 10 ENTER untuk membuat sepuluh salinan yang terpisah jarak yang sama dengan salinan asli. Atau tekan / 10 untuk membuat 10 kopi di antara salinan asli.
7 Tips Ini Perlu Dikuasai Pengguna SketchUp (Bagian 2)
Fathoni AriefKunci garis sumbu dengan tombol anak panah
keyboard
Saat Anda mencoba menggambar garis atau memindahkan sesuatu, terkadang sulit
memastikan ke arah yang Anda inginkan. Tetapi hanya dengan menekan salah satu tombol panah pada keyboard saat sedang memindahkan obyek, akan mengunci objek ke sumbu. Panah adalah sumbu biru, panah kiri adalah sumbu hijau, dan panah kanan adalah sumbu merah.
Gunakan beberapa langkah untuk
pemindahan
yang kompleksJika Anda mencoba memindahkan objek "ke bawah lalu ke kanan, dan sedikit ke arah
belakang", kadang-kadang sulit untuk membuat Sketchup paham di mana tepatnya lokasi yang Anda inginkan. Salah satu trik yang benar-benar membantu adalah dengan hanya memikirkan langkah satu sumbu pada suatu waktu.
Pertama, memastikan ketinggian pada posisi yang benar. Selanjutnya kunci objek dengan sumbu biru, dan referensi titik lain atau menentukan jarak tertentu. Berikutnya,
menyelaraskan sumbu hijau dan memindahkan objek, hingga sumbu merah. Melakukannya dalam tiga langkah yang terpisah memungkinkan Anda memastikan perpindahan secara tepat posisi obyek dalam model. Dengan cara ini Anda tak perlu menyelaraskan beberapa sumbu di saat yang sama.
Memilih Beberapa Entitas
Select Tool, jika Anda klik pada sebuah muka, itu akan menjadi obyek yang Anda pilih. Jika Anda ingin memilih muka dan garis tepi, hanya double klik. Untuk memilih semua entitas yang terhubung dari objek itu, tiga klik. Setiap kali Anda membuat grup baru, Anda bisa melakukan tiga klik untuk memilih semua geometri terhubung. Ingat bahwa jika Anda mencoba untuk memilih sesuatu yang dalam suatu kelompok, Anda perlu klik dua kali kelompok untuk membukanya terlebih dahulu.
Buat Garis Panduan dengan Tape Measure Tool
Setelah membuat model dasar dalam Sketchup, Anda akan ingin mulai membuat hal-hal yang memiliki dimensi tertentu. Salah satu cara untuk referensi titik-titik tertentu dalam ruang adalah untuk menciptakan panduan. Untuk membuat panduan, klik pada tepi dengan Tape Measure Tool. Tarik mouse Anda keluar sepanjang sumbu dimana Anda ingin membuat
panduan. Ingat Anda dapat mengunci sumbu menggunakan tombol panah lalu Ketik jarak garis panduan yang Anda inginkan. Anda dapat membuat beberapa panduan berdekatan satu sama lain untuk referensi persimpangan mereka.
Ada sebuah kotak di sudut kanan bawah jendela Sketchup yang menunjukkan dimensi seperti Anda bekerja dengan alat yang berbeda. Banyak orang memiliki kecenderungan untuk berpikir bahwa ini adalah semacam command prompt yang dapat Anda klik di mengetik dimensi. Ini bukan. Itu hanya menunjukkan output dari dimensi yang berbeda saat Anda bekerja dengan mereka di Sketchup.
Saya tahu ini membingungkan karena kadang-kadang saya bahkan akan memberitahu orang-orang "Ketik dimensi Anda di VCB", yang secara teknis tidak akurat. Jadi, inilah apa yang dilakukannya; Jika Anda menggambar persegi panjang, A nda akan melihat ukuran persegi panjang muncul di VCB, secara aktif mengubah Anda meregangkan persegi panjang. Ini memberitahu Anda seberapa besar persegi panjang adalah seperti yang Anda membuatnya. Setelah Anda menyelesaikan persegi panjang, Anda dapat menentukan dimensi Anda sendiri, Anda bahkan tidak perlu klik apapun, cukup ketik dalam. Ex. 4 ', 58 "ENTER.
Referensi titik lain dalam model Anda
Anda dapat referensi bagian lain dari model Anda untuk menyelaraskan dua benda. Katakanlah Anda memiliki kursi dan meja di model Anda. Anda ingin bagian bawah meja dan kursi ya ng akan selaras pada bidang yang sama. Jadi, pertama-tama pilih kursi, kemudian klik move tool. Referensi bawah kursi untuk memulai memindahkan selanjutnya kunci dengan sumbu biru (Hit panah atas untuk mengunci sumbu biru), kemudian gerakkan mouse ke bawah meja untuk menyelesaikan. Ini sejalan kedua objek pada sumbu biru dalam hubungan dengan setiap titik Anda direferensikan untuk memulai dan mengakhiri bergerak.
Gunakan ShortcutKeyboard
Sebagai pemula, mungkin Anda merasa terintimidasi di pikiran harus menghafal apa-apa. Tapi masalahnya adalah, Anda beralih alat begitu sering di Sketchup bahwa hal itu begitu mudah diingat mereka setelah Anda mulai menggunakan mereka. Ini hanya masalah memulai.
Menggunakan shortcut keyboard menghemat sejumlah besar waktu di S ketchup. Pemodelan Anda akan mulai merasa jauh lebih alami, Anda bahkan tidak perlu berpikir tentang hal ini.
Mulailah dengan hanya belajar alat Pilih (Spasi), Rectangle Tool (R), dan Push / Pull Tool (P). Kemudian memperhatikan alat yang paling Anda gunakan, dan mencari jalan pintas. Mencetak panduan pintas saya untuk referensi cepat.