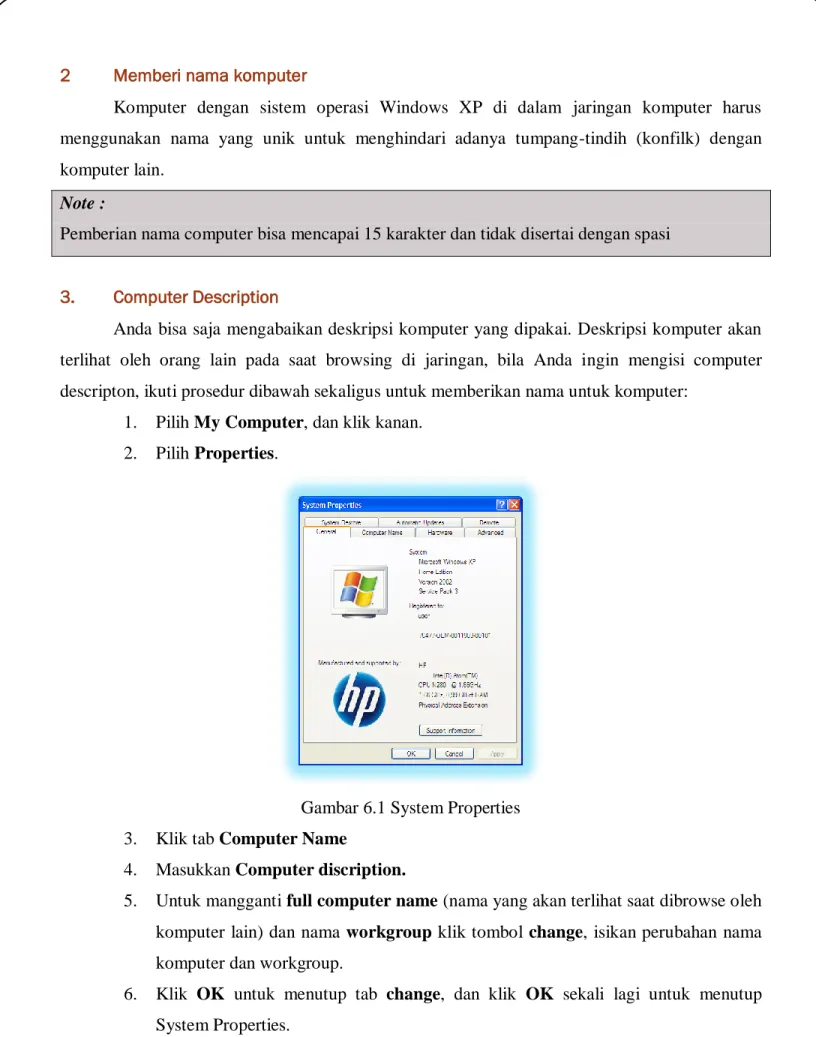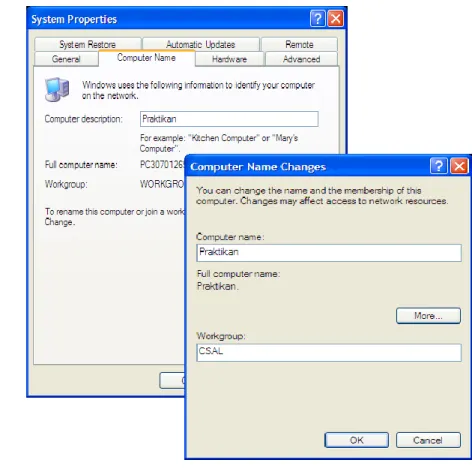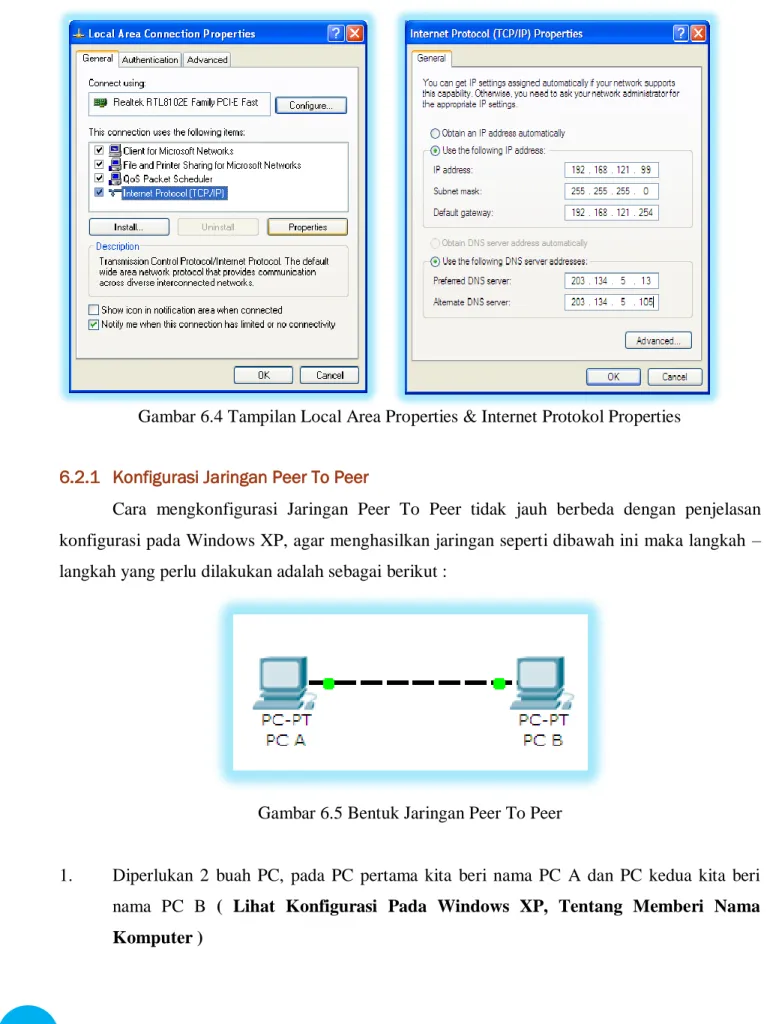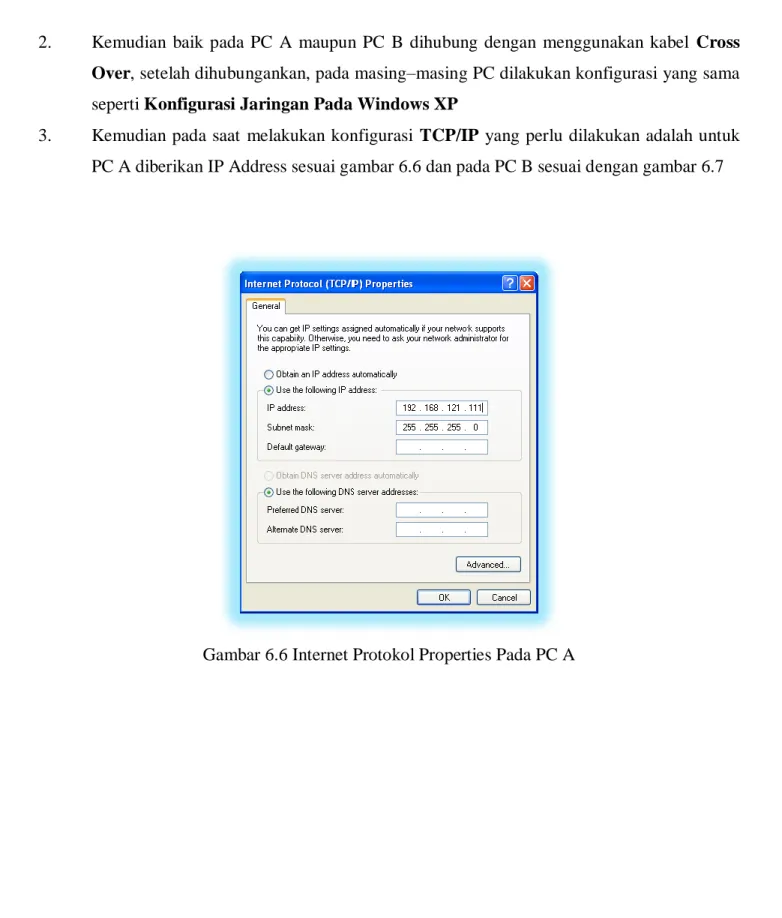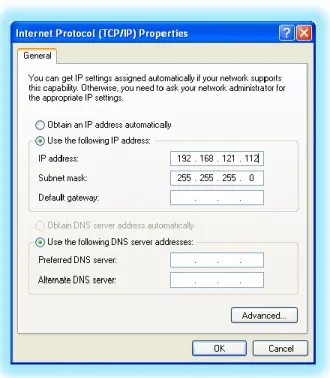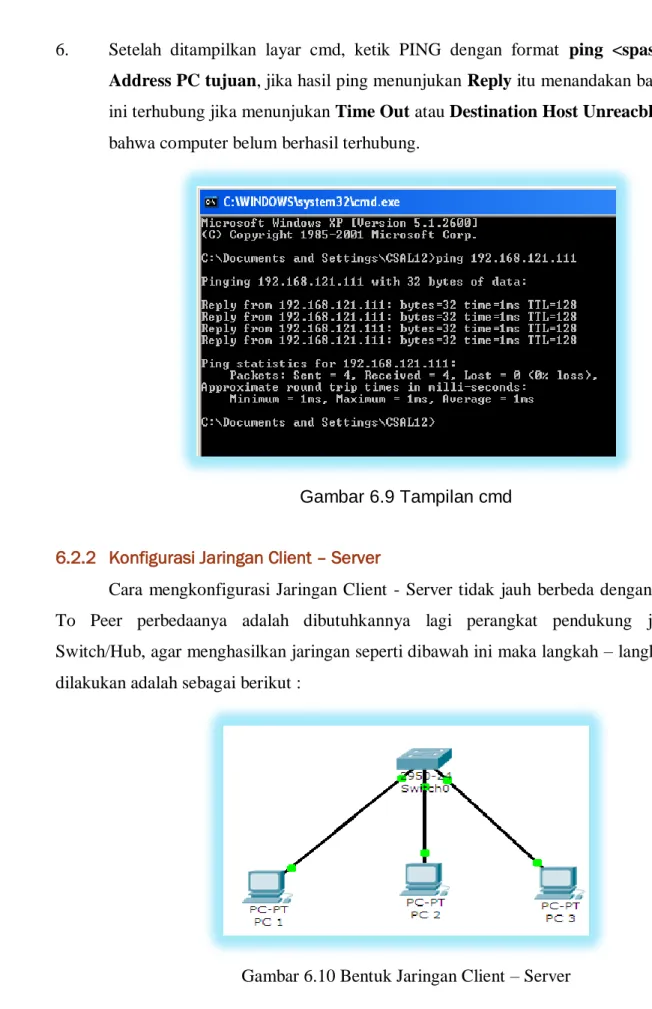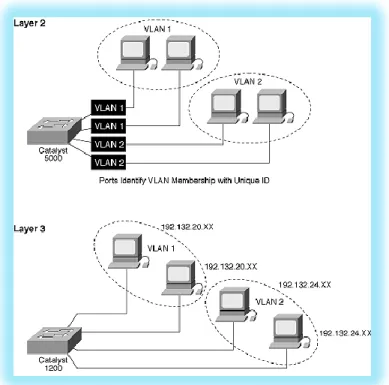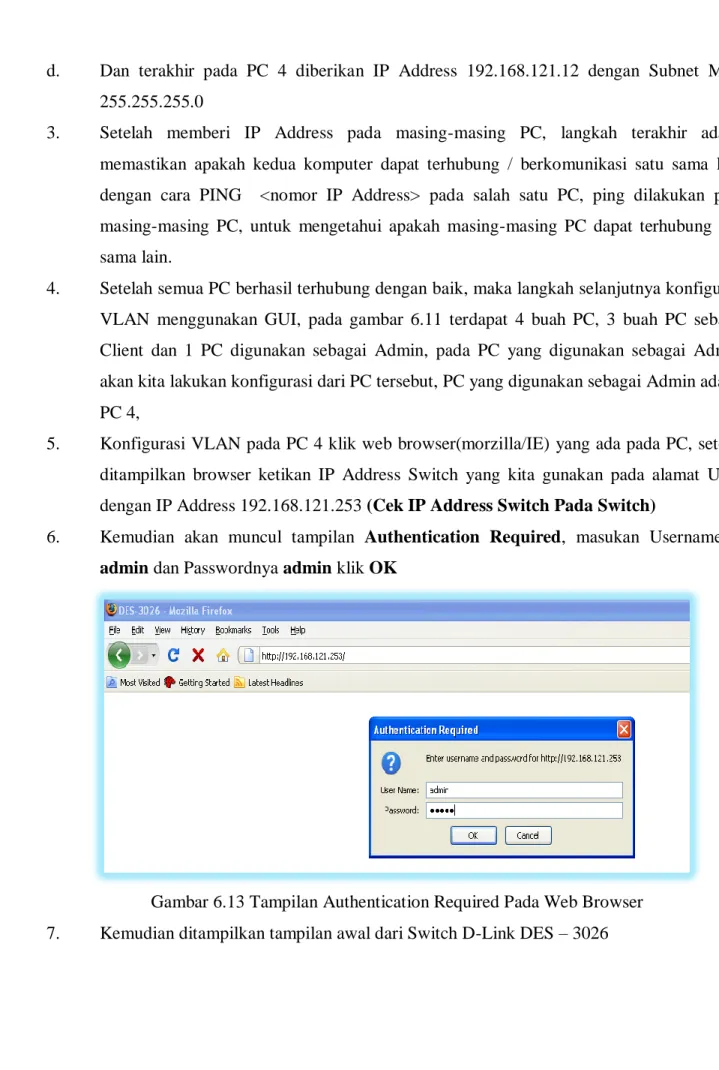PENGANTAR LAN (LOCAL AREA NETWORK)
LABORATORIUM KOMPUTER FAKULTAS TEKNIK
UNIVERSITAS PANCASILA
6
116 PENGANTAR LAN
(LOCAL AREA NETWORK)
I. Tujuan Praktikum :
Memahami dasar - dasar LAN
Memahami Teknik Konfigurasi Jaringan LAN
II. Dasar Teori
Teori Dasar Jaringan LAN
Konfigurasi Jaringan LAN
III. Peralatan
Kabel UTP
PERTEMUAN VI
117
6.1 Pendahuluan
Local Area Network (LAN) adalah sejumlah komputer yang saling dihubungkan bersama di dalam satu areal tertentu yang tidak begitu luas, seperti di dalam satu kantor atau gedung.
Secara garis besar terdapat dua tipe jaringan atau LAN, yaitu jaringan Peer to Peer dan jaringan Client-Server.
Pada jaringan peer to peer, setiap komputer yang terhubung ke jaringan dapat bertindak baik sebagai workstation maupun server. Sedangkan pada jaringan Client-Server, hanya satu komputer yang bertugas sebagai server dan komputer lain berperan sebagai workstation. Antara dua tipe jaringan tersebut masing-masing memiliki keunggulan dan kelemahan, di mana masing- masing akan dijelaskan.
LAN tersusun dari beberapa elemen dasar yang meliputi komponen hardware dan software, yaitu :
a. Komponen Fisik
Personal Computer (PC), Network Interface Card (NIC), Kabel, Topologi Jaringan
b. Komponen Software
Sistem Operasi Jaringan, Network Adapter Driver, Protokol Jaringan.
6.1.2 Jaringan Peer To Peer
Peer To Peer adalah sebuah aplikasi yang menghandle resource dari sejumlah autonomous participant atau user yang terkoneksi secara mandiri, artinya user dapat mengoneksikan dirinya sesuai dengan keinginannya, tidak terikat oleh struktur jaringan secara fisik. Peer-to-peer menjadi sebuah alternatif aplikasi untuk mencari resource tertentu yang tidak ada diwebsite ataupun alternatif untuk berbagi resource tanpa sebuah web server yang harganya masih tergolong mahal. Bila ditinjau dari peran server di kedua tipe jaringan tersebut, maka server di jaringan tipe peer to peer diistilahkan non-dedicated server, karena server tidak berperan sebagai server murni melainkan sekaligus dapat berperan sebagai workstation.
118
Keunggulan
1. Antar komputer dalam jaringan dapat saling berbagi-pakai fasilitas yang dimilikinya seperti : harddisk, drive, fax/modem, printer.
2. Biaya operasional relatif lebih murah dibandingkan dengan tipe jaringan client- server, salah satunya karena tidak memerlukan adanya server yang memiliki kemampuan khusus untuk mengorganisasikan dan menyediakan fasilitas jaringan.
3. Kelangsungan kerja jaringan tidak tergantung pada satu server. Sehingga bila salah satu komputer/peer mati atau rusak, jaringan secara keseluruhan tidak akan mengalami gangguan.
Kelemahan
1. Troubleshooting jaringan relatif lebih sulit, karena pada jaringan tipe peer to peer setiap komputer dimungkinkan untuk terlibat dalam komunikasi yang ada. Di jaringan client-server, komunikasi adalah antara server dengan workstation.
2. Unjuk kerja lebih rendah dibandingkan dengan jaringan client-server, karena setiap komputer/peer disamping harus mengelola pemakaian fasilitas jaringan juga harus mengelola pekerjaan atau aplikasi sendiri.
3. Sistem keamanan jaringan ditentukan oleh masing-masing user dengan mengatur keamanan masing-masing fasilitas yang dimiliki.
4. Karena data jaringan tersebar di masing-masing komputer dalam jaringan, maka backup harus dilakukan oleh masing-masing komputer tersebut.
6.1.2 Jaringan Client - Server
Server adalah komputer yang menyediakan fasilitas bagi komputer-komputer lain didalam jaringan dan client adalah komputer-komputer yang menerima atau menggunakan fasilitas yang disediakan oleh server. Server dijaringan tipe client-server disebut dengan Dedicated Server karena murni berperan sebagai server yang menyediakan fasilitas kepada workstation dan server tersebut tidak dapat berperan sebagai workstation.
Keunggulan
1 Kecepatan akses lebih tinggi karena penyediaan fasilitas jaringan dan pengelolaannya dilakukan secara khusus oleh satu komputer (server) yang tidak dibebani dengan tugas lain sebagai workstation.
119
2 Sistem keamanan dan administrasi jaringan lebih baik, karena terdapat seorang pemakai yang bertugas sebagai administrator jaringan, yang mengelola administrasi dan sistem keamanan jaringan.
3 Sistem backup data lebih baik, karena pada jaringan client-server backup dilakukan terpusat di server, yang akan membackup seluruh data yang digunakan di dalam jaringan.
Kelemahan
1 Biaya operasional relatif lebih mahal.
2 Diperlukan adanya satu komputer khusus yang berkemampuan lebih untuk ditugaskan sebagai server.
3 Kelangsungan jaringan sangat tergantung pada server. Bila server mengalami gangguan maka secara keseluruhan jaringan akan terganggu.
6.2 Konfigurasi Jaringan pada Windows XP
Untuk menggunakan fasilitas dan komponen jaringan yang ada pada Windows XP, harus terlebih dahulu menginstall dan mengkonfigurasinya. Pada bagian ini akan mendiskusikan bagaimana cara untuk menginstall dan mengkonfigurasi komponen-komponen jaringan. Proses pertama memberi nama komputer (unik) untuk memastikan bahwa komputer yang dipakai dapat dikenali oleh pemakai komputer lain yang terhubung di dalam jaringan komputer. Menginstall hardware, software untuk membuat komputer terhubung ke dalam jaringan, dan kemudian mengkonfigurasi protokol yang digunakan komputer untuk “berkomunikasi” dengan komputer lain.
Konfigurasi ini bertujuan untuk :
1 Mengidentifikasi komputer di dalam jaringan
Berikan nama komputer yang unik untuk mengidentifikasi komputer yang akan digunakan agar dapat “berkomunikasi” dengan komputer lain di dalam jaringan.
120
2 Memberi nama komputer
Komputer dengan sistem operasi Windows XP di dalam jaringan komputer harus menggunakan nama yang unik untuk menghindari adanya tumpang-tindih (konfilk) dengan komputer lain.
Note :
Pemberian nama computer bisa mencapai 15 karakter dan tidak disertai dengan spasi
3. Computer Description
Anda bisa saja mengabaikan deskripsi komputer yang dipakai. Deskripsi komputer akan terlihat oleh orang lain pada saat browsing di jaringan, bila Anda ingin mengisi computer descripton, ikuti prosedur dibawah sekaligus untuk memberikan nama untuk komputer:
1. Pilih My Computer, dan klik kanan.
2. Pilih Properties.
Gambar 6.1 System Properties 3. Klik tab Computer Name
4. Masukkan Computer discription.
5. Untuk mangganti full computer name (nama yang akan terlihat saat dibrowse oleh komputer lain) dan nama workgroup klik tombol change, isikan perubahan nama komputer dan workgroup.
6. Klik OK untuk menutup tab change, dan klik OK sekali lagi untuk menutup System Properties.
121
Gambar 6.2 Merubah Nama Komputer
4. Mengkonfigurasi TCP/IP
Salah satu kelebihan Windows XP akan langsung mengenali peralatan network yang terpasang pada komputer Anda. Jika maka Anda harus menginstallnya lebih dahulu dengan driver bawaan dari kartu jaringan yang Anda beli. TCP/IP harus dikonfigurasikan sebelum dahulu agar bisa “berkomunikasi” di dalam jaringan komputer. Setiap kartu jaringan komputer yang telah diinstall memerlukan IP address dan subnet mask. IP address harus unik (berbeda dengan komputer lain), subnet mask digunakan untuk membedakan network ID dari host ID.
Pada saat installasi selesai maka Anda tinggal melakukan :
1. Klik Start, kemudian klik kanan pada My Network Places, kemudian pilih Properties.
2. Setelah ditampilkan layar Network Connections, pilih peralatan yang akan Anda set untuk digunakan koneksi ke jaringan, misalnya Local Area Connection.
3. Klik kanan pada Local Area Connection, kemudian pilih Properties.
122
Gambar 6.3 Tampilan Layar Network Connections
4. Klik kanan pada Internet Protocol (TCP/IP), kemudian pilih Properties.
5. Klik pada Use the following IP address, kemudian isikan :
a. IP address komputer Anda (ingat harus unik, tak boleh sama dalam satu jaringan)
b. Subnet mask
c. Default gateaway (harus sama dalam satu jaringan)
6. Klik pada Use the following DNS server address, kemudian isikan
a. Preferred DNS server (alamat yang menghubungkan jaringan Anda dengan jaringan server yang terhubung ke internet)
b. Alternate DNS server (pilihan alamat lain yang menghubungkan jaringan Anda dengan jaringan server yang terhubung ke internet)
Pengisian DNS server tergantung dari alamat yang diberikan oleh layanan koneksi internet (ISP) Anda. Anda akan diberi alamat ini oleh ISP. Jika alamat DNS server lebih dari dua Anda harus mengisikan dengan klik tombol Advanced, kemudian klik DNS dan pilih Add untuk menambahkannya.
123
Gambar 6.4 Tampilan Local Area Properties & Internet Protokol Properties
6.2.1 Konfigurasi Jaringan Peer To Peer
Cara mengkonfigurasi Jaringan Peer To Peer tidak jauh berbeda dengan penjelasan konfigurasi pada Windows XP, agar menghasilkan jaringan seperti dibawah ini maka langkah – langkah yang perlu dilakukan adalah sebagai berikut :
Gambar 6.5 Bentuk Jaringan Peer To Peer
1. Diperlukan 2 buah PC, pada PC pertama kita beri nama PC A dan PC kedua kita beri nama PC B ( Lihat Konfigurasi Pada Windows XP, Tentang Memberi Nama Komputer )
124
2. Kemudian baik pada PC A maupun PC B dihubung dengan menggunakan kabel Cross Over, setelah dihubungankan, pada masing–masing PC dilakukan konfigurasi yang sama seperti Konfigurasi Jaringan Pada Windows XP
3. Kemudian pada saat melakukan konfigurasi TCP/IP yang perlu dilakukan adalah untuk PC A diberikan IP Address sesuai gambar 6.6 dan pada PC B sesuai dengan gambar 6.7
Gambar 6.6 Internet Protokol Properties Pada PC A
125
Gambar 6.7 Internet Protokol Properties Pada PC B
4. Setelah memberi IP Address pada masing-masing PC, langkah terakhir adalah memastikan apakah kedua komputer dapat terhubung / berkomunikasi satu sama lain, dengan cara PING <nomor IP Address> pada salah satu PC, contoh kita melakukan ping pada PC A yang ditujukan ke PC B
5. Caranya dengan klik Start, kemudian pilih Run, setelah muncul tampilan Run ketikan cmd klik OK.
Gambar 6.8 Tampilan Run
126
6. Setelah ditampilkan layar cmd, ketik PING dengan format ping <spasi> nomor IP Address PC tujuan, jika hasil ping menunjukan Reply itu menandakan bahwa komputer ini terhubung jika menunjukan Time Out atau Destination Host Unreacble menandakan bahwa computer belum berhasil terhubung.
Gambar 6.9 Tampilan cmd
6.2.2 Konfigurasi Jaringan Client – Server
Cara mengkonfigurasi Jaringan Client - Server tidak jauh berbeda dengan Jaringan Peer To Peer perbedaanya adalah dibutuhkannya lagi perangkat pendukung jaringan yaitu Switch/Hub, agar menghasilkan jaringan seperti dibawah ini maka langkah – langkah yang perlu dilakukan adalah sebagai berikut :
Gambar 6.10 Bentuk Jaringan Client – Server
127
1. Jaringan Client – Server ini terhubungan dengan menggunakan jenis kabel Straight Trought
2. Langkah – langkah konfigurasi pada jaringan ini hampir sama dengan konfigurasi pada jaringan Peer To Peer perbedaan terletak pada saat melakukan pengaturan TCP/IP atau pemberian IP Address pada masing-masing PC dengan ketentuan sebagai berikut
a. PC 1 diberikan IP Address 192.168.121.16 dengan Subnet Mask 255.255.255.0 b. PC 2 diberikan IP Address 192.168.121.17 dengan Subnet Mask 255.255.255.0 c. Dan terakhir pada PC 3 diberikan IP Address 192.168.121.18 dengan Subnet Mask
255.255.255.0
3. Setelah memberi IP Address pada masing-masing PC, langkah terakhir adalah memastikan apakah kedua komputer dapat terhubung / berkomunikasi satu sama lain, dengan cara PING <nomor IP Address> pada salah satu PC, ping dilakukan pada masing-masing PC, untuk mengetahui apakah masing-masing PC dapat terhubung satu sama lain.
4. Caranya dengan klik Start, kemudian pilih Run, setelah muncul tampilan Run ketikan cmd klik OK.
5. Setelah ditampilkan layar cmd, ketik PING dengan format ping <spasi> nomor IP Address PC tujuan, jika hasil ping menunjukan Reply itu menandakan bahwa komputer ini terhubung jika menunjukan Time Out atau Destination Host Unreacble menandakan bahwa computer belum berhasil terhubung.
6.3 Pengenalan VLAN ( Virtual Local Area Network )
VLAN merupakan suatu model jaringan yang tidak terbatas pada lokasi fisik seperti LAN, hal ini mengakibatkan suatu network dapat dikonfigurasi secara virtual tanpa harus menuruti lokasi fisik peralatan. Penggunaan VLAN akan membuat pengaturan jaringan menjadi sangat fleksibel dimana dapat dibuat segmen yang bergantung pada organisasi atau departemen, tanpa bergantung pada lokasi workstation seperti pada gambar dibawah ini
128
Gambar 6.11 Konfigurasi VLAN Pada Sebuah Jaringan 6.3.1 Bagaimana VLAN Bekerja
VLAN diklasifikasikan berdasarkan metode (tipe) yang digunakan untuk mengklasifikasikannya, baik menggunakan port, MAC addresses dsb. Semua informasi yang mengandung penandaan/pengalamatan suatu vlan (tagging) di simpan dalam suatu database (tabel), jika penandaannya berdasarkan port yang digunakan maka database harus mengindikasikan port-port yang digunakan oleh VLAN. Untuk mengaturnya maka biasanya digunakan switch/bridge yang manageable atau yang bisa di atur. Switch/bridge inilah yang bertanggung jawab menyimpan semua informasi dan konfigurasi suatu VLAN dan dipastikan semua switch/bridge memiliki informasi yang sama.
Switch akan menentukan kemana data-data akan diteruskan dan sebagainya. Atau dapat pula digunakan suatu software pengalamatan (bridging software) yang berfungsi mencatat/menandai suatu VLAN beserta workstation yang didalamnya.untuk menghubungkan antar VLAN dibutuhkan router.
6.3.2 Tipe - Tipe Vlan
Keanggotaan dalam suatu VLAN dapat di klasifikasikan berdasarkan port yang di gunakan , MAC address, tipe protokol.
129
1. Berdasarkan Port
Keanggotaan pada suatu VLAN dapat di dasarkan pada port yang di gunakan oleh VLAN tersebut. Sebagai contoh, pada bridge/switch dengan 4 port, port 1, 2, dan 4 merupakan VLAN 1 sedang port 3 dimiliki oleh VLAN 2, lihat tabel :
Tabel 6.1 Port dan VLAN
Port 1 2 3 4
VLAN 2 2 1 2
Kelemahan : user tidak bisa untuk berpindah pindah, apabila harus berpindah maka Network administrator harus mengkonfigurasikan ulang.
2. Berdasarkan MAC Address
Keanggotaan suatu VLAN didasarkan pada MAC address dari setiap workstation /komputer yang dimiliki oleh user. Switch mendeteksi/mencatat semua MAC address yang dimiliki oleh setiap Virtual LAN. MAC address merupakan suatu bagian yang dimiliki oleh NIC (Network Interface Card) disetiap workstation.
Kelebihan : Apabila user berpindah pindah maka dia akan tetap terkonfigurasi sebagai anggota dari VLAN tersebut
Kekurangan : Bahwa setiap mesin harus di konfigurasikan secara manual , dan untuk jaringan yang memiliki ratusan workstation maka tipe ini kurang efissien untuk dilakukan.
Tabel 6.2 MAC address dan VLAN
MAC Address 132516617738 272389579355 536666337777 24444125556
VLAN 1 2 2 1
3. Berdasarkan tipe protokol yang digunakan
Keanggotaan VLAN juga bisa berdasarkan protocol yang digunakan, lihat table
130
Tabel 6.3 Protokol dan VLAN
Protokol IP IPX
VLAN 1 2
4. Berdasarkan Alamat Subnet IP
Subnet IP address pada suatu jaringan juga dapat digunakan untuk mengklasifikasi suatu VLAN
Tabel 6.4 IP Subnet dan VLAN IP Subnet 22.3.24 46.20.45
VLAN 1 2
Konfigurasi ini tidak berhubungan dengan routing pada jaringan dan juga tidak mempermasalahkan funggsi router.IP address digunakan untuk memetakan keanggotaan VLAN.
Keuntungannya seorang user tidak perlu mengkonfigurasikan ulang alamatnya di jaringan apabila berpindah tempat, hanya saja karena bekerja di layer yang lebih tinggi maka akan sedikit lebih lambat untuk meneruskan paket di banding menggunakan MAC addresses.
5. Berdasarkan aplikasi atau kombinasi lain
Sangat dimungkinkan untuk menentukan suatu VLAN berdasarkan aplikasi yang dijalankan, atau kombinasi dari semua tipe di atas untuk diterapkan pada suatu jaringan.
Misalkan: aplikasi FTP (file transfer protocol) hanya bias digunakan oleh VLAN 1 dan Telnet hanya bisa digunakan pada VLAN 2.
6.3.3 Konfigurasi Jaringan VLAN
Cara mengkonfigurasi Jaringan VLAN tidak jauh berbeda dengan Jaringan Client – Server karena sama-sama mengunakan perangkat pendukung jaringan Switch/Hub, perbedaanya hanya terletak pada konfigurasi pengaturan VLAN nantinya, cara mengkonfigurasi VLAN dengan menggunakan Switch D-Link DCS - 3026. Tidak semua switch mempunyai fasilitas VLAN hanya swith manageable saja yang memiliki fasilitas ini, salah satunya yaitu Switch D-
131
Link DCS - 3026, agar menghasilkan jaringan seperti dibawah ini maka langkah – langkah yang perlu dilakukan adalah sebagai berikut :
Gambar 6.12 Bentuk Jaringan VLAN
1. Jaringan VLAN ini terhubungan dengan menggunakan jenis kabel Straight Trought dengan ketentuan untuk masing-masing PC sebagai berikut :
a. PC 1 dipasang ke Switch pada Port 1 b. PC 2 dipasang ke Switch pada Port 2 c. PC 3 dipasang ke Switch pada Port 3 d. PC 4 dipasang ke Switch pada Port 4
2. Langkah – langkah konfigurasi pada jaringan ini hampir sama dengan konfigurasi pada jaringan Client – Server perbedaan terletak pada saat melakukan konfigurasi VLAN menggunakan GUI (Graphic User Interface) sebelum sampai pada langkha itu langkah selanjut adalah melakukan pengaturan TCP/IP atau pemberian IP Address pada masing- masing PC dengan ketentuan sebagai berikut
a. PC 1 diberikan IP Address 192.168.121.16 dengan Subnet Mask 255.255.255.0 b. PC 2 diberikan IP Address 192.168.121.17 dengan Subnet Mask 255.255.255.0 c. PC 3 diberikan IP Address 192.168.121.11 dengan Subnet Mask 255.255.255.0
VLAN GUNA VLAN DARMA
132
d. Dan terakhir pada PC 4 diberikan IP Address 192.168.121.12 dengan Subnet Mask 255.255.255.0
3. Setelah memberi IP Address pada masing-masing PC, langkah terakhir adalah memastikan apakah kedua komputer dapat terhubung / berkomunikasi satu sama lain, dengan cara PING <nomor IP Address> pada salah satu PC, ping dilakukan pada masing-masing PC, untuk mengetahui apakah masing-masing PC dapat terhubung satu sama lain.
4. Setelah semua PC berhasil terhubung dengan baik, maka langkah selanjutnya konfigurasi VLAN menggunakan GUI, pada gambar 6.11 terdapat 4 buah PC, 3 buah PC sebagai Client dan 1 PC digunakan sebagai Admin, pada PC yang digunakan sebagai Admin, akan kita lakukan konfigurasi dari PC tersebut, PC yang digunakan sebagai Admin adalah PC 4,
5. Konfigurasi VLAN pada PC 4 klik web browser(morzilla/IE) yang ada pada PC, setelah ditampilkan browser ketikan IP Address Switch yang kita gunakan pada alamat URL, dengan IP Address 192.168.121.253 (Cek IP Address Switch Pada Switch)
6. Kemudian akan muncul tampilan Authentication Required, masukan Usernamenya admin dan Passwordnya admin klik OK
Gambar 6.13 Tampilan Authentication Required Pada Web Browser 7. Kemudian ditampilkan tampilan awal dari Switch D-Link DES – 3026
133
Gambar 6.14 Tampilan Halaman Depan Web Switch D-Link DES-3026
8. Klik L2 Feature yang terdapat di Menu Pilihan Sebelah Kiri, kemudian pilih Submenu dari L2 Feature yaitu klik Static VLAN Entry
9. Kemudian ditampilkan halaman submenu dari L2 Feature yaitu Static VLAN Entry.
Setelah itu klik Modify pada VLAN Name Default
10. Kemudian akan ditampilan halaman pengaturan pada VLAN Name Default, pada VLAN ini akan didaftarkan anggota LAN yang ingin diberi VLAN, perlu di ingin yang didaftarkan hanya lha PC Client sedang PC Admin tidak didaftarkan dengan cara klik TAG dan NONE pada Port yang terhubung dengan masing-masing PC Client yang akan didaftarkan. Pada konfigurasi awal telah ditentukan Port yang digunakan adalah Port 1 – 4 tapi yuang kita gunakan hanya Port 1- 3 karena pada Port 4 merupakan Port PC Admin, kemudian klik OK
134
Gambar 6.15 Tampilan Halaman Submenu Static VLAN Entry
135
Gambar 6.16 Tampilan Pengaturan VLAN Name Default
11. Klik Show All Static VLAN Entry yang terdapat pada halaman penganturan VLAN Name Default
12. Kemudian ditampilkan tampilan halaman submenu Static VLAN Entry, langkah selanjutnya adalah membuat VLAN dimana pada gambar 6.11 terdapat 2 buah VLAN, yaitu GUNA dan DARMA
13. Cara untuk membuat VLAN baru dengan klik ADD pada Kolom ADD New Entry VLAN. Kemudian ditampilkan konfigurasi VLAN baru yang akan dibuat, Masukan VLAN ID nya 2 dan VLAN Name nya Guna.
14. Setelah itu daftarkan anggota PC Client yang terdaftar pada VLAN Guna, pada gambar 6.11 yaitu PC 1 dan PC 2, maka pada Port 1 dan Port 2 klik Egress, klik OK, kemudian akan muncul konfirmasi bahwa VLAN Success dibuat.
136
Gambar 6.17 Tampilan Pengaturan VLAN Name GUNA
15. Klik Show All Static VLAN Entry yang terdapat pada halaman penganturan VLAN Name GUNA
16. Kemudian ditampilkan tampilan halaman submenu Static VLAN Entry, langkah selanjutnya adalah membuat VLAN DARMA
17. Cara untuk membuat VLAN DARMA sama dengan membuat VLAN GUNA, masukan VLAN ID 3 dan VLAN Name Darma
18. Setelah itu daftarkan anggota PC Client yang terdaftar pada VLAN Guna, pada gambar 6.12 yaitu PC 3 maka pada Port 3 klik Egress, klik OK, kemudian akan muncul konfirmasi bahwa VLAN Success dibuat.
137
Gambar 6.18 Tampilan Pengaturan VLAN Name DARMA
19. Langkah terakhir memastikan apakan VLAN yang kita buat berhasil apa tidak dengan melakukan PING pada masing-masing PC, VLAN dikatakan berhasil apabila PC dapat terhubung hanya dengan PC yang memiliki VLAN Name sama dengan PC yang yang dituju dan tidak ada berkomunikasi/terhubung dengan PC yang tidak memiliki VLAN Name sama dengan dituju atau tidak terdapat VLAN pada PC dituju.