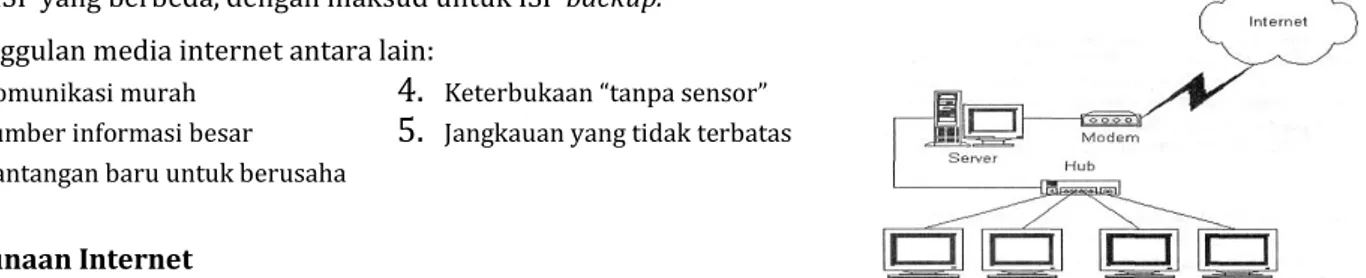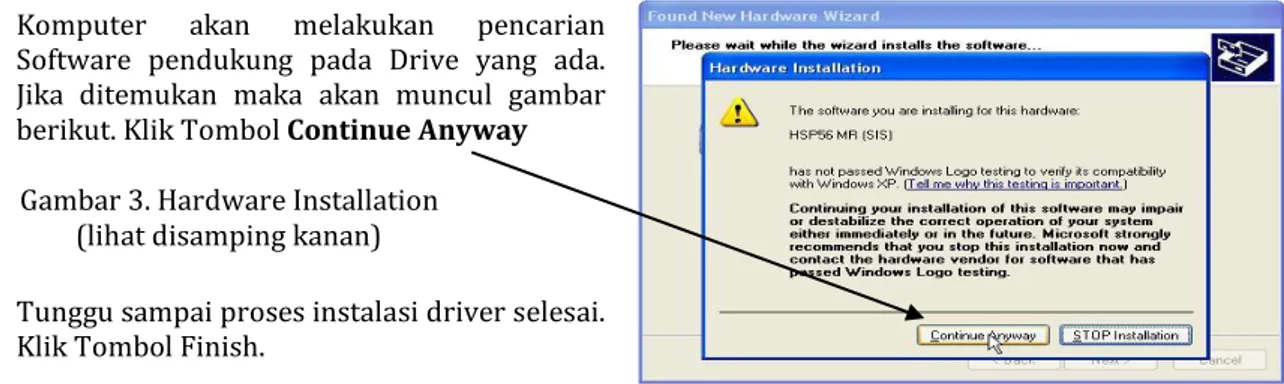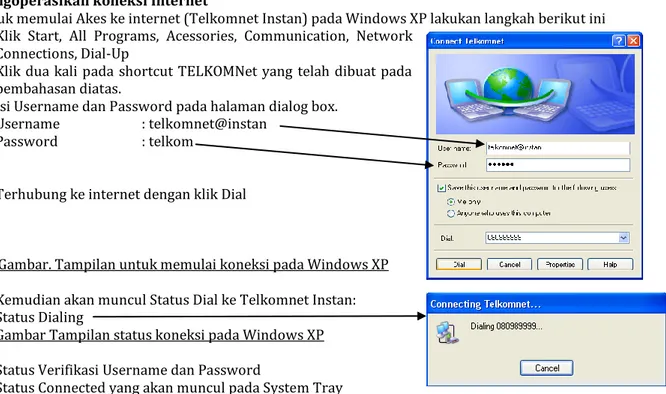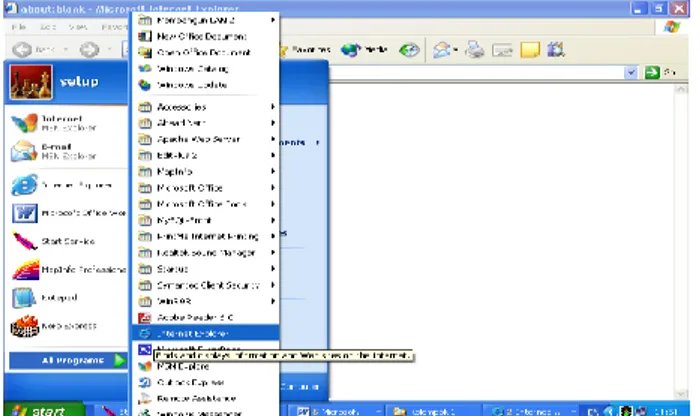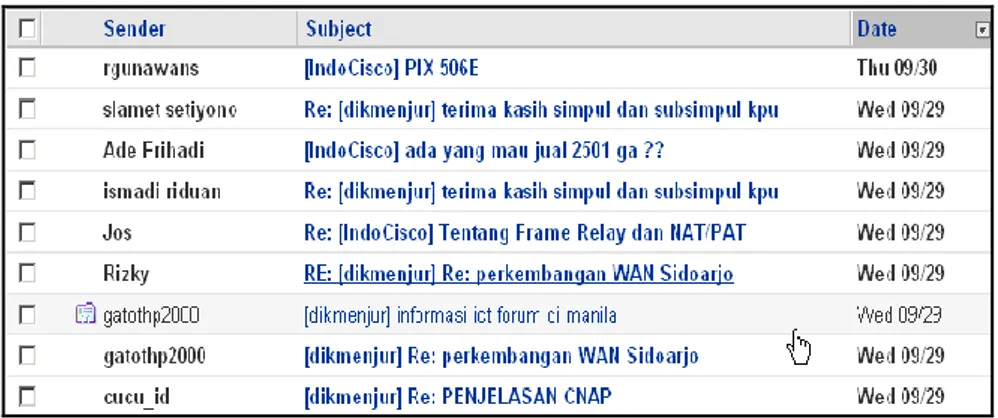KKPI XI – WEB Browser dan Email Compiled by [email protected]
1WEB BROWSER (Internet)
Internet (Inteconnected-Network) adalah sebuah sistem komunikasi global yang menghubungkan komputer-komputer dan jaringan-jaringan komputer-komputer di seluruh dunia.
Jaringan internet bekerja berdasarkan suatu set protokol standar yang digunakan untuk menghubungkan jaringan komputer dan mengamati lalu lintas dalam jaringan. Protokol ini mengatur format data yang diijinkan, penanganan kesalahan (error- handling), lalu lintas pesan, dan standar komunikasi lainnya.
Protocol adalah Seperangkat aturan dan prosedur yang mengendalikan pertukaran informasi kedua sistem harus menggunakan protokol yang sama.
Protokol standar pada internet dikenal sebagai TCP/IP (Transmission Control Protokol/ Internet Protokol). ISP(Internet Service Provider) adalah perusahaan penyedia jasa internet. Contonya : Cybernet, Indonet, Telkomnet Untuk akses yang memadai disarankan memilih ISP yang memiliki bandwidth terbesar, dan memiliki dua account dari ISP yang berbeda, dengan maksud untuk ISP backup.
Keunggulan media internet antara lain:
1.
Komunikasi murah2.
Sumber informasi besar3.
Tantangan baru untuk berusaha4.
Keterbukaan “tanpa sensor”5.
Jangkauan yang tidak terbatasKegunaan Internet
1. Internet sebagai Media Komunikasi
Kelebihan internet sebagai media informasi dan komunikasi dibandingkan media lain; Informasi didapatkan lebih mudah, cepat & murah dengan jangkauan global menggunakan aplikasi: Email, WWW, NewsGroup, FTP (File Transfer Protocol), Gopher,dll
Bermunculan situs media online (berbasis media cetak/tidak) sehingga mengurangi biaya kertas dan biaya distribusi, contoh:Koran masuk Internet (Kompas Cyber Media)Detik, Satunet, CNN, Majalah, brosur, dsb 2. Internet sebagai media promosi, diantaranya: Image Company, Pengenalan, dan pemesanan produk,
Registrasi klien, dan Jadwal pengiriman, internet banking, dll
3. Internet sebagai Komunikasi Interaktif ; Email, Dukungan Pelanggan dengan WWW, Video Conferencing, Internet Relay Chat (IRC), Internet Phone (VOIP)
4. Internet sebagai alat Research and Development 5. Internet sebagai Pertukaran data
Sejarah Internet
Uji coba jaringan internet pertama kali oleh Departemen Pertahanan Amerika Serikat (US Department of Defence) dalam proyek ARPANet (Advanced Research Projects Network) dan memperoleh keberhasilan tahun 1969. Penelitian dan pengembangan proyek ini dimulai sejak tahun 1957.
Perkembangan internet sangat pesat di seluruh dunia, Salah satu faktor yang turut berperan dalam menjamurnya penggunaan internet adalah pesatnya perkembangan www (World Wide Web) yang dirancang oleh Tim Berners - Lee dan staf ahli di laboratorium CERN (Conseil Europeen pour la Recherche Nuclaire) di Jenewa, Swiss, pada tahun 1989 dan dipopulerkan pada tahun 1991.
Faktor pendorong perkembangan internet lainnya yaitu memiliki daya tarik utama sebagai alat berkomunikasi, mencari, mengembangkan, dan mengirim informasi, dan sejumlah kegunaan lainnya yang sangat menarik. Koneksi Internet
langkah-langkah yang perlu disiapkan adalah :
Siapkan seperangkat PC
Modem (Modulator Demodulator)
Koneksi ke internet melalui penyedia layanan akses internet atau ISP (Internet Service Provider). Pengertian ModemModem singkatan dari Modulator Demodulator yang berfungsi untuk mengkonversikan data digital ke data analog dari komputer pengguna ke komputer server melalui jalur telpon, dan sebaliknya.
Gambar Ilustrasi Kerja koneksi Internet
Penjelasan istilah dalam internet
Nama Fungsi FTP Gophers WWW HTML : : : :
Transfer file dari satu computer ke computer lain
Menempatkan informasi yg disimpan pada internet servers dengan menggunakan hirarki menu Mengambil, memformat, dan menampilkan informasi (termasuk teks, audio, grafik, dan video) dengan menggunakan hypertext link
KKPI XI – WEB Browser dan Email Compiled by [email protected]
2 Modem Dial Up Jenisnya dapat dibagi 2, yaitu:
Modem EksternalBiasanya dilengkapi dengan panel LED atau LCD yang menampilkan info tentang apa yang sedang dilakukan oleh modem berguna untuk membantu jika terjadi permasalahan.
Kebaikan modem eksternal : Tidak menggunakan slot di dalam komputer. Dapat dinyalakan/dimatikan secara terpisah dari komputer, Lebih mudah dipindah tempatkan, Di daerah rawan petir lebih aman bila menggunakan modem eksternal.
Modem InternalLebih mudah dipasang (atau menjadi mimpi paling buruk), biasanya lebih murah karena tidak memiliki case dan power supply terpisah, mencegah orang lain untuk bertindak iseng terhadap modem karena terletak di dalam komputer, tidak menggunakan kabel yang semerawut, menghemat tempat, dan juga menghemat biaya untuk membeli kabel serial.
Installasi Modem
Baca buku petunjuk instalasi Modem yang diikutsertakan dalam setiap pembelian. a. Pemasangan Modem Eksternal
Untuk memasang modem eksternal cenderung lebih mudah. Karena tidak harus repot-repot membuka casing komputer. Yang dibutuhkan hanya obeng minus.
1. Pastikan komputer sudah dimatikan. Pasangkan kabel modem tersebut ke modem dan konektor satunya lagi ke USB Port yang umumnya terletak di belakang komputer .
2. sambungkan modem ke sambungan telepon dengan menggunakan konektor RJ-11. 3. pasangkan konektor adaptor ke modem, lalu sambungkan adaptor ke steker listrik.
4. Nyalakan komputer dan modem, jika lampu modem berkerja/berkedip maka kita siap untuk menginstall softwarenya. Jika tidak bekerja, coba periksa kembali semua sambungan. Jika telah terpasang dengan baik, kemungkinan terjadi kerusakan pada modem atau kabelnya.
Install software untuk modem, ikuti perintah yang ada di layar monitor. jika modem memiliki features plug-and-play, maka saat instalasi Window 9x keatas akan langsung dapat mengenali konfigurasinya.
b. Pemasangan Modem Internal
Modem internal merupakan kartu internal yang dipasang di dalam komputer, maka pemasangannya lebih sulit daripada modem eksternal.
1. Matikan komputer, cabut kabel power-supply nya, dan buka casing komputernya.
2. Sekarang pilih slot kosong untuk modem tersebut. Pada slot PCI yang tersedia di motherboard
3. Lepaskan besi penutup slot yang ada di belakang komputer. Jika menggunakan baut gunakan obeng yang sesuai dan simpan baut tersebut.
4. Keluarkan modem dari dalam bungkusannya dengan hati-hati. Pasangkan modem ke dalam slot yang tersedia serta pastikan telah terpasang dengan baik.
5. Pada bagian belakang modem terdapat plat besi yang menutupi lubang yang pada langkah ke 3 kita buka, kecangkan dengan baut yang tersisa.
6. Sambungkan kabel telepon ke modem, dari terminal telepon ke "line" pada modem, lalu hubungkan ke telepon melalui konektor yang ada di sebelahnya yang bertuliskan "phone".
7. Sambungkan kembali semua kabel pada komputer dan nyalakan komputer. Mungkin lebih baik untuk sementara biarkan saja dulu casing komputer tetap terbuka sampai berhasil menjalankan modem dengan baik, sebab kemungkinan kita harus melepas kembali modem tersebut.
Gambar. RJ11 - Konektor Kabel Telephone
Jika hal tersebut diatas sudah dilaksanakan, dilanjutkan dengan meng-install driver beserta softwarenya. Penginstalasian Modem di Windows XP
Berikut ini dijelaskan langkah-langkah penginstalasian modem pada Windows XP.
1.
Nyalakan komputer sesuai dengan SOP.2.
Secara otomatis Windows XP akan mendeteksi adanya modem pada komputer.3.
Akan muncul dialog pada gambar berikut.4.
Pilih opsi Install the software automatically (Recommended). Tapi pastikan bahwa CD software pendukung sudah masuk pada drive.KKPI XI – WEB Browser dan Email Compiled by [email protected]
3 Dan pilih opsi No, not this time, klik Next>Gambar 1. Found New Hardware Wizard
Gambar 2. Option Found New Hardware Wizard
5.
Komputer akan melakukan pencarian Software pendukung pada Drive yang ada. Jika ditemukan maka akan muncul gambar berikut. Klik Tombol Continue AnywayGambar 3. Hardware Installation (lihat disamping kanan)
6.
Tunggu sampai proses instalasi driver selesai. Klik Tombol Finish.Pengaturan koneksi Internet / Setting Dial Up di Windows XP 1. Klik tombol "Start" pada kiri bawah desktop window.
2. Pilih menu "All Programs" -> "Accessories" ->"Communications" --> "New Connection Wizard" Kemudian akan tampil screen "New Connection
Wizard" lalu klik "Next"
Gambar 1. Make New Connection pada Windows XP
Pilih option "Connect to the Internet", dan klik "Next"
Gambar 2. Opsi untuk membuat Koneksi ke ISP Pilih "Set up my connection manually", lalu klik "Next"
Gambar 3. Opsi untuk pengaturan manual koneksi
Pilih "Connect using a dial-up modem", dan klik "Next"
KKPI XI – WEB Browser dan Email Compiled by [email protected]
4 Isikan nama ISP contohnya "Telkomnet" dan tekan "Next"Gambar 5. Memberikan nama koneksi
Masukkan nomor dial ISP yaitu 0809 8 9999 lalu klik" Next"
Gambar 6. Memasukkan Nomor dial dari ISP Isikan User “telkomnet@instan, password “telkom” dan
konfirmasi password “telkom” pada menu "Internet Account Information", pilih "Make this default Internet Connection" dan klik "Next"
Gambar 7. Memasukkan informasi user dari ISP
Akan tampil screen "New Connection Wizard" menandakan berakhirnya proses "Create a New Connection", dan beri tanda cek pada "Add a shortcut to this connection to my desktop", untuk membuat shortcut dan klik "Finish"
Gambar 8. Konfirmasi Sukses pembuatan Koneksi baru Dial-Up Account anda siap digunakan
a. Mengoperasikan koneksi Internet
Untuk memulai Akes ke internet (Telkomnet Instan) pada Windows XP lakukan langkah berikut ini o Klik Start, All Programs, Acessories, Communication, Network
Connections, Dial-Up
o Klik dua kali pada shortcut TELKOMNet yang telah dibuat pada pembahasan diatas.
o Isi Username dan Password pada halaman dialog box.
Username : telkomnet@instan
Password : telkom
o Terhubung ke internet dengan klik Dial
Gambar. Tampilan untuk memulai koneksi pada Windows XP Kemudian akan muncul Status Dial ke Telkomnet Instan: o Status Dialing
Gambar Tampilan status koneksi pada Windows XP o Status Verifikasi Username dan Password
o Status Connected yang akan muncul pada System Tray
Untuk memutuskan Akes ke internet dapat dilakukan dengan klik kanan pada icon yang muncul pada system tray, kemudian pilih Disconnect atau klik ganda (double click) lalu pilih tombol disconnect
Tugas 1
1. Coba anda ilustrasikan bagaimana komputer anda terkoneksi dengan Internet ! 2. Tuliskan 5 dari manfaat koneksi Internet!
KKPI XI – WEB Browser dan Email Compiled by [email protected]
5Pengenalan Penelusuran Web (Web Browser)
Untuk dapat menjelajahi internet tersebut diperlukan sebuah software yaitu yang disebut web browser. Beberapa software web browser yang sering digunakan diantaranya :
1. Internet Explorer 2. Mozilla fire fox 3. Netscape Navigator 4. Maxthon Browser 5. Opera
Gambar Tampilan Internet Explorer Menjalankan dan Mengenal Area Kerja Internet Explorer
Internet Explorer adalah salah satu software web browser yang sangat terkenal dan banyak digunakan. Untuk menjalankan Internet Explorer tidak berbeda dengan software lain.
Adapun langkah-langkah mengaktifkan atau memanggil Internet Explorer adalah : 1. Klik Start, pilih All Program , klik Internet Explorer
2. Setelah Internet Explorer terbuka, ketik alamat web site yang di tuju pada Adress Bar (lihat No 3 pada gambar dibawah), kilk tombol Go
Apabila tidak tahu alamat website yang di tuju, maka gunakan bantuan mesin pencari (search engine) Langkah-langkah menggunakan search engine lihat di halaman 11 (Menggunakan search engine Google)
Gambar Menjalankan Internet Explorer Area Kerja Internet Explorer
Area kerja Internet Explorer juga memiliki hampir semua komponen “window” yang sama hanya tentunya ada perbedaan menu dan toolbar-nya.
Gambar. Area Kerja Internet Explorer
5. Links :baris penghubung ke alamat internet secara cepat tanpa mengetik alamatnya, yang dapat ditambah atau dikurangi.
6. Workspace : area kerja/ isi dari alamat internet yang tampil atau sedang diproses berdasarkan permintaan. 7. Status Bar, adalah baris informasi status link alamat internetyang tampil atau terbuka dalam Workspace. Memahami Alamat Internet dan Hyperlink
Alamat internet/alamat sebuah web/ disebut URL (Uniform Resource Locator) yang biasanya terdiri dari 4 bagian : 1. Nama protocol (protocol : aturan-aturan / standar yang membuat komputer dapat saling berbagi informasi). 2. Lokasi dari situs, contohnya WWW (World Wide Web)
3. Nama organisasi yang mengatur situs.
4. Sebuah akhiran yang mengidentifikasikan jenis dari organisasi. (contohnya .com untuk organisasi komersial) Keterangan gambar :
1. Title Window : baris judul alamat internet yang terbuka dan selalu diikuti nama program Internet Explorer.
2. Menu : baris yang berisi perintah-perintah untuk pengoperasian Internet Explorer. 3. Standard Buttons : baris yang berisi
tombol-tombol standar pengoperasian Internet Explorer.
4. Address Bar : baris yang terdapat kotak teks tempat mengisi teks alamat internet yang ingin dikunjungi.
Di ujung kanannya terdapat tombol Go, untuk mulai memproses permintaan alamat internet.
KKPI XI – WEB Browser dan Email Compiled by [email protected]
6 Contoh alamat internet http://www.dikmenjur.net/ yang berarti:http: Web server ini menggunakan Hypertext Transfer Protocol (HTTP).
www Lokasi situs ini berada dalam World Wide Web.
dikmenjur Web server ini berada di Dikmenjur yang mengatur situsnya.
net Ini biasanya adalah institusi yang bergerak dalam jaringan (Network) Ketika mengetikan alamat internet, contohnya seperti http://www.dikmenjur.net/ kedalam Address Bar dan klik Go atau menekan Enter, maka isi informasi institusi itu akan muncul dalam Workspace. Informasi yang muncul disebut situs web (website).
Penjelasan istilah internet
Nama Keterangan
http
URL : : Protokol yang digunakan untuk dapat mengakses html atau dokumen Lokasi yang menunjukan alamat berbagai dokumen dalam www (worl wide web)hypertext
Kode DNS (Domain Name System)dan Domain Negara
Kode DNS di internet bervariasi antara kode yang berlaku di Amerika Serikat dan di luar Amerika.
Misalnya : situs www.upi.ac.id merupakan kode alamat lembaga pendidikan tinggi (academic) di Indonesia. kalau kita menemukan alamat situs www.ucla.edu merupakan kode nama lembaga pendidikan tinggi (education) di Amerika Serikat (.us biasanya tidak pernah dicantumkan).
Berikut kode DNS yang berlaku di Amerika Serikat dan di luar Amerika serta domain negara. Kode DNS
Di AS Kode DNS diluar Amerika Serikat Arti Kode DNS Nama situs internet atau Domain dikelola oleh ICANN (Internet Corporation Assigned names and Numbers)
Badan yg bertugas melakukan registrasi nama situs disebut registra. Contoh : domainsite.com, register.com
Untuk membuat situs harus mendaftarkan diri ke salah satu registra
.edu .com .gov .org .net .mil
.ac atau .edu .co
.go atau .gov .or
.net
Education atau Academic (Pendidikan) Commercial (komercial)
Governement (Pemerintah) Organization (Organisasi) Network. Provider (Jaringan) Military (Militer)
KODE NEGARA KODE NEGARA KODE NEGARA
.ar .au .nl .br .ph .ca .cn .dk .eg .de .hk .in .id Argentina Australia Belanda Brasil Filipina Kanada RRC Denmark Mesir Jerman Hong Kong India Indonesia .it .ir .iq .il .jp .kr .my .gr .kw .mx .pk .fr .kp Italia Iran Irak Israel Jepang Korea Selatan Malaysia Yunani Kuwait Meksiko Pakistan Perancis Korea Utara .nz .ru .sa .sg .es .se .ch .tw .th .tr .uk .us .mm Selandia Baru Rusia Arab Saudi Singapura Spanyol Swedia Swiss Taiwan Thailand Turki Inggris Amerika Serikat Myanmar Hyperlink
Di dalam situs web biasanya terlihat teks yang warnanya berbeda, bergaris bawah atau berada dalam kotak (tombol). Ini yang disebut hyperlink atau link.
Jika bagian ini diklik, akan membuka halaman web lainnya. Bila melewatkan pointermouse di atas teks tersebut, pointer itu berubah menjadi pointing finger berartiteks tersebut aktif (link)
Website Alamat Internet
Hyperlink
Hyperlink Hyperlink
KKPI XI – WEB Browser dan Email Compiled by [email protected]
7 Gambar. Alamat Internet dan HyperlinkMemahami Cookies dan Pengelolaannya
Cookies adalah file teks yang diciptakan oleh situs internet untuk menyimpan informasi di komputer kita, informasi itu seperti preferensi ketika anda mengunjungi situs tersebut.
Contoh ketika mengunjungi situs web jasa penerbangan dan menanyakan jadwal penerbangan, situs itu bisa saja membuat Cookie yang mengandung informasi perjalanan anda atau hanya sekedar menyimpan rekaman halaman apa saja pernah anda lihat dalam situs itu.
Cookies juga bisa saja menyimpan informasi diri kita seperti nama, alamat e-mail, alamat rumah/kantor, nomor telepon. Ini hanya bisa terjadi apabila kita memberikan informasi tersebut di dalam sebuah situs web.
Mengendalikan Cookies
Cookies dapat dikendalikan dalam Internet Explorer untuk menjaga privasi pengguna internet. Caranya :
1. Di Internet Explorer, klik menu Tools lalu pilih Internet Options.
2. Pada tab Privacy, gerakkan slider keatas/ kebawah untuk meningkatkan level privasi atau merendahkannya.
Penjelasan mengubah level privasi :
a. mulai dari level terendah yaitu memperbolehkan semua Cookies (Accept All Cookies)
b. sampai level tertinggi yaitu memblok semua cookies (Block All Cookies).
Menghapus Cookies
File-file Cookies yang ada dalam komputer dapat dihapus dengan cara sebagai berikut : 1. Di Internet Explorer, klik menu Tools lalu pilih Internet Options.
2. Pada tab General, klik Settings, klik View files. 3. Pilih file Cookie yang ingin dihapus.
Anda dapat menghapus semua Cookie dengan klik Delete Cookies pada tab General dan konfirmasikan dengan tombol OK.
Menyimpan File halaman web dan Download a. Menyimpan file halaman web
Halaman web dalam Internet Explorer dapat disimpan ke
Block All Cookies
Accept All Cookies
Settings Melihat file Cookies
Hapus hanya file cookies tertentu
General
Pointing Finger
Hyperlink
Hyperlink
Hapus semua atau hanya file cookies tertentu
KKPI XI – WEB Browser dan Email Compiled by [email protected]
8dalam file di komputer kita. Ini bertujuan agar halaman web tersebut dapat dibuka kembali tanpa melakukan koneksi ke internet (work offline).
Langkah-langkah penyimpanan file halaman web :
1. Di Internet Explorer, klik menu Files lalu pilih Save As... 2. Tentukan lokasi penyimpanan dalam Save in
3. Pada kotak teks File name ketik nama file (atau biasanya nama halaman web telah tersedia), klik Save untuk mulai menyimpan.
b. Download
Download adalah proses pengambilan informasi berupa file, data atau program yang disediakan oleh sebuah situs web dan menyimpannya ke dalam komputer kita.
Tipe file hasil download biasanya ekstensi PDF (dari aplikasi acrobat reader), ekstensi PPT (dari aplikasi power point), DOC (dari aplikasi MS-Word), HTM atau HTML merupakan ekstensi dari file HTML, dll.
file-file hasil download berupa gambar yang mempunyai format data JPG, JPEG, TIFF, GIF dll. Cara download :
1. Perhatikan dahulu link atau icon dalam halaman web yang menunjukkan bahwa itu akan mengarah pada kandungan file baik itu file data atau program.
2. Klik link atau icon tersebut.
3. Selanjutnya akan muncul kotak dialog file download, klik tombol Save untuk mulai download. 4. Kotak dialog Save as akan muncul, ketik nama file yang diinginkan, lalu klik Save.
Mencari Informasi pada halaman web
Mencari informasi berupa kata/kalimat dalam Halaman web menggunakan Internet Explorer dengan Search dan Find.
Langkah pencarian informasi dengan Search :
1. Di Internet Explorer, klik tombol Search dalam toolbar Standard Buttons. Disebelah kiri window akan muncul panel pencarian.
2. Pilih pencarian pada Choose a category for your search,laluketik kata/kalimat yang ingin dicari, klik Search. File halaman web yang telah tersimpan
Save untuk mulai menyimpan Lokasi file
penyimpanan
Nama file halaman web
Salah satu link download Save untuk mulai download Tombol Search untuk mulai mencari.
Ketik teks yang diinginkan. Tombol Search untuk mulai mencari. Pilih kategori pencarian
KKPI XI – WEB Browser dan Email Compiled by [email protected]
9 Langkah pencarian informasi dengan Find :1. Di Internet Explorer, klik menu Edit , pilih Find (on This page)
2. Dalam kotak teks Find what ketik kata atau kalimat yang ingin dicari, lalu klik Find Next.
Menggunakan Favorites Internet Explorer
Favorites adalahfoldertempat menyimpankumpulan alamat web, dimana dalam folder tsb bisa mengorganisasikan isinya seperti membuat & memindahkan folder baru, merubah nama, atau menghapus isi di dalamnya.
Saat membuka suatu situs web, kita dapat menyimpan alamat web yang menarik/sering dikunjungi kedalam fungsi Favorites.
Menambah alamat web Favorites
Langkah menambah suatu alamat web dalam Favorites pada Internet Explorer adalah : 1. Pilih dan buka button Favorites pada menubar ataupun toolbar.
2. Kemudian klik adduntuk menambah atau mengisi alamat web browser yang anda inginkan. 3. Setelah itu akan muncul kotak dialog dari add favorite
4. Kemudian anda isikan alamat web yang anda inginkan dikolom name dan klik OK untuk mengakhirinya.
Mengelola Favorites
Jika anda ingin mengelola isi dari Favorites maka anda langkah yang dapat lakukan adalah : 1. Buka menu favorite pada menu bar atau toolbar.
2. Setelah kotak dialog terbuka maka pilih organize favorite.
3. Pada organize favorite anda dapat membuat folder baru dengan menekan button create folder. 4. Anda dapat menganti nama folder/file dengan menggunakan buttonrename.
5. Atau dapat menghapus folder/file dengan memanfaatkan fungsi dari button delete pada kotak dialog organize favorite.
Mencetak File Hasil Browsing
Halaman web dapat langsung anda cetak dengan langkah sebagai berikut : 1. Pilih menuFile pada menubar kemudian klik Print
2. Setelah itu akan tampil kotak dialog Print.
3. Pilih jenis pinter yang akan digunakan serta jumlah dan halaman yang akan diprint pada select printer. Ketik teks yang
diinginkan
Find Next untuk mulai mencari Konfirmasi penambahan alamat web Favorite Nama alamat web favorite Favorite s Alamat web yang telah tersimpan Merubah nama alamat web favorites
Menghapus nama alamat web favorites Membuat folder Favorites Memindahkan folder Favorites Menutup window Organisasi Favorites
KKPI XI – WEB Browser dan Email Compiled by [email protected]
10 4. Kemudian klik button printpada bagian bawah kotak dialog untuk mencetak file.Untuk mengantisipasi kesalahan cetak, anda dapat melihat filehasil cetakan di layar terlebih dahulu sebelum file tersebut dicetak ke printer. Langkahnya adalah sebagai berikut :
1. Pilih menu Filepada menu bar 2. Kemudian klik Print Preview
3. Setelah itu akan tampil hasil cetakan dalam layar yang ditampilkan per halaman seperti gambar berikut ini. 4. Apabila tampilan cetakan pada layar itu sesuai dengan harapan, maka klik tombol Print untuk mulai mencetak.
Mencari Web Dengan Menggunakan Search Engine
Karena begitu banyaknya web dan situs, maka membutuhkan suatu alat untuk melakukan pencarian situs/ web tersebut. Alat ini dikenal dengan istilah search engine.
Dalam penggunaan mesin pencari (Search Engine) perlu diperhatikan ketika hendak memasukan kata yang akan dicari harus pada posisi text box yang disediakan oleh mesin pencari.
Perlu diingat dalam melakukan pencarian minimal mengenal satu suku kata dari web yang akan dicari hal ini akan mempermudah dan mempercepat pencarian serta meminimalisasi pencarian web-web yang tidak diharapkan. Beberapa alternatif dalam melakukan pencarian informasi menggunakan mesin pencari , diantaranya : a. Menebak alamat situs tertentu.
Misalnya akan mengakses situs Universitas pajajaran. Kita tahu Universitas Pajajaran adalah perguruan tinggi negeri di Indonesia yang populer dengan singkatan UNPAD, maka kode DNS-nya pasti dot ac (.ac), sehingga dapat mengetik alamat situsnya dengan www.unpad.ac.id.
b. Menggunakan satu kata kunci pada standard search screen.
Misalnya kita memerlukan artikel pendidikan, maka kita dapat menggunakan kata kunciartikel atau kata kunci pendidikan. Namun penulisan satu kata kunci akan menghasilkan ribuan atau bahkan puluhan ribu alamat yang harus kita pilih dan tidak mungkin dapat kita baca satu per satu.
c. Menggunakan frasa tertentu sebagai kunci pada standar search screen.
Banyaknya rangkap pencetakan Pilih Printer Halaman yang akan dicetak Memulai pencetakan Memulai pencetakan Berpindah tampilan halaman Perbesaran halaman Menutup Print Preview Halaman Preview
KKPI XI – WEB Browser dan Email Compiled by [email protected]
11Caranya :Menggunakan tanda petik untuk memfokuskan atau menyoroti frasa yang dicari. Misalnya, "artikel pendidikan", "karya ilmiah remaja", atau "strategi pemasaran di internet" yang hasilnya akan berbeda apabila kita mencarinya dengan bentuk artikel pendidikan, karya ilmiah remaja, dan strategi pemasaran di internet. d. Mengkombinasikan antara frasa dan kata biasa. Misalnya: karya “ilmiah remaja" hasil penelitian atau buku
"strategi pemasaran di internet".
e. Menggunakan ‘wild cards’ (tanda asterisk*), seperti pada kata market* untuk kata marketing, market, dst f. Menggunakan advanced search dengan memanfaatkan boolean logic seperti kata-kata AND, OR, NOT, AND
NOT, dan NEAR.
g. Menggunakan internet directory yang tersedia pada masing-masing pencari (search engine), biasanya disusun berdasarkan kategori tertentu, misalnya ; art and humanities, business & economy, health, dll
Berikut ini beberapa search engine yang sangat terkenal ; Altavista, google, yahoo, infoseek, dll
Menggunakan Search Engine Google
Kita masuk kehalaman mesin pencari dengan mengetikan http://www.google.co.id pada Address Bar yang disediakan Web Browser kemudian tekan enter atau klik tombol go, maka muncul seperti gambar dibawah ini:
Setelah itu maka akan muncul beberapa pilihan alamat web yang anda tuju dan juga alamat-alamat web yang mirip dengan apa yang anda ketikan pada textbox
Web Search Melalui search engine Google
Misalnya akan mencari Depdiknas maka ketik kata tersebut pada text box dan tekan tombol S e a r c h / Telusuri
Web Search Melalui Go/Infoseek Web Search/search engine Yahoo
1. Modem dial-up dibagi menjadi 2 jenis, sebutkan!
2. Berkaitan dengan soal No 1 jelaskan kelebihan kedua jenis modem tersebut!
3. Sebutkan nama Software web browser yang dipakai dalam system operasi linux dan Macintosh (Tiger X)! 4. Apa yang dimaksud dengan Link, Hyperlink, pointing finger, Modem, protocol, cookies, dan ISP!
5. Beri contoh nama ISP yang anda ketahui!
6. Coba sebutkan program penelusuran web (web browser) apa saja yang ada ! Sebutkan dan jelaskan! 7. Apa tujuan menyimpan halaman web di computer kita?
8. Di dalam area kerja Internet Explorer bagian-bagian apa saja yang terdapat di dalamnya ?
9. URL (Uniform Resource Locator) umumnya memiliki 4 bagian, sebutkan dan jelaskan masing-masing bagian! 10. Persyaratan apa yang diperlukan bagi sebuah komputer untuk tersambung atau terkoneksi ke internet? 11. Langkah apa yang harus kita lakukan sebelum kita melakukan koneksi pertama ke internet, terutama yang
berkaitan dengan perangkat keras yang kita gunakan? Jelaskanlah secara singkat dengan bahasamu sendiri! 12. Jelaskanlah apa manfaat langsung yang dapat kita peroleh dari internet! Jelaskan pula dampak negatif yang
mungkin ditimbulkan oleh internet serta bagaimana cara menanggulanginya! Tugas 2 KKPI XI SMKN 1 Tasikmalaya
KKPI XI – WEB Browser dan Email Compiled by [email protected]
1213. Apa yang dimaksud dengan www? Layanan apa saja yang dapat diberikan oleh www ini? Jelaskanlah apa yang dimaksud dengan FTP, http, Gopher, dan html! Apa fungsi dan kegunaan fasilitas tersebut?
14. Apa yang dimaksud dengan URL? Jika kita menemukan sebuah alamat situs http:// www.kompas.com/ apa maksud alamat tersebut?
15. Jika kamu menggunakan browser Internet Explorer, bagaimana cara kita menemukan alamat sebuah situs di internet? Cobalah Jelaskan beberapa cara/langkah-angkah yang kamu ketahui!
16. Jelaskanlah mengapa kita harus mengetahui dan menentukan jenis informasi (atau bahkan alamat situs) yang akan kita akses sebelum kita melakukan browsing di internet?
17. Apa yang akan terjadi jika kita sama sekali tidak tahu apa yang akan kita cari di internet?
18. Jika kita tidak mengenal dan mengetahui alamat situs yang kita cari dan kita hanya berpedoman pada topik masalah dari informasi yang ingin kita cari di internet, apa yang harus kita lakukan?
19. Jika kita ingin mengakses informasi tentang tambang batubara dan tambang emas secara bersamaan, bagaimana kita menuliskan frasa kunci tersebut pada standard search screen mesin pencari?
20. Apa perbedaannya jika kita menuliskan frasa kunci "teknologi hidroponik" dengan teknologi hidroponik pada standard search screen mesin pencari?
21. Kemungkinan apa yang akan kita dapatkan jika kita mengetik kata kunci dengan tanda asterik seperti pada kata entertain*? Jelaskanlah!
22. Apa yang dimaksud dengan DNS dan domain negara? Coba kamu sebutkan sebuah contoh situs yang menggunakan DNS dan domain negara!
23. Sebutkan 5 domain name yang mewakili organisasi tertentu! Dan sebutkan 5 buah domain Negara!
24. Apa yang kamu ketahui tentang nama-nama dan istilah: Netscape 6, Opera, Download Accelerator, Altavista. Astaga.com. danwww.smkn1tsm.net?
25. Apa yang dimaksud dengan search engine? Bagaimana kamu menggunakan search engine tersebut?
26. Cobalah kamu jelaskan langkah-langkah pencarian sebuah informasi dengan menggunakan search engine. Misalnya kamu akan mencari topik bantuan bea siswa dan bantuan vokasional!
27. Bagaimana cara kamu menyimpan (mendownload) halaman-halaman web yang berisi informasi yang kamu butuhkan? Apa yang dimaksud upload? Jelaskan secara singkat dan jelas.
28. Jelaskan pula bagaimana cara kamu mencetak halaman-halaman web yang kamu perlukan sebagai referensi? 29. Cobalah kamu gunakan mesin pencari dari Yahoo, kemudian gunakan juga mesin pencari dari Google.
Perbedaan apa yang kamu temukan dalam tampilan kedua mesin pencari tersebut?
30. Coba pula cari dan buka mesin-mesin pencari seperti Alavista.com, dan Infoseek.com. Bandingkanlah kedua penampilan mesin pencari tersebut, kemudian bandingkan pula dengan Yahoo dan Google!
Pengembangan Diri
1.
Diskusikan dengan rekan Anda fasilitas apa saja yang tersedia dalam program web browser Internet Explorer dan lakukan percobaan pada fasilitas-fasilitas yang ada.2.
Carilah bahan atau panduan untuk mendapatkan tips dan trik pemakaian web browser Internet Explorer dengan melakukan penelusuran web (Browsing).3.
Coba gunakan alternatif program web browser selain Internet Explorer seperti Netscape Navigator, Mozilla, Opera atau Firefox, amati kesamaan dan perbedaannya, kelebihan dan kekurangannya.4.
Cobalah download data atau program dari situs web yang mengandung link download. Amati baik-baik proses download yang berlangsung di komputer anda.5.
Tambahkan alamat web yang sering anda kunjungi ke folder favorites dan coba organisasikan sebaik mungkin.6.
Lakukanlah pembuatan koneksi baru melalui jendela Setting Dial-up Networking dengan cara mengklik MakeNew Connection. Namailah koneksi baru itu dengan nama yang sesuai, kemudian lakukan setting terhadap Dial Properties serta hal-hal yang berkaitan dengan keperluan koneksi!
7.
Carilah paling sedikit 5 buah situs yang berkaitan dengan manajemen keuangan dan manajemen organisasi!Web Email
Aplikasi Email berbasis web. Internet Explorer, Netscape, Opera antara lain: plasa, yahoo, graffiti,hotmail dan sebagainya
Langkah-Langkah Membuat Alamat Email
Nyalakan Komputer
Aktifkan Internet browser dari Start | Internet Explorer
Di Adress bar ketik misalnya http://mail.yahoo.com
KKPI XI – WEB Browser dan Email Compiled by [email protected]
13Klik akan muncul seperti dibawah
My Name : Mengisi First name : Nama depan, dan juga Last name : nama belakang. Kalau seorang hanya mempunyai nama satu kata saja ( aliran satu kata ), maka bisa ditulis dobel / sama.
Gender : Isikan jenis kelamin, pilih Male atau Female.
Bithday : isikan dengan format mulai Bulan lahir, Tanggal lahir, dan tahun lahir lengkap
I live in:Pilih Indonesia
Postal Code : Isikan kode pos alamat anda tinggal.
Nama Yahoo ID: Isikan dengan “nama keren” saudara, misalkan: doenk_aip Secara otomatis default alamatnya di yahoo.com (@yahoo.com ).
Password: Isi passwordnya dengan karakter, angka atau gabungan dari keduanya minimal 6 digit. Passwordtidak boleh lupa, karena kalau lupa, maka kita tidak bisa membuka email yang kita buat.
Re-type Password : Tulislah password sama persis seperti di kolom Password pertama
Alternate Email ( optional ) : Tidak wajib diisi atau boleh diisi jika sudah punya alamat E-mail yg lain.
Security Question: Digunakan jika kita kita lupa terhadap password kita, maka kita bisa mengikuti petunjuk dengan security tersebut. Pada contoh di atas saya contohkan Where did you meet your spouse?
Your answer : Kita jawab misalnya : di sawah
Type the code shown : Mengetikkan kata yang sama seperti tertulis di dalam kotak-kotak dibawahnya.
KKPI XI – WEB Browser dan Email Compiled by [email protected]
14 Jika form yang dikirim sukses maka yahoo akan memberikan ucapan selamat bahwa registrasinya sukses Nama ID : doenk_aip
Alamat Email : [email protected]
Klik , sehingga muncul gambar seperti dibawah ini
Klik mail
Dengan demikian akan masuk ke account Yahoo Mail anda seperti gambar dibawah ini.
Mengecek Email
Untuk mengecek E-mail ikuti langkah-langkah sebagai berikut: 1. Masuk dihalaman situs Internet misalkan
http://mail.yahoo.com
2. Maka akan keluar menu seperti dibawah ini: 3. Ketik Yahoo ID dan juga Passwordnya.
KKPI XI – WEB Browser dan Email Compiled by [email protected]
155. Klik atau untuk melihat email yang masuk, seperti gambar dibawah ini.
Klik subject email yang akan di baca misalnya
Dengan demikian akan muncul identitas pengirim dan isi emailnya
Mengirim Email
Untuk mengirim E-mail ikuti langkah-langkah sebagai berikut: 1. Masuk di halaman situs Internet misalkan http://mail.yahoo.com 2. Maka akan keluar menu seperti dibawah ini:
3. Ketik Yahoo ID dan juga Passwordnya. Tetapi jika sudah login di email account anda, cukup tekan
4. Setelah yahoo mail terbuka, klik tombol new atau baru di toolbar
KKPI XI – WEB Browser dan Email Compiled by [email protected]
16 5. Berikutnya isilah form yang telah disiapkan : To : tujuan utama -> isi alamat email yang dituju (harus diisi secara lengkap)
Cc : tembusan -> isi alamat email yang dituju (jika dibutuhkan)
BCc : tembusan khusus -> isi alamat email yang dituju (jika dibutuhkan)
Subject: tema surat (gambaran utama/ judul/topik isi surat)
Tulislah isi surat anda
Jika Anda ingin melampirkan file pada email anda, klik
Carilah file yang akan di lampirkan dengan mengklik
Komputer akan mencari dan menscan file yang akan dilampirkan
Jika file sudah ditemukan dan komputer tidak mendeteksi virus, proses dilanjutkan dengan menekan
Setelah selesai dan yakin sudah benar tekan untuk mengirim email tersebut
KKPI XI – WEB Browser dan Email Compiled by [email protected]
17Membaca Dan Membalas Email
Setelah inbox email terbuka pilih dan klik email yang akan dibaca dengan memilih salah satu subject yang ada, misalnya membuka surat balasan dari ::Wismanu:: subjet : Re:Belajar Membuat dan Kirim Email
Amati dan baca email tersebut, jika mau menbalas email tersebut tekan tombol tanpa harus mengisi kembali alamat email yang dituju.
Tulis isi surat dan jika yakin benar tekan tombol
Bergabung Dengan Mailing List
Mailing list adalah salah satu wadah untuk menjalin komunikasi dalam sebuah komunitas, yang keanggotaannya ada yang bersifat terbuka ada pula yang tertutup.
Contoh Mailing List Dikmenjur : Mailing List untuk komunitas Pendidikan Menengah Kejuruan (Sekolah Menengah Kejuruan / SMK / Vocational Education, Pusat Pengembangan dan Penataran Guru / P3G, Bidang Direktorat Pendidikan Menengah Kejuruan / Dikmenjur RI).
Informasi terbaru dari Direktorat Pendidikan Menengah Kejuruan, khususnya tentang Pengembangan TI, Pelatihan, Beasiswa, Proposal bantuan, Beasiswa akan banyak disampaikan melalui Mailing List ini.
KKPI XI – WEB Browser dan Email Compiled by [email protected]
18Subscribe/mendaftar pada salah satu group atau lebih, misalnya: [email protected] Ikuti petunjuk dari administrator dari group yang bersangkutan
Gambar di bawah ini memperlihatkan email dari mailing list : dikmenjur dan Indo cisco
Tugas praktek
1. Buatlah satu account di mail yahoo
2. Cobalah kirim email ke salah satu email teman anda
3. Satu email ke beberapa teman anda dengan cara attacchment dari microsoft excel
Email (Electronic Mail)
Email (Electronic Mail) merupakan suatu proses dan cara pengiriman pesan atau gambar melalui internet.
Berkomunikasi menggunakan e-mail adalah mengetikkan pesan yang akan dikirim pada program komputer yang dikhususkan untuk keperluan ini misalnya Outlook Express, Yahoo Mail atau yang lainnya.
Cara Kerja Email
Pada dasarnya email sama dengan surat biasa (snail mail) yang harus melewati beberapa kantor pos sebelum sampai ke tujuannya, begitu dikirimkan oleh seseorang melalui komputer yang tersambung ke internet sebuah email masuk ke beberapa komputer lain di sepanjang jaringan internet yang disebut dengan mail server. Ketika email tersebut sampai ke server yang menjadi tujuan (seperti yang ditunjuk pada alamat email - kepada siapa kita menulis email), maka email tersebut disimpan pada sebuah emailbox. Si pemilik alamat email baru bisa mendapatkan email itu kalau yang bersangkutan mengecek emailbox-nya. Anatomi Alamat Email
Alamat email terdiri dari dua bagian yaitu dipisahkan dengan tanda axon / @ misalnya alamat : [email protected]
Di sebelah kiri @ disebut user name (doenk_aip), yang menunjuk pada identitas si pemilik alamat email. User name bisa merupakan nama si pemilik, singkatan nama, nickname, nomor, atau apapun juga.
User name juga menjadi nama emailbox yang dimiliki seseorang disebuah mail server. Di sebelah kanan @ (yahoo.co.id) disebut domain name yang menunjukkan identitas mail server dimana seorang user memiliki emailbox.
Variasi Bentuk Komunikasi Dengan Email
Point to Point
Maksudnya adalah mengirimkan email langsung ke sebuah alamat tertentu. Di Indonesia terdapat kesepakatan di antara mereka yang sering berkirim email bahwa cara ini dinamakan japri, singkatan dari jalur pribadi.
Carbon Copy / CC
Selain ditujukan ke sebuah alamat utama juga dikirimkan tembusannya ke alamat lain. Biasanya alamat utama dituliskan pada bagian yang diawali dengan “TO”, sedangkan alamat tembusannya dituliskan pada bagian “CC”.
Blind Carbon Copy / BCC
Apabila kita tidak ingin orang tersebut tahu bahwa kita juga mengirimkan tembusannya kepada alamat orang lain. Untuk itulah digunakan BCC. Beberapa email client menyediakan bagian “BCC”, selain “TO” dan “CC”. bagian BCC baru bisa tampak bila kita masuk ke sebuah email baru dan mengklik pilihan View dan All Headers.
Distribution List
Distribution list adalah sebuah cara komunikasi dengan menggunakan email secara satu arah. Biasanya dibuat oleh orang yang berkepentingan menyebarluaskan informasi tertentu (pengumuman, berita harian, update perkembangan suatu proyek, buletin, jurnal, dsb), akan tetapi tidak mengharapkan adanya respon dari para penerima emailnya. Untuk itu yang harus dilakukan adalah membuat sebuah alamat tertentu khusus untuk
KKPI XI – WEB Browser dan Email Compiled by [email protected]
19keperluan ini. Bila pengelola distribution list mengirimkan sebuah email ke alamat tersebut, maka alamat itu akan mem-forwardemail tadi ke semua alamat email yang menjadi pelanggan (subscriber) dari distribution list. Untuk menjadi pelanggan, biasanya diminta mengikuti prosedur tertentu yang ditetapkan oleh si pengelola. Bisa pula si pengelola yang memasukkan alamat email mereka ke database pelanggan secara manual.
Discussion List
Discussion list / mailing list atau lebih populer dengan milis. Pengertiannya hampir sama dengan distribution list hanya memungkinkan siapa saja yang tergabung menjadi subscriber untuk mengirimkan respon terhadap sebuah email. Akan tetapi belum tentu semua orang bisa begitu saja mengikuti sebuah milis. Kadang-kadang ada milis untuk kalangan yang terbatas, sementara banyak yang terbuka untuk siapa saja.
Mailing list/grup milis adalah salah satu fasilitas internet untuk berdiskusi melalui email. Kelompok diskusi mailing list ada banyak sekali dan dibagi menjadi 2 kategori;
1.
Berdasarkan topik; topik mailing list beraneka ragam mulai dari tentang hobby memelihara ikan sampai penelitian tentang NASA, biasanya mailing list ini terbuka untuk umum.2.
Berdasarkan kelompok tertentu; misalnya mailing list (Medan-Linux, HMI, Alumni-Binus, KAMMI, PK-Sejahtera, PAN, PEMA, BEM, dll). Biasanya mailing list seperti ini tertutup atau hanya untuk anggota saja. Untuk dapat bergabung ke dalam sebuah milis pertama-tama seseorang mesti melakukan proses subscription (mendaftar) dengan suatu prosedur tertentu. Seringkali proses ini tidak memerlukan intervensi seorang administrator yang mengelola milis, baik untuk menyetujui atau menolak permohonan menjadi anggota milis. Milis yang seperti itu adalah sebuah milis yang terbuka bagi siapa saja untuk bergabung. Chatting
Chatting atau IRC (Internet Relay Chat) adalah fasilitas Internet yang memungkinkan komunikasi antar pengguna secara langsung melalui media teks.
Pengguna yang ingin melakukan chatting harus menghubungkan diri pada sebuah komputer di Internet yang berperan sebagai pusat koneksi yang biasa disebut server IRC. Di Internet terdapat banyak sekali komputer yang berperan sebagai server IRC. Masing-masing server IRC tersebut saling mengait sehingga seluruh pengguna yang terhubung pada komputer-komputer tersebut dapat saling berinteraksi.
Untuk melakukan chatting, Anda memerlukan program bantu yang mengaitkan diri pada sebuah server IRC seperti halnya ketika Anda melakukan penjelajahan Internet melalui program web browser. Program bantu chatting tersebut lazim disebut program client IRC.
Chatting dengan Instant Messenger (IM)
Metode chatting menggunakan sebuah instant messenger dilakukan dengan menginstal sebuah program yang dapat melakukan koneksi secara otomatis saat komputer dihidupkan/saat koneksi ke Internet dilakukan. Instant messenger merupakan program klien yang bekerja secara pintar, dimana dapat online kembali secara otomatis jika koneksi Internet sempat terputus. Program ini dapat memberitahu jika seorang rekan yang telah Anda masukkan dalam daftar kontak sedang online di Internet. Demikian juga sebaliknya, dengan program ini kehadiran Anda di Internet akan diketahui oleh rekan-rekan Anda.
Kelebihan lainnya adalah sebagian program instant messenger dapat memberitahu jika saat itu sedang menerima E-mail baru. Bahkan sebagian program dapat melakukan pengiriman SMS ke telepon seluler secara gratis. Contoh: Yahoo Messenger , lCQ, dll.
Anda dapat memilih beberapa alternatif media komunikasi ; - Media teks, -Media suara (dengan dukungan sebuah perangkat Audio), -Media visual dengan dukungan sebuah perangkat WebCam.
Etika Penulisan Email
Netiket atau Nettiquette, adalah etika dalam berkomunikasi melalui e-mail. Seperti berkomunikasi melalui surat atau bertatap muka, berkomunikasi dengan e-mail butuh tatacara sendiri.
1. Jangan terlalu banyak mengutip.
Hati-hati dalam melakukan balasan (reply). Fasilitas 'Reply', Jika harus mengutip pesan seseorang dalam jawaban e-mail, usahakan menghapus bagian-bagian yang tidak perlu, dan hanya menjawab bagian yg relevan. 2. Perlakukan e-mail secara pribadi.
Jika menerima email, jangan mengirimnya kembali ke forum umum, seperti kelompok grup/ mailing-list. 3. Jangan gunakan huruf kapital.
Jangan menggunakan huruf besar/kapital yang berlebihan tidak enak dilihat. 4. Jangan Membicarakan Orang Lain.
Jangan membicarakan orang atau pihak lain, apalagi kejelekan- kejelakannya. 5. Jangan gunakan CC.
Jika Anda ingin mengirim mail ke sejumlah orang (misal di mailing-list), jangan cantumkan nama-nama pada kolom CC. Jika melakukan hal itu, semua orang yang menerima e-mail, akan bisa melihat alamat-alamat e-mail orang lain. Umumnya orang tidak suka bila alamat e-mailnya dibeberkan di depan umum. Selalu gunakan BCC. 6. Jangan gunakan format HTML
Jika mengirim pesan penting, jangan gunakan format HTML tanpa yakin bahwa program e-mail penerima bisa memahami kode HTML. Jika tidak, pesan sama sekali tidak terbaca/kosong. Sebaiknya, gunakan plain text. Perangkat Lunak Klien Email (Email Client)
Ada beberapa aplikasi email client, seperti: Eudora, Netscape Mesangger dan aplikasi klien email lainnya yang digunakan. Untuk unit kompetensi ini perangkat lunak standar yang dijelaskan adalah Ms Outlook.
KKPI XI – WEB Browser dan Email Compiled by [email protected]
20Pengenalan Outlook
Ms Outlook adalah sebuah aplikasi pengelolaan klien email dan workgroup dari Microsoft, MS Outlook menjadi paket dalam MS Office, sehingga untuk menginstallnya dapat dilakukan bersama-sama dengan MS Office.
Selain untuk pengelolaan email, Outlook mempunyai fasilitas lain seperti pengelolaan kalender kerja, meeting, jadwal tugas dll. Perangkat lunak ini merupakan suatu aplikasi pencatatan pesan dan pengelolaan informasi personal, atau PIM (Personal Information Manager).
Nama Fungsi Folder List Toolbar Note Status Bar Outlook Bar : : : : :
menampilkan semua folder yang ada, seperti Inbox, Personal Folders, dan Public Folders. Toolbar berisi shortcuts perintah, seperti "New Mail Message", "Print", dan"Print Preview". Toolbar dapat diubah sesuai dengan keperluan/keinginan kita.
Menunjukkan banyaknya pesan yang ada pada folder, dan berapa banyak pesan belum dibaca. Sama seperti Folder List, Outlook Bar berisi shortcuts untuk fasilitas pada Microsoft Outlook, seperti Calendar, Contacts, and Tasks.
Email Accounts
Pengguna email dengan menggunakan Ms Outlook akan dapat memfungsikan fasilitas yang telah ada di perangkat lunak tersebut, apabila telah memiliki Accounts di mail server, baik yang berada di jaringan lokal maupun internet. Salah satu penyedia mail server seperti “Telkom.net”.
Mendaftarkan Accounts klik menu “Tools” lalu “E-mail Accounts” akan tampil window Email Accounts seperti di bawah ini:
KKPI XI – WEB Browser dan Email Compiled by [email protected]
21Pada kolom User Information ketikkan Nama, password dan email yang telah dimiliki.
Pada Server Information ketikkan
pop3.telkom.net dan smtp.telkom.net jika menggunakan mail server telkom.net.
Kemudian klik button “Test Accounts Settings”
atau Klik tombol Next > . Dan konfirmasi akan tampil setelahnya.
Menambah alamat email ke Outlook Address Book :
Untuk menambah alamat email ke Outlook Address Book, lakukan langkah berikut : 1. Klik tanda panah dibawah "Show Names from the:" pilih Outlook Address Book
2. Klik File. 3. Klik New Entry.
4. Pilih New Contact from the list and klik "OK". 5. Pada isian Full Name, ketik nama lengkap.
6. Pada isian Email : ketik alamat lengkap e-mail orang tersebut. Contoh: ([email protected])
Setelah itu klik tombol “Save and Close“.
Kita dapat menambah informasi lain tentang user tersebut, seperti alamat, no telp, perusahaan, dll.
Membaca Email
Untuk membaca email pastikan Outlook berada pada folder “Inbox”, klik dua kali pada pesan yang ingin dibaca. Pesan akan terbuka pada jendela baru. Untuk mengetahui adanya pesan baru, pada windows toolbar (sudut kiri monitor) akan diberi tanda amplop yang diiringi dengan suara “ding” sebagai bunyi default untuk email yang tiba pada Outlook.
Membaca File Attachment (lampiran)
Jika Anda menerima pesan berisi file lampiran (attachment), di folder Inbox pada Outlook akan diberi tanda paperclip disebelahnya. Untuk membuka file attachment lakukan langkah berikut :
1. Buka pesan/mail message.
2. Akan ada icon dengan nama file di body text.
3. Klik dua kali icon file. File attachment akan terbuka sesuai dengan program aplikasinya. Anda bisa menyimpannya atau menutup saja filenya.
Cara menyimpan file attachment. 1. Sorot file attachment
2. Klik menu File – kemudian Save attachment.
3. Pilih folder tempat menyimpan file yang diinginkan.
Membuat/mengirim Email
Untuk membuat pesan (message) baru pada Outlook ikuti langkah berikut: 1. Pada folder Inbox, klik menu File 2. Sorot New
klik “
next
”
klik “
next
”
KKPI XI – WEB Browser dan Email Compiled by [email protected]
22 3. Klik menu Mail Message
Setelah menentukan bagaimana dan ke mana pesan akan dikirim, ikuti langkah berikut : 1. Klik tombol pengalamatan (addressing) (To, Cc, or Bcc).
2. Pada kolom "Show Names From The :" , pastikan address list yang benar telah dipilih, klik tanda panah down untuk memilih.
3. Klik dua kali ( tekan To->, Cc->, Bcc-> ) nama orang yang ingin dikirim. Anda dapat memilihlebih dari satu nama dengan klik dua kali pada nama tsb.
4. Klik tombol OK . Anda akan kembali ke menu pesan/New Mail Message dengan alamat email yang telah dipilih. 5. Masukkan text pada halaman isian pesan
6. Setelah selesai mengetik pesan klik tombol Send, dan pesan akan segera dikirim..
Pemakaian Group
Anda dapat mengirim email ke Group tertentu, yang terdiri dari gabungan beberapa alamat email. Hal ini berguna untuk memudahkan pengiriman email ke banyak alamat sekaligus dalam satu Group daripada menuliskan alamat email satu-persatu.. Untuk mengirim ke Group lakukan langkah berikut :
1. Klik “To” pada pengiriman email. Akan muncul menu Address Book.
2. Pada kolom “Show Names from the : “ pilih All Groups ( atau ditempat mana anda membuat groups). 3. Klik Ok dan Send
Mengirim Attachments ( file lampiran)
Jika ingin menyertakan sebuah file atau lebih pada pesan Anda, seperti dokumen atau spreadsheet, lakukan langkah berikut:
KKPI XI – WEB Browser dan Email Compiled by [email protected]
23 1. Seperti biasa, buat pesan baru beserta elamat emailnya.2. Setelah selesai mengetik pesan tekan tombol Insert pada toolbar.
3. Klik File. Cari file yang ingin anda sertakan. 4. Klik dua kali pada file yang akan disertakan
Setelah itu file akan dimasukkan ke dalam pesan dan siap disertakan. Cara singkat lain adalah dengan drag and drop file dari desktop atau Windows Explorer ke body pesan.
Membalas ( Reply ) Pesan
Ketika menerima dan telah membaca sebuah pesan (email) kemungkinan Anda ingin langsung membalas pesan ke orang yang mengirimnya. Untuk hal tersebut lakukan langkah berikut:
Standard Reply
1. Pada folder Inbox klik dua kali email yang ingin Anda balas. 2. Klik tombol Reply .
3. Alamat pengirim akan otomatis tercantum pada bagian To: 4. Ketik pesan anda pada body pesan.
5. Klik Send. Reply To All
Fungsi reply to all akan membalas pesan kepada semua penerima pesan yang dituju oleh pengirim pertama. 1. Klik tombol reply to all.
2. Semua penerima akan tercantum di bagian To : dan semua alamat bagian Cc akan tercantum pada bagian Cc : 3. Ketik pesan anda pada body pesan.
4. Klik tombol send. Out Of Office Assistant
Ms Outlook menyediakan fasilitas autoreply, dimana Outlook akan otomatis membalas email yang datang. Jika Anda sedang tidak di tempat, Anda bisa otomatis mengirim reply pesan ke orang yang mengirim pesan, sehingga orang itu tahu bahwasannya Anda belum membaca pesan yang telah dia kirim. Hal ini kita lakukan dengan memanfaatkan fasilitas Outlook yang disebut “Out Of Office Assistant “. Lakukan langkah berikut :
1.Klick Tools pada toolbar. 2.Klik Out Of Office Assistant.
3.Jendela Out Of Office Assistant akan muncul. Klik radio button disebelah "I am currentlyout of the office" dan
ketik pesan yang ingin Anda sampaikan pada kotak yang tersedia.
4.Klik tombol OK.
Forward ( Meneruskan ) Pesan
Pesan yang sudah dibaca dapat di teruskan/ dikirimkan lagi kepada orang lain, lakukan langkah berikut : 1. Buka email/pesan yang ingin Anda teruskan ke orang lain.
2. Klik tombol Forward . Masukkan alamat email penerima. Anda dapat menambahkan komentar di body text pesan jika diinginkan.
3. Setelah selesai, klik Send. PemakaianSignature
Kita dapat menyertakan “signature” atau tanda tangan elektronik, biasanya ditempatkan pada bagian bawah email. Signature terlebih dahulu dibuat formatnya sehingga sewaktu mengirim email tidak perlu dilakukan berulang-ulang tetapi secara otomatis tertera pada bagian bawah email. Untuk melakukannya ikuti langkah berikut: 1. Pada Outlook klik menu Tools
2. Pilih Options
3. Pilih Mail Format ( ada di atas )
4. Kemudian klik tombol “Signature Picker” akan muncul window untuk mengedit “signature” 5. Pilih New – masukkan nama untuk “signature” Anda.
6. Klik Next – Ketik sesuai yang Anda inginkan, demikian juga anda bisa memilih warna dan bentuk dari font.
KKPI XI – WEB Browser dan Email Compiled by [email protected]
24 7. Klik FinishSignature berisi jabatan dan alamat pengirim e-mail, sehingga penerima dapat mengenal identitas pengirim. Mencetak Email
Kita dapat melakukan pencetakan e-mail yang kita terima, dengan langkah-langkah sebagai berikut: 1. pada kondisi Ms. Outlook aktif, klik dua kali
pesan yang akan kita cetak.
2. sorot perintah Page Setup 3. klik table style pada kotak
1. setelah muncul kotak pesan, klik format untuk menentukan “table style”,
2. klik paper untuk menentukan ukuran kertas, 3. klik header/footer untuk menentukan header
dan footernya
4. klik print preview untuk memastikan tampilan sebelum pencetakan
bila telah pasti kita tinggal mencetak pesan tersebut ke printer, dengan mengklik perintah tombol print.
1. Gambar amplop terbuka yang terdapat pada inbox pada Ms Outlook mengandung arti : a. pesan baru
b. pesan sedang dibuka c.d. pesan terhapus pesan tersebut perlu dihapus e. pesan telah dibuka 2. Gambar paperclip di sebelah si pengirim pada inbox Outlook menunjukkan bahwa :
a. pesan yang diterima tidak lengkap b. pesan yang diterima tidak terjawab c. pesan yang diterima segera dibalas
d. pesan yang diterima berisikan lampiran e. pesan yang diterima tidak perlu dijawab 3. Jika kita ingin mengirim pesan kepada seseorang, tetapi ingin juga memberikan copy pesan pada
orang lain, maka cantumkan alamat emailnya pada kolom … selain pada kolom to.
a. Cc b. Cb c. Bc d. Bb e. Tc
4. Bila kita menyertakan sebuah file pada pesan di Ms Outlook, maka nama file tersebut akan disimpan pada kotak isian ….
a. Attach… b. Subject c. CC d. To e. Set to
5. Fasilitas Outo of office assistant pada Ms Outlook penyediakan fasilitas untuk …. a. membalas secara otomatis email yang datang
b.menyimpan pesan yang datang/diterima c. mencetak pesan yang diterima secara otomatis d.menghapus pesan secara otomatis
e. mensortir secara otomatis alamat si pengirim pesan 6. Perintah Forward pada Ms Outlook berfungsi untuk ….
a. membatalkan pengiriman pesan b. menyimpan pesan
c. meneruskan pesan yang diterima kepada orang lain
d. menyalin pesan e. mengedit pesan
7. Berikut ini merupakan perintah-perintah/menu-menu yang terdapat pada kotak dialog Page Setup di Ms Outlook, kecuali ….
a. sheet c. header/footer e. column headings
KKPI XI – WEB Browser dan Email Compiled by [email protected]
25b. format d. paper
8. Tanda tangan elektrik yang ada di Ms Outlook disebut …. a. signature
b. attachement c.d. sign email initialing e. address email
9. Untuk menyertakan file lain ke dalam email pada menu inbook yang akan kita kirim terlebih dahulu kita klik …
a. insert b. file c. find d. tool e. action
10. Fasilitas untuk mengecek e-mail yang ada pada kotak e-mail adalah ….
a. chech mail b. attachement c. compose d. send e. search
mail Jawablah dengan singkat dan jelas!
1. Apa yang dimaksud dengan e-mail?
2. Mesin pencari mana saja yang menyediakan pelayanan e-mail gratis? Cobalah kamu cari informasi mengenai hal ini untuk kepentinganmu dalam pembelajaran!
3. Jelaskanlah apa yang dimaksud dengan Mailing, Mailing List, dan Group Milis!
4. Apa manfaat yang diperoleh jika kita bergabung dengan grup milis tertentu atau membentuk grup milis sendiri? Jelaskan sesuai dengan pemahamanmu!
5. Jelaskan langkah-langkah membuat alamat e-mail melalui salah satu mesin pencari! Kemudian Jelaskan pula langkah kamu membuat group milis!
6. Apa yang dimaksud dengan chatting di internet?
7. Sebutkan dua kategori mailing list dan berikan contohnya masing-masing! 8. Apa yang dimaksud dengan friendster? Jelaskan dengan bahasamu sendiri! 9. Apa kegunaan dari program mIRC ?
10. Apa yang dimaksud dengan chatting dengan instant messenger? Sebutkan minimal 3 nama program instant messenger!
11. Menurutmu, manakah yang lebih praktis, mudah, serta menghasilkan data yang lebih lengkap antara mencari informasi dengan cara browsing atau dengan cara menggunakan e-mail? Berikan alasan-alasanmu!
12. Apa manfaat aplikasi Microsoft Outlook? Jelaskanlah fungsi kegunaan aplikasi Microsoft Outlook ini setelah kamu coba!
13. Jelaskanlah apa fungsi dan kegunaan fasilitas-fasilitas Calendar, Contacts, Inbox, Journal, dan Outbox yang terdapat pada Microsoft Outlook?
14. Apakah yang dimaksud dengan To pada waktu kita membuka form untuk mengirim email? 15. Apakah isi dari inbox pada email?
16. Bagaimanakah caranya kita mengirim sebuah e-mail? Jelaskan langkah-langkahnya secara berurutan!
17. Bagaimana cara kita untuk melihat ada atau tidaknya e-mail yang terkirim kepada kita melalui komputer kita? 18. Langkah apa saja yang harus kita lakukan jika kita ingin membalas e-mail yang masuk?
19. Bagaimanakah caranya jika kita ingin mengirim e-mail dengan sebuah dokumen Word sebagai attachment
(lampiran)?
20. Bagaimana cara membuka sebuah pesan yang kita terima dengan dilengkapi sebuah attachment?
21. Selain menggunakan mesin pencari Yahoo, dapatkah kita membuat alamat e-mail gratis dengan menggunakan mesin pencari lain? Sebutkanlah beberapa mesin pencari yang menyediakan pendaftaran e-mail gratis (free) seperti yang terdapat pada Yahoo!
22. Sebutkan perbedaan utama membuat email antara menggunakan Ms Outlook dengan menggunakan mesin pencari seperti yahoo atau google!
23. Pada dunia maya (cyberspace), alamat e-mail seseorang sering dijadikan sarana paling mudah untuk penyebarluasan virus komputer, terutama jika pesan yang diterima disertai dengan attachment. Bagaimana pendapatmu mengenai hal serupa ini? Tindakan apa yang seharusnya kamu lakukan untuk mengamankan sistem komputermu dari serangan virus yang datang melalui e-mail?
Pengembangan Diri
1. Buatlah alamat e-mail pribadi dengan menggunakan salah satu mesin pencari yang kamu gunakan. Publikasikan alamat e-mailmu itu kepada sekurang-kurangnya 5 teman atau alamat e-mail lain yang kamu ketahui.
2. Daftarkanlah alamat e-mailmu ke dua atau tiga group milis yang sesuai dengan status dan kepribadianmu serta sesuai dengan kebutunanmu sebagai pelajar! Setelah seminggu, bukalah alamat e-mailmu, lalu identifikasi berapajumlah e-mail yang masuk ke Kotak Masuk-mu! Identifikasilah, siapa dan apa isi surat yang kamu terima! 3. Buatlah sebuah group milis baru dengan bidang serta nama yang sesuai dengan statusmu sebagai siswa dan remaja.
Buatlah deskripsi menarik yang menjelaskan bidang kegiatan serta karakteristik group milismu itu sehingga dapat mengundang orang lain seusiamu untuk bergabung. Masukkanlah pula anggota-anggota yang terdiri atas teman-teman sekelasmu (boleh hanya terdiri atas enam atau tujuh orang), kemudian publikasikan group milismu itu secara meluas agar ada teman-teman lain yang ikut bergabung dari luar kota atau daerah lain.
4. Setelah satu atau dua minggu, bukalah group milis tersebut kemudian identifikasi berapa jumlah anggota baru yang masuk ke dalam group milis kamu. Anggota-anggota baru inilah yang nanti akan menjadi teman-temanmu dalam melakukan komunikasi melalui fasilitas Chatting.
KKPI XI – WEB Browser dan Email Compiled by [email protected]
26 6. Diskusikan dengan teman Anda tentang jenis-jenis perangkat lunak klien email.7. Bukalah aplikasi Ms. Outlook kemudian lakukan proses pengiriman pesan dan pembacaan pesan.
Tugas Kelompok
Coba anda menginstall program web browser opera dikomputer masing-masing! Ikuti langkah-langkahnya seperti contoh perintah dibawah ini!
Menginstall Software web browser Opera 9.20 Langkah-langkahnya :
1. Masukan CD software web browser opera ke CD drive 2. Klik Menu Start
3. Klik pada pilihan Run
4. Setelah tampil kotak dialog Run, klik tombol Browse
5. Setelah kotak dialog Browse tampil, cari di drive CD ROM file dengan extension/akhiran .exe, pilih file extension .exe tersebut, klik tombol Open
6. Di kotak dialog Run, klik tombol Ok
7. Setelah tampil kotak dialog set up language, klik tombol OK
8. Setelah kotak dialog Instalshield wizard tampil, klik tombol Start Setup
9. Setelah kotak dialog Opera 9.20-Instalshield wizard tampil, klik tombol I Accept
10. Setelah kotak dialog Welcome to the Opera installer tampil, klik tombol pilihan Standard dan klik tombol Next untuk melanjutkan.
11. Klik tombol Install, tunggu sampai proses instlasi selesai.