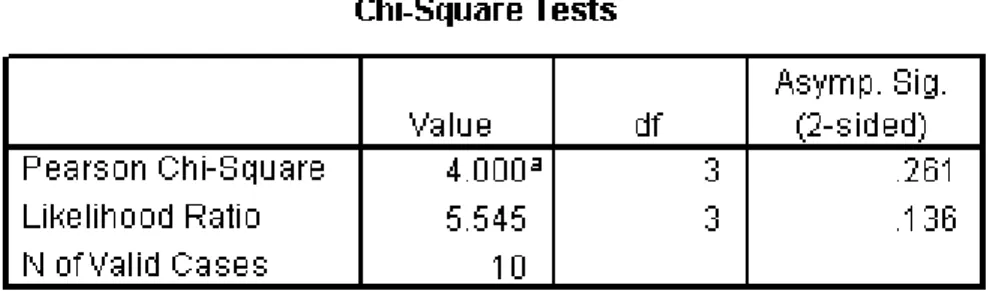MODUL PRAKTIKUM STATISTIKA
Robert Marco
STMIK AMIKOM YOGYAKARTA
2014
MEMULAI SPSS
Untuk memulai SPSS 10 for Windows langkah yang harus dilakukan adalah: Klik menu Start | Programs | SPSS for Windows | SPSS 10.0 for Windows.
Dasar – Dasar SPSS
SPSS merupakan salah satu sekian banyak software statistika yang telah dikenal luas dikalangan penggunaannya. Disamping masih banyak lagi software statistika lainnya seperti
Minitab, Syastas, Microstat dan masih banyak lagi. SPSS sebagai sebuah tools mempunyai
banyak kelebihan, terutama untuk aplikasi di bidang ilmu sosial.
SPSS
MENU BAR
SPSS Environment
MENU BAR : Kumpulan perintah – perintah dasar untuk meng-operasikan SPSS. Menu yang terdapat pada SPSS adalah :
1. FILE
Untuk operasi file dokumen SPSS yang telah dibuat, baik untuk perbaikan pencetakan dan sebagainya. Ada 5 macam data yang digunakan dalam SPSS, yaitu :
1. Data : dokumen SPSS berupa data
2. Systax : dokumen berisi file syntax SPSS
3. Output : dokumen yang berisi hasil running out SPSS
4. Script : dokumen yang berisi running out SPSS
5. Database
♠ NEW : membuat lembar kerja baru SPSS
♠ OPEN : membuka dokumen SPSS yang telah ada
Secara umum ada 3 macam ekstensi dalam lembar kerja SPSS, yaitu :
1. *.spo : file data yang dihasilkan pada lembar data editor
2. *.sav : file text/obyek yang dihasilkan oleh lembar output
3. *.cht : file obyek gambar/chart yang dihasilkan oleh chart window VARIABLE VIEW
DATA VIEW
TOOL BAR
♠ Read Text Data : membuka dokumen dari file text (yang berekstensi txt), yang bisa dimasukkan/dikonversi dalam lembar data SPSS
♠ Save : menyimpan dokumen/hasil kerja yang telah dibuat.
♠ Save As : menyimpan ulang dokumen dengan nama/tempat/type dokumen yang berbeda
♠ Page Setup : mengatur halaman kerja SPSS
♠ Print : mencetak hasil output/data/syntaq lembar SPSS Ada 2 option/pilihan cara mencetak, yaitu :
- All visible output :mencetak lembar kerja secara keseluruhan - Selection : mencetak sesuai keinginan yang kita sorot/blok ♠ Print Preview : melihat contoh hasil cetakan yang nantinya diperoleh ♠ Recently used data: berisi list file data yang pernah dibuka sebelumnya. ♠ Recently used file : berisi list file secara keseluruhan yang pernah dikerjakan 2. EDIT
Untuk melakukan pengeditan pada operasi SPSS baik data, serta pengaturan/option untuk konfigurasi SPSS secara keseluruhan.
♠ Undo : pembatalan perintah yang dilakukan sebelumnya
♠ Redo : perintah pembatalan perintah redo yang dilakukan sebelumnya ♠ Cut : penghapusan sebual sel/text/obyek, bisa dicopy untuk keperluan
tertentu dengan perintah dari menu paste
♠ Paste : mempilkan sebua sel/text/obyek hasil dari perintah copy atau cut
♠ Paste after : mengulangi perintah paste sebelumya
♠ Paste spesial : perintah paste spesial, yaitu bisa konvesri ke gambar, word, dll ♠ Clear : menghapusan sebuah sel/text/obyek
♠ Find : mencari suatu text
♠ Options : mengatur konfigurasi tampilan lembar SPSS secara umum 3. VIEW
Untuk pengaturan tambilan di layar kerja SPSS, serta mengetahu proses-prose yang sedang terjadi pada operasi SPSS.
♠ Status Bar : mengetahui proses yang sedang berlangsung ♠ Toolbar : mengatur tampilan toolbar
♠ Fonts : untuk mengatur jenis, ukuran font pada data editor SPSS - Outline size : ukuran font lembar output SPSS
- Outline font : jenis font lembar output SPSS ♠ Gridlines : mengatur garis sel pada editor SPSS
♠ Value labels : mengatur tampilan pada editor untuk mengetahui value label 4. DATA
Menu data digunakan untuk melakukan pemrosesan data.
♠ Define Dates : mendefinisikan sebuah waktu untuk variable yang meliputi jam, tanggal, tahun, dan sebagainya
♠ Insert Variable : menyisipkan kolom variable ♠ Insert case : menyisipkan baris
♠ Go to case : memindahkan cursor pada baris tertentu ♠ Sort case : mengurutkan nilai dari suatu kolom variable
♠ Transpose : operasi transpose pada sebuah kolom variable menjadi baris ♠ Merge files : menggabungkan beberapa file dokumen SPSS, yang
dilakukan dengan penggabungan kolom-kolom variablenya ♠ Split file : memecahkan file berdasarkan kolom variablenya
♠ Select case : mengatur sebuah variable berdasarkan sebuah persyaratan tertentu
5. TRANSFORM
Menu transform dipergunakan untuk melakukan perubahan-perubahan atau penambahan data.
♠ Compute : operasi aritmatika dan logika untuk
♠ Count : untuk mengetahui jumlah sebuah ukuran data tertentu pada suatu baris tertentu
♠ Recode : untuk mengganti nilai pada kolom variable tertentu, sifatnya menggantikan (into same variable) atau merubah (into different variable) pada variable baru
♠ Categorize variable : merubah angka rasional menjadi diskrit ♠ Rank case : mengurutkan nilai data sebuah variabel 6. ANALYSE
Menu analyse digunakan untuk melakukan analisis data yang telah kita masukkan ke dalam komputer. Menu ini merupakan menu yang terpenting karena semua pemrosesan dan analisis data dilakukan dengan menggunakan menu correlate, compare mens, regresion.
7. GRAPH
Menu graph digunakan untuk membuat grafik, diantaranya ialah bar, line, pie, dll 8. UTILITIES
Menu utilities dipergunakan untuk mengetahui informasi variabel, informasi file, dll 9. AD-ONS
Menu ad-ons digunakan untuk memberikan perintah kepada SPSS jika ingin menggunakan aplikasi tambahan, misalnya menggunakan alikasi Amos, SPSS data entry, text analysis, dsb
10. WINDOWS
Menu windows digunakan untuk melakukan perpindahan (switch) dari satu file ke file lainnya
Menu help digunakan untuk membantu pengguna dalam memahami perintah-perintah SPSS jika menemui kesulitan
TOOL BAR : Kumpulan perintah – perintah yang sering digunakan dalam bentuk gambar.
POINTER : Kursor yang menunjukkan posisi cell yang sedang aktif / dipilih.
CARA MEMBUAT VARIABEL DAN ENTRY DATA:
Setelah SPSS dibuka, maka anda akan menjumpai menu di kiri bawah “Data View” dan “Variable View”.
A. Membuat Variabel
Langkah pertama adalah dengan mendefinisikan terlebih dahulu variablenya:
1. Aktifkan variable view 2. Isikan data-data variabel:
- Name nama variable (Default Max 8 karakter) - Type tipe data dari variable
- Width mengatur banyaknya karakter yang dibutuhkan suatu data. - Decimal untuk data yang bertipe numeric.
- Label untuk memberi keterangan penjelas dari variable.
- Values untuk menentukan label variable dan nilai dari label tersebut.
- Missing digunakan apabila dalam data yang akan diolah terdapat data-data yang hilang atau tidak ada. Misalkan, pada kolom missing diisi tanda “*” maka apabila dalam variabel tersebut data yang disikan adalah tanda “*” berarti data tersebut tidak ada.
- Coloum digunakan untuk menentukan lebar kolom data.
- Align untuk mengatur tampilan data rata kiri, rata kanan, atau tengah.
- Measure menunjukkan jenis pengukuran data apakah bertipe skala (kuantitatif asli), nominal, atau ordinal (untuk data kualitatif).
B. Entry Data
Setelah kita isikan variabelnya, langkah selanjutnya adalah mengisi data, langkahnya adalah sebagai berikut:
1. Aktifkan ”Data View”, maka nama-nama variabel yang kita buat sebelumnya akan dimunculkan dan siap untuk diisi.
2. Isikan data tiap kolom dengan disesuaikan tipe datanya. Berikut contoh datanya:
3. Simpan dan beri nama, misal Contoh-1
Pemilihan dan Menjalankan Prosedur Statistik Dalam memilih prosedur statistik, perlu diperhatikan :
Jenis data yang diperoleh, apakah bertipe ordinal, skala, atau nominal.
Hal yang diharapkan atau yang ingin diketahui dari data yang diperoleh tersebut..
Langkah-langkah yang dilakukan adalah, sebagai berikut :
1. Klik menu Analize | Descriptive Statistics | Descriptive
2. Pilih variable yang ingin diketahui deskripsinya, misalnya variable n_uas 3. Klik tanda untuk memindah variable ke kolom Variable(s),
Outputnya:
SOAL LATIHAN:
Berikut adalah data nilai recruitment karyawan di suatu perusahaan : no nama Lulusan Psikotes Skill Interview
1 Tukinah SMU 87 65 65
2 Sukijo SMK 79 86 78
3 Painem D3 90 43 97
5 Sipon SMU 50 83 97 6 Kardi D2 87 46 64 7 Ruslan SMK 65 75 60 8 Kamidi S1 68 89 76 9 Siti SMK 45 67 79 10 Ari SMU 26 65 65 Catatan.
Range nilai yang digunakan adalah 0 – 100
1. Masukkan data tersebut ke dalam tabel SPSS (definisikan variabel nama, lulusan, psikotes, skill, dan interview), dan untuk lulusan gunakan value label!
2. Lakukan analisa untuk mengetahui nilai minimum, maksimum, mean, dan standar deviasi untuk nilai psikotes, skill, dan interview!
3. Tuliskan pula hasil analisa Anda!
4. Urutkan data tersebut berdasarkan nama peserta secara Ascending 5. Simpanlah data dengan nama latihan1.sav
MENYUSUN DISTRIBUSI FREKUENSI
Pembuatan Tabel Frekuensi
TUJUAN:
Untuk menggambarkan data dalam berbagai ukuran pusatnya, seperti Mean, Median, Modus, Kuartil, Desil, Percentil, Skweness, Kurtosis, dll.
Data yang diolah bisa berupa data kuantitatif (lebih optimal), bisa juga data kualitatif. Cara membuat:
1. Buka file contoh-1.sav
2. Pilih menu Analyze -> Descriptive Statistict -> Frequencies
3. Muncul kotak dialog Frequencies, Pilih variable n_uas untuk dimasukkan dalam variable(s).
4. Klik bagian kiri bawah, “Statistics” kemudian muncul kotak dialog Frequencies Statistics.
Perintah Charts
Perintah Chart digunakan untuk pemvisualisasian dalam bentuk grafik.
Perintah-perintah dalam Charts, adalah :
Bar Charts
menghasilkan representasi grafik cacah frekuensi untuk setiap nilai yang berlainan. Pie Charts
menghasilkan representasi grafik berupa lingkaran. Histogram
dapat juga ditampilkan kurva distribusi normal berdasarkan interval
Contoh menu yang ditampilkan dari perintah Charts :
Perintah Format
Sorting
digunakan untuk mengurutkan data pengamatan baik secara ascending maupun descending, bahkan dapat juga berdasarkan jumlah data.
Multiple Variable
digunakan untuk membandingkan variable dan mengorganisir keluaran berdasarkan variable
Tampilan Format, seperti berikut :
SOAL LATIHAN:
1. Lakukan analisis untuk data pengamatan terhadap nilai ujian statistik dari 40 mahasiswa semester genap tahun ajaran 2002/2003 berikut :
68 84 75 82 55 67 77 87 65 55 56 66 77 65 58 76 58 87 67 96 75 67 67 87 65 76 56 76 56 66 66 77 65 76 87 67 94 92 56 77
2. Dari hasil analisis tersebut :
a. Tuliskan nilai persentile ke 25, 50, 75, dan 98.
b. Tuliskan pula nilai mean, median, modus, dan sum-nya.
c. Tuliskan nilai minimum, maksimum, standar deviasi, variance, dan range-nya. d. Buatlah visualisasi dalam grafik dengan tipe Bar, Pie, dan Histogram.
OLAB CUBES TUJUAN:
Meringkas data secara praktis dan bisa menyangkut banyak variabel. Pada olab cubes hanya sekedar memberikan deskripsi atau gambaran sederhana saja tanpa memberikan inferensi/penarikan kesimpulan.
Langkah membuat:
1. Buka database, ambil data yang sudah dibuat (contoh1) 2. Klik menu ANALYZE dari menu utama SPSS
3. Pilih menu REPORT, kemudian sub menu OLAP CUBES
4. Berikut muncul kotak dialog Olab Cubes & pengisian kotak dialognya:
a. Reset -> bersihkan dari isian sebelumnya
b. Kotak Summary Variable -> harus diisi variabel kuantitatif, misalnya Nilai Praktikum, Nilai UTS, atau Nilai UAS. Kemudian klik anak panah untuk memasukkan ke Summary Variable.
c. Kotak Grouping Variable -> harus diisi variabel kualitatif (sebagai variable pengelompoknya), misalnya jenis kelamin atau jurusan.
d. Tekan statistic pada menu kotak dialog Olab Cubes dibagian kanan, nomor dua dari bawah. Akan muncul kotak dialog seperti di bawah ini:
Pilih besaran-besaran yang ingin dicari, misal: Mean, Sum, Maksimum, Minimum, dll.
e. Klik continue
SOAL LATIHAN:
Kasus 1
Data berikut menunjukkan distribusi nilai ujian Kalkulus yang diikuti oleh 40 mahasiswa, dimana nilai minimal dalam ujian adalah 40 dan nilai A untuk nilai yang 80
NILAI UJIAN JUMLAH MAHASISWA
Kurang dari 50 3 Kurang dari 60 8 Kurang dari 70 16 Kurang dari 80 19 Kurang dari 90 31 Kurang dari 100 40
Pertanyaan.
a.
Buatlah tabel distribusi frekuensi-nya
b. Tentukan Mean, Median dan Modus-nya.
c.
Berapa prosentase mahasiswa yang tidak mendapatkan nilai A
d. Hitung Kuartil 1 & Persentil 10
TRANSFORMASI DATA (PERINTAH COMPUTE)
Transformasi (perubahan) data digunakan untuk memodifikasi nilai-nilai yang telah ada. Hal ini dilakukan apabila dalam suatu analisis mensyaratkan distribusi tertentu, umumnya distribusi normal.
Beberapa perintah transformasi data yang akan kita pelajari adalah Compute dan Recode
PERINTAH COMPUTE
Transformasi Compute akan menciptakan variabel baru atau memodifikasi nilai-nilai variabel untuk setiap case.
Transformasi yang dapat dilakukan dengan Compute adalah transformasi numerik dan string.
Untuk menggunakan fasilitas Compute, langkah yang dilakukan :
1. Klik menu Transform | Compute
2. Buat variabel hasil transformasi dalam Target Variable.
3. Tentukan transformasi yang akan dilakukan, apakah transformasi numerik atau string. Klik menu Type & Label dan kemudian pilih jenis transformasi yang dikehendaki. 4. Klik Continue.
5. Klik OK untuk melakukan transformasi, Cancel untuk membatalkan atau Reset untuk mengganti proses transformasi.
Dalam menu Compute, terdapat beberapa hal yang penting, yaitu: Calculator Pad
Function IF
B. Calculator Pad
Untuk membantu melakukan berbagai perhitungan, seperti operator aritmatika, operator relasi, dan operator logika
C. Function
Function merupakan fungsi-fungsi default yang tersedia di dalam SPSS yang meliputi fungsi Aritmetika, Statistik, Distribusi, String, Date and Time, Random.
Contoh Function yang akan digunakan ABS Mencari nilai absolute MOD Mencari sisa pembagian SQRT Mencari akar
ROUND Mencari pendekatan ke bilangan bulat LOG10 Mencari nilai logaritma berbasis 10 EXP Mencari nilai eksponensial
MAX Mencari nilai maksimal MIN Mencari nilai minimal MEAN Mencari nilai rata-rata
CONCAT Untuk menggabungkan ekspresi
LOWER Untuk mengubah huruf besar menjadi huruf kecil LENGTH Untuk mengetahui panjang suatu string
UPCASE Untuk mengubah huruf kecil menjadi huruf besar dan lain-lain
Contoh aplikasi :
buka file contoh1.savAplikasi 1
.Buatlah variabel baru untuk menentukan jumlah nilai dari tiga nilai mid, uas dan praktikum dari masing-masing mahasiswa, dengan nama variabel : tot_nil
Langkah yang diperlukan : 1. Klik Transform pilih Compute.
2. Buat variabel penampung dengan nama tot_nil
3. Klik Type & Label, pilih Type Numerik dan Labelnya adalah Jumlah Nilai Mahasiswa, kemudian klik Continue
4. Pada kotak Function, pilih SUM(numexpr,numexpr,…)
5. Masukkan satu per satu variabel pascal, logika, dan stat yang dipisahkan dengan tanda koma ke dalam kotak Numeric Expression.
Hasil tampak pada gambar:
D. Fungsi IF
Perintah IF digunakan apabila dalam transformasi data dibutuhkan himpunan bagian dari case dengan menggunakan ekspresi kondisi, yang terdiri atas >. <, >=, <=, =, atau ~=.
Apabila kondisi bernilai TRUE maka transformasi akan dilakukan.
Aplikasi 2.
Anda diminta menulis nama-nama mahasiswa yang dinyatakan lulus mata kuliah logika, yaitu yang nilainya di atas 60.
Langkah yang diperlukan :
1. Klik Transform, kemudian pilih Compute. 2. Pada kotak Target Variable, tulis variabel lulus.
3. Masukkan variabel nama ke kotak numeric expression. 4. Klik IF
5. Klik include if case satisfies condition.
6. Klik variabel logika dan masukkan ke kotak numeric expression, lalu klik tanda > dan tulis 60
7. Klik Continue. 8. Klik OK.
Dari lat 2:
- buat Variabel untuk menampilkan nama karyawan yang sudah menikah - buat Variabel untuk menampilkan nama karyawan pria yang sudah menikah
- buat variable baru untuk menampilkan nama karyawan yang belum menikah dengan pengalaman kerja lebih dari 2 tahun
- buat variable baru untuk menampilkan nama karyawan yang belum menikah yang bekerja di bidang administrasi atau keuangan
- buat variable baru untuk menampilkan nama karyawan dengan huruf capital untuk karyawan yang pengalaman kerjanya selain 3 tahun!
- buat variable baru untuk menampilkan nama karyawan wanita yang bekerja di bagian administrasi dengan gaji antara 900 – 1100
- buat variable baru untuk menampilkan nama karyawan yang belum menikah dan tingkat pendidikannya SMU atau Akademi!
PERINTAH RECODE
Untuk mengubah pengkodean variabel numerik atau string pendek berdasarkan nilai ke nilai
Ada 2 pilihan record, yaitu: pada variabel yang sama (Into Same Variables) atau berbeda/baru (Into Different Variables).
- Pada Variabel yang berbeda /Baru ( Into Different Variables ) 1. Klik Transform | Recode | Into Different Variables
2. Klik If untuk ekspresi kondisi dan Old and New Value
3. Masukan nilai yang akan diganti (Old Value) dan nilai yang baru (New Value) 4. Klik Add | Continue | OK
Contoh:
Buka file contoh1.sav
1. Carilah nilai akhir dari setiap mahasiswa dengan nama variabel NILAI NILAI berasal dari 10% tugas, 20% uts, 30% uas, dan 40% praktek.
2. Buat variabel N_HURUF1.
Bila NILAI >=70 dan <=100 maka nilai HURUFnya “A”,
Bila NILAI >= 60 dan < 70 nilainya “B”, Bila NILAI >= 40 dan < 60 nilainya “C”, Bila NILAI >= 0 dan < 40 nilainya “D”,
Langkah-langkah:
a. Klik Transform | Recode | Into Different Variable
b. Klik Old and New Values
Hasilnya:
- Pada Variabel yang Sama ( Into Same Variables ) Contoh:
Ubahlah nilai mahasiswa pada variabel yang sama dengan merubah nilai D menjadi gagal! Langkah:
- Klik Transform | Recode | Into Same Variable - Klik If untuk ekspresi kondisi dan Old and New Value
- Masukan nilai yang akan diganti (Old Value) & nilai yang baru (New Value) - Klik Add | Continue | OK
SOAL LATIHAN:
A. Berikut adalah data pada rekruitment karyawan level supervisor:
No Nama psi1 psi2 Interv skill
1 Audi 60 67 89 76 2 Alam 76 68 87 86 3 Luna Maya 55 69 79 76 4 Inul Daratista 87 87 98 78 5 Doni Sibarani 76 89 87 87 6 Aura Kasih 87 97 79 85 7 Dian Sastro 69 86 87 67 8 Ariel 79 78 87 78 9 Andika 87 87 89 86 10 Krisdayanti 88 66 88 77 Keterangan.
psi1 : nilai psikotest 1 psi2 : nilai psikotest 2 interv : nilai wawancara skill : nilai skill
Dari data di atas, buatlah nilai akhir test tersebut,
1. Buat variabel HASIL, yaitu total nilai keseluruhan dari 4 nilai yang diperoleh
2. Buat variabel NILAI, nilai >= 340, maka nilainya A, >=320 nilainya B, bila >= 300 nilainya C, dan bila < 300 maka nilainya D
3. Pada variabel yang sama, ubahlah NILAI-nya dengan kategori berikut: A A , B B+, C C+, D D
4. Pada variabel yang berbeda, yaitu NILAI2, ubahlah nilai A A , B+ A, C+ B, D D 5. Ubahlah nilai tersebut dalam nilai psikologi, dengan variabel NIL_PSI, dimana A =
disarankan, B = dipertimbangkan, dan C = ditolak
B. Berikut adalah data karyawan
Dari data di atas, buatlah:
1. Buat variabel tunjangan, dengan ketentuan yang memperoleh tunjangan adalah karyawan yang mempunyai anak lebih dari 2. Besarnya tunjangan adalah 5% dari gaji pokok tiap anaknya.
2. Buat variabel REKOM, yang berisi rekomendasi kenaikan jabatan. berdasarkan variabel lama kerja. Lama_ker < 1, maka rekom = BELUM, Lama_ker antara 2 sampai 3 tahun, maka rekom = DIPERTIMBANGKAN, Lama_ker di atas 4 tahun, rekom =
DIPRIORITASKAN
PENGUJIAN HIPOTESA
1. Pengertian :
(1) Pendapat yang dikemukakan terlebih dahulu sebagai titik mula pembahasan suatu masalah dan ingin dibuktikan kebenarannya dengan data empiris
(2) Dugaan /pendapat sementara yang masih perlu diuji kebenarannya
2. Rumusan Hipotesis:
(1) Ho = Hipotesis null atau hipotesis nihil/kerja
Rumusan dengan menggunakan asas praduga bersalah (2) Ha = Hi (Hipotesa Alternatif atau tandingan)
Rumusan ini harus mampu menampung (sbg alternatif) apabila hipotesa nol tidak berlaku atau ditolak
PERINTAH FREQUENCIES & CROSSTAB Tujuan :
1. Membuat tabel frekwensi
2. Mampu menyajikan data nominal dan ordinal ke dalam CROSSTAB
Langkah Untuk Perintah Frequencies 1. Buka program contoh1.sav
2. Klik menu utama Analyze | Descriptive Statistics | Frequencies sehingga muncul tampilan berikut ini:
3. Kemudian klik variabel yang akan dimasukkan ke dalam tabel Frekuensi, dalam contoh ini adalah variabel gender dan jurusan, kemudian masukkan ke dalam kotak Variable(s) dengan meng-klik tanda panah () kemudian klik OK. Maka akan keluar output seperti berikut ini:
PERINTAH CROSSTAB Tujuan :
Menyajikan data dalam bentuk tabulasi silang (yaitu penyajian data dalam model baris dan kolom.
Penyajian data terbaik yang bersifat kualitatif, khususnya yang berskala nominal.
Langkah :
1. Masukkan data di atas ke dalam Program SPSS (gunakan data sebelumnya).
2. Klik menu utama Analyze | Descriptive Statistics | Crosstabs sehingga muncul tampilan berikut ini:
3. Kemudian klik variabel gender masukkan dengan tanda panah () ke dalam kolom Row(s) dan variabel jurusan ke dalam kolom Column(s). Kemudian klik OK dan akan ditampilkan output seperti berikut ini:
4. Klik Display clustered bar charts untuk menampilkan grafiknya, agar mudah untuk menganalisisnya.
Bar chart
Dari hasil output tersebut dapat disimpulkan bahwa, untuk gender pria lebih di dominasi oleh jurusan D3TI dan S1SI. Sedangkan untuk gender wanita lebih didominasi oleh jurusan D3TI dan D3MI.
Analisis Crosstabs Chi Square
Analisis Crosstabs Chi Square adalah suatu analisis hubungan antar variable data nominal.
Tabel Chi-square test menunjukkan bahwa nilai Asymp. Sig (2-sided) Pearson Chi Square adalah 0,261
Hipotesis :
Ho = tidak ada hubungan antara gender dengan jurusan.
H1 = ada hubungan antara gender dengan jurusan
Jika value chi-square hitung > α , maka Ho diterima
Jika value chi-square hitung < α , maka Ho ditolak
Asymp.Sig (2-sided) (0,261) > α 0,05, maka Ho diterima jadi tidak ada hubungan antar gender dengan jurusan.
SOAL LATIHAN:
Berikut adalah data hasil pooling melalui SMS Idola Cilik 2 mengenai calon pemenang Idola Cilik 2
No Nama Gender Job Pemenang
1 Shanty wanita PNS Patton
2 Alam pria Swasta Debo
3 Lorensa wanita PNS Obiet
4 Inal pria TNI/POLRI Debo
6 Natalia wanita Pegawai Rahmi
7 Sastro pria PNS Rahmi
8 Bahar pria swasta Debo
9 Anisa wanita swasta Debo
10 Krisdayanti wanita PNS Rahmi
11 Agung pria pegawai Obiet
12 Laksono pria TNI/POLRI Obiet
13 Agus pria TNI/POLRI Debo
14 Hartono pria swasta Rahmi
15 Kusnadi pria pegawai Obiet
16 Wiranti wanita PNS Patton
17 Agnes wanita pegawai Patton
18 Dyah Utami wanita swasta Rahmi
19 Pandu pria swasta Debo
20 Krisna Pria swasta Patton
a. Entry-kan data ke dalam Program SPSS b. Buatlah Values berikut ini :
1 = pria; 2 = wanita
1 = PNS; 2 = pegawai; 3 = swasta; 4 = TNI/POLRI
1 = Debo; 2 = Patton; 3 = Obiet; 4 = Rahmi
c. Buatlah tabel frekuensi untuk variabel Jender, Job, dan Pemenang.
d. Buatlah crosstab Gender X Pemenang: Gender pada posisi baris (Row) dan Pemenang pada posisi kolom (Column)
e. Buatlah crosstab Job X Pemenang: Job pada posisi Row dan Pemenang pada posisi Column.
f. Simpan data Anda dengan nama TUGAS5.sav
PERAMALAN BISNIS (FORECASTING)
Metode peramalan /forecasting/ prediction / estimation
1. Metode kuantitatif ->data kuantitatif
2. Metode kualitatif -> data kualitatif (syarat pakar/pengalaman)
Peramalan kuantitatif mengenal 2 model:
a. Metode kausalitas (cause effect method)
Metode sebab akibat. Alat utama yang digunakan Korelasi & regresi b. Metode runtut waktu (Time Serries Analysis)
Mencoba mengamati sesuatu variabel dikaitkan dengan waktu. Alat analisisnya Trend, seasonal variations, Cyclical Variation, Irregular Variation
Dalam peramalan tidak ada satupun metode terbaik. Metode dianggap baik apabila ketika diterapkan untuk suatu kasus peramalan akan menghasilkan error atau penyimpangan terkecil.
Analisis Trend atau Time Series analysis (analisis runtut waktu)
Time Series Adalah analisis yang mencoba menganalisis nilai suatu variable (disimbolkan dengan Y) dikaitkan dengan unsur waktu (disimbolkan dengan X)
Trend adalah suatu gerakan (kecenderungan) naik atau turun dalam jangka panjang, yang diperoleh dari rata-rata perubahan dari waktu ke waktu.
Metode Analisis Time Series (Trend), antara lain:
1. Free Hand Method 2. Semi Average Method 3. Least Square Method 4. Moving Average Method
ANALYSIS TREND DALAM SPSS Aplikasi Time Series
Langkah untuk data Time Series :
Klik analysis Regression Curve Estimation
Masukkan variable Y (Penjualan) sebagai variable Dependent (terikat) dan variable X (Tahun) sebagai variabel Independent (bebas)
Pilih atau klik Linear, abaikan yang lain
OK
Hasil akan nampak Persamaan yaitu konstantanya (bo) dan koefisian regresinya/ Trend (b1) dan kurva estimasinya. Dapat dilihat pada grafik.
Untuk membuat persamaan Trend atau garis linearnya adalah : Y’ = a + b X
Maka hasil persamaan dari output tersebut adalah Y’ = - 2990821 + 1497,5 X
Langkah untuk Perintah SEQUENCE (Data Time Series)
Pada Format pilih Area Chart
Kemudian Masukkan variable tahun ke kolom Time Axis Labels dan variable
penjualan ke kolom variables, kemudian klik Ok, maka akan tampil outputnya sebagai berikut
ANALYSIS TREND DALAM MICROSOFT EXCELL
Masukkan data penjualan sama dengan data yang ada di SPSS
Letakkan pointer ramalan penjualan tahun 2000, lalu klik menu bar INSERT FUNCTION STATISTICAL TREND OK, hingga muncul kotak dialog TREND.
Untuk Known_Y’S : blok data penjualan dari tahun 2000 sampai dengan 2009, dan beri tanda absolute (tekan F4 pada keyboard)
Untuk Known_X’S : blok data tahun dari tahun 2000 sampai dengan 2009, dan beri tanda absolute (tekan F4 pada keyboard)
Untuk New_X’S : Klik tahun 2000 saja
Untuk Const, abaikan saja lalu klik OK, selanjutnya hasilnya Copy ke bawah.
Hasilnya seperti table di bawah ini:
Untuk membuat persamaan garis trend: Y’ = a + b X
Untuk mencari nilai a, klik menu bar INSERT FUNCTION STATISTICAL INTERCEPS OK, hingga muncul kotak dialog Trend.
Untuk Known Y’S : blok data penjualan dari tahun 2000 s/d 2009
Untuk mencari nilai b, klik menu bar INSERT FUNCTION STATISTICAL SLOPE OK, hingga muncul kotak dialog Trend.
Untuk Known Y’S : blok data penjualan dari tahun 2000 s/d 2009
Untuk Known X’S : blok data tahun dari 2000 s/d 2009, lalu OK.
Catatan :
1. Jika menggunakan nilai X untuk tahun 2000 s/d 2009, maka hasil persamaan trend diperoleh sebagai berikut : Y= - 2990821 + 1498X
2. Jika menggantikan nilai X untuk tahun 2000 s/d 2009 dengan angka 1 s/d 10, maka hasil persamaan trend diperoleh sebagai berikut : Y = 2833 + 1498
3. Perbedaan ini tidak menjadi masalah karena hasil peramalan keduanya sama. SOAL LATIHAN:
REGRESI & KORELASI - KORELASI
Pengertian :
(1) Mengukur derajat keeratan hubungan antara satu variabel dengan variabel lain
(2) Hanya sekedar mengukur hubungan, dan sifat hubungan dalam korelasi bisa dua arah (bolak-balik), X berhubungan dengan Y atau Y berhubungan dengan X
(3)Hubungan dalam korelasi bisa positif (hubungan searah),nol (tidak ada hubungan) atau negatif (berlawanan arah)
(4) Simbol atau notasi korelasi : “r” dan besarnya –1 r 1 Tujuan:
Untuk mengetahui hubungan dua variabel, bagaimana arah hubungan dan seberapa besar hubungan tersebut.
Macam korelasi:
1. Korelasi Bivariate, yaitu korelasi yang terjadi antara 2 variabel. Sehingga variabel lain diabaikan
a. Korelasi pearson, yaitu untuk mengukur korelasi data interval atau ratio.
b. Korelasi spearman&kendall, untuk mengukur korelasi data nominal & ordinal
2. Korelasi Partial, yaitu korelasi yang mencerminkan data nyata (korelasi 1/1) tetapi variabel lain sebagai control kendali
Cara Menjalankan Korelasi Bivariate: 1. Input data di bawah ini:
2. Dari menu SPSS, pilih analyze, corelasi dan pilih Bivariate
3. Muncul kotak dialog Bivariate Correlation
4. Masukkan variabel yang akan dikorelasikan, yaitu harga, iklan, volume
5. Correlation Coeffisients pilih Pearson
6. Klik option, maka muncul kotak dialog Bivariate corr Options, pada pilihan statistic abaikan dan pada pilihan Missing Value aktifkan Exclude case pairwise
7. Tekan OK Catatan:
Output korelasi Bivariate ada tiga hal, yaitu besar angka korelasi, signifikansi hasil korelasi, jumlah data yang diproses
- Besarnya angka korelasi :
hubungan antara variabel harga dengan iklan -0,654, artinya harga dengan biaya iklan mempunyai hubungan terbalik. Semakin tinggi harga, maka biaya iklan akan semakin turun.
Semakin besar angka korelasinya, semakin mendekati 0, maka semakin kuat hubungannya.
- Signifikan hasil korelasi
Tanda * menandakan bahwa kedua variabel tersebut berkorelasi secara signifikan apabila menggunakan 0,05
Tanda ** menandakan bahwa kedua variabel tersebut berkorelasi secara signifikan apabila menggunakan 0,01
Cara Menjalankan Korelasi Parsial:
1. Gunakan data sebelumnya, harga, iklan & volume penjualan
2. Dari menu SPSS Dari menu SPSS, pilih analyze, corelasi dan pilih Parsial
3. Muncul kotak dialog Parsial Correlation
4. Masukkan variabel yang akan dikorelasikan, yaitu dengan memasukkan dua variabel, misal harga dan iklan.
5. Controlling for atau variabel pengontrol pilih volume penjualan
LATIHAN:
1. Adakah hubungan antara ekonomi makro, deviden, demand saham, supply saham, dan harga saham?
2. Carilah korelasi partial antara:
a. Variabel deviden dengan harga saham
b. Permintaan saham dengan harga saham
c. Penawaran saham dengan harga saham
REGRESI Tujuan :
Memprediksi besar variabel tergantung (dependent variabel) dengan menggunakan data variabel bebasnya (independent variabel) atau mencari besarnya pengaruh dari variabel bebas terhadap variabel terikatnya.
Membuat analisis regresi sederhana (Simple Regression):
Regresi sederhana adalah regresi antara satu variabel bebas dengan satu variabel terikat.
Cara menjalankan :
2. Dari SPSS, pilih Analize-> Regresi -> Linear
3. Muncul kotak dialog Linear Regression
4. Masukkan variabel dependent yaitu Harga saham & independent variabel deviden
5. Tekan OK Output: Variables Entered/Removed Model Variables Entered Variables Removed Method 1 deviden . Enter
a All requested variables entered. b Dependent Variable: harga saham
Model Summary
Model R R Square Adjusted R Square
Std. Error of the Estimate
1 .844 .712 .696 513.89
a Predictors: (Constant), deviden
ANOVA Model Sum of Squares df Mean Square F Sig. 1 Regression 11747719.4 76 1 11747719.4 76 44.484 .000 Residual 4753560.52 4 18 264086.696 Total 16501280.0 00 19
a Predictors: (Constant), deviden b Dependent Variable: harga saham
Coefficients Unstandardi zed Coefficients Standardize d Coefficients t Sig.
Model B Std. Error Beta
1 (Constant) 696.621 746.474 .933 .363 deviden 6.711 1.006 .844 6.670 .000 a Dependent Variable: harga saham
keterangan:
1. Variabel entered/removed: menunjukkan variabel yang dimasukkan adalah Deviden & variabel yang dikeluarkan tidak ada
2. Model Summary:
- R adalah koefisien korelasi, yang menunjukkan tingkat hubungan antara variabel harga saham dengan deviden. Dalam hal ini hubungan kedua variabel 84,4 %.
- R Square adalah koefisien korelasi kuadrat atau koefisien determinasi (angka yang menunjukkan seberapa besar variabel bebasnya secara bersama-sama mampu menjelaskan perilaaku variabel terikatnya). Dalam hal ini variabel deviden mampu menjelaskan 71,2 %perubahan pada variabel harga saham.
- Adjusted R Square adalah koefisien determinasi yang disesuaikan. Angkanya selalu lebih kecil dari R square
3. Anova: untuk menguji model signifikan apa tidak.
Tabel ANOVA menunjukkan uji kelinearan sig (0,000) < α (0,05), maka Ho ditolak. Jadi ada hubungan linear antara variabel Gaji dengan variabel masa kerja.
4. Coefficient adalah menunjukkan persamaan regresinya. a= konstanta, b = koefisien regresi serta nilai t hitungnya yaitu untuk melihat bagaimana pengaruh variabel bebasnya secara sendiri-sendiri terhadap variabel terikatnya atau bisa juga lihat pada kolom signifikansi sebelah kanan nilai t hitungnya.
Persamaan regresi untuk kasus di atas adalah:
Y=696,621 + 6,711 X
Untuk Y = harga saham
X = deviden
Artinya:
Jika X (deviden) = 0 maka Y = 696,621