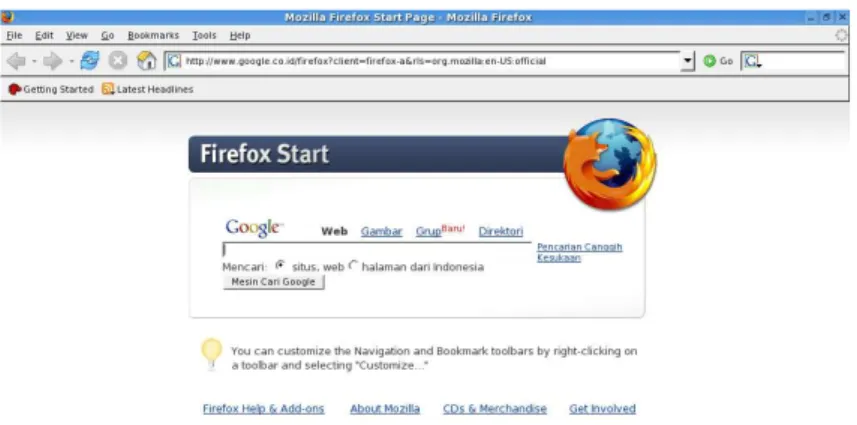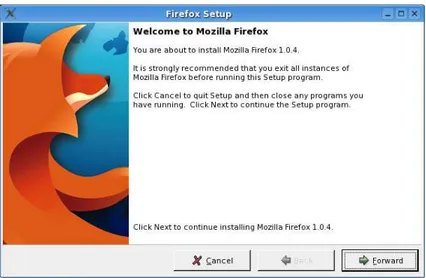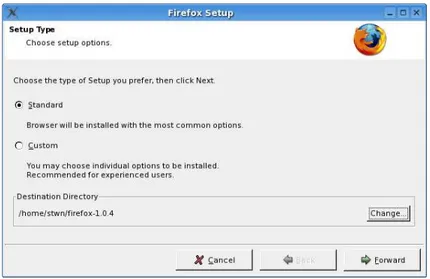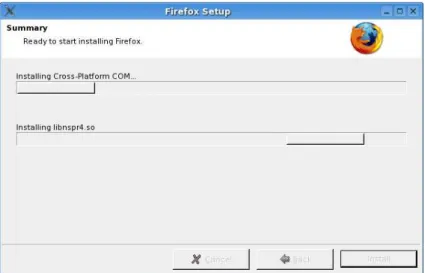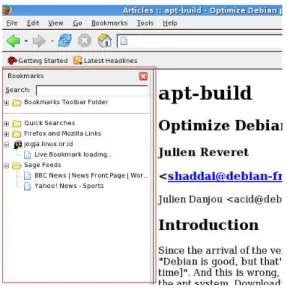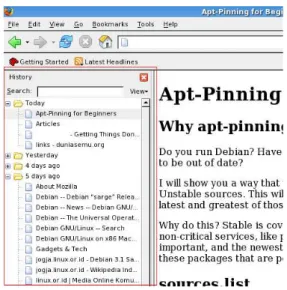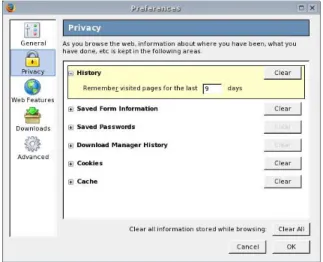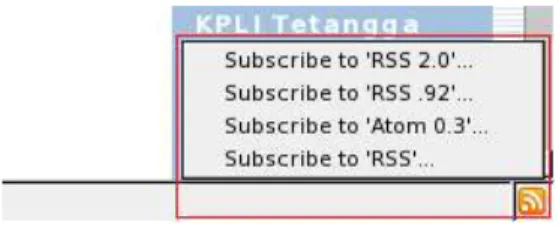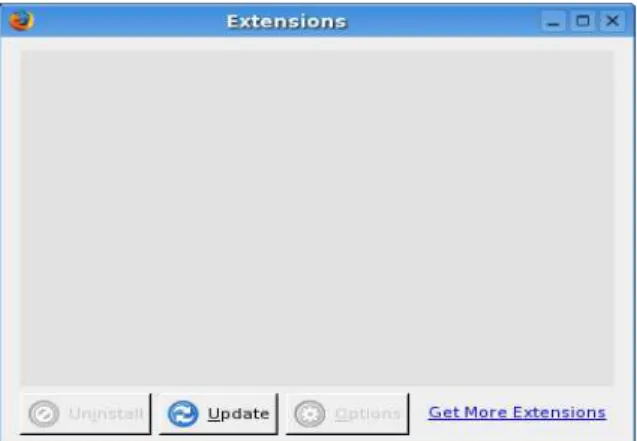Menjelajah Internet dengan Mozilla Firefox di Linux
Iwan Setiawan <[email protected]>
Copyright (c) Iwan Setiawan a.k.a. stwn. Permission is granted to copy, distribute and/or modify this document under the terms of the GNU Free Documentation License, Version 1.2 or any later version published by the Free Software Foundation; with no Invariant Sections, no FrontCover Texts, and no BackCover Texts.
Mozilla Firefox adalah browser simple, cepat dan intuitif yang dikembangkan oleh proyek Mozilla, terkenal akan keamanannya dan mudah untuk dikustom. Fitur fitur Firefox antara lain: Tabbed Browsing, Live Bookmarks, pencarian secara cepat, keamanan yang telah dan terus diimprovisasi, Extensions/Ekstensi serta Themes/Tema. Secara default browser berlogo rubah api ini memblok jendela popup "pengganggu" yang muncul pada saat kita mengunjungi situs tertentu. Menurut spreadfirefox.com, terhitung sampai tulisan ini dibuat Firefox telah didownload 62.096.275 kali. Berbeda dengan Mozilla Suite, Firefox hanya sebuah browser jadi bila dibandingkan lebih ringan untuk dijalankan, selain itu juga dilengkapi dengan utilitas untuk pengembang web seperti CSS, Javascript, dan Document Inspector. Kitapun masih bisa menambahnya lagi lewat Extensions/Ekstensi.
1. Instalasi
Untuk mendapatkan browser Firefox, Anda bisa mendownload langsung dari http://www.mozilla.org/products/firefox/ atau dapat menggunakan utilitas manajemen paket seperti apt atau frontendnya Synaptic/Kynaptic. Sebagai catatan, penulis mengambil contoh instalasi dengan lingkungan desktop KDE. Walaupun dengan lingkungan desktop atau window manager lain pun hampir sama langkah langkahnya.
1.1. Instalasi Paket Download dari Situs Mozilla
Pada halaman utama situs, Mozilla menyediakan sebuah link dengan font besar berwarna hijau bertuliskan 'Free Download'. Secara otomatis web Mozilla akan memberikan link sesuai dengan sistem yang Anda pakai. Untuk Linux, besarnya kurang lebih 8,2 MB. Jika Anda mengkliknya maka dialog download akan muncul, kemudian simpanlah di penyimpan lokal. Setelah itu lakukan instalasi yang caranya cukup mudah, yaitu sebagai berikut:
✔ Ekstrak paket dengan perintah tar zxvf firefox1.0.4.installer.tar.gz pada X
terminal/Konsole atau klik kanan pada berkas tersebut di konqueror sebagai File Manager dan pilih Extract Here.
Gambar 1.1. Menu klik kanan "Extract Here" Konqueror (File Manager)
✔ Hasil ekstrak akan berupa direktori bernama firefoxinstaller/.
✔ Masuk ke direktori tersebut dengan perintah cd firefoxinstaller/ pada X
terminal/Konsole atau klik dua kali di konqueror.
✔ Jalankan installer dengan perintah ./firefoxinstaller pada X terminal/Konsole atau
klik dua kali pada berkas firefoxinstaller.
✔ Setelah itu akan muncul wizard Firefox Setup dengan pesan "Selamat Datang", klik Forward untuk melanjutkan.
Gambar 1.2. Pesan "Selamat Datang" Wizard Firefox Setup
✔ Selanjutnya adalah Software License Agreement, bacalah. Jika setuju klik tombol Accept dan kita akan melanjutkan proses instalasi.
Gambar 1.3. Software License Agreement
✔ Pilih Setup Type, terdiri dari dua yaitu Standard dengan opsi yang umum
digunakan atau Custom jika Anda ingin memilih sendiri opsiopsinya. Bingung? cukup pilih tipe Standard saja. Destination Directory bisa diganti dengan menekan tombol Change..., dan pilih direktori yang diinginkan untuk instalasi Firefox, dengan catatan writable oleh Anda sebagai pengguna misal /home/user/firefox 1.0.4. Lanjutkan dengan mengklik tombol Forward.
Gambar 1.4. Tipe Setup Firefox ✔ Anda akan ditanya apakah akan membuat direktori yang dipilih pada Destination Directory sebelumnya. Pilih Yes. Gambar 1.5. Dialog Pembuatan Direktori Tujuan ✔ Segera akan ditampilkan summary instalasi, klik tombol Install. Gambar 1.6. Summary instalasi Firefox
✔ Proses instalasi akan berjalan, tunggulah sebentar.
Gambar 1.7. Proses instalasi Firefox
✔ Setelah instalasi selesai, secara otomatis Firefox akan dijalankan langsung untuk
pertama kalinya.
✔ Buatlah shortcut pada desktop atau menu aplikasi dengan utilitas yang ada di
lingkungan desktop atau window manager Anda. Untuk KDE: a. Desktop
Klik kanan pada desktop dan pilih Create NewLink to Application.... Pada tab General isi dengan nama aplikasi misal Firefox, klik gambar untuk mengganti icon. Pindah ke tab Application, isi bagian Command atau menggunakan tombol Browse dan cari aplikasi Firefox yang baru saja Anda instal tadi. Klik OK dan shortcut Firefox sudah ada di desktop Anda.
b. Menu Aplikasi
Jika ingin menambahkan Firefox di menu aplikasi, klik kanan pada Kicker, tombol yang biasanya berbentuk huruf K dan pada bagian paling kiri panel, pilih Menu Editor. Pilih Submenu yang diinginkan misal Internet dan buat item baru melalui FileNew Item... atau shortcut Ctrl+N. Muncul dialog New Item, isi dengan Firefox, klik OK. Pada jendela Menu Editor bagian sebelah kanan akan muncul apa saja yang harus Anda isi atau pilih, yaitu paling tidak Icon dan Command, pilihan yang lain dapat menyesuaikan dengan kebutuhan Anda.
1.2. Instalasi Menggunakan Kynaptic
Langkahlangkah pada bagian ini lebih enak dan nyaman digunakan, terutama bagi yang mempunyai koneksi dan bandwith cukup besar ke Internet. Pada distro Kubuntu kita dapat menggunakan Kynaptic, cara pemakaian sesuai dengan apa yang dijelaskan pada sesi sebelumnya, sesuaikan dengan nama paket mozillafirefox. Gambar 1.8. Kynaptic
2. Penggunaan
Menggunakan Firefox relatif sama dengan browser lain dalam beberapa hal. Berikut aktifitas yang umumnya sering dilakukan oleh pengguna. 2.1. Menjelajah web ✔ Jalankan browser Firefox, bisa melalui shortcut di dekstop atau menu aplikasi. ✔ Tempatkan kursor pada Location Bar. ✔ Ketikkan alamat web yang diinginkan, misal http://jogja.linux.or.id. Gambar 2.1. Location Bar2.1.1. Tabbed Browsing
Pada saat menjelajah web kita biasanya membuka banyak jendela, kegiatan ini membuat repot apalagi ruang pada taskbar menjadi sempit untuk aplikasi lain yang ingin dijalankan. Tabbed Browsing adalah fitur pada Firefox yang mengakomodasi kebutuhan ini yaitu dengan menyediakan tabtab berisi sub jendela yang bisa berisi web berbeda dan semuanya masuk dalam satu jendela utama. Menjelajah web kini menjadi lebih efisien, untuk berpindah web kita tinggal berpindah tab saja.
✔ Pilih FileNew Tab atau shortcut dengan kombinasi tombol Ctrl+T.
✔ Tab baru akan terbuka, silahkan isi dengan alamat web yang ingin Anda
kunjungi.
✔ Untuk berpindah web, klik tab yang diinginkan atau membuka lagi tab baru.
Gunakan shortcut kombinasi Ctrl+PageUp untuk kembali ke tab sebelumnya dan Ctrl+PageDown untuk menuju ke tab berikutnya.
Gambar 2.2. Tabbed Browsing
2.2. Melakukan Bookmarking ✔ Kunjungi web favorit Anda.
✔ Lakukan bookmarking dengan cara memilih menu BookmarksBookmark This Page..., cara cepatnya dengan menekan kombinasi tombol CtrlD.
✔ Pilih kategori yang Anda inginkan dan klik tombol Add.
Gambar 2.3. Bookmarks menu 2.3. Melakukan Pencarian 2.3.1. Pencarian dalam Halaman ✔ Pilih EditFind in This Page...atau dengan shortcut Ctrl+F. ✔ Muncul Find toolbar di bagian bawah jendela Firefox. ✔ Masukkan kata yang Anda akan cari, secara otomatis kata tersebut akan disorot. ✔ Untuk meneruskan pencarian tekan Enter atau klik tombol Find Next atau shortcut Ctrl+G. ✔ Untuk kembali ke pencarian sebelumnya klik tombol Find Previous atau shortcut Shift+F3. ✔ Untuk menyorot semua kata yang dicari klik tombol Highlight. ✔ Agar pencarian sesuai dengan case kata yang sesuai baik huruf kecil ataupun besar, cek Match case. Gambar 2.4. Find Toolbar 2.3.2. Pencarian di Web ✔ Tempatkan kursor di Searchbar sebelah Location Bar. Shortcutnya adalah dengan menggunakan tombol kombinasi CtrlK. ✔ Ketikkan kata atau frase yang ingin Anda cari di web, sesuaikan dengan mesin pencari yang diinginkan: google, yahoo, atau yang lainnya dan tekan Enter. ✔ Segera hasil pencarian Anda akan ditampilkan di tab yang terbuka.
Gambar 2.5. Searchbar
2.4. Menyimpan
2.4.1. Menyimpan Halaman
✔ Kunjungi situs atau halaman web yang Anda inginkan baik langsung atau
melalui pencarian.
✔ Untuk menyimpannya ke dalam penyimpan lokal pilh FileSave Page As atau
dengan shortcut tombol kombinasi Ctrl+S. ✔ Muncul dialog menanyakan nama dan tempat Anda akan menyimpan halaman tersebut, isi sesuai dengan keinginan atau langsung klik tombol Save saja untuk menggunakan nama berkasnya. Gambar 2.6. Menu menyimpan halaman 2.4.2. Menyimpan Gambar ✔ Kunjungi situs favorit, galeri gambar atau cari di images.google.com. ✔ Pilih gambar yang ingin Anda simpan. ✔ Arahkan kursor mouse di atas gambar dan klik kanan. ✔ Muncul menu dan pilih Save Image As... dan pilih lokasi penyimpanan yang diinginkan.
Gambar 2.7. Menyimpan gambar
2.5. Sidebar
Sidebar adalah bagian yang biasanya ada di samping kiri pada jendela browser. Secara default, sidebar yang bisa ditampilkan adalah:
✔ Bookmarks, menampilkan sidebar Bookmarks. Caranya adalah dengan memilih ViewSidebarBookmarks atau cara cepat dengan tombol kombinasi Ctrl+B.
Gambar 2.8. Sidebar Bookmarks
✔ History, menampilkan sidebar History. Caranya dengan memilih ViewSidebar History atau shortcut dengan kombinasi Ctrl+H.
Gambar 2.9. Sidebar History
2.6. Plugin untuk Dukungan Web 2.6.1. Flash Player
Flash player diperlukan oleh browser untuk dapat menampilkan halaman dengan flash di dalamnya. Anda bisa berkunjung ke http://www.macromedia.com/go/getflashplayer dan mendownload installernya. Cara instalasi flashplayer adalah sebagai berikut:
✔ Ekstrak paket hasil download dengan perintah tar zxvf
install_flash_player_7_linux.tar.gz pada X terminal/Konsole atau klik kanan pada berkas tersebut di konqueror sebagai File Manager dan pilih Extract Here.
✔ Jalankan X terminal atau Konsole, masuk ke direktori hasil ekstrak dengan
perintah cd install_flash_player_7_linux/.
✔ Ketik perintah ./flashplayerinstaller.
✔ Muncul pesan Copyright(C) 20022003 Macromedia, Inc. All rights reserved...,
tekan Enter.
✔ Muncul pesan Flash Player membutuhkan dua paket font..., tekan Enter.
✔ Jika browser Firefox Anda sedang dijalankan maka akan keluar pesan untuk
mematikannya kemudian tekan Enter untuk melanjutkan.
tekan Enter.
✔ Instalasi selesai, muncul pesan "Installation complete".
✔ Jalankan kembali Firefox, browser Anda tersebut sudah mendukung web dengan
flash di dalamnya.
2.6.2. Java Runtime Environment (JRE)
Java Runtime Environment menyediakan dukungan pada sistem yang dalam hal ini browser untuk dapat mengunjungi web dengan aplikasi Java di dalamnya. Kunjungi http://java.com/en/download/manual.jsp untuk mengambil paket installernya. Cara instalasi dapat dilihat pada berkas dokumentasi di dalam paket atau di situs penyedia.
2.7. Menghapus History, Cache, Cookies dan Lainlain
Semua browser menyimpan alamat yang pernah dikunjungi pada history, halaman web pada cache, informasi lain pada cookies, form, download manager, dan lainlain. Untuk menghapusnya, Anda bisa memilih EditPreferencesPrivacy. Hapus semua informasi atau pilih yang Anda inginkan saja dengan mengklik tombol Clear atau Clear All.
2.8. Konfigurasi Lainnya
Firefox dapat Anda konfigurasi lebih detail melalui Preferences yang menyediakan pilihan lebih banyak.
3. Shortcut untuk Mempercepat Aktifitas Browsing
Dalam melakukan aktifitas penjelajahan di web sering kita harus bergerak cepat untuk mencari informasi atau secara efisien memanfaatkan waktu berInternet dengan sebaikbaiknya, apalagi bagi pengguna warnet. Berikut ini merupakan beberapa tomboltombol kombinasi cara cepat untuk melakukan aktifitas browsing dan mengakses fitur di Firefox melalui keyboard/papan ketik. Alt+Panah ke Kiri, Backspace Back Alt+Panah ke Kanan, Shift+Backspace Forward Ctrl+D Bookmarking halaman web Ctrl+F Menampilkan Find toolbar untuk pencarian Ctrl+G, F3 Find Again Ctrl+B Sidebar Bookmarks Ctrl+H Sidebar History Ctrl+K Menempatkan kursor pada Searchbar, tempat kita melakukan pencarian pada
searchengine yang bisa dipilih. Default yang sudah ada adalah: Google,
Yahoo, Dictionary.com, Amazon, Creative Common, dan Ebay. Anda pun masih bisa menambahkan lagi searchengine yang lain. Ctrl+L Menempatkan kursor pada Location Bar Ctrl+T Membuka tab baru Ctrl+F4 Menutup tab Ctrl+PageUp Berpindah ke tab sebelumnya Ctrl+PageDown Berpindah ke tab berikutnya Ctrl++ Zoomin font Ctrl+ Zoomout font F1 Menampilkan Help F11 Fullscreen Shift+F3 Find Previous Tabel 3.1. Beberapa Shortcut Kombinasi Tombol pada Firefox
Untuk shortcutshortcut lebih lengkap bisa Anda lihat di Help/Bantuan Mozilla Firefox dengan menekan tombol F1.
4. Live Bookmarks
Berkunjunglah ke salah satu situs yang mempunyai dukungan feed "umpan" yang disediakan web atau blog untuk kita ambil, berupa kutipan isi berita, blog, dan lainlain. Buka tab baru kemudian ketikkan di Location Bar http://jogja.linux.or.id dan tekan Enter. Ketika Anda memasuki situs akan muncul di sebelah kanan bawah icon kecil tanda livebookmarks. Klik icon kecil tersebut, muncul menu untuk menyimpan dalam bentuk RSS, Atom, atau yang lain, tergantung dari penyedia web tersebut. Pilih salah satu misal RSS 2.0, kemudian akan ditampilkan dialog Add Bookmark, tekan tombol Add dan situs http://jogja.linux.or.id akan ada di menu Bookmarks sebagai livebookmarks.Gambar 4.1. Live Bookmark
5. Menambah Extension/Ekstensi
Extension atau Ekstensi pada Firefox adalah addons yang akan menambahkan fungsifungsi pada browser, dari blogging, bookmarks, utilitas pengembang, navigasi sampai dengan newsreader. Ekstensi ini dapat diakses melalui menu ToolsExtensions, jika Anda belum menginstal apapun tampilannya adalah sebagai berikut:
Gambar 5.1. Jendela Ekstensi di Firefox yang masih kosong
Klik link Get More Extensions, Anda akan segera dibawa ke jendela baru dengan halaman ekstensi Firefox. Silahkan pilih mana yang Anda butuhkan atau inginkan, misal kita pilih feed aggregator Sage. Cari di kategori News Reading dan cari ekstensi bernama Sage, sampai saat tulisan ini dibuat versinya 1.3.3. Klik link Install, dengan icon boks dengan panah hijau, segera akan muncul dialog instalasi, klik tombol Install Now.
Gambar 5.2. Dialog instalasi Sage, feed aggregator
Proses instalasinya berjalan cepat tergantung besar ekstensi dan bandwith Anda. Setelah proses selesai maka tampilan jendela ekstensi adalah seperti di bawah ini. Sage dapat digunakan setelah Anda merestart Firefox.
Gambar 5.3. Sage pada jendela Ekstensi Firefox
Gambar 5.4. Sage Sidebar dan halaman feed
6. Menambah dan Merubah Tema
Theme atau Tema merupakan hal yang disukai untuk mengubah suasana yang biasa saja menjadi berbeda, singkatnya tema mengubah look 'n feel Firefox. Cara untuk menampilkan jendela Themes adalah dengan melalui menu ToolsThemes, secara default hanya ada satu tema yaitu Firefox 2.0.
Gambar 6.1. Jendela Themes yang hanya berisi satu Tema Default
Klik link Get More Themes, Anda akan dibawa ke jendela baru Firefox berisi halaman Themes yang bermacammacam. Pilihlah sesuai dengan preferensi Anda, misalnya Brushed. Klik link Install, dengan icon boks dan panah hijau, klik tombol Install Now. Muncul dialog konfirmasi instalasi tema Brushed. Klik OK untuk menginstalnya.
Gambar 6.2. Dialog konfirmasi instalasi Tema
Proses instalasi akan berjalan cepat dan jendela Themes akan berubah menjadi seperti berikut.
Gambar 6.3. Tema Brushed pada jendela Themes
Untuk menggunakan tema yang baru saja kita download, pilih Brushed pada jendela Themes dan klik tombol Use Theme. Bagian kanan jendela Brushed akan muncul preview seperti apa nanti perubahannya. Matikan Firefox dan jalankan kembali, segera Anda akan mendapatkan look 'n feel yang baru. Berikut screenshot dari dua tema, Brushed dan default Firefox. Bedakan! Gambar 6.4. Firefox dengan tema Brushed Gambar 6.5. Firefox dengan tema Default Anda dapat mencari tematema lain untuk membuat suasana yang berbeda saat melakukan aktifitas browsing di Firefox. Silahkan mencoba! Selamat berselancar di Internet dengan aman dan nyaman menggunakan Firefox+Linux! (stwn)