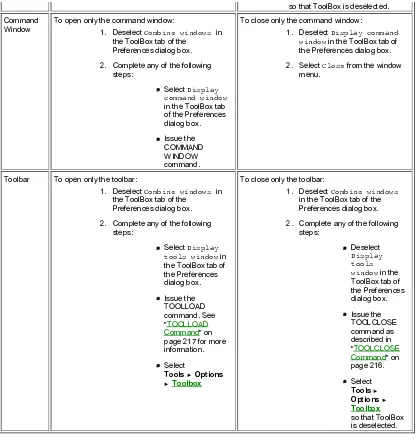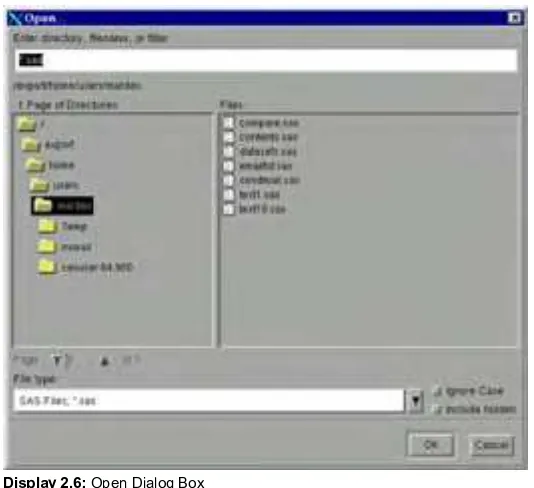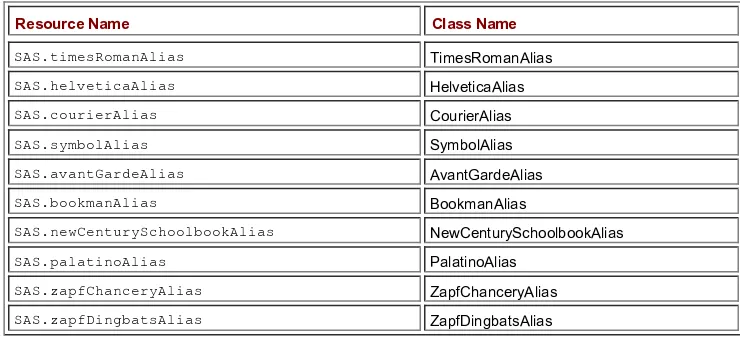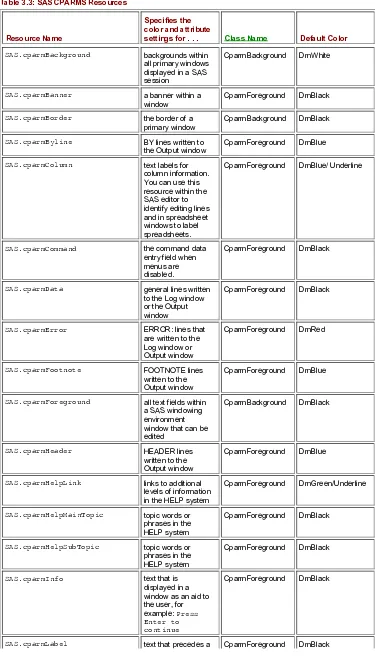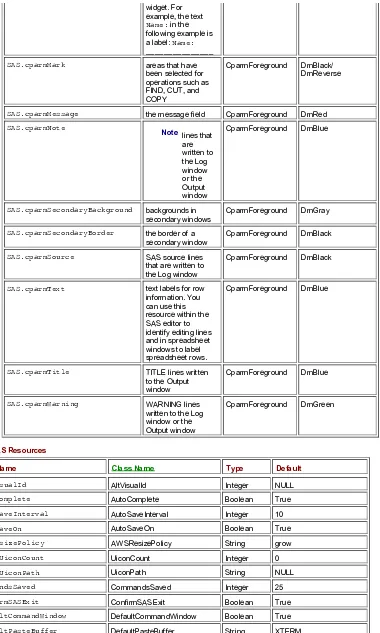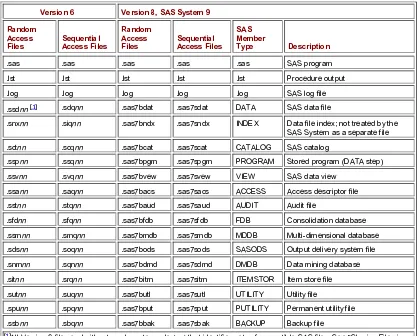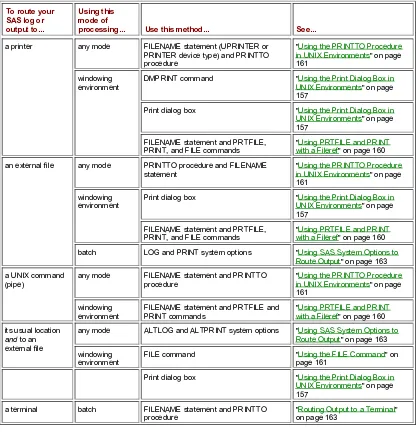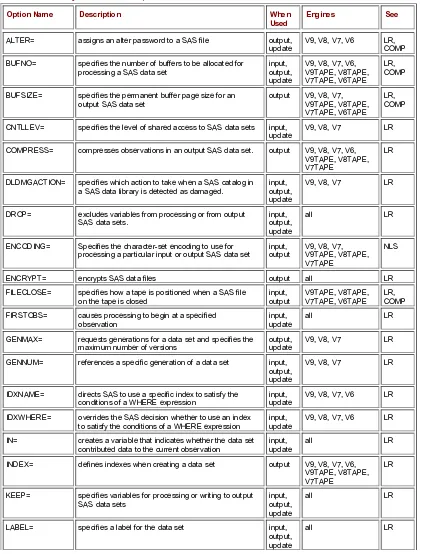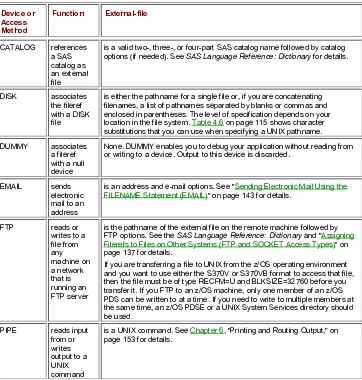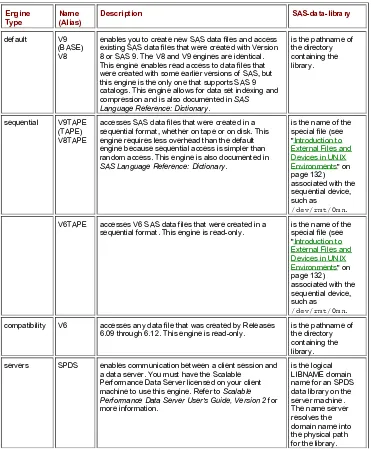SAS 9.1 Companion for UNIX Environments
by SAS Institute
ISBN:1590472101SAS Publishing
© 2004 (435 pages)This valuable reference tool describes the features of the SAS language and SAS interface
that are available only on UNIX or that behave differently on UNIX than on other platforms.
Table of Contents
SAS 9.1 Companion for UNIX Environments
What's New
Part 1 - Running SAS Software Under UNIX
Chapter 1
- Getting Started with SAS in UNIX Environments
Chapter 2
- Working in the SAS Windowing Environment
Chapter 3
- Customizing the SAS Windowing Environment
Chapter 4
- Using SAS Files
Chapter 5
- Using External Files and Devices
Chapter 6
- Printing and Routing Output
Chapter 7
- Accessing Shared Executable Libraries From SAS
Part 2 - Application Considerations
Chapter 8
- Data Representation
Part 3 - Host-Specific Features of the SAS Language
Chapter 9
- Commands Under UNIX
Chapter 10
- Data Set Options Under UNIX
Chapter 11
- Formats Under Unix
Chapter 12
- Functions and CALL Routines Under UNIX
Chapter 13
- Informats Under UNIX
Chapter 14
- Macro Facility Under UNIX
Chapter 15
- Procedures Under Unix
Chapter 16
- Statements Under Unix
Chapter 17
- System Options Under UNIX
Part 4 - Appendices
Appendix 1
- The !SASROOT Directory
Appendix 2
- Tools for the System Administrator
Appendix 3
- Using SSL in UNIX Environments
Appendix 4
- SAS Releases in UNIX Environments
Appendix 5
- Recommended Reading
Glossary
Index
Back Cover
Designed for users of SAS in the UNIX environment, this companion is a valuable reference tool. This
documentation describes the features of the SAS language and SAS interface that are available only on
UNIX or that behave differently on UNIX than on other platforms. You will learn basic X window concepts,
how they relate to SAS, and how to use X resources to customize your SAS session. Additional topics
include:
working in and customizing the SAS windowing environment
using SAS files
using external files and devices as sources of input and as receivers of output
printing and routing SAS output
accessing shared executable libraries from SAS.
SAS 9.1 Companion for UNIX Environments
SAS Publishing
The Power to Know®
The correct bibliographic citation for this manual is as follows: SAS Institute Inc. 2004. SAS ® 9.1 Companion for UNIX Environments. Cary, NC: SAS Institute Inc.
Copyright © 2004, SAS Institute Inc., Cary, NC, USA
1-59047-210-1
ISBN 1-59047-410-4
All rights reserved. Produced in the United States of America. Your use of this e-book shall be governed by the terms established by the vendor at the time you acquire this e-book.
U.S. Government Restricted Rights Notice. Use, duplication, or disclosure of this software and related documentation by the U.S. government is subject to the Agreement with SAS Institute and the restrictions set forth in FAR 52.227-19 Commercial Computer Software-Restricted Rights (June 1987).
SAS Institute Inc., SAS Campus Drive, Cary, North Carolina 27513.
1st printing, January 2004
SAS Publishing provides a complete selection of books and electronic products to help customers use SAS software to its fullest potential. For more information about our e-books, e-learning products, CDs, and hard-copy books, visit the SAS Publishing Web site at support.sas.com/pubs or call 1-800-727-3228.
SAS® and all other SAS Institute Inc. product or service names are registered trademarks or trademarks of SAS Institute Inc. in the USA and other countries. ® indicates USA registration.
What's New
Overview
New and enhanced features for Base SAS improve ease of use and SAS performance under the UNIX operating environment:
SAS for the AIX, HP-UX, and Solaris operating environments is 64-bit only.
SMTP (Simple Mail Transfer Protocol) is now the default mail handler.
Sharing files between UNIX and Windows has been simplified.
Using the MODULE family of SAS functions and CALL routines, you can invoke a routine that resides in an external shared library from within SAS.
Universal Printing is the new default printing mechanism. SAS does not support host printing functionality.
Notes This section describes the features of SAS software under the UNIX operating environment that are new or enhanced since SAS 8.2.
Migrating 32-Bit SAS Files to 64-Bit SAS Files
Starting in SAS 9, SAS for the AIX, HP-UX, and Solaris operating environments is 64-bit only. Consequently, some SAS files (such as your SAS catalogs) that were created in 32-bit releases of SAS cannot be read by the V9 engine. You can read and write to your 32-bit SAS data sets, SAS/ACCESS views from Oracle or SYBASE, SQL views, or MDDB files from a 64-bit SAS session using CEDA. However, you cannot update these files. For more information, see "Migrating 32-Bit SAS Files to 64-Bit in UNIX Environments" on page 106.
You can use the MIGRATE procedure to convert all of your SAS files to 64-bit. For more information about the MIGRATE procedure, see the Migration Community at support.sas.com/rnd/migration.
Accessing SAS Files From Previous Releases
On the 64-bit AIX, HP-UX, and Solaris platforms, the V6 and V6TAPE read-only engines provide read-only access to your Release 6.12 data sets. See SAS Language Reference: Concepts for more information about the compatibility of V6 files with SAS 9.1.
Restricted System Options
Executing UNIX Commands within a SAS Session
Sending E-Mail From within Your SAS Session
The default mail handler is SMTP (Simple Mail Transfer Protocol), which supports attachments. For more information, see "Initializing Electronic Mail" on page 144.
The new BCC option in the FILENAME statement enables you to send blind copy e-mails during a SAS session. For more information, see "Syntax of the FILENAME Statement for Electronic Mail" on page 144.
Using the Send Mail dialog box, you can now do the following:
include the contents of an active SAS text window (such as the Program Editor or Log) in the body of your e-mail. For more information, see "Sending the Contents of a Text Window" on page 48.
Accessing Shared Executable Libraries From SAS
Changes to the Cleanwork Command
SAS Resources
The SAS.useNativeXmTextTranslations X resource specifies whether any XmText widget translations are inherited by all instances of the Text, Combo Box, and Spin Box widgets that are used by the SAS X Motif user interface. For more information, see "Miscellaneous Resources in UNIX Environments" on page 96.
The SAS.webBrowser resource is no longer supported. The SAS.helpBrowser resource now specifies the pathname of the World Wide Web browser for use when viewing the online help or when the WBROWSE command is issued. For more information, see "Miscellaneous Resources in UNIX Environments" on page 96.
The following resources that were used to control your ODS results are no longer supported:
SAS.resultsHTML
SAS.resultsUseWork
SAS.resultsTmpDir
SAS.resultsHTMLStyle
SAS.resultsListing
SAS.resultsAutoNavigate
SAS Language Elements
Commands
The following commands are obsolete:
DLGPRT
DLGPRTMODE
DLGPRTPREVIEW
DLGPRTSETUP.
Functions and CALL Routines
To call a specific routine or module that resides in a shared library, you can use the MODULE function. For more information, see "MODULE Function" on page 251.
You can store the contents of a memory address in a numeric variable on 32-bit and 64-bit platforms by using the PEEKLONG function. This function replaces the PEEK function, which was valid only on 32-bit platforms. For more information, see "PEEKLONG Function" on page 254.
Statements
The following option is new in the FILE, FILENAME, and INFILE statements:
TERMSTR= enables the sharing of UNIX and PC formatted files.
For more information, see "FILE Statement" on page 291, "FILENAME Statement" on page 293, and "INFILE Statement" on page 299.
The following options are new in the %INCLUDE statement:
BLKSIZE= specifies the number of bytes that are physically read or written in an I/O operation.
ENCODING= specifies the encoding to use when reading from the specified source.
LRECL= specifies the record length (in bytes).
RECFM= controls the record format.
For more information, see "%INCLUDE Statement" on page 298.
Procedures
To see all the system options that have been set by your site administrator, use the RESTRICT option in the OPTIONS procedure. For more information, see "OPTIONS Procedure" on page 279.
The BMDP procedure is obsolete.
System Options
The following system options are new:
You can specify the location of the Program Editor autosave file by using the AUTOSAVELOC system option. For more information, see"AUTOSAVELOC System Option" on page 317.
If you create a customized table of contents and index for the SAS Help and Documentation, use the HELPINDEX and HELPTOC system options to specify the file location. For more information, see "HELPTOC System Option" on page 335 and "HELPINDEX System Option" on page 333.
SSLCALISTLOC, SSLCERTLOC, SSLCLIENTAUTH, SSLCRLCHECK, SSLCRLLOC, SSLPVTKEYLOC, and SSLPVTKEYPASS are new system options that support Secure Sockets Layer (SSL) authentication. For more information, see "SSLCALISTLOC System Option" on page 369, "SSLCERTLOC System Option" on page 370, "SSLCLIENTAUTH System Option" on page 371, "SSLCRLCHECK System Option" on page 372, "SSLCRLLOC System Option" on page 373, "SSLPVTKEYLOC System Option" on page 373, and "SSLPVTKEYPASS System Option" on page 374.
To set permissions for the temporary Work library when it is created, use the WORKPERMS system option. For more information, see "WORKPERMS System Option" on page 382.
The following system options are enhanced:
If you specify only a directory path for the ALTLOG, LOG, ALTPRINT, or PRINT system options during SAS invocation, then the default filename for your log or procedure output file is
V9 is a new value for the ENGINE system option. For more information, see "ENGINE System Option" on page 327.
MAX is the new default for the SORTSIZE system option. The value of MAX is based on your operating environment. For more information, see "SORTSIZE System Option" on page 368.
The following system options have values that are obsolete:
Because the CoSort utility is no longer supported, cosort is not a valid value for the SORTNAME system option. For more information, see "SORTNAME System Option" on page 367.
The following system options are obsolete:
PROCLEAVE
SORTLIB
SYSLEAVE
XPRINTNM.
Part 1:
Running SAS Software Under UNIX
Chapter List
Chapter 1: Getting Started with SAS in UNIX Environments
Chapter 2: Working in the SAS Windowing Environment
Chapter 3: Customizing the SAS Windowing Environment
Chapter 4: Using SAS Files
Chapter 5: Using External Files and Devices
Chapter 6: Printing and Routing Output
Chapter 1:
Getting Started with SAS in UNIX Environments
Starting SAS Sessions in UNIX Environments
Invoking SAS
The command that you use to invoke your SAS session is defined during the SAS installation process and is added to the list of commands that are recognized by the operating environment. Ask your system administrator what the command is that invokes SAS at your site. At many sites, the command to invoke SAS is simply sas, but a different command might have been defined during the SAS installation process at your site. This documentation assumes that SAS is invoked by the sas command.
Note Before you start your SAS session, review the different techniques for interrupting and terminating your SAS session (see "Interrupting or Terminating Your SAS Session in UNIX Environments" on page 22). Also, if you cannot stop your session, contact your system administrator; do not turn off your machine, especially if your machine is part of a network.
Syntax of the SAS Command
The general form of the SAS command is as follows:
sas <-option1
…
-option-n><filename>You can use these arguments with the SAS command:
-option1 ... -option-n
specifies SAS system options to configure your session or X command line options. See Chapter 17, "System Options under UNIX," on page 311 and "X Command Line Options" on page 11 for more information. If you omit any options (either on the command line or in the configuration file), the SAS (or site-specific) default options are in effect.
filename
specifies the name of the file containing the SAS program to be executed. Specifying a filename on the SAS command invokes a batch SAS session. Omit the filename to begin an interactive session.
If the file is not in the current directory, specify its full pathname.
Example: Invoking an Interactive SAS Session
To invoke an interactive SAS session, without specifying any SAS system options, enter sas
The execution mode will depend on your default settings. For more information, see "Selecting a Method of Running SAS in UNIX Environments" on page 6.
To specify the NODATE and LINESIZE system options, you could enter sas -nodate -linesize 80
To run a SAS program and pass parameters to it, enter sas -sysparm 'A B C' progparm.sas
The value A B C is assigned to the SYSPARM macro variable, which can be read by the program ProgParm.sas.
What If SAS Does Not Start?
If SAS does not start, the SAS log might contain error messages that explain the failure. However, error messages that SAS issues before the SAS log is initialized are written to the SAS console log.
Running SAS in a Foreground or Background Process
UNIX is a multitasking system, so you can run multiple processes at the same time. For example, you can have one process running in the foreground and three in the background. A foreground process executes while you wait for the prompt; that is, you cannot execute additional commands while the current command is being executed. After you enter a command, the shell starts a process to execute the command. After the system executes the command, the shell displays the prompt and you can enter additional commands. A background process executes independently of the shell. After you enter a command, the shell starts a process to execute the command and then issues the system prompt. You can enter other commands or start other background tasks without waiting for your initial command to execute. You can run SAS in the foreground or in the background.
Selecting a Method of Running SAS in UNIX Environments
You can run SAS in the following modes:
SAS windowing environment
interactive line mode
batch mode.
SAS Windowing Environment in UNIX Environments
Introduction to the SAS Windowing Environment
You interact with SAS through windows using your keyboard, mouse, pull-down menus, pop-up menus, and icons. The windowing environment includes, but is not limited to, the Explorer, Program Editor, Output, Log, and Results windows.
Your SAS session may default to the windowing environment interface. If you want to use the windowing environment, you can start your SAS session as a foreground process or as a background process (by adding an ampersand (&) to your SAS command line).
For more information about using the windowing environment, see Chapter 2, "Working in the SAS Windowing Environment," on page 29.
Note If you are not using an X display, then you need to invoke SAS in interactive line mode using the NODMS system option. For more information, see "Interactive Line Mode in UNIX Environments" on page 7.
What is the Explorer Window?
Explorer is a windowing environment for managing basic SAS software tasks such as viewing and managing data sets, libraries, members, applications, and output. The SAS Explorer is a central access point from which you can do the following:
manipulate SAS data through a graphical interface
access the Program Editor, Output, and Log windows (as well as other windows)
view the results of SAS procedure output in the Results window
import files into SAS.
What are the Program Editor, Output, and Log Windows?
The Program Editor, Output, and Log windows enable you to edit and execute SAS programs and display output. For more information about these windows, see SAS Help and Documentation.
Invoking SAS in the Windowing Environment
You can use the following commands to specify which windows open when the SAS session starts.
You can open the Explorer window by specifying the EXPLORER system option: sas -explorer
You can open the Program Editor, Output, and Log windows by specifying the DMS system option: sas -dms
You can use the DMSEXP system option to open the Program Editor, Output, Log, and Results windows and the Explorer:
sas -dmsexp
SAS also opens the toolbox from which you can open additional SAS windows. For more information about the toolbox, see to Chapter 2, "Working in the SAS Windowing Environment," on page 29.
Exiting SAS in the Windowing Environment
To end your SAS session, enter the BYE or ENDSAS command on the command line or select File▶Exit
Interactive Line Mode in UNIX Environments
Introduction to Interactive Line Mode
You enter SAS statements line by line in response to prompts issued by SAS. SAS reads the source statements from the terminal as you enter them. DATA and PROC steps execute when
a RUN, QUIT, or DATALINES statement is entered
another DATA or PROC statement is entered
the ENDSAS statement is entered.
To use interactive line mode, you must run SAS in the foreground.
Invoking SAS in Interactive Line Mode
To start an interactive line mode session, invoke SAS with the NODMS or NODMSEXP system option: sas -nodms
sas -nodmsexp
By default, SAS log and procedure output (if any) appear on your display as each step executes.
After you invoke SAS, the 1? prompt appears, and you can begin entering SAS statements. After you enter each statement, a line number prompt appears.
Exiting SAS in Interactive Line Mode
You can end the session by pressing the EOF key (usually CTRL+D; see "Using Control Keys" on page 23) or by issuing the ENDSAS statement:
Batch Mode in UNIX Environments
Introduction to Running SAS in Batch Mode
To run SAS in batch mode, you specify your SAS application name in the SAS command. You can run batch mode in the foreground, in the background by specifying an ampersand at the end of the SAS command, or submit your application to the batch queue by using the batch, at, nohup,or cron UNIX commands. (For more information, refer to the UNIX man pages for the batch, at, nohup,or cron commands.) If you start your application with one of these UNIX commands and you log off of your system, then your application will complete execution. If your application contains statements that start an interactive procedure such as FSEDIT, then you need to run your batch application in the foreground.
Invoking SAS in Batch Mode
To invoke SAS in batch mode, you must specify a filename in the SAS command. For example, if Weekly.rpt is the file containing the SAS statements to be executed, and you want to specify the NODATE and LINESIZE system options, you would enter sas weekly.rpt -nodate -linesize 90
The command would run the program in the foreground. If you want to run the program in the background, add the ampersand to the end of the command:
sas weekly.rpt -nodate -linesize 90 &
You do not need to specify the SYSIN option as with some other platforms.
SAS creates a .log file and a .lst file in the current directory that contains the log and procedure output.
Submitting a Program to the Batch Queue
To submit your program to the batch queue, you can use the batch, at, nohup, or cron commands. For example, you could submit Weekly.rpt from your shell prompt as follows:
$ at 2am sas weekly.rpt <control-D>
warning: commands will be executed using /usr/bin/sh job 8400.a at Wed Jun 11 02:00:00 2003
$
If you create a file that contains the SAS command necessary to run your program, for example CmdFile.sas, then you can enter the following command at your shell prompt:
at 2am < cmdfile.sas
SAS sends the output to a file that has the same name as the program and an extension of .lst, and the log goes to a file with an extension of .log. Both of these files are written to your current directory. Refer to the man pages for these commands for more information on submitting jobs to the batch queue. For more details on routing output, see Chapter 6, "Printing and Routing Output," on page 153.
Note If your program contains statements that start an interactive procedure such as the FSEDIT procedure, you will need to run your program in the foreground.
Writing Data From an External File using Pipes
You can use a pipe to write data from an external file to a SAS program. For example, suppose that your data resides in the file MyData and your program MyProg.sas includes this statement:
INFILE STDIN;
Issue this command to have MyProg.sas read data from MyData: cat mydata | sas myprog.sas
Running SAS on a Remote Host in UNIX Environments
Introduction to Running SAS on a Remote Host
When you invoke SAS in an interactive mode, you can run SAS on your local host, or you can run SAS on a remote host and interact with the session through an X server running on your workstation. The server provides the display services that are needed for the X Window System.
Most of the time, the server name is derived from the machine's name. For example, if your machine is named green, the name of the server is green:0.0. In most cases, the X server will already be running when you log in. If you need to start your server manually, consult the documentation that is provided with your X Window System software.
To run SAS on a remote host, you must tell SAS which display to use by either setting the DISPLAY environment variable or specifying the -display X command line option.
Steps for Running SAS on a Remote Host
To run SAS on a remote host, follow these steps:
1. Make sure that the clients running on the remote host have permission to connect to your server. Most systems control this by using the xhost client. Other systems control access through a session manager. To use the xhost client to permit all remote hosts to connect to your server, enter the following command at the system prompt on the system that is running your X server:
xhost +
To run this command automatically each time you log in, enter this command in a file named .xhost.
If your system does not control access with the xhost client, consult your system documentation for information on allowing remote access.
2. Log in to the remote system, or use a remote shell.
3. Identify your server as the target display for X clients that are run on the remote host. You can do this in one of two ways:
a. Set the DISPLAY environment variable. In the Bourne and Korn shells, you can set the DISPLAY variable as follows:
DISPLAY=green:0.0 export DISPLAY
In the Korn shell, you can combine these two commands: export DISPLAY=green:0.0
In the C shell, you must use the setenv command: setenv DISPLAY green:0.0
The DISPLAY variable will be used by all Xclients on the system.
Note To determine the shell for your system, type ps at the command prompt or check the value of the SHELL environment variable.
b. Use the -display option. For example: sas -display green:0.0
If you have trouble establishing a connection, you can try using an IP address instead of a display name, for example:
-display 10.22.1.1:0
Note This option is a command line option for the X Window system, not for SAS. Specifying this option in a SAS configuration file or in the SASV9_OPTIONS environment variable might cause problems when you are running other interfaces.
Preventing SAS From Attempting to Connect to the X Server
To prevent SAS from attempting to connect to the X server, unset the DISPLAY environment variable and use the -noterminal option on the command line.
Troubleshooting Connection Problems
If SAS cannot establish a connection to your display, it prints a message that indicates the nature of the problem and then terminates. An example of a message that you might receive is the following:
ERROR: Cannot open Xdisplay. Check display name/server access authorization.
Make sure that you have brought up the SAS session correctly. You might need to use the xhost client (enter xhost +) or some other method to change display permissions. You can also specify the NODMS system option when you invoke SAS to bring your session up in line mode.
X Command Line Options
How to Specify X Window System Options
When you invoke some X clients, such as SAS, you can use command line options that are passed to the X Window System. In general, you should specify X Window System options after SAS options on the command line.
Supported X Command Line Options
The following list describes the X command line options that are available when you invoke a SAS session from the command prompt.
-display host:server.screen
specifies the name or IP address of the terminal on which you want to display the SAS session. For example, if your display node is wizard, you might enter
-display wizard:0.0
or
-display 10.22.1.1:0
-name instance-name
reads the resources in your SAS resource file that begin with instance-name. For example, -name MYSAS reads the resources that begin with MYSAS, such as
MYSAS.dmsfont: Cour14 MYSAS.defaultToolbox: True
-noterminal
specifies that you do not want to display the SAS session. You must specify this option to generate a graph in batch mode. For more information, see "Running SAS/GRAPH Programs" in SAS/GRAPH Reference, Volumes 1 and 2.
Note To prevent SAS from attempting to connect to the X server, unset the DISPLAY environment variable and use the -noterminal option on the command line.
-title string
specifies the title up to six characters long for your SAS session window. To use multiple words in the title, enclose the words in single or double quotation marks. For example, -title MYSAS produces MYSAS:Explorer in the title bar of the Explorer window.
-xrm string
specifies a resource to override any defaults. For example, the following resource turns off the Confirm dialog box when you exit SAS:
-xrm 'SAS.confirmSASExit: False'
Unsupported X Command Line Options
SAS does not support the following X command line options because their functionality is not applicable to SAS or is provided by SAS resources. Refer to "Overview of X Resources" on page 55 for more information on SAS resources.
-geometry
Window geometry is specified by the SAS.windowHeight, SAS.windowWidth, SAS.maxWindowHeight, and SAS.maxWindowWidth resources.
-background, -bg
These options are ignored.
-bordercolor, -bd
These options are ignored. Refer to "Defining Colors and Attributes for Window Elements (CPARMS)" on page 88 for a description of specifying the color of window borders.
-borderwidth, -bw
These options are ignored. The width of window borders is set by SAS.
-foreground, -fg
These options are ignored.
-font, -fn
SAS fonts are specified by the SAS.DMSFont, SAS.DMSboldFont, and SAS.DMSfontPattern resources.
-iconic
This option is ignored.
-reverse, -rv, +rv
-selectionTimeout
Timeout length is specified by the SAS.selectTimeout resource.
-synchronous, +synchronous
The XSYNC command controls the X synchronization.
-xn1language
Executing Operating System Commands From Your SAS Session
Deciding Whether to Run an Asynchronous or Synchronous Task
You can execute UNIX commands from your SAS session either asynchronously or synchronously. When you run a command as an asynchronous task, the command executes independently of all other tasks that are currently running. To run a command asynchronously, you must use the SYSTASK statement. See "SYSTASK Statement" on page 305 for information about executing commands asynchronously.
When you execute one or more UNIX commands synchronously, then you must wait for those commands to finish executing before you can continue working in your SAS session. You can use the CALL SYSTEM routine, %SYSEXEC macro program statement, X statement, and X command to execute UNIX commands synchronously. The CALL SYSTEM routine can be executed with a DATA step. The %SYSEXEC macro statement can be used inside macro definitions, and the X statement can be used outside of DATA steps and macro definitions. You can enter the X command on any SAS command line. See "CALL SYSTEM Routine" on page 239 and "Macro Statements in UNIX Environments" on page 265 for more information.
Executing a Single UNIX Command
To execute only one UNIX command, you can enter the X command, X statement, CALL SYSTEM routine, or %SYSEXEC macro statement as follows:
Xcommand
Xcommand;
CALL SYSTEM ('command'); %SYSEXECcommand;
Note When you use the %SYSEXEC macro statement, if the UNIX command you specify includes a semicolon, you must enclose the UNIX command in a macro quoting function. Refer to SAS Macro Language: Reference for more information on quoting functions.
Example 1: Executing a UNIX Command using the X Statement
You can use the X statement to execute the ls UNIX command (in a child shell) as follows: x ls -l;
Example 2: Executing a UNIX Command using the CALL SYSTEM Routine
Inside a DATA step, you can use the CALL SYSTEM routine to execute a cd command, which will change the current directory of your SAS session:
data _null_;
call system ('cd /users/smith/report'); run;
The search for any relative (partial) filenames during the SAS session will now begin in the /users/smith/report directory. When you end the session, your current directory will be the directory in which you started your SAS session.
For more information about the CALL SYSTEM routine, see "CALL SYSTEM Routine" on page 239.
How SAS Processes a Single UNIX Command
When you specify only one command, SAS checks to see whether the command is cd, pwd, setenv,or umask and, if so, executes the SAS equivalent of these commands. The SAS cd and pwd commands are equivalent to their Bourne shell counterparts. The SAS setenv command is equivalent to its C shell namesake. The SAS umask command is equivalent to the numeric mode of the umask command supported by the Bourne, Korn, and C shells. These four commands are built into SAS because they affect the environment of the current SAS session. When executed by SAS software, they affect only the SAS environment and the environment of any shell programs started by the SAS session. They do not affect the environment of the shell program that began your SAS session.
If the command is not cd, pwd,or setenv, SAS starts a shell [1] in which it executes the command that you specified. If the command is umask, but you do not specify a mask, then SAS passes the command to the shell in which the current SAS session was started. For more information about the umask command, see "Changing the File Permissions for Your SAS Session" on page 15.
Executing Several UNIX Commands
You can also use the X command, X statement, CALL SYSTEM routine, and %SYSEXEC macro statement to execute several UNIX commands:
X 'command-1;...command-n' X 'command-1;...command-n';
CALL SYSTEM ('command-1;...command-n');
Separate each UNIX command with a semicolon (;).
Note When you use the %SYSEXEC macro statement to execute several UNIX commands, because the list of commands uses semicolons as separators, you must enclose the string of UNIX commands in a macro quoting function. Refer to SAS MacroLanguage: Reference for more information on quoting functions.
Example: Executing Several Commands using the %SYSEXEC Macro
The following code defines and executes a macro called pwdls that executes the pwd and ls -l UNIX commands: %macro pwdls;
%sysexec %str(pwd;ls -l); %mend pwdls;
%pwdls;
This example uses %str as the macro quoting function.
How SAS Processes Several UNIX Commands
When you specify more than one UNIX command (that is, a list of commands separated by semicolons), SAS passes the entire list to the shell and does not check for the cd, pwd, setenv,or umask commands, as it does when a command is specified by itself (without semicolons).
For more information about how SAS processes the cd, pwd, setenv,or umask commands, see "How SAS Processes a Single UNIX Command" on page 14.
Starting a Shell
If you are not running in the SAS windowing environment, you can start a shell by not specifying any UNIX commands in the X statement:
X; SAS responds with
Enter 'exit' to return to your SAS session.
SAS then starts a shell.
Enter any UNIX commands. When you are ready to return to the SAS session, enter the exit command.
Even if you changed directories while in the shell, you will be in the same directory as when you started the shell.
Changing the File Permissions for Your SAS Session
At invocation, a SAS session inherits the file permissions from the parent shell. Any file that you create will inherit these permissions. If you want to change the file permissions from within SAS, issue the umask mask command on the X statement. The umask mask command sets the permissions for any new file that you create. The value of mask can be either numeric or symbolic. For more information about this command, see the man page for umask)
When SAS executes the umask mask command, it changes the file permissions of the current SAS session, but it does not change the permissions in the parent shell. Any subsequent file that you create during this SAS session will inherit the permissions that you specified.
Executing X Statements in Batch Mode
If you run your SAS program in batch mode and if your operating system supports job control, the program will be suspended when an X statement within the program needs input from the terminal.
If you run your SAS program from the batch queue by submitting it with the at or batch commands, SAS processes any X statements as follows:
If the X statement does not specify a command, SAS ignores the statement.
If any UNIX command in the X statement attempts to get input, it receives an end-of-file (standard input is set to /dev/null).
If any UNIX command in the X statement writes to standard output or standard error, the output is mailed to you unless it was previously redirected.
Customizing Your SAS Registry Files
SAS registry files store information about the SAS session. The SAS registry is the central storage area for configuration data for SAS. Some of the data stored in the registry includes
the libraries and file shortcuts that SAS assigns at startup. These shortcuts could include secure information, such as your password.
the printers that are defined for use and their print setup.
configuration data for various SAS products.
The Sasuser registry file (called regstry.sas7bitm) contains your user defaults. These registry entries can be customized by using the SAS Registry Editor or by using PROC REGISTRY. For more information, see "The SAS Registry" in SAS Language Reference:Concepts.
Caution
Customizing Your SAS Session using Configuration and Autoexec Files
You can customize your SAS environment in several ways. To customize your SAS environment at the point of invocation, you can use configuration and autoexec files. For information about how to customize a SAS session using the windowing environment, see Chapter 3, "Customizing the SAS Windowing Environment," on page 53.
Introduction to Configuration and Autoexec Files
You can customize your SAS session by defining configuration and/or autoexec files. You can use these files to specify system options and to execute SAS statements automatically whenever you start a SAS session. (SAS system options control many aspects of your SAS session, including output destinations, the efficiency of program execution, and the attributes of SAS files and data libraries. Refer to SAS LanguageReference: Dictionary for a complete description of system options.)
The configuration file (for SAS 9.1) is typically named sasv9.cfg, and the autoexec file is named autoexec.sas. These files typically reside in the directory where SAS was installed. By default, this is the !SASROOT directory.
You can have customized configuration and autoexec files in your user home directory. If you do, then SAS will use the customizations specified in these files when you start a SAS session. For more information about the order of precedence SAS uses when processing configuration files, see "Order of Precedence for SAS Configuration Files" on page 17.
Differences between Configuration and Autoexec Files
The differences between configuration files and autoexec files are as follows:
Configuration files can contain only SAS system option settings, while autoexec files can contain any valid SAS statement. For example, you might want to create an autoexec file that includes an OPTIONS statement to change the default values of various system options and LIBNAME and FILENAME statements for the SAS data libraries and external files that you use most often.
Configuration files are processed before SAS initializes, while autoexec files are processed immediately after SAS initializes but before it processes any source statements. An OPTIONS statement in an autoexec file is equivalent to submitting an OPTIONS statement as the first statement of your SAS session.
Creating a Configuration File
To create a configuration file, follow these steps:
1. Use a text editor to write the SAS system options into a UNIX file. Save the file as either sasv9.cfg or .sasv9.cfg. (See "Order of Precedence for SAS Configuration Files" on page 17 for more information.)
2. Specify one or more system options on each line. Use the same syntax that you would use for specifying system options with the SAS command - except do not include the SAS command itself. For example, a configuration file might contain the following lines:
-nocenter -verbose -linesize 64
-work /users/myid/tmp
3. Close the configuration file.
Order of Precedence for SAS Configuration Files
SAS is shipped with a default configuration file in the !SASROOT directory. Your SAS Installation Representative can edit this configuration file so that it contains whichever options are appropriate to your site.
You can also create one or more of your own configuration files. SAS reads option settings from each of these files in the following order: [2]
1. sasv9.cfg in the !SASROOT directory. (See Appendix 1, "The !SASROOT Directory," on page 397.)
2. .sasv9.cfg in your home directory. (Notice the leading period.)
3. sasv9.cfg in your home directory.
4. sasv9.cfg in your current directory.
5. any restricted configuration files. Restricted configuration files contain system options that are set by the site administrator and cannot be changed by the user. Options can be restricted globally, by group, or by user. For more information about restricted configuration files, see SAS System Configuration Guide for UNIX. SAS uses the last value it encounters for a system option. For example, if the WORKPERMS system option is specified in sasv9.cfg in the !SASROOT directory and in sasv9.cfg in your current directory, SAS will use the value specified in sasv9.cfg in your current directory.
Specifying a Configuration File for SAS to Use
When you specify a configuration file for SAS to use, you bypass the search of the configuration files listed in "Order of Precedence for SAS Configuration Files" on page 17.
specify a configuration file with the CONFIG system option in the SAS command: sas -config filename
specify a configuration file in the SASV9_OPTIONS environment variable. See "Defining Environment Variables in UNIX Environments" on page 21. For example, in the Korn shell, you would use:
export SASV9_OPTIONS='-config filename'
define the environment variable SASV9_CONFIG. See "Defining Environment Variables in UNIX Environments" on page 21. For example, in the Korn shell, you would use:
export SASV9_CONFIG=filename
filename is the name of a file containing SAS system options.
If you have specified a configuration file in the SASV9_OPTIONS or SASV9_CONFIG environment variables, you can prevent SAS from using that file by specifying NOCONFIG in the SAS command.
Customizing Your SAS Session using System Options
You can customize your SAS environment in several ways. One way is through the use of SAS system options. For information about other ways to customize a SAS session, see Chapter 3, "Customizing the SAS Windowing Environment," on page 53.
Ways to Specify a SAS System Option
SAS options can be specified in one or more ways:
in a configuration file
in the SASV9_OPTIONS environment variable
in the SAS command
in an OPTIONS statement (either in a SAS program or an autoexec file)
in the System Options window.
Table 17.3 on page 385 shows where each SAS system option can be specified.
Any options that do not affect the initialization of the SAS, such as CENTER and NOCENTER, can be specified and changed at any time.
Some options can be specified only in a configuration file, in the SASV9_OPTIONS variable, or in the SAS command. These options determine how SAS initializes its interfaces with the operating system and the hardware; they are often called
configuration options. After you start a SAS session, these options cannot be changed. Usually, configuration files specify options that you would not change very often. In those cases when you need to change an option just for one job, specify the change in the SAS command.
Overriding the Default Value for a System Option
The default values for SAS system options will be appropriate for many of your SAS programs. However, you can override a default setting using one or more of the following methods:
configuration file
Modify your current configuration file (see "Order of Precedence for SAS Configuration Files" on page 17) or create a new configuration file. Specify SAS system options in the file by preceding each with a hyphen. For ON/OFF options, just list the keyword corresponding to the appropriate setting. For options that accept values, list the keyword identifying the option followed by the option value. All SAS system options can appear in a configuration file.
For example, a configuration file might contain these option specifications: -nocenter
-verbose -linesize 64
SASV9_OPTIONS environment variable
Specify SAS system options in the SASV9_OPTIONS environment variable before you invoke SAS. See "Defining Environment Variables in UNIX Environments" on page 21.
Settings that you specify in the SASV9_OPTIONS environment variable affect SAS sessions that are started when the variable is defined.
For example, in the Korn shell, you would use: export SASV9_OPTIONS='-xwait -nodate'
SAS command
Specify SAS system options in the SAS command. Precede each option with a hyphen: sas -option1 -option2...
For ON/OFF options, list the keyword corresponding to the appropriate setting. For options that accept values, list the keyword that identifies the option, followed by the option value. For example,
sas -nodate -work mywork
Settings that you specify in the SAS command last for the duration of the SAS session; or, for those options that can be changed within the session, until you change them. All options can be specified in the SAS command.
OPTIONS statement within a SAS session
Specify SAS system options in an OPTIONS statement at any point within a SAS session. The options are set for the duration of the SAS session or until you change them. When you specify an option in the OPTIONS statement, do not precede its name with a hyphen (-). If the option has an argument, use = after the option name.
For example,
options nodate linesize=72;
options editcmd='/usr/bin/xterm -e vi';
OPTIONS statement in an autoexec file
Specify SAS system options in an OPTIONS statement in a autoexec file. For example, your autoexec file could contain the following statements:
options nodate pagesize=80;
filename rpt '/users/myid/data/report';
System Options window
Change the SAS system options from within the System Options window.
In general, use quotation marks to enclose filenames and pathnames specified in the OPTIONS statement or the System Options window. Do not use quotation marks otherwise. Any exceptions are discussed under the individual option. You can use the abbreviations listed in Table 4.6 on page 115 to shorten the filenames and pathnames you specify.
How SAS Processes System Options Set in One Place
If the same option is set more than once within the SAS command, a configuration file, or the SASV9_OPTIONS environment variable, only the last setting is used; the others are ignored. For example, the DMS option is ignored in the following SAS command:
sas -dms -nodms
The DMS option is also ignored in the following configuration file: -dms
-linesize 80 -nodms
By default, if you specify the HELPLOC, MAPS, MSG, SAMPLOC, SASAUTOS, or SASHELP system options more than one time, the last value that is specified is the value that SAS uses. If you want to add additional pathnames to the pathnames already specified by one of these options, you must use the APPEND or INSERT system options. See "APPEND System Option" on page 315 and "INSERT System Option" on page 337 for more information.
How SAS Processes System Options Set in Multiple Places
When the same option is set in more than one place, the most recent specification is used. The following places are listed in order of precedence. For example, a setting made in the System Options window or OPTIONS statement will override any other setting, but if you set a system option using the SASV9_OPTIONS environment variable, then this will override only the setting for the same system option in your configuration file.
Precedence for Processing System Options
The precedence for processing system options is as follows:
1. System Options window or OPTIONS statement (from a SAS session or job).
2. autoexec file that contains an OPTIONS statement (after SAS initializes)
3. SAS command
4. SASV9_OPTIONS environment variable
5. configuration files (before SAS initializes). For more information, see "Order of Precedence for SAS Configuration Files" on page 17.
For example, if a configuration file specifies NOSTIMER, you can override the setting in the SAS command.
Defining Environment Variables in UNIX Environments
What is an Environment Variable?
Environment variables are variables that apply to both the current shell and to any subshells it creates (for example, when you send a job to the background or execute a script). If you change the value of an environment variable, the change is passed forward to subsequent shells but not backward to the parent shell.
In a SAS session, you can use the SASV9_OPTIONS environment variable to specify system options and the SASV9_CONFIG environment variable to specify a configuration file. You can also use environment variables as filerefs and librefs in various statements and commands.
Note A SAS/ACCESS product initializes the environment variables it needs when loading. Any changes that you make to an environment variable after initialization will not be recognized. For more information, see the documentation for your SAS/ACCESS product.
How to Define an Environment Variable for Your Shell
The way in which you define an environment variable depends on the shell that you are running. (To determine which shell you are running, type ps at the command prompt or echo $shell to see the current value of the SHELL environment variable.)
Bourne and Korn Shells
In the Bourne shell and in the Korn shell, use the export command to export one or more variables to the environment. For example, these commands make the value of the variable scname available to all subsequent shell scripts:
$ scname=phonelist $ export scname
In the Korn shell, you can combine these into one command: $ export scname=phonelist
If you change the value of scname, the new value affects both the shell variable and the environment variable. If you do not export a variable, only the shell script in which you define has access to its value.
C Shell
In the C shell, you set (define and export) environment variables with the setenv (set environment) command. For example, this command is equivalent to the commands shown previously:
% setenv scname phonelist
Displaying the Value of an Environment Variable
Determining the Completion Status of a SAS Job in UNIX Environments
The exit status for the completion of a SAS job is returned in $status for the C shell, and in $? for the Bourne and Korn shells. A value of 0 indicates normal termination. You can affect the exit status code by using the ABORT statement. The ABORT statement takes an optional integer argument, n, which can range from 0 to 255.
The following table summarizes the values of the exit status code.
Table 1.1: Exit Status Code Values
Condition Exit Status Code
All steps terminated normally 0
SAS System issued warning(s) 1
SAS System issued error(s) 2
User issued ABORT statement 3
User issued ABORT RETURN statement 4
User issued ABORT ABEND statement 5
User issued ABORT RETURN n statement n
User issued ABORT ABEND n statement n
If you specify the ERRORABEND SAS system option on the command line, and the job has errors, the exit status code is set to 5.
Interrupting or Terminating Your SAS Session in UNIX Environments
Preferred Methods of Exiting SAS
The preferred methods of exiting a SAS session are the following:
select File▶Exit
if you are using SAS in the windowing environment
use endsas;
enter BYE in the command line
use CTRL+D if you are using SAS in interactive line mode.
Additional Methods for Interrupting or Terminating SAS
In addition to the preferred methods, you can terminate SAS in the following ways:
Press the interrupt or quit control key
Use the session manager
Enter the UNIX kill command.
Although you can terminate SAS using these techniques, you should try one of the four preferred techniques listed first.
Using Control Keys
Control keys enable you to interrupt or terminate your session by simply pressing the interrupt or quit key sequence. However, control keys can be used only when your SAS program is running in interactive line mode or in batch mode in the foreground. You cannot use control keys to stop a background job.
Note You cannot use control keys to stop a batch job that has been submitted with the batch, at, nohup,or cron command.
Because control keys vary from system to system, issue the UNIX stty command to determine which key sends which signal. The stty command varies considerably among UNIX operating environments, so check the stty UNIX man page before using it. Usually, one of these forms of the command will print all of the current terminal settings:
stty stty -a
stty everything
The output should contain lines similar to these: intr = ^C; quit = ^\; erase = ^H; kill = ^U; eof = ^D; eol = ^@
The caret (^) stands for the CTRL key. In this example, CTRL+C is the interrupt key and CTRL+\ is the quit key.
Using the SAS Session Manager
If you invoke SAS in the windowing environment, you can use the session manager to interrupt or terminate your SAS session. The session manager is automatically iconified when you start SAS. To interrupt or terminate your SAS session, open the SAS Session Manager window and click Interrupt or Terminate.
Note Clicking Interrupt is equivalent to specifying the -SIGINT option on the kill command. Clicking Terminate is equivalent to specifying the -SIGTERM option on the kill command.
Using the UNIX Kill Command
Note Only use the kill command after you have tried all other methods to exit your SAS session.
The kill command sends an interrupt or quit signal to SAS, depending on which signal you specify. You can use the kill command to interrupt or terminate a SAS session running in any mode. The kill command cannot be issued from within a SAS session. You must issue it from another terminal or from another window (if your terminal permits it).
The format of the kill command is
kill <-signal-name> pid
To send the interrupt signal, specify -SIGINT. To send the terminate signal, specify -SIGTERM. Use the ps command to determine the process identification number (pid)of the SAS session that you want to interrupt or terminate.
2111 ttyu0 0:01 sas 2116 ttyu0 0:00 ps 3856 ttyu2 0:03 ksh
Four PIDs appear, but only one is for a SAS program. (motifxsa is the SAS session manager. See "The SAS Session Manager (motifxsassm) in UNIX" on page 33 for more information.) Therefore, to send the interrupt signal to that SAS program, you would issue this command:
kill -SIGINT 2111
SAS replies with a prompt:
Press Y to cancel submitted statements, N to continue.
For more information, refer to the UNIX man pages for the ps and kill commands.
Messages in the SAS Console Log
If SAS encounters an error or warning condition when the SAS log is not available, then any messages that SAS issues are written to the SAS console log. Normally, the SAS log is unavailable only early in SAS initialization and late in SAS termination.
Ending a Process that is Running as a SAS Server
If you need to end a process running as a SAS server, use one of the following methods:
If you are using the SAS Metadata Server, use the SAS Management Console to end a process.
If you are using another SAS server, use the UNIX scripts that shipped with the servers to stop the process. You can also use these scripts to start (or restart) a server, as well as determine if the server is already running. For more information about these scripts, contact your site administrator.
Ending a SAS Process on a Relational Database
How to Interrupt a SAS Process
Caution
When you interrupt a SAS process, you might terminate the current query. If you are using the current query to create a new data set, then the data set is still created even if the query is terminated. If you are using the current query to overwrite a data set, the data set is not overwritten if the query is terminated. In either case, however, you do not receive a warning that the query did not complete.
The method that you use to interrupt a SAS process depends on how you invoke SAS.
If you are running SAS in interactive line mode or in batch mode using a foreground process, then you can use either of the following methods to interrupt SAS:
Press the control key sequence that is set to interrupt in the shell that invoked SAS. In most cases, this control key sequence is CTRL+C. See the man page for the stty command to determine the appropriate key sequence for your environment.
Note This control key sequence will not interrupt a SAS process if you issue it in a SAS window, such as the Program Editor or SAS log.
Use the -SIGINT option in the kill command. For more information, see "Using the UNIX kill Command" on page 24
If you are running the SAS windowing environment in the foreground, then click Interrupt in the SAS Session Manager.
If you are running an interactive SAS process in the background, then you must click Interrupt in the SAS Session Manager. You cannot use a control key sequence to interrupt the SAS process.
The interrupt signal is sent to the DATA step or procedure that is currently executing for interpretation. The interrupt signal is interpreted differently by DATA steps and procedures. The actions that you can take appear in the interrupt menu. Since the options in the interrupt menu are dependent on what is currently executing, you might see a different interrupt menu for the following:
each SAS procedure. The options available for PROC SORT differ from those available for PROC SQL.
a DATA step. The options available when SAS is processing a DATA step are different from when SAS is processing a procedure.
each SAS application. For example, SAS webAF has a different interrupt menu than the one for PROC SQL.
Note Depending on the relational database, the interrupt signal might be handled differently. If the DATA step or procedure does not respond to the interrupt in a given amount of time, then SAS does not terminate the current DATA step or procedure.
Example: Interrupt Menu for PROC SQL
The following is an example of the interrupt menu that you might see if you issue an interrupt signal while SAS is processing a PROC SQL statement:
Select:
1. Cancel Submitted Statements 2. Halt Datastep/Proc: SQL C. Cancel the dialog T. Terminate the SAS System
The following table explains each of these options:
Table 1.2: Description of Interrupt Menu Options for PROC SQL
Option Description What This Option Does
1 Cancel
Submitted Statements
Selecting this option will end the current DATA step or procedure and the underlying DBMS process. In interactive mode, you will return to the command prompt.
2 Halt
Datastep/Proc: SQL
If you select this option and SAS is currently executing an SQL procedure, then the following menu appears:
Press:
C to continue
Q to cancel the current query S to cancel the submitted statements X to exit SQL procedure
?
If you select C, then the menu will disappear, but since the current query ended when you interrupted the SAS process, SAS will not return to the current query. Instead, SAS will begin processing the next line of code.
If you select Q, then SAS cancels the current query even if it is on a relational database. SAS continues processing the next statement.
If you select S, then all of the PROC SQL statements that you submitted are cancelled.
If you select X, SAS exits the current SQL procedure and starts processing the next statement in the submit block.
C Cancel the
dialog
Selecting this option returns you to normal processing; however, the current query might have been interrupted. If you are running a long query and the control is on the DBMS server, then selecting C will end the current query. If you are running a short query and SAS has the control, then selecting C will cause the interrupt menu to disappear and the current query will continue. To determine whether or not the query was interrupted while reading or writing out the DBMS data, use PROC PRINT to view the partially created DBMS table or SAS data set.
T Terminate the SAS System
Selecting this option ends your SAS session as well as the current query.
How to Terminate a SAS Process
The method that you use to terminate a SAS process depends on how you invoke SAS.
If you are running in interactive line mode or in batch mode using a foreground process, use the -SIGTERM option in the kill command. For more information, see "Using the UNIX kill Command" on page 24:
If you are running the SAS windowing environment in the foreground, then click Terminate in the SAS Session Manager.
If you are running an interactive SAS process in the background, then you must click Terminate in the SAS Session Manager. You cannot use a control key sequence to terminate the SAS process.
If you click Terminate in the SAS Session Manager, then a dialog box appears confirming that you want to end the session. If you click OK, then both the SAS session and the current query are terminated. If you click Cancel, then you are returned to the SAS session.
What Happens When You Interrupt a SAS Process and the Underlying DBMS Process
Caution
Interrupting a SAS process and the underlying DBMS process might kill all jobs that are running on your DBMS. Interrupting your SAS and DBMS processes should be an exception. Extensive care should be taken when you construct your queries.
Note In this section, SAS process refers to a series of events. It is not the process on the operating system. When you interrupt or terminate a SAS process, the process on the operating system might still be running.
When you interrupt or terminate a query on a server, the following processes stop:
processing of current extractions. For example, suppose you forgot to include a WHERE clause in your SQL query and are now extracting 1 billion rows into SAS. Issuing an interrupt stops the SAS process and the extract step in the DBMS.
processing of queries that are in progress on the server. For example, you have a very complex extract query that runs for a long time before producing a result. Issuing an interrupt stops the SAS and DBMS processes. As a result, the complex query running on your DBMS server is interrupted and terminated.
Chapter 2:
Working in the SAS Windowing Environment
Definition of the SAS Windowing Environment
The SAS windowing environment refers to the windows that open when you invoke SAS. These windows include: the Program Editor, Log, Output, Explorer, and Results. These windows appear when you start SAS from your workstation or through an emulator. For more information about these windows, see SAS Help and Documentation.
The SAS windowing environment supports the use of X-based graphical user interfaces (GUIs). In UNIX environments, SAS provides an X Window System interface that is based on the Motif style.
Description of SAS in the X Environment
Definition of X Window System
The X Window System is a networked windowing system. If several machines are on a network, you can run an X server that in turn serves X applications (as clients) to all the other machines in the network.
X Window Managers
In UNIX environments, SAS features an X Window System interface that is based on Motif. This interface uses the window manager on your system to manage the windows on your display. Any window manager that is compliant with the Inter-Client Communication Conventions Manual (ICCCM) can be used with the Motif interface to SAS. Vendors provide at least one window manager with the X Window System environment. A common window manager is the Common Desktop Environment (CDE). If you are using another window manager, such as Gnome, you should also read the documentation that is supplied by the vendor for that window manager.
All window managers perform the same basic functions, but they differ in their style and in their advanced functions. The appearance and function of the interface to SAS depends to some extent on your X window manager. Most window managers provide some kind of frame around a window. The window manager also governs the placement, sizing, stacking, and appearance of windows, as well as their interaction with the keyboard. The basics of interacting with SAS are the same for all window managers: opening pull-down and pop-up menus, moving windows, responding to dialog boxes, dragging text, and so on.
SAS Window Session ID
When you run SAS on an X workstation, SAS shares the display with other X applications, including other SAS sessions. To enable you to distinguish between different applications and SAS sessions, SAS generates a SAS window session ID for each session by appending a number to the application name, which by default is SAS. This session ID appears in the window title bar for each SAS window and in the window icon title. The SAS sessions are assigned sequentially. Your first SAS session is not assigned a number, so the session ID is SAS; your second SAS session is assigned the session ID SAS2, and so on. Although the default application name is SAS, you can use the -name X option to change the instance name. The instance name can be up to six characters long.
Workspace and Gravity in a SAS Session
When you use SAS on an X workstation, the display may be shared by many concurrent applications. When SAS windows from several different sessions and windows from other applications appear on the display, the display can become cluttered. To help alleviate this problem, the windows for a SAS session first appear within an application workspace (AWS). The AWS defines a rectangular region that represents a virtual display in which SAS windows are initially created. SAS attempts to position the AWS in relation to the upper-left corner of your display. In other words, the workspace gravitates toward a certain direction (session gravity) on the display. Some window manager configurations might override the placement that SAS has chosen for a window.
If you issue windowing commands or execute SAS procedures that create new SAS windows, the same rules of initial position and size apply to these windows: they are initially placed in the SAS AWS. You can use the WSAVE command to save the current window positions (or geometry). See "Customizing Session Workspace, Session Gravity, and Window Sizes in UNIX
Environments" on page 93 for details.
Window Types
Top-Level Windows
SAS uses primary and interior windows. Some SAS applications consist of one or more primary windows controlled by the X window manager in addition to the interior windows controlled by SAS. The SAS windowing environment primary windows, as well as most SAS application windows, initially appear as top-level windows. Top-level windows interact directly with the X window manager. They have a full title bar along with other window manager decorations. You can manipulate them individually once they appear on the display.
Interior Windows
SAS provides some degree of window management for interior windows. Specifically, interior windows have the following sizing and movement capabilities:
You can move interior windows by clicking the interior window title bar and dragging the window to the desired location. If the destination of the interior window is outside the bounds of the container window, the container window changes according to the value of the SAS.awsResizePolicy resource. (The space within the container window is the application workspace, which is described in "Workspace and Gravity in a SAS Session" on page 31.) See "Overview of X Resources" on page 55 for more information.
Interior windows cannot be iconified individually. Clicking on the container window icon button iconifies the container window and its interior windows.
The SAS Session Manager (motifxsassm) in UNIX
What is the SAS Session Manager?
The SAS Session Manager for X (motifxsassm) is an X client that is run by SAS when you use the SAS windowing environment. The session manager appears as shown in the following display.
Display 2.2: SAS Session Manager Dialog Box
The session manager window describes the following:
which SAS session it controls
the host machine from which the SAS session was invoked
the UNIX process identifier of the SAS session.
When SAS opens, the session manager window is automatically minimized (iconified).
Features of the SAS Session Manager
The session manager enables you to
map and iconize all windows of the SAS session. The Restore and Minimize buttons restore and minimize all of the windows that are open in the SAS session that is controlled by that session manager. These functions are performed with standard X library calls and will work with most X window managers.
interrupt the SAS session. The Interrupt button sends a UNIX signal to SAS. When SAS receives the signal, it displays a dialog box that asks for confirmation before it cancels the submitted statements.
terminate the SAS session. Terminate displays a dialog box that asks you to confirm that you want to terminate the SAS session. If you select OK , the session manager sends a UNIX signal to the SAS session that forces the session to terminate.
Caution Terminating your SAS session might result in data loss or data corruption. Before terminating your session, you should attempt to end SAS using one of the methods described in "Preferred Methods of Exiting SAS" on page 22.
use your host editor from within your SAS session. When you issue the HOSTEDIT command, SAS passes the request to the session manager, which then invokes your host editor, so the session manager must be running in order for the HOSTEDIT command to take effect. When you issue the HOSTEDIT command, SAS creates a temporary file that contains the data from the active SAS window and passes this file to your host editor. (These temporary files are stored in the directory specified by the SASWORK option.) When you save your file in the host editor, the file is copied back into the SAS window if the window is writable, and the temporary files are deleted when the SAS session ends. See "Configuring SAS for Host Editor Support in UNIX Environments" on page 49 for more information.
Disabling the SAS Session Manager
You can disable the SAS Session Manager by performing one of the following steps:
Select
Tools ▶Options ▶Preferences
On the General tab, deselect the Start Session manager check box.
Specify the following X resource on the SAS command line at invocation: sas -xrm 'SAS.startSessionManager: False'
Specifying the SAS.startSessionManager X resource will deselect the Start Session manager check box in the Preferences dialog box.
Note SAS saves the settings in the Preferences dialog box when it exits. If you have disabled the SAS Session Manager during your session, then the next time you invoke SAS, the SAS Session Manager will not run. To start the SAS Session Manager, select the Start Session manager check box in the Preferences dialog box or specify the following