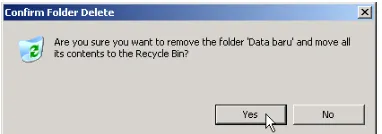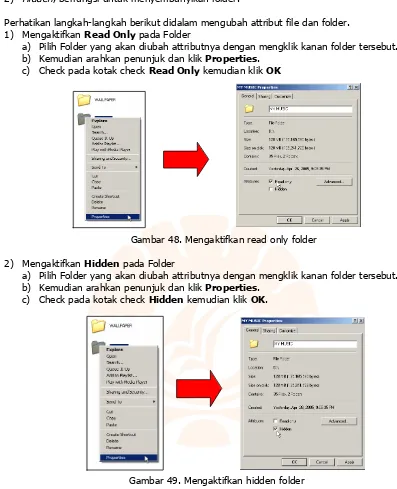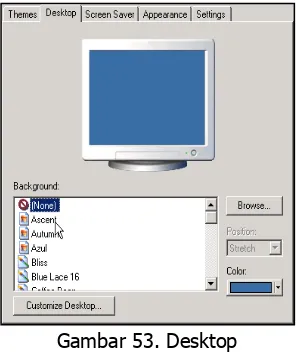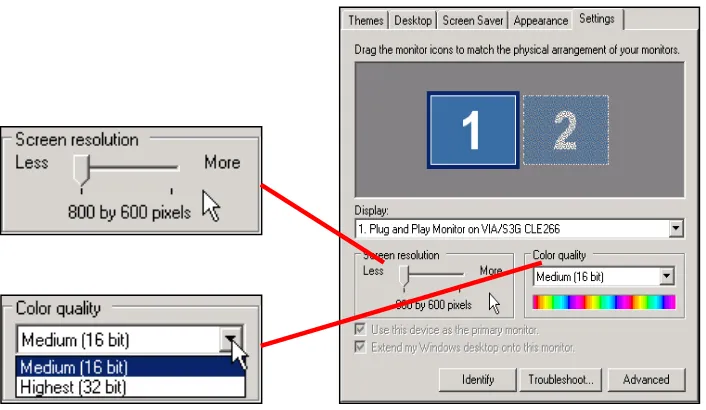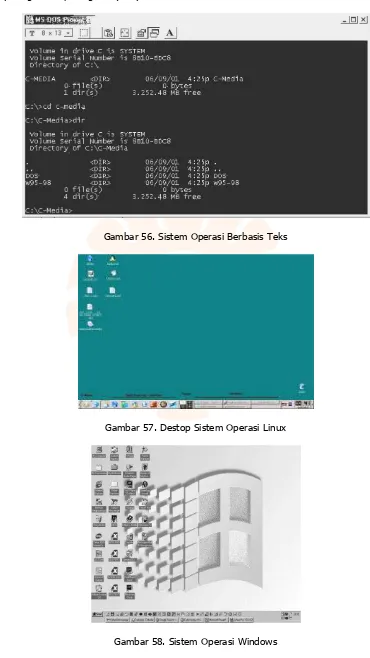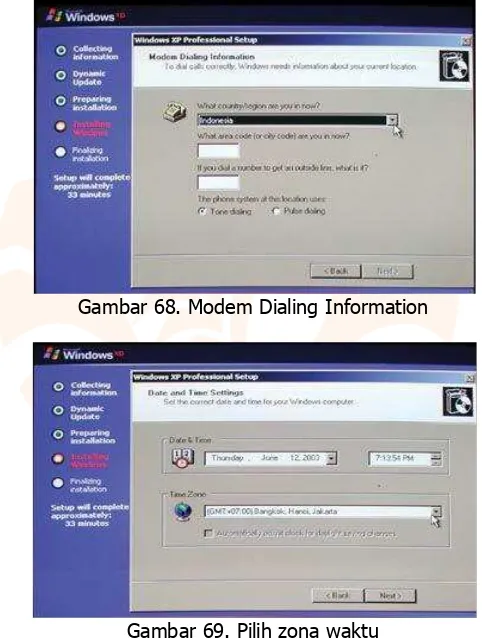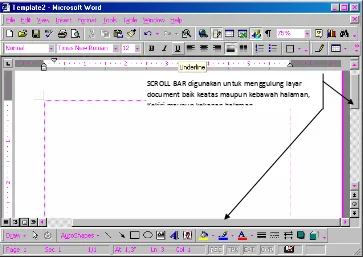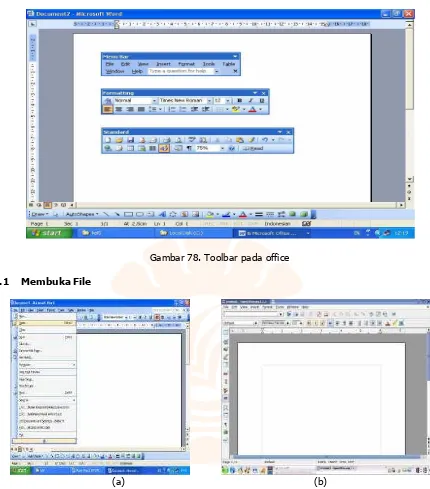Penulis:
Drs. Sabran, M.Pd
Mustamin, S.Pd., M.Pd., MT
Ma’ruf Idris, ST., MT
SAMBUTAN KETUA RAYON 1 24
Universitas Negeri Makassar (UNM) adalah salah satu Perguruan Tinggi yang diberi amanah oleh pemerintah menyelenggarakan sertifikasi guru dalam jabatan yang bertugas memberikan sertifikat pendidik kepada guru yang telah memenuhi persyaratan. Pelaksanaan sertifikasi guru pada tahun 2012 mengalami beberapa perubahan, antara lain perubahan yang mendasar yaitu pola penetapan peserta dan pelaksanaan uji kompetensi awal sebelum PLPG. Selain itu, sertifikasi guru dalam jabatan tahun 2012 dilaksanakan berbasis program studi sesuai dengan Permendikbud Nomor 5 tahun 2012. Yang dimaksud dengan berbasis program studi adalah bahwa hanya rayon yang memiliki program studi S1 kependidikan terakreditasi yang dapat melaksanakan Pendidikan dan Latihan Profesi Guru pada mata pelajaran yang sesuai. PLPG merupakan salah satu kegiatan yang dapat dilakukan untuk memperoleh sertifikat pendidik.
Untuk menjamin standardisasi isi/materi PLPG, diperlukan keseragaman format penyajian materi menurut bidang studi kepesertaan dengan memperhatikan empat kompetensi guru yang dalam penyusunannya mengacu pada kisi-kisi Uji Kompetensi Awal (UKA). Oleh karena itu, tersusunnya modul ini kami sambut dengan baik diiringi rasa syukur yang sebesar-besarnya kepada Tuhan Yang Maha Esa dengan pengharapan semoga modul ini dapat dijadikan sebagai acuan utama bagi instruktur dan peserta dalam pelaksanaan Pendidikan dan Latihan Profesi Guru (PLPG).
Oleh sebab itu, Ketua Rayon 1 24 Universitas Negeri Makassar mengucapkan terima kasih dan penghargaan yang tinggi kepada penyusun modul yang telah bekerja keras dengan penuh dedikasi dalam menyusun modul ini. Mudah-mudahan melalui modul ini proses penyelenggaraan PLPG dapat dilaksanakan secara efektif dan efisien yang pada gilirannya dapat meningkatkan kompetensi dan profesionalisme guru peserta Pendidikan dan Latihan Profesi Guru (PLPG).
Ketua Rayon 1 24/Rektor UNM,
Prof. Dr. H. Arismunandar, M.Pd
KATA PENGANTAR
Puji dan syukur senantiasa kami panjatkan kehadirat Allah SWT oleh karena atas rahmat dan Inayah-Nya sehingga Modul Pendidikan dan Latihan Profesi Guru Rayon 1 24 Universitas Negeri Makassar dapat tersusun sebagaimana yang diharapkan.
Modul ini disusun berdasarkan pada Kisi-Kisi Uji Kompetensi Awal (UKA) dan Rambu-Rambu Pelaksanaan Pendidikan dan Latihan Profesi Guru (Buku 4) yang dikeluarkan oleh Dirjen DIKTI Kemdikbud Tahun 2012, dikembangkan sesuai dengan kisi-kisi yang telah disahkan oleh Konsorsium Sertifikasi Guru (KSG) dan kurikulum PLPG PSG Rayon 1 24 UNM. Perubahan mendasar yang membedakan pelaksanaan PLPG tahun 2012 ini dibandingkan dengan tahun sebelumnya antara lain: (1) Pelaksanaan PLPG yang berbasis Program Studi; (2) Pemberian materi kebijakan pembinaan profesionalisme guru berkelanjutan; dan (3) Penguatan materi bidang studi dengan penambahan jumlah JP serta penyampaian materi yang menggunakan pendekatan pembelajaran aktif, inovatif, kreatif, efektif dan menyenangkan (PAIKEM).
Tujuan penyusunan modul ini adalah untuk memantapkan pelaksanaan Pendidikan dan Latihan Profesi Guru pada Rayon 1 24 Universitas Negeri Makassar. Modul Pendidikan dan Latihan Profesi Guru ini antara lain memuat isi Pedagogik Umum dan Pedagogik Khusus.
Kepada tim penyusun serta pihak lain yang telah berpartisipasi dalam penyusunan Modul Pendidikan dan Latihan Profesi Guru ini disampaikan banyak terima kasih. Semoga Allah SWT memberkahi segala aktivitas kita.
Makassar, April 2012 Ketua PSG,
Prof. Dr. H. Eko Hadi Sujiono, M.Si. NIP. 19691017 199303 1 003
DAFTAR ISI
Halaman Judul ... i
Sambutan Ketua Rayon 1 24 ... ii
Kata Pengantar ... iii
Daftar Isi ... iv
BAB I. MENGOPERASIKAN PC STAND ALONE ... 1
Bagian-1: Pengenalan Komponen-Komponen Sistem Komputer ... 1
A. Perangkat Keras (Hardware) ... 1
1. Unit Masukan ( Input Device ) ... 2
2. Process device (unit Pemrosesan) ... 6
3. Output device ( Unit keluaran ) ... 7
4. Backing Storage ( unit penyimpanan) ... 9
Bagian-2: Perangkat Lunak (Software) ... 10
A. Perangkat lunak sistem Operasi ... 10
B. Perangkat lunak aplikasi ... 11
Bagian–3: Menjalankan Komputer ... 12
Bagian-4: Mengoperasikan Komputer Berbasis Teks Pada SO Linux ... 13
1. Membuat memori Virtual ... 14
2. Menggunakan tar dan gzip ... 14
3. Menginstall aplikasi ... 15
Bagian-6: Mematikan Komputer Dan De-Aktifasi Sistem Operasi ... 17
Bagian-7 Mengoperasikan PC Berbasis GUI ... 17
1. Menggunakan Start Menu ... 17
2. Mengenal Taskbar ... 18
3. Menggunakan mouse ... 18
4. Tombol Ukuran (Sizing Button) ... 22
5. Pengelolaan Folder dan File ... 23
BAB II. MENGOPERASIKAN SISTEM OPERASI DAN SOFTWARE ... 31
Bagian-1: Menginstal Sistem Operasi dan Program ... 31
A. Sistem Operasi ... 31
B. Perangkat Lunak (Software) ... 32
C. Metode Instalasi ... 34
D. Instalasi OS (Windows) ... 35
E. Instalasi Software pada berbagai macam basis OS ... 39
Bagian-2: Mengoperasikan Software Pengolahan Kata ... 41
Bagian-3: Mengoperasikan Software Spead Sheet ... 50
Bagian-4: Mengoperasikan Software Presentasi……… ... 64
A. Mengoperasikan Microsoft Power Point……….. ... 64
B. Mengenali Menu-menu Presentasi………. ... 65
C. Membuat, Membuka ,Menyimpan Presentasi………. ... 66
D. Melakukan Editing Sederhana Font (Huruf)………. ... 68
BAB III. MENGOLAH DATA APLIKASI ... 75
Bagian-1: Melakukan entry data aplikasi dengan keyboard ... 75
Bagian-2: Melakukan update data dengan utilitas aplikasi ... 78
Bagian-3: Melakukan entry data dengan image scanner ... 92
A. Pengenalan Scanner (Pemindai) ... 92
B. Pra Pengoperasian Scanner ... 92
C. Melakukan entry data dengan OCR (Optical Character Recognition ) ... 94
BAB IV. PERSONAL KOMPUTER DALAM JARINGAN ... 100
A. Manfaat dan Peranan Jaringan ... 100
B. Fungsi Jaringan ... 100
C. Tipe Jaringan ... 101
BAB V. WEB DESAIN (INTERNET) ... 114
A. Web Browser ... 114
B. Email ... 123
BAB I
MENGOPERASIKAN PC STAND ALONE
Bagian-1: Pengenalan Komponen-Komponen Sistem Komputer Komponen sistem komputer terdiri dari beberapa perangkat seperti :
A. Perangkat Keras (Hardware)
Pengertian dari hardware atau dalam bahasa indonesia-nya disebut juga dengan nama “perangkat keras” adalah salah satu komponen dari sebuah komputer yang sifat alat nya bisa dilihat dan diraba secara langsung atau yang berbentuk nyata, yang berfungsi untuk mendukung proses komputerisasi. Secara fungsional digambarkan sebagai berikut.
Gambar 1. Blok Diagram Komputer
Hardware dapat bekerja berdasarkan perintah yang telah ditentukan ada padanya, atau yang juga disebut dengan dengan istilah instruction set. Dengan adanya perintah yang dapat dimengerti oleh hardware tersebut, maka hardware tersebut dapat melakukan berbagai kegiatan yang telah ditentukan oleh pemberi perintah.
Secara fisik, Komputer terdiri dari beberapa komponen yang merupakan suatu sistem. Sistem adalah komponen-komponen yang saling bekerja sama membentuk suatu kesatuan. Apabila salah satu komponen tidak berfungsi, akan mengakibatkan tidak berfungsinya proses-proses yang ada komputer dengan baik. Komponen komputer ini termasuk dalam kategori elemen perangkat keras (hardware). Berdasarkan fungsinya, perangkat keras komputer dibagi menjadi :
1. Input divice (unit masukan) 2. Process device (unit Pemrosesan) 3. Output device (unit keluaran)
4. Backing Storage ( unit penyimpanan) 5. Periferal ( unit tambahan)
Komponen dasar pada komputer terdiri dari input, process, output dan storage. Input device terdiri dari keyboard dan mouse, Process device adalah microprocessor (ALU, Internal Communication, Registers dan control section), Output device terdiri dari monitor dan printer, Storage external memory terdiri dari harddisk, Floppy drive, CD ROM, Magnetic tape. Storage internal memory terdiri dari RAM dan ROM. Sedangkan komponen Periferal Device merupakan komponen tambahan atau sebagai komponen yang belum ada atau tidak ada sebelumnya. Komponen Periferal ini contohnya : TV Tuner Card, Modem, Capture Card.
PERANGKAT
1. Unit Masukan ( Input Device )
Unit ini berfungsi sebagai media untuk memasukkan data dari luar ke dalam suatu memori dan processor untuk diolah guna menghasilkan informasi yang diperlukan. Input devices atau unit masukan yang umumnya digunakan personal computer (PC) adalah keyboard dan mouse, keyboard dan mouse adalah unit yang menghubungkan user (pengguna) dengan komputer. Selain itu terdapat joystick, yang biasa digunakan untuk bermain games atau permainan dengan komputer. Kemudian scanner, untuk mengambil gambar sebagai gambar digital yang nantinya dapat dimanipulasi. Touch panel, dengan menggunakan sentuhan jari user dapat melakukan suatu proses akses file. Microphone, untuk merekam suara ke dalam komputer.
Data yang dimasukkan ke dalam sistem komputer dapat berbentuk signal input dan maintenance input. Signal input berbentuk data yang dimasukkan ke dalam sistem komputer, sedangkan maintenance input berbentuk program yang digunakan untuk mengolah data yang dimasukkan. Jadi Input device selain digunakan untuk memasukkan data dapat pula digunakan untuk memasukkan program. Berdasarkan sifatnya, peralatan input dapat digolongkan menjadi dua yaitu : a. Peratalan input langsung, yaitu input yang dimasukkan langsung diproses oleh alat pemroses.
Contohnya : keyboard, mouse, touch screen, light pen, digitizer graphics tablet, scanner.
b. Peralatan input tidak langsung, input yang melalui media tertentu sebelum suatu input diproses oleh alat pemroses. Contohnya : punched card, disket, harddisk.
Unit masukan atau peralatan input ini terdiri dari beberapa macam peranti yaitu : a. Keyboard
Keyboard merupakan unit input yang paling penting dalam suatu pengolahan data dengan komputer. Keyboard dapat berfungsi memasukkan huruf, angka, karakter khusus serta sebagai media bagi user (pengguna) untuk melakukan perintah-perintah lainnya yang diperlukan, seperti menyimpan file dan membuka file. Penciptaan keyboard komputer berasal dari model mesin ketik yang diciptakan dan dipatentkan oleh Christopher Latham pada tahun 1868, Dan pada tahun 1887 diproduksi dan dipasarkan oleh perusahan Remington. Keyboard yang digunakanan sekarang ini adalah jenis QWERTY, pada tahun 1973, keyboard ini diresmikan sebagai keyboard standar ISO (International Standar Organization). Jumlah tombol pada keyboard ini berjumlah 104 tuts. Keyboard sekarang yang kita kenal memiliki beberapa jenis port, yaitu port serial, ps2, usb dan wireless.
Gambar 2. Keyboard qwerty
Jenis-Jenis Keyboard : 1.) Qwerty
2.) Dvorak 3.) Klockenberg
Keyboard yang biasanya dipakai adalah keyboard jenis QWERTY, yang bentuknya ini mirip seperti tuts pada mesin tik. Keyboard QWERTY memiliki empat bagian yaitu :
1. Typewriter key dengan keyboard. Mouse mulai digunakan secara maksimal sejak sistem operasi telah berbasiskan
GUI (Graphical User Interface). sinyal-sinyal listrik sebagai input device mouse ini dihasilkan oleh bola kecil di dalam mouse, sesuai dengan pergeseran atau pergerakannya. Sebagian besar mouse terdiri dari tiga tombol, umumnya hanya dua tombol yang digunakan yaitu tombol kiri dan tombol kanan. Saat ini mouse dilengkapi pula dengan tombol penggulung (scroll), dimana letak tombol ini terletak ditengah. Istilah penekanan tombol kiri disebut dengan klik (Click) dimana penekanan ini akan berfungsi bila mouse berada pada objek yang ditunjuk, tetapi bila tidak berada pada objek yang ditunjuk penekanan ini akan diabaikan. Selain itu terdapat pula istilah lainnya yang disebut dengan menggeser (drag) yaitu menekan tombol kiri mouse tanpa melepaskannya dengan sambil digeser. Drag ini akan mengakibatkan objek akan berpindah atau tersalin ke objek lain dan kemungkinan lainnya. Penekanan tombol kiri mouse dua kali secara cepat dan teratur disebut dengan klik ganda (double click) sedangkan menekan tombol kanan mouse satu kali disebut dengan klik kanan (right click)Mouse terdiri dari beberapa port yaitu mouse serial, mouse ps/2, usb dan wireless.
Gambar 3. perangkat mouse Mouse Wireless
c. Touchpad
Unit masukkan ini biasanya dapat kita temukan pada laptop dan notebook, yaitu dengan menggunakan sentuhan jari. Biasanya unit ini dapat digunakan sebagai pengganti mouse. Selain touchpad adalah model unit masukkan yang sejenis yaitu pointing stick dan trackball.
(a) (b) (c)
Gambar 4. (a) Touch Pad, (b) Touch Pad Track Ball, (c) Pointing Stick
d. Light Pen
Light pen adalah pointer elektronik yang digunakan untuk modifikasi dan men-design gambar dengan screen (monitor). Light pen memiliki sensor yang dapat mengirimkan sinyal cahaya ke komputer yang kemudian direkam, dimana layar monitor bekerja dengan merekam enam sinyal elektronik setiap baris per detik.
Gambar 5. perangkat Light Pen
e. Joy Stick dan Games Paddle
Alat ini biasa digunakan pada permainan (games) komputer. Joy Stick biasanya berbentuk tongkat, sedangkan games paddle biasanya berbentuk kotak atau persegi terbuat dari plastik dilengkapi dengan tombol-tombol yang akan mengatur gerak suatu objek dalam komputer.
Gambar 6. Joy Stick dan Paddle Games
f. Barcode
Barcode termasuk dalam unit masukan (input device). Fungsi alat ini adalah untuk membaca suatu kode yang berbentuk kotak-kotak atau garis-garis tebal vertical yang kemudian diterjemahkan dalam bentuk angka-angka. Kode-kode ini biasanya menempel pada produk-produk makanan, minuman, alat elektronik dan buku. Sekarang ini, setiap kasir di supermarket atau pasar swalayan di Indonesia untuk mengidentifikasi produk yang dijualnya dengan barcode.
(a) (b)
Gambar 7. (a) Barcode Reader, (b) contoh barcode
g. Scanner
Scanner adalah sebuah alat yang dapat berfungsi untuk meng copy atau menyalin gambar atau teks yang kemudian disimpan ke dalam memori komputer. Dari memori komputer selanjutnya, disimpan dalam harddisk. Fungsi scanner ini mirip seperti mesin fotocopy, perbedaannya adalah mesin fotocopy hasilnya dapat dilihat pada kertas sedangkan scanner hasilnya dapat ditampilkan melalui monitor terlebih dahulu sehingga kita dapat melakukan perbaikan atau modifikasi dan kemudian dapat disimpan kembali baik dalam bentuk file text maupun file gambar. Selain scanner untuk gambar terdapat pula scan yang biasa digunakan untuk mendeteksi lembar jawaban komputer. Scanner yang biasa digunakan untuk melakukan scan lembar jawaban komputer adalah SCAN IR yang biasa digunakan untuk LJK (Lembar Jawaban Komputer) pada ulangan umum dan Ujian Nasional. Scan jenis ini terdiri dari lampu sensor yang disebut Optik, yang dapat mengenali jenis pensil 2B. Scanner yang beredar di pasaran adalah scanner untuk meng-copy gambar atau photo dan biasanya juga dilengkapi dengan fasilitas OCR (Optical Character Recognition) untuk mengcopy atau menyalin objek dalam bentuk teks.
Gambar 8. Scanner
Saat ini telah dikembangkan scanner dengan teknologi DMR (Digital Mark Reader), dengan sistem kerja mirip seperti mesin scanner untuk koreksi lembar jawaban komputer, biodata dan formulir seperti formulir untuk pilihan sekolah. Dengan DMR lembar jawaban tidak harus dijawab menggunaan pensil 2 B, tapi dapat menggunakan alat tulis lainnya seperti pulpen dan spidol serta dapat menggunakan kertas biasa.
h. Kamera Digital
Perkembangan teknologi telah begitu canggih sehingga komputer mampu menerima input dari kamera. Kamera ini dinamakan dengan Kamera Digital dengan kualitas gambar lebih bagus dan lebih baik dibandingkan dengan cara menyalin gambar yang menggunakan scanner. Ketajaman gambar dari kamera digital ini ditentukan oleh pixel-nya. Kemudahan dan kepraktisan alat ini sangat membantu banyak kegiatan dan pekerjaan. Kamera digital tidak memerlukan film sebagaimana kamera biasa. Gambar yang diambil dengan kamera digital disimpan ke dalam memori kamera tersebut dalam bentuk file, kemudian dapat dipindahkan atau ditransfer ke komputer. Kamera digital yang beredar di pasaran saat ini ada berbagai macam jenis, mulai dari jenis kamera untuk mengambil gambar statis sampai dengan kamera yang dapat merekan gambar hidup atau bergerak seperti halnya video.
Gambar 9. kamera digital
i. Mikropon dan Headphone
Unit masukan ini berfungsi untuk merekam atau memasukkan suara yang akan disimpan dalam memori komputer atau untuk mendengarkan suara. Dengan mikropon, kita dapat merekam suara ataupun dapat berbicara kepada orang yang kita inginkan pada saat chating. Penggunaan mikropon ini tentunya memerlukan perangkat keras lainnya yang berfungsi untuk menerima input suara yaitu sound card dan speaker untuk mendengarkan suara.
Gambar 10. Headphone
j. Graphics Pads
Teknologi Computer Aided Design (CAD) dapat membuat rancangan bangunan, rumah, mesin mobil, dan pesawat dengan menggunakan Graphics Pads. Graphics pads ini merupakan input masukan untuk menggambar objek pada monitor. Graphics pads yang digunakan mempunyai dua jenis. Pertama, menggunakan jarum (stylus) yang dihubungkan ke pad atau dengan memakai bantalan tegangan rendah, yang pada bantalan tersebut terdapat permukaan membrane sensitif sentuhan (touch sensitive membrane surface). Tegangan rendah yang dikirimkan kemudian diterjemahkan menjadi koordinat X – Y. Kedua, menggunakan bantalan sensitif sentuh (touch sensitive pad) tanpa menggunakan jarum. Cara kerjanya adalah dengan meletakkan kertas gambar pada bantalan, kemudian ditulisi dengan pensil.
Gambar 11. Graphics Pads
2. Process device (unit Pemrosesan) a. Power Supplay
Lower supplay menyediakan arus listrik untuk berbagai peralatan CPU power supplay mengkonversi listrik dan menyediakan aliran listrik tetap untuk digunakan komputer. Kualitas power supplay menentukan kwalitas kinerja komputer. Daya sebesar 300-400 wat yang disalurkan power supplay biasanya cukup bagi komputer yang digunakan untuk pengetikan ataupun grafik. Sementara, daya 400-500 watt dibutuhkan jika komputer bekerja menggunakan banyak menggunakan Periferal ( unit tambahan).
Gambar 12. Power Suplly
b. RAM (Random Access Memory) – Memory
RAM merupakan singkatan dari Random Access Memory biasanya disebut dengan istilah pendek yaitu Memori. Memory atau RAM merupakan sebuah perangkat keras komputer yang berfungsi sebagai tempat penyimpanan data sementara. Memory bekerja dengan menyimpan dan menyuplai data-data penting yg dibutuhkan Processor dengan cepat untuk diolah menjadi informasi.
Gambar 13. RAM (Random Access Memory)
c. Prosesor
Pengertian Prosesor, atau yang biasanya disebut dengan CPU, adalah otak dari komputer. Prosesor adalah komponen yang mengeksekusi perhitungan kompleks yang memungkinkan komputer untuk bisa digunakan menjelajah internet, memutar lagu di iTunes, dan menjalankan sistem operasi Anda, pengertian prosesor <– lengkap klik di sini
Gambar 14. Prosesor
d. Motherboard
Motherboard atau Papan induk adalah papan sirkuit tempat berbagai komponen elektronik saling terhubung, motherboard biasa disingkat dengan kata mobo. Pada motherboard inilah perangkat keras seperti Harddisk, ram, prosesor, kartu grafis, dan perangkat keras lain dihubungkan. Motherboard yang banyak ditemui dipasaran saat ini adalah motherboard milik PC yang pertama kali dibuat dengan dasar agar dapat sesuai dengan spesifikasi PC IBM.
Gambar 15. Motherboard
3. Output device ( Unit keluaran ) a. Monitor
Monitor komputer adalah salah satu jenis soft-copy device, karena keluarannya adalah berupa signal elektronik, dalam hal ini berupa gambar yang tampil di layar monitor. Gambar yang tampil adalah hasil pemrosesan data ataupun informasi masukan. Monitor memiliki berbagai ukuran layar seperti layaknya sebuah televisi. Tiap merek dan ukuran monitor memiliki tingkat resolusi yang berbeda. Resolusi ini lah yang akan menentukan ketajaman gambar yang dapat ditampilkan pada layar monitor. Jenis-jenis monitor saat ini sudah sangat beragam, mulai dari bentuk yang besar dengan layar cembung, sampai dengan bentuk yang tipis dengan layar datar (flat).
Gambar 16. Monitor
b. Kartu grafis
Kartu grafis, atau kartu video adalah kartu ekspansi yang berfungsi untuk menciptakan dan menampilkan tampilan-tampilan di layar. Kartu grafis ini terdiri dari rangkaian komponen elektronika. Biasanya tertancap pada slot di papan utama CPU pada komputer. Beberapa kartu grafis menawarkan fungsi lain, seperti menangkap video, dan adaptor untuk penala TV, menguraikan 2 dan MPEG-4, FireWire, dan menghubungkan menuju beberapa layar. Beberapa perusahaan yang membuat kartu grafis terkenal antara lain adalah ATI, Matrox, dan NVIDIA.
Gambar 14. Kartu grafis
c. Printer
Printer merupakan sebuah perangkat keras yang dihubungkan pada komputer yang berfungsi untuk menghasilan cetakan baik berupa tulisan ataupun gambar dari komputer pada media kertas atau yang sejenisnya. Jenis printer ada tiga macam, yaitu jenis Printer Dot metrix, printer Ink jet, dan printer Laser jet.
Gambar 15. Printer
d. speaker
Speaker di sini pengertiannya sama dengan speaker pada umumnya, Speaker adalah transduser yang mengubah sinyal elektrik ke frekuensi audio (suara) dengan cara menggetarkan komponennya yang berbentuk selaput.
Gambar 16. Speaker
4. Backing Storage ( unit penyimpanan) a. Harddisk (HDD)
Harddisk bisa juga disebut Harddisk drive (HDD) atau hard drive (HD), Harddisk adalah sebuah salah satu perangkat keras komputer yang berfungsi sebagai tempat penyimpanan data sekunder, di dalam harddisk berisi piringan magnetis. Harddisk pertama kali diciptakan oleh salah satu insinyur IBM, ia adalah Reynold Johnson pada tahun 1956. Harddisk yang juga dikenal dengan nama piringan keras ini pertama kali terdiri dari 50 piringan berukuran 2 kaki atau 0,6 meter, dengan kecepatan putaran mencapai 1.200 rpm (rotation per minute) dengan kapasitas penyimpanan 4,4 MB.
Data yang disimpan dalam harddisk tidak akan hilang ketika tidak diberi tegangan listrik. Dalam sebuah harddisk, biasanya terdapat lebih dari satu piringan untuk memperbesar kapasitas data yang dapat ditampung.
Dalam perkembangannya harddisk ukuran fiskiknya menjadi semakin tipis dan kecil namun memiliki daya tampung data yang sangat besar. Harddisk saat juga tidak hanya dapat terpasang di dalam perangkat (internal) tetapi juga dapat dipasang di luar perangkat (eksternal) dengan menggunakan kabel USB ataupun kabel lain yang mendukung.
Gambar 17. Harddisk
5. Periferal (unit tambahan)
Contoh perangkat keras komputer yang termasuk dalam unit tambahan atau periferal antara lain
a. Modem
Pengertian Modulator adalah suatu rangkaian yang berfungsi melakukan proses modulasi, yaitu proses “menumpangkan” data pada frekuensi gelombang pembawa (carrier signal) ke sinyal informasi/pesan agar bisa dikirim ke penerima melalui media tertentu ( seperti media kabel atau udara), biasanya berupa gelombang sinus. Dalam hal ini sinyal pesan disebut juga sinyal pemodulasi.
Data dari komputer yang berbentuk sinyal digital dirubah menjadi sinyal Analog, klik di sini untuk pengertian modem lebih detail
Gambar 18. Modem
b. kartu suara
Kartu suara (Sound Card) adalah suatu perangkat keras komputer yang digunakan untuk mengeluarkan suara dan merekam suara. Pada awalnya, Sound Card hanyalah sebagai pelengkap dari komputer. Namun sekarang, sound card adalah perangkat wajib di setiap komputer. Dilihat dari cara pemasangannya, sound card dibagi 3:
- Sound Card Onboard, yaitu sound card yang menempel langsung pada motherboard komputer. - Sound Card Offboard, yaitu sound card yang pemasangannya di slot ISA/PCI pada motherboard.
Rata-rata, sekarang sudah menggunakan PCI.
- Sound card External, adalah sound card yang penggunaannya disambungkan ke komputer melalui port eksternal, seperti USB atau FireWire.
Gambar 19. Kartu suara
Bagian-2: Perangkat Lunak (Software)
Perangkat lunak adalah sekumpulan data elektronik yang disimpan dan diatur oleh komputer, data elektronik yang disimpan oleh komputer itu dapat berupa program atau instruksi yang akan menjalankan suatu perintah. Melalui sofware atau perangkat lunak inilah suatu komputer dapat menjalankan suatu perintah. Perangkat lunak secara umum terbagi menjadi 2 bagian yaitu:
C. Perangkat lunak sistem Operasi
Dalam ilmu komputer, sistem operasi atau yang dalam bahasa Inggrisnya operating system (OS) adalah suatu perangkat lunak sistem yang berfungsi memberikan gambaran terhadap kontrol dan manajemen perangkat keras serta berbagai operasi dasar sistem yang dipakai oleh software aplikasi, seperti program-program pengolah data dan browser web.
Pada dasarnya, sistem operasi merupakan software yang terdapat pada lapisan pertama yang disimpan pada memori komputer saat komputer dinyalakan. Sementara itu, software-software lain dipakai setelah sistem operasi siap digunakan dan sistem operasi akan melakukan layanan inti untuk software-software itu.
Layanan inti tersebut, misalnya akses ke disk, manajemen memori, schedulling task, dan antarmuka user. Jadi, setiap software tidak perlu lagi melakukan tugas-tugas umum tersebut karena
bisa dilayani dan dilakukan oleh sistem operasi. Bagian yang menjalankan tugas-tugas inti dan umum ini disebut dengan kernel suatu sistem operasi.
Jika sistem komputer terbagi dalam beberapa lapisan, sistem operasi merupakan penghubung antara lapisan hardware dengan lapisan software. Jika dilihat lebih jauh lagi, sistem operasi melakukan semua tugas penting dalam komputer dan menjamin aplikasi-aplikasi yang berbeda bisa dioperasikan secara bersamaan dengan lancar.
Sistem operasi menjamin software lainnya bisa menggunakan memori, melakukan input dan output terhadap peralatan lain, dan memiliki akses pada sistem file. Jika beberapa aplikasi beroperasi secara bersamaan, sistem operasi mengatur porsi waktu yang tepat sehingga sebisa mungkin semua proses yang berjalan mendapatkan waktu cukup untuk menggunakan prosesor (CPU) serta tidak saling mengganggu.
Sistem operasi hanya membolehkan satu aplikasi yang beroperasi pada satu waktu, misalnya sistem operasi DOS. Akan tetapi, sebagian besar sistem operasi yang baru memperbolehkan beberapa aplikasi beroperasi secara simultan pada waktu bersamaan. Sistem operasi seperti ini dinamakan sebagai Multi-tasking Operating System, misalnya sistem operasi UNIX.
Beberapa sistem operasi berukuran sangat besar dan kompleks dan input-nya bergantung pada input pengguna. Sementara itu, sistem operasi lainnya sangat kecil dan dibuat dengan asumsi bekerja tanpa intervensi manusia sama sekali. Tipe yang pertama disebut sebagai Desktop OS, sedangkan tipe kedua adalah Real-Time OS. Perangkat sistem operasi di antaranya Windows, linux, free BSD, Solaris, Palm, Symbian, dan sebagainya.
Sistem Operasi Saat Ini Sistem operasi utama yang dipakai komputer sistem umum, termasuk PC (personal computer) terbagi menjadi 3 kelompok besar, di antaranya sebagai berikut: 1. Microsoft Windows, Sistem operasi ini terdiri atas Windows Desktop Environment, Windows 9x
(Windows 95, 98, dan Windows ME), dan Windows NT (Windows NT 3.x, Windows NT 4.0, Windows 2000, Windows XP, Windows Server 2003, Windows Vista, Windows 7, dan Windows Orient yang akan dirilis pada tahun 2014).
2. Unix, Sistem operasi ini menggunakan antarmuka sistem operasi POSIX, seperti SCO UNIX, BSD (Berkeley Software Distribution), GNU/Linux, MacOS/X (berbasis kernel BSD yang dimodifikasi, dan dikenal dengan nama Darwin), dan GNU/Hurd.
3. Mac OS, Sistem operasi ini merupakan sistem operasi keluaran Apple yang biasa disebut Mac atau Macintosh. Sistem operasi yang terbaru dari Apple adalah Mac OS X versi 10.4 (Tiger) dan versi 10.5 (Leopard).
D.Perangkat lunak aplikasi
Merupakan perangkat yang berfungsi untuk melakukan berbagai bentuk tugas seperti pengolah kata, lembar sebar, presentase, pengolahan halaman web hingga perangkat media player dan sebagainya, hal ini sudah berkembang sejak sistem operasi tersebut dikembangkan.
1. Jenis-jenis Software atau Perangkat Lunak
Software atau perangkat lunak komputer berdasarkan distribusinya dibedakan menjadi beberapa macam, yaitu software berbayar, software gratis atau free ( Freeware, free software, shareware, adware) .
a. Software berbayar
Software berbayar merupakan perangkat lunak yang didistribusikan untuk tujuan komersil, setiap pengguna yang ingin menggunakan atau mendapatkan software tersebut dengan cara membeli atau membayar pada pihak yang mendistribusikannya. pengguna yang menggunakan software berbayar umumnya tidak diijinkan untuk menyebarluaskan software tersebut secara bebas tanpa ijin ada penerbitnya. contoh software berbayar ini misalnya adalah sistem microsoft windows, microsoft office, adobe photo shop, dan lain-lain.
b. Freeware
Freeware atau perangkat lunak gratis adalah perangkat lunak komputer berhak cipta yang gratis digunakan tanpa batasan waktu, berbeda dari shareware yang mewajibkan penggunanya membayar (misalnya setelah jangka waktu percobaan tertentu atau untuk memperoleh fungsi tambahan). Para pengembang perangkat gratis seringkali membuat perangkat gratis freeware “untuk disumbangkan kepada komunitas”, namun juga tetap ingin mempertahankan hak mereka sebagai pengembang dan memiliki kontrol terhadap pengembangan selanjutnya. Freeware juga didefinisikan sebagai program apapun yang didistribusikan gratis, tanpa biaya tambahan. Sebuah contoh utama adalah suite browser dan mail client dan Mozilla News, juga didistribusikan di bawah GPL (Free Software).
c. Free Software
Free Software lebih mengarah kepada bebas penggunaan tetapi tidak harus gratis. Pada kenyataannya, namanya adalah karena bebas untuk mencoba perangkat lunak sumber terbuka (Open Source) dan di sanalah letak inti dari kebebasan: program-program di bawah GPL, sekali diperoleh dapat digunakan, disalin, dimodifikasi dan didistribusikan secara bebas. Jadi free software tidak mengarah kepada gratis pembelian tetapi penggunaan dan distribusi. Begitu keluar dari lisensi kita dapat menemukan berbagai cara untuk mendistribusikan perangkat lunak, termasuk freeware, shareware atau Adware. Klasifikasi ini mempengaruhi cara di mana program dipasarkan, dan independen dari lisensi perangkat lunak mana mereka berasal.
Perbedaan yang nyata antara Free Software dan Freeware. Konflik muncul dalam arti kata free dalam bahasa Inggris, yang berarti keduanya bebas dan gratis. Oleh karena itu, dan seperti yang disebutkan sebelumnya, Free Software tidak perlu bebas, sama seperti Freeware tidak harus gratis.
d. Shareware
Shareware juga bebas tetapi lebih dibatasi untuk waktu tertentu. Shareware adalah program terbatas didistribusikan baik sebagai demonstrasi atau versi evaluasi dengan fitur atau fungsi yang terbatas atau dengan menggunakan batas waktu yang ditetapkan (misalnya 30 hari) . Dengan demikian, memberikan pengguna kesempatan untuk menguji produk sebelum membeli dan kemudian membeli versi lengkap dari program. Sebuah contoh yang sangat jelas dari tipe ini adalah perangkat lunak antivirus, perusahaan-perusahaan ini biasanya memudahkan pelepasan produk evaluasi yang hanya berlaku untuk jumlah hari tertentu. Setelah melewati maksimum, program akan berhenti bekerja dan Anda perlu membeli produk jika Anda ingin tetap menggunakannya.
Kita juga dapat menemukan perangkat lunak bebas sepenuhnya, namun termasuk dalam program periklanan, distribusi jenis ini disebut Adware. Sebuah contoh yang jelas adalah program Messenger dari Microsoft yang memungkinkan penggunaan perangkat lunak bebas dalam pertukaran untuk masuk dengan cara iklan banner atau pop-up.
Bagian–3: Menjalankan Komputer A. Mempersiapkan penyalaan komputer
Hal pertama didalam menjalankan sistem komputer ini adalah sebagai berikut :
1. Pastikan perangkat-perangkat seperti keyboard, mouse, monitor dan kabel power dalam keadaan terhubung power supply.
2. Pastikan apakah PC telah terinstal Sistem operasi didalamnya.
Setelah melakukan persiapan, maka perhatikan langkah-langkah dibawah ini : 1. Menyalakan komputer
Langkah-langkah menyalakan komputer dengan langkah sebagai berikut : a. Menekan tombol power kemudian diikuti dengan menekan tombol monitor b. Pastikan gambar tampilan POST (Power On Self Test) muncul di layar. c. Tunggu hingga tampilan Sistem operasi muncul
Gambar 20. Menyalakan komputer
Apabila Sistem menampilkan dialog box yang menghendaki untuk menekan tombol Ctrl + Alt + Del secara bersamaan, maka lakukan seperti pada gambar disamping :
Tips : Lakukan secara bertahap dengan menekan terlebih dahulu dengan menahan Tombol Ctrl, lalu Alt, dan Del.
Gambar 21. Menekan tombol Ctrl + Alt + Del
d. Selanjutnya tunggu hingga ruang kerja sistem operasi muncul. Seperti yang terlihat pada gambar.
Gambar 22. Halaman dekstop (tampilan depan komputer)
Bagian-4: Mengoperasikan Komputer Berbasis Teks Pada SO Linux
Begitulah juga kira-kira bagi para pengguna Linux yang baru berpindah dari dunia DOS atau Windows, mereka sibuk mencari padanan perintah yang sama di Linux.
Tabel 1: Kode perintah di jendela cmd pada linux OS
Linux Fungsi
Chmod Merubah attribut/hak pakai suatu file ataudirektori
Pwd Untuk mengetahui direktori pada saat ini (current directory) cp <file_asal>
<file_tujuan>
Menyalin file, pada linux dapat juga digunakan untuk menyalin seluruh direktori dengan perintah (cp -a)
rm <nama_file> Menghapus file, satu atau banyak file. Perhatian : pada linux perintah rm ./* menghapus semua data pada direktori saat ini, kecuali file yang diawali (.), yaitu file yang biasanya digunakan untuk konfigurasi. Untuk menghapusnya harus dinyatakan secara eksplisit, yaitu rm ./.*.
rm –r <nama_direktori> Menghapus direktori dan subdirektori di bawahnya. ls <nama_direktori> Menampilkan nama file pada direktori tersebut
ls –a <nama_direktori> Menampilkan nama file termasuk yang diawali dengan titik (.) ls -l <nama_direktori> Menampilkan nama file pada direktori termasuk
jenis, dan keterangan detail lainnya, seperti attribut (hak pakai/permission)
fdisk <nama_divais> Mengedit, menghapus, dan membuat partisi pada disk. sebagai contoh fdisk /dev/hda1 akan mengedit partisi pada hard disk IDE pertama.
mke2fs /dev/hda1 Memformat hard disk (pada DOS dengan form MS-DOS), sedang pada Linux dengan format Linux ekstended (ext2)
Man (|apropos|whatis) <kata_kunci>
Menampilkan keterangan bantu (help) untuk perintah yang namanya sesuai dengan kata_kunci.
man -f <kata_kunci> Mencari pada seluruh keterangan bantu (help) keterangan yang mengandung kata_kunci yang diinginkan.
mkdir
<nama_direktori>
Membuat suatu direktori yang bernama nama_direktori
more (|less|most) lt;nama_file>
Menampilkan isi file halaman per halaman.
mv <nama_lama> <nama_baru>
Mengubah nama file, pada Linux dapat digunakan mengubah nama direktori juga.
rmdir
<nama_direktori>
Menghapus direktori bernama nama_direktori
cat <nama_file> Menampilkan isi dari file bernama nama_file
Perintah dalam tanda kurung (|...|) adalah perintah lainnya yang dapat juga digunakan.
1. Membuat memori Virtual.
Meskipun secara teori Linux dapat berjalan di memori 2 MB, tapi lebih besar memori akan lebih banyak yang dapat Anda kerjakan. sistem Xwindows tidak mau berjalan jika memorinya lebih kecil dari 8 MB.
Untuk menciptakan tambahan memori virtual sebanyak 8 MB, ketikkan (sbg root): # dd if=/dev/zero of=/swapfile bs=1024 count=8192
# mkswap /swapfile 8192 # sync
# swapon /swapfile
tambahkan pada baris terakhir di /etc/rc.d/rc.local untuk membuat swapfile tersedia diwaktu yang akan datang ketika Anda booting, atau tambahkan baris ini di /etc/fstab :
/swapfile swap swap defaults
2. Menggunakan tar dan gzip
Dibawah unix, ada beberapa aplikasi yang dapat digunakan untuk mengarsip dan mengkompress file. tar berguna untuk mengarsip--- ini seperti PKZIP tapi dia tidak melakukan kompresi, dan yang dia kerjakan hanya mengarsip saja.
Untuk membuat arsip baru :
$ tar -cvf <nama_arsip.tar> <file> [file...]
Untuk meng-ekstrak atau mengembalikan : $ tar -xpvf <nama_arsip.tar> [file...] untuk melihat daftar isi dari suatu arsip : $ tar -tf <nama_arsip.tar> | less
Anda dapat mengkompresi file dengan menggunakan compress, ataugzip : $ compress <file>
program bantu unarj, zip dan unzip (PK??ZIP kompatibel) juga tersedia, File dengan ekstensi .tar.gz atau .tgz (di arsip dengan tar lalu dikompress dengan gzip) adalah hal yang lazim didalam dunia unix seperti .ZIP di DOS. Dan dibawah ini adalah bagaimana caranya menampilkan daftar file yang terkandung di dalam .tar.gz :
$ gzip -ddc <file.tar.gz> | tar tf - | less
3. Menginstall aplikasi
Permulaan dari semuanya: menginstall paket aplikasi adalah pekerjaan dari root. Beberapa aplikai Linux didistribusikan dalam bentuk arsip .tar.gz atau .tgz , untuk men-dekompress dari / ketikkan perintah berikut : $ gzip dc <file.tar.gz> | tar xvf
-File file tersebut akan di-dekompress ke dalam direktori yang benar, yang mana direktori akan otomatis tercipta jika belum ada, pengguna dari distribusi slackware mempunyai program yang gampang (userfriendly) yaitu program pkgtool; yang lain adalah rpm; yang tersedia bagi semua distribusi, terimakasih buat red hat.
Paket program yang lain tidak dapat di install dari / ; cirikhas, arsip akan mempunyai direktori yg dinamakan pkgname/ dan banyak file atau subdirektori dibawah pkgname/. Aturan yang bagus adalah untuk menginstallnya dari direktori /usr/local, disamping, beberapa paket program didistribusikan dalam C atau C++ (source code), yang mana anda harus mengkompilasi untuk menciptakan file binary. Dalam hal ini anda membutuhkan kom piler gcc.
Anda tidak dapat berbuat tanpa Perintah penyelesaian: tekan <TAB> ketika Anda ingin memberitahu bahwa perintah anda akan di buat menjadi baris perintah yang lengkap, contoh : anda ingin mengetikkan perintah gcc ini_adalah_file_yang_panjang.c; karena malas mengetik, maka ketikkan saja gcc ini<TAB> (jika Anda mempunyai file lain yang dimulai dengan karakter yang sama (ini) ; tambahkan karakter lagi agar diperoleh cukup karakter untuk menghindari kemungkinan mendua arti).
Menggulung layar ke atas: tekan SHIFT+PAGE UP (tombol abu abu) akan mengijinkan Anda untuk melihat halaman diatas, banyaknya skrolling tergantung pada kapasitas video memori anda.
Mereset layar : jika Anda mengalami me-more atau men-cat file binary, maka layar anda akan dipenuhi karakter karakter aneh (garbage), untuk mengatasinya : secara buta ketikkan reset atau echo CTRL-V ESC c
RETURN
Mempaste teks : di dalam console, lihat dibawah ini: di X; klik dan drag untuk memilih teks di dalam xterm window, kemudian klik tombol tengah (atau dua tombol bersamaan jika Anda hanya mempunyai 2 tombol mouse ) untuk meletakkan/mempaste. bisa juga xclipboard (penulisng, hanya untuk teks ); jangan bingung jika Anda mendapatkan respon yang lambat.
Menggunakan mouse : install gpm, mouse driver untuk console, Click dan drag untuk
Program program berguna dan perintah perintah.
Sebagai permulaan, dimana kita bisa mendapatkannya. Kita ketahui bagaimana untuk berselancar di Net dan bagaimana menggunakan arsip dan ftp. Tiga dari alamat tserpenting untuk Linux yaitu : sunsite.unc.edu , tsx-11.mit.edu , dan nic.funet.fi silakan gunakan mirror yang paling dekat dengan Anda.
a. at mengijinkan Anda untuk menjalankan pprrogram pada tanggal dan waktu tertentu.
b. awk adalah program sederhana yang terampuh untuk sekarang yang berguna untuk memanipulasi file data (tidak hanya itu).
Contoh : data.dat adalah file multifiled data Anda. perintah :
$ awk '$2' ~ "abc" {print $1, "\t", $4}' data.dat akan menampilkan field 1 dan field 4 dari setiap baris di data.dat yang mempunyai "abc" di field ke dua.
c. delete dan undelete mengerjakan sesuai dengan arti dari nama mereka. d. df memberikan kita informasi mengenai disk-disk yang ter-mount
dosenmu mengijinkan Anda untuk menjalankan beberapa (tidak semua) program DOS, termasuk windows 3.xx, dengan beberapa manipulasi bit.
e. file <filename> memberitahu Anda jenis dari file tsb (apakah teks ASCII, executable, arsip dan lain lain)
f. find (lihat juga bagian "dir") adalah salah satu dari perintah yang tergolong ampuh dan sangat berguna. Ini berguna untuk menemukan file dengan karakteristik khusus. dan melakukan sesuatu dengannya. Penggunaan yang umum dari find adalah :
$ find <direktori> <ekspresi> dimana <ekspresi> adalah kriteria pencarian dan yang akan kita lakukan. contoh :
$ find . -type l exec ls -l {} \;
Menemukan semua file yang mana mempunyai link simbolik dan menunjukkan ter link ke mana. $ find / -name "*.old" -ok rm {} \;
menemukan file file yang mempunyai pola pola tsb dan menghapusnya, lihat permisi aksesnya dahulu. $ find . -perm +111
menemukan file file yang mempunyai permisi akses 111 (executable) $ find . -user root menemukan file file yang menjadi hak dari root. Untuk kemungkinan kemungkinan disini silakan lihat manual page, RMP
a. gnuplot adalah program pintar yang berguna untuk plotting ilmiah.
b. grep untuk menemukan teks dengan pola pola tertendu di dalam file. Contoh : $ grep -l "geology" *.tex
akan menampilkan file file *.tex yang mempunyai kata "geology". Jenis yang lain adalah zgrep yaitu bekerja pada file file gzip.
c. RMP gzexe mengkompressi file file binary executable dan menjaga mereka agar tetap executable.
d. joe adalah editor yang sangat baik. memintanya dengan mengetikkan jstar dan Anda akan mendapat cara cara editing seperti wordstar dan turunan turunannya, termasuk DOS dan Borland's Turbo editor.
e. less barangkali adalah browser/penampil teks yang terbaik. Dan jika terkonfigurasi dengan benar, maka akan mengijinkan Anda untuk membrowse/menampilkan file file ter-gzip, tar, dan ter - zip dengan baik
f. lpr <file> melakukan pencetakan pada file di bacground. Untuk mengetes status dari antrian pencetakkan, gunakan lpq ; dan untuk menghapus file dari antrian pencetakkan, gunakan lprm; g. mc adalah file manager besar.
h. pine adalah program email yang nyaman.
i. script <script_file> mengkopi ke script_file apa yang tampil di layar hingga Anda memberikan perintah exit. ini berguna untuk proses debugging
j. sudo mengijinkan pengguna untuk menjalankan beberapa dari tugas root ( spt memformat dan memount disk, lihat manual page... RMP );
k. uname -a memberikan Anda informasi tentang system yang anda gunakan.
l. zcat dan zless adalah berguna untuk menampilkan teks file yang ter gzip tanpa harus men-un-gzip terlebih dahulu, kemungkinan penggunaan :
$ zless textfile.gz $ zcat textfile.gz | lpr
m.perintah perintah yang sering kali berguna : bc, cal, cmp, cut, fmt,head, hexdump, nl, passwd, printf, sort, split, strings, tac, tail, tee, touch,uniq, w, wall, wc, whereis, write, xargs, znew dan lain lain. lihat manual page---RMP
n. Ekstension dan program program yang berhubungan.
Sekarang Anda menginjak arti dari ekstension file, dengan mengecualikan yang tidak lazim (spt font dll), Daftar :
· 1 ... 8: halaman manual.mendapatkan manual.
· arj: mode arsip dengan arj. untuk mengembalikan pakai unarj
o. ·dvi: File keluaran yang dihasilkan TeX (lihat dibawah). xdvi untuk menampilkan; dvips untuk memasukkan ke PostScript file .ps .
p. ·gif: file grafik. Dapatkan seejpeg atau xpaint. q. ·gz: arsip yg dibuat dengan gzip.
r. ·info: file info (alternatif pendek dari halaman manual). mendapatkan info. s. ·jpg, jpeg: file grafik . dapatkan seejpeg.
t. ·lsm: File map dari Software Linux. Berisi file text sederhana yang mendeskripsikan paket paket program.
u. ·ps: file postscript. Untuk menampilkan atau mencetak gunakan gs dan, alternatif lain, ghostview.
v. ·rpm: Paket program redhat. Anda dapat menginstallnya di setiap sistem dengan menejer paket rpm.
w.·tgz, tar.gz: arsip yang dibuat dengan tar dan dikompressi dengan gzip.
x. ·tex: file teks untuk mengajukan ke TeX, Program ampuh untuk mengetik. Dapatkan paket program tex, yang tersedia di beberapa distribusi; Tapi hati hati dengan NTeX, yang mana memiliki fonts yang terkorupsi dan ini termasuk dibeberapa versi slackware.
y. ·texi: file infoteks, dapat menghasilkan antara TeX dan file info (cp info). Dapatkan xinfo. z. ·xbm, xpm, xwd: file grafik. Dapatkan xpaint.
aa.· Z: Arsip yang terbuat dengan compress.
bb.· zip: Arsip yang dibuat dengan zip. dapatkan zip dan unzip.
Bagian-6: Mematikan Komputer Dan Mengamati Proses De-Aktifasi Sistem Operasi Hingga Selesai
Pada akhir hari dimana kita bermaksud mengakhiri dulu bekerja dengan komputer dan mematikannnya. Sebelum mematikan komputer anda harus melakukan persiapannya dulu,persiapan ini antara lain :
1. Rekam dan akhiri program yang sedang dijalankan
2. pada mode DOS prompt misal c :\> ketiklah exit kemudian enter, kemudian akan kembali ke layar desktop
3. Untuk mematikan komputer langkahnya tergantung dari jenis motherboardnya ATX atau tidak dan OS .
4. Jika ATX dan OS adalah Win98, Win Me, Win 2000: klik start, klik shutdown, pilih shutdown, klik Yes, komputer mati sendiri (tidak usah menekan tombol power).Matikan Stavol , kemudian cabut kabel dari jaringan liistik PLN
5. Jika ATX dan OS adalah Win XP: klik start, klik turn off computer, pilih turn off, komputer mati sendiri (tidak usah menekan tombol power) Matikan Stavol , kemudian cabut kabel dari jaringan liistik PLN. (khusus untuk motherboardnya AT caranya sama dengan di atas, namun keluar “its now safe turn off your computer” , baru tombol power komputer dimatikan).
Bagian-7 Mengoperasikan PC Berbasis GUI
Bila dilihat dari tampilan Sistem Operasi terdapat tombol-tombol yang berfungsi untuk membuka suatu aplikasi. Untuk itu mari perhatikan penjelasan dibawah ini :
1. Menggunakan Start Menu
Berfungsi untuk memulai suatu program atau aplikasi. perhatikan tombol ini terletak dibawah sudut kiri desktop.
Gambar 23. Letak tombol START
Untuk menggunakan tombol start menu adalah dengan mengklik satu kali hingga muncul menu kemudian arahkan pointer ke arah yang diinginkan tanpa mengklik, karena dengan sendirinya menu tersebut akan terbuka. Perhatikan gambar berikut:
Gambar 24. Memilih program aplikasi
Sebagai latihan, bila ingin menunjuk suatu aplikasi sebagai contoh internet explorer, klik start menu kemudian arahkan pointer ke Programs, lalu arahkan ke Internet Explorer. Perhatikan garis dibawah salah satu huruf di start menu, perintah diatas dapat digunakan dengan mengetik tombol startdi keyboard dan huruf yang digaris bawah. Lalu kursor di keyboard untuk memilih menu yang diinginkan.
2. Mengenal Taskbar
Terdapat di bagian bawah ruang kerja desktop Sistem Operasi, berguna untuk menjalankan aplikasi, dan mengalihkan antar program aplikasi yang aktif.
Gambar 25. Taskbar
3. Menggunakan mouse
3.1 Clik (Klik) dengan cara menekan tombol mouse satu kali dengan cepat.
Gambar 26. Klik kiri pada tombol mouse sebanyak 1 kali
3.2 Klik kanan dengan cara menekan tombol mouse di tombol sebelah kanan pada mouse penggunaannya sama dengan klik kiri.
Gambar 27. Letak tombol yang akan diklik pada mouse Tips :
Klik kanan dipergunakan untuk menampilkan menu Shortcut atau menu sederhana yang terdapat pada desktop, aplikasi, ikon dan taskbar.
3.3 Double Click (Klik ganda / klik dua kali) yaitu menekan tombol mouse dua kali tanpa menggeser mouse.
3.4 Drag and Drop (Menggeser dan meletakkan) yaitu menekan tombol mouse pada ikon tanpa melepas tombol mouse kemudian menggeser mouse tersebut dan meletakkan pada posisi yang diinginkan kemudian dilepaskan. Lihat contoh pada layar monitor seperti gambar berikut ini :
Gambar 29. Drag and Drop (Menggeser dan meletakkan)
Sebagai latihan : bukalah salah satu aplikasi permainan sebagai contoh solitaire yang terdapat pada aplikasi Sistem Operasi Windows. Klik Start kemudian Program > Games > Solitaire. Perhatikan permainan tersebut dan cobalah untuk berinteraksi dengan permainan tersebut dengan mempergunakan mouse. Seperti drag dan drop maupun klik kiri dan klik kanan.
Gambar 29. Halaman awal Solitaire
a. Mematikan Komputer (Shut Down)
Apakah fungsi shutdown tersebut ? Fungsi ini dipergunakan untuk me-non fungsikan sistem operasi dan perangkat keras lainnya dalam keadaan mati (off). Untuk itu perhatikan langkah-langkah shutdown yaitu sebagai berikut :
Klik start menu lalu klik Shut Down.
Gambar 30. Tombol shutdown
Gambar 28. Klik kiri pada tombol mouse sebanyak 2 kali
Setelah mengklik Shutdown, maka menu Shut Down Windows tampil dan langkah selanjutnya klik Ok,seperti pada gambar berikut :
Gambar 31. Jendela shutdown
Setelah Shut Down aktif maka selanjutnya windows akan menampilkan jendela Log off seperti berikut :
Gambar 32. jendela Log off
b. Restart Komputer
Restart berfungsi untuk memulai komputer kembali dari awal, fungsinya hampir sama dengan Shut Down. Tetapi untuk Restart, komputer dalam keadaan hidup tetapi sistem akan berjalan dari awal. Langkah-langkahnya sama seperti pada Shut Down, dan menu yang dipilih adalah Restart,lalu klik Ok.
Gambar 33. jendela shutdown, pilih Restart
c. Tips (Untuk Sistem Operasi Windows XP dan Windows 2000) a. Log Off Komputer
Fungsi ini berguna untuk mengganti nama pengguna (user). Dalam arti kata, apabila komputer ini dipergunakan oleh beberapa orang, data yang bersifat pribadi tidak biisa dibuka oleh pengguna lain.
b. Stand By Komputer
Fungsi ini berguna untuk menjaga agar komputer dalam keadaan siaga, atau dalam keadaan hidup bila ingin terus menghubungkan komputer dengan internet, telepon dan sebagainya. c. Hibernate Komputer
Fungsi ini bertugas menyimpan data-data terakhir didalam suatu aplikasi, sehingga bila komputer dimatikan dalam proses ini, dan komputer dihidupkan kembali, data atau aplikasi akan terlihat seperti sebelum dimatikan.
d. Mempersiapkan sistem operasi dan pengenalan perintah menu (ikon)
Pada saat menyalakan komputer, pastikan sistem operasi telah terinstal dan berjalan normal sesuai dengan petunjuk atau langkah penggunaan sistem operasi yang berlaku (sebagai contoh Windows). Pada ruang kerja (desktop) sistem operasi terdapat tombol-tombol yang akan sering dipergunakan dalam pekerjaan sehari-hari. Fungsi dari ikon dan lainnya yang cukup beragam selain untuk membuka aplikasi juga untuk pengaturan sistem. Untuk lebih jelasnya perhatikan gambar berikut.
Gambar 34. Letak icon dan menu toolbar
Tabel 2: Ikon-Ikon pada desktop Windows
Objek ( Ikon ) Keterangan
My Computer
Digunakan untuk menampilkan seluruh drive, folder dan file yang ada pada komputer.
Recycle Bin Digunakan untuk menyimpan file yang telah dihapus, sampai file tersebut benar-benar dihapus secara permanen.
My Documents
Pada umumnya berfungsi untuk melihat dan menyimpan data yang digunakan sehari-hari.
Internet Explorer
Sebagai browser standar windows yang digunakan untuk mencari dan menampilkan informasi dari suatu situs atau web.
Network Neighbourhood / My Network Places
Berfungsi untuk melihat dan menampilkan seluruh komputer yang terhubung dengan sistem jaringan.
Tabel 3: Tombol perintah standar Sistem Operasi Windows dan fungsinya
TOMBOL KOMBINASI FUNGSI
Tombol Atau
Ctrl + Esc Memunculkan start menu
Tombol + E Berfungsi untuk mengaktifkan My Computer atau Windows Explorer
Tombol + D Meminimalkan ukuran Jendela aplikasi Tombol + F Mengaktifkan modus pencaharian data
Alt + F4 Menutup aplikasi dan shutdown komputer
Alt + Tab Berfungsi untuk berpindah jendela
e. Mengelola Jendela Aplikasi
Jendela aplikasi adalah suatu jendela yang terdapat pada suatu program aplikasi yang sedang dibuka. Untuk lebih jelasnya perhatikan penjelasan berikut dibawah ini:
a. Baris Menu (Menu Bar) adalah jajaran perintah berupa menu yang terletak dibawah baris judul, seperti jendela Windows Explorer.
b. Baris Toolbar berisi sederatan tombol-tombol yang akan digunakan untuk menjalankan perintah dengan cepat dan mudah.
(a) (b) Gambar 35. (a) Menu bar, (b) Toolbar
c. Address Boxdigunakan untuk mengetikkan nama folder, driver dan alamat situs.
Gambar 36. Address box
4. Tombol Ukuran (Sizing Button)
Berfungsi untuk merubah ukuran jendela yang aktif. Adapun fungsi-fungsi dari jendela tersebut adalah sebagai berikut :
Close
Berfungsi untuk menutup dan mengakhiri suatu aplikasi
Minimize
Berfungsi untuk memperkecil jendela hingga membentuk icon aktif di taskbar
Restore
Berfungsi untuk mengembalikan jendela ke ukuran yang sebelumnya atau ke ukuran semula
Maximize
Berfungsi untuk memperbesar ukuran jendela ke ukuran layar penuh
5. Pengelolaan Folder dan File a. Windows Explorer
Fasilitas didalam Sistem operasi Microsoft Windows untuk mengatur /membuat Folder dan File adalah Windows Explorer. Windows Explorer menampilkan scara lengkap isi dan hirarki suatu File dan folder serta menampilkan keseluruhan isi dari file tersebut. Untuk membuka aplikasi tersebut klik tombol Start Menu, lalu arahkan pointer ke Program > Accessories > Windows Explorer.
Gambar 37. Windows Explorer
Windows Explorer juga dapat diaktifkan dengan berbagai cara, dapat dibuka pada ikon My Document, dapat juga di klik kanan pada tombol start menu, atau kombinasi tombol dan huruf E pada keyboard.
Gambar38. Keterangan dari partisi
Tampilan dari Windows Explorer ini terbagi dua, pada sisi sebelah kiri berisi seluruh nama driver, folder, dan sub folder, sedangkan pada sisi kanan berisi rincian isi dari semuanya.
b. Mengubah tampilan isi Folder
Dalam keadaan tetap, windows hanya memperlihatkan keterangan singkat tentang isi dari windows explorer. Bila ingin mengubah tampilan isi folder tersebut yaitu dengan mengklik menu View atau tombol toolbar, seperti yang terlihat pada gambar.
(a) (b)
Gambar 39. Mengubah tampilan isi Folder melalui: (a). menu toolbar (b). baris toolbar Disk Drive
Harddisk
Harddisk CD, DVD
Setelah melihat isi dari menu view, klik salah satu perintah tersebut dan berikut keterangannya. 1) Thumbnails dipergunakan untuk menampilkan file gambar dan data dalam bentuk
gambar-gambar kecil (preview).
2) Icons dipergunakan untuk menampilkan nama folder, data dan drive dalam bentuk ikon. 3) List dipergunakan untuk menampilkan nama folder, data dan drive berdasarkan nama dan
urutannya.
4) Detail dipergunakan untuk menampilkan nama folder, data dan drive berdasarkan informasi secara lengkap.
c. Mengubah urutan tampilan folder
Apabila folder dan drive tidak beraturan secara abjad, maka langkah yang dilakukan agar terlihat rapi adalah mengklik menu View lalu arahkan pointer ke Arrange Icons by.
Adapun fungsi perintah tersebut adalah sebagai berikut :
1) Name, Folder dan data dapat ditampilkan berurut berdasarkan nama. 2) Size, Folder dan data dapat ditampilkan berurut berdasarkan ukuran file. 3) Type, Folder dan data dapat ditampilkan berurut berdasarkan jenis File.
4) Modified, Folder dan data dapat ditampilkan berurut berdasarkan ukuran tanggal terakhir pembuatan atau diperbaharui.
Gambar 40. Mengubah urutan tampilan folder
d. Membuat, Menghapus dan Mengganti nama Folder
Folder berfungsi diumpamakan rak yang dilengkapi dengan lacinya. Kegunaan lainnya adalah untuk tidak membingungkan pada saat penyimpanan data yang tergolong banyak jenis filenya. Panduan: Untuk memilih file atau folder lebih dari satu, dapat dilakukan dengan cara memilih salah satu file atau folder yang dipilih, lalu pindahkan pointer mouse pada file atau folder yang lain, tekan tombol Shift kemudian klik mouse pada file atau folder yang akan dikopi. Cara yang lain adalah dengan menggunakan tombol Ctrl, lalu pilih file atau folder sambil menahan tombol Ctrl.
e. Membuat Folder
Untuk membuat folder, langkah-langkah yang harus dilakukan adalah sebagai berikut:
1) Pada Windows Explorer, klik File arahkan pointer ke New > Folder atau dengan mengklik ruang kosong di sisi kanan Windows Explorer.
Gambar 41. Membuat Folder
Pada sisi kanan dari windows Explorer, folder akan muncul dengan nama New Folder. Nama folder tersebut dapat diketik dengan menekan tombol back space. Setelah mengetikkan nama folder tersebut, tekan Enter.
Gambar 42. Memberi nama Folder
f. Mengganti nama folder
Pilih folder yang akan diganti lalu klik menu File lalu arahkan pointer ke Rename lalu klik.Maka folder tersebut, meminta untuk mengganti nama folder tersebut. Folder dapat diganti namanya dengan cara pilih folder lalu tekan tombol F2.
Gambar 43. Mengganti nama folder
g. Menghapus Folder
Pilih folder yang akan dihapus, lalu klik menu File lalu arahkan pointer ke Delete lalu klik.
Gambar 44. Menghapus folder
Kotak dialog konfirmasi untuk menghapus, tetapi folder yang dihapus sebenarnya akan dipindahkan dulu ke Recycle Bin. Lalu klik Yes.
Gambar 45. Kotak dialog konfirmasi untuk menghapus
h. Mengkopi/Menggandakan folder
Sebagai latihan buat dua folder, lalu berikan nama. Kopi folder berguna untuk menggandakan folder, file ke tempat yang lain. Pilih salah satu folder yang hendak dikopi, klik kanan folder yang dipilih, maka sub menu akan tampil lalu pilih Copy atau dengan combinasi tombol keyboard Ctrl + C. Lalu pilih Paste atau Ctrl + V.
Gambar 46. Menggandakan folder
i. Memindahkan folder dan File
Folder atau file dapat dipindahkan ke lokasi yang diinginkan, untuk memindahkan folder tersebut gunakan langkah sebagai berikut :
1) Pilihlah folder atau file yang ingin dipindahkan
2) Klik Edit lalu klik Cut atau dengan kombinasi tombol Ctrl + X.
3) Pilih drive, folder atau tempat dimana file atau folder tersebut akan dipindahkan.
4) Setelah memilih tempat tujuan, klik Edit kemudian pilih Paste atau kombinasi tombol Ctrl + V.
Gambar 47. Memindahkan file dan folder
j. Mengubah atribut Folder dan File
Folder dapat diubah atributnya sesuai dengan keinginan. Adapun atribut pada folder adalah sebagai berikut :
1) Read Only, berfungsi untuk menutup akses penulisan ulang, atau hanya sekedar dibaca atau dilihat.
2) Hidden, berfungsi untuk menyembunyikan folder.
Perhatikan langkah-langkah berikut didalam mengubah attribut file dan folder. 1) Mengaktifkan Read Only pada Folder
a) Pilih Folder yang akan diubah attributnya dengan mengklik kanan folder tersebut. b) Kemudian arahkan penunjuk dan klik Properties.
c) Check pada kotak check Read Only kemudian klik OK
Gambar 48. Mengaktifkan read only folder
2) Mengaktifkan Hidden pada Folder
a) Pilih Folder yang akan diubah attributnya dengan mengklik kanan folder tersebut. b) Kemudian arahkan penunjuk dan klik Properties.
c) Check pada kotak check Hidden kemudian klik OK.
Gambar 49. Mengaktifkan hidden folder
6. Menggunakan Panel Kendali (Control Panel)
Control Panel adalah suatu aplikasi yang berfungsi mengatur sistem komputer, seperti pengaturan perangkat keras (Hardware), perangkat lunak (software), tanggal dan waktu, jenis huruf yang sudah terinstal, dan sebagainya. Untuk mengaktifkannya, klik start menu kemudian arahkan ke Setting > Control Panel.
Jendela Control Panel diperlihatkan seperti gambar berikut ini :
Gambar 50. Control panel
7. Display Properties
Untuk mengaktifkan jendela Display properties adalah sebagai berikut : a. Klik dua kali ikon Display, lalu perhatikan proses selanjutnya.
b. Perhatikan kotak dialog Properties dibawah ini
Gambar 51. Display Properties
Untuk perhatikan fungsi tab sebagai berikut :
a. Themes berfungsi untuk mengatur kulit (skin) Desktop dan mengaturnya sesuai dengan keinginan. Arahkan pointer pada menu Themes bertanda panah kebawah untuk memilih skin apa yang akan dipilih lalu klik Ok.
Gambar 52. Themes
b. Desktop berfungsi untuk menampilkan gambar sebagai latar belakang desktop. Arahkan pointer pada daftar Background, telah tersedia daftar gambar yang dapat digunakan untuk latar belakang desktop, atau klik Browse untuk mengambil gambar dari media penyimpanan lainnya.
Gambar 53. Desktop
c. Screen Saver berfungsi untuk menampilkan screen saver atau animasi bergerak yang akan tampil pada saat komputer tidak dipergunakan, pengaturan menit dari screen saver dapat diatur sesuai dengan keinginan.
Gambar 54. Screen Saver
d. Appearance berfungsi untuk mengatur kulit (skin) tampilan dan mengaturnya sesuai dengan keinginan.
Untuk itu ikuti langkah-langkah untuk mengubah tampilan windows XP :
Pada menu Windows and Buttons klik tanda panah kebawah, tampilan pilihan skin windows XP akan terbuka.
1) Terdapat dua pilihan yaitu Windows Classic dan Windows XP, sebagai contoh pilih Windows XP.
2) Langkah berikutnya adalah memilih Color scheme, terdapat 3 pilihan skin, pilih sesuai dengan selera.
3) Pilih ukuran huruf Font Size. Terdapat 3 pilihan ukuran, pilih salah satu sesuai dengan keinginan.
4) Terdapat fungsi-fungsi tombol yaitu Effects dan Advanced untuk pengaturan skin lebih lanjut.
e. Setting berfungsi untuk mengatur kedalaman warna dan resolusi dari tampilan windows XP. Dalam hal ini windows XP mendukung penggunaan dua monitor sekaligus, tegantung dari kualitas video graphicnya.
Pengaturan resolusi dilakukan dengan cara menggeser tombol kekiri dan kekanan (sebagai catatan : semakin tinggi resolusi yang diatur, maka huruf dan font akan berubah ukurannya, batas maksimal untuk monitor 15 “ adalah 1024 by 768 pixel, tidak disarankan melebihi batas tersebut).
Kedalaman warna dapat disetting hinga 32 bit. Disarankan untuk mengambil kedalaman warna terkecil karena akan mempengaruhi kinerja komputer secara keseluruhan.
Gambar 55. Setting warna dan resolusi
BAB II
MENGOPERASIKAN SISTEM OPERASI DAN SOFTWARE
Bagian-1: Menginstal Sistem Operasi dan Program A. Sistem Operasi
Sistem operasi adalah software yang pada umumnya dibuat oleh perancang computer yang bersangkutan, dalam hal ini dapat di katakan sebagai penerjemah atau penghubung dari kode yang dikenal manusia dan kode yang dikenal computer.
Berdasarkan letaknya system operasi di bagi menjadi dua bagian:
1. Resident Module (di dalam computer) yang terletak pada ROM dan di sebut Internal Memory. 2. Transient Module (di luar computer) yang di sebut external momory, seperti DOS (disk operating
system) Windows 98, ME, XP ,dan lain-lain.
Mengapa kita harus menginstal system operasi pada computer? Alasannya adalah untuk menghubungkan antara manusia dengan computer, sebab kalau tidak ada system operasi kita tidak dapat menggunakan computer.
Sistem operasi sangat berkaitan dengan prosesor yang di gunakan. Jenis prosesor pada PC yang umum adalah yang kompatibel dengan produk awal IBM dan Macintosh. PC Macintosh, perangkat lunaknya di kembangkan oleh perusahaan yang sama sehingga perkembangannya tidak sepesat cloning IBM PC. Sistem operasi dari cloning IBM saat ini secara umum terbagi menjadi 2 aliran yaitu komersil yang di buat oleh Microsoft, dan Linux yang bersifat freeware yang di kembangkan oleh peneliti dari seluruh dunia karena bersifat open source, yaitu bahan baku pembuatan dapat di baca, sehingga hasilnya dapat di tambah atau di modifikasi oleh setiap orang.
Sementara interaksi antara pengguna dan komputer di kenal melalui 2 cara, cara yang pertama adalah pemberian instruksi melalui penulisan perintah (text), atau dengan cara tunjuk (pointer) dengan tampilan grafis (GUI). Seperti kita bahas di atas, di dalam sistem komputer terdapat perangkat lunaksistem operasi dan perangkat lunak aplikasi. Sistem operasi dapat kita ibaratkan sebagai jalan raya yang dilalui berbagai jenis kendaraan, sementara program aplikasi dapat kita ibaratkan sebagai beragam jenis kendaraan yang lalu lalang di jalan raya. Setiap sistem komputer, baik yang kecil maupun yang besar memiliki sistem operasi. Bahkan komputer genggam dan telepon seluler cerdas (smartphone) pun memiliki sistem operasi.
Sistem operasi memiliki manfaat yang sangat besar. Pada komputer, sistem operasi bertugas menangani sistem komputer secara keseluruhan, serta semua perangkat yang terhubung ke komputer. Bagaimana sistem operasi dimuatkan ke memori komputer?
Ketika komputer diaktifkan, program yang disebut BIOS (Basic Input Output System) akan dijalankan. Program kecil ini menjadi mensinkronkan hubungan antara prosesor dan keyboard serta peralatan lainnya sehingga saat sistem operasi dimuatkan ke memori, semua perangkat komputer telah siap. Setelah itu, sistem operasi mulai menjalankan fungsinya sebagai pengendali perangkat keras yang ada di komputer.
Sebagai perangkat lunak pertama yang diletakkan di memori komputer, sistem operasi memunyai beberapa tugas utama, yakni:
1. mengenali perangkat keras yang ada dalam sistem komputer 2. mengatur pemakaian memori
3. task schedulling atau penjadwalan tugas
4. menyediakan antarmuka antara komputer dan user.
Di samping itu sistem operasi juga melakukan semua tugas-tugas penting dalam komputer, dan menjamin aplikasi-aplikasi yang ada di dalamnya dapat berjalan sebagaimana mestinya. Secara singkat, sistem operasi merupakan penghubung antara lapisan perangkat keras (hardware) dan lapisan perangkat lunak (software) komputer. Sistem operasi memiliki beberapa bagian penting sebagai berikut: terjadi ketika kita pertama kali mengaktifkan komputer. Kernel merupakan bagian inti dari sistem operasi. Fungsi utama kernel adalah melayani bermacam-macam program aplikasi agar dapat