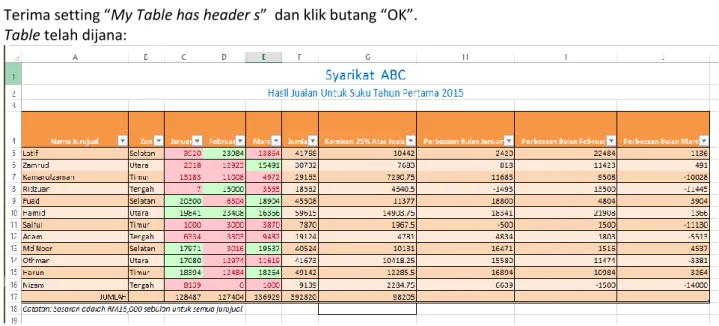IPG KAMPUS TUN HUSSIEN ONN BATU PAHAT, JOHOR DARUL TAKZIM SUMITRA KAN FONG KUEN
Kursus Asas
MS Excel 2010
Pengenalan kepada lembaran kerja
Pengubahsuaian format , Kemasukan data dan analisis data, Pelaporan
2015
IPG Kampus Tun Hussien Onn
Batu Pahat, Johor Darul
Takzim
SUMITRA KAN FONG KUEN
IPG Kampus Tun Hussien Onn Batu Pahat, Johor Darul Takzim SUMITRA KAN FONG KUEN FONG KUEN i
Jadual Isi Kandungan
Matlamat ... iii
Skop ... iii
Objektif ... iii
Keperluan sistem: ... iii
Pengenalan kepada ruang kerja MS Excel 2010 ... 1
Latihan 1: Memulakan MS Excel ... 1
1.1 Skrin Permukaan MS Excel 2010 ... 1
1.2 Bersuaikenal dengan Ribbon: ... 2
Latihan 2: Customize Quick Access Tool Bar: ... 2
Latihan 3: Bersuaikenal dengan kategori command button: ... 2
Latihan 4 Bersuaikenal dengan Tab PAGE LAYOUT ... 2
Latihan 5 Bersuaikenal dengan Tab Home. ... 3
Latihan 5.1 Penggunaan Excel sebagai Pangkalan Data berhubung Maklumat Sumber Manusia untuk tujuan Mail Merge ... 3
Latihan 5.2 Penggunaan Excel sebagai Alat Penganalisis Data berbentuk Numerikal ... 12
Latihan 6 Penggunaan Formula Asas ... 13
Latihan 7 Conditional Formatting ... 16
Latihan 8 Save file dan Membuat Salinan Sheet ... 19
Latihan 9 Analisis Data ... 22
9.1 SORT ... 23
Sort berdasarkan satu kriteria sahaja ... 23
Sort yang menggunakan lebih daripada satu kriteria ... 25
9.2 Hide & Unhide Column ... 26
9.3 Formula: MAX, MIN, AVERAGE, RANK, VLOOKUP ... 28
9.3.1 MAX ataupun MAXIMUM ... 28
9.3.2 MIN ataupun MINIMUM ... 29
9.3.4 AVERAGE ... 30 9.3.5 RANKING ... 33 9.3.6 VLOOKUP ... 38 9.4 FILTER... 43 9.4.1 Text Filter ... 43 9.4.2 Filter by Color... 46 9.4.3 Number Filters ... 46
[KURSUS ASAS MS EXCEL 2010]
February 25, 2015IG Kampus Tun Hussien Onn, Batu Pahat, Johor Darul Takzim | SUMITRA KAN FONG KUEN
ii
10.2 Menyisipkan carta ke dalam Word dan PowerPoint ... 52
Latihan 11. Mencetak workSheet. ... 52
11.1 Print Preview ... 52
11.2 Set Print Area ... 53
11.3 Print WorkSheet ... 55
Latihan 12. Melindungi keselamatan data. ... 56
12.1 Protect WorkSheet ... 56
12.2 Protect Workbook... 57
IPG KAMPUS TUN HUSSIEN ONN BATU PAHAT, JOHOR DARUL TAKZIM SUMITRA KAN FONG KUEN iii
Kursus ini bertujuan memberikan pendedahan kepada kemahiran asas penggunaan lembaran kerja untuk membuat analisis data dan penyediaan laporan yang mudah.
Skop
21. Pengenalan kepada ruang kerja MS Excel 2010 22. Kemasukan data dan penyuntingan asas 23. Formatting
24. Penyediaan laporan
25. Penyimpanan data dan melindungi keselamatan data
Objektif
Pada akhir kursus ini, peserta seharusnya dapat:
1. Menyediakan Table dan membuat pengubahsuaian format mengikut kesesuaian. 2. Memasukkan data dan melakukan penyuntingan asas.
3. Menyediakan data untuk tujuan Mail Merge.
4. Melakukan pengiraan berpandukan formula dan conditional formatting.
5. Membuat analisis data asas seperti Sort, Filter, formula (Sum, Max, Min, Average) 6. Menyediakan carta untuk tujuan pelaporan.
7. Mencetak workSheet.
8. Menyimpan data dengan menjaga keselamatan data.
Keperluan sistem:
Sistem operasi: Windows 7 dan ke atas
IPG KAMPUS TUN HUSSIEN ONN BATU PAHAT, JOHOR DARUL TAKZIM SUMITRA KAN FONG KUEN 1
Pengenalan kepada ruang kerja MS Excel 2010
Excel merupakan adalah pangkalan data elektronik yang membenarkan penggunanya menyusun, menganalisis, mengurus data dan berkongsi maklumat. Ia merupakan pangkalan data elektronik.
Excel terdiri daripada helaian lembaran kerja (WorkSheet) berbentuk grid yang terdiri daripada Cell, column (lajur) dan row (baris). Setiap column dan row dinamakan dengan label Column A, B, C,… dan Row 1, 2, 3…. Setiap Cell diberikan nama seperti A1, A2, A3, … B1, B2, B3. Active Cell adalah Cell yang digunakan untuk memasukkan data.
Latihan 1: Memulakan MS Excel
1.1 Skrin Permukaan MS Excel 2010
Klik Start > All Programs > MS Office 2010 > Excel. Berikut merupakan Skrin Permulaan Excel 2010:
Rajah 1 Skrin Permulaan MS Excel 2010
Setiap column adalah sebuah medan (Field) yang menyimpan sejenis data.
Ribbon Title Bar Formula Bar Quick Access Tool Bar Cell name
Box Column Label
Active Cell Row Label
Command Tab
Worksheet Tab Menambah Worksheet baru
View Zoom
Schroll Bar
[KURSUS ASAS MS EXCEL 2010]
February 25, 2015IG Kampus Tun Hussien Onn, Batu Pahat, Johor Darul Takzim | SUMITRA KAN FONG KUEN
2 Setiap row merupakan satu rekod (Record) yang mengandungi maklumat pelbagai medan (field).
1.2 Bersuaikenal dengan Ribbon:
Ia terdiri daripada bebrapa Tab. Setiap Tab mengandungi bebarapa Group, iaitu sekumpulan
Command button (butang) ataupun fitur yang mempunyai fungsi yang berkatian dalam sebuah
kelompok.
Rajah 2 Ribbon dan kategori command button
Soalan 1: Apakah fungsi Quick Access Tool Bar?
___________________________________________________________________________________ ___________________________________________________________________________________ ________________________________________________________________________________
Latihan 2: Customize Quick Access Tool Bar:
2.1 Show Quick Access Tool Bar Below/Above the Ribbon (Klik launcher Quick Access Tool Bar, pilih “Show Below/Above Ribbon”)
2.2 Customize Quick Access Tool Bar: - Tambah dan buang command button: New, Open, Save, Print Preview, Undo, Redo, Paste.
Soalan 2: Apakah fungsi command button?
___________________________________________________________________________________ ___________________________________________________________________________________ ________________________________________________________________________________
Latihan 3: Bersuaikenal dengan kategori command button:
3.1 Minimize the Ribbon (Klik kanan Tab Home, pilih “Collapse the ribbon”). 3.2 Expand the Ribbon.
Soalan 3: Apakah fungsi Launcher?
___________________________________________________________________________________ _________________________________________________________________________________
Latihan 4 Bersuaikenal dengan Tab PAGE LAYOUT
4.1 Mengubah Margin kepada “Narrow”, “Moderate” dan “Wide” 4.2 Mengubah Orientation kepada “Landscape”.
Font Group Alignment Group
IPG Kampus Tun Hussien Onn Batu Pahat, Johor Darul Takzim SUMITRA KAN FONG KUEN FONG KUEN 3
4.3 Menetapkan Size kepada “A4”
Latihan 5 Bersuaikenal dengan Tab Home.
Latihan 5.1 Penggunaan Excel sebagai Pangkalan Data berhubung Maklumat Sumber
Manusia untuk tujuan Mail Merge
Penggunaan mailmerge melibatkan penyediaan pangkalan data dan penyisipan data tersebut ke dalam dokumen yang berkenaan (surat panggilan, kad jemputan, sijil penghargaan dll.)
i. Sediakan maklumat yang berikut:
ii. Pengubahsuaian format (Formatting) asas: Melebarkan saiz column dan row
Alternatif 1- Gerakkan cursor ke tepi column header sehingga bentuk cursor bertukar kepada anak panak dua mata, gerak ke kanan untuk melebarkannya, sebaliknya ke sebelah kiri untuk mengecilkannya.
Menukar kelebaran column. Menukar ketinggian row.
Alternatif 2 – Tab Home > Cells Group > Format > Cell Size > Row Height… (ataupun Column width…)
[KURSUS ASAS MS EXCEL 2010]
February 25, 2015IG Kampus Tun Hussien Onn, Batu Pahat, Johor Darul Takzim | SUMITRA KAN FONG KUEN
4 Selepas itu, akan terpapar dialog box yang meminta maklumat saiz column ataupun row yang tepat, contohnya “15 (character)”. Masukkan maklumat yang sesuai, kemudian klik butang “OK” akan mengubah saiz cell tersebut.
Menukar ketinggian row (baris) Mengubah kelebaran column (lajur) Wrap text
Menaip teks yang panjang lebar supaya bersambung ke bahagian bawah dalam cell yang sama.
Highligt column atatupun row yang berkenaan, kemudian klik Tab Home > Alignment Group > Wrap Text.
iii. Isikan maklumat untuk 10 orang calon yang bakal menerima surat ataupun sijil. iv. Save data ini dengan nama “Penerima2015”.
v. Tutup program Excel.
vi. Mulakan Program MS Word 2010. Start > All Program > MS Office 2010 > Word.
IPG Kampus Tun Hussien Onn Batu Pahat, Johor Darul Takzim SUMITRA KAN FONG KUEN FONG KUEN 5
viii. Letakkan cursor pada lokasi untuk memasukkan maklumat penerima.
ix. Mulakan Mail Merge: Tab Mailings > Start Mail Merge Group > Start Mail Merge > Step by Step Mail Merge Wizard…
x. Langkah 1 - Pilih jenis dokumen “Letters”. Panel Mail Merge akan terpapar di sebelah kanan.
2. Klik untuk memilih “Step by step Mail Merge Wizard…”
3. Klik untuk memilih “Letters” 1. Letakkan cursor pada lokasi
untuk memasukkan maklumat penerima.
[KURSUS ASAS MS EXCEL 2010]
February 25, 2015IG Kampus Tun Hussien Onn, Batu Pahat, Johor Darul Takzim | SUMITRA KAN FONG KUEN
6
xi. Langkah ke-2 - Pilih dokumen yang sedang dipaparkan.
xii. Langkah 3 - Memilih penerima
Kenalpasti spreadsheet bernama “Penerima2015” dan klik Open.
4. Klik “Next: Starting document”.
5. Klik “Use the current document”.
6. Klik “Next: Select recipients”.
7. Pilih “Use an existing list”.
IPG Kampus Tun Hussien Onn Batu Pahat, Johor Darul Takzim SUMITRA KAN FONG KUEN FONG KUEN 7
9. Terima “Sheet1$”
10. Terima “First row of data contains column headers. Klik “OK
21. Pastikan nama penerima yang dipilih ditandakan dengan “√”, kemudian klik “OK”
[KURSUS ASAS MS EXCEL 2010]
February 25, 2015IG Kampus Tun Hussien Onn, Batu Pahat, Johor Darul Takzim | SUMITRA KAN FONG KUEN
8
15. Padankan “First Name” dengan “Nama”, klik “OK”. 16. Padankan “Address” dengan “Alamat”, klik “OK”.
24. Pilih style nama yang sesuai.
23. Klik “Match Fields..”
25. Klik “OK”
IPG Kampus Tun Hussien Onn Batu Pahat, Johor Darul Takzim SUMITRA KAN FONG KUEN FONG KUEN 9
17. Dialog box “Insert Merge Field” akan terpapar.Terima “Insert Database Field”. 18. Klik “Gelaran”, diikuti butang “Insert”.
19. Tekan space bar, Klik “Nama” dan diikuti butang “Insert”.
20. Tekan kekunci “enter” supaya cursor turun ke baris yang berikutnya. Klik “Alamat” dan kemudian klik butang “Close”.
[KURSUS ASAS MS EXCEL 2010]
February 25, 2015IG Kampus Tun Hussien Onn, Batu Pahat, Johor Darul Takzim | SUMITRA KAN FONG KUEN
10 Hasilnya adalah seperti yang berikut:
xiii. Langkah 4 –Pratonton dokumen. Sekiranya anda berpuas hati dengan hasilnya, klik “Next: Previewyour letters”.
xiv. Langkah 5 – Pratonton penerima. Klik “>>” ataupun “<<” untuk pratonton setiap penerima. 21. Klik “Preview your
letters”.
22. Klik butang “>>” dan “<<” untuk menyemak setiap penerima.
IPG Kampus Tun Hussien Onn Batu Pahat, Johor Darul Takzim SUMITRA KAN FONG KUEN FONG KUEN 11
xv. Anda boleh edit senarai nama penerima ataupun mengecualikan seseorang penerima daripada senarai nama ini.
xvi. Langkah 6 – Complete the merge.
Sekiranya anda berpuas hati dengan hasil ini, klik “Next: Complete the merge”
xvii. Langkah 7 – Print
Anda boleh memilih record mana yang perlu dicetak. Klik “OK” setelah anda membuat pemilihan dan keputusan.
Mula mencetak seperti biasa.
Catatan:
Penyediaan sijil, kad jemputan, sampul surat, label dsb. mengikut prinsip yang sama. Klik untuk edit senarai nama penerima. Klik untuk mengecualikan penerima ini. 23. Klik untuk mengecualikan penerima ini.
KURSUS ASAS MS EXCEL 2010
IPG KAMPUS TUN HUSSIEN ONN BATU PAHAT, JOHOR DARUL TAKZIM SUMITRA KAN FONG KUEN 12
Latihan 5.2 Penggunaan Excel sebagai Alat Penganalisis Data berbentuk Numerikal
i. Sediakan maklumat yang berikut:
Rajah 3 Penyediaan Table untuk pengiraan dan penganalisisan data
ii. Merge Cell A1 hingga I1.
(Tab Home > Alignment Group > Merge & Center) iii. Merge Cell A2 hingga I2.
iv. Lebarkan column A
Alternatif 1: Letakkan cursor pada penghujung border sehingga nampak bentuk dan tarik ke kanan.
Alternatif 2: Auto fit, iaitu letakkan cursor pada penghujung border dan klik dua kali.) v. Gunakan “Wrap Text” untuk Cell G4 hingga I4.
(Tab Home > Alignment Group > Wrap Text) vi. Align text mengikut ketepatan dalam Rajah 3 vii. Sediakan border (sempadan) untuk Table tersebut.
(Highlight keseluruhan Table, Tab Home > Font Group > Borders > klik untuk memilih
border yang sesuai.)
viii. Masukkan nilai jualan untuk semua jurujual yang tersenarai di atas mengikut pilihan anda.
ix. Menambah 1 baris di atas jurujual bernama Ridzuan.
(Alternatif 1: Klik Cell “ Ridzuan”, Tab Home > Cell Group > Insert > Insert Sheet
Rows…
IPG Kampus Tun Hussien Onn Batu Pahat, Johor Darul Takzim SUMITRA KAN FONG KUEN FONG KUEN 13
x. Lakukan tindakan yang sama untuk menambah 1 baris di atas jurujual bernama Adam. xi. Menambah 3 baris di atas jurujual bernama Saiful.
(Highlight baris Saiful dan dua bari di bawahnya secara serentak, Tab Home > Cell
Group > Insert > Insert Sheet Rows…)
xii. Lakukan tindakan yang sama untuk menambah 5 baris di atas jurujual bernama Latif. xiii. Buat semua baris tambahan yang dilakukan tadi.
(Alternatif 1: Highlight row yang berkenaan, Tab Home > Cell Group > Delete > Delete
Sheet Rows…
Alternatif 2 : Highlight row yang berkenaan, klik kanan tetikus, Delete… > Entire Row >
OK.)
xiv. Tambah 1 column sebelum column “Jumlah”
(Alternatif 1: Highlight column “Jumlah”, Tab Home > Insert > Insert Sheet Columns… Alternatif 2: Highlight column “Jumlah”, klik kanan tetikus, Insert…> Entire column >
OK.)
xv. Tambah 1 column sebelum column “Zon” .
xvi. Tambah 1 column selepas column “Komisen 25% atas hasil jualan”.
xvii. Buang semua column baru yang ditambah dalam langkah 4.13 hingga 4.16.
Latihan 6 Penggunaan Formula Asas
6.1 Masukkan nilai-nilai hasil jualan yang sesuai untuk para jurul jual. 6.2 Menghitung jumlah jualan Latif untuk suku tahun pertama tahun 2015.
(Alternatif 1: Letakkan cursor dalam Cell F5, Tab Formulas > Function Library Group >
AutoSum > Sum.
Skrin berikutnya:
Klik kekunci “enter”.
6.3 Ulangi proses yang sama untuk jumlah hasil jualan Zamrud dan juru-jurujual yang lain. 6.4 Ulangi proses yang sama untuk mendapatkan JUMLAH hasil jualan pada bulan
[KURSUS ASAS MS EXCEL 2010]
February 25, 2015IG Kampus Tun Hussien Onn, Batu Pahat, Johor Darul Takzim | SUMITRA KAN FONG KUEN
14 6.5 Kirakan Komisen 25% daripada jumlah jualan untuk setiap orang jurujual. (Letakkan cursor pada Cell G5: taip maklumat yang berikut:
i. Taipkan simbol “=”,
ii. klik Cell F4 untuk memilihnya,
iii. masukkan cursor kembali ke Cell G5, taip “ *25/100” iv. tekan kekunci “enter”.
Catatan: Simbol matematik untuk tujuan penghitungan dalam Excel:
+ campur / tambah (Add)
- tolak (Subtract or minus)
* darab / kalikan (multiply)
/ bahagi (divide)
Alternatif 2:
(Letakkan cursor pada Cell G5:
IPG Kampus Tun Hussien Onn Batu Pahat, Johor Darul Takzim SUMITRA KAN FONG KUEN FONG KUEN 15
6.6 Ulangi proses yang sama untuk juru-jurujual yang lain.
6.7 Untuk mengira jurang perbezaan antara sasaran dengan hasil jualan bulan January yang sebenar, letakkan cursor dalam Cell H5, taipkan formula yang berikut:
i. Taip “=”
ii. highlight Cell C5
iii. taip “-15000” iv. klik kekunci “enter”.
Untuk Bulan February, perbezaan antara sasaran dengan hasil jualan February ialah” i. Taip “=”
ii. highlight Cell D5
iii. taip “-15000” iv. klik kekunci “enter”.
ii. Pada ruang di bawah “Search for a function:” iii. Taip “product” iv. Klik “Go”
v. Apabila “Select a function:” telah highlight function “product”
Klik “OK”
vi. Number 1 – highlight Cell F5 untuk memilihnya.
vii. Number 2 – Taip “25/100” ataupun “.25”
Preview hasil darab
[KURSUS ASAS MS EXCEL 2010]
February 25, 2015IG Kampus Tun Hussien Onn, Batu Pahat, Johor Darul Takzim | SUMITRA KAN FONG KUEN
16 Untuk Bulan February, perbezaan antara sasaran dengan hasil jualan February ialah”
i. Taip “=”
ii. highlight Cell E5
iii. taip “-15000” iv. klik kekunci “enter”.
6.8 Ulangi proses yang sama untuk juru-jurujual yang lain.
Latihan 7 Conditional Formatting
Tandakan semua hasil jualan yang < RM 15000 dengan warna merah, sebaliknya berwarna hijau.
Rajah 4 Conditional Formatting
i. Highlight Cell C5 hingga E16.
ii. Pada Tab Home > Style Group > Conditional Formatting > Higlight Cell Rules > Less
IPG Kampus Tun Hussien Onn Batu Pahat, Johor Darul Takzim SUMITRA KAN FONG KUEN FONG KUEN 17
iii. Masukkan Nilai “15000”, terima format “Light Red Fill with Dark Red Text”, kemudian klik butang “OK”.
iv. Untuk tambah peraturan baru yang mewarnakan hasil jualan bernilai RM15000 dan ke atas, Highlight Cell C5 hingga E16, Klik Tab Home > Style Group >
[KURSUS ASAS MS EXCEL 2010]
February 25, 2015IG Kampus Tun Hussien Onn, Batu Pahat, Johor Darul Takzim | SUMITRA KAN FONG KUEN
18 v. Dalam Dialog box Conditional Formating Rules Manager, klik butang “New Rule…”
vi. Di bawah kateGori “Select Rule Type:”, klik untuk memilih “Format only Cells that
contain”.
vii. Pada ruang di bawah KateGori “Edit the Rule Description:” tetapkan kriteria “greater than or equal to” “15000”.
viii. Klik butang “Format…”
IPG Kampus Tun Hussien Onn Batu Pahat, Johor Darul Takzim SUMITRA KAN FONG KUEN FONG KUEN 19
x. Klik butang “OK” sekali lagi.
xi. Apabila ruang “Show formatting rules for:” menunjukkan “Current Selection”,klik butang “Apply” dan kemudian klik butang “OK”.
Anda akan menerima kesan visual yang sama seperti Rajah 4.
Latihan 8 Save file dan Membuat Salinan Sheet
[KURSUS ASAS MS EXCEL 2010]
February 25, 2015IG Kampus Tun Hussien Onn, Batu Pahat, Johor Darul Takzim | SUMITRA KAN FONG KUEN
20 i. Klik butang pada Quick Access Tool Bar untuk menyimpan fail anda. ii. Namakan SpreadSheet ini sebagai “1st Quarter”
iii. Membuat salinan Sheet. Alternatif 1
Pada Tab Home > Cell Group > Format >Organize Sheets > Move or Copy Sheet…
Apabila terpaparnya Dialog box “Move or Copy ?”, terima “Move selected Sheets To book: Latihan1.xlsx”
Pada kategori “Before Sheet:” klik “Sheet4” dan kemudian klik butang “OK”.
“1st Quarter (2)” akan diwujudkan.
Ajukan cursor pada Tab “Sheet1”, klik kanan tetikus dan klik “Rename”. 2. Kekal dalam Workbook Latihan1.xlsx
3. Copy dan Paste dihadapan Sheet4. 1. Klik untuk memilih
“Move Or Copy Sheets.
4. Tandakan “√” pada check box di hadapan “Create a copy”
IPG Kampus Tun Hussien Onn Batu Pahat, Johor Darul Takzim SUMITRA KAN FONG KUEN FONG KUEN 21
Apabila “Sheet1” bertukar warna hitam, taip “1st Quarter”.
Alternatif 2
Untuk membuat salinan spreadSheet yang sama, sambil menekan kekunci “Ctrl” tekan butang kiri tetikus pada Tab 1 st Quarter dan tarik ke arah kanan.
Lepaskan tekanan tetikus akan terjadi salinan 1st Quarter(2).
iv. Tukar label Tab “1 st Quarter (2)” kepada “2nd Quarter”.
v. Pada Sheet “2ndd Quarter”, tukar nama bulan kepada “April, May, June”. vi. Ubahsuai hasil jualan bulanan dengan nilai yang sesuai.
vii. Ulangi proses ini untuk mendapatkan Sheet “3rd Quarter” bagi bulan “July, August, Septermber dan Sheet “4th Quarter” untuk Bulan “October, November, December”.
viii. Tukarkan warna Tab supaya kesemua Sheet kelihatan berlainan warna
Tabnya.
Ajukan cursor pada Tab Sheet “1st Quarter”, klik kanan tetikus, Klik “Tab Color” dan pilih warna yang sesuai.
[KURSUS ASAS MS EXCEL 2010]
February 25, 2015IG Kampus Tun Hussien Onn, Batu Pahat, Johor Darul Takzim | SUMITRA KAN FONG KUEN
22 Sekarang klik pada Tab “2nd Quarter”, ulangi proses yang sama untuk memilih warna baru.
Ulangi proses ini sehingga keempat-empat Sheet mempunyai warna Tab masing-masing. ix. Save data anda.
Latihan 9 Analisis Data
Letakkan cursor dalam mana-mana Cell di dalam Table. Pada Tab Home > Styles Group > Format as Table.
Klik untuk memilih gaya persembahan Table yang sesuai:
Dialog box “Format As Table” akan terpapar:
IPG Kampus Tun Hussien Onn Batu Pahat, Johor Darul Takzim SUMITRA KAN FONG KUEN FONG KUEN 23
Tukarkan Range data kepada “=$A$4:$J$17” untuk mengecualikan baris yang mengandungi maklumat “Catatan”.
Terima setting “My Table has header s” dan klik butang “OK”.
Table telah dijana:
Proses pengalisis data sudah boleh dimulakan.
9.1 SORT
Sort berdasarkan satu kriteria sahaja
9.1.1 Sort Table berdasarkan column header “Nama Jurujual”. Klik launcher untuk dapatkan drop down Table. Klik pada check box di hadapan “Jumlah” untuk Uncheck supaya menghilangkan tanda “√” (deselect).
[KURSUS ASAS MS EXCEL 2010]
February 25, 2015IG Kampus Tun Hussien Onn, Batu Pahat, Johor Darul Takzim | SUMITRA KAN FONG KUEN
24 i. Klik “Sort A to Z”.
ii. Klik “Sort Z to A”.
iii. Klik butang “Sort & Filter” untuk dapatkan drop down menu. Klik “Clear
Filter From “Nama Jurujual” bagi menghilangkan kesan Filter.
iv. Klik column header “Zon” untuk dapatkan drop down menu. v. Klik “Sort A to Z”.
vi. Klik “Sort Z to A”.
vii. Klik butang “Sort & Filter” untuk dapatkan drop down menu. Klik “Clear
Filter From “Nama Jurujual” bagi menghilangkan kesan Filter.
viii. Ulangi Proses untuk column header “January”, “February”, “March”, dan “Jumlah”.
IPG Kampus Tun Hussien Onn Batu Pahat, Johor Darul Takzim SUMITRA KAN FONG KUEN FONG KUEN 25
Sort yang menggunakan lebih daripada satu kriteria
i. Klik Tab 3rd Quarter bagi membuka Table yang mengandungi maklumat berhubung hasil jualan untuk suku tahun ketiga.
ii. Highlight keseluruhan Table, klik Tab Data > Sort Group > Sort.
iii. Apabila terpaparnya Dialog box Sort, klik launcher pada ruang “Sort by” dan memilih “Zon”. Terima Order “A to Z”.
[KURSUS ASAS MS EXCEL 2010]
February 25, 2015IG Kampus Tun Hussien Onn, Batu Pahat, Johor Darul Takzim | SUMITRA KAN FONG KUEN
26 v. Klik pada launcher “Then by” dan pilih “Nama Jurujual” menggunakan Order “A to Z” juga.
Klik “OK”
.
Hasilnya adalah seperti yang berikut:
vi. Klik “Undo” untuk membuang kesan Sort tadi.
vii. Cuba Sort Table ini menggunakan kriteria Sort by “Zon” dengan Order “A to Z” kemudian
Add Level - Then by “Jumlah” dengan Order “Z to A”.
9.2
Hide & Unhide Column
i. Kembali ke Sheet 1st Quarter. Highlight column “H”, klik kanan tetikus dan klik “Hide” untuk menyorokkan column H.
IPG Kampus Tun Hussien Onn Batu Pahat, Johor Darul Takzim SUMITRA KAN FONG KUEN FONG KUEN 27
Column H tidak lagi kelihatan dalam Table, column header terpapar: …G,I,…”
ii. Ulangi Proses ini untuk menyorok Column I dan J.
Column header yang terpapar adalah : “…G, H…”
Catatan: Untuk UnHide column H,I dan J, highlight Header row G-K, klik kanan tetikus dan klik “UnHide”
[KURSUS ASAS MS EXCEL 2010]
February 25, 2015IG Kampus Tun Hussien Onn, Batu Pahat, Johor Darul Takzim | SUMITRA KAN FONG KUEN
28
Column H, I dan J akan terpapar semula.
Sila kekalkan kesan “Hide” Column H, I dan J
9.3
Formula: MAX, MIN, AVERAGE, RANK, VLOOKUP
Pada row ke-20, masukkan maklumat yang berikut:
Buat latihan penggunaan formula yang berikut:
9.3.1 MAX ataupun MAXIMUM
Mengenalpasti nilai Hasil jualan tertinggi pada bulan Januari:
Letakkan cursor pada Cell C21
IPG Kampus Tun Hussien Onn Batu Pahat, Johor Darul Takzim SUMITRA KAN FONG KUEN FONG KUEN 29
Excel akan memilih Range “C5:C20” secara automatik.
Formula bar dan Cell C21 akan memaparkan formula “=MAX(C5:C20)” Gunakan kekunci SHIFT – untuk mengubah Range kepada “C5:C16”.
Range asal = C5:C20 Range baru = C5:C16
Formula bar dan Cell C21 akan memaparkan formula baru “=MAX(C5:C16)”. Tekan kekunci “enter” untuk mendapatkan nilai Maximum (MAX) untuk hasil jualan bulan January.
9.3.2 MIN ataupun MINIMUM
Mengenalpasti nilai Hasil Jualan Terendah untuk bulan January: Pilih
1. Letakkan cursor pada
Cell C21
[KURSUS ASAS MS EXCEL 2010]
February 25, 2015IG Kampus Tun Hussien Onn, Batu Pahat, Johor Darul Takzim | SUMITRA KAN FONG KUEN
30 i. Letakkan cursor pada Cell C21
ii. Tab Formulas > Function Library Group > AutoSum > Min.
Excel tidak memilih Range yang diperlukan.
Formula bar dan Cell C22 menunjukkan formula “=MIN(C21).
Gunakan tetikus untuk Highlight Range “C5:C16” supaya Formula bar dan Cell C22 menunjukkan formula “=MIN(C5:C16)”.
Tekan kekunci “enter” untuk mendapatkan nilai minimum.
9.3.4 AVERAGE
Menghitung purata hasil jualan untuk bulan January.
Pilih 2. Pilih “Min” 1. Letakkan cursor pada Cell C22 Pilih
IPG Kampus Tun Hussien Onn Batu Pahat, Johor Darul Takzim SUMITRA KAN FONG KUEN FONG KUEN 31
i. Masukkan cursor ke dalam Cell C23.
ii. Tab Formulas > Function Library Group > AutoSum > More functions…”.
iii. Apabila Dialog box “Insert Function” terpapar, Dalam ruang “Select a function:” klik untuk memilih AVERAGE dan kemudian klik butang “OK”>
Range yang terpilih secara automatik ialah C1:C22, ia adalah tidak tepat.
Pilih
2. Pilih “More functions…”
1. Letakkan cursor pada Cell C23. 3. Klik “AVERAGE”. 4. Klik “OK”.
[KURSUS ASAS MS EXCEL 2010]
February 25, 2015IG Kampus Tun Hussien Onn, Batu Pahat, Johor Darul Takzim | SUMITRA KAN FONG KUEN
32 iv. Gunakan Tetikus untuk memilih Range C5:C16, Range akan dikemaskini secara
automatik.
v. Klik butang “OK”. Maklumat berikut akan terpapar:
Ulangi proses tersebut untuk mendapatkan MAX, MIN dan AVERAGE untuk bulan Mac, April, Jumlah dan Komisen Jualan.
Masu 5. Highlight Range C5:C16. Range akan dikemaskini secara automatik. Masu Semasa cursor berada dalam ruang Number1 Gunakan mouse untuk pilih range C1:C16.
IPG Kampus Tun Hussien Onn Batu Pahat, Johor Darul Takzim SUMITRA KAN FONG KUEN FONG KUEN 33
9.3.5 RANKING
Menentukan status ataupun kedudukan kardinal dalam sesuatu kumpulan / senarai berdasarkan jumlah jualan untuk suku tahun pertama..
i. Masukkan Column header “Ranking” ke dalam Cell K4.
Struktur Table tersebut akan berubah secara automatik.
ii. Masukkan cursor ke dalam Cell K5.
iii. Tab Formulas > Function Library Group > AutoSum > More functions…”.
1. Dalam Cell K5, taip “Ranking”. 3. Pilih “More functions…” 2. Masukkan cursor ke dalam Cell K5. Cce
[KURSUS ASAS MS EXCEL 2010]
February 25, 2015IG Kampus Tun Hussien Onn, Batu Pahat, Johor Darul Takzim | SUMITRA KAN FONG KUEN
34 iv. Dialog box Insert Function terpapar. Dalam ruang “Search for a function:” taip
“Rank” dan kemudian klik butang “Go”.
v. Apabila ruang kateGori “Select a function:” telah highlight “RANK”, klik butang “OK”.
vi. Dialog box Function Arguments akan terpapar. Semasa cursor berada di dalam
Ruang “Number”(Cell yang akan diberikan Ranking) gunakan tetikus untuk
highligt
vii. Tetapkan Range untuk menjadi rujukan untuk Ranking.
Masukkan cursor ke dalam ruang “Ref” kemudian gunakan tetikus untuk highlight
Range F5:F16. 4. Taip “rank” dan kemudian klik butang “Go”. 5. Klik “OK”. Masu 6. Highlight Cell F5. Masu Number diisi maklumat [@Jumlah] u
IPG Kampus Tun Hussien Onn Batu Pahat, Johor Darul Takzim SUMITRA KAN FONG KUEN FONG KUEN 35
viii. Highlight Range F5:F16 dalam ruang Ref.
Masukkan “$” ke dalam Range supaya ia menjadi “ $F$5:$F$16” untuk menetapkan Range tersebut tidak berganjak (absolute reference) kepada Range apabila disalinkan formula ke Cell baru.
Catatan: Alternatif lain, ialah – tekan kekunci “F4” ataupun kekunci fn-“F4” bergantung kepada settings komputer masing-masing.
ix. Pada ruang Order, taip nombor “0” sekiranya menyusun data daripada yang paling besar ke yang paling kecil, iaitu
Semakin banyak hasilnya, Ranking di hadapan sekali. Contoh : 100 – Rank 1 90 – Rank 2 80 – Rank 3 8. Highlight Range F5:F16. 7. Masukkan cursor ke dalam ruang Ref.
[KURSUS ASAS MS EXCEL 2010]
February 25, 2015IG Kampus Tun Hussien Onn, Batu Pahat, Johor Darul Takzim | SUMITRA KAN FONG KUEN
36 x. Klik butang “OK” maka kedudukan Ranking akan dihasilkan.
Tarik fill handle di bawah pepenjuru Cell K5 ke bawah untuk menyalin formula yang sama kepada Cell yang berikutnya:
Berikut merupakan Ranking jurujual berdasarkan jumlah hasil jualan suku tahun berdasar daripada yang tertinggi kepada yang terendah:
IPG Kampus Tun Hussien Onn Batu Pahat, Johor Darul Takzim SUMITRA KAN FONG KUEN FONG KUEN 37
Catatan:
Sekiranya ingin menyusun Ranking berdasarkan susunan nombor daripada yang paling kecil kepada yang paling besar, iaitu semakin sedikit amaunnya, Ranking di hadapan sekali:
Contoh : 80 – Rank 1 90 – Rank 2 100 – Rank 3
Ruang “Order” seharusnya diisi dengan nombor “1” ataupun mana-mana nombor yang nilainya lebih besar daripada “0”.
[KURSUS ASAS MS EXCEL 2010]
February 25, 2015IG Kampus Tun Hussien Onn, Batu Pahat, Johor Darul Takzim | SUMITRA KAN FONG KUEN
38 xi. Save data anda.
9.3.6 VLOOKUP
Merujuk kepada rubrik ataupun kriteria untuk menetapkan gred dan sebagainya.
Untuk mengkateGorikan jurujual berpandukan kepada prestasi hasil jualan pada suku tahun yang pertama, telah ditetapkan kriterian pengelasan seperti yang berikut:
Jumlah Hasil Jualan Pada Suku tahu pertama
KateGori
RM 0 – RM 44,999 Tidak Memuaskan
RM 45,000 – RM 59,999 Memuaskan
RM 60,000 dan ke atas Cemerlang
i. Sediakan Table array mulai Cell O4 seperti yang berikut:
IPG Kampus Tun Hussien Onn Batu Pahat, Johor Darul Takzim SUMITRA KAN FONG KUEN FONG KUEN 39
iv. Tab FORMULAS > Defined Names Group > Define name > Define name…
v. Terima nama Table array yang diberikan sebagai “Jumlah_Hasil_Jualan”. Klik butang “OK”.
Cell Name Box akan memaparkan nama Table array sebagai “Jumlah_Hasil_Jualan”.
vi. Pada Cell L4, taip “Kategori”. 2. Pilih “Define Name…”
1. Highlight Range O5:P7
3. Klik “OK”.
Cell Name
[KURSUS ASAS MS EXCEL 2010]
February 25, 2015IG Kampus Tun Hussien Onn, Batu Pahat, Johor Darul Takzim | SUMITRA KAN FONG KUEN
40 Sekali lagi, struktur Table akan berubah secara automatik.
iv. Letakkan cursor ke dalam Cell L5, klik Tab Formulas > Function Library Group >
AutoSum > More functions…”.
v. Apabila terpapar Dialog box Insert Function, pada ruang “Search for a function:”, taip “vlookup” kemudian klik butang “Go”.
vi. Apabila ruang “Select a function:” telah highlight “VLOOKUP”, klik butang “OK”. vii. Pada Dialog box yang terpapar, apabila cursor berada di dalam ruang Lookup
Value, gunakan tetikus untuk highlight Cell F5.
4. Taipkan “Katogeri” kedalam Cell L4
5. Masukkan cursor ke
Cell L5.
6. Taip “vlookup” kemudian klik “Go”.
IPG Kampus Tun Hussien Onn Batu Pahat, Johor Darul Takzim SUMITRA KAN FONG KUEN FONG KUEN 41
viii. Masukkan cursor ke dalam ruang Table_array, gunakan tetikus untuk highlight
Table array Jumlah_Hasil_Jualan.
vii. Masukkan cursor ke dalam ruang “Col_Index_num” dan taip “2”. 8b. Highlight Cell
“F57”.
8a. Masukkan cursor ke dalam ruang “Lookup_value”.
9a. Masukkan cursor ke dalam ruang “Table_array”
[KURSUS ASAS MS EXCEL 2010]
February 25, 2015IG Kampus Tun Hussien Onn, Batu Pahat, Johor Darul Takzim | SUMITRA KAN FONG KUEN
42 Catatan: Table array bertajuk “Jumlah_Hasil_Jualan” terdiri daripada 2 column:
Column index number = 1 Column index number =2
(Col_Index_Num = 1) (Col_index_Num = 2)
viii. Dalam ruang “Range_lookup” Taip “1” kerana Table array disusun mengikut nilai daripada yang terendah kepada yang tertinggi (ascending Order).
ix. Klik “OK”.
Berikut adalah hasilnya:
10. Taip “2”
11. Taip “1”
IPG Kampus Tun Hussien Onn Batu Pahat, Johor Darul Takzim SUMITRA KAN FONG KUEN FONG KUEN 43
Buang apa-apa data yang tidak diperlukan, misalnya kateGori yang terpapar dalam Cell L17. x. Save data anda.
9.4
FILTER
Penapisan data bagi memaparkan data yang diperlukan sahaja. Penapisan data boleh dilakukan berasaskan Text, Number, Warna dsb.
9.4.1 Text Filter
Filter Jurujual daripada Zon Selatan sahaja.
i. Klik Laucher pada column Zon untuk dapatkan drop down menunya.
1. Klik launcher.
[KURSUS ASAS MS EXCEL 2010]
February 25, 2015IG Kampus Tun Hussien Onn, Batu Pahat, Johor Darul Takzim | SUMITRA KAN FONG KUEN
44
ii. Klik check box di hadapan “Select All” untuk uncheck.
iii. Klik untuk tandakan “√” pada check box di hadapan “Selatan”. Klik “OK” Hasil penapisan data adalah seperti yang berikut:
Untuk menghapus kesan Filter, klik launcher pada column Zon, klik untuk memilih “Clear Filter From “Zon” . 2b. Klik “Selatan”. 2a. Uncheck “Select All” 2c. Klik “OK.”
IPG Kampus Tun Hussien Onn Batu Pahat, Johor Darul Takzim SUMITRA KAN FONG KUEN FONG KUEN 45
Filter Jurujual yang namanya bermula dengan huruf “H”
i. Pada Column Nama Jurujual, klik launchernya bagi mendapatkan drop down
menu.
ii. Klik untuk memilih Text filter > Begins With…
iii. Dialog box yang berikutnya, taip “H” kemudian klik “OK”.
Inilah hasilnya:
iv. Clear Filter dan pilih Text Filters > Contains “U”.
v. Clear Filter dan pilih Text Filters > Ends with “an”.
vi. Clear Filter.
1. Klik Text Filter > Begins With…
2a. Taip “H”.
[KURSUS ASAS MS EXCEL 2010]
February 25, 2015IG Kampus Tun Hussien Onn, Batu Pahat, Johor Darul Takzim | SUMITRA KAN FONG KUEN
46
9.4.2 Filter by Color
i. Klik launcher pada Column January untuk dapatkan drop down menunya. ii. Pilih Filter by color > Filter by Cell Color > Green.
Yang berikut merupakan hasilnya:
iii. Clear Filter.
9.4.3 Number Filters
Penapisan data berdasarkan nilai angka.
i. Klik launcher pada column Frebruary untuk mendapatkan launcher nya.
Filter by Color > Filter by Cell Color > Green
1. Klik Number Filters > Greater than…
IPG Kampus Tun Hussien Onn Batu Pahat, Johor Darul Takzim SUMITRA KAN FONG KUEN FONG KUEN 47
ii. Taip “15000” dan kemudian klik butang “OK”.
Berikut adalah kesan Filternya: (sila rujuk halaman yang seterusnya)
iii. Clear Filter.
iv. Cuba pilih Number Filters > Top 10 v. Clear Filter.
vi. Kali ini cuba pilih Number Filter > Below Average. vii. Clear Filter.
Latihan 10. Membina Carta
Carta meringkaskan maklumat dalam bentuk visual. Terdapat pelbagai jenis carta seperti Column, Pie,
Line, dll.
Pada workSheet baru,sediakan Table mudah seperti yang beriktu:
Zon Jumlah Jualan Selatan 127800 Tengah 46825 Timur 86175 Utara 132020 2a. Taip “15000” 2b. Klik “OK”
[KURSUS ASAS MS EXCEL 2010]
February 25, 2015IG Kampus Tun Hussien Onn, Batu Pahat, Johor Darul Takzim | SUMITRA KAN FONG KUEN
48 i. Highlight Table tersebut.
ii. Klik Tab Insert > Charts Group > Column > 2-D Column > Clustered Column.
iii. Gerakkan carta ke lokasi baru (Jika perlu)
Untuk membuat penyuntingan terhadap carta, perlu klik pada carta tersebut supaya ia terpilih dan aktif.
iv. Chart Tools > Tab Design > Chart Styles > Pilih Style yang sesuai.
v. Layout - Klik pada carta tersebut untuk memilihnya, kemudian klik
vi. Chart Title - PivotChart Tools > Layout >Labels > Chart Title > Above Chart.
Pilih 2-D Column > Clustered
Column.
PivotChart Tools > Design > Chart Styles > Pilih Style yang sesuai.
PivotChart Tools > Design
> Charts Layout > Layout 5
IPG Kampus Tun Hussien Onn Batu Pahat, Johor Darul Takzim SUMITRA KAN FONG KUEN FONG KUEN 49
vii. Klik pada tajuk carta dan tukarkan tajuk carta kepada “Hasil Jualan Untuk Tempoh Suku Tahun kedua”.
viii. Primary Horizontal Axis Title - Klik pada Axis Titles > Primary Horizontal Axis Title > Title
Below Axis.
[KURSUS ASAS MS EXCEL 2010]
February 25, 2015IG Kampus Tun Hussien Onn, Batu Pahat, Johor Darul Takzim | SUMITRA KAN FONG KUEN
50
x. Primary Vertical Axis Title - Klik pada Axis Title > Primary Vertical Axis Title > Horizontal Title
xi. Taipkan tajuk sebagai “Nilai Jualan (RM)”.
IPG Kampus Tun Hussien Onn Batu Pahat, Johor Darul Takzim SUMITRA KAN FONG KUEN FONG KUEN 51
xiii. Change Chart Type – Tukarkan carta palang kepada jenis carta Pie.
Tab Design > Type Group > Change Chart Type
xiv. Pilih Pie > Pie in 3-D > Klik “OK”.
[KURSUS ASAS MS EXCEL 2010]
February 25, 2015IG Kampus Tun Hussien Onn, Batu Pahat, Johor Darul Takzim | SUMITRA KAN FONG KUEN
52 Hasilnya:
xv. Cuba tukar layout Style ikut cita rasa anda. xvi. Save data anda.
xvii. Ulangi proses ini untuk menjana table yang anda sediakan dalam latihan 9 tadi.
10.2 Menyisipkan carta ke dalam Word dan PowerPoint
i. Highlight carta dan copy carta tersebut.
ii. Buka Program Word ataupun PowerPoint, Paste dalam lokasi yang sesuai.
iii. Save data anda jika perlu.
Latihan 11. Mencetak workSheet.
11.1 Print Preview
Anda boleh menyemak workSheet anda dalam View Mode seperti: Normal, Page Layout dan Page
Break View dll.
IPG Kampus Tun Hussien Onn Batu Pahat, Johor Darul Takzim SUMITRA KAN FONG KUEN FONG KUEN 53
Apabila terpapar dialog box yang berikut, klik butang “OK”.
Ia membolehkan anda merancang susun letak data anda untuk tujuan pelaporan:
Garisan (sempadan) biru menandakan Print Area, iaitu ruang yang akan dicetak nanti.
Contoh di atas menunjukkan bahawa sebahagian daripada carta PIE telah termasuk ke dalam halaman yang berikutnya di sebelah kanan.
Anda boleh anjakkan data anda supaya ia masuk ke dalam sempadan biru yang pertama, iaitu dalam kawasan Print Area (dalam sempadan biru) untuk halaman yang pertama.
11.2 Set Print Area
Tetapkan kawasan yang bakal dicetak , Highlight maklumat yang diperlukan, klik Tab Page Layout >
[KURSUS ASAS MS EXCEL 2010]
February 25, 2015IG Kampus Tun Hussien Onn, Batu Pahat, Johor Darul Takzim | SUMITRA KAN FONG KUEN
54
Hanya maklumat dalam kawasan terpilih (ruang dalam sempadan dotted line) akan dicetak nanti. Maklumat seperti carta garis yang berada di luar Print Area tidak akan dicetak.
Anda boleh Clear Print Area supaya menetapkan kawasan bercetak yang baru. Alternatif 1:
IPG Kampus Tun Hussien Onn Batu Pahat, Johor Darul Takzim SUMITRA KAN FONG KUEN FONG KUEN 55
Alternatif 2:
Dalam Page Break View: Tarik garisan biru sehingga ia merangkum semua item yang perlu dicetak: (Anda perlu menututup Dialog box yang timbul dengan mengeklik “OK”))
11.3 Print WorkSheet
Klik Tab File > Print untuk mendapatkan antara muka yang berikut:
Pilih printer, tetapkan settings dan cetak seperti biasa. Tarik sempadan biru ke
bawah bagi meliputi carta garis ini.
[KURSUS ASAS MS EXCEL 2010]
February 25, 2015IG Kampus Tun Hussien Onn, Batu Pahat, Johor Darul Takzim | SUMITRA KAN FONG KUEN
56
Latihan 12. Melindungi keselamatan data.
Untuk mengelakkan pengguna lain mengubah struktur dan isi kandungan workSheet ataupun keseluruhan workbook, boleh menggunakan fitur Protect WorkSheet dan juga Protect Workboo .
12.1 Protect WorkSheet
i. Tab Review > Changes Group > Protect Sheet.
ii. Pada Dialog box Protect Sheet yang terpapar, Masukkan Password “1234567890” kemudian klik “OK”.
Catatan:
Password ini membolehkan penggunanya “Unprotect Sheet”, iaitu membolehkan pengguna
membuat perubahan kepada item yang ditandakan “√” dalam workSheet tersebut.
Dalam keadaan ini, pengguna yang tidak diberikan Password, hanya boleh membaca sahaja (Read-Only), malahan, tidak dapat “Select” ataupun highlight apa-apa maklumat dalam
worksheet langsung.
Dialog Confirm Password akan meminta kemasukan Password sekali lagi untuk pengesahan Password. Lepas itu klik “OK”.
Masukkan “1234567890”
Tandakan “√” untuk tindakan yang anda benarkan pengguna melakukannya.
Klik “OK” .
Masukkan “1234567890”
IPG Kampus Tun Hussien Onn Batu Pahat, Johor Darul Takzim SUMITRA KAN FONG KUEN FONG KUEN 57
iii. UnProtect Workbook
Klik Tab Review > Changes Group > UnProtect Password.
iv. Dialog box terpapar meminta kemasukkan Password. Taipkan Password dan kemudian klik
butang “OK”.
Sekarang, workSheet boleh diedit.
12.2 Protect Workbook
i. Klik Tab File > Save As . Save workbook dengan nama “Latihan1cuba”. ii. klik Tools > General Options
ii. Pada General Options Dialog box, taipkan “1234567890” sebagai Password untuk membuka
workbook (to open: ) dan Password untuk mengubahsuai (to modify).
iii. Klik untuk mengaktifkan opsyen “Read-only recommended”.
Masukkan “1234567890”
[KURSUS ASAS MS EXCEL 2010]
February 25, 2015IG Kampus Tun Hussien Onn, Batu Pahat, Johor Darul Takzim | SUMITRA KAN FONG KUEN
58 iv. Kemudian klik butang “OK”.
v. Dialog box Confirm Password meminta kemasukan Password sekali lagi untuk tujuan
pengesahan Lepas itu klik butang “OK”.
vi. Sekali lagi, kemasukan Password untuk mengubahsuai diperlukan dengan tujuan pengesahan
IPG Kampus Tun Hussien Onn Batu Pahat, Johor Darul Takzim SUMITRA KAN FONG KUEN FONG KUEN 59
viii. Klik butang “Yes”.
ix. Tutup workbook.
x. Melalui My Computer ataupun My Document, cuba membuka workbook “Latihancuba.xlsx”.
[KURSUS ASAS MS EXCEL 2010]
February 25, 2015IG Kampus Tun Hussien Onn, Batu Pahat, Johor Darul Takzim | SUMITRA KAN FONG KUEN
60
Kesimpulan.
MS Excel adalah perisian pangkalan data yang membolehkan pengguna memasukkan data, menyimpan, mengurus, menganalisis data dan membuat pelaporan.
Sekiranya maklumat ini perlu dijaga kerahsiaannya, ada baiknya diberikan perlindungan dengan menggunakan fitur Protect WorkSheet ataupun Protect Workbook supaya hanya pengguna yang mengetahui Password sahaja boleh akses dan mengubahsuai data dan maklumatnya. Ini adalah perlu bagi memastikan kesahihan dan keselamatan data terkawal.