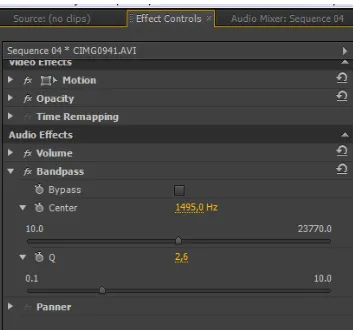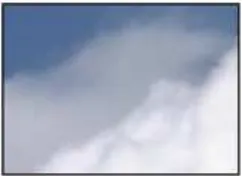M ODUL III
VIDEO (Part 4)
A. TUJUAN
M ahasisw a mengert i cara mengolah audio t reat ment
M ahasiw a mengert i cara mencipt akan animasi dan visual effectB. TEORI dan PRAKTEK
Audio Treatment
Adobe Premiere Pro mendukung berbagai format file audio, yait u format AIFF, AVI, M OV, M P3, WAV, dan WM A. Pada bab ini akan dibahas berbagai t eknik unt uk mengolah audio dalam Adobe Premiere Pro.
1. M engatur Audio Gain
Unt uk mengat ur audio gain/ volume pada clip audio caranya :
1. Klik kanan pada clip yang t erdapat dalam Track Audio 1 pada Timeline Window . M aka akan t ampil pop
‐up menu.
Kemudian pada pop‐up menu pilih Audio Gain.
Tampilan pop-up menu pada clip audio
Kot ak dialog Clip Gain
3. Unt uk mengembalikan audio gain pilih Normalize pada posisi normal 0 dB.
2. Keyframing pada Audio Gain
Paramet er audio gain dapat dianimasikan unt uk menghasilkan efek Fade-In dan Fade-Out . Berikut ini langkah-langkahnya :
1. Pilih clip audio yang ada dalam Timeline Window pada Track Audio 1.
2. Klik t ombol Show Keyframes dalam Track Audio 1, sehingga akan t ampil pop
‐up menu.
Kemudian pada pop‐up menu pilih Show Clip Volume.
3. Sehingga t ampilan clip audio dalam Track Audio 1 akan menjadi sepert i di baw ah ini.
5. Lalu klik t ombol Add/ Remove Keyframes yang berada dalam pilihan Level unt uk membuat keyframe. Selanjut nya ubah nilai Level menjadi
‐00 dB, atau geser play head
Level hingga pojok sebelah kiri.6. Sehingga t ampilan clip audio pada Track Audio 1 akan t ampak sepert i pada gambar di baw ah ini.
Tampilan clip audio dalam Track Audio 1 set elah mengalami perubahan nilai Level
7. Set elah it u geser Current Time M arker ke posisi w akt u 00:00:04:00.
8. Kemudian klik t ombol Add/ Remove Keyframes pada pilihan Level unt uk membuat keyframe. Selanjut nya ubah nilai Level menjadi 00 dB.
Pembuat an keyframe dan perubahan nilai Level dalam Tab Effect Cont rols
9. Sedangkan unt uk membuat efek Fade
‐Out caranya, geser Curre
nt Time M arker ke posisi 00:00:10:00. Lalu klik t ombol Add/ Remove Keyframe yang ada pada pilihan Level unt uk membuat keyframe.Tampilan clip audio pada posisi 00:00:10:00
10. Lalu geser Current Time M arker ke posisi 00:00:20:00, at au di ujung kanan clip audio.
11. Set elah it u klik t ombol Add/ Remove Keyframe pada pilihan Level unt uk membuat keyframe. Kemudian ubah nilai Level menjadi
‐00 dB.
Tampilan perubahan nilai Level pada posisi 00:00:20:00
12. M aka t ampilan clip audio pada posisi 00:00:20:00 akan t ampak sepert i berikut .
Tampilan clip audio pada posisi 00:00:20:00
3. M erekam Audio Analog
Adobe Premiere Pro t elah menyediakan fasilit as perekaman audio analog, jadi kit a t idak perlu menggunakan soft w are lain unt uk merekam audio analog. Berikut ini langkah-langkahnya :
1. Tancapkan jack microphone ke dalam port sound input pada Sound Card.
2. Kemudian set t ing audio hardw are menggunakan pilihan Edit > Preferences > Audio Hardw are.
Tampilan kot ak dialog Preferences
4. Lalu pada menu pilih Window > Workspace > Audio. Sehingga t ampilan Adobe Premiere Pro akan t ampak sepert i pada gambar berikut ini.
Tampilan Workspace Audio
Tampilan Audio M ixer
6. Set elah it u lakukan perekaman menggunakan t om bol Record yang berada di sebelah kanan baw ah Audio M ixer Window . Kemudian klik Play-St op Toggle (space).
Tombol Record
Tombol Play-Stop Toggle (space)
7. Unt uk menghent ikan proses perekaman audio caranya klik Record sat u kali lagi at au klik Play-St op Toggle (space).
8. M aka hasil perekaman audio akan t ampil dalam Timeline Window pada Track Audio yang akt if.
Hasil Audio perekaman pada t imeline w indow
Efek Audio
Adobe Premiere Pro menyediakan banyak efek audio unt uk diaplikasikan pada clip audio, diant aranya Balance, Bandpass, Bass, Channel Volume, DeNoiser, Delay, Dynamics, EQ, Fill Left , Fill Right , Highpass, Invert , Low pass, M ult ibandCompressor, M ult it ap Delay, Not ch, Paramet ric EQ, Pit chShift er, Reverb, Sw ap Channels, Treble, dan Volume.
1. M emberi Efek Audio
Cara yang paling mudah unt uk mengaplikasikan efek adalah dengan :
1. Pilih clip audio yang ada dalam Track Audio di dalam Timeline Window .
2. Kemudian buka Tab Effect s yang ada dalam Project Window . Lalu expand pilihan Audio Effect s
Tampilan Audio Effect s pada Tab Effect s di dalam Project Window
3. Set elah it u pilih sebuah efek audio yang ada di dalamnya, lalu drag efek t ersebut dan let akkan pada clip audio dalam Timeline Window .
Tampilan propert y efek audio dalam Tab Effect Cont rols
5. Unt uk menghapus efek audio, pilih efek audio yang t ampil dalam Tab Effect Cont rol kemudian klik kanan pilih Clear, maka efek audio akan t erhapus.
2. M enggunakan Efek Equalizer
Adobe Premiere Pro juga menyediakan equalizer unt uk mengat ur frekuensi Bass dan Treble t et api dikat egorikan sebagai efek audio. Unt uk mengaplikasikan efek ini pada clip audio caranya :
1. Pilih clip audio yang ada dalam Track Audio di dalam Timeline Window .
2. Kemudian buka Tab Effect s yang ada dalam Project Window . Lalu expand pilihan Audio Effect s.
3. Set elah it u pilih efek audio EQ yang ada di dalam nya, lalu drag efek t ersebut dan let akkan pada clip audio dalam Timeline Window .
Tampilan pengat uran equalizer dalam Tab Effect Cont rols
3. Transisi Audio/ Crossfade
Sepert i halnya video, clip audio juga dapat diberi t r ansisi. Fungsi dari t ransisi audio adalah membuat perpindahan audio yang halus pada perpindahan clip. Berikut ini langkah-langkah unt uk memberi t ransisi pada clip audio :
1. Susun sebuah buah clip video yang memiliki audio dalam Timeline Window .
2. Kemudian susun sebuah clip lagi t et api buat let aknya overlap dengan clip pert ama unt uk memberikan durasi pada t ransisi audio.
Pengaplikasian t ransisi audio pada area overlap dalam Track Audio
3. Buka t ab Effect s dalam Project Window , lalu expand pilihan Audio Transit ion dan Crossfade.
Tampilan Audio Transit ion dalam Tab Effect s
Pengaplikasian t ransisi audio pada area overlap dalam Track Audio
5. Kemudian kit a dapat melakukan pengat uran efek pada Tab Effect Cont rols dalam M onit or Window .
Pengat uran t ransisi audio dalam Tab Effect Cont rols
Teknik t ransisi audio sering disebut juga dengan nama Split Edit , yait u met ode unt uk memot ong suat u clip audio, sehingga suara dari clip muncul t erlebih dahulu daripada videonya (lazim disebut J-cut ) at au suara dari clip pert ama t erus muncul dalam clip kedua (lazim disebut L-cut ).
4. M enghilangkan Noise Audio
Seringkali pada saat merekam suara/ audio suara-suara disekeliling/ at mosphere ikut pula t erekam, t ermasuk juga noise yang dit imbulkan peralat an elekt ronik. Unt uk menghilangkan desis/ noise ini digunakan efek Bandpass. Aplikasikan efek audio ini pada clip audio dalam Timeline yang t erlet ak dalam Track Audio.
Propert y efek Bandpass yang ada dalam Tab Effect Cont rols
Teknik Keying
Unt uk menggant i lat ar belakang clip digunakan t eknik keying, fungsinya unt uk membuat t ransparansi, kemudian mengisi area t ransparan t ersebut dengan clip lain. Dalam bahasan ini kit a akan mengupas berbagai t eknik keys diant aranya Green Screen Key, Blue Screen Key, Chroma Key, RGB Difference Key, Luma Key, M ult iply dan Screen Key. Terkadang dalam skenario t erdapat adegan yang t idak mungkin dilakukan dengan live shoot , misalnya adegan orang t erbang di angkasa. M aka unt uk mengat asi kendala ini digunakan t eknik keying unt uk efisiensi biaya. Pert ama kit a harus mengambil gambar t alent (misal orang dengan posisi t elumgkup seolah-olah sedang t erbang) dengan background berw arna t ert ent u (t eknik Green Screen memakai w arna hijau sebagai background). Kedua kit a ambil gambar lat ar belakang yang akan dipakai (misalnya gambar langit unt uk adegan orang t erbang di angkasa). Setelah it u kedua hasil pengambilan gambar digabungkan menggunakan teknik superimpose, let akkan gambar t alent berbackground w arna pada layer paling at as, dan gambar langit pada layer dibaw ahnya. Kemudian aplikasikan efek keying (misalnya Green Screen Keying) pada layer yang t erlet ak paling at as. M aka hasilnya background berw arna hijau akan digant ikan dengan gambar lat ar belakang langit .
Gambar lat ar belakang berupa langit
Background hijau yang digantikan lat ar belakang langit menggunakan teknik Green Screen
1.
Green Screen Key
Pada t eknik Green Screen digunakan background dengan w arna RGB (0,255,0) at au w arna Green-nya 255. Usahakan pada saat pengambilan gambar/ shoot ing digunakan pencahayaan (light ing yang merat a), sehingga hasil Green Screen akan maksimal.
Unt uk mengaplikasikan t eknik Green Screen Key caranya :
1. Susun clip dengan background langit / space dalam Track Video 1.
Clip bergambar langit sebagai lat ar belakang
2. Susun clip yang memiliki background w arna hijau ke dalam Track Video 2 (superimpose).
3. Buka Tab Effect s yang ada dalam Project Window . Expand pilihan Video Effect s. Expand pilihan Keying.
4. Pilih Green Screen Key, kemudian drag dan let akkan pada clip yang memiliki background berw arna hijau.
5. Kemudian at ur propert y efek Green Screen Key yang ada pada Tab Effect Cont rols di dalam Source M onit or Window . Lalu at ur paramet er Similarit y unt uk memperbesar at au mempersempit range w arna. Kemudian at ur paramet er Smoot hing, pilih High unt uk memperhalus area pinggir gambar sehingga tampak lebih menyat u.
6. Sehingga t ampilan akhirnya t ampak sepert i pada gambar berikut .
Hasil akhir Green Screen Key
2.
Blue Screen Key
Pada t eknik Blue Screen digunakan background dengan w arna RGB (0,0,255) at au w arna Blue-nya 255. Usahakan pada saat pengambilan gambar/ shoot ing digunakan pencahayaan (light ing yang merat a), sehingga hasil Blue Screen akan maksimal. Unt uk mengaplikasikan t eknik Blue Screen caranya sama dengan t eknik Green Screen diat as, perbedaannya t erlet ak pada video efek yang digunakan, pada t eknik Blue Screen digunakan efek video Blue Screen Key yang t erlet ak pada pilihan Keying pada Video Effect s dalam Tab Effect . Kemudian lakukan pengat uran efek Blue Screen Key dalam Tab Effect Cont rols.
Pengat uran efek Blue Screen Key dalam Tab Effect Cont rols
Clip dengan background berw arna biru
Clip bergambar panorama sebagai lat ar belakang
Hasil akhir t eknik Blue Screen menggunakan efek video Blue Screen Key
3.
Chroma Key
Let ak efek Chroma Key dalam Tab Effects
Propert y efek Chroma Key dalam Tab Effect Cont rols
4.
RGB Difference Key
Unt uk background dengan w arna-w arna selain w arna hijau dan biru dapat digunakan efek RGB Difference Key. Pilih efek RGB Difference Key lalu aplikasikan efek ini pada clip yang akan dihilangkan w arna backgroundnya. Kemudian at ur propert y-nya dalam Tab Effect Cont rols. Gunakan paramet er Color unt uk memilih w arna background yang akan dihilangkan. Lalu at ur pula paramet er Similarit y sampai w arna background hilang. Unt uk menghilangkan background berw arna put ih lebih mudah digunakan efek Luma Key.
Clip yang digunakan sebagai lat ar belakang
Let ak efek RGB Difference Key dalam Tab Effect s
Propert y efek RGB Difference Key dalam Tab Effect Cont rols
5.
Image M atte
Kit a dapat menggunakan suat u image/ gambar unt uk menghilangkan area t ert ent u dari suat u clip. Gambar ini disebut dengan Image M at t e (Image M ask). Dalam sebuah Image M at t e, area yang berw arna hit am adalah t ransparan, sedangkan area yang berw arna put ih t idak t ransparan (opaque), dan area yang abu-abu adalah semit ransparan. Berikut ini langkahnya :
1. Susun sebuah clip video ke dalam Timeline Window .
Tampilan clip dalam Sequence M onit or Window
2. Lalu siapkan/ buat sebuah gambar hit am put ih (dengan format file JPEG, BM P at au TIFF) menggunakan t ool grafis semacam Adobe Photoshop CS.
Tampilan gambar hit am put ih
3. Aplikasikan Video Effect > Keying > Image M at t e Key yang ada dalam Tab Effect s pada Project Window ke dalam clip video yang ada di Timeline.
4. Lalu buka Tab Effect Cont rols unt uk menampilkan propert y efek Image M at t e.
Propert y efek Image M att e Key dalam Tab Effect Cont rols
5. Kemudian klik t ombol Set up yang ada dalam propert y Image M at t e Key yang ada pada Tab Effect Cont rols. M aka akan t ampil kot ak dialog Select a M at t e Image, lalu pilih file gambar hit am put ih t adi. Kemudian t ekan Open.
Kot ak dialog Select a M at te Image
6. Terakhir rubah pilihan Composit e Using ke M at te Luma pada propert y Image M at t e Key. M aka hasilnya akan t ampak sepert i pada gambar di baw ah ini.
7. Apabila pilihan Reverse di akt ifkan, maka pengaplikasian Image M at t e akan terbalik.
Tampilan aktifasi Reverse
C. TUGAS