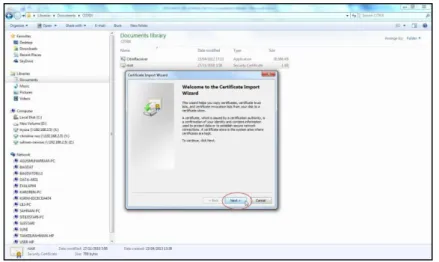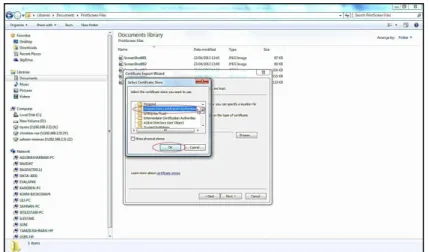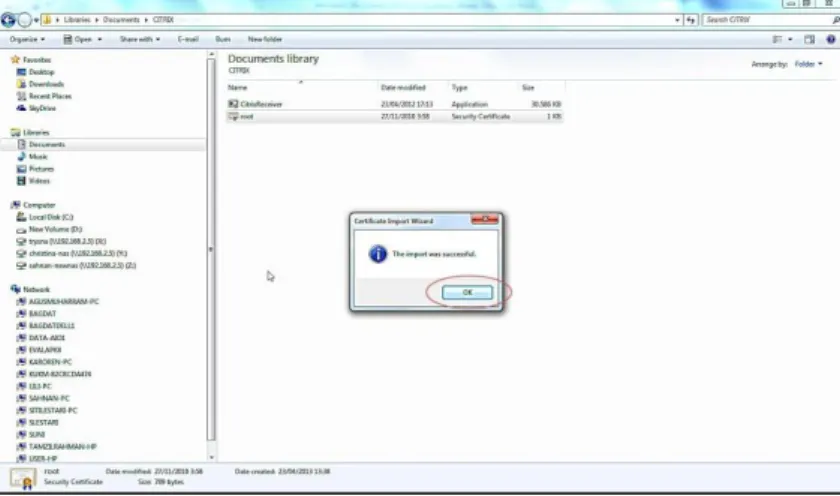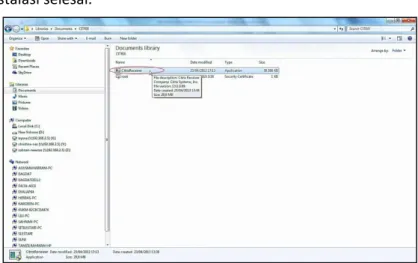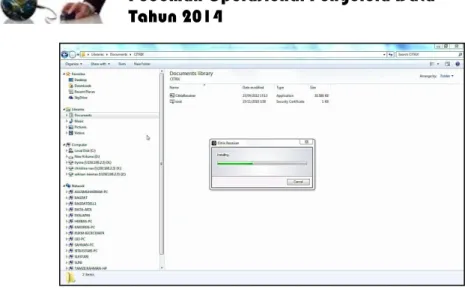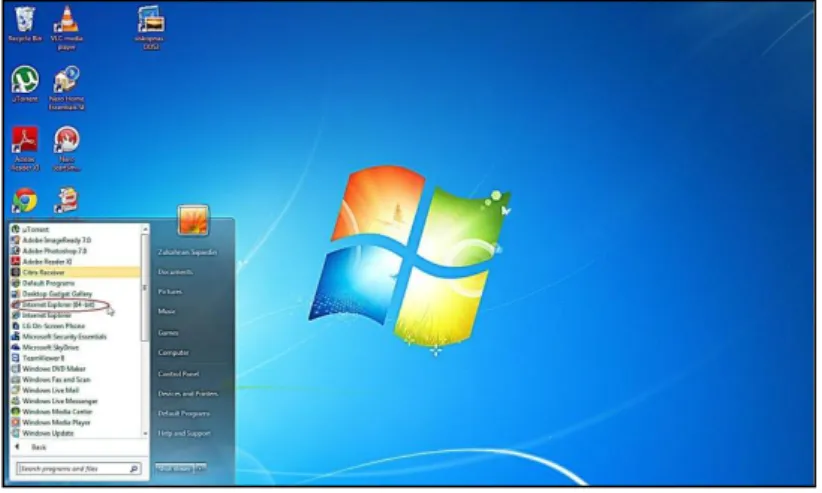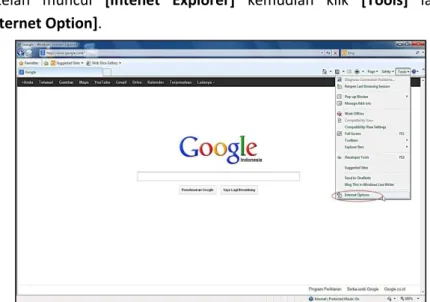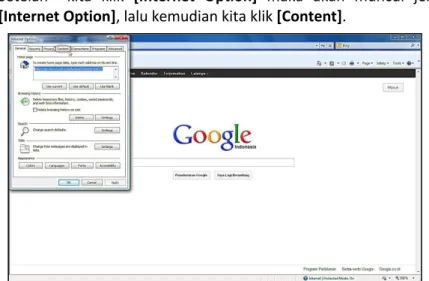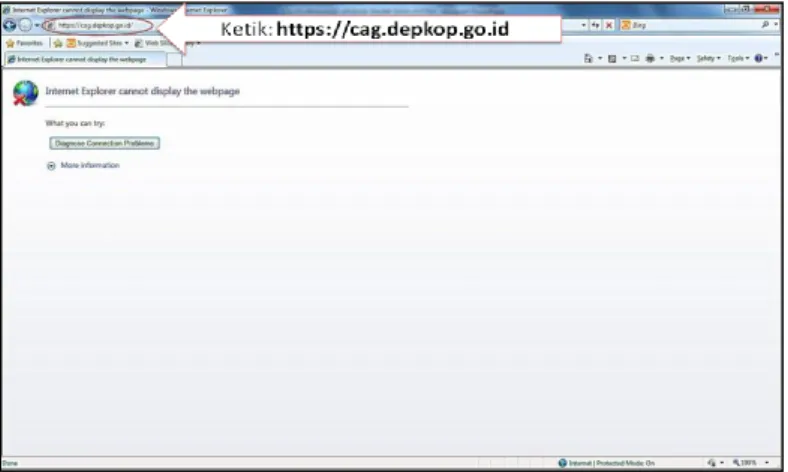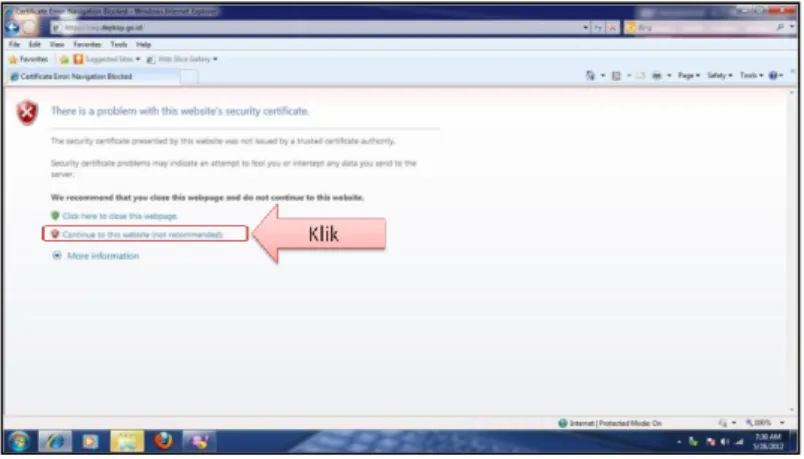DAFTAR ISI
DAFTAR ISI ... I DAFTAR GAMBAR ... II
I. PENDAHULUAN ... 1
II. PENGERTIAN DAN BATASAN MENURUT UNDANG-UNDANG NO. 17 TAHUN 2012 ... 2
III. SKEMA KONEKTIVITAS KERJA ... 6
IV. PANDUAN INSTALL CERTIFICATE CITRIX ... 7
A. CARA INSTALL ROOT.CER ... 7
B. CARA INSTALL CITRIX RECEIVER ... 11
C. MEMERIKSA INSTALL CITRIX DI INTERNET EXPLORER ... 12
V. MENGAKSES APLIKASI ONLINE DATA SYSTEM (ODS) ... 16
VI. APLIKASI ONLINE DATA SYSTEM (ODS) ... 22
DAFTAR GAMBAR
Gambar 1. Tampilan Windows Explorer... 7
Gambar 1.1. Tampilan Instalasi Root.cer ... 7
Gambar 1.2. Tampilan Certificate Import Wizard ... 8
Gambar 1.3. Tampilan Certificate Import Wizard ... 8
Gambar 1.4. Tampilan Select Certificate Store ... 9
Gambar 1.5. Tampilan Trusted Root Certification Authorities ... 9
Gambar 1.6. Tampilan Completing the Certificate Import Wizard .. 10
Gambar 1.7. Tampilan The Import Was Succeseful ... 10
Gambar 1.8. Tampilan Citrix Receiver di Windows Explorer ... 11
Gambar 1.9. Tampilan Loading Instalasi Citrix Receiver ... 11
Gambar 1.10. Tampilan Instalasi Citrix Receiver sukses ... 12
Gambar 1.11. Tampilan Menu Windows ... 12
Gambar 1.12. Tampilan Internet Explorer ... 13
Gambar 1.13. Tampilan Internet Option di Internet Explorer ... 13
Gambar 1.14. Tampilan Jendela Internet Option ... 14
Gambar 1.15. Tampilan Jendela Menu Content ... 14
Gambar 1.16. Tampilan Jendela Certificate ... 15
Gambar 1.17. Tampilan Jendela Certificate berhasil di Install ... 15
Gambar 2.1. Tampilan Windows Internet Explorer ... 16
Gambar 2.2. Tampilan Windows Internet Explorer alamat URL terblokir ... 17
Gambar 2.3. Tampilan Windows Internet Explorer alamat
URL terblokir ... 17
Gambar 2.4. Tampilan Login Citrix ... 18
Gambar 2.5. Tampilan Login Citrix ... 18
Gambar 2.6. Tampilan Layar Citrix Download Client ... 19
Gambar 2.7. Tampilan Layar Citrix Applications ... 19
Gambar 2.8. Tampilan Layar Internet Explorer Security ... 20
Gambar 2.9. Tampilan Layar Citrix Receiver – Security Warning ... 20
Gambar 2.10. Tampilan Layar Aplikasi ODS V.3.5 ... 21
Gambar 3.1. Tampilan Layar Login Aplikasi ODS V.3.5 ... 22
Gambar 3.2. Tampilan Layar Menu Aplikasi ODS V.3.5 ... 22
Gambar 4.1. Tampilan Grafik Wilayah pada Icon Statistik ... 24
Gambar 4.2. Tampilan Grafik Jenis Koperasi pada Icon Statistik ... 25
Gambar 4.3. Tampilan Grafik Kelompok Koperasi pada Icon Statistik ... 25
Gambar 4.4. Tampilan Grafik Sektor Usaha Koperasi pada Icon Statistik ... 26
Gambar 5.1. Tampilan Icon Cari Data ... 27
Gambar 5.2. Tampilan Icon Cari Data berdasarkan Nama Koperasi ... 28
Gambar 5.3. Tampilan Icon Cari Data berdasarkan No. Badan Hukum Koperasi... 29
Gambar 5.4. Tampilan Icon Cari Data berdasarkan Unit Usaha Koperasi ... 29
Gambar 6.1. Tampilan Icon Ranking ... 30
Gambar 6.3. Tampilan Hasil Pencarian Icon Ranking ... 31
Gambar 6.4. Tampilan Menu Sortir pada Icon Ranking ... 32
Gambar 7.1. Tampilan Menu Input Data... 34
Gambar 7.2. Tampilan Mencari Nama Koperasi ... 35
Gambar 7.3. Tampilan Form_Entry_Koperasi setelah diklik tombol Tambah ... 36
Gambar 7.4. Tampilan Form_Entry_Koperasi Data Administratif .... 37
Gambar 7.5. Tampilan Form_Entry_Koperasi Data Koperasi ... 38
Gambar 7.6. Tampilan Form_Entry_Koperasi Data Lainnya ... 39
Gambar 7.7. Tampilan Simpan Data ... 40
Gambar 7.8. Tampilan Simpan Data ... 40
Gambar 7.9. Tampilan Form_Entry_Koperasi_Kepengurusan ... 41
Gambar 7.10. Tampilan Proses Tombol Simpan Pada Form_Entry_Koperasi_Kepengurusan ... 42
Gambar 7.11. Tampilan setelah data di simpan pada Form_Entry_Koperasi_Kepengurusan ... 42
Gambar 7.12. Tampilan Form_Entry_Koperasi_Pemeringkatan ... 43
Gambar 7.13. Tampilan proses Tombol Simpan pada Form_Entry_Koperasi_Pemeringkatan ... 44
Gambar 7.14. Tampilan setelah data di simpan pada Form_Entry_Koperasi_Pemeringkatan ... 44
Gambar 7.15. Tampilan Form_Entry_Koperasi_Kelembagaan ... 45
Gambar 7.16. Tampilan proses Tombol Simpan pada Form_Entry_Koperasi_Kelembagaan ... 46
Gambar 7.17. Tampilan setelah data di simpan pada Form_Entry_Koperasi_Kelembagaan ... 46
Gambar 7.18. Tampilan Form_Entry_Koperasi_Indikator Usaha ... 47
Gambar 7.19. Tampilan proses Tombol Simpan pada Form_Entry_Koperasi_Indikator Usaha ... 48
Gambar 7.20. Tampilan setelah data di simpan pada Form_Entry_Koperasi_Indikator Usaha ... 48
Gambar 8.1. Tampilan Form_Laporan ... 51
Gambar 8.2. Tampilan setelah pilih Wilayah Koperasi ... 52
Gambar 8.3. Tampilan Output Option ... 53
Gambar 8.4. Tampilan Report Preview pada pilihan Wilayah Koperasi ... 53
Gambar 8.5. Tampilan setelah pilih Jenis Koperasi ... 55
Gambar 8.6. Tampilan Pilihan Jenis Koperasi ... 57
Gambar 8.7. Tampilan Report Preview pada pilihan Jenis Koperasi ... 58
Gambar 8.8. Tampilan setelah pilih Kelompok Koperasi ... 58
Gambar 8.9. Tampilan Pilihan Kelompok Koperasi ... 59
Gambar 8.10. Tampilan Report Preview pada pilihan Kelompok Koperasi... 60
Gambar 8.11. Tampilan setelah pilih Sektor Usaha ... 60
Gambar 8.12. Tampilan Report Preview pada pilihan Sektor Usaha ... 61
I. PENDAHULUAN
Pengelolaan data yang meliputi pengumpulan, pengolahan, analisis dan pelaporan memang memerlukan keterampilan karena pelaksana pengelola data dapat meningkatkan koordinasi dan sinkronisasi dengan seluruh lintas pelaku agar pengelolaan data dapat lebih optimal. Selain itu, keterampilan dan pengetahuan para pelaksana pengelolaan data harus terus menerus ditingkatkan seiring dengan perkembangan ilmu dan teknologi.
Berdasarkan UU no. 32 tahun 2004 tentang Pemerintahan Daerah pasal 152 mengamanatkan bahwa Perencanaan Pembangunan Daerah harus didasarkan pada data dan informasi yang akurat dan dapat dipertanggung jawabkan. Dengan demikian, data empiris tentang Koperasi dan UMKM menjadi sangat penting, karena keberhasilan pembangunan akan sangat dipengaruhi oleh ketepatan perencanaan. Hal ini berarti bahwa data yang tersedia haruslah berkualitas dalam artian akurat, relevan dan mutakhir (update) serta dapat di pertanggung jawabkan.
II. PENGERTIAN DAN BATASAN MENURUT UNDANG-UNDANG NO. 17 TAHUN 2012:
1. Koperasi adalah badan hukum yang didirikan oleh orang perseorangan atau badan hukum Koperasi, dengan pemisahan kekayaan para anggotanya sebagai modal untuk menjalankan usaha, yang memenuhi aspirasi dan kebutuhan bersama di bidang ekonomi, sosial, dan budaya sesuai dengan nilai dan prinsip Koperasi.
2. Perkoperasian adalah segala sesuatu yang menyangkut kehidupan Koperasi.
3. Koperasi Primer adalah Koperasi yang didirikan oleh dan beranggotakan orang perseorangan.
4. Koperasi Sekunder adalah Koperasi yang didirikan oleh dan beranggotakan badan hukum Koperasi.
5. Rapat Anggota adalah perangkat organisasi Koperasi yang memegang kekuasaan tertinggi dalam Koperasi.
6. Pengawas adalah perangkat organisasi Koperasi yang bertugas mengawasi dan memberikan nasihat kepada Pengurus.
7. Pengurus adalah perangkat organisasi Koperasi yang bertanggung jawab penuh atas kepengurusan Koperasi untuk kepentingan dan tujuan Koperasi, serta mewakili Koperasi baik di dalam maupun di luar pengadilan sesuai dengan ketentuan Anggaran Dasar.
8. Manager adalah orang yang di angkat oleh pengurus untuk mengelola usaha koperasi.
9. Karyawan adalah orang yang dipekerjakan koperasi baik dalam menangani organisasi maupun usaha dan mendapatkan gaji dari koperasi.
10. Setoran Pokok adalah sejumlah uang, yang wajib dibayar oleh seseorang atau badan hukum Koperasi pada saat yang bersangkutan mengajukan permohonan keanggotaan pada suatu Koperasi.
11. Sertifikat Modal Koperasi adalah bukti penyertaan Anggota Koperasi dalam modal Koperasi.
12. Hibah adalah pemberian uang dan/atau barang kepada Koperasi dengan sukarela tanpa imbalan jasa, sebagai modal usaha.
13. Modal Penyertaan adalah penyetoran modal pada Koperasi berupa uang dan/atau barang yang dapat dinilai dengan uang yang disetorkan oleh perorangan dan/atau badan hukum untuk menambah dan memperkuat permodalan Koperasi guna meningkatkan kegiatan usahanya.
14. Modal Sendiri koperasi terdiri dari modal anggota berbentuk simpanan pokok, simpanan wajib, simpanan lain yang memiliki karakteristik sama dengan simpanan pokok dan simpanan wajib, modal penyertaan, modal sumbangan (hibah), cadangan dan sisa hasil usaha yang belum dibagi.
15. Modal Luar adalah modal yang dipinjam koperasi yang berasal dari anggota, koperasi lainnya, bank/lembaga keuangan, penerbitan obligasi/surat berharga dan sumber-sumber lainnya.
16. Volume Usaha adalah total nilai penjualan/pendapatan barang/jasa koperasi pada tahun buku yang bersangkutan.
17. Sisa hasil Usaha (SHU) adalah pendapatan koperasi yang diperoleh dalam satu tahun buku dikurangi dengan biaya penyusutan, dan kewajiban lainnya termasuk pajak dalam tahun buku yang bersangkutan.
18. Selisih Hasil Usaha adalah Surplus Hasil Usaha atau Defisit Hasil Usaha yang diperoleh dari hasil usaha atau pendapatan Koperasi dalam satu tahun buku setelah dikurangi dengan pengeluaran atas berbagai beban usaha.
19. Simpanan adalah sejumlah uang yang disimpan oleh Anggota kepada Koperasi Simpan Pinjam, dengan memperoleh jasa dari Koperasi Simpan Pinjam sesuai perjanjian.
20. Pinjaman adalah penyediaan uang oleh Koperasi Simpan Pinjam kepada Anggota sebagai peminjam berdasarkan perjanjian, yang mewajibkan peminjam untuk melunasi dalam jangka waktu tertentu dan membayar jasa.
21. Koperasi Simpan Pinjam adalah Koperasi yang menjalankan usaha simpan pinjam sebagai satu-satunya usaha.
22. Unit Simpan Pinjam adalah salah satu unit usaha Koperasi non- Koperasi Simpan Pinjam yang dilaksanakan secara konvensional atau syariah.
23. Gerakan Koperasi adalah keseluruhan organisasi Koperasi dan kegiatan Perkoperasian yang bersifat terpadu menuju tercapainya cita-cita dan tujuan Koperasi.
24. Dewan Koperasi Indonesia adalah organisasi yang didirikan dari dan oleh Gerakan Koperasi untuk memperjuangkan kepentingan dan menyalurkan aspirasi Koperasi.
25. Jenis Koperasi sebagaimana dimaksud dalam Pasal 82 Undang- undang No 17 Tahun 2012 Tentang Perkoperasian terdiri dari:
a. Koperasi konsumen;
b. Koperasi produsen;
c. Koperasi jasa dan;
d. Koperasi Simpan Pinjam.
26. Koperasi Konsumen menyelenggarakan kegiatan usaha pelayanan di bidang penyediaan barang kebutuhan Anggota dan non- Anggota.
27. Koperasi Produsen menyelenggarakan kegiatan usaha pelayanan di bidang pengadaan sarana produksi dan pemasaran produksi yang dihasilkan Anggota kepada Anggota dan non-Anggota.
28. Koperasi Jasa menyelenggarakan kegiatan usaha pelayanan jasa non-simpan pinjam yang diperlukan oleh Anggota dan non- Anggota.
29. Koperasi Simpan Pinjam menjalankan usaha simpan pinjam sebagai satu-satunya usaha yang melayani Anggota.
III. SKEMA KONEKTIVITAS KERJA
IV. PANDUAN INSTALL CERTIFICATE CITRIX A. CARA INSTALL ROOT.CER
Sebelum masuk ke dalam aplikasi, harus kita mempunyai Root.cer dan Citrix Receiver terlebih dahulu, setelah itu kita install 2 (dua) file tersebut ke dalam komputer kita.
Gambar 1. Tampilan Windows Explorer
Setelah itu kita klik kanan file root.cer untuk menginstall certificate
Setelah klik [Install Certificate] akan muncul [Certificate Import Wizard]
kemudian klik [Next].
Gambar 1.2. Tampilan Certificate Import Wizard
Setelah itu kita klik [Place all certificates in the following store] lalu klik [Browse].
Gambar 1.3. Tampilan Certificate Import Wizard
Setelah klik [Browse] akan muncul [Select Certificate Store] kemudian kita pilih [Trusted Root Certification Authorities] lalu klik [Ok].
Gambar 1.4. Tampilan Select Certificate Store
Setelah itu di dalam kolom [Certificate Store] terdapat tulisan [Trusted Root Certification Authorities] yang kita pilih tadi lalu klik [Next].
Setelah itu muncul tampilan [Completing the Certificate Import Wizard]
lalu kita klik [Finish].
Gambar 1.6. Tampilan Completing the Certificate Import Wizard
Gambar 1.7. Tampilan The Import Was Succeseful
B. CARA INSTALL CITRIX RECEIVER
Kita klik 2 kali nama file [Citrix Receiver] tunggu sampai proses instalasi selesai.
Gambar 1.8. Tampilan Citrix Receiver di Windows Explorer
Gambar 1.9. Tampilan Loading Instalasi Citrix Receiver
Gambar 1.10. Tampilan Instalasi Citrix Receiver sukses
C. MEMERIKSA INSTALL CITRIX Di INTERNET EXPLORER
Untuk membuka aplikasi Internet Explorer di PC kita, kita mulai dengan klik [Start] kemudian pilih [All Program] lalu klik [Internet Explorer].
Gambar 1.11. Tampilan Menu Windows
Gambar 1.12. Tampilan Internet Explorer
Setelah muncul [Intenet Explorer] kemudian klik [Tools] lalu [Internet Option].
Gambar 1.13. Tampilan Internet Option di Internet Explorer
Setelah kita klik [Internet Option] maka akan muncul jendela [Internet Option], lalu kemudian kita klik [Content].
Gambar 1.14. Tampilan Jendela Internet Option
Setelah kita memilih menu [Content] lalu pada jendela menu [Content] kita klik tombol [Certificate].
Gambar 1.15. Tampilan Jendela Menu Content
Setelah kita klik tombol [Certificate] maka akan muncul menu [Certificate] kemudian kita klik tombol [Trusted Root Certification Authorities].
Gambar 1.16. Tampilan Jendela Certificate
Setelah kita klik tombol [Trusted Root Certification Authorities] lalu kita cari [cag.depkop.go.id] apabila di dalam komputer terdapat nama tersebut, maka anda telah berhasil menginstall certificate untuk aplikasi Online Data System (ODS).
Gambar 1.17. Tampilan Jendela Certificate
V. MENGAKSES APLIKASI ONLINE DATA SYSTEM (ODS)
Dalam mengakses aplikasi Online Data System (ODS) ini, dapat dapat kita akses melalui browser seperti Internet Explorer, Google Chrome, Mozilla Firefox dan Opera Browser.
Kali ini kita akan coba mengakses aplikasi ODS tersebut melalui Windows Internet Explorer.
Di dalam layar browser Windows Internet Explorer masukan/ketik alamat URL https://cag.depkop.go.id.
Gambar 2.1. Tampilan Windows Internet Explorer
Apabila muncul masalah alamat URL https://cag.depkop.go.id terblokir pada Windows Internet Explorer atau di layar Windows Internet Explorer muncul tulisan seperti [Certificate Error Navigation Blocked] seperti gambar dibawah ini, anda tak perlu khawatir karena certificate yang anda install belum dikenali pada browser Windows Internet Explorer.
Gambar 2.2. Tampilan Windows Internet Explorer alamat URL terblokir
Untuk melanjutkan alamat URL diatas agar dikenali Windows Internet Explorer, maka kita harus klik [Continue to This Website]
tunggu hingga muncul [Login Citrix].
Gambar 2.3. Tampilan Windows Internet Explorer alamat URL terblokir
Gambar 2.4. Tampilan Login Citrix
Setelah muncul halaman URL [Login Citrix] kemudian kita masukan USERNAME dan PASSWORD lalu klik [Log On].
Gambar 2.5. Tampilan Login Citrix
Setelah berhasil Login maka nanti halaman [Download Client] pada tabel [Other Options], kemudian kita klik [Already Installed]. Apabila pada komputer anda pernah mengklik [Already Installed] makan secara otomatis halaman URL akan mengarah ke [Citrix Applications].
Gambar 2.6. Tampilan Layar Citrix Download Client
Pada layar [Citrix Applications] sudah muncul maka terdapat 4 (empat) aplikasi yaitu Notepad, ODS3-5 dan ODS3-5 Latihan.
kemudian kita klik aplikasi [ODS3-5].
Gambar 2.7. Tampilan Layar Citrix Applications
Setelah kita klik aplikasi [ODS3-5] maka akan muncul Internet Explorer Security, lalu kita klik tombol [Allow].
Gambar 2.8. Tampilan Layar Internet Explorer Security
Setelah kita klik [Allow] maka akan muncul layar [Citrix Receiver – Security Warning] lalu pilih [Permit Use].
Gambar 2.9. Tampilan Layar Citrix Receiver – Security Warning
Setelah itu akan muncul halaman aplikasi ODS V.3.5, seperti gambar dibawah ini:
Gambar 2.10. Tampilan Layar Aplikasi ODS V.3.5
VI. APLIKASI ONLINE DATA SYSTEM (ODS)
Aplikasi Online Data System (ODS) merupakan aplikasi untuk membuat database dan pengelola data yang meliputi pengumpulan, pengolahan, analisis dan pelaporan baik untuk tingkat Pusat maupun Provinsi/Kabupaten/Kota. Untuk penggunaan aplikasi ODS tersebut dapat kami jelaskan sebagai berikut:
Gambar 3.1. Tampilan Layar Login Aplikasi ODS V.3.5
Setelah muncul tampilan aplikasi ODS V.3.5, silahkan anda memasukan user dan password anda ke dalam kolom aplikasi:
- [ID Pemakai] : untuk User - [Sandi] : untuk Password
Setelah anda login kedalam aplikasi hingga nanti akan muncul tampilan Logo SKPD, Nama SKPD, Alamat SKPD, User Name, Computer Name dan IP Address anda di bagian atas komputer anda.
Gambar 3.2. Tampilan Layar Awal Aplikasi ODS V.3.5
Di dalam aplikasi ODS V.3.5 ini terdapat beberapa Icon-Icon seperti:
ICON STATISTIK
Pada icon [Statistik] dapat kita klik maka akan muncul tampilan sebagai berikut:
Icon [Statistik] berfungsi untuk melihat grafik-grafik perkembangan koperasi baik untuk tingkat Provinsi maupun Kabupaten/Kota secara keseluruhan.
Gambar 4.1. Tampilan Grafik Wilayah pada Icon Statistik
Untuk melihat grafik pada icon [Statistik] dapat kita lakukan dengan cara:
1. Klik tombol wilayah pada form_statistik (lihat Gambar 4.1) 2. Untuk melihat grafik per Kabupaten/Kota dapat di klik nama
Kabupaten/Kota yang ingin dilihat.
3. Untuk mensortir jumlah koperasi dari yang terkecil sampai ke yang besar atau sebaliknya, dari yang terbesar sampai yang kecil pilih tombol
4. kembali ke awal klik tombol
Gambar 4.2. Tampilan Grafik Jenis Koperasi pada Icon Statistik
Gambar 4.3. Tampilan Grafik Kelompok Koperasi pada Icon Statistik
Gambar 4.4. Tampilan Grafik Sektor Usaha Koperasi pada Icon Statistik
Untuk melihat grafik pada icon [Statistik] sektor usaha dapat kita lakukan dengan cara:
1. Klik tombol sektor usaha pada form_statistik (lihat Gambar 4.4) 2. Untuk mensortir jumlah koperasi dari yang terkecil sampai ke
yang besar atau sebaliknya, dari yang terbesar sampai yang kecil pilih tombol
3. kembali ke awal klik tombol
ICON CARI DATA
Pada Icon [Cari Data] berfungsi untuk mencari data, dimana dalam form ini kita dapat mencari data secara keseluruhan dan dapat mencari berdasarkan nama koperasi, alamat, no. badan hukum dan unit usaha, setelah kita klik Icon [Cari Data] maka akan muncul tampilan sebagai berikut:
Gambar 5.1. Tampilan Icon Cari Data
Pada form diatas terdapat beberapa pilihan tombol yang dapat kita pilih:
- Nama Koperasi : Untuk mencari koperasi berdasarkan nama koperasi tersebut.
- Alamat : Untuk mencari koperasi berdasarkan alamat koperasi tersebut.
- No. Badan Hukum : Untuk mencari berdasarkan no. Badan hukum koperasi tersebut.
- Unit Usaha : Untuk mencari koperasi berdasarkan unit usaha koperasi tersebut.
Gambar 5.2. Tampilan Icon Cari Data berdasarkan Nama Koperasi
Untuk mencari berdasarkan kriteria pencarian berdasarkan nama koperasi, alamat, badan hukum dan unit usaha, dapat kita dengan cara:
1. Pilih salah satu kriteria yang anda cari pada kotak kriteria pencarian (lihat Gambar 5.2)
2. Pilih Provinsi, Kabupaten dan Kecamatan yang sesuai dengan data individu koperasi yang akan dicari.
3. Masukan Nama Koperasi pada kolom [masukan data yang dicari].
4. Klik tombol
Gambar 5.3. Tampilan Icon Cari Data berdasarkan No. Badan Hukum Koperasi
Gambar 5.4. Tampilan Icon Cari Data berdasarkan Unit Usaha Koperasi
ICON RANGKING
Pada Icon [Rangking] berfungsi untuk mencari data secara spesifik, dimana dalam form ini kita dapat mencari data secara keseluruhan baik koperasi aktif dan tidak aktif. Namun kita dapat juga mensortir koperasi berdasarkan indikator kelembagaan, indikator usaha dan asset koperasi, setelah kita klik Icon [Rangking] maka akan muncul tampilan sebagai berikut:
Gambar 6.1. Tampilan Icon Rangking
Pada form diatas ada beberapa pilihan tombol yang dapat kita pilih meliputi:
- Semua : Untuk mencari semua koperasi baik koperasi aktif maupun tidak aktif.
- Aktif : Untuk mencari koperasi aktif.
- Non Aktif : Untuk mencari koperasi tidak aktif.
- KSB : Untuk mencari koperasi yang hanya koperasi
Gambar 6.2. Tampilan Menu Icon Rangking
Untuk mensortir koperasi berdasarkan bentuk koperasi dapat kita lakukan dengan cara:
1. Pada form [Rangking] pilih Provinsi, Kabupaten dan Kecamatan yang sesuai dengan data individu koperasi yang akan dicari (lihat Gambar 6.2).
2. Pada kolom kriteria pilih salah satu Semua, Aktif atau Non Aktif.
3. Jika ingin mensortir berdasarkan bentuk koperasi, pada kolom bentuk koperasi pilih salah satu [00, 11, 12, 13, 21, 22, 23].
4. Jika ingin mensortir berdasarkan jenis koperasi, pada kolom jenis koperasi pilih salah satu [1, 2, 3, 4, 5].
5. Jika ingin mensortir berdasarkan kelompok koperasi, pada kolom kelompok koperasi pilih salah sau [1 s.d 42].
6. Jika anda ingin mensortir hanya berdasarkan sektor usaha, pada kolom sektor usaha pilih salah satu [1 s.d 10].
7. Untuk melihat jumlah [hasil pencarian] dapat kita pilih jumlah record yang kita inginkan.
8. Lalu klik
Gambar 6.3. Tampilan Hasil Pencarian Icon Rangking
Gambar 6.4. Tampilan Menu Sortir pada Icon Rangking
Untuk mensortir koperasi pada form [Rangking] secara keseluruh dapat kita lakukan dengan cara:
1. Pada form [Rangking] klik kolom [Advance Filter] kemudian pilih Provinsi, Kabupaten dan Kecamatan yang sesuai dengan data individu koperasi yang akan dicari (lihat Gambar 6.4).
2. Pada kolom kriteria pilih salah satu Semua, Aktif atau Non Aktif.
3. Jika kita hanya ingin melihat Indikator Kelembagaan saja, maka pada kolom Indikator Kelembagaan dapat kita pilih Tahun, Jumlah Anggota dan Jumlah Karyawan yang mau kita lihat.
4. Jika kita hanya ingin melihat Indikator Usaha saja, maka pada kolom Indikator Usaha dapat kita pilih Tahun, Modal Sendiri, Modal Luar, Asset, Volume Usaha dan Sisa Hasil Usaha (SHU) serta dapat kita masukan Nama Koperasi yang mau kita lihat.
5. Untuk melihat jumlah [hasil pencarian] dapat kita pilih jumlah record yang kita inginkan.
6. Lalu klik
ICON INPUT DATA
Klik Icon Input Data akan muncul tampilan :
Gambar 7.1. Tampilan Menu Input Data
MENGINPUT DATA
Sebelum kita melakukan proses input data, sebaiknya kita mengecek apakah data yang akan diinput sudah ada di database atau belum dengan cara :
1. Klik tombol Edit pada Form_Entry_Koperasi (lihat Gambar 7.2).
2. Pilih Provinsi, Kabupaten dan Kecamatan yang sesuai dengan data individu koperasi yang akan diinput.
3. Masukan Nama Koperasi pada kolom Nama Koperasi 4. Klik Tombol
5. Jika data sudah ada, [double klik] pada tabel sebelah kanan sehingga semua data yang berhubungan dengan koperasi tersebut akan muncul pada form yang ada.
Gambar 7.2 Tampilan Mencari Nama Koperasi
6. Jika data belum ada, maka akan muncul tampilan :
Klik OK → TOMBOL BATAL → TOMBOL TAMBAH untuk menginput data individu koperasi yang baru.
Untuk penginputan data baru, User dapat memulai dengan mengklik tombol Tambah, maka akan muncul tampilan seperti dibawah ini :
Gambar 7.3. Tampilan Form_Entry_Koperasi setelah diklik tombol Tambah
Selanjutnya Isi Data Individu Koperasi, dengan mengarahkan pointer ke dalam kolom-kolom yang ada kemudian klik kolom tersebut, data yang dapat diinput yaitu :
1. Data Administratif - Nama Koperasi, - Nomor Badan Hukum, - Tanggal Badan Hukum,
- Pengesahan Badan Hukum Koperasi, - Tempat Kedudukan
- Notaris/Camat Pembuat Akta Koperasi - Nomor/Tanggal/Tahun PAD
- Notaris/Camat Pembuat Akta PAD - Jangka Waktu Pendirian
Klik tombol tambah
- Status Koperasi - Skala Koperasi
Gambar 7.4. Tampilan Form_Entry_Koperasi Data Administratif
2. Data Koperasi - Alamat
- Kelurahan/Desa - Kode Pos - Telepon Seluler - Telepon Kantor - Faksimili - Email - Website - Catatan
Gambar 7.5. Tampilan Form_Entry_Koperasi Data Koperasi
3. Data Lainnya
- Bentuk Koperasi - Jenis Koperasi - Kelompok Koperasi - Sektor Usaha - Koordinat
Gambar 7.6. Tampilan Form_Entry_Koperasi Data Lainnya
Maka tombol yang aktif adalah [Simpan] yang berfungsi untuk menyimpan data koperasi yang di masukkan dan tombol [Batal] yang berfungsi utnuk membatalkan proses input yang sedang dilakukan.
Setelah proses input dilakukan, maka di simpan dengan mengklik tombol Simpan. Maka akan muncul tampilan tampilan seperti di bawah ini:
Gambar 7.7. Tampilan Simpan Data
Setelah Klik Tombol Yes akan muncul tampilan dibawah ini :
Gambar 7.8.
Tampilan Simpan Data
Dari tampilan di atas, kita dapat melakukan proses Tambah, Hapus atau Edit data individu koperasi. Selain itu kita dapat melengkapi data individu koperasi melalui icon yang diantaranya adalah :
- Keluar : Untuk langsung keluar dari Form Input Data.
- Kepengurusan : Untuk melengkapi data kepengurusan individu koperasi.
- Pemeringkatan : Untuk melengkapi data pemeringkatan.
- Kelembagaan : Untuk melengkapi data indikator kelembagaan.
- Indikator Usaha : Untuk melengkapi data indikator usaha.
TAMPILAN FORM ENTRY KOPERASI KEPENGURUSAN
Gambar dibawah ini adalah tampilan yang akan muncul jika kita mengklik icon Kepengurusan :
Gambar 7.9.
Tampilan Form_Entry_Koperasi_Kepengurusan
Klik Tombol [Tambah] untuk mengisi data kepengurusan koperasi, setelah itu plilih [Tahun Indikator] dan isikan data kepengurusan koperasi yang bersangkutan. Jika telah selesai Klik Tombol [Simpan], akan muncul tampilan di bawah ini.
Gambar 7.10.
Tampilan proses Tombol Simpan pada Form_Entry_Koperasi-Kepengurusan
Setelah Klik [Yes], maka data yang sudah diinput akan muncul pada tabel diatasnya.
Gambar 7.11.
Tampilan setelah data di simpan pada Form_Entry_Koperasi-Kepengurusan
Untuk mengedit data yang sudah ada, [double klik] pada tabel yang ada. Untuk membatalkan semua proses input yang sedang dilakukan klik tombol [Batal]. Untuk keluar dari Form Entry Koperasi Kepengurusan klik tombol [Keluar] untuk kembali ke Form Entry Koperasi.
TAMPILAN FORM ENTRY KOPERASI PEMERINGKATAN
Gambar 7.12.
Tampilan Form_Entry_Koperasi_Pemeringkatan
Klik Tombol [Tambah] untuk mengisi data kepengurusan koperasi, setelah itu plilih [Tahun Indikator] dan isikan data Pemeringkatan Koperasi. Jika telah selesai Klik Tombol [Simpan], akan muncul tampilan di bawah ini.
Gambar 7.13.
Tampilan proses Tombol Simpan pada Form_Entry_Koperasi_Pemeringkatan
Setelah Klik [Yes], maka data yang sudah diinput akan muncul pada tabel diatasnya.
Gambar 7.14.
Tampilan setelah data di simpan pada Form_Entry_Koperasi_Pemeringkatan
Untuk mengedit data yang sudah ada, [double klik] pada tabel yang ada. Untuk membatalkan semua proses input yang sedang dilakukan klik tombol [Batal]. Untuk keluar dari [Form Entry Koperasi Pemeringkatan] klik tombol [Keluar] untuk kembali ke [Form Entry Koperasi].
TAMPILAN FORM ENTRY KOPERASI KELEMBAGAAN
Gambar 7.15.
Tampilan Form_Entry_Koperasi_Kelembagaan
Klik Tombol [Tambah] untuk mengisi data kepengurusan koperasi, setelah itu plilih [Tahun Indikator] dan isikan data Indikator Kelembagaan. Jika telah selesai Klik Tombol [Simpan], akan muncul tampilan di bawah ini.
Gambar 7.16.
Tampilan proses Tombol Simpan pada Form_Entry_Koperasi_Kelembagaan
Setelah Klik [Yes], maka data yang sudah diinput akan muncul pada tabel diatasnya.
Gambar 7.17.
Tampilan setelah data di simpan pada Form_Entry_Koperasi_Kelembagaan
Untuk mengedit data yang sudah ada, [double klik] pada tabel yang ada. Untuk membatalkan semua proses input yang sedang dilakukan klik tombol [Batal]. Untuk keluar dari Form [Entry Koperasi Kelembagaan] klik tombol [Keluar] untuk kembali ke [Form Entry Koperasi].
TAMPILAN FORM ENTRY INDIKATOR USAHA
Gambar 7.18.
Tampilan Form_Entry_Koperasi_Indikator Usaha
Klik Tombol [Tambah] untuk mengisi data [Indikator Usaha], setelah itu plilih [Tahun Indikator] dan isikan data Indikator Usaha. Jika telah selesai Klik Tombol [Simpan], akan muncul tampilan di bawah ini.
Gambar 7.19.
Tampilan proses Tombol Simpan pada Form_Entry_Koperasi_Indikator Usaha
Setelah Klik [Yes], maka data yang sudah diinput akan muncul pada tabel diatasnya.
Gambar 7.20.
Tampilan setelah data di simpan pada Form_Entry_Koperasi_Indikator Usaha
Untuk mengedit data yang sudah ada, [double klik] pada tabel yang ada. Untuk membatalkan semua proses input yang sedang dilakukan klik tombol [Batal]. Untuk keluar dari [Form Entry Koperasi Usaha]
klik tombol [Keluar] untuk kembali ke [Form Entry Koperasi].
ICON KEPENGURUSAN
Icon Kepengurusan : berfungsi untuk menghubungkan kita langsung ke [Form_Entry_Kepengurusan], dimana form ini hanya dapat menambahkan, mengedit atau menghapus data kepengurusan pada data individu koperasi yang sudah ada pada database. Tampilan Icon Kepengurusan dapat dilihat pada Gambar 7.9 dan lihat Gambar 7.10 untuk melihat tampilan [Form_Entry_Kepengurusan].
ICON PEMERINGKATAN
Icon Pemeringkatan : berfungsi untuk menghubungkan kita langsung ke [Form_Entry_Pemeringkatan], dimana form ini hanya dapat menambahkan, mengedit atau menghapus data pemeringkatan pada data individu koperasi yang sudah ada pada database. Tampilan Icon Pemeringkatan dapat dilihat pada Gambar 7.12 dan lihat Gambar 7.13 untuk melihat tampilan [Form_Entry_Pemeringkatan].
ICON KELEMBAGAAN
Icon Kelembagaan : berfungsi untuk menghubungkan kita langsung ke [Form_Entry_Kelembagaan], dimana form ini hanya dapat
menambahkan, mengedit atau menghapus data kelembagaan pada data individu koperasi yang sudah ada pada database. Tampilan Icon Kelembagaan dapat dilihat pada Gambar 7.15 dan lihat Gambar 7.17 untuk melihat tampilan [Form_Entry_Kelembagaan].
ICON USAHA
Icon Usaha : berfungsi untuk menghubungkan kita langsung ke [Form_Entry_Indikator_Usaha], dimana form ini hanya dapat menambahkan, mengedit atau menghapus data indikator usaha pada data individu koperasi yang sudah ada pada database. Tampilan Icon Usaha dapat dilihat pada Gambar 7.18 dan lihat Gambar 7.20 untuk melihat tampilan [Form_Entry_Indikator_Usaha].
ICON LAPORAN
Klik Icon Laporan, maka akan muncul tampilan :
Gambar 8.1.
Tampilan Form_Laporan
Jika kita ingin mencetak Laporan maka kita harus memilih Tahun Laporan terlebih dahulu, kemudian pilih salah satu option yang kita kehendaki, yaitu Wilayah Koperasi, Jenis Koperasi, Kelompok Koperasi, atau Sektor Usaha. Setelah itu klik Tombol [Cetak] untuk mencetak laporan atau tombol [Batal] untuk membatalkan proses yang kita lakukan.
A. Jika kita memilih Wilayah Koperasi dan klik tombol [Cetak], maka akan muncul Tampilan :
Gambar 8.2.
Tampilan setelah pilih Wilayah Koperasi
Dapat dipilih Wilayah yang akan dicetak diantaranya :
- Nasional : Data koperasi secara nasional pada setiap provinsi.
- Propinsi : Data koperasi pada Provinsi Tertentu, didalamnya terdiri dari data koperasi setiap Kabupaten/Kota pada Provinsi yang telah dipilih.
- Kota/Kabupaten : Data koperasi pada Kabupaten/Kota Tertentu, didalamnya terdiri dari data Koperasi setiap Kecamatan pada Provinsi dan Kabupaten/Kota yang dipilih.
- Kecamatan : Data koperasi pada Kecamatan Tertentu, didalamnya terdiri dari data Koperasi setiap Kelurahan pada Provinsi, Kabupaten/Kota, dan Kecamatan yang dipilih.
Klik tombol Cetak akan muncul tampilan berikut:
Gambar 8.3.
Tampilan Output Option
Terdapat beberapa pilihan yang dapat dilakukan diantaranya : 1. Printer : berfungsi untuk mencetak langsung laporan koperasi
ke printer.
Untuk menentukan printer yang akan digunakan, user dapat memilih printer melalui pilihan [Setup] pada Output Option Dialog.
Jika printer sudah dipilih, user dapat meng-klik [OK] untuk kembali ke Output Option Dialog.
Klik [OK] untuk mencetak laporan.
2. Preview : berfungsi untuk melihat laporan koperasi sebelum memutuskan untuk mencetak atau tidak, tampilan laporan dapat dilihat pada Gambar 8.4.
Pilih Preview pada Pilihan Report Destination, kemudian klik tombol OK untuk menampilkan preview laporan.
3. File : menyimpan laporan koperasi dalam bentuk file.
Pilih File pada Pilihan Report Destination, dan klik icon disket untuk memilih folder dan nama file untuk menyimpan laporan. Format file dapat dipilh sesuai dengan kebutuhan user.
Setelah menentukan folder dan nama file yang akan digunakan untuk menyimpan laporan, user dapat meng-klik tombol Save untuk kembali ke Output Option Dialog.
kemudian klik tombol OK menyimpan laporan dalam bentuk file.
B. Jika kita memilih Jenis Koperasi dan klik tombol [Cetak], maka akan muncul Tampilan :
Gambar 8.5.
Tampilan setelah pilih Jenis Koperasi
Klik tombol [Panah], akan muncul pilihan jenis koperasi yang akan dicetak seperti di bawah ini :
Gambar 8.6 Tampilan Pilihan Jenis Koperasi
Setelah dipilih jenis koperasi yang akan dicetak, akan muncul pilihan wilayahnya. Selanjutnya tampilannya akan sama seperti Gambar 8.2.
dan Gambar 8.3. Jika pada Gambar 8.3. yang dipilih adalah Priview tampilan yang muncul:
Gambar 8.7.
Tampilan Report Preview pada pilihan Jenis Koperasi
Untuk kembali pada tampilan sebelumnya dapat mengklik tombol atau tombol .
Jika kita memilih Kelompok Koperasi dan klik tombol cetak, maka akan muncul Tampilan :
Gambar 8.8.
Tampilan setelah pilih Kelompok Koperasi
Klik tombol [Panah], akan muncul pilihan jenis koperasi yang akan dicetak seperti di bawah ini :
Gambar 8.9
Tampilan Pilihan Kelompok Koperasi
Setelah dipilih [Kelompok Koperasi] yang akan dicetak, akan muncul pilihan wilayahnya. Selanjutnya tampilannya akan sama seperti Gambar 8.2. dan Gambar 8.3. Jika pada Gambar 8.3. yang dipilih
Gambar 8.10.
Tampilan Report Preview pada pilihan Kelompok Koperasi
Untuk kembali pada tampilan sebelumnya dapat mengklik tombol atau tombol .
C. Jika kita memilih Sektor Usaha dan klik tombol [cetak], maka akan muncul Tampilan :
Gambar 8.11.
Tampilan setelah pilih Sektor Usaha
Pilih Sektor Usaha, Unit Usaha dan Sub Unit Usaha yang akan dicetak, setelah itu Klik tombol Cetak akan muncul tampilan seperti pada Gambar 8.2. dan Gambar 8.3. Jika pada Gambar 8.3. yang dipilih adalah Priview tampilan yang muncul pada Report Preview:
Gambar 8.12
Tampilan Report Preview pada pilihan Sektor Usaha
Untuk kembali pada tampilan sebelumnya dapat mengklik tombol atau tombol .
Untuk keluar dari Aplikasi ODS3 kita dapat klik tombol keluar aplikasi.
ICON KELUAR APLIKASI
Kementerian Koperasi dan Usaha Kecil dan Menengah Jl. H.R. Rasuna Said Kav. 3-4 Kuningan - Jakarta Selatan 2013