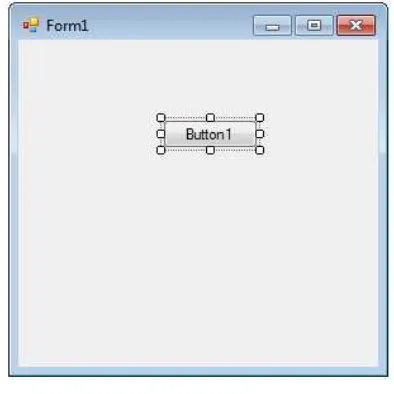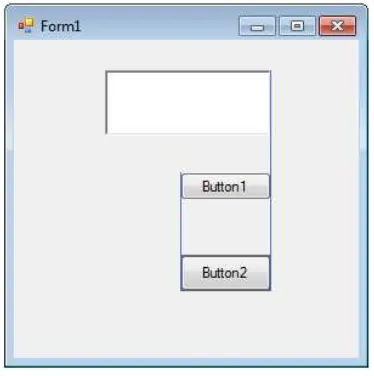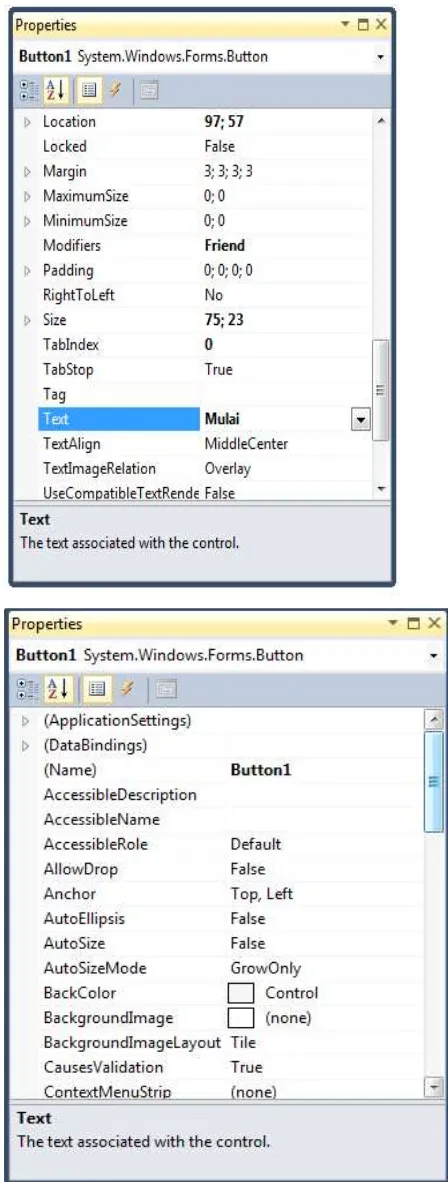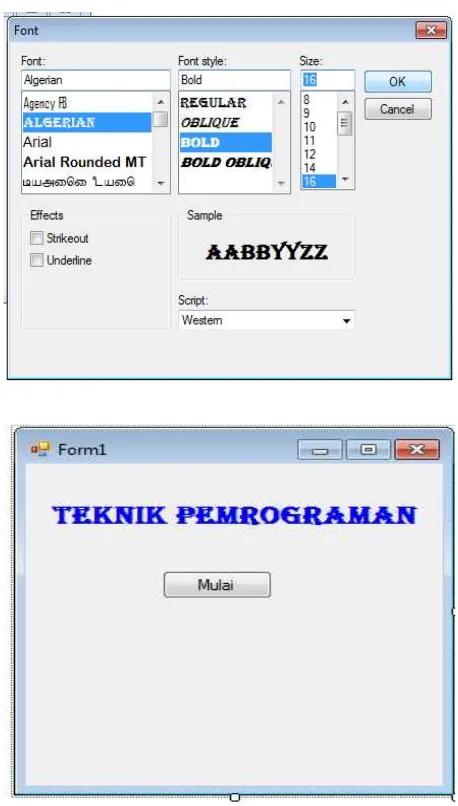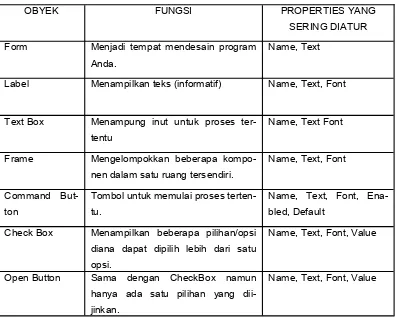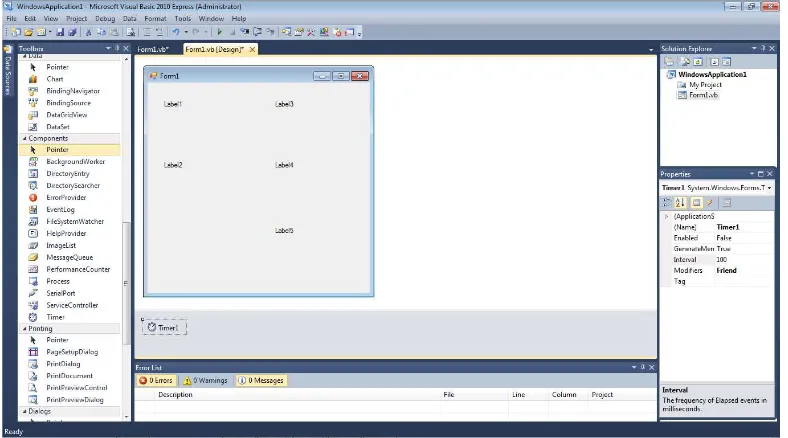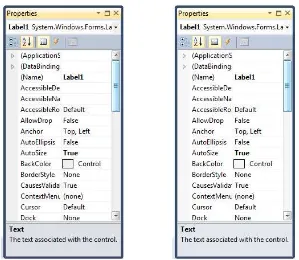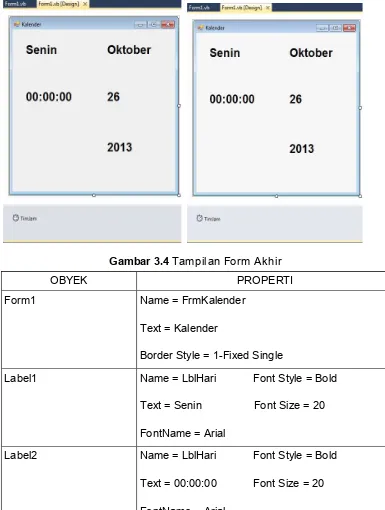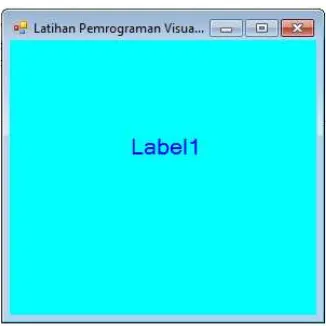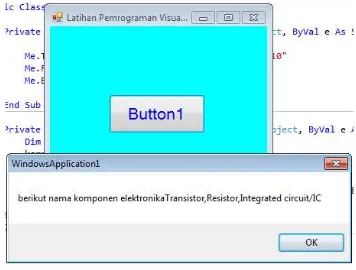Penulis : WELDAN KUSUF Editor Materi : DJOKO SUGIONO Editor Bahasa :
Ilustrasi Sampul :
Desain & Ilustrasi Buku : PPPPTK BOE MALANG Hak Cipta © 2013, Kementerian Pendidikan & Kebudayaan
Semua hak cipta dilindungi undang-undang.
Dilarang memperbanyak (mereproduksi), mendistribusikan, atau memindahkan sebagian atau seluruh isi buku teks dalam bentuk apapun atau dengan cara apapun, termasuk fotokopi, rekaman, atau melalui metode (media) elektronik atau mekanis lainnya, tanpa izin tertulis dari penerbit, kecuali dalam kasus lain, seperti diwujudkan dalam kutipan singkat atau tinjauan penulisan ilmiah dan penggunaan non-komersial tertentu lainnya diizinkan oleh perundangan hak cipta. Penggunaan untuk komersial harus mendapat izin tertulis dari Penerbit. Hak publikasi dan penerbitan dari seluruh isi buku teks dipegang oleh Kementerian Pendidikan & Kebudayaan.
Untuk permohonan izin dapat ditujukan kepada Direktorat Pembinaan Sekolah Menengah Kejuruan, melalui alamat berikut ini:
Pusat Pengembangan & Pemberdayaan Pendidik & Tenaga Kependidikan Bidang Otomotif & Elektronika:
MILIK NEGARA TIDAK DIPERDAGANGKAN
DISKLAIMER (DISCLAIMER)
Penerbit tidak menjamin kebenaran dan keakuratan isi/informasi yang tertulis di dalam buku tek ini. Kebenaran dan keakuratan isi/informasi merupakan tanggung jawab dan wewenang dari penulis.
Penerbit tidak bertanggung jawab dan tidak melayani terhadap semua komentar apapun yang ada didalam buku teks ini. Setiap komentar yang tercantum untuk tujuan perbaikan isi adalah tanggung jawab dari masing-masing penulis.
Setiap kutipan yang ada di dalam buku teks akan dicantumkan sumbernya dan penerbit tidak bertanggung jawab terhadap isi dari kutipan tersebut. Kebenaran keakuratan isi kutipan tetap menjadi tanggung jawab dan hak diberikan pada penulis dan pemilik asli. Penulis bertanggung jawab penuh terhadap setiap perawatan (perbaikan) dalam menyusun informasi dan bahan dalam buku teks ini.
Penerbit tidak bertanggung jawab atas kerugian, kerusakan atau ketidaknyamanan yang disebabkan sebagai akibat dari ketidakjelasan, ketidaktepatan atau kesalahan didalam menyusun makna kalimat didalam buku teks ini.
Kewenangan Penerbit hanya sebatas memindahkan atau menerbitkan mempublikasi, mencetak, memegang dan memproses data sesuai dengan undang-undang yang berkaitan dengan perlindungan data.
Katalog Dalam Terbitan (KDT)
Teknik Elektronika, Edisi Pertama 2013 Kementerian Pendidikan & Kebudayaan
KATA PENGANTAR
Penerapan kurikulum 2013 mengacu pada paradigma belajar kurikulum abad 21 menyebabkan terjadinya perubahan, yakni dari pengajaran (teaching) menjadi pembelajaran (learning), dari pembelajaran yang berpusat kepada guru (teachers-centered) menjadi pembelajaran yang berpusat kepada peserta didik (student-centered), dari pembelajaran pasif (pasive learning) ke cara belajar peserta didik aktif (active learning-CBSA) atau Student Active Learning-SAL. Puji syukur kami panjatkan kepada Tuhan yang Maha Esa atas tersusunnya buku teks ini, dengan harapan dapat digunakan sebagai buku teks untuk siswa Sekolah Menengah Kejuruan (SMK) Bidang Studi Teknologi dan Rekayasa Teknik Elektronika.
Buku teks ″Teknik Pemrograman″ ini disusun berdasarkan tuntutan paradigma pengajaran dan pembelajaran kurikulum 2013 diselaraskan berdasarkan pen-dekatan model pembelajaran yang sesuai dengan kebutuhan belajar kurikulum abad 21, yaitu pendekatan model pembelajaran berbasis peningkatan keterampilan proses sains.
Penyajian buku teks untuk Mata Pelajaran ″Teknik Pemromgraman” ini disusun dengan tujuan agar supaya peserta didik dapat melakukan proses pencarian pengetahuan berkenaan dengan materi pelajaran melalui berbagai aktivitas proses sains sebagaimana dilakukan oleh para ilmuwan dalam melakukan penyelidikan ilmiah (penerapan saintifik), dengan demikian peserta didik diara-hkan untuk menemukan sendiri berbagai fakta, membangun konsep, dan nilai -nilai baru secara mandiri.
Kementerian Pendidikan dan Kebudayaan, Direktorat Pembinaan Sekolah Menengah Kejuruan, dan Direktorat Jenderal Peningkatan Mutu Pendidik dan Tenaga Kependidikan menyampaikan terima kasih, sekaligus saran kritik demi kesempurnaan buku teks ini dan penghargaan kepada semua pihak yang telah berperan serta dalam membantu terselesaikannya buku teks Siswa untuk Mata Pelajaran Teknik Pemrograman Kapal kelas X/Semester 1 Sekolah Menengah Kejuruan (SMK).
Jakarta, 12 Desember 2013 Menteri Pendidikan dan Kebudayaan
DAFTAR ISI
Hak Cipta dan Disklaimer ii
Kata Pengantar iv
Daftar Isi v
PENDAHULUAN
A. Deskripsi Materi Pembelajaran B. Prasyarat
C. Petunjuk Penggunaan D. Tujuan Akhir
E. Kompetensi Dasar F. Cek Kemampuan Awal KEGIATAN BELAJAR 1
Memahami Bahasa Pemrograman Visual Basic
KEGIATAN 1: Mengenal Integrated Development Environment Visual Basic
1.1 Menjalankan Visual Basic 2010 1.2 Halaman Muka IDE Visual Basic 2010 1.3 Antarmuka Pemrograman Visual Basic 2010 1.4 Pemrograman Berorientasi Obyek (OOP) VB 2010
KEGIATAN 2 : Memulai Menggunakan Lingkungan Pengembang Terintegerasi (IDE) VB 2010
2.1 Mendesain Antarmuka Pengguna 2.1.1 Visual Studio Toolbox
2.1.2 Form Designer
2.1.3 Code Editor 2.2 Awal Membuat Aplikasi
2.2.1 Menambahkan Komponen 2.2.2 Mengatur Komponen
2.2.3 Menambahkan Kode Program
2.2.5 Properti Default
2.2.6 Menjalankan Aplikasi
2.3 Membuat Program Visual Basic Yang Pertama KEGIATAN 3 : Membuat Program Dengan Visual Basic 3.1 Obyek-Obyek Standard dalam Visual Basic
3.2 Pemberian Awalan Nama Obyek 3.3 Mengunci Kontrol
3.4 Pembuatan Program
3.4.1 Membuat Antarmuka (Interface) 3.4.2 Mengatur Property
3.4.3 Menuliskan Kode di File Form
KEGIATAN 4: Memahami Konsep Dasar Visual Basic
4.1 Memahami Struktur Kode dari Suatu Prosedur Event (Kejadian)
4.2 Prosedur Function Visual Basic 2010
4.3 Variabel dan Tipe Data Pada Pemrograman Visual Basic 2010 4.3.1 Mendeklarasikan Variabel
4.3.2 Penggunaan Variabel Dalam Program
4.3.3 Penggunaan Variabel Untuk Input Data
4.3.4 Penggunaan Variabel Sebagai Output 4.3.5 Tipe Data
4.4 Operator Matematika
4.4.1 Empat Operator Utama
4.4.2 Pembagian Integer, Modulus, dan Perpangkatan 4.4.3 Operator Logika
4.4.4 Operator Kondisi
4.5 Fungsi Matematika dalam Visual Basic
4.6 Array
KEGIATAN BELAJAR 2
KEGIATAN 1: Flow Chart atau Diagram Alir 1.1 Konsep Dasar Algoritma
1.2 Pengertian Dari Flowchart
1.3 Diagram Alir Program (Program Flowchart)
KEGIATAN 2: Pengenalan Instruksi Struktur Dan Syarat Dalam Bahasa Visual Basic
2.1 Struktur Keputusan 2.2 IF...Then
2.3 IF...THEN...ELSE
2.4 IF...THEN...ELSEIF...ELSEIF...ENDIF
2.5 SELECT CASE
2.6 SELECT CASE Berkondisi 2.7 SELECT CASE Dalam Rentang 2.8 IF Bertingkat
2.9 Menguji Data
KEGIATAN 3: Pengenalan Instruksi Perulangan Dalam Bahasa Visual Basic
3.1 Perulangan (Looping) 3.2 Do...Loop
3.3 While...End While 3.4 For...Next
3.5 Perulangan Berulang
3.6 Studi Kasus Tentang Penggunaan Struktur Perulangan KEGIATAN 4 : Menggunakan Fungsi Timer
4.1 Membuat Jam Digital menggunakan Kontrol Timer
4.2 Menggunakan Obyek Timer Untuk Mengatur Batas Waktu
4.3 Menguji Program Password
4.4 Membuat Aplikasi Visualisasi Lampu LED Berkedip
KEGIATAN 5: Membuat Program Aplikasi Dengan Visual Basic 2010 5.1 Program Lampu Lalu Lintas 1
5.2 Program Lampu Lalu Lintas 2
PENDAHULUAN
A. DESKRIPSI MATERI PEMBELAJARAN
Microsoft Visual Basic (sering disingkat sebagai VB saja) merupakan sebuah bahasa pemrograman yang menawarkan Integrated Development Environment (IDE) visual untuk membuat program perangkat lunak berbasis sistem operasi Microsoft Windows dengan menggunakan model pemrograman (COM).
Visual Basic merupakan turunan bahasa pemrograman BASIC dan menawarkan pengembangan perangkat lunak komputer berbasis grafik dengan cepat. Meskipun awalnya program visual basic lebih banyak digunakan untuk program aplikasi bisnis, akan tetapi perkembangannya visual basic banyak juga diga dikembangkan untuk mendukung aplikasi-aplikasi dunia teknik.
Pada buku siswa ini dibahas tentang bahasa pemrograman Visual Basic 2010, dimana pembahasan buku mencakup dari pengenalan visual basic, dasar pemrograman hingga aplikasi input-output yang berhubungan langsung dengan port serial mikrokontroller. Dengan mempelajari teknik pemrograman visual basic diharapkan siswa dapat memahami dasar teknik pemrograman dan mengaplikasikan Visual Basic sebagai fungsi aplikasi kontrol maupun sebagai antarmuka antara manusia dengan mesin atau biasa disebut HMI (Human Machine Interface).
B. PRASYARAT
Materi Teknik Pemrograman 1 memberikan bekal awal dalam memahami kompe-tensi teknik pemrograman pada jurusan teknik elektronika. Materi ini disampaikan pada kelas X semester 1.
C. PETUNJUK PENGGUNAAN
D. TUJUAN AKHIR
Tujuan akhir yang hendak dicapai adalah agar siswa mampu:
Mengenal Lingkungan Pengembangan Terintegrasi (Integrated Development Enviroment-IDE) bahasa Visual Basic.
Memahami menggunakan Lingkungan Pengembangan Terintegrasi (Integrated Development Enviroment-IDE) bahasa Visual Basic.
Memahami konsep dasar bahasa Visual Basic.
Mampu membuat program aplikasi sederhana dengan bahasa Visual Basic
KOMPETENSI INTI (KI-3) KOMPETENSI INTI (KI-4)
Kompetensi Dasar (KD):
Memahami bahasa pemrograman
Visual Basic
Kompetensi Dasar (KD):
Membuat program aplikasi sederhana dengan bahasa pemrograman Visual Basic
Indikator:
Mengenal Lingkungan Pengem-bangan Terintegrasi (Integrated Development Enviroment-IDE) bahasa Visual Basic.
Menjelaskan bagaimana memulai menggunakan Lingkungan Pengembangan Terintegrasi (Integrated Development Enviro-ment-IDE) bahasaVisual Basic. Memahami konsep dasar bahasa
Visual Basic.
Memahami program aplikasi seder-hana dengan bahasa Visual Basic
Indikator:
Membuat program menggunakan Inte-grated Development Enviroment (IDE)
Melakukan percobaan dan menerapkan penggunaan Lingkungan Pengem-bangan Terintegrasi (Integrated Development Enviroment-IDE) ba-hasaVisual Basic.
Melakukan percobaan menggunakan konsep dasar bahasa pem-rograman bahasa visual basic. Merencana flow chart untuk persiapan
pemrograman.
KOMPETENSI INTI (KI-3) KOMPETENSI INTI (KI-4)
Kompetensi Dasar (KD):
Memahami bahasa pemrograman
Visual Basic
Kompetensi Dasar (KD):
Membuat program aplikasi sederhana dengan bahasa pemrograman Visual Basic
Indikator:
Mengenal Lingkungan Pengem-bangan Terintegrasi (Integrated Development Enviroment-IDE) bahasa Visual Basic.
Menjelaskan bagaimana memulai menggunakan Lingkungan Pengembangan Terintegrasi (Integrated Development Enviro-ment-IDE) bahasaVisual Basic. Memahami konsep dasar bahasa
Visual Basic.
Memahami program aplikasi seder-hana dengan bahasa Visual Basic Indikator:
Membuat program menggunakan Inte-grated Development Enviroment (IDE)
Melakukan percobaan dan menerap-kan penggunaan Lingkungan Pengembangan Terintegrasi (Integrated Development Enviro-ment-IDE) bahasaVisual Basic Melakukan percobaan menggunakan
konsep dasar bahasa pem-rograman bahasa visual basic Merencana flow chart untuk persiapan
pemrograman
Membuat program sederhana dengan Visual Basic untuk divisualisasikan di layar monitor.
E. CEK KEMAMPUAN AWAL
1. Sebutkan macam-macam bahasa pemrograman yang anda ketahui!
2. Sebutkan evolusi perkembangan bahasa basic hingga versi terbaru saat ini!
3. Apa yang anda ketahui tentang Lingkungan Pengembangan Terintegrasi (Integrated Development Enviroment-IDE) bahasaVisual Basic? Jelaskan !
4. Apa yang dimaksud dengan pemrograman berorientasi obyek (OOP)?
5. Jelaskan apa yang dimaksud prosedur even dan prosedur function pada Visual Basic!
6. Apa yang dimaksud dengan variabel? Jelaskan!
7. Sebutkan tipe-tipe data yang terdapat pada visual basic?
8. Apa yang dimaksud dengan operator matematika dan logika?
9. Apa yang anda ketahui tentang struktur keputusan? Jelaskan!
KEGIATAN BELAJAR 1
Memahami Bahasa Pemrograman Visual Basic
A. Tujuan Pembelajaran
1. Mengenal Lingkungan Pengembangan Terintegrasi (Integrated Development Enviroment-IDE) bahasa Visual Basic.
2. Menjelaskan bagaimana memulai menggunakan Lingkungan Pengembangan.
3. Terintegrasi (Integrated Development Enviroment-IDE) bahasaVisual Basic. 4. Memahami konsep dasar bahasa Visual Basic.
5. Memahami program aplikasi sederhana dengan bahasa Visual Basic.
B. Uraian Materi
1. Lingkungan Pengembangan Terintegrasi(Integrated Development Enviroment-IDE) bahasaVisual Basic.
2. Memulai menggunakan Lingkungan PengembanganTerintegrasi (Integrated Development Enviroment-IDE) bahasaVisual Basic.
3. Membuat program dengan Visual Basic. 4. Konsep dasar bahasaVisual Basic.
C. Alokasi Waktu 16 jam pelajaran
D. Metode Pembelajaran
Teori dan Praktek
E. Media pembelajaran
- PC/Notebook
- Windows 7
MEMAHAMI BAHASA PEMROGRAMAN VISUAL BASIC
KEGIATAN 1: Mengenal Integrated Development Environment Visual Basic
Visual Basic 2010 merupakan versi Visual Basic yang dikeluarkan oleh Microsoft pada tahun 2010. Versi ini hampir serupa dengan versi Visual Basic 2008 dengan penambahan beberapa vitur baru. Pemrograman Visual Basic telah melalui beberapa fase pengembangan sejak pertama kali dikeluarkan BASIC (Beginners All-purpose Symbolic Instruction Code) pada versi DOS. Microsoft meluncurkan Visual Basic versi 1.0 pada tahun 1991 dan perlahan Microsoft merubah semua versi DOS menjadi MS Windows yang dikenal dengan Visual Basic.
Visual Basic merupakan bahasa pemrograman prosedural dan fungsional dan versi terpopuler adalah versi Visual Basic 6. Microsoft merubahnya menjadi bahasa pemrograman berorientasi objek yang lebih baik dengan meluncurkan Visual Basic.Net, Visual Basic 2005, Visual Basic 2008, Visual Basic 2010 dan versi terakhir adalah Visual Basic 2012.
Guru dan siswa sebagian besar telah mengenal versi Visual Basic 6 akan tetapi kurang mengenal Visual Basic versi selanjutnya yang dikeluarkan oleh Microsoft. Jika kita belajar versi Visual Basic 2012 maka akan sedikit lebih membingungkan, oleh karenanya di buku ini kita akan mempelajari Visual Basic 2010 sehingga hanya memerlukan sedikit adaptasi jika kita ingin mengupdate ke Visual Basic versi 2012
1.1 Menjalankan Visual Basic 2010
Untuk menjalankan Visual Basic 2010, langkah yang harus dilakukan adalah:
2. Sehingga akan muncul jendela pembuka seperti gambar berikut
3. Tunggu sampai semua modul yang dibutuhkan untuk menjalankan Visual Basic 2010 dimuat. Apabila Anda menjalankan Visual Studio untuk pertama kali, maka akan muncul jendela yang digunakan untuk melakukan pemilihan setting standard. Pilih salah satu jenis lingkungan dari daftar yang disediakan, misalnya pilih Visual Basic Development Setting.
4. Setelah setting standard terpilih, tekan tombol Start Visual Studio untuk menerpkan settingan terpilih dan membuka Visual Studio 2010 dengan settingan yang sudah Anda atur.
5. Setelah proses loading selesai, Anda akan ditunjukkan tampilan utama dari IDE Microsoft Visual Studio 2010.
1.2 Halaman Muka IDE Visual Basic 2010
akan menampilkan informasi terkini mengenai Visual Basic 2010 yang berasal dari RSS Feed yang disediakan, sehingga Anda tidak ketinggalan mengenai informasi terbaru mengenai Visual Basic 2010.
Antarmuka Visual Basic 2010 hanya sedikit berbeda dengan antarmuka Visual Basic versi sebelumnya (VB.Net, VB 2005, VB 2008) akan tetapi jauh berbeda dengan Visual Basic versi 6.0. Semenjak menggunakan .Net Framework di Visual Basic 2003, perkembangan yang ada dari Visual Basic versi terbaru tidak mengubah antarmukanya menjadi lebih baru secara signifikan, walaupun secara teknologi memiliki peningkatan yang bisa dibilang cukup signifikan.
Gambar 1.1 Jendela kerja Visual Basic 2010 sebelum dibuat sebuah pro-ject
Antarmuka IDE terdiri atas beberapa panel yaitu:
Recent Project Panel, menunjukkan project terakhir yang telah dibuat.
Get Started Panel, menyediakan informasi dan tips untuk membuat dan mengembangkan aplikasi baru dengan cepat.
Latest News Panel, menyediakan berita terbaru secara online tentang Visual Basic 2010.
Disamping itu, juga terdapat dua buah icon, new project dan open project.
Icon tersebut akan kita gunakan untuk membuat project baru dan membuka project lama yang telah kita simpan.
Klik pada icon New Project, sehingga muncul jendela New Project seperti tampak pada gambar di bawah ini
Pada jendela tersebut terdapat lima buah tipe project yang dapat kita buat yaitu, Windows Form Application, WPF Application, Console Application, Class Li-brary dan WPF Browser Application.
Pilih Windows Form Application dan gantilah nama default project (WindowsApplication1) menjadi nama project yang kita inginkan, sebagai contoh: BelajarVB_1. Setelah mengganti nama project kemudian klik OK dan akan muncul jendela kerja tempat kita mendesain dan mengembangkan pro-gram.
1.3 Antarmuka Pemrograman Visual Basic 2010
Antarmuka IDE Visual Basic 2010 tampak seperti gambar 3, antarmuka IDE terdiri atas Menu Bar, Toolbar, Form Kosong, Solition Explorer, dan Properties Window.
Tampilan antarmuka VB 2010 di atas mungkin tidak selalu sama dengan yang muncul pada PC atau laptop Anda, tergantung bagaimana pengaturan tampilannya. Anda dapat mengatur tampilan antarmuka dengan menggeser jen-dela, membesarkan, mengecilkan atau membiarkan mengambang.
Jika ada tampilan jendela yang tidak terlihat sebagai contoh panel properties, maka Anda dapat memunculkan dengan memilih View pada menu bar kemudi-an Other Windows dan pilihlah Properties Windows. Sehingga muncul jendela Properties yang kita inginkan.
Form, adalah tempat kita membangun dan mendesain tampilan aplikasi.
Solution Explorer, menampilkan list project, file, dan komponen lainnya sehingga kita dapat dengan mudah untuk mencari dan mengaksesnya.
Sebagai contoh menampilkan project BelajarVB_1 dan Form 1.VB pada gambar 1.3
Properties Window, tempat untuk mengatur properties karakteristik dari suatu objek yang terletak pada aplikasi yang dibuat.
Setiap object memiliki default properties masing-masing dan dapat diatur sesuai keinginan dengan merubah setting properti dari masing-masing object.
1.4 Pemrograman Berorientasi Obyek (OOP) VB 2010
Encapsulation
Encapsulation mengacu pada modul yang dibuat berdasar self –contained, dimana menghubungkan fungsi-fungsi proses dari pengolahan data. Nama dari fungsi tersebut dinamakan Class. Setiap class terdiri dari data dan metode untuk mengolah atau memanipulasi data tersebut. Setiap komponen data dari setiap class disebut variabel instance. Dimana setiap Class merupakan suatu obyek. Sebagai contoh, pada sistem sebuah class bernama Libraryterdapat beberapa komponen anggota data (contoh Andi dan Budi). Andi dan Budi adalah dua buah komponen anggota yang disebut instance (dua obyek) dari classlibrary.
Inheritance
Pada pemrograman berorientasi obyek dibuat berdasarkan hierarki-nya. Inheritance, adalah suatu fungsi yang memungkinkan struktur dan metode yang dibuat pada suatu class dapat dipakai dan diaplikasikan pada class yang lain. Itu artinya lebih sedikit program yang dibutuhkan ketika kita menambahkan suatu fungsi pada sistem yang kompleks, sehigga menghemat waktu dan tenaga. Jika sebuah step ditambahkan pada bagian akhir dari suatu hierarki, maka hanya data yang berhubungan dengan kebutuhan step tertentu tersebut yang akan diproses. Semua yang berhubungan dengan step tersebut merupakan enherited, artinya dapat dipakai secara global di fungsi-fingsi yang lain.
Polymorphism
Visual Basic 6 melakukan pemrograman basic berorientasi obyek yang tidak menyeluruh karena tidak memiliki kemampuan inheritance. Akan tetapi di Visual Basic 2010 sudah merupakan pemrograman berbasis obyek secara menyeluruh seperti OOP programmer lain (C++ dan Java). Pada Visual Basic 6 masih bisa dikatakan sistem pemrograman prosedural atau fungsional sama seperti program C, Pascal dan Fortran.
Visual Basic 2010 memungkinkan pengguna untuk menulis program dan membuatnya menjadi modul-modul class. Sebuah class juga dapat terdiri dari beberapa sub class. Sebagai contoh
Suatu class tanaman terdiri dari sub class pohon apel, Dan sub class pohon apel tersebut memiliki instance bernama buah apel.
TUGAS
1. Installah software Visual Basic 2010 pada laptop atau PC Anda. Bukalah aplikas program tersebut dan amati tampilan halaman muka IDE Visual Basic 2010.
2. Buatlah project baru brnama “test1” sehingga tampak antarmuka pemrograman Visual Basic 2010. Amati bagian jendela kerja, properties, toolbox, dan solution explorer.
TES FORMATIF
1. Sebutkan beberapa buah panel yang terdapat pada jendela antarmuka (IDE) dan sebutkan fungsinya!
2. Apa saja fungsi dari Form, Solution Explorer, Properti Window, dan Default pada jendela Properti Windows?
3. Visual Basic 2010 merupakan Visual Basic berorientasi obyek secara menyeluruh. Sebutkan tiga syarat yang harus dimiliki pemrograman
KEGIATAN 2 : Memulai Menggunakan Lingkungan Pengembang Terintegerasi (IDE) VB 2010
2.1 Mendesain Antarmuka Pengguna
Langkah awal membuat aplikasi project VB 2010 dimulai dengan mendesain tampilan antarmuka pengguna. Anda dapat mendesain antarmuka dengan menambahkan kontrol ke dalam form dan mengatur properties nya. Anda juga dapat menambahkan kontrol dari Toolbox, untuk menampilkan Toolbox Window dapat menggunakan short-cut Ctrl+Alt+X atau klik pada icon Toolbox yang terdiri dari banyak kontrol seperti Butto, TextBox, Label, ControlBox, CheckBox, dan lainnya seperti yang terlihat pada gambar 4.
Control Toolbox terdiri atas semua fungsi kontrol untuk mengembangkan fungsi aplikasi Visual Basic 2010. Kontrol Toolbox secara umum dikategorikan menjadi tujuh yaitu, Common Control, Container, Menu, Tollbar, Data, Component, Printings dan Dialog.
Untuk tahap awal pembelajaran, kita akan membahas lebih banyak pada Common Control. Beberapa komponen yang sering digunakan pada Common Control adalah Button, Label, ComboBox, ListBox, PictureBox, TextBox dan lain -lain. Untuk menambahkan komponen-komponen tersebut ke dalam Form, cukup kita pilih komponen yang dibutuhkan kemudian geser dan letakkan ke dalam form.
Kita dapat merubah ukuran dan posisi setiap komponen tersebut dengan mudah serta dapat enambahkan sebanyak mungkin kontrol yang kita inginkan. Akan tetapi sebaiknya hindari form dengan jumlah komponen yang berlebihan.
2.1.1 Visual Studio Toolbox
Salah satu bagian penting pemrograman visal menggunakan Visual Basic 2010 adalah toolbox. Toolbox dapat diartikan sebagai kotak alat yang menyimpan banyak ikon yang melambangkan objek yang disebut kontrol. Kontrol pada toolbox bisa digunakan untuk mengeksekusi suatu kejadian di form aplikasi selama pemrograman.
Mengetahui nama dan fungsi kontrol di toolbox sangat penting karena berkaitan langsung dengan bagaimana kita akan mendesain rancangan aplikasi program. Berikut ini tampilan toolbox yang akan sering digunakan ketika belajar menggunakan Visual Basic 2010.
Komponen Penjelasan/Fungsi
Pointer
Untuk memilih pointer maouse atau melepaskan dan memilih objek -objek toolbox.
Button
Untuk menerima klik dari pengguna. Jika pengguna mengkliknya maka tombol tersebut dapat dieksekusi.
CheckBox
Untuk menerima tanda centang dari pengguna. Jika pengguna men-centangnya maka item di kotak tersebut otomatis bisa dipakai untuk program.
CheckedListBox
Menampilkan item-item seperti ListBox biasa, namun dengan Check-Box disebelah kirinya sehingga satu ListCheck-Box dapat menerima dua item atau lebih.
ComboBox
Menampilkan item-item namun dalam bentuk hanya satu yang terlihat. Jika pengguna mengklik ControlBox, barulah semua item di dalamnya terlihat.
DateTimePicker
Memungkinkan pengguna menampilkan tanggal dan memilihnya. Se-lanjutnya tanggal dan waktu yang dipilih dapat dimodifikasi
menggunakan format tertentu.
Label
LinkLabel
Sama seperti Label, namun dapat memiliki link aplikasi atau ke web-site. Jika di klik, pengguna akan dibawa menuju ke alamat URL yang telah ditentukan. Jika alamat URL ada di internet otomatis browser akan menampilkan alamat tersebut.
ListBox
Menampilkan item-item dalam bentuk kotak dimana semua item dit-ampilkan di dalam daftar. Jika jumlah item lebih banyak dari ukuran ListBox maka ListBox otomatis memiliki scroll bar vertikal yang dapat dipakai untuk menampilkan semua item.
ListView
Menampilkan item-item dalam dalam satu dari lima tamplan yang ber-beda
MaskedTextBox
Menerima input dari pengguna seperti halnya TextBox namunisi di da-lamnya nantinya dapat di masking menggunakan format tertentu. Co-cok untuk pengisian nomor telpon atau sejenisnya.
MonthCalendar
Menampilkan kalendar bulanandimana pengguna bisa memilih tanggal.
NotifyIcon
Menampilkan ikon di area notifikasi ketika program berjalan. Lokasi area notifikasi terletak di sebelah kanan taskbar Windows.
NumericUpDown
Menampilkan kotak teks berisi angka dimana angka-angka tersebut bisa ditambah jika tombol Up diklik dan berkurang jika tombol Down diklik.
PictureBox
Menampilkan gambar yang gambarnya bisa diatur
ProgressBar
2.1.2 Form Designer
Form Designer merupakan fitur dari Visual Basic 2010 yang digunakan untuk membuat desain antarmuka atau interface dari aplikasi yang Anda kembangkan. Dengan mengadopsi fitur click-and-drop, proses penambahan komponen menjadi semakin dinamis dan mudah. Selain itu tersedia pula fitur visual guidelines yang memudahkan Anda dalam menata komponen yang terdapat pada desain formm yang sedang Anda kerjakan
Gambar 2.2 Form Designer
RadioButton
Memungkinkan pengguna untuk memilih satu opsi dari beberapa pili-han yang dikaitkan dengan tombol radio lainnya
RichTextBox
Menampilkan fasilitas pengeditan teks dengan pemformatan yang kaya dan fitur lain seperti pemformatan karakter dan paragraf.
TextBox
Memungkinkan pengguna memasukkan teks yang bisa lebih dari satu baris dan menyediakan kemampuan pengeditan dan masking kata sandi.
ToolStrip
Komponen yang menyediakan toolbar dan elemen antarmuka lain yang dapat mendukung berbagai opsi tampilan. Selain itu bisa men-dukung overflow dan pengaturan ulang saat program berjalan
TreeView
Menampilkan koleksi hierarki itemítem yang memiliki label dimana nantinya bisa diberi gambar
WebBrowser
2.1.3 Code Editor
Code Editor merupakan fitur adri Visual Basic 2010 yang digunakan untuk menambahkan kode program dari aplikasi atau project yang sedang Anda kerjakan.
Gambar 2.3 Code Editor
2.2 Awal Membuat Aplikasi
Proses pembuatan desain aplikasi bisa dikatakan proses yang paling krusial bagi para pengembang aplikasi. Menarik tidaknya suatu aplikasi yang dibuat akan sangat berpengaruh pada banyaknya user atau pengguna dari aplikasi tersebut. Tentunya dengan mengesampingkan terlebih dahulu fungsionalitas dan kompleksitas suatu aplikasi.
Bisa dikatakan pandangan seorang user atau pengguna aplikasi akan berpengaru pada dipakai atau tidaknya suatu aplikasi yang dibuat. Selain menarik bagi pengguna suatu aplikasi juga harus didesain sedemikian sehingga pengguna merasa dibantu dan dipermudah dalam operasionalnya. Semakin informatif dan mudahnya suatu aplikasi yang dibuat akan menjadikan pengguna semakin nyaman dalam mengperasikan aplikasi tersebut.
2.2.1 Menambahkan Komponen
Komponen merupakan suatu obyek yang memiliki fungsi tertentu yang digunakan dalam desain antarmuka suatu aplikasi atau project. Untuk menambahkan suatu obyek (komponen) ke dalam form desainer, urutan langkah yang harus Anda lakukan adalah :
1. Dari aplikasi atu project yang sedang dibuka, perhatikan disebelah kiri form designer akan tampak Toolbox yang tercetak secara vertikal.
2. Perhatikan pada bagian Toolbox terlihat bahwa komponen tersusun berdasarkan kelompok kategori yang sudah diatur oleh Microsoft. Pilih salah satu komponen yang ada pada daftar dengan mengarahkan pada komponen yang diinginkan dan kliklah komponen tersebut.
3. Geser dan arahkan kursor pada desain antarmuka yang sedan dikerjakan sehingga toolbox komponen akan bergeser menutup.
4. Lakukan klik kiri pada sembarang lokasi pada form designer yang sedang dibuka.
5. Selanjutnya komponen yang telah Anda pilih akan diletakkan pada posisi yang Anda inginkan.
2.2.2 Mengatur Komponen
Terdapat dua cara yang digunakan untuk mengatur komponen yang sudah ditambahkan pada aplikasi yang Anda buat, yaitu mengubah ukuran komponen visual dan memindah komponen visual.
a. Mengubah Ukuran Komponen Visual
1. Pilih salah satu komponen yang terdapat pada desain form yang Anda buat.
Gambar 2.4 Pemilihan Komponen
2. Akan terlihat garis bantu yang mengelilingi komponen atau obyek yang dipilih disertai dengan 8 buah node berupa lingkaran putih di sekelilingnya.
3.Klik salah satu node yang berada di sekeliling obyek, tahan lalu tarik ke arah yang Anda inginkan sehingga ukuran dari obyek terpilih akan berubah.
b. Menata Komponen Visual
Gambar 2.5 Visual Guidelines
Garis samar-samar berwarna seperti pada gambar diatas merupakan visualisasi dari visual guidelines. Garis tersebut akan muncul secara otomatis paabila Anda melakukan pemindaha lokasi suatu obyek.
2.2.3 Menambahkan Kode Program
Penambahan kode program dalam suatu lingkungan pemrograman dilakukan di suatu bagian yang dinamakan code editor. Biasanya code editor akan memiliki banyak sekali fitur seperti code completion, code insight yang digunakan untuk memudahkan programmer dalam menuliskan kode program.
Pada Visual Basic 2010, untuk masuk menuju code editor Anda bisa menggunakan menu View -> Code atau bisa juga dengan menggunakan shortcutkeyboard yaitu dengan menekan F7.
2.2.4 Mengatur Control Properties menggunakan Properties Window Windows Properties adalah jendela yang berisi daftar properties suatu objek yang kita pilih. Properties adalah sifat-sifat suatu objek, misalnya ukuran, judul, warna dll. Sehingga Window Properties digunakan untuk memberi atau merubah karakteristik suatu objek yang terdapat pada form.
Setiap komponen kontrol pada form aplikasi, perlu diatur karakteristiknya pada
Properties Window. Disampingkita dapat mengatur karakteristik setiap
komponen pada Properties Window kita juga dapat mengaturnya dengan menuliskan script pada program. Tetapi sebelumnya lebih baik jika belajar bagaimana mengatur karakteristik komponen kontrol pada Properties Window terlebih dahulu.
Pada properties window kita dapat melihat list detail dari tiap komponen kontrol. Sebagai contoh pada gambar 5 diletakan komponen kontrol Button, tampak pada properties windows detail karakteristik dari komponen Button tersebut. Terlihat pada gambar 5 default nama dari komponen button tersebut adalah
Button1 dan text yang tampil juga Button1. Kita dapat merubah tampilan
text pada komponen Button tersebut dengan mengganti tulisan text pada properties window (contoh text = mulai).
2.2.5 Properti Default
Setiap obyek memiliki properti default, artinya properti yang otomatis akan diset dalam penulisan program, tanpa menuliskan jenis propertinya sebagai contoh :
Text1 = “Hallo” maka properti yang diatur pada komponen Text1 adalah text-nya.
Dengan mengetahui properti default, maka akan membuat penulisan program menjadi lebih efisien. Berikut ini adalah properti default untuk beberapa obyek yang sering digunakan :
TextBox -> text
Label -> caption
Optionbutton -> value (true/false)
Checkbox -> value
Combo -> text
Merubah Properties
Klik Label pada toolbox dan letakkan pada Form
Klik Window Properties kemudian geser scroll ke bawah hingga pada menu Text. Kemudian gantilah teks Label1 dengan tulisan “Teknik Pemrograman”.
Gambar 2.7 Mengatur Properties komponen Label
2.2.6 Menjalankan Aplikasi
Untuk mengetahui apakah aplikasi berjalan sesuai dengan rancangan awal, perlu dilakukan uji coba dengan menjalankan aplikasi tersebut dari awal. Proses running aplikasi dapat dilakukan dengan dua cara yaitu dengan menjalankan secara keseluruhan menggunakan menu Debug -> Start Debugging atau bisa juga menggunakan tombol shortcut F5.
Selain itu aplikasi ini juga bisa dijalankan per baris kode program melalui menu Debug -> Step Info atau dengan menggunakan tombol shortcut F8.
2.3 Membuat Program Visual Basic Yang Pertama
Pada sub materi ini, akan dipelajari bagaimana membuat aplikasi sederhana menggunakan komponen kontrol dari Visual Studio toolbox. Disamping itu akan dipelajari juga bagaimana mengatur setting propertiesdan mengidentifikasi penulisan kode program yang sesuai.
Langkah-langkah membuat program aplikasi :
1. Buat form yang menjadi dasar antarmuka aplikasi.
2. Gambarkan objek atau kontrol yang akan mengisi form tersebut.
Cara menggambar suatu objek atau kontrol dengan menggunakan toolbox adalah sebagai berikut:
a. Klik kontrol yang akan digambar.
b. Arahkan kursor mouse ke form. Kursor mouse akan berubah bentuk dari panah menjadi tanda plus.
c. Tentukan letak kontrol pada form.
d. Drag mouse sampai ukuran kontrol sesuai dengan keinginan (drag artinya menggeser mouse setelah tombol kiri di klik).
Cara lain untuk menggambar suatu kontrol adalah dengan mengklik dua kali kontrol yang akan digambar. Secara otomatis kontrol akan muncul di tengah form, selanjutnya kontrol ini dapat digeser dan disesuaikan lokasi maupun ukurannya.
Penggunaan Kontrol :
1. Command Button
Tool ini merupakan kontrol yang paling sering digunakan. Tombol ini digunakan untuk memulai, menghentikan atau mengakhiri suatu proses.
Property Command Button
Event Command Button
2. Label Box
Label Box merupakan kontrol yang digunakan untuk menampilkan text yang tidak dapat diedit oleh user secara langsung. Tetapi property text dari label box dapat diubah saat run-time untuk memberi tanggapan pada suatu event.
Text Menampilkan tulisan (tipe data string) di atas tombol.
Font Mengatur font type, style dan size.
Enable Menunjukkan kondisi pengaktifan setelah tombol dieksekusi atau diklik.
Back Color Pilihan warna dari tombol.
Name Merupakan nama dari tombol tersebut.
Property Label
Event Label
Untuk program kita akan menggunakan dua kontrol di atas.
Text Menampilkan tulisan (tipe data string) di dalam border.
Enable Bila bernilai true, label akan tampil sesuai dengan pengaturan awal/aktif. Bila bernilai false, label akan tampak non aktif.
Border Style Menentukan tipe border. Font Mengatur font type, style, size.
Visible Bila bernilai true label akan ditampilkan pada form. Jika bernilai false label akan disembunyikan dan tidak tampak pada form aplikasi.
Click Event dipicu saat user mengklik label. DblClick Event dipicu saat user men double klik label.
KONTROL PROPERTIES
Form Text : Belajar Teknik Pemrograman
Label Text : Belajar Teknik Pemrograman Visual Basic 2010
Text allign : Middle centre Font : ALGERIAN
Font style : Bold
Size : 20 Command Button Name : keluar
Gambar 2.8 Tampilan Awal Program
Kemudian arahkan kursor pada command button lalu klik kanan sehingga muncul Menu selanjutnya pilih View code.
Untuk memberikan respon keluar dari program setelah diklik, maka kita harus menuliskan kode untuk command button.
TUGAS
1. Buatlah suatu project sederhana seperti gambar 7 diatas dan perhatikan setiap langkah langkah pembuatan program secara seksama!
2. Perhatikan properties setiap komponen dan perhatikan setiap perubahan yang terjadi ketika properties dari suatu komponen di ubah!
3. Ubahlah properties dari label program tersebut dengan mengubah -ubah font, colour, size serta warna background warna form dari aplikasi tersebut!
TES FORMATIF
1. Jelaskan apa arti dan fungsi toolbox berikut :
- Button - RichTextButton
- Label - ProgressBar
- ComboBox - PictureBox
2. Jelaskan pengertian dari Form Editor dan Code Editor !
3. Terangkan secara padat, jelas dan lengkap empat proses dasar pembuatan program aplikasi dengan menggunakan Visual Basic 2010!
KEGIATAN 3 : Membuat Program Dengan Visual Basic
Sebelum kita praktekkan untuk menmbuat program menggunakan VB terlebih dahulu perlu diketahui beberapa komponen atau kontrol-kontrol standard yang akan sering digunakan dalam pembuatan program nantinya. Juga tentang hal -hal yang berkenaan tentang objek-objek tersebut.
3.1 Obyek-Obyek Standard dalam Visual Basic
Setiap obyek atau komponen memiliki fungsi dan karakteristik tertentu. Dalam Visual Basic, terdapat beberapa obyek yang sering digunakan dalam program. Obyek-obyek ini dapat dikatakan obyek standard Visual Basic.
Tabel berikut menunjukkan daftar obyek yang sering digunakan, fungsi masing-masing obyek dan juga properti sering dimanipulasi.
OBYEK FUNGSI PROPERTIES YANG
SERING DIATUR Form Menjadi tempat mendesain program
Anda.
Name, Text
Label Menampilkan teks (informatif) Name, Text, Font
Text Box Menampung inut untuk proses ter-tentu
Name, Text Font
Frame Mengelompokkan beberapa kompo-nen dalam satu ruang tersendiri.
Name, Text, Font
Command But-ton
Tombol untuk memulai proses terten-tu.
Name, Text, Font, Ena-bled, Default
Check Box Menampilkan beberapa pilihan/opsi diana dapat dipilih lebih dari satu opsi.
Name, Text, Font, Value
Open Button Sama dengan CheckBox namun hanya ada satu pilihan yang dii-jinkan.
[image:43.595.87.484.379.697.2]3.2 Pemberian Awalan Nama Obyek
Dalam memberikan nama pada sebuah obyek sebaiknya konsisten sesuai dengan jenis obyek tersebut. Hal ini selain akan terlihat lebih rapi, juga akan memudahkan dalam penulisan, editing dan debugging program. Contoh, TxtBilangan1,CmdKeluar, OptUkuran, dll.
Berikut adalah contoh pemberian nama obyek yang sering digunakan
3.3 Mengunci Kontrol
Mengunci kontrol adalah cara yang dilakukan agar terhindar dari ketidak sengajaan memindahkan atau mengubah ukuran kontrol. Ketika menggambar kontrolbisa saja terjadi salah pencet yang mengakibatkan bergesernya suatu kontrol. Untuk menghindari hal-hal tersebut maka kontrol perlu dikunci agar
JENIS OBYEK NAMA AWALAN OBYEK
Form Frm Label Lbl TextBox Txt CommandButton Cmd OptionButton Opt CheckBox Chk ComboBox Cbo ListBox Lst Menu Mnu Timer Tim
Combo Box Menampilkan banyak data yang akan ditampilkan apabila diklik.
Name, List, Font
ListBox Sama dengan Combo Box, namun semua data akan tampak.
Name, list, Font
Image Menampilkan gambar. Name, Picture,
Picture Box Sama dengan image, hanya tidak memiliki properti stretch.
Name, Picture
terhindar dari pemindahan atau pengubahan ukuran yang tidak disengaja. Penguncian ini berdampak pada seluruh kontrol dalam form yang saat ini sedang aktif. Kontrol pada form lain yang tidak aktif tidak akan dipengaruhi oleh perintah ini.
Cara untuk mengunci kontrol adalah:
1. Pilih form dimana kontrolnya akan dikunci.
2. Pilih menu Format, pilih Lock Control
3.4 Pembuatan Program
Ada beberapa tahapan untuk membuat program dalam Visual Basic
yaitu:
1.
Membuat antarmuka (interface)
2.
Mengatur property
3.
Menuliskan kode program
3.4.1 Membuat Antarmuka (Interface)
1. Klik Visual Basic 2010 kemudian klik New Project dan pilih Windows Form Application sehingga muncul tampilan dibawah ini
Gambar 3.1 Persiapan Membuat Antarmuka
2. Tambahkan beberapa Label dan kontrol Timer ke dalam Form
[image:46.595.118.512.483.702.2]3.4.2 Mengatur Property
[image:47.595.138.437.188.448.2]Langkah selanjutnya adalah mengatur property untuk obyek-obyek yang telah dibuat. Window property terdiri dari:
Gambar 3.3 Pengaturan Properties
Daftar Obyek
Menampilkan obyek-obyek yang dapat diatur nilai propertinya. Klik anak panah (segitiga yang menghadap ke bawah) untuk menampilkan daftar keseluruhan obyek pada form. Setiap Obyek mempunyai nama dan jenis obyek, nama obyek dapat diatur dari properti Name.
Pengelompokkan Properti
Daftar Property
Kolom sebelah kiri menampilkan daftar properti dan kolom sebelah kanan berisi nilai dari properti tersebut. Nilai ini dapat diganti, ada yang bisa diisi bebas dan ada yang berupa pilihan nilai.
[image:48.595.116.501.232.742.2]Pada program kalendar di atas pengaturan Propert adalah sebagai berikut :
Gambar 3.4 Tampilan Form Akhir
OBYEK PROPERTI
Form1 Name = FrmKalender
Text = Kalender
Border Style = 1-Fixed Single
Label1 Name = LblHari Font Style = Bold
Text = Senin Font Size = 20
FontName = Arial
Label2 Name = LblHari Font Style = Bold
Text = 00:00:00 Font Size = 20
3.4.3 Menuliskan Kode di File Form
Ketika kita membuat aplikasi program, sebenarnya secara fisik kita membuat dua jenis file di folder project. File pertama adalah file yang bertugas menentukan spesifikasi desain antarmuka pengguna dari form tersebut dan yang kedua adlaah file yang menyimpan kode-kode program yang dibuat oleh programmer.
Misal, ketika kita membuat aplikasi kalender seperti di atas ada dua file yang dibuat. File pertama disebut Form1.Desainer.vb dan yang kedua adalah Form1.vb. File pertama berisi desain antarmuka aplikasi Kalender dan file kedua berkaitan dengan kode-kode yang ditulis untuk menangani event dari program aplikasi tersebut.
Menuliskan Kode untuk Program Kalender :
a. Arahkan kursor pada form, klik kanan dan pilih menu View Code.
b. Akan terbuka tab menu Form1.vb. Form ini merupakan tempat untuk menuliskan kode-kode program yang berkenaan dengan aplikasi kita.
c. Antara baris sub dan end sub ketiklah
Label3 Name = LblBulan Font Style = Bold
Text = Oktober Font Size = 20
FontName = Arial
Label4 Name = LblTanggal Font Style = Bold
Text = 26 Font Size = 20
FontName = Arial
Label5 Name = Timer1
PrivateSub TimJam_Tick(ByVal sender As
System.Object, ByValAs System.EventArgs)
Handles TimJam.Tick
LblHari.Text = Format(Now, "dddd")
LblWaktu.Text = Format(Now, "hh:mm:ss")
LblBulan.Text = Format(Now, "MMMM")
LblTahun.Text = Format(Now, "yyyy")
EndSub Menyimpan Program
Setelah menyelesaikan program kalender, kita harus menyimpan dalam komputer. Visual Basic meyimpan kode dan oyek form ke dalam suatu file dan daftar dari project pada file yang lain.
Langkah-langkah untuk menyimpan pada program Visual Basic:
Klik menu File pilih Save Form1.vb As....
Tentukan lokasi penyimpanan file. Sebaiknya letakkan file hasil pekerjaan Anda ke dalam folder tersendiri.
Beri nama form Anda dengan nama FrmKalender.vb
Tutup jendela program aplikasi Visual Basic 2010 sehingga muncul jendela untuk menyimpan project yang telah dibuat.
Pilih Save Project As dan beri nama PrjLatihanVB.vbp
TUGAS
Setelah mempelajari bagaimana membuat program kalender, sekarang cobalah untuk membuat program Stopwatch.
Label label yang ditampilkan adalah Waktu Mulai, Waktu Berhenti, Lama Waktu. Command Buttonnya adalah Start dan Stop.
TES FORMATIF
1. Apakah tujuan dari pemberian nama pada suatu Obyek? Sebutkan beberapa nama obyek yang biasa digunakan dalam pembuatan program Visual Basic!
2. Sebutkan dan jelaskan dengan terperinci langkah-langkah dalam pembuatan program Visual Basic
KEGIATAN 4 : Memahami Konsep Dasar Visual Basic
Setelah kita mempelajari bagaimana mendesain antarmuka (interface) aplikasi, menambahkan kontrol dan mengatur properties kontrol. Kita juga telah belajar menulis program secara sederhana meskipun belum memahami konsep penulisan program sebenarnya. Untuk itu sekarang kita akan mempelajari bagaimana dasar konsep pemrograman Visual Basic 2010 dan teknik menuliskan kode program.
VB 2010 adalah pemrograman berorientasi obyek dan berorientasi event (kejadian). Pada realitanya semua jendela aplikasi adalah event (kejadian) artinya pengguna menentukan apa yang harus dilakukan oleh program aplikasi, apakah mereka ingin mengklik suatu tombol, menuliskan teks pada textbox atau menutup program aplikasi atau yang lainnya. Sebuah event (kejadian) selalu dihubungkan dengan sebuah obyek dan akan menyebabkan kejadian atau aksi yang akan dijalankan oleh aplikasi.
4.1 Memahami Struktur Kode dari Suatu Prosedur Event (Kejadian)
Untuk menuliskan kode program, kita terlebih dahulu harus mengerti struktur penulisan program.
Private Sub...
Statements
End Sub
Kita harus menuliskan kode program kita diantara Private Sub dan End Sub.
Private Sub...
Statements
Ada beberapa variasi struktur program
1. Public Sub
Tuliskan kode program disini
End Sub
2. Sub
Tuliskan kode program disini
End Sub
3. Function
Tuliskan kode program disini
End Sub
Coba kita tuliskan kode berikut
Private Sub Form1_Load(ByVal sender As System.Object,
ByVal e As System.EventArgs) Handles MyBase.Load
Me.Text="Latihan Pemrograan Visual Basic 2010"
Me.ForeColor = Color.Blue
Me.BackColor = Color.Cyan
End Sub
Gambar 4.1 Tampilan Pengaturan WarnaForm
Baris pertama dari kode program akan mengganti judul dari form menjadi “Latihan Pemrograman Visual Basic 2010”. Baris kedua akan merubah warna dari tulisan label1 menjadi biru. Baris ketiga akan merubahwarna latar dari form menjadi warna cyan. Tanda sama dengan pada program menunjukkan pengaturan properties dari suatu obyek, sebagai contoh warna biru obyek la-bel1 pada form1 dan warna cyan pada obyek latar form1. Me adalah nama yang diberikan pada form1 class. Kita dapat juga menyebut semua baris program sebut sebagai statement. Oleh karenanya aksi/eksekusi dari setiap program ter-gantung dari statement yang dituliskan oleh programmer.
Berikut ini contoh lain dari sebuah program sederhana :
Private Sub Button1_Click_1(ByVal sender As
Sys-tem.Object, ByVal e As System.EventArgs) Handles
But-ton1.Click
Dim komponen1, komponen2, komponen3 As String
komponen1 = "Transistor" komponen2 = "Resistor"
komponen3 = "Integerated Circuit/IC"
MsgBox ("Berikut nama komponen elektronika " & komponen1
& " , " & komponen2 & " and " & komponen3)
Pada program diatas, dimasukkan sebuah command button dengan nama But-ton1. Kode Dim berfungsi untuk mendeklarasikan variable komponen1, kompo-nen2, komponen3 sebagai variable bertipe String, yang artinya mereka hanya bersifat sebagai variable penampung data teks (bukan angka). Fungsi MsgBox untuk menampilkan jendela berisi pesan teks dan isi dari variabel yang dihub-ungkan dengan tanda “&” seperti tampak pada gambar berikut :
Gambar 4.2 Tampilan MsgBox
4.2 Prosedur Function Visual Basic 2010
Function mirip dengan sebuah prosedur normal dengan tujuan utama dari sebuah fungsi adalah untuk menerima masukan tertentu dan mengembalikan nilai yang diteruskan ke program utama untuk menyelesaikan eksekusi.
Ada dua jenis fungsi dalam Visual Basic 2010 yaitu fungsi Built In (fungsi internal) dan fungsi-fungsi yang dibuat oleh programmer.
Syntax umum dari sebuah Function adalah
FunctionName (Argumen)
a. Fungsi MsgBox ()
Kegunaan dari sebuah MsgBox adalah untuk menampilkan message box (kotak pesan) dan meminta pengguna untuk mengklik tombol perintah sebelum mereka dapat melanjutkan.
Sintaks dari MsgBox () adalah :
yourMsg = MsgBox(Prompt, Style Value, Title)
Pada argumen pertama yaitu Prompt, akan menampilkan pesan pada message box, Style Value akan menentukan tipe dari tombol perintah yang muncul pada message box, sedangkan Title akan menampilkan judul dari kotak pesan. Tabel dibawah ini jenis dari tombol perintah yang ditampilkan pada tampilan message box :
Kita dapat menggunakan konstanta bernama untuk bilangan bulat pada argumen kedua agar program lebih mudah dibaca. Visual Basic 2010 secara otomatis akan muncul daftar nama konstanta dan Anda dapat memilih salah satu diantaranya.
Contoh :
yourMsg = MsgBox (“Klik OK Untuk Melanjutkan”, 1, “Startup Menu”)
dan
yourMsg = Msg (“Klik OK Untuk Melanjutkan”, vbOKCancel, “Startup Menu”) Style Value Nama Konstanta Tampilan Tombol
0 vbOkOnly Tombol OK
1 vbOKCancel Tombol OK dan Cancel
2 vbAbortRetryIgnore Tombol Abort, Retry, Ignore
3 vbYesNoCancel Tombol Yes, No dan Cancel
4 vbYesNo Tombol Yes dan No
Fungsi dari kedua potongan script program diatas adalah sama. yourMsg adalah variabel yang menyimpan nilai-nilai yang dikembalikan oleh fungsi MsgBox (). Nilai-nilai tersebut ditentukan oleh jenis tombol yang diklik oleh pengguna. Nilai-nilai tersebut telah dideklarasikan sebagai tipe data Integer pada suatu prosedur.
Tabel dibawah ini menunjukkan nilai-nilai, nama konstanta dan tombol :
Contoh program :
Public Class Form1
Private Sub Button1_Click(ByVal sender As
System.Object, ByVal e As System.EventArgs) Handles Button1.Click
Dim testmsg As Integer
testmsg = MsgBox("Click untuk test", 1, "Test message")
If testmsg = 1 Then
MessageBox.Show("Anda telah menekan tombol OK")
Else
MessageBox.Show("Anda telah menekan tombol Cancel")
End If
End Sub End Class
Nilai Nama Konstanta Tampilan Tombol
1 vbOK Tombol OK
2 vbCancel Tombol Cancel
3 vbAbort Tombol Abort
4 vbRetry Tombol Retry
5 vbIgnore TombolIgnore
6 vbYes TombolYes
Buatlah project dan form baru yang terdiri dari satu buah tombol button kemudian ketiklah script program diatas. Debug atau jalankan programm diatas sehingga muncul jendela aplikasi seperti berikut.
Gambar 4.3 Tampilan Form Latihan Button
Tampilan gambar diatas muncul ketika pertama kali program dijalankan. Pilih tombol button “Test” dan kliklah tombol tersebut sehingga muncul jendela baru seperti gambar dibawah ini.
Gambar 4.4 Tampilan MsgBox Latihan Button
[image:59.595.208.363.464.601.2]testmsg = MsgBox("Click untuk test", 1, "Test
mes-sage")
Script diatas berfungsi untuk memunculkan function MsgBox() yang diberi judul “Test message” dan terdapat tampilan teks “Click untuk test”. Jika tombol “OK” ditekan maka nilai variabel “testmsg” akan bernilai “1” dan bernilai “0” jika tombol “Cancel” ditekan.
Gambar 4.5 Tampilan MsgBox Hasil Penekanan Tombol OK
Jendela di atas akan muncul jika kita menekan tombol “OK”. Tampilan jendela baru diatas adalah representasi kode program baris ke empat dan ketiga
If testmsg = 1 Then
MessageBox.Show("Anda telah menekan tombol OK")
Kode program diatas menunjukkan jika nilai variabel “testmsg” bernilai “1” maka akan memunculkan function MsgBox() yang memberi informasi “Anda telah menekan tombol OK”.
Jika tombol “Cancel” ditekan maka variabel “testmsg” akan bernilai “0” sehingga kode program berikut akan di eksekusi.
Else
Program diatas dieksekusi karena nilai “testmsg” tidak bernilai “1” sehingga program “Else” akan dijalankan dan akan muncul function MsgBox() yang memberi informasi “Anda telah menekan tombol Cancel” seperti tampak pada gambar dibawah ini.
Gambar 4.6 Tampilan MsgBox Hasil Penekanan Tombol Cancel
b. Fungsi InputBox ()
Fungsi InputBox () akan menampilkan sebuah kotak pesan jika pengguna dapat memasukkan sebuah nilai atau pesan dalam form dari teks. Pada Visual Basic 2010 Anda akan menemukan format seperti berikut :
myMessage = InputBox(Prompt, Title, default_text, x-position, y-position).
myMessage adalah variabel sebuah data yang dideklarasikan bertipe string, variabel ini berfungsi untuk menerima input pesan dari pengguna. Argumen dari sintak diatas dapat dijelaskan sebagai berikut :
- Prompt : pesan ditampilkan sebagai sebuah pertanyaan.
- Default text : Teks standar yang muncul pada kotak input dimana pengguna dapat menggunakannya sebagai sebuah masukan atau dapat juga dirubah menjadi pesan yang ingin dimasukkan oleh pengguna.
- x-position dan y-position : posisi atau koordinat dari input box.
Contoh program dari fungsi InputBox ():
Public Class input_box
Private Sub Button1_Click(ByVal sender As
System.Object, ByVal e As System.EventArgs) Handles Button1.Click
Dim Data_In As String
Data_In = Microsoft.VisualBasic.InputBox("Masukan pesan/input anda!", "Message Entry Form", "Tulis pesan/input anda disini", 200, 300)
If Data_In <> "" Then
MessageBox.Show(Data_In, "input yang telah anda masukan")
Else
MessageBox.Show("Tidak ada pesan/input") End If
End Sub End Class
Tambahkan form baru yang terdiri dari satu buah tombol button kemudian ketiklah script program diatas. Debug atau jalankan programm diatas sehingga muncul jendela aplikasi seperti berikut.
Tampilan gambar diatas muncul ketika pertama kali program dijalankan. Pilih tombol button “Tampilkan input Box” dan kliklah tombol tersebut sehingga mun-cul jendela baru seperti gambar dibawah ini.
Gambar 4.9 Tampilan Aplikasi InputBox
Tampilan jendela baru diatas adalah representasi kode program baris ke tiga
Data_In = Microsoft.VisualBasic.InputBox("Masukan
pe-san/input anda!", "Message Entry Form", "Tulis pesan/
input anda disini", 200, 300)
Pada akhir kode program diatas, terdapat huruf 200,300 yang artinya tampilan jendela baru akan diletakan pada koordinat x=200 dan y=300. Sehingga ketika tombol “OK” kita tekan akan muncul jendela baru sebagai berikut:
Gambar 4.10 Tampilan Hasil Proses Aplikasi InputBox
Tampilan jendela baru MsgBox diatas merepresentasikan kode program baris ke tiga dan ke empat
If Data_In <> "" Then
MessageBox.Show(Data_In, "input yang telah anda
ma-sukan")
Teks yang kita ketikkan ke dalam input box akan disimpan ke dalam variabel Data_In yang bertipe data string. Kode If Data_In <> "" artinya
me-nanyakan kondisi variabel Data_In, jika nilai Data_In di isi nilai teks (tidak kosong) maka program akan mengeksekusi perintah dibawahnya, yaitu :
MessageBox.Show(Data_In, "input yang telah anda
ma-sukan")
Jika input box kita kosongkan (tidak terisi satu huruf/karakter apapun) maka syarat di atas tidak akan terpenuhi. Sehingga program akan lompat ke baris enam sampai delapan.
Else
MessageBox.Show("Tidak ada pesan/input") End If
[image:65.595.192.378.306.447.2]Potongan program di atas di eksekusi karena syarat dari program sebelumnya tidak terpenuhi. Sehingga akan memunculkan jendela MessageBox baru yang bertuliskan teks “Tidak ada pesan/Input”.
Gambar 4.11 Tampilan Tidak Ada Input Pada InputBox
4.3 Variabel dan Tipe Data Pada Pemrograman Visual Basic 2010
4.3.1 Mendeklarasikan Variabel
Variabel harus dideklarasikan sebelum digunakan. Ketika mendeklarasikan variabel, ditentukan nama variabel dan tipe data yang akan digunakan oleh variabel tersebut. Dalam Visual Basic banyak perintah yang dipakai untuk mendeklarasikan suatu variabel. Tapi perintah yang sering digunakan adalah Dim. Dim kependekan dari Dimensi. Format standar perintah Dim adalah sebagai berikut :
Dim NamaVar As TipeData
NamaVar adalah nama variabel yang dideklarasikan. TipeData adalah tipe data yang disimpan dalam variabel. Contoh deklarasi :
Dim Hasil As Integer
Dim Nama As String
[image:66.595.207.406.502.709.2]Jika variabel diletakkan di dalam prosedur maka variabel tersebut hanya bisa digunakan oleh prosedur tersebut atau dikenal sebagai lokal variabel. Dan jika variabel dideklarasikan di awal modul (diluar prosedur tapi masih dalam area Declaration), maka variabel tersebut bisa digunakan oleh seluruh prosedur dalam modul tersebut. Jika deklarasi Dim diganti dengan Public, maka variabel ini bisa digunakan diseluruh bagian aplikasi (variabel-variabel semacam ini disebut variabel global).
Variabel global rawan kesalahan. Bisa saja terjadi suatu variabel global mempu-nyai nilai tidak seperti yang diharapkan karena nilainya secara tidak sengaja telah diganti di suatu prosedur.
Nama variabel harus mengikuti aturan sebagai berikut :
Menggunakan huruf dan angka
Disamping angka atau huruf, karakter khusus misal “_” juga bisa dipergunakan
Nama variabel minimum 1 huruf maksimum 255 huruf
Tidak boleh ada spasi pada nama variabel
Jika suatu variabel langsung digunakan tanpa dideklarasikan terlebih dahulu maka akan terjadi kemungkinan :
1. Visual Basic menganggap variabel tersebut sebagai Variabel bertipe Variant, kecuali jika variabel diakhiri berikut :
2. Penulisan beberapa variabel sekaligus dalam satu baris memungkinakan asalkan bertipe data sama, misalnya :
Dim Hasil, Bilangan1, Bilangan2 As Integer
Pada contoh di atas variabel, bilangan1 dan bilangan2 dideklarasikan sebagai variabel bertipe integer.
Huruf Akhiran Tipe Data Contoh
% Integer Hasil%
& Long Penjualan&
! Single Netto!
# Double Volume#
@ Currency Gaji@
4.3.2 Penggunaan Variabel Dalam Program
Nilai pada suatu variabel bersifat sementara dan jika ada nilai baru maka nilai baru tersebut akan menggantikan nilai yang lama dari suatu operasi program. Contoh latihan dibawah ini menggambarkan bagaimana sebuah variabel dengan nama “LastName” diisi dengan suatu teks dan bagaimana teks tersebut ditampilkan.
1. Buatlah Project baru dan form baru pada Visual Basic 2010.
[image:68.595.250.373.339.470.2]2. Berilah nama form1 dengan nama Variabel_Test dan buatlah tampilan dengan menggunakan beberapa komponen seperti tampak pada gambar berikut ini :
Gambar 4.13 Tampilan Program Aplikasi Variabel_Test
3. Double klik lah pada tombol Tampilkan
Even prosedur Button1_Click akan tampak pada code editor.
4. Ketiklah pernyataan dibawah ini untuk mendeklarasikan dan gunakan variabel dengan nama LastName :
Dim LastName As String
LastName = “Hasanuddin”
Label1.Text = LastName
LastName = “Ayam Jantan dari Timur”
Label2.Text = LastName
data String. Pernyataan kedua dan ketiga menuliskan teks “Hasanuddin” pada variabel LastName, kemudian nama ini ditampilkan pada label pertama di jendela form.
Pada baris keempat, isi variabel LastName akan diganti dengan teks “Ayam Jantan dari Timur”. String pada teks kedua terlihat lebih panjang daripada string teks pertama dan berisi beberapa jarak spasi atau ruang kosong.
5. Kembalilah pada jendela Form, kemudian double klik pada tombol Keluar. Even prosedur Button2_Click akan muncul pada code editor. Ketiklah pernyataan “End” untuk menghentikan program
Maka tampilan program Anda akan terlihat seperti gambar :
6. Klik tombol Save All pada toolbar untuk menyimpan program yang Anda buat.
7. Klik Start Debugging pada toolbar untuk menjalankan program.
8. Klik tombol Tampilkan
Program akan mendeklarasikan variabel dan mengisi nilai pada kedua variabel tersebut kemudian nilai dari dua variabel tersebut dikopikan pada label, oleh Label.Text akan ditampilkan seperti pada jendela aplikasi dibawah ini :
Gambar 4.14 Tampilan Hasil Aplikasi Variabel_Test
4.3.3 Penggunaan Variabel Untuk Input Data
Salah satu penggunaan dari variabel adalah untuk menyimpan informasi yang telah dimasukkan oleh pengguna. InputBox digunakan untuk menyimpan inputandata dari pengguna dan akan disimpan pada sebuah variabel.
Berikut contoh penggunaan variabel pada InputBox untuk mengolah teks yang telah diinput oleh pengguna.
Penggunaan fungsi dari InputBox :
1. Buatlah Project dan form baru pada menu File
2. Kliklah Form1.vb pada Solution Explorer dan pilih tombol View Designer.
3. Buatlah layout design interface yang terdiri dari dua buah tombol Button dan dua buah label seperti gambar dibawah ini
4. Double klik pada tombol “Masukan data”.
5. Ketikalah pernyataan dibawah ini untuk mendeklarasikan dua buah variabel dan memanggil fungsi dari InputBox :
Dim Prompt, Nama As String
Prompt = “Masukkan Nama Anda”
Nama = InputBox(Prompt)
Potongan program diatas mendeklarasikan dua buah variabel dengan menggunakan pernyataan Dim yaitu Prompt dan Nama. Kedua variabel dideklarasikan menggunakan tipe data String. Baris kedua menunjukkan variabel Prompt berisi teks “Masukan Nama Anda!” bertipe string. Isi teks variabel prompt tersebut akan di tampilkan pada layar dialog inputBox.
Baris berikutnya disebut fungsi InputBox, InputBox merupakan fungsi dari Visual Basic yang menampilkan dialog box dan input teks pada layar. Input Teks ini nantinya akan diisikan data oleh pengguna dan data tersebut disimpan ke dalam variabel Nama. dan prompt dari pengguna untuk diinput.
Setelah data disimpan di variabel nama, kemudian program baris ke empat melakukan eksekusi mengopi isi data string yang tersimpan pada variabel nama untuk dituliskan pada properties text komponen label1 yang terdapat pada form utama.
6. Simpanlah pekerjaan Anda lalu klik Start Debugging pada toolbar dan jalankan program tersebut.
7. Klik tombol Input Box. Visual Basic mengeksekusi Button1_Click pada event prosedur dan dialog box akan ditampilkan pada layar seperti pada gambar berikut :
Gambar 4.15 Tampilan InputBox Aplikasi Penggunaan Variabel
InputBox memasukkan nama Anda ke program dan menempatkannya pada variabel FullName. Program ini digunakan untuk menampilkan nama Anda di form seperti gambar dibawah ini :
Gunakan fungsi InputBox ini pada program kapanpun Anda inginkan untuk memberikan informasi kepada pengguna. Anda dapat mengkombinasikannya dengan komponen kontrol lain untuk memberikan input ataupun output pada program. Pada latihan selanjutnya Anda akan mengenal bagaimana menggunakan fungsi yang hampir serupa untuk menampilkan teks pada dialog box.
9. Klik tombol Keluar pada form untuk menghentikan atau keluar dariprogram.
4.3.4 Penggunaan Variabel Sebagai Output
Anda dapat menampilkan nilai dari variabel dengan menggunakan properti Text pada komponen properti lain. Contohnya dengan menggunakan komponen Label dan Rich Text, kita dapat mengecek nilai variabel tersebut dengan mengumpankan nilai variabel pada properti text dari Label atau Rich Text tadi.
akan muncul suatu jendela Dialog Box dengan berbagai macam variasi yang dapat kita atur lebih detail.
Sebagai contoh kita menggunakan Input Box, dimana akan diperlukan satu atau lebih suatu argumen sebagai input, dan hasil dari input tersebut akan disimpan pada suatu variabel.
Kode program untuk fungsi MsgBox adalah sebagai berikut :
Variabel = MsgBox(Prompt, Buttons, Title)
Dimana Prompt adalah teks yang akan dimunculkan pada message box, Buttons merupakan spesifikasi dari tombol, ikon, dan komponen lain untuk menampilkan message box dan Title adalah judul yang akan ditampilkan pada bagian atas jendela message box. Variabel merupakan tempat penyimpan data teks yang di inputkan oleh pengguna.
Berikut ini contoh pembuatan program untuk menampilkan MsgBox :
1. Gunakan latihan program sebelumnya, lakukan double klik pada tombol “Masukan Data” pada form sehingga kursor akan menuju ke form Code Editor.
2. Pilih pernyataan pada even prosedur (baris terakhir dari program)
Label1.Text = Nama
Pernyataan ini akan menampilkan isi dari variabel Nama pada label.
3. Hapuslah pernyataan tersebut dengan menekan tombol DELETE.
4. Ketiklah pernyataan berikut iini pada code editor.
MsgBox(Nama, , “Hasil Masukan”)
5. Klik Start tombol Debugging pada toolbar untuk menjalankan program.
6. Klik tombol Input Box dan ketiklah nama Anda pada input box kemudian klik OK.
[image:74.595.254.397.395.547.2]Visual Basic mengirimkan masukan tersebut pada variabel Nama dan menampilkannya pada message box. Setelah mengetik nama (contoh : Susi Susanti), maka akan tampak tampilan seperti berikut ini :
Gambar 4.16 Tampilan Hasil Aplikasi V