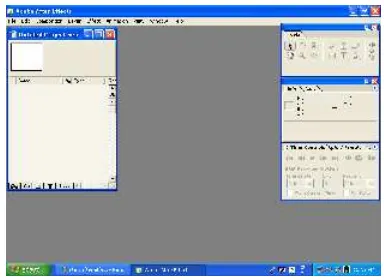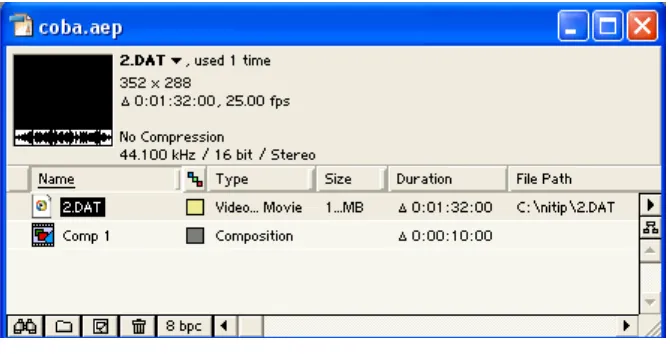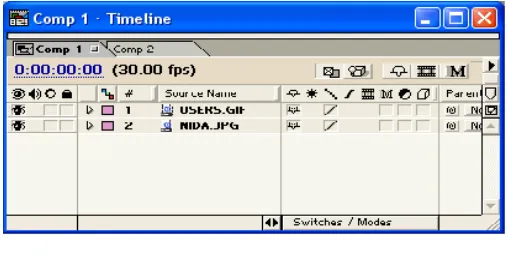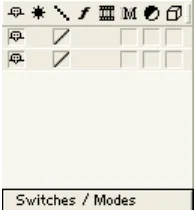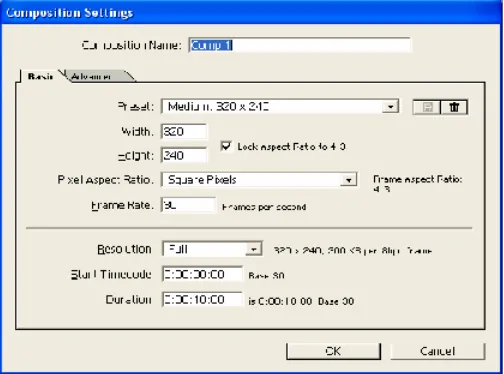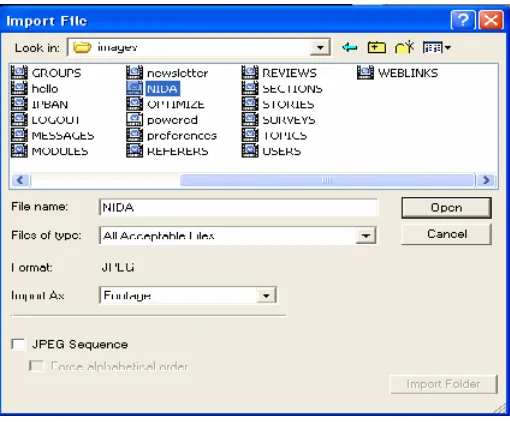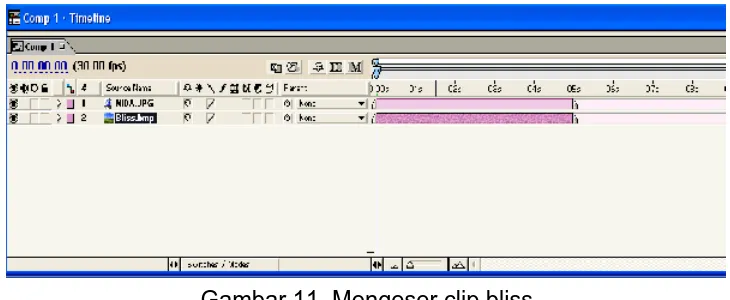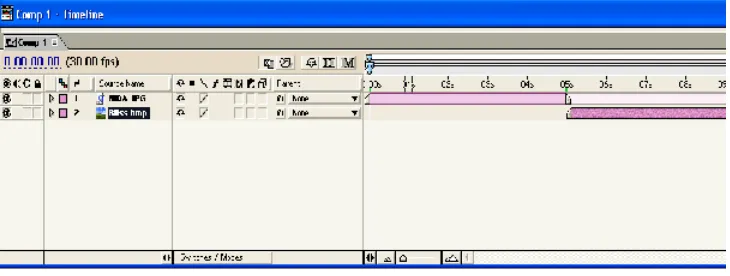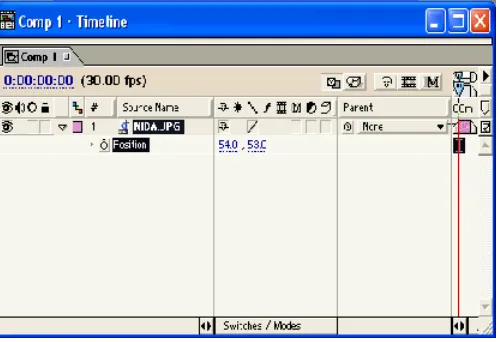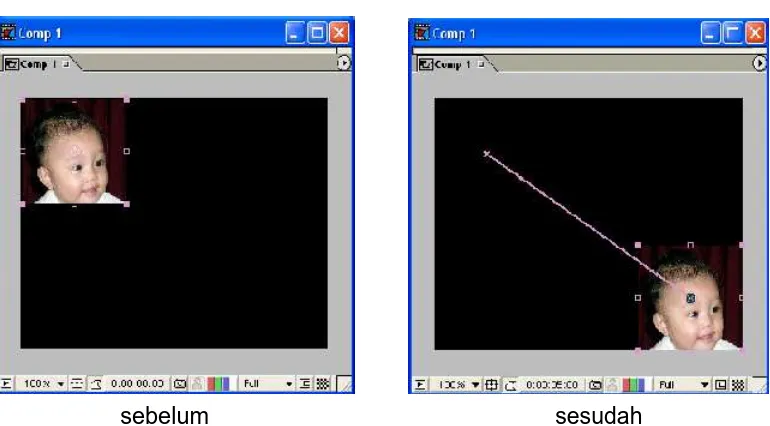SEKOLAH MENENGAH KEJURUAN
BIDANG KEAHLIAN TEKNOLOGI INFORMASI DAN KOMUNIKASI PROGRAM KEAHLIAN MULTIMEDIA
M
M
e
e
n
n
g
g
e
e
m
m
b
b
a
a
n
n
g
g
k
k
a
a
n
n
E
E
f
f
e
e
k
k
V
V
i
i
s
s
u
u
a
a
l
l
PENYUSUN
HENDRI ARI KUS INDRIASTORO, S.T
BAGIAN PROYEK PENGEMBANGAN KURIKULUM DIREKTORAT PENDIDIKAN MENENGAH KEJURUAN DIREKTORAT JENDERAL PENDIDIKAN DASAR DAN MENENGAH
DEPARTEMEN PENDIDIKAN NASIONAL 2005
KODE MODUL
This document was created with Win2PDF available at http://www.daneprairie.com.
AZZZ{ : ?LPPZZ
SEKOLAH MENENGAH KEJURUAN
BIDANG KEAHLIAN TEKNOLOGI INFORMASI DAN KOMUNIKASI PROGRAM KEAHLIAN MULTIMEDIA
M
M
e
e
n
n
g
g
e
e
m
m
b
b
a
a
n
n
g
g
k
k
a
a
n
n
E
E
f
f
e
e
k
k
V
V
i
i
s
s
u
u
a
a
l
l
Penyusun
Hendri Ari Kus Indriastoro, S.T
SMK N 1 Pengasih Kulon Progo
BAGIAN PROYEK PENGEMBANGAN KURIKULUM DIREKTORAT PENDIDIKAN MENENGAH KEJURUAN DIREKTORAT JENDERAL PENDIDIKAN DASAR DAN MENENGAH
DEPARTEMEN PENDIDIKAN NASIONAL 2005
KODE MODUL
KATA PENGANTAR
Modul dengan judul Mengembangkan Efek Visual merupakan bahan ajar yang digunakan sebagai panduan praktikum peserta diklat Sekolah Menengah Kejuruan (SMK) untuk membentuk salah satu bagian dari kompetensi bidang keahlian Teknologi Informasi dan Komunikasi program keahlian Multimedia
Modul ini membahas tentang pengoperasion software efek visual menggunakan Adobe After Effects 6.5. Modul ini terdiri dari 3 (tiga) kegiatan belajar. Kegiatan belajar 1 berisi tantang pengenalan software efek visual. Kegiatan Belajar 2 berisi tentang pengenalan dasar-dasar Adobe After Effects 6.5. Kegiatan Belajar 3 berisi tentang pengoperasian Adobe After Effects untuk pembuatan efek visual.
Setelah menguasai modul ini diharapkan peserta diklat mampu mengoperasikan dan menggunakan software efek visual untuk melakukan pembuatan efek visual dengan baik.
DAFTAR ISI MODUL
PETA KEDUDUKAN MODUL ... vi
PERISTILAHAN / GLOSSARY ... vii
I. PENDAHULUAN ... 1
A. DESKRIPSI JUDUL ... 1
B. PRASYARAT ... 1
C. PETUNJUK PENGGUNAAN MODUL ... 1
1. Petunjuk Bagi Siswa ... 1
1. Kegiatan Belajar 1 : Mengenal software Efek Visual... 6
a. Tujuan Kegiatan Pemelajaran... 6
b. Uraian Materi 1 ... 6
c. Rangkuman 1 ... 11
d. Tugas 1 ... 12
g. Lembar Kerja 1 ... 12
2. Kegiatan Belajar 2 : Dasar Adobe After Effects 6.5 ... 13
a. Tujuan Kegiatan Pemelajaran ... 13
b. Uraian Materi 2 ... 13 Effects 6.5 untuk Pembuatan Efek Visual... 27
a. Tujuan Kegiatan Pemelajaran ... 27
DAFTAR GAMBAR
Halaman .
Gambar 1. Interface Adobe After Effects 6. ... 7
Gambar 2. Tampilan Jendela Project ... 8
Gambar 3. Jendela Composition ... 9
Gambar 4. Jendela Timeline ... 11
Gambar 6. Tampilan Layer Switch ... 12
PETA KEDUDUKAN MODUL
Keterangan:
A HDW.OPR.105.(1).A* Mengoperasikan Periferal Multimedia
B SWR.OPR.408.(1).A Mengembangkan Ilustrasi Digital (Digital Illustration)
C SWR.OPR.409.(1).A Mengembangkan Pencitraan Digital (Digital Imaging)
D SWR.OPR.414.(1).A* Mengembangkan Laman (Web)
E SWR.OPR.415.(1).A* Mengembangkan Animasi Dimensi Dua (2D Animation)
F SWR.OPR.417.(1).A* Mengembangkan Visualisasi Dimensi Tiga (3D
Visualization)
G SWR.OPR.418.(2).A* Mengembangkan Animasi Dimensi Tiga (3D Animation)
H HDW.OPR.109.(1).A* Merekam Suara
I SWR.OPR.419.(1).A* Menyunting Suara
J HDW.OPR.110.(1).A* Merekam Gambar
PERISTILAHAN/ GLOSSARY
AVI : Fornat file video standart Windows
Clip : Bagian dari video dalam bentuk file. Dapat berupa file Capture, audio, still image, animasi dan video lainnya. DAT : Format file video standart VCD
Footage : I nformasi mengenai source material yang digunakan dalam project Adobe After Effects.
Final Video : Video yang merupakan hasil akhir dari proses editing. Frame : Single picture atau single image.
Frame rate : Suatu kecepatan yang menyatakan seberapa cepat video di playback. Satuan yang digunakan adalah fps.
Motion : Proses pergerakan clip pada alur tertentu. MOV : Format file video standart Macintosh.
Preview : Perkiraan tampilan sebelum dilakukan proses sebenarnya Biasanya dilakukan sebelum dilakukan proses penyimpanan atau pencetakan
Resolusi : Kerapatan elemen terkecil penyusun gambar (pixel), semakin tinggi nilai resolusi semakin bagus kualitas gambar
This document was created with Win2PDF available at http://www.daneprairie.com.
Bab I Pendahuluan
A. DESKRIPSI JUDUL
Mengembangkan Efek Visual merupakan modul teori dan atau praktikum yang membahas tentang pengoperasian software efek visual. Modul ini terdiri dari 3 (tiga) kegiatan belajar. Kegiatan Belajar 1 berisi tentang pengenalan software efek visual. Kegiatan Belajar 2 berisi tentang dasar-dasar Adobe After Effects 6.5 dan pada Kegiatan Belajar 3 berisi tentang pengoperasian Adobe After Effects untuk pembuatan efek visual.
Modul ini merupakan kelanjutan modul SWR.OPR.420.(1).A* . Menyunting Video.
Setelah menguasai modul ini diharapkan peserta diklat mampu mengoperasikan dan menggunakan software efek visual untuk melakukan pembuatan efek visual.
B. Prasyarat
Untuk menempuh modul ini, peserta diklat dipersyaratkan telah lulus menempuh modul SWR.OPR.420.(1).A* Menyunting Video .
C. PETUNJUK PENGGUNAAN MODUL
1. Petunjuk bagi Peserta Diklat
Peserta diklat diharapkan dapat berperan aktif dan berinteraksi dengan sumber belajar yang dapat digunakan, karena itu harus memperhatikan hal-hal sebagai berikut :
a. Langkah- langkah belajar yang ditempuh
1) Persiapkan alat dan bahan !
3) Cermatilah langkah langkah kerja pada setiap kegiatan belajar sebelum mengerjakan, bila belum jelas tanyakan pada instruktur !
4) Kembalikan semua peralatan praktik yang digunakan!
b. Perlengkapan yang Harus Dipersiapkan
Guna menunjang keselamatan dan kelancaran tugas/ pekerjaan yang harus dilakukan, maka persiapkanlah seluruh perlengkapan yang diperlukan, pelajarilah terlebih dahulu modul ini dan buku-buku yang menunjang.
c. Hasil Pelatihan
Peserta diklat mampu melakukan tugas pengoperasian software efek visual untuk melakukan pembuatan efek visual sesuai dengan kebutuhan.
2. Peran Guru
Guru yang akan mengajarkan modul ini hendaknya mempersiapkan diri sebaik-baiknya yaitu mencakup aspek strategi pemelajaran, penguasaan materi, pemilihan metode, alat bantu media pemelajaran dan perangkat evaluasi.
Guru harus menyiapkan rancangan strategi pemelajaran yang mampu mewujudkan peserta diklat terlibat aktif dalam proses pencapaian/ penguasaan kompetensi yang telah diprogramkan. Penyusunan rancangan strategi pemelajaran mengacu pada kriteria unjuk kerja (KUK) pada setiap sub kompetensi yang ada dalam GBPP.
D. Tujuan Akhir
E. KOMPETENSI
MATERI POKOK PEMELAJARAN SUB KOMPETENSI KRITERIA KINERJA LINGKUP BELAJAR
SIKAP PENGETAHUAN KETERAMPILAN
1. Mempersiapkan software
visual effects
Software visual effects telah
terinstalasi dan dapat berjalan normal
User manual software visual effects sudah disediakan dan
dipahami Eyeon Digital Fusion
Perangkat komputer sudah dinyalakan, dengan sistem operasi dan persyaratan sesuai dengan Installation manual dan SOP yang berlaku.
Software visual effects
MATERI POKOK PEMELAJARAN SUB KOMPETENSI KRITERIA KINERJA LINGKUP BELAJAR
SIKAP PENGETAHUAN KETERAMPILAN
2. Mengenali menu dan fitur, serta membuat, mem-buka, menyimpan file efek visual
Objek gambar statik, menu, dan fitur yang disediakan
software visual effects beserta shortcut-nya dikenali
berdasarkan user manual Fitur pengelolaan file
software visual effects dapat
diguna-kan, seperti: buat/create/ new, simpan/save, buka/ open, simpan dengan nama lain/
save as.
Fasilitas siap pakai seperti
wizard, libraries, atau template pada software visual effects dimanfaatkan untuk
pembuatan file efek visual sederhana
Penyimpanan file efek visual menggunakan berbagai format yang dikenal, seperti: aep, tif, jpg, mpg,
Objek efek visual, menu dan
interface software visual efek visual, menu dan
interface software visual nakan format aep, tif, jpg, mpg, avi, mov, dab.
3. Melakukan pembuatan efek visual
Fitur dan efek-efek visual dikenali, diaplikasikan dan diintegrasikan dalam pem-buatan video klip sederhana Fitur dan efek-efek visual dikenali, diaplikasikan dan diintegrasikan dalam pem-buatan game sederhana
Teknik integrasi fitur dan efek-efek visual fitur dan efek-efek visual dalam pembuatan video klip dan game sederhana
Mengaplikasikan dan
F. CEK KEMAMPUAN
Bab II Pemelajaran
A. Rencana Belajar Siswa
No Jenis Kegiatan Tanggal Tempat Waktu Perubahan Paraf
Instruktur
B. KEGIATAN BELAJAR
1. Kegiatan Belajar 1 : Mengenal software Efek Visual
a. Tujuan Pemelajaran
Setelah melaksanakan kegiatan pemelajaran 1 diharapkan peserta diklat dapat mengenal berbagai macam software efek visual dengan kekurangan dan kelebihannya masing-masing.
b. Uraian Materi 1
1) Software Efek Visual
yang berbeda-beda. Setiap software efek visual menawarkan kelebihan dan kehandalannya masing-masing. Software efek visual terpopuler yang ada saat ini antara lain: Adobe After Effects, Digital Fusion, Boris FX dan Combustion.
2) Mengenal Adobe After Effects
Adobe After Effects adalah salah satu perangkat lunak untuk keperluan efek visual yang telah menjadi standar dan paling populer dalam dunia grafis (motion graphics). After Effects banyak digunakan oleh praktisi periklanan dan dunia pertelevisian untuk menghasilkan grafis yang menarik.
Software after effects merupakan software aplikasi yang berjalan dengan dukungan Operating System dan menggunakan Graphic User I nteface sebagai interface atau antarmuka bagi penggunanya. Adapun perangkat lunak yang digunakan untuk membuat after effects ini adalah Adobe After Effects.
a) Interface
Pada saat Adobe After Effect 6.5 dibuka, akan muncul tampilan jendela Adobe After Effect dengan beberapa jendela dan palette di dalamnya, yaitu jendela Project, jendela Toolbox, Palette I nfo dan Audio, serta palette Time Controls dan Effects.
Proses pekerjaan akan lebih nyaman apabila workspace yang digunakan cukup luas sehingga disarankan untuk mengatur display monitor pada resolusi 1024 x 768 pixel dengan kualitas High Color atau True Color.
b). Jendela Project
Jendela Project terletak di pojok kiri atas interface Adobe After Effects 6,5 yang berisi informasi source material yang akan dipergunakan.
Project After Effects tidak berasal dari mengkopi file source material ke dalamnya, tetapi hanya menampilkan link dari file-file yang dipergunakan sebagai source material. Oleh karena itu, jangan menghapus atau memindahkan file-file yang masih dipergunakan dalam project After Effect.
Gambar 2. Tampilan Jendela Project
c). Jendela Composition
Jendela Composition berfungsi sebagai monitor untuk melihat preview dari project yang dikerjakan. Pada jendela Composition dapat pula untuk melakukan pekerjaan animasi layer.
Gambar 3. Jendela Composition Keterangan :
A : Magnification menu
Berfungsi untuk mengatur level zoom. B : Safe Zone icon
Berfungsi untuk menampilkan atau menyembunyikan Safe Zone Area.
A B C D
C : Time Display
Menampilkan waktu dimana Current-Time Marker berada. Format waktunya adalah SMPTE (jam:menit:detik:frame).
D : Take Snapshot
Berfungsi untuk mengambil still image sesuai dengan yang ditampilkan pada jendela Composition.
E : Display Snapshot
Berfungsi untuk menampilkan still image yang diambil dari Take Snapshot.
F : Red, Green, Blue, Alpha Channel (RGB Alpha Channel) Berfungsi untuk menampilkan video dalam channel tertentu. G : Resolution Menu
Berfungsi untuk menentukan kualitas (resolusi) video untuk ditampilkan pada jendela Composition
H : Region of Interest I : Layer Wireframes
d) Jendela Timeline
Gambar 4. Jendela Timeline
e) Layer
Composition dalam Adobe After Effects umumnya terdiri atas beberapa footage. Setiap footage dalam jendela Timeline dinyatakan sebagai layer. Setiap layer hanya terdiri atas 1 (satu) footage yang dapat berupa Photoshop image, Quick Time movie, file EPS, file audio, dan bahkan composition lain.
Layer footage pada Adobe After Effects bersifat sama dengan layer dalam Adobe Photoshop atau Track Video pada Adobe Premiere. Urutan-urutan (sequensial) layer pada jendela Timeline akan mempengaruhi bagaimana sebuah composition ditampilkan pada jendela composition.
f) Layer Switch
Layer switch adalah fasilitas yang disediakan Adobe After Effects yang berfungsi untuk mengatur bagaimana setiap layer ditampilkan dalam composition.
Gambar 6. Tampilan Layer switch Keterangan :
Shy : Berfungsi untuk menampilkan atau menyembunyikan layer.
Continuously Rasterize : Berfungsi untuk memaksimalkan resolusi layer Quality : Berfungsi untuk menggunakan kualitas draf (\ )
atau best (/).
Effects : Berfungsi untuk mengaktifkan atau
menonaktifkan efek yang sudah diaplikasikan pada layer.
c. Rangkuman 1
Adobe After Effects adalah salah satu perangkat lunak untuk keperluan efek visual yang telah menjadi standar dan paling populer dalam dunia grafis (motion graphics).
d. Tugas 1
2) Cari dan pelajari sumber bacaan atau buku refensi yang menjelaskan secara detail tentang pengenalan tool-tool dalam Adobe After Effects 6,5.
e. Tes Formatif 1
1) Apakah yang anda ketahui tentang software efek visual? 2) Sebutkan beberapa software efek visual yang anda ketahui!
f. Kunci Jawaban Formatif 1
1) Software Efek Visual merupakan perangkat lunak yang berguna untuk pembuatan film dan movie sehingga hasilnya lebih baik dan menarik.
2) Software efek visual terpopuler yang ada saat ini antara lain: Adobe After Effects, Digital Fusion, Boris FX dan Combustion.
g. Lembar Kerja 1
Alat dan Bahan
Personal Computer (PC).
Kesehatan dan Keselamatan Kerja
1) Berdo alah sebelum memulai kegiatan belajar.
2) Bacalah dan pahami petunjuk praktikum pada setiap lembar kegiatan belajar.
3) Pastikan komputer dalam keadaan baik, semua kabel penghubung terhubung dengan benar.
4) Setelah selesai, matikan komputer sesuai prosedur!
Langkah Kerja
4) Pastikan PC yang anda pakai sudah memiliki software efek visual, jika belum lakukanlah instalasi software yang dibutuhkan, yaitu : Adobe After Effects 6.5.
5) Jalankan Adobe After Effects 6.5, amati dan catat bagian-bagian pada Adobe After Effects. Jika mengalami kesulitan, tanyakan pada instruktur. 6) Setelah selesai, laporkan hasil kerja Anda kepada instruktur.
7) Setelah diteliti matikan komputer dan rapikan seperti semula.
2. Kegiatan Belajar 2 : Dasar Adobe After Effects 6.5
a. Tujuan Pemelajaran
Dengan modul ini peserta diklat dapat menggunakan Adobe After Effects untuk membuat komposisi, mengimport clip, memasukkan clip ke dalam timeline, dan memainkan komposisi yang telah dibuat.
b. Uraian Materi 2
1) Mengimport Klip
Langkah paling dasar dalam menggunakan Adobe After Effects adalah membuat komposisi, mengimport clip, memasukkan clip ke dalam timeline, dan memainkan komposisi yang telah dibuat.
Langkah-langkahnya sebagai berikut : a). Buka program Adobe After Effects 6.5.
b). Membuat proyek baru. Klik menu File | New | New Project (Ctrl+Alt+N). c). Membuat komposisi baru. Klik menu Composition | New Compostion.
Gambar 7. Kotak dialog Composition Settings d). Hasil tampilannya seperti di bawah ini.
Gamber 8. Hasil pembuatan komposisi latihan.
Gambar 9. Kotak dialog Import file
f). Kemudian masukkan gambar nida.jpg ke timeline dengan cara pilih file nida.mov kemudian drag ke dalam timeline (Ctrl-/).
Gambar 10. Memasukkan clip nida.jpg ke timeline
h). Simpan hasil pekerjaan dengan nama latihan-import.aep
2) Mengimport Dua Clip
Dalam sebuah komposisi dapat diletakkan clip lebih dari satu baik clip yang sama ataupun berbeda.
Ikuti langkah-langkah berikut ini :
a). Buka program Adobe After Effects 6.5.
b). Membuat proyek baru. Klik menu File | New | New Project (Ctrl+Alt+N). c). Membuat komposisi baru. Klik menu Composition | New Compostion.
Dalam kotak composition setting, ketik Comp 1 pada composition name. kemudian atur setting preset menjadi medium, 320 x 240. Klik OK.
d). Klik menu File | I mport | File, pilih file yang dikehendaki kemudian klik open.
e). Tekan dan tahan tombol Ctrl Keyboard, kemudian pilih nida.jpg dan bliss.bmp bersamaan. Selanjutnya drag ke dalam timeline.
f). Klik menu Edit | Deselct All.
g). Dalam jendela timeline, pilih clip bliss.bmp setelah itu klik pada posisi 01s dan drag k eposisi 06s.
Gambar 12. Hasil penggeseran clip bliss
h). Jalankan klip yang telah dimasukkan ke dalam timeline dengan jalan menekan tombol spasi keybord. Untuk menghentikkannya tekan tombol keyboard sekali lagi.
i). Simpan hasil pekerjaan dengan nama lat-import-dua.aep
3) Animasi Pemindahan
Posisi clip obyek dalam jendela preview dapat diatur dengan jalan memindahkannya dari satu posisi ke posisi lainnya. Animasi juga dapat dibuat dengan cara merekam pemindahan yang dilakukan. Sebagai contoh ikuti langkah-langkah berikut :
a). Buka program Adobe After Effects 6.5.
b). Membuat proyek baru. Klik menu File | New | New Project (Ctrl+Alt+N). c). Membuat komposisi baru. Klik menu Composition | New Compostion.
Dalam kotak composition setting, ketik Comp 1 pada composition name. kemudian atur setting preset menjadi medium, 320 x 240. Klik OK.
d). Klik menu File | I mport | File, pilih file yang dikehendaki (misalnya : nida.jpg) kemudian klik open.
sebelum sesudah Gambar 13. Memindahkan clip nida.jpg ke kiri atas.
g). Pindahkan clip objek nida.jpg dari posisi pusat jendela preview ke posisi kiri atas jendela preview. Cara memindahkan clip objek tersebut adalah dengan klik dan drag.
h). tekan tombol P untuk menampilkan baris Position.
i). Aktifkan tombol stop watch pada baris position untuk memulai mengaktifkan proses perekaman animasi.
j). Geser time marker ke posisi 05s. Caranya dengan mengklik dan drag time marker ke posisi 06s.
sebelum sesudah Gambar 15. Menggeser time marker ke posisi 05s k). Pindahkan lagi clip objek nida.jpg ke posisi kanan bawah.
sebelum sesudah Gambar 16. Memindahkan clip nida.jpg ke kanan bawah l). Geser lagi time marker ke posisi 10s
sebelum sesudah Gambar 17. Menggeser time marker ke posisi 10s m). pindahkan lagi clip objek nida.jpg ke posisi kanan atas.
sebelum sesudah Gambar 18. Memindahkan clip nida ke kanan atas n). Rubah bentuk animasi dengan menggeser titik key ke pusat garis.
Geser time marker ke posisi 10s
Posisi awal
sebelum sesudah Gambar 19. Mengubah bentuk animasi o). Jalankan clip dengan menekan tombol spasi.
p). Simpan hasil pekerjaan dengan nama file pemindahan.aep.
4) Animasi Rotasi
Animasi rotasi ini pada proses pembuatannya mirip dengan animasi pemindahan.
a). Buka program Adobe After Effects 6.5.
b). Membuat proyek baru. Klik menu File | New | New Project (Ctrl+Alt+N). c). Membuat komposisi baru. Klik menu Composition | New Compostion.
Dalam kotak composition setting, ketik Comp 1 pada composition name. kemudian atur setting preset menjadi medium, 320 x 240. Klik OK.
d). Klik menu File | I mport | File, pilih file yang dikehendaki (misalnya : gb1.bmp) kemudian klik open.
e). Tekan dan tahan tombol Ctrl Keyboard, kemudian pilih gb1.bmp dan selanjutnya drag ke dalam timeline.
sebelum sesudah Gambar 20. Memindahkan gb1 ke posisi atas h). Tekan tombol Y untuk mengaktifkan fungsi Pan Behind Tool.
i). Pindahkan anchor point objek gb1.bmp ke posisi lain seperti pada gambar di bawah ini.
sebelum sesudah Gambar 21. Memindahkan anchor point j). Tekan tombol R untuk menampilkan baris Rotation.
Posisi akhir anchor point Posisi awal
Gambar 22. Mengaktifkan tombol stop watch baris rotation k). Aktifkan tombol stop watch pada baris Rotation untuk memulai
mengaktifkan proses perekaman animasi. l). Geser time marker ke posisi 10s (Ctrl+End)
m). Rubah angka 0 x +0,00 menjadi 10 x +0,00. Maksudnya adalah membuat animasi rotasi sebanyak 10 kali putaran dalam waktu 10s.
Gambar 23. Mengganti angka rotasi sebesar 10 kali putaran n). Jalankan clip dengan menekan tombol spasi.
5) Animasi Skala
Objek Clip dapat diperbesar dan diperkecil dengan menggunakan Animasi skala.
a). Buka program Adobe After Effects 6.5.
b). Membuat proyek baru. Klik menu File | New | New Project (Ctrl+Alt+N). c). Membuat komposisi baru. Klik menu Composition | New Compostion.
Dalam kotak composition setting, ketik Comp 1 pada composition name. kemudian atur setting preset menjadi medium, 320 x 240. Klik OK.
d). Klik menu File | I mport | File (atau tekan tombol kombinasi Ctrl+ I ), pilih file yang dikehendaki (misalnya : nida.jpg) kemudian klik open.
e). Tekan dan tahan tombol Ctrl Keyboard, kemudian pilih nida.jpg dan selanjutnya drag ke dalam timeline.
f). Tekan tombol Y untuk memastikan fungsi Pan Behind tool aktif. g). Pindahkan anchor point objek nida.jpg ke posisi bawah.
sebelum sesudah Gambar 24. Memindahkan anchor point h). Tekan tombol S untuk menampilkan baris Scale.
i). Ubah nilai nilai skala baris Scale menjadi 40%. Kemudian aktifkan tombol stop watch baris Scale
Posisi akhir anchor point Posisi awal
j). Tekan tombol End untuk langsung ke ujung key. k). Rubah nilai skala baris Scale menjadi 120%. m). Jalankan clip dengan menekan tombol spasi. n). Simpan dengan nama file latihan7.aep
c. Rangkuman
1) Mengimport Klip
Langkah paling dasar dalam menggunakan Adobe After Effects adalah membuat komposisi, mengimport clip, memasukkan clip ke dalam timeline, dan memainkan komposisi yang telah dibuat.
2) Mengimport Dua Clip
Dalam sebuah komposisi dapat diletakkan clip lebih dari satu baik clip yang sama ataupun berbeda.
3) Animasi Pemindahan
Posisi clip obyek dalam jendela preview dapat diatur dengan jalan memindahkannya dari satu posisi ke posisi lainnya. Animasi juga dapat dibuat dengan cara merekam pemindahan yang dilakukan.
4) Animasi Rotasi
Animasi rotasi ini pada proses pembuatannya mirip dengan animasi pemindahan.
5) Animasi Skala
Objek Clip dapat diperbesar dan diperkecil dengan menggunakan Animasi skala.
d. Tugas
2) Cari sumber bacaan maupun buku referensi yang menjelaskan secara detail tentang dasar-dasar Adobe After Effects 6.5.
e. Tes Formatif 2
1) Apa yang anda ketahui tentang mengimport clip, animasi pemindahan, animasi rotasi dan animasi skala.
f. Kunci Jawaban Formatif 2
1) Mengimport Klip
Dalam sebuah komposisi dapat diletakkan clip lebih dari satu baik clip yang sama ataupun berbeda.
2) Animasi Pemindahan
Posisi clip obyek dalam jendela preview dapat diatur dengan jalan memindahkannya dari satu posisi ke posisi lainnya. Animasi juga dapat dibuat dengan cara merekam pemindahan yang dilakukan.
4) Animasi Rotasi
Animasi rotasi ini pada proses pembuatannya mirip dengan animasi pemindahan.
5) Animasi Skala
g. Lembar Kerja 3
Alat dan Bahan
Personal Computer yang telah terinstal software Adobe After Effects 6.5.
Kesehatan dan Keselamatan Kerja
1) Berdo alah sebelum memulai kegiatan belajar.
2) Bacalah dan pahami petunjuk praktikum pada setiap lembar kegiatan belajar.
3) Pastikan komputer dalam keadaan baik, semua kabel penghubung terhubung dengan benar.
4) Jangan meletakkan benda yang dapat mengeluarkan medan elektromagnetik di dekat komputer (magnet, handphone, dan sebagainya).
5) Gunakanlah komputer sesuai fungsinya dengan hati-hati, jangan bermain game.
6) Setelah selesai, matikan komputer sesuai prosedur yang aman!
Langkah Kerja
1) Siapkanlah semua peralatan yang akan digunakan! 2) Periksa semua kabel penghubung pada PC.
3) Nyalakan PC dan jalankan program Adobe After Effects 6.5.
4) Pelajari dan praktekkan semua materi yang telah disampaikan pada kegiatan belajar 2 ini.
5) Kerjakan Tes Formatif 2.
6) Apabila menemui kesulitan dalam memahami materi yang ada, segera tanyakan denga instruktur.
3. Kegiatan Belajar 3 : Pengoperasian Adobe Affter Effects 6.5 untuk
Pembuatan Efek Visual
a. Tujuan Pemelajaran
Dengan modul ini peserta diklat diharapkan mampu untuk membuat efek pada klip.
b. Uraian Materi 3
1). Membuat efek Transisi Block Dissolve dan Card Wipe
Block dissolve adalah transisi yang dapat menampilkan efek-efek kotak secara acak sebagai bentuk transisi.
a). Buka program Adobe After Effects 6.5.
b). Membuat proyek baru. Klik menu File | New | New Project (Ctrl+Alt+N). c). Membuat komposisi baru. Klik menu Composition | New Compostion.
Dalam kotak composition setting, ketik Comp 1 pada composition name. kemudian atur setting preset menjadi medium, 320 x 240 dan
duration=0:00:10:00, kemudian Klik OK.
d). Klik menu File | Import | File (atau tekan tombol kombinasi Ctrl+I), pilih file yang dikehendaki (misalnya : nida.jpg) kemudian klik open.
e). Tekan tombol Ctrl+/, untuk memasukkan clip ke dalam timeline. f). Klik menu Effect | Transition | block Dissolve.
Gambar 25. Jendela Effect Controls
h). Aktifkan tombol stop watch pada baris Transition, kemudian geser time marker ke posisi 02s.
i). Ubahlah nilai Transition kembali menjadi 0%, kemudian geser time marker ke posisi 08s.
k). Pada jendela Effect Control, isikan nilai Transition Completion= 0% dan Transition Width=50%.
l). Kemudian aktifkan tombol stop watch pada baris Transition Completion. kemudian geser time marker ke posisi 10s.
m). Ubah nilai Transition Completion=50% pada jendela Effect Control. n). Jalankan clip dengan menekan tombol spasi.
Gambar 27. Tampilan hasilnya.
2). Membuat efek Path Text
Path Text merupakan salah satu efek visual dalam Adobe After Effects yang memiliki fungsi untuk membuat efek teks yang mengikuti bentukkurva atau melingkar.
a). Buka program Adobe After Effects 6.5.
b). Membuat proyek baru. Klik menu File | New | New Project (Ctrl+Alt+N). c). Membuat komposisi baru. Klik menu Composition | New Compostion.
d). Klik menu File | Import | File (atau tekan tombol kombinasi Ctrl+I), pilih file yang dikehendaki (misalnya : nida.jpg) kemudian klik open.
e). Tekan tombol Ctrl+/, untuk memasukkan clip ke dalam timeline. f). Klik menu Effect | Text | Path Text
Gambar 28. Kotak dialog Path Texs
g). Pada kotak dialog Path Text, ketikkan MULTIMEDIA kemudian tekan OK. h) Pada jendela Effect Controls, di bawah efek Path Text ubah isi combo
i). Pada jendela preview, pindahkan titik pusat kurva lingkaran ke pusat jendela preview.
sebelum sesudah Gambar 30. Memindah titik pusat kurva lingkaran.
j). Pada jendela Effect Controls, aktifkan tombol stop watch pada baris Left Margin, kemudian geser time marker ke posisi 10s.
k). Selanjutnya dalam jendela Effect Controls ubah nilai Left Margin=2000.
l). Jalankan clip dengan menekan tombol spasi.
3). Membuat efek Vector Paint
Vector Paint merupakan efek yang memungkinkan melukis secara langsung dalam jendela preview.
a). Buka program Adobe After Effects 6.5.
b). Membuat proyek baru. Klik menu File | New | New Project (Ctrl+Alt+N). c). Membuat komposisi baru. Klik menu Composition | New Compostion.
Dalam kotak composition setting, ketik Comp 1 pada composition name. kemudian atur setting preset menjadi medium, 320 x 240 dan duration=0:00:10:00, kemudian Klik OK.
d). Klik menu File | I mport | File (atau tekan tombol kombinasi Ctrl+ I ), pilih file yang dikehendaki (misalnya : nida.jpg) kemudian klik open.
e). Tekan tombol Ctrl+/, untuk memasukkan clip ke dalam timeline. f). Klik menu Effect | Paint | Vector Paint.
h). Pada jendela preview, klik tombol panah bulat kemudian pilih Shift-Paint Record | Continuously.
Gambar 33. Mengaktifkan setting continuously
i). Buat garis bulat sisi kanan dengan melukis langsung. Cara melukisnya dengan mengklik dan drag sampai garis lukis selesai dibuat.
Gambar 34. Melukis garis melingkar
Lukis dari sini
j). Selanjutnya mebuat garis melingkar sisi kiri dengan cara yang sama dengan sebelumnya.
k). Kemudian nonaktifkan clip bulat.jpg dengan mengklik tanda mata pada jendela timeline.
Gambar 35. Menonaktifkan clip lingkaran.png l). Jalankan clip dengan menekan tombol spasi.
4). Membuat efek Lens Flare
Lens Flare adalah efek penyinaran cahaya dari satu titik sumber. Titik cahaya tersebut dapat dipindah-pindah sehinggan menghasilkan animasi cahaya. a). Buka program Adobe After Effects 6.5.
b). Membuat proyek baru. Klik menu File | New | New Project (Ctrl+Alt+N). c). Membuat komposisi baru. Klik menu Composition | New Compostion.
Dalam kotak composition setting, ketik Comp 1 pada composition name. kemudian atur setting preset menjadi medium, 320 x 240 dan duration=0:00:10:00, kemudian Klik OK.
d). Klik menu File | I mport | File (atau tekan tombol kombinasi Ctrl+ I ), pilih file yang dikehendaki (misalnya : nida.jpg) kemudian klik open.
f). Klik menu Effect | Render | Lens Flare.
g). Pada jendela Effect Controls, ubah nilai Flare Center menjadi 50,27
Gambar 36. Mengatur setting awal efek Lens Flare
h). Aktifkan tombol stop watch pada baris Flare Center dan Flare Brightness. i). Kemudian geser time marker pada posisi 10s
j). Ubah Flare Center=250,27 dan Flare Brightness=170
Gambar 37. Mengatur setting akhir efek Lens Flare k). Jalankan clip dengan menekan tombol spasi.
5). Membuat efek Advanced Lightning
a). Buka program Adobe After Effects 6.5.
b). Membuat proyek baru. Klik menu File | New | New Project (Ctrl+Alt+N). c). Membuat komposisi baru. Klik menu Composition | New Compostion.
Dalam kotak composition setting, ketik Comp 1 pada composition name. kemudian atur setting preset menjadi medium, 320 x 240 dan duration=0:00:10:00, kemudian Klik OK.
d). Klik menu File | I mport | File (atau tekan tombol kombinasi Ctrl+ I ), pilih file yang dikehendaki (misalnya : blis.bmp) kemudian klik open.
e). Tekan tombol Ctrl+/, untuk memasukkan clip ke dalam timeline. f). Klik menu Effect | Render | Advanced Lightning.
g). Pada jendela controls, ubah nilai Origin=300,10 kemudian aktifkan kotak cek pada Composite on Original.
Gambar 38. Mengatur setting awal efek Advanced Lightning
Gambar 39. Mengatur setting akhir efek Advanced Lightning j). Jalankan clip dengan menekan tombol spasi.
Gambar 40. Hasil akhir animasi advance lightning
6). Membuat efek Glow
a). Buka program Adobe After Effects 6.5.
b). Membuat proyek baru. Klik menu File | New | New Project (Ctrl+Alt+N). c). Membuat komposisi baru. Klik menu Composition | New Compostion.
Dalam kotak composition setting, ketik Comp 1 pada composition name. kemudian atur setting preset menjadi medium, 320 x 240 dan duration=0:00:10:00, kemudian Klik OK.
d). Klik menu File | I mport | File (atau tekan tombol kombinasi Ctrl+ I ), pilih file yang dikehendaki (misalnya : blis.bmp) kemudian klik open.
e). Tekan tombol Ctrl+/, untuk memasukkan clip ke dalam timeline. f). Klik menu Effect | Style | Glow
g). Pada jendela control, ubah nilai Glow Threshold=0%, Glow Radius=40, Glow I ntensity=2, Glow Colors= A & B Colors. Selanjutnya ubah Color A menjadi kuning dan warna Color B menjadi merah.
h). Tekan spacebar untuk melihat preview.
i). Perhatikan perubahan yang disebabkan efek glow pada clip di atas.
7). Membuat efek Radial Blur
Radial Blur adalah efek untuk membuat pengkaburan secara melingkar pada clip.
a). Buka program Adobe After Effects 6.5.
b). Membuat proyek baru. Klik menu File | New | New Project (Ctrl+Alt+N). c). Membuat komposisi baru. Klik menu Composition | New Compostion.
Dalam kotak composition setting, ketik Comp 1 pada composition name. kemudian atur setting preset menjadi medium, 320 x 240 dan duration=0:00:10:00, kemudian Klik OK.
e). Pada jendela font atur tipe huruf menggunakan Arial Black, aktifkan Reguler, tinggi huruf 36 px, Stroke color warna hitam dan warna huruf putih.
Gambar 41. Jendela Font f). Buat objek teks MULTIMEDIA di pusat jendela preview.
Gambar 42. Hasil pembuatan teks MULTIMEDIA g). Pilih layer teks MULTIMEDIA pada jendela timeline.
j). pilih clip layer text MULTIMEDIA baris kedua dalam timeline.
Gambar 43. Memilih teks MULTIMEDIA baris kedua k). Klik menu Effect | Stylize | Glow.
l). Seting efek glow dengan mengubah nilai Glow Threshold=0%, Glow radius=6, Glow I ntensity=3, Glow Color= A & B Colors. Kemudian ubah wana Color A menjadi kuning dan wana Color B menjadi putih.
m). Kemudian pada jendela timeline pilih layer teks MULTIMEDI A baris pertama.
n). Klik menu Effect | Blur & Sharpen | Radial Blur.
o). Ulangi perintah Klik menu Effect | Blur & Sharpen | Radial Blur untuk memperoleh hasil yang lebih halus.
gambar 45. Mengatur setting efek Radial Blur
p). Pada radial blur yang pertama ubah nilai Amount=450, Type= zoom. Kemudian pada radial blur kedua ubah nilai Amount=120 dan Type=zoom. q). Selanjunya radial blur pertama diberi nilai Center= -25,125. kemudian
aktifkan stop watch baris center pada radial blur pertama. r). Geser time marker ke posisi 10s.
s). Pada radial blur pertama diubah lagi nilai Center=335,120.
t). Kopikan teks MULTIMEDIA blur untuk menambah kepekatan efek sinar. Pilih clip layer MULTIMEDIA baris pertama.
w). Tekan spacebar untuk melihat preview.
Gambar 46. Hasil efek Radial Blur
8). Membuat efek Bulge
Efek Bulge merupaka efek yang dapat menghasilkan simulasi kaca pembesar pada clip yang dipilih. Efek ini akan mendistorsi clip dengan ukuran yang sudah ditentukan.
a). Buka program Adobe After Effects 6.5.
b). Membuat proyek baru. Klik menu File | New | New Project (Ctrl+Alt+N). c). Membuat komposisi baru. Klik menu Composition | New Compostion.
Dalam kotak composition setting, ketik Comp 1 pada composition name. kemudian atur setting preset menjadi medium, 320 x 240 dan
duration=0:00:10:00, kemudian Klik OK.
d). Klik menu File | Import | File (atau tekan tombol kombinasi Ctrl+I), pilih file yang dikehendaki (misalnya : tulips.jpg) kemudian klik open.
Gambar 47. Setting awal efek Bulge
h). Aktifkan stop watch baris Bulge Center, kemudian geser timeline ke posisi 03s.
i). Ubah nilai Bulge Center=220,55 kemudian geser timeline ke posisi 06s. j). Ubah lagi Bulge Center= 110,55 kemudian geser timeline ke posisi 08s. k). Ubah lagi Bulge Center=100,55 kemudian geser timeline ke posisi 10s. l). Setelah itu ubah nilai Bulge Center=220,185.
v). Tekan spacebar untuk melihat preview.
9). Membuat efek Kamera
Berfungsi mempermudah menggunakan kamera di dalam menentukan dan mengubah titik pandang objek 3D
a). Buka program Adobe After Effects 6.5.
b). Membuat proyek baru. Klik menu File | New | New Project (Ctrl+Alt+N). c). Membuat komposisi baru. Klik menu Composition | New Compostion.
Dalam kotak composition setting, ketik Comp 1 pada composition name. kemudian atur setting preset menjadi medium, 320 x 240 dan duration=0:00:10:00, kemudian Klik OK.
d). Klik menu File | I mport | File (atau tekan tombol kombinasi Ctrl+ I ), pilih file yang dikehendaki (misalnya : 1.dat) kemudian klik open.
e). Tekan tombol Ctrl+/, untuk memasukkan clip ke dalam timeline.
f). Aktifkan modus 3D layer 1.dat dengan mengklik pada kotak seperti di bawah ini.
Gambar 49. Mengaktifkan modus 3D pada clip layer 1.dat g). Klik menu | layer | New | Camera
Gambar 50. Kotak dialog kamera setting
i). Pada timeline pilih Camera 1, kemudian tekan tombol P untuk menampilkan baris Position.
j). Ubah baris Position=160,300,0 kemudian aktifkan tombol stop watch. k). Geser time marker ke posisi 02s, kemudian ubah kembali baris
position=160,300,-133.
l). Geser time marker ke posisi 04s, kemudian ubah kembali baris position=160,450,-133.
m). Geser time marker ke posisi 06s, kemudian ubah kembali baris position = -170,120,-400.
n). Geser time marker ke posisi 08s, kemudian ubah kembali baris position=450,120,-400.
p). Geser time marker ke posisi 10s, kemudian ubah kembali baris position=160,120,-133.
Gambar 51. Hasil pengaplikasian Kamera
10) Membuat efek Kamera Orbit
Kamera Orbit adalah fungsi untuk merotasi titik pandang kamera secara cepat dan interaktif.
a). Buka program Adobe After Effects 6.5.
b). Membuat proyek baru. Klik menu File | New | New Project (Ctrl+Alt+N). c). Membuat komposisi baru. Klik menu Composition | New Compostion.
Dalam kotak composition setting, ketik Comp 1 pada composition name. kemudian atur setting preset menjadi medium, 320 x 240 dan duration=0:00:10:00, kemudian Klik OK.
d). Klik menu File | I mport | File (atau tekan tombol kombinasi Ctrl+ I ), pilih file yang dikehendaki (misalnya : 1.dat) kemudian klik open.
e). Tekan tombol Ctrl+/, untuk memasukkan clip ke dalam timeline.
Gambar 52. Mengaktifkan modus 3D pada clip layer 1.dat g). Klik menu | layer | New | Camera
h). Ubah setting Preset=15mm, kemudian pilih OK.
i). Pada toolbox klik tombol Orbit Camera Tool (menekan tombol C). Gambar 53. Lokasi tombol Orbit Camera Tool
j). Pada jendela preview klik pada pusat jendela, kemudian drag ke kanan lurus.
Gambar 54. Posisi klik merotasi titik pandang interaktif k). Tekan spacebar untuk melihat preview
11). Membuat efek Kamera Track
Kamera Track adalah fungsi untuk menggeser kamera. Terdapat dua jenis kamera track, yaitu track XY Camera dan Track Z Camera. Track XY Camera berfungsi menggeser titik kamera pada bidang Xy, ke kiri, kanan, atas, bawah. Track Z Camera berfunsi menggeser titik kamera menjauh atau mendekat ke objek.
a). Buka program Adobe After Effects 6.5.
b). Membuat proyek baru. Klik menu File | New | New Project (Ctrl+Alt+N). c). Membuat komposisi baru. Klik menu Composition | New Compostion.
Dalam kotak composition setting, ketik Comp 1 pada composition name. kemudian atur setting preset menjadi medium, 320 x 240 dan duration=0:00:15:00, kemudian Klik OK.
d). Klik menu File | I mport | File (atau tekan tombol kombinasi Ctrl+ I ), pilih file yang dikehendaki (misalnya : 1.dat) kemudian klik open.
e). Tekan tombol Ctrl+/, untuk memasukkan clip ke dalam timeline.
g). Klik menu | layer | New | Camera
h). Ubah setting Preset=15mm, kemudian pilih OK.
i). Pada toolbox klik tombol Orbit Camera Tool (menekan tombol C).
j). Pada jendela preview klik pada pusat jendela, kemudian drag ke kanan lurus.
Gambar 56. Posisi klik merotasi titik pandang interaktif
k). Pada toolbox klik dan tahan pengklikan pada tombol Orbit Camera Tool, kemudian pilih Track XY Camera Tool.
Gambar 57. Mengaktifkan pilihan Track XY Camera Tool
Gambar 58. Posisi klik menggeser ke kiri titik kamera
m). Selanjutnya Pada toolbox klik dan tahan pengklikan pada tombol Orbit Camera Tool, kemudian pilih Track Z Camera Tool.
Gambar 59. Mengaktifkan pilihan Track Z Camera Tool
n). Pada jendela preview klik pada pusat jendela, kemudian drag ke kiri lurus.
v). Tekan spacebar untuk melihat preview.
c. Rangkuman
1) Efek Transisi Block Dissolve dan Card Wipe
Block dissolve adalah transisi yang dapat menampilkan efek-efek kotak secara acak sebagai bentuk transisi.
2) Path Text merupakan salah satu efek visual dalam Adobe After Effects cahaya tersebut dapat dipindah-pindah sehinggan menghasilkan animasi cahaya.
5) Advanced lightening merupakan salah satu efek untuk membuat pencahayaan, misalnya cahaya petir .
6) Efek Glow menghasilkan efek pancaran pada titik paling terang dari objek. Efek ini juga menghasilkan efek laksana objek tersebut memancarkan sinar keluar disekeliling objek tersebut.
7) Radial Blur adalah efek untuk membuat pengkaburan secara melingkar pada clip.
8). Efek Bulge merupaka efek yang dapat menghasilkan simulasi kaca pembesar pada clip yang dipilih. Efek ini akan mendistorsi clip dengan ukuran yang sudah ditentukan.
9) Efek Kamera Berfungsi mempermudah menggunakan kamera di dalam menentukan dan mengubah titik pandang objek 3D
11) Kamera Track adalah fungsi untuk menggeser kamera. Terdapat dua jenis kamera track, yaitu track XY Camera dan Track Z Camera. Track XY Camera berfungsi menggeser titik kamera pada bidang XY ke kiri, kanan, atas, bawah. Track Z Camera berfunsi menggeser titik kamera menjauh atau mendekat ke objek.
d. Tugas 3
1) Kerjakanlah materi kegiatan Belajar 3 dengan baik sesuai langkah-langkah yang ada.
e. Test Formatif 3
1) Apa perbedaan antara Track XY Camera dengan Track Z Camera ?
f. Kunci Jawaban Formatif
1) Track XY Camera berfungsi menggeser titik kamera pada bidang XY ke kiri, kanan, atas, bawah. Track Z Camera berfunsi menggeser titik kamera menjauh atau mendekat ke objek.
g. Lembar Kerja 3
Alat dan Bahan
Personal Computer yang telah terinstal software Adobe After Effects 6.5.
Kesehatan dan Keselamatan Kerja
1) Berdo alah sebelum memulai kegiatan belajar.
2) Bacalah dan pahami petunjuk praktikum pada setiap lembar kegiatan belajar.
4) Jangan meletakkan benda yang dapat mengeluarkan medan elektromagnetik di dekat komputer (magnet, handphone, dan sebagainya).
5) Gunakanlah komputer sesuai fungsinya dengan hati-hati, jangan bermain game.
6) Setelah selesai, matikan komputer sesuai prosedur yang aman!
Langkah Kerja
1) Siapkanlah semua peralatan yang akan digunakan! 2) Periksa semua kabel penghubung pada PC.
3) Nyalakan PC dan jalankan program Adobe After Effects 6.5.
4) Pelajari dan praktekkan semua materi yang telah disampaikan pada kegiatan belajar 3 ini.
5) Kerjakan Tes Formatif 3.
6) Apabila menemui kesulitan dalam memahami materi yang ada, segera tanyakan denga instruktur.
Bab III Evaluasi
A. PERTANYAAN
1) Jelaskan apa yang dimaksud dengan software efek visual ! 2) Jelaskan apa yang disebut efek Glow!
3) Apa perbedaan antara Track XY Camera dengan Track Z Camera ? 4) Buatlah movie menggunakan efek Bulge
B. KUNCI JAWABAN EVALUASI
1) Software Efek Visual merupakan perangkat lunak yang berguna untuk pembuatan film dan movie sehingga hasilnya lebih baik dan menarik. Saat ini terdapat berbagai macam software efek visual yang dikeluarkan oleh vendor yang berbeda-beda. Setiap software efek visual menawarkan kelebihan dan kehandalannya masing-masing. Software efek visual terpopuler yang ada saat ini antara lain: Adobe After Effects, Digital Fusion, Boris FX dan Combustion.
2) Efek Glow menghasilkan efek pancaran pada titik paling terang dari objek. Efek ini juga menghasilkan efek laksana objek tersebut memancarkan sinar keluar disekeliling objek tersebut.
3) Track XY Camera berfungsi menggeser titik kamera pada bidang XY ke kiri, kanan, atas, bawah. Track Z Camera berfunsi menggeser titik kamera menjauh atau mendekat ke objek.
4) Cara membuat efek Bulge
a). Buka program Adobe After Effects 6.5.
c). Membuat komposisi baru. Klik menu Composition | New Compostion. Dalam kotak composition setting, ketik Comp 1 pada composition name. kemudian atur setting preset menjadi medium, 320 x 240 dan
duration=0:00:10:00, kemudian Klik OK.
d). Klik menu File | Import | File (atau tekan tombol kombinasi Ctrl+I), pilih file yang dikehendaki (misalnya : tulips.jpg) kemudian klik open.
e). Tekan tombol Ctrl+/, untuk memasukkan clip ke dalam timeline. f). Klik menu Effect | Distort | Bulge.
g). Ubah nilai Horisontal Radius=80 dan Bulge Height=2.
h). Aktifkan stop watch baris Bulge Center, kemudian geser timeline ke posisi 03s.
i). Ubah nilai Bulge Center=220,55 kemudian geser timeline ke posisi 06s. j). Ubah lagi Bulge Center=110,55 kemudian geser timeline ke posisi 08s. k). Ubah lagi Bulge Center=100,55 kemudian geser timeline ke posisi 10s. l). Setelah itu ubah nilai Bulge Center=220,185.
v). Tekan spacebar untuk melihat preview.
C. KRITERIA PENILAIAN
Aspek
Skor (1-10)
Bobot Nilai Keterangan
Kognitif (soal no 1 s/d 3) 4 Clip yang menarik, variatif
dan kreatif.
Bab IV Penutup
DAFTAR PUSTAKA
---, 2005, 7 Jam Belajar After Effects 6.5 untuk Orang Awam, Maxikom, Palembang.
---, 2004, Membuat Efek Visual dengan Adobe After Effects 6.x, Elex Media Komputindo, Jakarta.
http://www.ilmukomputer.com
http://www.adobe.com
This document was created with Win2PDF available at http://www.daneprairie.com.