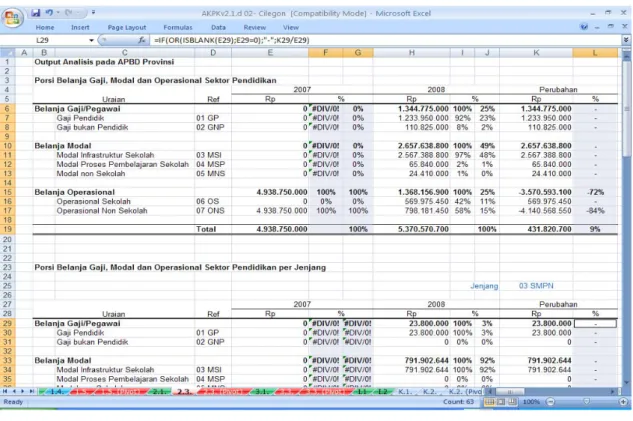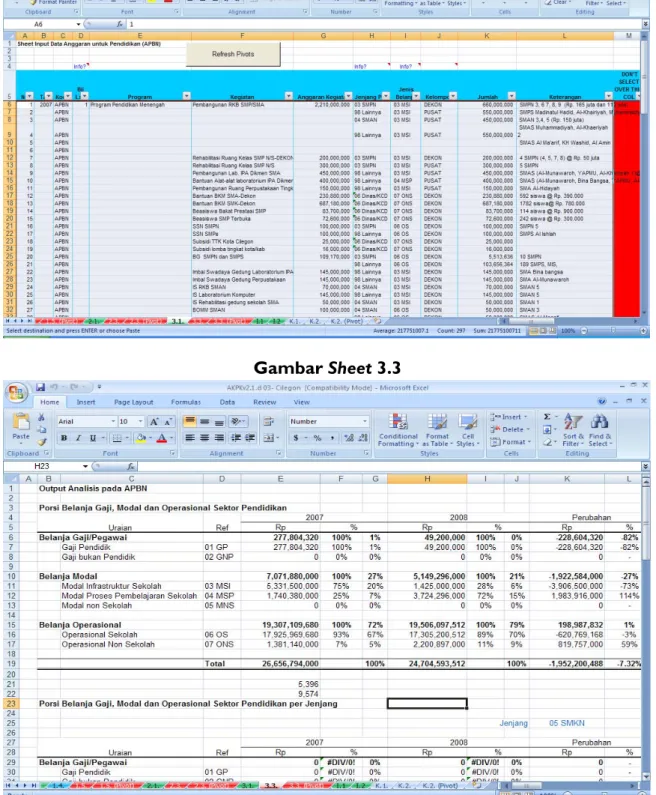DAFTAR ISI
PETUNJUK PENGGUNAAN APLIKASI AKPK
(BERBASIS EXCEL)
Daftar Isi ……… i
Daftar Istilah ……….. ii
1. Petunjuk Teknis Penggunaan Aplikasi AKPK ..……… 1
2. Langkah-langkah Entri Data ………... 2
2.1 Langkah pengisian Sheet Overview..………..………….... 4
2.2 Langkah pengisian Sheet 1.1. ……….. 8
2.3 Sheet 1.2: Ringkasan belanja per-urusan APBD kabupaten/kota …………... 9
2.4 Sheet 1.3: Ringkasan belanja per-urusan besar APBD kabupaten/kota …… 10
2.5 Sheet 1.4: Ringkasan pembiayaan APBD kabupaten/kota …………..…….... 11
2.6 Sheet I.1: Input Data Organisasi/SKPD untuk Pendidikan (APBD kab/Kota). ……….. 12
2.7 Sheet I.2: Input Data Anggaran untuk Pendidikan (APBD Kabupaten/Kota).... 14
2.8 Sheet 1.5: Porsi Belanja Gaji, Modal dan Operasional Sektor Pendidikan..… 17
2.9 Sheet 1.5 (Pivot) ………. 20
2.9.1 Cara membuat custom report dari Sheet 1.5 (Pivot) ……….. 20
2.9.2 Pengenalan Tabel Pivot ……… 21
2.9.3 Tutorial Pivot Tabel ………. 23
2.10 Sheet 2.1: Input Data Anggaran untuk Pendidikan APBD Provinsi…………. 25
2.11 Sheet 3.1: Input Data Anggaran untuk Pendidikan APBN …..………. 27
2.12 Sheet K.1: Input Data Anggaran untuk Pendidikan Konsolidasi ……… 28 i
DAFTAR SINGKATAN/ISTILAH
AKPK Analisis Keuangan Pendidikan Kabupaten/Kota APBD Anggaran Pendapatan dan Belanja Daerah APBN Anggaran Pendapatan dan Belanja Negara Bappeda Badan Perencanaan dan Pembangunan Daerah BKD Badan Kepegawaian DaerahBOS Bantuan Operasional Sekolah
DAK Dana Alokasi Khusus
DAU Dana Alokasi Umum
DBE1 Decentralized Basic Education Component 1 DPA Dokumen Pelaksanaan Anggaran
PAUD Pendidikan Anak Usia Dini
PLS Pendidikan Luar Sekolah
RAPBD Rancangan Anggaran Pendapatan dan Belanja Daerah Renstra Rencana Strategis
TK Taman Kanak Kanak
SD Sekolah Dasar
SKPD Satuan Kerja Perangkat Daerah SMP Sekolah Menengah Pertama
SMA Sekolah Menengah Atas
SMK Sekolah Menengah Kejuruan
USAID United Stated Agency for International Devolopment
BAB I
PETUNJUK TEKNIS
PENGGUNAAN APLIKASI AKPK
1. Aplikasi AKPK
Aplikasi AKPK merupakan software speadsheet Excel sederhana, yang merupakan alat bantu untuk memasukkan dan memproses data belanja sektor pendidikan dari APBD Kabupaten/Kota, APBD Provinsi, dan APBN, kemudian menghasilkan tabel dan grafik untuk laporan AKPK.
Aplikasi AKPK terdiri dari banyak sheet. Nama dan warna label sheet menunjukkan garis besar fungsi dari sheet tersebut. Berikut adalah konvensi penamaan yang diharapkan dapat memudahkan user untuk mengerti tentang penggunaan dan manfaat dari masing-masing sheet.
Jenis Kode Kode Keterangan
Warna Hijau Format isian yang akan digunakan untuk komputasi Biru Format isian yang akan digunakan untuk pendamping saja,
tidak ada perhitungan lebih lanjut
Merah Output
Angka pertama 1.x.x Isian untuk data APBD Kabupaten/Kota Label Sheet 2.x.x Isian untuk data APBD Provinsi
3.x.x Isian untuk data APBN
K.x.x Isian penggabungan data APBD Kab/Kota, APBD Provinsi dan APBN
Akhiran (pivot) Berisi tabel pivot yang menyediakan data untuk sheet dengan nama yang hampir sama,
contoh: sheet 1.5(pivot) adalah sumber data untuk sheet 1.5
Sheet yang disediakan dalam Aplikasi AKPK adalah sebagai berikut:
Nama Sheet Penjelasan Jenis
Overview
1.1 Tabel 1.1 Ringkasan Pendapatan APBD Kabupaten/Kota Input 1.2 Tabel 1.2. Ringkasan Belanja Per Urusan APBD Kabupaten/Kota Input 1.3 Tabel 1.2. Ringkasan Belanja Per Urusan Besar APBD Kabupaten/
Kota Input
1.4 Tabel 1.4. Ringkasan Pembiayaan APBD Kabupaten/Kota Input
1.5 Output Analisis pada APBD Kabupaten/Kota Output
1.5(pivot)
I.1 Input Data Organisasi/SKPD dengan Anggaran untuk Pendidikan
(APBD Kabupaten/Kota) Input
I.2 Input Data Anggaran untuk Pendidikan (APBD Kab/Kota) Input 2.1 Input Data Anggaran untuk Pendidikan (APBD Provinsi)
2.3 Output Analisis pada APBD Provinsi Output 2.3(pivot)
3.1 Input Data Anggaran untuk Pendidikan (APBN) Input
3.3 Output Analisis pada APBN Output
3.3(pivot)
K.1 Input Data Anggaran untuk Pendidikan (Konsolidasi APBD
Kab/Kota, APBD Prov., dan APBN) Input
K2 Output Analisis Konsolidasi Output
K2(pivot)
2. Langkah-Langkah Entri Data
Overview
Sheet 1.4
Sheet 1.2
Sheet 1.3
Sheet I.1 Sheet I.2
Sheet 2.1 Sheet 2.3 Sheet 2.3 (pivot) Sheet 3.1 Sheet 3.3 Sheet 3.3 (pivot) Sheet 1.5 Sheet 1.5 (pivot) Sheet K.1 Sheet K.2 Sheet K.2 (pivot) 3 Petunjuk Te kn is Aplikasi AK PK
2.1. Langkah pengisian Sheet Overview
Sheet Overview ditampilkan dalam tiga Gambar berikut: Gambar 1
Keterangan:
1. Sel Nama Kabupaten/Kota sudah tersedia.
2. Kolom untuk Tahun Anggaran 1 dan Tahun Anggaran 2 sudah tersedia. Tahun Anggaran 1 dan Tahun Anggaran 2 yang diisi di sel-sel yang tersedia akan secara otomatis dimunculkan oleh sistem pada sheet-sheet yang lain.
3. Tabel Data Besaran Pendidikan dan Tabel Jumlah Pendidik sudah tersedia.
4. Jenjang Pendidikan (TKN, SDN, SMPN, SMAN, dan SMKN) telah tertulis dalam template.
5. Sumber data untuk mengisi sel-sel yang tersedia diperoleh dari Data Pokok Pendidikan.
Langkah-langkah:
a. Isi Nama Kabupaten/Kota
b. Isi Tahun Anggaran yang akan dianalisis
• Tahun Anggaran 1 diisi dengan tahun anggaran sebelum Tahun Anggaran 2. • Tahun Anggaran 2 diisi dengan tahun anggaran terkini yang akan dianalisis. c. Tabel Data Besaran Pendidikan:
• Isi data jumlah sekolah, jumlah siswa untuk setiap jenjang. Nilai pada baris Total akan otomatis terhitung.
d. Tabel Jumlah Pendidik:Isi data jumlah guru PNS dan Non PNS untuk setiap jenjang. Nilai pada baris Total akan otomatis terhitung.
Gambar 2
Keterangan:
1. Tabel Jumlah Tenaga Kependidikan, Tabel Jumlah Staf Dinas/UPTD/KCD Pendidikan, dan Tabel Pendidikan dan Kelompok Untuk Pemilahan Belanja telah tersedia dalam template.
2. Tahun Anggaran 1 dan Tahun Anggaran 2 akan secara otomatis tertulis.
3. Jenjang pendidikan (TKN, SDN, SMPN, SMAN, dan SMKN) pada Tabel Jumlah Tenaga Kependidikan telah tertulis dalam template.
4. Sumber data untuk Tabel Jumlah Tenaga Kependidikan diperoleh dari Data Pokok Pendidikan, sedangkan data untuk Tabel Jumlah Staf Dinas/UPTD/KCD Pendidikan diperoleh dari Dinas Pendidikan.
5. Tabel Pendidikan dan Kelompok akan digunakan untuk pemilahan belanja.
6. Kode, Keterangan dan Kelompok telah terisi tetapi dapat diubah sesuai kebutuhan. Penentuan Kode, Keterangan, dan Kelompok (Pendidikan/Non Pendidikan) yang dilakukan pada Tabel ini akan otomatis menampilkannya pada tabel-tabel lainya (I.2, 2.1, 3.1, dan K.1). Kode Jenjang/Kelompok yang dimasukkan di tabel ini akan digunakan untuk memberi identifikasi pada setiap entri tentang kegiatan yang dimasukkan pada tabel-tabel I.2, 2.1, 3.1, dan K.1. Tujuan memberi fasilitas Kelompok Non Pendidikan di kolom L adalah agar kegiatan-kegiatan yang merupakan tanggung jawab SKPD Pendidikan tetapi tidak berhubungan dengan wewenang Pemerintah Daerah Kab/Kota dalam urusan pendidikan, misalnya Pemuda, Olahraga, Kebudayaan, dan Pendidikan Tinggi, tetap dapat dimasukkan pada Tabel I.2 agar semua kegiatan yang dimasukkan pada Tabel I.2 sama dengan yang ada pada dokumen anggaran SKPD Pendidikan. Tetapi, nilai-nilai rupiah dari kegiatan-kegiatan non-pendidikan ini tidak dihitung ketika sistem menghitung nilai total belanja sektor pendidikan.
Langkah-langkah:
a. Tabel Jumlah Tenaga Kependidikan
• Isi data jumlah tenaga kependidikan PNS dan non PNS. Nilai total akan otomatis terhitung.
b. Tabel Jumlah Staf Dinas/UPTD/KCD Pendidikan
• Isi data jumlah tenaga PNS dan non PNS. Nilai total akan otomatis terhitung.
c. Tabel Jenjang Pendidikan/Kelompok Untuk Pemilahan Belanja • Pada kolom L, user memberi tanda:
1 = Belanja untuk jenjang pendidikan/kelompok ini masuk dalam hitungan belanja sektor pendidikan pada sheet I.1
0 = belanja untuk jenjang pendidikan/kelompok ini tidak masuk dalam hitungan belanja sektor pendidikan pada sheet I.1
Jika user melakukan pengubahan isian pada Tabel Jenjang Pendidikan/Kelompok setelah pada sheet I.2 sudah dilakukan pengisian data, maka kode di Kolom “Jenjang Pendidikan” pada setiap Row (baris) di sheet I.2. harus diperbaiki secara manual. Hal ini akan memerlukan tingkat ketelitian yang tinggi dan dapat memakan waktu cukup lama. Karena itu, pengubahan tidak dianjurkan.
Gambar 3
Keterangan:
1. Tabel Jenis Belanja, Tabel Pengelompokan APBD Kab/Kota, Tabel Pengelompokan APBD Provinsi, dan Tabel Pengelompokan APBN sudah tersedia dalam template.
2. Tabel Jenis Belanja
• Kode pada tabel ini telah tertulis dalam template.
• Kode Jenis Belanja yang dimasukkan di tabel ini akan digunakan untuk memberi identifikasi pada setiap entri tentang kegiatan yang dimasukkan pada Tabel-Tabel I.2, 2.1, 3.1, dan K.1
3. Tabel Pengelompokan APBD Kab/Kota
• Kode pada tabel ini telah tertulis dalam template.
• Kode Kelompok yang dimasukkan di tabel ini ada 2: Non DAK dan DAK dan akan digunakan untuk memberi identifikasi pada setiap entri tentang kegiatan yang dimasukkan pada Tabel I.2.
• DAK digunakan untuk menandai kegiatan dari APBD Kab/Kota yang didanai dari DAK(Dana Alokasi Khusus) yang dicatat dalam APBD sebagai pendapatan. Sedangkan pendamping DAK yang murni dari APBD Kab/Kota, ditandai sebagai Non DAK.
• Non DAK digunakan untuk menandai kegiatan dari APBD Kab/Kota yang tidak ada hubungannya dengan DAK atau pendamping DAK yang murni dari APBD Kab/Kota.
• Isian tabel disini sebaiknya tidak diubah. 4. Tabel Pengelompokan APBD Provinsi
• Kode pada tabel ini telah tertulis dalam template.
• Kode Kelompok yang dimasukkan di tabel ini ada 2: PROV DAN BOSP dan akan digunakan untuk memberi identifikasi pada setiap entri tentang kegiatan yang dimasukkan pada Tabel 2.1.
• PROV digunakan untuk menandai kegiatan dari APBD Provinsi yang bukan untuk membantu Biaya Operasional Satuan Pendidikan (bukan untuk pendamping dana BOS dari APBN ).
• BOSP digunakan untuk menandai kegiatan dari APBD Provinsi yang memang untuk membantu Biaya Operasional Satuan Pendidikan (untuk pendamping dana BOS dari APBN ).
• Isian tabel di sini sebaiknya tidak diubah. 5. Tabel Pengelompokan APBN
• Kode pada tabel ini telah tertulis dalam template.
• Kode Kelompok yang dimasukkan di tabel ini ada 2: PUSAT, BOS, dan DEKON dan akan digunakan untuk memberi identifikasi pada setiap entri tentang kegiatan yang dimasukkan pada Tabel 3.1.
• PUSAT digunakan untuk menandai kegiatan dari program-program yang dikelola sendiri oleh KemenDikNas maupun UPTnya.
• BOS digunakan untuk menandai kegiatan dari program BOS dari APBN, yang disalurkan ke sekolah-sekolah di Kab/Kota ybs.
• DEKON digunakan untuk menandai kegiatan yang didanai dari Dana Dekonsentrasi yang terdapat pada dokumen anggaran KemenDikNas tetapi dikelola oleh Pemerintah Provinsi sebagai perpanjangan tangan Pemerintah Pusat.
• Isian Tabel ini sebaiknya tidak diubah. Langkah-langkah:
a. Tabel Jenis Belanja
• User dapat mengubah isinya jika terdapat kesepakatan bersama dan hanya sekali saja sebelum pengisian input sheet I.2. Jika perubahan dilakukan pada saat input sheet I.2. sudah terisi, maka membutuhkan waktu lama untuk merevisi secara manual setiap baris yang terkena perubahan.
b. Tabel Tabel Pengelompokan APBD Kab/Kota, Provinsi dan APBN • User sebaiknya tidak melakukan perubahan.
2.2. Langkah pengisian Sheet 1.1.
Keterangan:
1. Tabel 1.1. Ringkasan Pendapatan APBD Kabupaten/Kota telah tersedia dalam template.
2. Tahun anggaran dalam Tabel ini secara otomatis muncul, karena diambil secara otomatis oleh sistem sesuai isian pada sheet Overview.
3. Isian dalam kolom “Uraian” telah terisi sesuai dengan struktur APBD Kab/Kota. 4. Grafik sederhana secara otomatis tampak pada sheet ini. User dapat juga membuat
sendiri grafik dengan model lebih informatif dan menarik dan menaruhnya di bawah grafik yang sudah tersedia.
Langkah-langkah:
a. Masukkan nilai rupiah total masing-masing akun pendapatan dan setiap sub-akunnya dari Ringkasan APBD (untuk tahun-tahun anggaran yang diisi pada sheet Overview) di kolom B dan E dalam field yang diarsir gelap. Nilai Total Pendapatan Asli Daerah, Dana Perimbangan, Lain Lain Pendapatan Yang Sah, dan Total Pendapatan akan terhitung secara otomatis. Nilai pada kolom C, D, F, G, H, dan I juga akan terhitung secara otomatis.
b. Jika rincian pendapatan Dana Alokasi Khusus (DAK) tidak tersedia, masukkan nilai rupiah total DAK pada baris 15 kolom B dan E.
c. Jika rincian pendapatan Dana Alokasi Khusus tersedia, masukkan nilai rupiah masing-masing bidang/urusan peruntukan (termasuk bidang/urusan pendidikan), pada baris16 dst.nya kolom B dan E. Total DAK akan terhitung secara otomatis pada baris 15 kolom B dan E.
d. Bila ingin menambah Bidang pada Akun DAK, insert baris baru sebelum baris terakhir untuk rincian Akun DAK, agar formula ikut tercopy dalam baris baru tersebut.
e. Beri catatan dibagian bawah tabel mengenai versi data anggaran yang dipakai (anggaran awal, anggaran perubahan pertama, anggaran terakhir, atau perhitungan/ realisasi anggaran) untuk APBD Kabupaten/Kota.
2.3. Sheet 1.2 Ringkasan Belanja Per Urusan APBD Kabupaten/Kota
Keterangan:
1. Tabel 1.2. Ringkasan Belanja Per Urusan APBD Kabupaten/Kota telah tersedia dalam template.
2. Tahun anggaran dalam Tabel ini secara otomatis muncul, karena diambil secara otomatis oleh sistem sesuai isian pada sheet Overview.
3. Isian dalam kolom “Uraian” telah tersedia dalam template sesuai dengan struktur APBD Kab/Kota. Namun, nama-nama urusan dalam kolom ini dapat diubah untuk menyesuaikan dengan Ringkasan Belanja Per Urusan APBD Kab/Kota.
4. Data pada tabel ini akan diringkas secara otomatis dan link ke dalam tabel Excel sheet 1.3, setelah terjadi pengisian informasi nomor baris (row) Urusan pada tabel ini di tabel Excel sheet 1.3.
Langkah-langkah:
Masukkan nilai rupiah total belanja setiap bidang/urusan dari Rekapitulasi APBD Berdasarkan Bidang/Urusan (untuk tahun-tahun anggaran yang diisi pada sheet Overview) di dalam kolom B dan E dalam field yang diarsir gelap. Nilai pada kolom C, D, F, G, H, dan I akan terhitung secara otomatis. Nilai Total Urusan Wajib, nilai Total Urusan Pilihan, dan nilai Total Belanja akan terhitung secara otomatis.
2.4. Sheet 1.3 : Ringkasan Belanja Per Urusan Besar APBD Kabupaten/Kota
Keterangan:
1. Tabel 1.3. Ringkasan Belanja Per Urusan Besar APBD Kab/Kota telah tersedia dalam template.
2. Tahun anggaran dalam Tabel ini secara otomatis muncul, karena diambil secara otomatis oleh sistem sesuai isian pada sheet Overview.
3. Nilai rupiah belanja Sektor Pendidikan pada kolom D dan F akan otomatis diambil oleh sistem dari sheet I.1 sesuai nilai urusan ybs. yang nomor barisnya (row) diisi pada kolom “Ref” (kolom B).
4. Isian data kolom D, E, F, G, H, dan I akan terisi otomatis dan akan menyesuaikan nilai selama data-data lain mulai dilengkapi.
5. Urusan-urusan yang ada pada tabel Excel sheet 1.2 yang tidak ditampilkan pada tabel ini akan secara otomatis tergabung dalam “Urusan Lainnya”.
6. Kolom A berisi nomor urut yang diisi oleh user secara manual.
7. Grafik sederhana secara otomatis tampak pada sheet tersebut. User dapat juga membuat sendiri grafik dengan model lebih informatif dan menarik dan menaruhnya di bawah grafik yang sudah tersedia.
Langkah-langkah:
Pilihlah urusan-urusan dengan nilai belanja besar pada Tabel 1.2 yang ingin ditampilkan pada tabel ini. (sebagai contoh: lima atau enam belanja terbesar), kemudian masukkan nomor baris (row) pada Tabel 1.2 dari urusan-urusan besar tersebut kedalam sheet 1.3 di kolom “Ref” (kolom B).
2.5. Sheet 1.4 : Ringkasan Pembiayaan APBD Kabupaten/Kota
Keterangan:
1. Tabel 1.4. Ringkasan Pembiayaan APBD Kab/Kota telah tersedia dalam template. 2. Tahun anggaran dalam Tabel ini secara otomatis muncul, karena diambil secara
otomatis oleh sistem sesuai isian pada sheet Overview.
3. Isian dalam kolom “Uraian” telah tersedia dalam template sesuai dengan struktur APBD.
4. Isian data pada kolom B, C, D, E, F, G yang tidak diarsir warna gelap (persentase, perubahan) akan muncul secara otomatis.
Langkah-langkah:
Masukkan nilai rupiah setiap akun pembiayaan dan setiap sub-akunnya dari Ringkasan APBD (tahun berjalan dan tahun lalu) dalam kolom B dan D yang telah diarsir warna gelap. Nilai pada kolom C, E, F, dan G akan terhitung secara otomatis. Nilai Total Penerimaan Pembiayaan Daerah, Nilai Total Pengeluaran Pembiayaan Daerah, dan nilai Total Pembiayaan Netto APBD akan terhitung secara otomatis.
2.6. Sheet I.1: Input Data Organisasi/SKPD untuk Pendidikan (APBD Kabupaten / Kota)
Sheet ini ditampilkan dalam dua Gambar berikut: Gambar 1
Keterangan:
1. Tabel Sheet Input Data Organisasi/SKPD Untuk Pendidikan (APBD Kab/Kota) telah tersedia dalam template.
2. Tahun anggaran dalam Tabel ini secara otomatis muncul, karena diambil secara otomatis oleh sistem sesuai isian pada sheet Overview.
3. Data Nama Urusan pada kolom E akan muncul otomatis setelah “Kode Urusan” terisi pada kolom D, yang merupakan nomor baris/row dari Urusan tersebut pada sheet 1.2.
4. Kolom A berisi nomor urut yang diisi oleh user secara manual.
5. Kode SKPD yang dimasukkan di tabel ini akan digunakan untuk memberi identifikasi pada setiap entri (rincian program/kegiatan untuk SKPD-SKPD ybs.) pada Tabel I.2. 6. Nama-nama SKPD yang akan diisikan disini hanya untuk SKPD - SKPD yang
7. Nilai pada kolom F dan G akan ditampilkan otomatis oleh sistem dengan menjumlahkan nilai dari semua rincian program/kegiatan yang dimasukkan pada sheet I.2 untuk Kode SKPD yang sama dengan yang dimasukkan pada kolom B sheet ini dan setelah sheet I.2 terisi (dengan rincian program/kegiatan untuk SKPD-SKPD ybs.) dan setelah Tabel Pivot (Gambar 2) di-refresh (tata cara melakukan refresh seperti dijelaskan dibawah ini).
Catatan:
Pastikan bahwa Kode SKPD yang digunakan pada sheet I.2 sama persis dengan Kode SKPD yang dimasukkan pada sheet ini.
8. Nilai yang tampil pada kolom F dan G akan dikurangkan dari nilai anggaran urusan ybs. (pada sheet 1.2) ketika ditampilkan pada sheet 1.3 dan ditambahkan pada nilai Sektor Pendidikan pada sheet 1.3.
Langkah-langkah:
1. Masukkan kode SKPD dalam kolom B (“Kode SKPD”).
Kode SKPD dapat berupa singkatan nama SKPD (sebagai contoh Dinas Pendidikan = Diknas, Dinas Kesehatan = Dinkes) atau kode lain. Gunakan huruf bantu apostrophe (“ ′ “) di depan tanda –, = atau + agar tidak dideteksi oleh Excel sebagai “value”). Contoh: ‘-Dindik, “+Dinkes).
2. Masukkan nama resmi SKPD (sesuai nama SKPD ybs. pada APBD Kab/Kota) pada kolom C (“Nama SKPD).
3. Untuk setiap SKPD yang dimasukkan di tabel ini, masukkan nomor baris (row) Urusan-nya yang ada di sheet 1.2 (Ini seperti pengisian nomor baris/row pada sheet 1.3).
Keterangan:
1. Tabel pivot akan secara otomatis ditampilkan oleh sistem.
2. Fungsi tabel pivot di sheet I.1. untuk me-refresh angka-angka di Tabel Sheet Input, Kolom F dan G.
2.7. Sheet I.2: Input Data Anggaran untuk Pendidikan (APBD Kabupaten/ Kota)
Gambar
Keterangan:
1. Tabel Input Data Anggaran Untuk Pendidikan (APBD Kab/Kota) telah tersedia dalam template.
2. Kolom A berisi nomor urut yang otomatis dimunculkan oleh sistem. 3. Kolom-kolom terdiri dari 2 bagian, yaitu:
• Kolom B sampai dengan Kolom L (tanpa arsiran) sebagai kolom-kolom input. • Kolom M sampai dengan Kolom AC (dengan arsiran berwarna merah dan
biru) adalah kolom-kolom komputasi data yang otomatis dibuat oleh sistem dari pengisian pada Kolom B s.d. Kolom L.
Data-pada Kolom M s.d. Kolom AC tidak boleh dihapus atau diubah. Jika dihapus atau diubah akan menyebabkan ketidaksinkronan data pada kolom B sampai dengan K. Perbaikan data harus dilakukan pada kolom-kolom input, tidak pada kolom-kolom komputasi data.
4. Data dalam kolom-kolom input sebagai berikut: Tabel Kolom B Tahun Anggaran
Sistem menyediakan pilihan isian tahun anggaran 1 dan tahun anggaran 2 sesuai dengan yang diisi pada sheet Overview.
Kolom C Kode SKPD
Sistem menyediakan pilihan Kode SKPD sesuai dengan yang diisi pada sheet I.1.
Kolom D Belanja Langsung atau Belanja Tidak Langsung Sistem menyediakan pilihan:
1 = Belanja Langsung 0 = Belanja Tidak Langsung
Kolom E Program
Field ini diisi nama program oleh user. Kolom F Kegiatan
Field ini diisi nama kegiatan oleh user. Kolom G Anggaran Kegiatan
Field ini diisi oleh user dengan nilai total rupiah dari kegiatan yang diisi di kolom F.
Kolom H Jenjang Pendidikan/Kelompok
Sistem menyediakan pilihan Jenjang Pendidikan/Kelompok sesuai dengan yang diisi pada sheet Overview.
Kolom I Jenis Belanja
Sistem menyediakan pilihan Jenis Belanja sesuai dengan yang diisi pada sheet Overview.
Kolom J Kelompok
Sistem menyediakan pilihan ”DAK” dan “Non DAK” sesuai dengan yang diisi pada sheet Overview.
Kolom K Jumlah
Field ini diisi oleh user dengan nilai rupiah dari setiap rincian pemilahan kegiatan yang berbeda jenjang pendidikan, jenis belanja, atau kelompoknya.
Kolom L Keterangan
Field ini bebas diisi oleh user dengan keterangan apapun yang diperlukan tentang kegiatan maupun pemilahannya, biasanya untuk memudahkan proses reviu atau koreksi.
5. Jika kolom B, C, D, E, dan F dikosongkan, maka sistem akan mengambil isian sebelumnya.
6. Cara memilih pilihan pada kolom-kolom B, C, D, H, I, dan J adalah sebagai berikut: a. Taruh cell pointer (panah) pada cell dikolom yang dimaksud, maka akan muncul
FILTER (gambar “segitiga” berwarna hitam);
b. Klik filter tersebut, maka secara otomatis pilihan yang ada akan tampil; c. Klik pada pilihan yang diinginkan.
7. Cara sortir data yang benar adalah yang dilakukan pada kolom-kolom Q sampai dengan AC (bukan pada kolom-kolom B sampai dengan kolom K) dengan menggunakan filter yang tersedia.
8. Sistem menyediakan sistem peringatan dengan secara otomatis memberi arsir kuning pada cell G di baris dimana kesalahan terjadi sebagai berikut:
a. Jika total jumlah dari rincian pemilahan suatu kegiatan di kolom K tidak sama dengan nilai total Anggaran Kegiatan pada kolom G.
b. Terjadi kesalahan penghapusan atau pengubahan data pada kolom-kolom komputasi (M s.d. AC); untuk memperbaiki kondisi ini, maka hapus semua baris yang terkait dengan kegiatan tersebut dan ulangi pengisiannya.
c. Terdapat duplikasi pengisian dengan nama program dan nama kegiatan yang sama untuk tahun anggaran yang sama.
Catatan:
Jika nama program dan nama kegiatan memang sama, tetapi rinciannya berbeda, maka dapat diatasi dengan memberi sedikit perbedaan pada nama program atau nama kegiatan dengan misalnya menambah nomor (1, 2, dst.nya) pada bagian akhir nama program atau nama kegiatan).
Langkah-langkah:
a. Masukkan informasi untuk setiap program/kegiatan yang ada pada dokumen anggaran pada kolom-kolom B s.d K.
b. Untuk menghasilkan Pivot Table yang lebih rapih, hapus baris yang tidak diperlukan di bawah isian.
c. Update semua pivot-pivot yang terkait dengan pengisian pada tabel ini, dengan menekan tombol [REFRESH PIVOT] di atas judul kolom.
2.8. Sheet 1.5 Porsi Belanja Gaji, Modal dan Operasioal Sektor Pendidikan Sheet ini adalah sheet output – tidak ada entri data yang perlu dilakukan disini. Tampilan tabel dan gambar dapat di-copy sebagai bahan dalam penyusunan laporan. Bila tampilan belum berubah, click ulang tombol Refresh Pivot di sheet 1.2.
Berikut ini adalah Output Porsi Belanja Gaji, Modal, dan Operasional Sektor Pendidikan: Gambar 1
Berikut ini adalah Output Porsi Belanja Gaji, Modal, dan Operasional Sektor Pendidikan Per Jenjang. Untuk mengganti jenjang gunakan combo box di kiri atas. Combo box dicirikan dengan tulisan dan filter berwarna biru.
Gambar 2
Berikut ini adalah Output Cross Tab Belanja Gaji, Modal, dan Operasional Sektor Pendidikan dengan Jenjang Pendidikan. Untuk mengganti tahun anggaran gunakan combo box di kiri atas. Combo box dicirikan dengan tulisan dan filter berwarna biru.
Berikut ini adalah Output Porsi Belanja Per Jenjang Pendidikan atau Kelompok dan Output Porsi Belanja Per Jenjang Per Murid.
Gambar 4
Berikut ini adalah Output Belanja Operasional Sekolah Per Jenjang/Kelompok dan Output Belanja Operasional Sekolah Per Jenjang/Kelompok Dan Per Murid.
2.9. Sheet 1.5(Pivot)
Gambar
Sheet 1.5 (Pivot) adalah penyedia data untuk sheet 1.5. Tidak ada entri data yang perlu dilakukan disini.
2.9.1. Cara membuat custom report dari Sheet 1.5(Pivot)
Selain output-output di atas, format isian AKPK memungkinkan untuk mengembangkan output-output yang custom, sesuai dengan kebutuhan ataupun keinginan tim penghitung AKPK.
Menggunakan Pivot Table – sebuah fitur dari Microsoft Office Excel, memungkinkan penyusunan output custom dengan hanya klik-tarik piranti mouse.
!!!PERINGATAN!!! – Sheet 1.5(Pivot) terhubung langsung dengan Sheet 1.5., perubahan pada sheet 1.5(Pivot) dapat menyebabkan format Sheet 1.5. tidak berjalan. Untuk itu buat salinan (copy) dari sheet 1.5(Pivot) dan beri nama lain, kemudian lakukan perubahan pada sheet yang baru tersebut.
Caranya sebagai berikut:
a. Klik-kanan label sheet 1.5(Pivot) di bawah, kemudian pilih Move or Copy.
b. Pada tampilan yang muncul, pilih urutan tempat dimana salinan sheet ini akan ditempatkan – untuk ditempatkan paling belakang pilih (move to end). Yakinkan untuk memilih opsi Create a Copy sebelum menekan OK.
c. Proses penyalinan akan menghasilkan nama baru dengan imbuhan (x) di tempat yang diinginkan dengan (x) adalah nomor urut bila ada sheet dengan nama sama.
d. Ubah nama sheet yang baru agar tidak mudah melakukan kesalahan dengan melakukan perubahan pada sheet 1.5(Pivot) asli.
Gambar
2.9.2. Pengenalan Tabel Pivot
Tabel Pivot adalah fitur kalkulasi table yang mengubah data dasar – dalam kasus disini dari format I.2., menjadi sebuah tabulasi silang yang menampilkan operasi aggregasi (jumlah, rata-rata, max, min, standar deviasi) sesuai klasifikasi yang dipilih.
a. Sebelum mulai – bila tampilan Pivot Table Field List tidak muncul – tampilkan dengan melakukan klik kanan pada tabel pivot, dan pilih Show Field List.
b. Pivot Table itu sendiri adalah tabel yang terdiri dari empat komponen (kotak merah). • Report Filter/Page Field – digunakan untuk memfiltrasi data yang akan diikut
sertakan dari tabel I.2.
• Column Labels – adalah tampilan yang memilah data menjadi kelompok menurut nilai dari variabel yang dipilih – dan menyajikannya dalam kolom.
• Row Labels – adalah tampilan yang memilah data menjadi kelompok menurut
nilai dari variabel yang dipilih – dan menyajikannya dalam baris.
• Value – adalah tampilan yang menyajikan hasil aggregasi sesuai dengan
pemilahan kelompok dan filtrasi yang dilakukan Column dan Row Labels serta Report Filter.
2.9.3. Tutorial Pivot Tabel
Sekarang kita akan mencoba menampilkan belanja pendidikan menurut Jenis Belanja dan Tahun Anggaran dari awal.
a. Langkah pertama, klik-dan-tarik field Jenis Belanja ke Row Labels untuk menyajikan datanya sebagai baris. Bisa juga field ditarik ke lokasi terkait di tabel di layar utama.
Gambar
b. Langkah kedua, klik-dan-tarik field Tahun Anggaran ke Column Labels. Gambar
c. Dua langkah diatas telah menampilkan gambaran umum tabel output yang akan dihasilkan. Untuk menampilkan data – tarik field jumlah kedalam Values/Data.
d. Output telah selesai dihasilkan.
e. Bila kita ingin membatasi data yang ditampilkan, kliklah tombol “combo box” untuk menampilkan opsi data yang ada. Pilih data yang ingin ditampilkan, atau hilangkan/bubuhkan tanda centang pada data yang ingin ditampilkan. Kemudian tekan [OK].
f. Kita juga dapat menyajikan data dalam bentuk grafis.
• Di dalam Microsoft Office 2007, klik daerah di dalam tabel pivot, kemudian pilih menu INSERT Æ Kemudian pilih chart yang diinginkan.
• Di dalam Microsoft Office 2003, klik kanan pada tabel kemudian pilih menu PIVOT CHART.
2.10. Sheet 2.1 Input Data Anggaran untuk Pendidikan (APBD Provinsi) Sheet 2.X terdiri dari sheet 2.1, 2.3, dan 2.3(Pivot) adalah sheet untuk data-data APBD Provinsi.
Gambar Sheet 2.3
Gambar Sheet 2.3(pivot)
Keterangan:
1. Kolom-kolom yang tersedia pada Sheet 2.1 dan cara mengisinya sama dengan pada Sheet I.2. Perbedaan hanya pada pilihan yang tersedia pada Kolom Kelompok. Disini, pilihan sesuai dengan isian pada sheet Overview pada Tabel Pengelompokan APBD Provinsi.
2. Langkah-langkah untuk sheet 2.3 menggunakan petunjuk sheet 1.5.
2.11. Sheet 3.1 Input Data Anggaran untuk Pendidikan (APBN)
Sheet 3.X terdiri dari 3.1, 3.3, dan 3.3(Pivot) adalah sheet untuk data-data APBN. Gambar Sheet 3.1
Sheet 3.3(pivot)
Keterangan:
1. Kolom-kolom yang tersedia pada Sheet 3.1 dan cara mengisinya sama dengan pada Sheet I.2 Perbedaan hanya pada pilihan yang tersedia pada Kolom Kelompok. Disini, pilihan sesuai dengan isian pada sheet Overview pada Tabel Pengelompokan APBN.
2. Langkah-langkah untuk sheet 3.3 menggunakan petunjuk sheet 1.5.
3. Langkah-langkah untuk sheet 3.3 (pivot) menggunakan petunjuk sheet 1.5 (pivot). 2.12. Sheet K.1 Input Data Anggaran untuk Pendidikan (Konsolidasi)
Sheet K.1. digunakan untuk menggabungkan data APBD-Kabupaten/Kota, APBD-Provinsi dan APBN dalam satu tabel Pivot. Proses penggabungan dilakukan otomatis oleh sistem stiap kali tombol Refresh Pivot yang ada di sheet 1.2, 2.1., dan 3.1. ditekan. Tidak ada entri data yang perlu dilakukan disini.
Hal ini cukup berguna bila kita ingin menampilkan data-data tersebut secara bersamaan. Misal: Kita ingin mengetahui kontribusi masing-masing sumber dana secara persentase. Sheet K.2. adalah sheet output yang datanya desediakan oleh sheet K.2. (Pivot). Tabel dan gambar dapat digunakan antara lain untuk penyusunan laporan.
Gambar