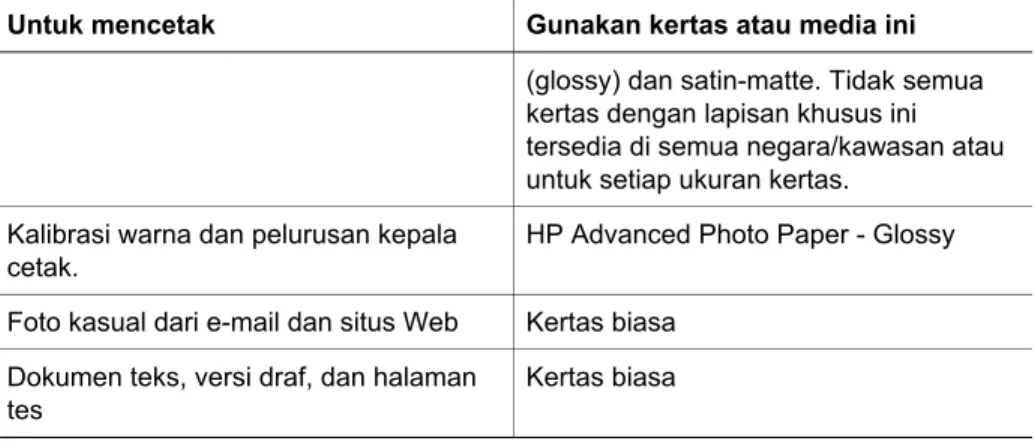HP Photosmart Pro B9100 series
Panduan Pengguna
Printer HP Photosmart Pro B9100 series
Panduan Pengguna
Hak cipta dan merk dagang © 2006 Hewlett-Packard
Development Company, L.P. Informasi tentang Hewlett-Packard Company
Informasi yang terkandung dalam dokumen ini dapat berubah sewaktu-waktu tanpa pemberitahuan sebelumnya.
Hak cipta dilindungi undang-undang. Dilarang memperbanyak,
mengadaptasi, atau menerjemahkan materi ini tanpa izin tertulis sebelumnya dari Hewlett-Packard, kecuali sejauh yang diperbolehkan menurut undang-undang hak cipta. Garansi untuk produk-produk dan layanan HP hanya yang disebutkan dalam pernyataan garansi untuk produk dan layanan tersebut. Tidak ada dalam dokumen yang bisa dianggap sebagai garansi tambahan. HP tidak bertanggungjawab atas kesalahan teknis atau editorial atau penghilangan bagian-bagian dalam dokumen ini.
Merek dagang
HP, logo HP, dan Photosmart adalah hak milik Hewlett-Packard
Development Company, L.P. Microsoft dan Windows adalah merk dagang terdaftar Microsoft Corporation.
Mac, logo Mac, dan Macintosh adalah merk dagang terdaftar milik Apple Computer, Inc.
Adobe® dan Adobe Photoshop® adalah merk dagang terdaftar milik Adobe Systems Incorporated. Merek lain dan produk-produknya adalah merk dagang atau merk dagang terdaftar dari masing-masing pemiliknya.
Nomor identifikasi model resmi SNPRB-0504 Untuk tujuan identifikasi pengaturan, produk memiliki Nomor Model Resmi. Nomor Model Resmi untuk produk Anda adalah SNPRB-0504. Nomor resmi ini berbeda dengan nama pemasaran (HP Photosmart Pro B9100 series) atau nomor produk (Q5734A).
Pernyataan lingkungan Untuk informasi tentang Lingkungan, lihat Bantuan elektronik.
Isi
1 Selamat datang...3
Mendapatkan informasi lebih lanjut...3
Komponen printer...5
Menu printer...9
2 Pencetakan Umum...11
Baki media...11
Memuatkan baki utama...12
Memuatkan baki media khusus...14
Memilih kertas atau media lain yang tepat... 17
Media khusus...18
Ukuran yang didukung...18
Tip...19
Mencetak dari program perangkat lunak...20
Mengubah pengaturan cetak...21
Mengubah kecepatan atau kualitas cetak...22
Mengatur jenis kertas...22
Mencetak dalam warna abu-abu...23
Mengubah pengaturan cetak default...23
Mengoptimalkan kualitas cetak untuk komputer yang lambat... 24
Menjadikan HP Photosmart Pro B9100 series printer default...24
3 Manajemen warna...27
Apa yang dimaksud dengan manajemen warna?...27
Menggunakan plug-in HP Photosmart Pro print untuk Adobe Photoshop®...28
Memulai plug-in HP Photosmart Pro print...29
Mengubah default untuk plug-in HP Photosmart Pro print...29
Menginstal plug-in HP Photosmart Pro print...29
Menggunakan manajemen warna berbasis aplikasi...30
Menggunakan manajemen warna berbasis printer...31
4 Perawatan dan pemeliharaan...35
Membiarkan printer tetap hidup...35
Mengganti kartrij tinta...35
Memeriksa level tinta...36
Mengganti kartrij tinta...36
Ganti kepala cetak yang mengalami gangguan...38
Membersihkan printer...41
Membersihkan printer...41
Membersihkan kepala cetak secara otomatis...41
Membersihkan nosel kepala cetak secara manual...42
Meluruskan dan mengkalibrasi printer...43
Mencetak halaman tes...44
Mencetak halaman contoh... 44
Mendownload pembaruan perangkat lunak printer...44
Menghapus instalasi perangkat lunak printer...45
5 Pemecahan masalah...47
Masalah pada perangkat keras printer...48
Problem saat mencetak...49
Pesan error...53
Kesalahan kertas...53
Error pemasangan printer ...55
Kesalahan kartrij tinta dan kepala cetak...56
Kesalahan jaringan...58
6 Dukungan HP...59
Proses dukungan...59
Dukungan HP melalui telepon...59
Jangka waktu dukungan telepon...59
Menelepon...59
Setelah jangka waktu dukungan telepon...60
Pilihan garansi tambahan...60
A Membuat jaringan...61
Dasar membuat jaringan (Windows dan Mac)...61
Koneksi internet...62
Konfigurasi jaringan yang disarankan... 62
Jaringan ethernet tanpa akses internet...62
Jaringan ethernet dengan akses internet melalui modem dial-up...62
Jaringan ethernet dengan akses internet broadband disediakan oleh router...63
Menghubungkan printer ke jaringan...63
Menginstal perangkat lunak printer di komputer Windows... 64
Menginstal perangkat lunak printer di Mac...65
Menggunakan server web tertanam...66
Mencetak halaman pengaturan jaringan... 66
B Spesifikasi...67
Persyaratan sistem...67
Spesifikasi printer...68
C Garansi HP...71
1
Selamat datang
Terima kasih, Anda telah membeli printer HP Photosmart Pro B9100 series.
Didesain khusus untuk fotografer profesional dan fotografer amatir yang serius, printer ini menyediakan teknologi dan fitur-fitur canggih berikut:
● Sistem 8 warna yang menghasilkan foto yang prima, jelas, tahan pudar dengan warna akurat, terutama jika digunakan dengan HP Advanced Photo Paper. ● Empat kepala cetak dengan warna ganda yang mempercepat pencetakan hingga
empat kali lebih cepat dibandingkan teknologi sebelumnya.
● Mendukung berbagi variasi ukuran dan jenis media, dari 7,6 x 13 cm hingga 32 x 48 cm, dan dari standar foto yang ringan hingga media kaku dengan ketebalan 1,5 mm.
● Nosel tinta otomatis memantau dan membersihkan serta menjadi nosel pengganti untuk meminimalkan waktu penonaktifan printer.
● Kalibrasi warna siklus tertutup untuk menjamin keakuratan warna.
● Manajemen warna kompleks dengan plug-in HP Photosmart Pro print untuk Adobe Photoshop®, yang memperlancar aliran kerja manajemen warna. Bagian ini mencakup topik berikut:
● Mendapatkan informasi lebih lanjut ● Komponen printer
● Menu printer
Mendapatkan informasi lebih lanjut
Printer ini dilengkapi dengan dokumentasi berikut:
● Panduan Quick Start [Start Cepat]: Baca dokumen ini terlebih dahulu untuk mempelajari cara memasang printer dan menginstal perangkat lunak printer. ● Panduan Pengguna: Panduan Pengguna adalah buku yang sedang Anda baca.
Buku ini menguraikan fitur-fitur dasar printer dan berisi informasi tentang pemecahan masalah.
● Bantuan Elektronik: Bantuan elektronik menguraikan fitur-fitur perangkat lunak printer dan berisi informasi tentang pemecahan masalah untuk perangkat lunak.
Setelah menginstal perangkat lunak printer HP Photosmart pada komputer, buka dan telusuri Bantuan HP Photosmart:
– Windows: Dari menu Start, pilih Programs [Program] atau All Programs [Semua Program], arahkan ke HP, HP Photosmart Pro B9100 series, lalu klik HP Photosmart Printer Help [Bantuan Printer HP Photosmart]. – Mac: Pilih Help, Mac Help [Bantuan Mac] dalam Finder, lalu pilih Library
[Perpustakaan], HP Photosmart Printer Help [Bantuan Printer HP Photosmart].
● HP Solution Center [Pusat Solusi HP] (hanya untuk Windows): HP Solution Center [Pusat Solusi HP] menyediakan informasi tentang semua perangkat HP Anda.
– Mempelajari printer dan perangkat lunaknya, dan melihat solusi pemecahan masalah, termasuk animasi How Do I? [Bagaimana Saya?] yang informatif – Memperbarui perangkat lunak printer Anda
– Mengubah pengaturan printer – Memesan produk
– Memulai perangkat lunak HP Photosmart Premier
Setelah menginstal perangkat lunak printer HP Photosmart pada komputer, buka dan telusuri HP Solution Center [Pusat Solusi HP].
Windows: Klik kanan ikon HP Digital Imaging Monitor pada baris fungsi Windows, lalu klik Launch/Show HP Solution Center [Jalankan/Tampilkan Pusat Solusi HP].
Catatan Dalam panduan pengguna ini, perangkat lunak printer mengacu ke perangkat lunak HP Photosmart dalam CD yang menyertai printer. Driver printer merupakan bagian dari perangkat lunak printer yang mengontrol printer. Bab 1
Komponen printer
Bagian depan printer
1 Layar printer: Periksa level tinta dan lihat pesan pencetakan atau pesan error di sini. 2 Panel kontrol: Gunakan tombol ini untuk membuka dan menelusuri menu printer,
membatalkan tugas cetak dan merespons perintah pada layar printer.
3 Pintu atas: Angkat untuk mengakses kepala cetak dan mengeluarkan kertas macet. 4 Baki media khusus (tertutup): Turunkan untuk memasukkan selembar media yang kaku
atau tebal, seperti kartu stok. Tempatkan media dengan sisi yang akan dicetak
menghadap ke atas dalam baki ini. Jangan memuat media dengan ketebalan lebih dari
1,5 mm dan masukkan hanya satu lembaran.
5 Pintu kartrij tinta: Tekan tonjolan pada bagian atas pintu untuk membuka pintu dan memasukkan atau mengeluarkan kartrij tinta.
6 Tombol On [Hidup]: Tekan untuk menghidupkan printer. Berkedip-kedip biru jika printer sedang sibuk.
7 Baki keluaran: Hasil pencetakan akan keluar dari sini. Untuk mempermudah akses ke baki utama, Anda dapat melepaskan baki keluaran dengan cara menggeser baki ke arah Anda.
8 Baki utama: Letakkan setumpuk kertas biasa atau kertas foto ke dalam baki ini untuk pencetakan. Tempatkan media ke dalam baki ini dengan sisi yang akan dicetak
Bagian belakang printer
1 Port USB: Gunakan port ini untuk menghubungkan printer ke komputer. 2 Port ethernet: Gunakan port ini untuk menghubungkan printer ke jaringan. 3 Pintu belakang: Lepaskan pintu ini untuk membersihkan kertas macet.
4 Slot kertas belakang: Tugas cetak dari baki media khusus akan bergerak bolak-balik melalui slot ini sebelum dikeluarkan ke baki keluaran pada bagian depan printer. Pastikan terdapat ruang yang cukup luas di belakang printer agar kertas dapat bergerak bolak-balik melalui slot dengan bebas. Jika Anda mencetak dari baki media khusus, ruang di belakang printer harus sama dengan panjang kertas yang Anda gunakan untuk mencetak.
5 Pembuka pintu belakang: Tekan dua tombol pembuka di kedua sisi slot kertas belakang untuk melepaskan pintu belakang.
6 Sambungan kabel listrik: Gunakan port ini untuk menghubungkan kabel listrik yang menyertai printer.
Baki kertas
1 Baki utama: Letakkan setumpuk kertas foto, kertas biasa, atau media lain yang tidak kaku ke dalam baki ini untuk pencetakan. Muatkan media dengan orientasi potret dan sisi
yang akan dicetak menghadap ke bawah. Tekan pembuka baki utama untuk
memperpanjang atau memperpendek baki utama, tergantung pada ukuran kertas yang Anda muatkan.
2 Baki keluaran: Hasil pencetakan akan keluar dari sini. Untuk mempermudah akses ke baki utama, lepaskan baki ini dengan menariknya keluar ke arah Anda.
3 Baki media khusus (terbuka): Masukkan selembar media yang kaku atau tebal, seperti kartu stok, ke dalam baki ini. Muatkan media tersebut dengan sisi yang akan dicetak
menghadap ke atas.
4 Pembuka baki utama: Tekan tombol pembuka ini dan tarik ke arah Anda untuk mengeluarkan atau memasukkan ekstensi baki utama, atau untuk melepaskan baki dari printer.
5 Penampung kertas: Buka agar tugas cetak tidak berjatuhan dari ekstensi baki keluaran. 6 Ekstensi baki keluaran: Tarik ke arah Anda untuk memperpanjang baki keluaran agar
Baki utama
1 Pemandu lebar kertas: Atur pemandu ini sehingga terpasang rapat ke tepi kiri kertas dalam baki dengan menekan tombol pada bagian depan pemandu dan menggeser pemandu.
2 Penanda ukuran kertas: Ikuti penanda ini untuk memandu Anda saat memuatkan kertas ke orientasi yang tepat.
3 Ekstensi baki utama: Perpanjang baki utama untuk memuat ukuran kertas yang lebih besar. Jika dipanjangkan penuh, baki utama dapat menampung kertas hingga ukuran 32 x 48 cm (13 x 19 inci).
4 Pembuka baki utama: Tekan tombol pembuka ini dan tarik ke arah Anda untuk mengeluarkan atau memasukkan ekstensi baki utama, atau untuk melepaskan baki dari printer.
5 Pembatas kertas: Luruskan kertas ke pembatas ini sehingga kertas dapat dipasok dengan tepat ke dalam printer.
6 Pemandu panjang kertas: Atur pemandu ini hingga terpasang rapat dengan ujung kertas di dalam baki.
Panel kontrol
1 Layar printer: Gunakan layar ini untuk melihat menu dan pesan. 2 Menu: Tekan untuk menampilkan menu printer.
3 Sebelumnya: Tekan untuk menelusuri pilihan menu sebelumnya.
4 OK: Tekan untuk memilih pilihan menu atau merespons perintah pada layar printer. 5 Selanjutnya: Tekan untuk menelusuri pilihan menu selanjutnya.
6 Cancel [Batal]: Tekan untuk keluar dari sebuah pilihan menu atau untuk menghentikan tugas cetak yang sedang berlangsung.
7 Lampu peringatan: Berkedip merah jika terjadi error yang membutuhkan tindakan pengguna. Sebuah pesan error juga akan ditampilkan pada layar printer. Terlihat kuning solid jika ada error yang tidak dapat diperbaiki. Untuk informasi lebih lanjut, baca Pemecahan masalah.
8 Titik level tinta: Titik-titik ini menunjukkan kepada Anda posisi setiap kartrij tinta berwarna dalam kompartemen kartrij tinta di bawahnya. Saat printer idle, layar printer menampilkan grafik baris untuk mengindikasikan level tinta pada setiap kartrij dalam bentuk titik-titik berwarna.
Menu printer
Tekan Menu untuk membuka menu printer. Untuk menelusuri menu printer
● Tekan atau untuk menelusuri menu atau pilihan yang ditampilkan pada layar printer.
● Setiap menu yang diikuti dengan simbol segitiga di sampingnya berarti memiliki submenu atau pilihan. Tekan OK untuk menampilkan submenu atau pilihan. ● Tekan Cancel [Batal] untuk keluar dari menu yang dibuka.
Struktur menu printer
Pilihan-pilihan berikut tersedia dari menu printer.
● Print test page [Cetak halaman tes]: Pilih pilihan ini untuk mencetak halaman tes yang berisi informasi tentang printer, seperti kondisi kartrij tinta, nomor seri printer, dan versi firmware. Lihat Mencetak halaman tes.
● Print sample page [Cetak halaman contoh]: Pilih pilihan ini untuk mencetak contoh foto. Lihat Mencetak halaman contoh.
● Network settings [Pengaturan jaringan]:
– Show IP address [Tampilkan alamat IP]: Pilih pilihan ini untuk melihat alamat IP printer (alamat numerik yang mengidentifikasi printer pada jaringan).
– Print network settings page [Cetak halaman pengaturan jaringan]: Pilih pilihan ini untuk mencetak halaman konfigurasi jaringan yang dapat Anda gunakan untuk memecahkan masalah koneksi jaringan atau untuk pengaturan awal jaringan. Lihat Mencetak halaman pengaturan jaringan. – Reset network settings [Reset pengaturan jaringan]: Pilih pilihan ini untuk
mengatur ulang pengaturan jaringan printer menjadi pengaturan default pabrik.
● Clean printheads [Bersihkan kepala cetak]: Pilih pilihan ini untuk
membersihkan kepala cetak jika Anda melihat garis-garis putih atau satu garis berwarna pada foto yang Anda cetak. Setelah pembersihan selesai, printer akan mencetak halaman tes. Lihat Membersihkan kepala cetak secara otomatis. ● Calibrate printer [Kalibrasi printer]:
– Align printheads [Luruskan kepala cetak]: Pilih pilihan ini untuk meluruskan kepala cetak. Muatkan HP Advanced Photo Paper - Glossy ukuran Letter atau A4 ke dalam baki utama sebelum Anda memulai prosedur ini untuk mendapatkan hasil terbaik.
– Closed loop calibration [Kalibrasi siklus tertutup]: Pilih pilihan ini untuk mengkalibrasi warna printer. Printer melakukan pengaturan dan
pengoreksian secara otomatis menggunakan teknologi ekslusif dari HP untuk memberikan reproduksi warna yang konsisten dan akurat. Muatkan HP Advanced Photo Paper - Glossy ukuran Letter atau A4 ke dalam baki utama sebelum Anda memulai prosedur ini untuk mendapatkan hasil terbaik.
– Reset closed loop calibration [Reset kalibrasi siklus tertutup]: Pilih pilihan ini untuk mengatur ulang kalibrasi warna printer menjadi pengaturan default pabrik. Muatkan HP Advanced Photo Paper - Glossy ukuran Letter atau A4 ke dalam baki utama sebelum Anda memulai prosedur ini untuk mendapatkan hasil terbaik.
● Language [Bahasa]: Pilih pilihan ini untuk menentukan bahasa yang ingin Anda gunakan pada layar printer.
● Show ink level percentage [Tampilkan persentase level tinta]: Pilih pilihan ini untuk menampilkan level tinta untuk setiap kartrij tinta.
Catatan 1 Level tinta yang ditunjukkan adalah perkiraan saja. Volume tinta yang sebenarnya dapat berbeda.
Catatan 2 Tinta di dalam kartrij yang disertakan dalam kotak printer ini digunakan untuk pemakaian awal printer. Tinta dari kartrij-kartrij ini, dan dari kartrij pengganti, juga digunakan untuk menjaga agar nosel cetak tetap bersih dan tinta mengalir dengan lancar.
2
Pencetakan Umum
Bagian ini berisi topik berikut: ● Baki media
● Memuatkan baki utama ● Memuatkan baki media khusus
● Memilih kertas atau media lain yang tepat ● Tip
● Mencetak dari program perangkat lunak ● Mengubah pengaturan cetak
● Mengubah pengaturan cetak default
● Menjadikan HP Photosmart Pro B9100 series printer default
Baki media
Printer memiliki dua baki media:
● Baki utama: Baki utama dapat menampung dan memuat berlembar-lembar media secara otomatis. Media yang berasal dari baki ini akan dibolak-balikkan saat melewati printer; oleh karena itu, hanya media yang tipis dan fleksibel yang dapat dimuatkan ke dalam baki ini.
● Baki media khusus: Baki media khusus didesain khusus untuk media yang tebal dan kaku. Kertas dari baki ini dipasok langsung ke printer, tanpa dibolak-balikkan. Jika Anda menggunakan baki ini, periksa apakah di belakang printer tersedia ruang kosong yang panjangnya minimal sama dengan media yang sedang Anda cetak. Muatkan satu demi satu lembaran media ke dalam baki ini, dan pastikan ketebalan media tidak melebihi 1,5 mm. Lembaran kertas yang ringan juga dapat dimuatkan ke dalam baki ini.
Kedua baki mendukung ukuran media yang sangat variatif, dari ukuran 7,6 x 12,7 cm hingga 32 x 48 cm. Lihat Memilih kertas atau media lain yang tepat untuk deskripsi jenis kertas khusus yang dapat digunakan dengan printer ini.
Gunakan panduan berikut untuk menentukan baki mana yang akan digunakan untuk memuat jenis media tertentu:
Media Baki utama Baki media khusus
Kertas Foto, Inkjet, dan Kertas Biasa
Contoh: HP Advanced Photo Paper; Brosur, kertas foto, inkjet, dan kertas biasa
Disarankan Didukung
Digital Fine Art Paper <220 gsm
Contoh: Photo Rag
Media Baki utama Baki media khusus Digital Fine Art Paper
>220 gsm
Contoh: Kanvas; Photo Rag; Kertas cat air
Tidak didukung Disarankan
Media yang Kaku Contoh: Photo board
Tidak didukung Disarankan
Media lain dengan ketebalan lebih dari 1,5 mm
Tidak didukung Tidak didukung
Catatan Anda tidak perlu mengeluarkan media dari baki utama sebelum menggunakan baki media khusus.
Memuatkan baki utama
Untuk memuatkan baki utama
1. Lepaskan baki keluaran sepenuhnya dengan memegang bagian samping baki dengan kedua tangan dan mendorongnya keluar ke arah Anda. Baki utama sekarang dapat diakses.
2. Geser pemandu lebar dan pemandu panjang kertas agar tersedia ruang untuk kertas.
3. Tempatkan setumpuk kertas ke dalam baki utama dengan orientasi potret dan sisi yang akan dicetak menghadap ke bawah. Luruskan kertas dengan sisi kanan baki dan dengan pembatas kertas pada bagian belakang baki. Pastikan ketinggian tumpukan kertas tidak melebihi bagian atas pemandu panjang kertas.
Tip Untuk mempermudah akses saat memuatkan media berukuran besar, perpanjang baki utama dengan menekan pembuka baki utama dan menarik baki ke arah Anda. Anda dapat melepaskan baki dari printer jika diperlukan, dengan memegang sisi baki dengan kedua tangan dan menarik baki ke arah Anda.
Bab 2
Jika Anda memperpanjang atau melepaskan baki utama untuk memuatkan kertas, dorong baki utama ke ujung kertas dengan menekan tombol pembuka dan dorong baki ke arah dalam, lalu dorong baki hingga terkunci dan terpasang dengan benar di dalam printer. Pastikan Anda mengatur panjang baki utama dan memasang kembali baki ke dalam printer sebelum Anda mengatur pemandu panjang kertas dan lebar kertas; jika tidak, kertas akan macet. 4. Atur pemandu lebar kertas dan panjang kertas hingga menempel pada tepi kertas.
5. Periksa apakah kertas diletakkan mendatar dalam baki.
6. Pasang kembali baki keluaran. Jika Anda mencetak pada kertas berukuran lebih besar daripada 21,6 x 28 cm, tarik keluar ekstensi baki keluaran dengan memegang baki keluaran dengan satu tangan dan menarik ekstensi keluar dengan tangan satunya. Buka penampung kertas.
Catatan Jika Anda menggunakan media mengilap (glossy) bukan dari merk HP dalam baki utama, dan printer tidak memasok kertas atau memasok banyak kertas pada saat yang bersamaan, cobalah kurangi jumlah lembaran dalam baki utama hingga tinggal 20 lembar, atau gunakan baki media khusus untuk mencetak lembaran satu demi satu.
Memuatkan baki media khusus
Sebelum Anda mencetak pada media khusus yang mahal, sebaiknya Anda latihan menggunakan baki media khusus dengan memuatkan selembar kertas biasa dan mencetak gambar atau dokumen pada kertas itu.
Untuk informasi tentang cara memuatkan media kanvas, baca Untuk memuatkan kanvas ke dalam baki media khuaua. Untuk jenis-jenis media yang lain, baca Untuk memuatkan baki media khusus.
Catatan Anda tidak perlu mengeluarkan media dari baki utama sebelum menggunakan baki media khusus.
Untuk memuatkan baki media khusus
1. Periksa apakah tersedia ruang yang cukup di belakang printer sehingga kertas dapat bergerak bolak-balik melalui slot kertas belakang. Ruang di belakang printer harus sama panjangnya dengan kertas yang Anda gunakan untuk pencetakan.
2. Turunkan baki media khusus.
Tunggu sementara printer menaikkan komponen kepala cetak sebagai persiapan pencetakan.
3. Tarik keluar ekstensi baki keluaran dengan memegang baki keluaran dengan satu tangan dan menarik keluar ekstensi dengan tangan satunya. Buka penampung kertas pada ujung ekstensi baki keluaran agar kertas tidak berjatuhan ke lantai.
4. Muatkan satu lembar dengan sisi yang akan dicetak menghadap ke atas pada baki media khusus. Pasok media ke dalam printer hingga ujung belakang media (ujung yang terdekat dengan Anda) lurus dengan garis berstrip putih pada baki. Untuk media berukuran lebih besar, media akan dikeluarkan melalui slot kertas belakang pada bagian belakang printer.
Jika Anda menggunakan kertas bertab, masukkan kertas sedemikian rupa sehingga tab dipasok pertama.
Luruskan ujung kanan media dengan ujung yang menonjol pada baki dan bukan dengan sisi printer. Kesalahan pelurusan media dapat menyebabkan pencetakan miring atau masalah pencetakan lainnya, termasuk kertas macet.
Tip Jika media mengerut, Anda dapat membuka pintu atas untuk memeriksa apakah pasokan media di bawah roller berjalan lancar. Pastikan untuk menutup kembali pintu atas.
5. Tekan OK pada printer.
Untuk memuatkan kanvas ke dalam baki media khuaua 1. Turunkan baki media khusus.
Tunggu sementara printer menaikkan komponen kepala cetak sebagai persiapan pencetakan.
2. Tarik keluar ekstensi baki keluaran dengan memegang baki keluaran dengan satu tangan dan menarik keluar ekstensi dengan tangan satunya. Buka penampung kertas pada ujung ekstensi baki keluaran agar kertas tidak berjatuhan ke lantai.
3. Muatkan satu lembar media kanvas dengan sisi yang akan dicetak menghadap ke atas ke dalam baki media khusus.
a. Buka pintu atas untuk memeriksa apakah media telah masuk di bawah roller dengan lancar.
b. Pasok media ke dalam printer hingga ujung belakang media (ujung yang terdekat dengan Anda) lurus dengan garis berstrip putih pada baki. Untuk Bab 2
media berukuran lebih besar, media akan dikeluarkan melalui slot kertas belakang pada bagian belakang printer.
c. Tutup pintu atas.
4. Pilih Canvas [Kanvas] sebagai jenis media dalam diver printer pada komputer, kemudian klik Print [Cetak] untuk mengirim tugas cetak ke printer.
Printer akan memeriksa apakah media yang dimuatkan cukup rata untuk dicetak. Jika media tidak cukup rata, layar printer akan menampilkan Paper jam (kertas macet). Keluarkan media dan periksa kerataannya. Press OK to continue. (Tekan OK untuk melanjutkan) Jika hal ini terjadi, keluarkan media dari bagian belakang printer. Masukkan media ke dalam kantung plastik dan tekan perlahan hingga rata. Muatkan media tersebut sekali lagi. Jika masalah tetap terjadi, gunakan lembar media lain yang lebih rata.
Catatan Simpan media di dalam kantung plastik agar tidak melengkung.
5. Tekan OK pada printer.
Catatan Jika Anda mencetak di atas jenis-jenis media tertentu, printer tidak sepenuhnya mengeluarkan media tersebut dari dalam printer. Pegang media dengan dua tangan dan tarik dari bagian depan printer.
Memilih kertas atau media lain yang tepat
Untuk mendapatkan daftar kertas inkjet HP yang tersedia, atau membeli produk, kunjungi:
● www.hpshopping.com (A.S.) ● www.hpshopping.ca (Kanada) ● www.hp.com/eur/hpoptions (Eropa) ● www.hp.com (Semua negara/kawasan lain)
Untuk mendapatkan hasil terbaik dan bertahan lama dari printer, pilihlah kertas yang berkualitas tinggi ini.
Untuk mencetak Gunakan kertas atau media ini
Cetakan dan pembesaran berkualitas tinggi dan tahan lama
HP Advanced Photo Paper Kertas ini tersedia dalam beberapa lapisan khusus, termasuk mengilap
Untuk mencetak Gunakan kertas atau media ini (glossy) dan satin-matte. Tidak semua kertas dengan lapisan khusus ini tersedia di semua negara/kawasan atau untuk setiap ukuran kertas.
Kalibrasi warna dan pelurusan kepala cetak.
HP Advanced Photo Paper - Glossy Foto kasual dari e-mail dan situs Web Kertas biasa
Dokumen teks, versi draf, dan halaman tes
Kertas biasa
Media khusus
Printer mencetak pada berbagi media khusus HP dan non-HP. Lakukanlah percobaan dengan beberapa jenis kertas yang terdaftar di sini untuk memperoleh efek khusus: ● HP Hahnemuhle Smooth Fine Art Paper
● HP Hahnemuhle Watercolor Paper ● Kertas HP Aquarella Art
● HP Artist Matte Canvas ● Photo Rag
● Photo Board (hanya untuk ketebalan hingga 1,5 mm)
Beberapa jenis media ini mungkin tidak tersedia di semua negara/kawasan. Periksa dengan penyuplai media di wilayah Anda.
Peringatan Jangan muatkan media dengan ketebalan lebih dari 1,5 mm, karena dapat merusak printer.
Ukuran yang didukung
Kedua baki mendukung ukuran media yang bervariasi, mulai dari ukuran 7,6 x 12,7 cm hingga 32 x 48 cm, termasuk:
Metrik
● 10 x 15 cm (dengan atau tanpa tab) ● Panorama 10 x 30 cm ● 13 x 18 cm ● A3 ● A4 (termasuk Panorama) ● A5 ● A6 ● B4 ● B5 ● E Bab 2 (bersambung)
Imperial
● Kartu indeks 3 x 5 inci ● Kartu indeks 4 x 6 inci ● Kartu indeks 5 x 8 inci ● 3,5 x 5 inci
● 4 x 6 inci (dengan atau tanpa tab) ● Panorama 4 x 10 inci ● Panorama 4 x 11 inci ● Panorama 4 x 12 inci ● 5 x 7 inci ● 8 x 10 inci ● 11 x 14 inci ● 11 x 17 inci ● 12 x 12 inci ● 13 x 19 inci (B+) A.S. ● Letter ● Legal ● Eksekutif ● Tabloid Jepang ● L ● 2L ● Hagaki ● Ofuku Hagaki Amplop ● Amplop No. 10 ● Amplop A2 ● Amplop C6 ● Amplop DL
Peringatan Jangan muatkan media dengan ketebalan lebih dari 1,5 mm, karena dapat merusak printer.
Tip
Menjaga agar kondisi kertas selalu baik untuk pencetakan
● Simpan kertas foto dalam kemasan aslinya atau dalam kantung plastik yang dapat ditutup kembali untuk mencegah kertas melengkung secara berlebihan dan mengganggu kelancaran pemasokan kertas.
● Simpan kertas dalam posisi mendatar di tempat yang sejuk dan kering. Jika sudut-sudut kertas melengkung, tempatkan kertas dalam kantung plastik dan
tekuk sudut tersebut dengan hati-hati ke arah yang berlawanan sampai menjadi rata.
● Pegang bagian ujung kertas untuk mencegah permukaan kertas menjadi kotor atau terkena sidik jari.
● Jangan tinggalkan media dalam baki utama saat Anda tidak sedang mencetak, karena media dapat melengkung jika terpapar udara.
Tip memuatkan kertas
● Pastikan Anda mengatur panjang baki utama agar sesuai dengan ukuran kertas yang Anda gunakan dan memasang kembali baki ke dalam printer sebelum Anda mengatur pemandu panjang kertas dengan kertas. Jika Anda mengatur pemandu panjang kertas terlebih dahulu, lalu mengatur panjang baki, kemungkinan kertas akan macet.
● Muatkan hanya satu jenis dan ukuran kertas ke dalam baki utama untuk setiap kali pencetakan.
● Setelah memuatkan kertas, perpanjang ekstensi baki keluaran dan buka
penampung kertas untuk menampung halaman cetakan Anda, sehingga halaman cetakan tidak berjatuhan dari baki keluaran.
Tip pencetakan
● Jika Anda mencetak foto, pindahkan foto dari kamera digital ke komputer menggunakan tahap-tahap yang dijelaskan dalam dokumentasi kamera Anda. Anda kemudian dapat membuka foto dengan program perangkat lunak pengeditan gambar dan mencetaknya dari sana.
● Untuk informasi tentang menginstal perangkat lunak, lihat Membuat jaringan. ● Pastikan Anda mendownload pembaruan perangkat lunak printer terbaru setiap
beberapa bulan untuk memastikan Anda memiliki fitur dan peningkatan yang paling aktual. Untuk informasi lebih lanjut, lihat Mendownload pembaruan perangkat lunak printer.
Mencetak dari program perangkat lunak
Ikuti tahapan di bawah ini untuk mencetak foto atau dokumen menggunakan pengaturan printer dasar. Untuk memodifikasi pengaturan, lihat Mengubah pengaturan cetak. Untuk menggunakan pengaturan manajemen warna yang jauh lebih kompleks, lihat Manajemen warna.
Untuk mencetak dari program perangkat lunak (Windows) 1. Pastikan Anda sudah memuatkan kertas dengan benar.
2. Pada menu File di dalam program perangkat lunak, klik Print [Cetak]. 3. Pilih HP Photosmart Pro B9100 series sebagai printer. Jika Anda sudah
mengatur HP Photosmart Pro B9100 series sebagai printer default, Anda dapat mengabaikan tahap ini. HP Photosmart Pro B9100 series pasti sudah dipilih. 4. Jika Anda perlu mengubah pengaturan, klik tombol untuk membuka kotak dialog
Properties (Properti). Tergantung pada program perangkat lunak Anda, nama tombol ini biasanya adalah Properties [Properti], Options [Pilihan], Printer Setup [Pemasangan Printer], atau Printer.
5. Pilih pilihan yang sesuai untuk tugas cetak Anda dengan menggunakan fitur yang tersedia pada tab Advanced [Kompleks], Printing Shortcuts [Akses Cepat Pencetakan], Features [Fitur], dan Color [Warna].
Tip Anda dengan mudah dapat memilih pilihan yang sesuai dengan tugas cetak Anda dengan cara memilih satu dari tugas cetak yang sudah didefinisikan dalam tab Printing Shortcuts [Akses Cepat Pencetakan]. Klik jenis tugas pencetakan di kotak Printing Shortcuts [Akses Cepat Pencetakan]. Pengaturan default untuk jenis tugas cetak akan dipilih, dan ditampilkan pada tab Printing Shortcuts [Akses cepat Pencetakan]. Jika perlu, Anda dapat menyesuaikan pengaturan di sini, atau melakukan perubahan pada tab lainnya di kotak dialog Properties [Properti]. 6. Klik OK untuk menutup kotak dialog Properties [Properti].
7. Klik Print [Cetak] atau OK untuk mulai mencetak. Untuk mencetak dari program perangkat lunak (Mac) 1. Pastikan Anda sudah memuatkan kertas dengan benar.
2. Pada menu File di dalam program perangkat lunak, klik Page Setup [Pengaturan Halaman].
3. Pilih HP Photosmart Pro B9100 series sebagai printer. Jika Anda sudah mengatur HP Photosmart Pro B9100 series sebagai printer default, Anda dapat mengabaikan tahap ini. HP Photosmart Pro B9100 series pasti sudah dipilih. 4. Pilih ukuran kertas dari menu pop-up Paper Size [Ukuran Kertas], lalu klik OK
untuk menyimpan pengaturan.
5. Pada menu File di dalam program perangkat lunak, klik Print [Cetak]. 6. Pilih pilihan yang sesuai untuk tugas cetak Anda menggunakan fitur-fitur yang
tersedia pada panel.
Tip Spesifikasikan tugas pencetakan untuk tugas cetak yang sering Anda lakukan dalam menu pop-up Preset [Pengaturan Awal]. 7. Klik Print [Cetak] untuk mulai mencetak.
Mengubah pengaturan cetak
Bagian ini berisi topik berikut:
● Mengubah kecepatan atau kualitas cetak ● Mengatur jenis kertas
● Mencetak dalam warna abu-abu
Catatan Bantuan elektronik memberikan informasi lebih lanjut tentang berbagi pengaturan cetak yang tersedia dalam driver printer. Untuk
mempelajari bagaimana cara membuka Bantuan elektronik, lihat Mendapatkan informasi lebih lanjut.
Mengubah kecepatan atau kualitas cetak
Untuk mengubah kecepatan atau kualitas cetak (Windows) 1. Buka kotak dialog Printer Properties [Properti Printer]. 2. Klik tab Features [Fitur].
3. Pada daftar Paper Type [Jenis Kertas], pilih jenis kertas yang sudah Anda muatkan.
4. Pada daftar Print Quality [Kualitas Cetak], pilih pengaturan kualitas yang sesuai untuk proyek Anda:
– FastDraft: Mencetak dengan kecepatan cetak tertinggi.
– Normal: Menyediakan keseimbangan terbaik antara kualitas dan kecepatan cetak. Ini merupakan pengaturan yang sesuai untuk sebagian besar dokumen.
– Best [Terbaik]: Menyediakan pencetakan berkualitas terbaik.
– Maximum dpi [dpi Maksimum]: Menyediakan kualitas pencetakan terbaik, namun membutuhkan waktu pencetakan yang lebih panjang daripada Best [Terbaik] dan membutuhkan ruang memori yang lebih besar.
Untuk mengubah kecepatan atau kualitas cetak (Mac) 1. Buka kotak dialog Print [Cetak].
2. Pilih panel Paper Type/Quality [Jenis Kertas/Kualitas]. 3. Klik tab Paper [Kertas].
4. Dari menu pop-up Quality [Kualitas], pilih pengaturan kecepatan dan kualitas yang sesuai untuk proyek Anda:
– FastDraft: Mencetak dengan kecepatan cetak tertinggi.
– Normal: Menyediakan keseimbangan terbaik antara kualitas dan kecepatan cetak. Ini merupakan pengaturan yang sesuai untuk sebagian besar dokumen.
– Best [Terbaik]: Menyediakan pencetakan berkualitas terbaik.
– Maximum dpi [dpi Maksimum]: Menyediakan kualitas pencetakan terbaik, namun membutuhkan waktu pencetakan yang lebih panjang daripada Best [Terbaik] dan membutuhkan ruang memori yang lebih besar.
Mengatur jenis kertas
Pengaturan jenis kertas default untuk pencetakan disesuaikan dengan akses cepat pencetakan yang sudah Anda pilih. Jika Anda mencetak pada kertas khusus, Anda dapat mengubah jenis kertas dari kotak dialog Properties [Properti].
Untuk memilih jenis kertas khusus (Windows)
1. Buka kotak dialog Printer Properties [Properti Printer]. 2. Klik tab Features [Fitur].
3. Klik More [Lainnya] dalam daftar Paper Type [Jenis Kertas], lalu pilih jenis kertas yang ingin Anda gunakan.
4. Klik OK.
5. Pilih pengaturan pencetakan lain yang Anda inginkan, lalu klik OK. Bab 2
Untuk memilih jenis kertas khusus (Mac) 1. Buka kotak dialog Print [Cetak].
2. Pilih panel Paper Type/Quality [Jenis Kertas/Kualitas]. 3. Klik tab Paper [Kertas].
4. Pada menu pop-up Paper Type [Jenis Kertas], klik jenis kertas yang sesuai. 5. Pilih pengaturan pencetakan lain yang Anda inginkan, lalu klik Print [Cetak].
Mencetak dalam warna abu-abu
Anda dapat mencetak dokumen atau foto dalam warna abu-abu untuk memberikan kesan dramatis pada foto hitam dan putih.
Untuk mencetak dalam warna abu-abu (Windows) 1. Buka kotak dialog Printer Properties [Properti Printer].
2. Klik tab Color [Warna], lalu klik Print in Grayscale [Cetak dalam Warna Abu-abu] di bagian Color Options [Pilihan Warna].
3. Pada daftar Print in Grayscale [Cetak dalam Warna Abu-abu], pilih salah satu dari pilihan berikut:
– Composite gray [Abu-abu komposit] – Gray inks only [Hanya tinta abu-abu]
4. Pilih pengaturan pencetakan lain yang Anda inginkan, lalu klik OK. Untuk mencetak dalam warna abu-abu (Mac)
1. Buka kotak dialog Print [Cetak].
2. Pilih panel Paper Type/Quality [Jenis Kertas/Kualitas]. 3. Klik tab Paper [Kertas].
4. Pada menu pop-up Color [Warna], pilih Grayscale [Warna Abu-abu]. 5. Pilih pengaturan pencetakan lain yang Anda inginkan, lalu klik Print [Cetak].
Catatan Untuk informasi lebih lanjut tentang pengaturan warna pada driver printer, lihat Manajemen warna.
Untuk informasi lebih lanjut tentang driver printer HP:
● Windows: Klik kanan ikon HP Digital Imaging Monitor pada baris fungsi Windows, lalu pilih Launch/Show HP Solution Center [Jalankan/Tampilkan Pusat Solusi HP]. Klik Onscreen Guide [Panduan Layar] dan pilih Help [Bantuan] untuk perangkat Anda. Dalam kotak dialog cetak, klik kanan pilihan apa pun dan klik kotak What's This? [Apa Ini?] untuk mempelajari lebih lanjut pilihan tersebut.
● Mac: Pilih Help [Bantuan], Mac Help [Bantuan Mac] dalam Finder, lalu pilih Library [Perpustakaan], HP Photosmart Printer Help [Bantuan Printer HP Photosmart].
Mengubah pengaturan cetak default
Jika Anda sering mencetak foto atau dokumen pada kertas dengan ukuran dan jenis yang sama, Anda dapat mengatur pencetakan default atau memilih pengaturan awal sesuai pengaturan yang Anda inginkan.
Untuk mengubah pengaturan pencetakan default (Windows)
1. Pada HP Solution Center [Pusat Solusi HP], klik Settings [Pengaturan], arahkan ke Print Settings [Pengaturan Cetak], lalu klik Printer Settings [Pengaturan Printer].
2. Ubah pengaturan cetak, lalu klik OK. Untuk membuat pengaturan awal (Mac)
1. Pada menu File di dalam program perangkat lunak, klik Print [Cetak]. 2. Pilih pengaturan pada setiap panel yang akan sering Anda gunakan.
3. Pada menu pop-up Presets [Pengaturan awal], pilih Save as [Simpan sebagai]. 4. Ketik nama pengaturan awal yang baru, lalu klik OK.
Mengoptimalkan kualitas cetak untuk komputer yang
lambat
Printer HP Photosmart Pro B9180 mampu mencetak gambar-gambar besar pada resolusi tinggi. File asosiasi untuk gambar-gambar seperti itu memang sangat besar. Printer bergantung pada kemampuan PC Anda untuk mentransfer file-file besar ini secara efisien pada saat gambar sedang dicetak. Jika komputer Anda terlalu lambat, misalnya dalam hal kecepatan CPU atau kapasitas RAM, kualitas cetak tidak akan optimal. Ada beberapa hal yang dapat Anda lakukan untuk meningkatkan kualitas cetak pada saat mencetak dari komputer yang lambat.
1. Tutup seluruh aplikasi kecuali yang Anda gunakan untuk mencetak. Pastikan tidak ada proses yang berjalan di latar belakang.
2. Ubah pilihan manajemen warna ke "Managed by Application." Baca Manajemen warna untuk informasi lebih lanjut.
3. Jangan menggunakan/nonaktifkan manajemen warna.
4. Jika Anda mencetak gambar lanskap, putar gambar hingga berorientasi potret dan pilih orientasi potret pada driver sebelum mencetak.
5. Tingkatkan kapasitas RAM ' sistem Anda.
6. Tingkatkan kecepatan prosesor ' sistem Anda, atau ganti dengan prosesor yang lebih cepat.
Menjadikan HP Photosmart Pro B9100 series printer
default
Windows 2000
1. Pada baris tugas Windows, klik Start [Mulai], arahkan ke Settings [Pengaturan], lalu klik Printers [Printer].
2. Klik kanan ikon HP Photosmart printer, lalu klik Set as Default Printer [Atur sebagai Printer Default].
Windows XP
1. Pada baris fungsi Windows, klik Start [Mulai], lalu klik Control Panel [Panel Kontrol].
2. Buka Printers and Faxes [Printer dan Faks].
3. Klik kanan ikon HP Photosmart printer, lalu klik Set as Default Printer [Atur sebagai Printer Default].
Mac
1. Pada System Preferences [Pilihan Sistem], klik Print & Fax [Cetak & Faks], lalu klik Printing [Pencetakan].
2. Pilih pilihan dari menu pop-up Selected printer in Print Dialog [Printer pilihan dalam Dialog Cetak].
Jika Anda ingin printer default selalu printer yang sama, pilih printer tersebut dari menu. Printer default tidak akan berubah bahkan setelah Anda mencetak dengan printer yang berbeda.
Jika Anda ingin printer default selalu printer terakhir yang Anda gunakan untuk mencetak, pilih Last printer used [Printer terakhir yang digunakan] dari menu. Printer default akan berubah setiap kali Anda mencetak dengan printer yang berbeda.
3
Manajemen warna
Bagian ini berisi topik berikut:
● Apa yang dimaksud dengan manajemen warna?
● Menggunakan plug-in HP Photosmart Pro print untuk Adobe Photoshop® ● Menggunakan manajemen warna berbasis aplikasi
● Menggunakan manajemen warna berbasis printer
Catatan Dalam panduan pengguna ini, perangkat lunak printer mengacu ke perangkat lunak HP Photosmart dalam CD yang menyertai printer. Driver printer merupakan bagian dari perangkat lunak printer yang mengontrol printer.
Apa yang dimaksud dengan manajemen warna?
Manajemen warna mempengaruhi cara pencetakan warna pada foto Anda. Karena semua penampilan warna pada printer, program perangkat lunak pengeditan gambar, sistem pengoperasian, dan perangkat gambar (seperti kamera, pemindai, dan monitor) berbeda, strategi manajemen warna yang Anda pilih dapat mempengaruhi akurat atau tidaknya warna hasil pencetakan.
Manajemen warna berbasis pada ruang warna1. Sebagian besar perangkat gambar
menggunakan ruang warna RGB2, sementara printer umumnya menggunakan ruang
warna CMYK3. Perbedaan antara dua ruang warna dapat menyebabkan foto yang
tercetak terlihat sangat berbeda dengan yang Anda lihat pada monitor. Manajemen warna merupakan subyek yang kompleks dan penjelasan terperinci tentang hal ini bukan merupakan cakupan dari panduan pengguna ini, yang memberikan beberapa contoh umum saja. Untuk informasi lebih lanjut, lihat
dokumentasi yang menyertai program perangkat lunak pengeditan gambar dari pihak ketiga, atau kunjungi situs Web HP. Kunjungi www.hp.com/support, pilih negara/ kawasan dan bahasa Anda, lalu ketik HP Photosmart Pro B9100 dalam kotak
pencarian product/name [produk/nama]. Tekan ENTER, lalu pilih printer
HP Photosmart Pro B9100 series. Dalam kotak pencarian Question or keywords [Pertanyaan atau Kata kunci], ketik color management [manajemen warna],
lalu tekan ENTER. Klik topik yang ingin Anda baca.
1 Model matematis tiga dimensi untuk mengatur dan mengelola warna.
2 Ruang warna RGB menciptakan warna dengan mencampurkan cahaya merah, hijau, dan biru. Teknologi yang tergantung pada cahaya (monitor, pemindai, atau kamera digital) menggunakan ruang warna ini.
3 Ruang warna CMYK yang digunakan dalam industri percetakan berbasis pada kualitas penyerapan cahaya tinta yang tercetak pada kertas. CMYK merupakan singkatan cyan, magenta, yellow, dan black (sian, magenta, kuning, dan hitam), warna yang digunakan dalam proses pencetakan dengan empat warna.
Memilih strategi manajemen warna Menggunakan plug-in
HP Photosmart Pro print untuk Adobe Photoshop®.
Menggunakan manajemen warna berbasis aplikasi. Menggunakan manajemen warna berbasis printer. ● Manajemen warna kompleks ● Menggunakan algoritma Adobe Photoshop untuk menghasilkan cetakan dengan resolusi tinggi ● Sebuah kotak dialog
sederhana dengan pengaturan manajemen warna yang paling sering digunakan ● Manajemen warna kompleks ● Menggunakan algoritma Adobe Photoshop untuk menghasilkan cetakan dengan resolusi tinggi ● Beberapa kotak
dialog untuk semua pengaturan manajemen warna ● Manajemen warna sederhana ● Menggunakan pengaturan manajemen warna driver printer
Tip 1 Fitur manajemen warna dapat diaktifkan dalam driver printer dan dalam program perangkat lunak seperti Adobe® Photoshop.® Pengoreksian ganda ini akan menyebabkan hasil akhir menjadi kurang memuaskan. Gunakan manajemen warna hanya dengan basis printer atau basis aplikasi, jangan gunakan keduanya pada saat yang sama.
Tip 2 Secara berkala, kalibrasikan warna printer untuk memastikan printer selalu memberikan reproduksi warna yang konsisten dan akurat pada semua jenis kertas yang didukung. Lihat Meluruskan dan mengkalibrasi printer.
Menggunakan plug-in HP Photosmart Pro print untuk
Adobe Photoshop
®Plug-in Pro print HP Photosmart untuk Adobe Photoshop memperlancar proses pencetakan dan menyederhanakan manajemen warna profesional. Plug-in menyediakan kotak dialog sentral untuk manajemen warna dan pengaturan cetak lainnya. Plug-in menggabungkan pengaturan dari driver printer dan kotak dialog Adobe Photoshop Print with Preview [Cetak dengan Tinjauan], sehingga Anda tidak perlu mencari-cari di antara berbagi kotak dialog lain setiap kali Anda akan mencetak.
Plug-in HP Photosmart Pro print untuk Adobe Photoshop diinstal secara otomatis dengan perangkat lunak printer HP Photosmart, jika Anda memiliki Adobe Photoshop 7.0 dalam komputer yang sama.
Catatan Adobe Photoshop merupakan produk perangkat lunak pihak ketiga independen (tidak termasuk dalam printer).
Untuk informasi lebih lanjut tentang manajemen warna berbasis aplikasi, lihat Menggunakan manajemen warna berbasis aplikasi.
Memulai plug-in HP Photosmart Pro print
Untuk memulai plug-in1. Buka sebuah gambar dalam Adobe Photoshop.
2. Pilih File, arahkan ke Automate [Otomatis], lalu klik Photosmart Pro print.... Area tampilan cetak dalam kotak dialog plug-in akan menampilkan gambar aktual dalam ukuran skala sesuai dengan rasio aspek aslinya. Jika ada, bingkai kertas akan ditampilkan dengan ukuran dan lokasi yang sesuai. Gunakan kursor untuk mengubah ukuran gambar. Putar gambar atau potong dengan cara menariknya.
Mengubah default untuk plug-in HP Photosmart Pro print
Untuk mengubah default plug-in1. Buka sebuah gambar menggunakan Adobe Photoshop.
2. Pilih File, arahkan ke Automate [Otomatis], lalu klik Photosmart Pro print.... 3. Ubah pengaturan dalam plug-in HP Photosmart Pro print.
4. Klik Done [Selesai].
Menginstal plug-in HP Photosmart Pro print
Plug-in HP Photosmart Pro print untuk Adobe Photoshop diinstal secara otomatis dengan perangkat lunak printer HP Photosmart, jika Anda memiliki Adobe Photoshop dalam komputer yang sama. Jika Anda menginstal Adobe Photoshop setelah Anda menginstal perangkat lunak printer, Anda kemudian dapat menginstal plug-in HP Photosmart Pro print secara terpisah.
Untuk menginstal plug-in HP Photosmart Pro print (Windows) 1. Masukkan CD HP Photosmart ke dalam CD-ROM drive komputer. 2. Klik Install Photosmart Pro print, lalu ikuti petunjuk pada layar. Untuk menginstal plug-in HP Photosmart Pro print (Mac)
1. Klik ikon HP Device Manager di Dock. Jika ikon HP Device Manager [Manajer Perangkat HP] tidak berada dalam Dock, pilih Applications [Aplikasi], Hewlett-Packard, lalu HP Device Manager [Manajer Perangkat HP].
2. Klik Maintain Printer.
3. Pilih printer dari daftar, lalu klik Launch Utility [Jalankan Utilitas]. HP Printer Utility [Utilitas Printer HP] akan muncul.
4. Klik Photosmart Pro print plug-in for Adobe Photoshop. 5. Klik Install Photosmart Pro print.
Menggunakan manajemen warna berbasis aplikasi
Manajemen warna berbasis aplikasi menawarkan kontrol yang jauh lebih canggih daripada format berbasis printer, namun juga melibatkan langkah yang lebih banyak dan jauh lebih rumit.
Penggunaan manajemen warna berbasis aplikasi mencakup:
● Penggunaan profil perangkat: Manajemen warna berbasis aplikasi bergantung pada file yang disebut profil perangkat ICC4. Profil ICC menjelaskan ruang warna
sebuah perangkat. Komponen program perangkat lunak pada sistem manajemen warna Anda menggunakan profil-profil ini untuk mengubah warna antara setiap ruang warna perangkat. Instalasi perangkat lunak HP Photosmart Pro B9100 series menginstal profil ICC HP secara otomatis untuk printer Anda.
● Kalibrasi monitor: Monitor nantinya akan memunculkan degradasi warna yang dapat mempengaruhi kualitas profesional dari hasil fotografi cetak. Hasilnya, profil ICC yang menyertai hampir semua monitor baru menjadi semakin tidak valid dan tidak lagi merefleksikan secara akurat ruang warna yang tersedia pada perangkat. Mengkalibrasi monitor minimal sekali sebulan untuk menghasilkan profil ICC khusus merupakan cara terbaik untuk menjamin ruang warna yang tersedia pada monitor didefinisikan secara akurat sesuai sistem manajemen warna Anda. Anda dapat mengkalibrasi monitor secara visual menggunakan sistem atau program perangkat lunak utilitas, seperti Adobe Gamma, tetapi jenis kalibrasi ini tidak memenuhi standar kualitas tinggi yang diharapkan untuk fotografi profesional. Para profesional biasanya menginventasikan kit kalibrasi yang terdiri dari program perangkat lunak dan sebuah perangkat keras yang dapat menangkap status aktual lingkungan RGB pada monitor dan
menyimpannya sebagai profil ICC khusus. Kit kalibrasi monitor tersedia dari GretagMacBeth, Monaco System, dan LaCie, serta beberapa produsen lainnya. Untuk mencetak menggunakan fitur manajemen warna berbasis aplikasi, Anda harus mengubah pengaturan di driver printer dan di program perangkat lunak pengeditan gambar. Berikut ini adalah contoh tugas cetak umum yang menggunakan manajemen warna berbasis aplikasi dalam Adobe Photoshop (versi 7 atau CS). Lihat dokumentasi yang menyertai program perangkat lunak pengeditan gambar Anda untuk melengkapi petunjuk tentang penggunaan fitur manajemen warna produk tersebut.
Untuk mencetak menggunakan manajemen warna berbasis aplikasi 1. Buka foto yang ingin Anda cetak dalam Adobe Photoshop.
2. Pilih File, dan klik Print with Preview [Cetak dengan Tinjauan] dalam Adobe Photoshop.
3. Pastikan Show More Options [Tampilkan Pilihan Lainnya] dicentang dalam kotak dialog Print with Preview [Cetak dengan Tinjauan], lalu pilih Color Management [Manajemen Warna] dari daftar.
4. Pada bagian Print Space [Ruang Cetak] kotak dialog Print with Preview [Cetak dengan Tinjauan], pilih profil HP Photosmart Pro B9100 series yang sesuai untuk kertas dan tinta yang sedang Anda gunakan.
Installer perangkat lunak printer HP Photosmart menginstal beberapa profil untuk Anda secara otomatis.
4 International Color Consortium (Konsorsium Warna Internasional). ICC memberikan solusi manajemen warna berbasis profil. Untuk informasi lebih lanjut, lihat www.color.org.
5. Pilih Perceptual [Persepsi] dari daftar Intent [Intensi]. Juga disarankan untuk memilih pilihan Use Black Point Compensation [Gunakan Kompensasi Titik Hitam].
6. Klik Page Setup [Pengaturan Halaman] di kotak dialog Print with Preview [Cetak dengan Tinjauan], atur halaman untuk gambar aktual, lalu klik OK. 7. Klik Print [Cetak].
Pengguna Windows
a. Klik Properties [Properti] di kotak dialog Print [Cetak]. b. Klik Properties [Properti] di kotak dialog Print [Cetak].
c. Pilih Managed by application [Dikelola oleh aplikasi] dari bagian Color Management [Manajemen Warna] pada kotak dialog Print [Cetak], lalu klik OK.
d. Klik tab Features [Fitur], pilih jenis kertas yang sesuai dari daftar Paper Type [Jenis Kertas], lalu klik OK.
e. Klik OK. Pengguna Mac
a. Pilih Paper Type/Quality [Jenis Kertas/Kualitas] di kotak dialog Print [Cetak].
b. Pilih Application Managed Colors [Aplikasi Manajemen Warna] dari menu pop-up Color [Warna].
c. Pilih jenis kertas yang sesuai dari menu pop-up Paper [Kertas]. 8. Klik Print [Cetak].
Menggunakan manajemen warna berbasis printer
Printer HP Photosmart Pro B9100 series menawarkan manajemen warna otomatis terintegrasi yang dapat dikonfigurasi dengan mudah. Manajemen warna berbasis printer memproduksi hasil yang menarik dan dapat digunakan oleh berbagi pengguna. Pilih dari pengaturan ruang warna driver printer berikut sesuai dengan ruang warna yang digunakan oleh perangkat gambar Anda dan penggunaan profil ICC. Ubah pengaturan ini pada tab Color [Warna] (Windows) atau panel Paper Type/Quality [Jenis Kertas/Kualitas] (Mac). Contoh bagaimana cara mengubah pengaturan ini, lihat Untuk mencetak menggunakan manajemen warna berbasis printer.
Pengaturan ruang warna driver printer
Pengaturan Kapan menggunakannya
Colorsmart/sRGB (Pengaturan default) Driver printer diatur ke Colorsmart/sRGB sesuai default karena sebagian besar perangkat gambar, seperti monitor, kamera, dan pemindai menggunakan sRGB. Pada mode ini, printer mengubah warna dari sRGB menjadi warna tinta printer.
● Jika kamera digital, pemindai, atau program perangkat lunak
pengeditan gambar Anda diatur ke sRGB.
● Untuk format manajemen warna yang paling mudah dan paling umum ● Jika Anda tidak menggunakan profil
Pengaturan Kapan menggunakannya
Tip Jangan gunakan mode ini jika Anda juga menggunakan profil ICC dan program perangkat lunak untuk mengelola warna. Tindakan ini dapat mengurangi akurasi warna karena warna dikonversi dua kali—pertama oleh program perangkat lunak kemudian oleh printer.
Adobe RGB atau Adobe RGB (1998) Anda dapat mengatur beberapa perangkat gambar ke Adobe RGB, yang merupakan versi peningkatan ruang warna sRGB dan sudah dikembangkan untuk fotografi digital dengan akurasi tinggi. Pada mode ini, printer mengubah warna dari Adobe RGB menjadi warna tinta printer.
Tip Jangan gunakan mode ini jika Anda juga menggunakan profil ICC dan program perangkat lunak untuk mengelola warna. Tindakan ini dapat mengurangi akurasi warna karena warna dikonversi dua kali—pertama oleh program perangkat lunak kemudian oleh printer.
● Jika kamera digital, pemindai, atau program perangkat lunak
pengeditan gambar Anda diatur ke Adobe RGB.
● Untuk fotografi digital berkualitas tinggi
● Jika Anda tidak menggunakan profil ICC
Aplikasi Manajemen Warna Manajemen warna berbasis aplikasi memperbolehkan program perangkat lunak pengeditan gambar mengkonversi ruang warna gambar menjadi warna tinta printer. Konversi terjadi dalam program perangkat lunak pengeditan gambar. Pada mode ini, printer tidak melakukan manajemen warna apa pun. Menggunakan manajemen warna berbasis aplikasi melibatkan perubahan pengaturan dalam driver printer dan program perangkat lunak Anda, dan memerlukan profil ICC untuk semua perangkat Anda. Untuk informasi lebih lanjut, lihat Menggunakan manajemen warna berbasis aplikasi.
● Jika Anda ingin menggunakan fitur manajemen warna dari sebuah program perangkat lunak
pengeditan gambar, seperti Adobe Photoshop
● Untuk level kontrol kualitas warna tertinggi
● Jika Anda ingin menggunakan profil ICC
Bab 3
Untuk mencetak menggunakan fitur manajemen warna yang terintegrasi dalam printer HP Photosmart Pro B9100 series, Anda harus mengubah pengaturan di driver printer dan di program perangkat lunak pengeditan gambar. Berikut ini adalah contoh tugas cetak umum yang menggunakan manajemen warna berbasis printer dalam Adobe Photoshop (versi 7 atau CS).
Untuk mencetak menggunakan manajemen warna berbasis printer 1. Buka file yang ingin Anda cetak dalam Adobe Photoshop.
2. Pilih File, lalu klik Print with Preview [Cetak dengan Tinjauan] dalam Adobe Photoshop. Pastikan Show More Options [Tampilkan Pilihan Lainnya] dipilih dalam kotak dialog Print with Preview [Cetak dengan Tinjauan], lalu pilih Color Management [Manajemen Warna] dari daftar.
3. Pada bagian Print Space [Ruang Cetak] kotak dialog Print with Preview [Cetak dengan Tinjauan], pilih pengaturan ruang warna RGB yang sama yang ingin Anda gunakan dalam driver printer (Windows). Hampir semuanya memilih sRGB atau Adobe RGB. Pada Mac, pilihlah Printer Color Management [Manajemen Warna Printer].
4. Klik Page Setup [Pengaturan Halaman] di kotak dialog Print with Preview [Cetak dengan Tinjauan], atur halaman untuk gambar aktual, lalu klik OK. 5. Klik Print [Cetak].
Pengguna Windows
a. Klik Properties [Properti] di kotak dialog Print [Cetak]. b. Klik tab Color [Warna] di kotak dialog Properties [Properti].
c. Pilih ruang warna dari daftar Color Management [Manajemen Warna]: – Colorsmart/sRGB (default)
– AdobeRGB
Pilih ruang warna yang sama dengan yang Anda pilih sebagai ruang pekerjaan RGB dalam kotak dialog Adobe Photoshop Color Settings [Pengaturan Warna].
d. Klik tab Features [Fitur], pilih jenis kertas yang diinginkan dari daftar Paper Type [Jenis Kertas], lalu klik OK.
Pengguna Mac
a. Pilih Paper Type/Quality [Jenis Kertas/Kualitas] di kotak dialog Print [Cetak].
b. Pilih ruang warna dari menu pop-up Color [Warna] di kotak dialog Print [Cetak]:
– Colorsmart/sRGB – AdobeRGB
Pilih ruang warna yang sama dengan yang Anda pilih sebagai ruang pekerjaan RGB dalam kotak dialog Adobe Photoshop Color Settings [Pengaturan Warna].
4
Perawatan dan pemeliharaan
Bagian ini berisi topik berikut: ● Membiarkan printer tetap hidup ● Mengganti kartrij tinta
● Ganti kepala cetak yang mengalami gangguan ● Membersihkan printer
● Meluruskan dan mengkalibrasi printer ● Mencetak halaman tes
● Mencetak halaman contoh
● Mendownload pembaruan perangkat lunak printer ● Menghapus instalasi perangkat lunak printer
Ikuti panduan dalam bab ini untuk memperpanjang usia pakai printer dan produk pencetakan, dan untuk memastikan foto yang Anda cetak selalu memiliki kualitas tertinggi.
Membiarkan printer tetap hidup
HP merekomendasikan agar Anda selalu meninggalkan printer dalam keadaan terhubung dan dihidupkan, sehingga printer dapat melakukan rutinitas servis mandiri secara berkala. Jika Anda meninggalkan printer dalam keadaaan mati dalam waktu yang cukup lama, kualitas pencetakan printer Anda akan mengalami penurunan, sehingga rutinitas perawatan otomatis harus dijalankan dan Anda mungkin harus mengganti satu atau beberapa kepala cetak.
Printer akan menjalankan rutinitas servis mandiri jika printer dalam kondisi idle selama 24 jam atau lebih. Jangka waktu yang dibutuhkan untuk menyelesaikan servis rutin tergantung pada berapa lama printer telah berada dalam kondisi idle. Sebagai bagian dari rutinitas servis, sensor nosel akan memeriksa apakah terjadi
penyumbatan pada nosel kepala cetak, jika perlu membersihkan setiap penyumbatan yang ditemukan, dan mengganti nosel saat diperlukan. Untuk informasi lebih lanjut tentang membersihkan kepala cetak, lihat Membersihkan kepala cetak secara otomatis dan Membersihkan nosel kepala cetak secara manual.
Mengganti kartrij tinta
Untuk informasi tentang memasang kartrij tinta dan kepala cetak pertama kali sesudah pembelian printer, lihat panduan Quick Start [Start Cepat].
Untuk hasil cetakan yang optimal, HP menyarankan Anda hanya menggunakan kartrij tinta HP. Memasukkan kartrij yang tidak tepat dapat membatalkan garansi printer. HP tidak menyarankan Anda untuk memodifikasi atau mengisi ulang kartrij HP. Kerusakan akibat memodifikasi atau mengisi ulang kartrij HP tidak tercakup dalam garansi HP.
Untuk kualitas pencetakan terbaik, HP menyarankan Anda untuk memasang semua tinta kartrij eceran sebelum tanggal kadaluwarsa yang tertera pada kotaknya.
Jangan membuka kemasan kartrij tinta hingga Anda siap memasang kartrij tinta tersebut.
Memeriksa level tinta
Untuk memeriksa level tinta dari printer 1. Tekan Menu pada printer.
2. Tekan hingga Anda melihat Show ink level percentage [Tampilkan persentase level tinta] pada layar printer.
3. Tekan OK.
4. Tekan untuk melihat persentase tinta yang tersisa dalam setiap kartrij tinta.
Catatan Level tinta yang ditunjukkan adalah perkiraan saja. Volume tinta yang sebenarnya dapat berbeda.
Untuk memeriksa level tinta dari komputer (Windows)
1. Klik kanan ikon HP Digital Imaging Monitor pada sisi kanan baris fungsi Windows, lalu pilih Launch/Show HP Solution Center [Jalankan/Tampilkan Pusat Solusi HP].
2. Klik Settings [Pengaturan], lalu pilih Status.
3. Klik ikon Estimated Ink Levels [Estimasi Level Tinta].
Catatan Level tinta yang ditunjukkan adalah perkiraan saja. Volume tinta yang sebenarnya dapat berbeda.
Untuk memeriksa level tinta dari komputer (Mac) 1. Klik HP Photosmart Studio pada Dock. 2. Klik tab Devices [Perangkat].
3. Pilih Maintain Printer [Pemeliharaan Printer] dari menu pop-up Settings [Pengaturan].
4. Klik Launch Utility [Jalankan Utilitas]. 5. Pilih panel Supplies Status [Status Produk].
Catatan Level tinta yang ditunjukkan adalah perkiraan saja. Volume tinta yang sebenarnya dapat berbeda.
Mengganti kartrij tinta
Untuk pengoperasian yang benar, pasang kedelapan kartrij tinta berikut: ● Kartrij tinta HP 38 Photo Black (PK) Pigment
● Kartrij tinta HP 38 Light Gray (LG) Pigment ● Kartrij tinta HP 38 Matte Black (MK) Pigment ● Kartrij tinta HP 38 Cyan (C) Pigment ● Kartrij tinta HP 38 Magenta (M) Pigment ● Kartrij tinta HP 38 Yellow (Y) Pigment
● Kartrij tinta HP 38 Light Magenta (LM) Pigment ● Kartrij tinta HP 38 Light Cyan (LC) Pigment Bab 4
Jika Anda mengganti kartrij tinta, pastikan Anda menggunakan kartrij yang tepat. Untuk mengganti kartrij tinta
1. Buka pintu kartrij tinta dengan menekan tonjolan pada bagian atas pintu hingga pintu terdengar terbuka.
2. Keluarkan kartrij tinta yang harus diganti. Pegang kartrij dan tarik keluar dari kompartemennya.
3. Kocok kartrij tinta baru minimal enam kali sebelum Anda membuka kemasannya.
4. Buka pembungkus kartrij tinta, lalu masukkan setiap kartrij ke dalam kompartemen dengan kode warna, seperti ditunjukkan pada gambar. Tekan kartrij untuk memastikan kartrij telah terpasang dengan benar.
Catatan Kedelapan kartrij dan keempat kepala cetak harus terpasang dengan benar agar printer dapat bekerja. Jika ini kali pertama Anda memasang kartrij tinta dan kepala cetak, baca panduan Quick Start [Start
Cepat] untuk informasi tentang pemasangan kartrij tinta dan kepala cetak yang
pertama kali. Jika Anda harus mengganti kepala cetak, lihat Ganti kepala cetak yang mengalami gangguan.
Ikuti tip berikut untuk membantu pemeliharaan kartrij tinta HP dan memastikan kualitas pencetakan yang konsisten:
● Simpan semua kartrij cetak yang tidak digunakan dalam kemasan aslinya yang disegel hingga kartrij diperlukan. Simpan kartrij cetak pada suhu ruangan (15–35 derajat C atau 59–95 derajat F).
Catatan Setiap kartrij tinta mempunyai tanggal kadaluwarsa. Jika Anda menerima pesan kadaluwarsa tinta, Anda dapat melanjutkan pencetakan dengan menekan OK pada panel kontrol. HP menyarankan Anda mengganti kartrij tinta yang sudah kadaluwarsa. HP tidak dapat menjamin kualitas atau keandalan tinta yang kedaluwarsa.
● Jangan melepaskan isolasi plastik yang menutupi nosel tinta hingga Anda siap memasang kartrij cetak ke dalam printer. Jika isolasi plastik telah dilepas dari kartrij tinta, jangan coba merekatkannya kembali. Merekatkan kembali isolasi akan merusak kartrij tinta.
Ganti kepala cetak yang mengalami gangguan
Jika muncul pesan pada layar printer yang meminta Anda untuk mengganti kepala cetak, cobalah untuk membersihkan kepala cetak. Lihat Membersihkan kepala cetak secara otomatis. Jika Anda masih melihat pesan ini pada layar printer setelah Anda membersihkan kepala cetak, hubungi layanan Dukungan HP. Jika staf dukungan HP memberitahukan Anda bahwa kepala cetak harus diganti, belilah kepala cetak pengganti, lalu ikuti tahapan berikut. Untuk membeli kepala cetak pengganti, kunjungi: ● www.hpshopping.com (A.S.)
● www.hpshopping.ca (Kanada) ● www.hp.com/eur/hpoptions (Eropa) ● www.hp.com (Semua negara/kawasan lain)
Agar berfungsi dengan baik, keempat kepala cetak harus diinstal dan dalam kondisi baik:
● Kepala cetak HP 70 Photo Black/Light Gray ● Kepala cetak HP 70 Matte Black/Cyan ● Kepala cetak HP 70 Magenta/Yellow
● Kepala cetak HP 70 Light Magenta/Light Cyan Bab 4
Untuk mengganti kepala cetak 1. Buka pintu atas.
2. Tekan dan tahan OK sampai unit kepala cetak bergerak ke kiri printer dan berhenti.
3. Naikkan penutup unit kepala cetak biru. Sebelum Anda mulai mengangkatnya, perhatikan batang logam yang menahan penutupnya. Tarik penutup ke depan dengan memegang bagian ujungnya, sehingga penutup dapat terlepas dari batang logam, kemudian angkat ke atas.
4. Lepaskan kepala cetak yang bermasalah. Untuk melakukan ini, angkat bagian ujung biru pada kepala cetak, dan gunakanlah untuk menarik kepala cetak dari slot.
5. Kocok kepala cetak baru kuat-kuat, setidaknya enam kali, sebelum membuka kemasan.
6. Keluarkan kepala cetak. Berhati-hatilah, jangan sampai menyentuh kontak berwarna emas di kepala cetak. Terutama sekali, lindungi kontak dari goresan kuku Anda.
7. Buka dan lepaskan penutup proteksi oranye dari kepala cetak. Jangan sentuh kontak berwarna emas di kepala cetak.
8. Buka pembersih yang sudah dibasahi yang disertakan di dalam kemasan kepala cetak.
9. Gosok nosel kepala cetak dengan ujung busa pembersih. Gosok sepanjang nosel setidaknya 3 kali.
10. Masukkan kepala cetak yang baru ke dalam kompartemen dengan kode warna seperti yang ditunjukkan pada gambar. Tekan kepala cetak sampai terpasang di tempatnya. Kepala cetak hanya dapat dipasang dari satu arah.
11. Turunkan penutup unit kepala cetak yang terbuka hingga penutup terkunci di bawah batang logam, lalu lipat penutup tersebut kembali ke posisi awal. 12. Tutup pintu atas.
Printer secara otomatis melakukan pelurusan kepala cetak dan kalibrasi warna. Pastikan Anda telah memuatkan HP Advanced Photo Paper - Glossy ke dalam baki utama, kemudian klik OK untuk melakukan pelurusan dan kalibrasi. Untuk informasi tentang pelurusan dan kalibrasi, baca Meluruskan dan mengkalibrasi printer.
Membersihkan printer
Untuk hasil terbaik, jagalah agar bagian luar printer tetap bersih. Jika Anda melihat ada endapan tinta di bagian luar printer, bersihkan printer dengan tahapan berikut.
Catatan Jangan bersihkan bagian dalam printer.
Membersihkan printer
Untuk membersihkan bagian luar printer
1. Matikan printer dengan menekan tombol On [Hidup].
2. Lap bagian luar printer dengan kain halus yang telah sedikit dibasahi dengan air. Pastikan endapan tinta yang menumpuk di baki keluaran dibersihkan.
Perhatian Jangan gunakan larutan pembersih apa pun. Bahan pembersih dan deterjen dapat merusak lapisan printer.
3. Tekan On [Hidup] untuk menghidupkan printer.
Jangan bersihkan bagian dalam printer
Membersihkan kepala cetak secara otomatis
Jika Anda melihat garis-garis putih atau satu garis berwarna pada foto yang Anda cetak, kepala cetak mungkin perlu dibersihkan.
Untuk membersihkan kepala cetak secara otomatis 1. Tekan Menu pada panel kontrol printer.
2. Pilih Clean printheads [Bersihkan kepala cetak], lalu tekan OK.
3. Dengan mengikuti petunjuk pada layar printer, muatkan kertas sehingga printer dapat mencetak halaman tes setelah kepala cetak dibersihkan. Gunakan kertas polos ukuran Letter atau A4 untuk menghemat kertas foto.
4. Tekan OK untuk mulai membersihkan kepala cetak.
Jika Anda masih melihat garis-garis putih atau ada warna yang hilang di halaman tes, Anda mungkin perlu membersihkan nosel kepala cetak secara manual. Untuk informasi lebih lanjut, lihat Membersihkan nosel kepala cetak secara manual.
Catatan 1 Jangan bersihkan kepala cetak bila tidak diperlukan, karena pembersihan kepala cetak menggunakan tinta.