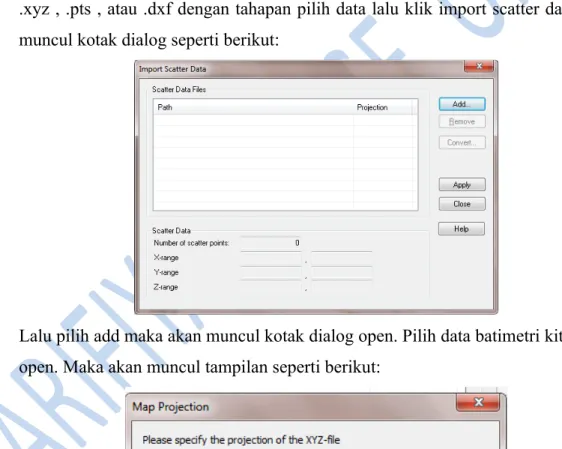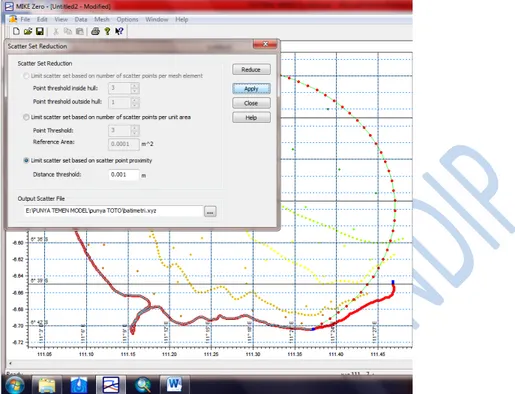TUTORIAL MIKE21
Dalam pemodelan menggunakan mike 21 memiliki prosedur secara umum yaitu: 1. Pre Processing
Pembuatan grid/mesh (grid generation) ada 2 jenis: mesh generator (.mdf) dan batimetri editor (.batsf). Finite elemen, rectangular mesh / fleksible mesh, triangular mesh, finite difference
Pembuatan nilai boundary condition/syarat batas. Parameter input berupa dfs0, dfs1, dfs2, dan dfsu pada mike zero toolbox
2. Processing/System Specification
Tahap ini terdiri atas eksekusi model melalui beberapa pilihan modul yang dapat kita pilih dalam Mike21. Setiap modul memiliki beberapa parameter inputan tersendiri.
3. Post Processing
Tahap ini merupakan tahap lanjutan dari tahap kedua yaitu melakukan verifikasi atau validasi dari hasil model yang dijadikan acuan adalah data hasil pengukuran lapangan.
Tahap 1 (Pre Processing):
Pembuatan Grid/Mesh (Grid Generation)
Dalam tahapan pembuatan grid atau mesh dalam mike21 data yang diperlukan meliputi data batimetri dan data garis pantai dimana masing-masing data dalam bentuk format .xyz, .pts, ataupun .dxf. data tersebut dapat diolah dengan menggunakan software seperti ArcGIS, Autocad, SMS, ataupun Surfer. Namun kita juga dapat membuat shoreline dan batimetri langsung pada MIKE21 yaitu melalui peta batimetri yang telah di rekstifikasi. Pada workspace pilih option – import grafik layer – lalu muncul tampilan berikut:
Lalu klik pada lingkaran merah, pilih gambar berformat jpeg yang telah rektifikasi. Lalu pilih pada overlay manager, gambar yang telah dipilih posisikan pada posisi paling atas yang menandakan kita akan melakukan pengolahan yang pertama. Selanjutnya melakukan digitasi menggunakan tools editing untuk mesh generator fleksible mesh, untuk garpan dan
boundary gunakan draw arc sedangkan untuk batimetri menggunakan add scatter data lalu muncul kotak dialog.
Pada file pilih lokasi penyimpanan dan beri nama sesuai dengan yang diinginkan.
Lalu arahkan kursor disamping pada point batimetri pada peta. Klik lalu masukan nilai kedalaman dengan mengatur angka pada kotak value – save edit. Apabila telah selesai digitasi semua batimetri maka klik clear edit dan close. Dan data telah tersimpan dalam format .xyz pada lokasi yang telah kita tentukan.
Setelah garis pantai, batimetri dan boundary telah terdigit selanjutnya menghilangkan gambar peta dengan klik workspace pilih option – import grafik layer – overlay manager –
uncheklist kolom pada peta. Selanjutnya menyimpan garpan, batimetri dan boundary dalam bentuk .xyz. pilih draw arc lalu pilih line garis pantai – klik kanan – pilih export xyz – simpan dengan nama yang diinginkan. Begitu pula dengan boundary condition lakukan dengan hal yang sama.
Sedangkan apabila kita menggunakan data shoreline .xyz dan bati .xyz hasil olahan software GIS maka tahapan input data dalam pembuatan mesh kedalam mike sebagai berikut:
a. klik file lalu pilih new lalu klik file kembali. Maka akan muncul toolbox yang berisi pilihan program dari mike yang akan kita jalankan. Program tersebut meliputi Mike Zero, Mike21, Mike11, Mike3, Litpak, Mike She, Mike Flood, Mike 21/3 Integrated Models. Kesemua pilihan tersebut dapat kita pilih sesuai dengan kebutuhan berdasarkan tujuan analisa kita. Namun tahap pembuatan model diawali dengan pembuatan mesh maka dipilih Mike Zero karena dalam Mike Zero merupakan tahapan atau kerangka awal dalam membangun model.
b. Dalam Mike Zero kita pilih mesh generator (.mdf) lalu klik ok
c. Setelah mengklik ok, maka akan muncul tampilan work projection. Dimana pada tampilan ini kita menentukan titik lokasi kajian kita. Area ini tergantung dari posisi koordinat kita dalam system geografis. Pilih UTM 49 untuk area semarang, lalu klik ok. Selain UTM, disarankan gunakan LONG/LAT karena dengan ini tampilan workprojection berkordinat geographic (degree decimal) sehingga mudah untuk menentukan lokasi pada domain terhadap lokasi pengukuran di lapangan cukup memasukan kordinat (degree decimal) dan semua hasil digitasi akan masuk Mike menyesuaikan dengan koordinatnya pada workprojection. Sedangkan bila batimetri editor (.batsf) disarankan dengan map (UTM). d. maka akan muncul sebuah workspeace yaitu sebuah lembar kerja yang terdiri atas sel-sel
yang dibatasi oleh grid. Maka tahapan selanjutnya adalah memasukan land boundary yaitu garis pantai hasil digitasi. Klik data lalu pilih import boundary. Maka akan muncul tampilan window open xyz file. Kita pilih data garis pantai yang telah kita digit dalam format .xyz atau .pts atau .dxf. lalu klik open.
e. Setelah klik open maka akan muncul tampilan seperti dibawah. Selanjutnya projection samakan UTM-49 dan arc definition pilih add all vertice yang menandakan kita memilih semua hasil digitasi software mapping.
Dan akan muncul contoh tampilan hasil digitasi garis pantai sebagai berikut :
f. langkah berikutnya adalah memodifikasi area model. Namun sebelum itu disini akan dijelaskan beberapa tools yang digunakan untuk memodifikasi area model.
zoom in = tools ini berfungsi untuk melakukan zoom terhadap area kerja kita workspace atau zoom terhadap point.
zoom out = berfungsi untuk zoom out untuk mengecilkan area kerja yang telah kita zoom in.
previous zoom = tools ini berfungsi untuk kembali ke proses pengezooman sebelumnya
next zoom = tools ini berfungsi untuk menuju pada proses zoom yang awal setelah kita zoom out.
pan = tools ini untuk menggerakan secara bebas area kerja kita (workspace) draw grid
select point = tools ini berfungsi untuk memilih point atau scatter point yang terdapat didalam area kerja kita. Point tersebut dapat berbentuk node ataupun vertice.
select arc = tools ini berfungsi untuk memilih garis yang berada di dalam area kerja kita
select polygon = tools ini berfungsi untuk memilih area yang berbentuk polygon di dalam lembar kerja kita
insert node = tools ini berfungsi untuk membuat point atau titik baru didalam area kerja kita dan point yang muncul berbentuk node (kotak kecil biru)
draw arc = tools ini berfungsi untuk membuat garis yang akan menghubungkan point ataupun membuat garis baru dimana didalam garis tersebut terdapat point-point dimana pada digitan pertama dan akhir berbentuk node sedangkan digitan diantara awal dan akhir berbentuk vertice (lingkaran kecil merah).
insert polygon = tools ini berfungsi untuk memberikan tanda pada sebuah area polygon dimana fungsi spesifiknya adalah untuk menandakan sebuah polygon sebagai area daratan. Cara menggunakannya arahkan tools pada tengah-tengah atau didalam area polygon klik satu kali. Point insert polygon berbentuk (kotak kecil hijau)
move point = tools ini berfungsi untuk menggeser point atau memindahkan point dalam lembar kerja kita. Point yang berdiri tunggal atau point yang telah terhubung dengan arc terhadap point lain.
delete point = tools ini berfungsi untuk menghapus point ataupun arc
go to = untuk menuju pada koordinat atau elemen atau node yang kita inginkan. Masukan nilai koordinat yang kita tuju.
measure = tools ini berfungsi untuk melakukan pengukuran jarak dalam area lembar kerja
add scatter data = tools ini berfungsi untuk memasukan nilai scatter baru yaitu point yang memiliki nilai kedalaman dan koordinat (xyz) atau dapat disederhanakan menjadi tools yang digunakan untuk membuat point batimetri baru.
select scatter point
Lanjut pada tahapan pembuatan mesh:
f. muncul tampilan garis pantai hasil digitasi seperti berikut:
Langkah selanjutnya adalah menghapus arc atau garis yang tidak diperlukan menggunakan delete point. Maka tampilan akan menjadi seperti berikut:
g. Lalu kita mengubah point yang awalnya berupa vertice menjadi node karena point tersebut merupakan batas ujung wilayah area model/akhir garis digitasi peta.
Hubungkan 2 nodes pada pulau yang belum terhubung oleh garis dengan draw arc
Lalu ubah node pulau menjadi vertice karena area ini bukan merupakan ujung batas area model
h. Insert polygon untuk menandakan darat dan laut. Klik insert polygon pada bagian dalam pulau
i. membuat boundary condition atau batas area model kita atau domain model yaitu dengan menggunakan draw arc. Hubungkan node pada ujung garis pantai, tarik kearah laut lalu klik sekali kemudian arahkan ke node pada ujung garis pantai sisi timur klik pada node. Sehingga diperoleh arc yang membatasi area barat dan area utara. Dalam pembuatan boundary condition pada dasarnya terdapat beberapa aturan.
j. setelah terbentuk boundary condition makan tahap selanjutnya adalah mendefinisikan boundary condition. Definisi boundary condition bertujuan untuk membedakan arc atau garis yang menjadi batas lautan (open boundary) dan daratan (close boundary). Tahapan definisi boundary condition sebagai berikut:
Dengan menggunakan select arc pilih garis (contoh batas utara) setelah garis aktif maka selanjutnya klik kanan lalu pilih properties maka akan muncul window seperti berikut:
Pada table diatas terdapat table yang berisi tulisan : arc, arc attribute, end node attribute, dan start node attribute. Penjelasan :
Arc ttribute = notasi angka yang kita masukan untuk membedakan antara garis batas darat dan garis batas laut.
End node attribute dan start node attribute =
node akhir dan node awal dari sebuah garis atau arc dimana penetapan awal dan akhir dari node didasarkan pada arah putaran jarum jam atau searah dengan jarum jam
Cara pemberian notasi sebagai berikut:
Notasi untuk land boundary atau garis pantai dinotasikan 0 pada arc attributenya karena garis pantai di anggap elevasinya 0. Sedangkan arc attribute untuk open boundary atau batas laut dinotasikan angka 2 atau lebih besar dan setiap batas laut memiliki notasi yang berbeda contoh batas barat arc attributenya 2 sedangkan batas utara arc attributenya 3. Sedangkan untuk penetuan end node attribute dan start node attribute digambarkan sebagai berikut:
BATAS UTARA
LAND BOUNDARY BATAS TIMUR
BATAS SELATAN
Contoh sebuah boundary dengan open boundary nya yaitu utara, timur, dan selatan. Sedangkan land boundarynya berada pada sisi barat. terlihat bahwasannya garis pantai, point awal dan akhir berupa node sedangkan point lain berupa vertice. Sedangkan point pada open boundary dapat berupa node atau vertice hal tersebut tergantung pada berapa banyak open boundary yang hendak kita buat. Apabila menggunakan node maka setiap garis di antara node merupakan garis tunggal yang dibatasi node. Sedangkan apabila menggunakan vertice maka antar garis yang terhubung vertice akan menjadi satu garis. Dalam definisi singkat node membatasi garis.
Maka dalam mendefinisikan boundary condition seperti gambar diatas adalah: Contoh batas utara:
Arc Arc Attribute End Node Attribute Start Node Attribute
1 2 2 2
Table diatas mengartikan bahwa batas utara di definisikan 2 dan di apit oleh dua node yang dinotasikan dengan angka 2. Selanjutnya searah jarum jam maka menuju batas timur. Batas timur maka definisinya 1 3 2 3, artinya arc attributenya 3. Di akhiri dengan node pada sisi kanan atas yaitu bernilai 2 dan start nodenya yaitu node pada sisi kanan bawah yaitu bernilai 3. Sedangkan pada batas selatan definisinya yaitu 1 4 3 4 sehingga pada land boundary definisinya 1 0 4 2.
k. tahap selanjutnya adalah memasukan nilai batimetri hasil digitasi yang telah berformat .xyz , .pts , atau .dxf dengan tahapan pilih data lalu klik import scatter data. Maka akan muncul kotak dialog seperti berikut:
Lalu pilih add maka akan muncul kotak dialog open. Pilih data batimetri kita lalu klik open. Maka akan muncul tampilan seperti berikut:
Pilih projecktionnya sesuai dengan srea kajian lalu klik ok. Kemudian klik apply. Maka dalam lembar kerja akan muncul digitan batimetri seperti berikut:
m. selanjutnya melakukan triangulate yaitu membuat jaring-jaring mesh atau fleksible mesh atau triangulate mesh. Pilih mesh lalu klik triangulate. Maka muncul kotak dialog seperti berikut:
Pada tampilan diatas maka maximum element area mengartikan luas dari tiap elemen mesh nya tidak lebih dari 430000 m². sudut tiap garis dalam satu elemen mesh tidak lebih dari 26° (smallest allowed angle). Dan jumlah node keseluruhan elemen mesh dalam satu domain model tidak lebih dari 100000 node. Berdasarkan info tersebut maka kita dapat mengatur mesh kita sesuai dengan yang di kehendaki. Lalu klik triangulate. Setelah itu tampilan mesh akan seperti berikut:
n. selanjutnya adalah menghaluskan bentuk mesh atau jaring-jaring agar hubungan antara satu elemen mesh dengan elemen yang lainnya semakin terlihat lebih rapih. Klik mesh lalu pilih smooth mesh. Lalu masukan number of iterationnya 10 lalu klik ok.
l. tahap selanjutnya yaitu mengatur vertice pada garis pantai. Yaitu mengatur jarak dan kerapatan antar vertice agar elemen mesh yang kita buat semakin mengikuti kontur garis pantai. Pada dasarnya elemen mesh pada area yang mengalami perubahan u,v,h yang signifikan karena pendangkalan maka semakin rapat elemen mesh maka semakin baik sebaliknya pada area yang perubahan u,v,h nya mendekati konstan seperti laut lepas maka sebaiknya elemen mesh agak lebar dan besar namun semakin rapat elemen mesh maka waktu simulasi akan semakin lama namun hasil makin baik. Kerapatan dan jarak vertice
kita atur sedemikian rupa dengan cara pilih select arc lalu klik pada garis pantai lalu klik kanan pilih redistribute vertice. Maka akan muncul tampilan seperti berikut:
note: jangan melakukan redistribute vertice sebelum triangulate mesh sebaiknya mesh di triangulate terlebih dahulu sebelum masuk tahap ini. Karena apabila terlebih dahulu melakukan redistribute kemungkinan saat triangulate akan gagal, karena kemungkinan akan terjadi overlay nodestring atau point akibat redistribute vertice.
Pilih pada set distance between vertice as. Pada gambar diatas maka jarak antara vertice adalah 100 meter. Lalu klik ok. Maka tampilan garis pantai akan seperti berikut:
o. tahap berikutnya adalah melakukan interpolasi mesh terhadap nilai batimetri. Klik mesh lalu pilih interpolate maka muncul kotak dialog seperti dibawah:
Pilih interpolate method nya linear lalu klik interpolate maka program akan menginterpolasi. Setelah selesai interpolasi klik close. Maka tampilan mesh akan menjadi seperti berikut:
Untuk memperhalus kontur klik mesh lalu pilih shading lalu pilih shaded counter. Maka tampilan mesh memiliki warna yang lebih halus seperti berikut:
Kita juga dapat merubah skala atau mengklasifikasikan dengan jumlah yang kita inginkan atau merubah jumlah warna. Pilih edit – option – colour rump – atur number of colour.
p. tahap terakhir adalah simpan hasil pembuatan mesh dengan cara klik mesh pilih export mesh maka akan muncul kotak dialog seperti berikut:
Pilih mesh file klik button pada samping kotak isian file name, maka akan muncul kotak dialog untuk penyimpanan mesh, selanjutnya beri nama mesh lalu klik save lalu klik ok dan mesh telah tersimpan dalam bentuk .mesh
Pembuatan Nilai Boundary Condition/Syarat Batas
Nilai boundary condition adalah nilai yang biasanya dimasukan pada boundary condition (open boundary/batas laut) sebelum kita menggunakan modul hydrodynamic. Nilai ini merupakan nilai pasang surut forecasting atau hindcasting pada suatu area yaitu area projek kita. Nilai tersebut dapat kita masukan dengan nilai pasang surut hasil olahan lapangan atau instansi dan dapat pula menggunakan data peramalan pada program mike21. Nilai boundary yang dibuat akan disimpan dalam bentuk .dsf1 merupakan nilai profile series dalam mike zero. Berikut caranya:
1. Menggunakan Data Peramalan Program Mike21
a. setelah kita pada tampilan interface mike dhi lalu kita pilih file – new – file maka akan muncul kotak dialog.
Pilih mike zero lalu pilih mike 21 toolbox (.21t) lalu ok. Selanjutnya akan muncul tampilan berikut:
Pilih tidal lalu double klik pada tide prediction of height, lalu muncul tampilan seperti berikut:
Disini setup name tersebut harus diisi, boleh di isi dengan nama anda atau daerah yang akan diprediksi pasutnya, kemudian pilih next>
b. Kemudian akan muncul layar constituent description seperti gambar di bawah ini
· Prediction based on user defined constituent berlaku apabila kita memiliki nilai konstanta pasut di daerah yang akan diprediksi pasutnya tersebut
· Prediction based on global tide model data dipilih apabila kita hanya memiliki koordinat titik pasut tersebut tanpa memiliki konstanta pasutnya
Karena kita hanya memiliki koordinat pasutnya maka kita memilih pilihan kedua, kemudian pilih next>.
c. Kemudian muncul layar general parameters seperti di bawah ini. Pada type of output terdapat dua pilihan yaitu:
· Point series (.dfs0) dipilih apabila kita memiliki beberapa titik atau koordinat yang akan diprediksi pasutnya.
· Line series (.dfs1) dipilih apabila kita ingin memprediksi pasut pada suatu garis (memiliki koordinat titik awal dan akhir).
Namun di sini kita hanya akan menggunakan pilihan line series (dfs1) saja karena open boundary yang kita buat adalah open boundary yang hanya dibatasi oleh dua node atau dalam artian hanya ada satu garis yang dibatasi node. Dan pada dasarnya nilai pasut yang akan dicari nantinya berupa beberapa data dalam beberapa vertice dalam satu line open boundary, jumlah verticenya default. Pada pilihan prediction period diisi dengan tanggal yang ingin diketahui prediksi pasutnya beserta interval pasutnya dalam satuan jam. Contoh start date 1/1/2015, end date 1/15/2015. Artinya kita meramalkan pasut selama 15 hari dari tanggal 1 – tanggal 15 dengan interval data perjam. Nilai pasut yang akan kita prediksi sebaiknya lebih banyak daripada time step yang akan kita atur
pada program (modul) misal time step program 12-14 nov 2014, maka kita bisa prediksi pasut satu bulan November penuh. Hal ini bisa di lakukan yang penting nilai prediksi pasut mencakup kondisi time step kita. Kemudian pilih next>
d. Kemudian akan muncul display profile series output
Lalu kita masukan koordinat masing-masing open baoundary hasil pembuatan mesh. Pilih mesh file (.mesh) lalu pilih button disamping kotak isian lalu kita buka mesh (.mesh) yang tadi kita simpan klik open. Maka akan muncul koordinat dari masing-masing open boundary.
Tarik ke kanan
Selanjutnya simpan output peramalan pasut pada masing-masing open boundary. Scroll ke kanan. Maka akan terlihat:
Lalu pada data file pilih tempat penyimpanan hasil output pasut masing-masing open boundary dan beri nama batas utara dan batas barat. lalu klik save
Selain itu kita dapat membuat peramalan sendiri secara time series yaitu dengan memilih point series (dfs0), lalu muncul kotak dialog seperti ini:
Kita masukan nilai kordinat dari lokasi yang akan diprediksi pasutnya bisa satu titik atau lebih dari satu titik dimana nanti hasilnya masing2 titik akan menunjukan grafik pasutnya sendiri yang berubah terhadap waktu. Kordinat dalam format geographic projection sehingga apabila kita memiliki data map projection maka harus di convert
menjadi geographic. Contoh: data .xyz ZZ.xyzdouble klik untuk membuka data, maka muncul tampilan berikut ini:
Lalu map projection sesuaikan UTM dengan lokasi. Type of coordinat pada coordinate system B kita ubah menjadi geographic projection lalu klik convert from A to B. maka koordinat akan berubah. Dan begitupun sebaliknya dari geographic – map. Lalu nilai bisa kita save. Ataupun nilainya kita block lalu ctrl-C lalu paste pada excel.
2. Menggunakan Data Pasang Surut Hasil Peramalan Instansi Atau Lapangan a. Time series editor (dfs0)
setelah pada tampilan interface mike dhi selanjutnya klik file – new – file – pilih mike zero – lalu pilih time series (.dfs0) klik ok.
Muncul tampilan new file lalu pilih blank time series lalu klik ok. Sehingga muncul tampilan berikut ini:
Selanjutnya pada kotak dialog file properties, pada title tulis nama file contoh boundary condition. Selanjutnya pada axis type pilih equidistant calendar axis. Lanjut pada start time tuliskan tanggal awal pengukuran atau nilai pasut pada waktu yang pertama, contoh:
Format waktu nya bulan/tanggal/tahun (hasil dfs0 dan saat setting). Maka start time masukan 1/1/2014 jamnya 00.00.00 AM. Pada time step nya masukan 01.00.00 (1 jam) karena data pasut perjam dan pada no. of time step masukan angka menyesuaikan dengan banyaknya jam dalam jumlah hari data pasut kita. Contoh data kita selama 4 hari maka 4 hari = 96 jam sehingga pada no. of time step masukan 96 jam.
Selanjutnya pada item information, pada kolom 2 tulis nama stasiun pengukuran contoh ‘’titik 1’’, pada kolom 3 masukan tipe jenis data (water depth). lalu klik OK. Sehingga nanti dalam boundary condition dalam modul hydrodinamika specified level nya kita masukan varying in time and constan along boundary, artinya dalam satu line open boundary data pasut yang kita masukan adalah data pasut yang memiliki nilai pasut yang konstan sepanjang line open boundary namun bervariasi terhadap waktu atau terjadi perubahan angka setiap jamnya.
Selanjutnya kita tinggal memasukan nilai pasut yang sudah kita susun dalam excel. Copy data dalam excel – klik pada cell Titik 1 (meter) dingga terblok hitam lalu klik edit dan paste.
Lalu save file. File – save as – pada kotak dialog specified nama format .dfs0 b. Profile series editor (dfs1)
apabila data memiliki lebih dari 1 koordinat pengukuran pasut maka mike zero pilih profile series. Sehingga muncul box dibawah dan pilih blank T1 Document. Lalu ok.
Sehingga muncul kotak dialog file properties. Selanjutnya pada kotak dialog file properties, pada title tulis nama file contoh boundary condition. Selanjutnya pada axis type pilih equidistant calendar axis. Lanjut pada start time tuliskan tanggal awal pengukuran atau nilai pasut pada waktu yang pertama, contoh:
Format waktu tanggal/bulan/tahun (hasil dfs1) dan bulan/tanggal/tahun (saat setting). Maka start time masukan 1/1/2014 jamnya 00.00.00 AM. Pada time step nya masukan 3600 s karena data pasut perjam dan pada no. of time step masukan angka menyesuaikan dengan banyaknya jam dalam jumlah hari data pasut kita. Contoh data kita selama 4 hari maka 4 hari = 96 jam sehingga pada no. of time step masukan 96 jam. Sehingga saat pada modul hidrodinamika maka specified levelnya kita masukan varying in time and along boundary, artinya disini dalam 1 line open boundary terdapat beberapa vertice yang menyatakan titik koordinat yang masing-masing titik memiliki nilai pasut sendiri dan nilai pasut di setiap koordinat juga bervariasi terhadap waktu sehingga dalam satu line open boundary nilai pasut bervariasi setiap vertice dan bervariasi setiap jam nya. Sehingga nilai number of grid point nya kita masukan berapa banyak jumlah point dalam satu line open boundary yaitu total vertice+node, jumlah grid ini bisa kita cek melalui draw arc lalu kita klik pada line open boundary lalu klik kanan – redistribute vertice – lihat pada set number of vertice as. grid stepnya kita masukan nilai jarak antar vertice ke vertice. Grid step bisa kita lihat juga pada redistribute vertice – set distance as.
Contoh lain:
Open boundary
Contoh 1. Open boundary hanya dibatasi oleh 2 node / 1 line, maka number of grid point = 2, dan grid stepnya adalah jarak dari node selatan ke node utara.
Open Boundary
Contoh 2. Dalam 1 open boundary terdapat beberapa titik koordinat atau beberapa vertice sehingga setiap vertice dapat kita cari nilai pasutnya sendiri, maka number of grid point = 7, dan grid stepnya adalah jarak antara point. Node – vertice, vertice – vertice, vertice – node. Sehingga di usahakan jarak antar vertice dan node itu sama. Saat pembuatan mesh jaraknya harus di atur saat redistribute vertice.
Selanjutnya pada item information, pada kolom 2 tulis nama stasiun pengukuran contoh ‘’titik 1’’, pada kolom 3 masukan tipe jenis data (water depth). Lalu insert untuk menambah informasi stasiun. Lalu klik ok.
Contoh hasil data dalam profile series. Nilai pasut pada titik koordinat A masukan dalam kolom 0 dan titik koordinat B masukan pada kolom paling ujung. Missal number of grid point kita 10 maka stasiun 2 masukan pada kolom 10. Lalu di antara dua nilai itu kita interpolasi. Namun apabila semua titik kita memiliki datanya makanya bisa kita masukan semuanya tanpa harus interpolasi.
Tahap awal grid series:
Merubah data pts menjadi xyz melalui mike :
Seperti biasa kita menggunakan mesh generator lalu input data boundary, garpan dan batimetri format pts.
Contoh diatas boundary dan batimetri telah kita masukan.
Selanjutnya menggunakan select arc kita klik pada boundary atau garis pantai lalu klik kanan – export xyz, maka muncul kotak dialog seperti diatas. pilih symbol diatas untuk memilih lokasi
Lalu buat nama dan pilih open.
Sedangkan untuk batimetri adalah sebagai berikut:
Pilih data – reduce scatter data set
Maka muncul tampilan kotak dialog diatas. pilih limit scatter ………… Lalu pilih output scatter file untuk memilih lokasi penyimpanan.
Lalu pilih save.
Setelah selesai klik ok
Gambar di atas adalah setelah di klik apply. Maka bati kembali ke bentuk semula
Gambar diatas setelah menjadi format xyz
Selanjutnya buka data boundary dan bati seperti biasa dengan format xyz.
Data format xyz sangat penting untuk inputan batimetri (.batsf) untuk inputan model dengan domain grid cell/finite elemen.
Untuk mengeksport data xyz masuk kedalam excel: Klik icon format .xyz 2 kali.
Membuat boundary condition agar setengah lingkaran : Seperti biasa kita masukan garis pantai atau digit garis pantai.
Selanjutnya kita dengan menggunakan draw arc buat boundary condition dengan menghubungkan node awal tarik ke atas dan buat cukup 2 titik seperti gambar dibawa. Posisi dari 2 titik kita bisa atur dengan move point agar hasil lingkaran lebih mendekati lingkaran.
Selanjutnya kita pilih select arc lalu klik kanan pilih redistribute vertice – untuk tahap awal set number of vertice as isi 10 lalu ok.
Maka hasil akan terlihat seperti gambar dibawah. Selanjutnya kita dapat mengatur kembali jumlah vertice pada boundary condition sesuai dengan yang kita inginkan dengan mengaturny pada redistribute vertice.
Mengatur workspace pada mesh generator :
lalu atur nilai x dan y dari workspace. Contoh nilai minimal sumbu x sebelah kanan 108.440 ganti agar lebih lebar misal 108.70. lalu klik ok
Perhatikan dalam mendefinisi boundary condition antara land dan open.. perhatikan warna code nya. Dalam 1 code dari node ke node lain warna harus sama karena satu code kita akan
menginput nilai boundary condition masing-masing.
Triangulate tidak akan berhasil apabila dalam satu line terdapat overlay nodestring atau point. Setiap triangular mesh elemen mewakili 1 nilai hasil interpolasi. Setiap segitiga memiliki 1
nilai. Sehingga setiap lebar elemen yang kita atur luasnya akan pengaruhi cakupan nilainya. Setiap parameter dalam modul inputannya bisa berupa constant ataupun specified dimana:
Time series = untuk memberikan boundary condition yang hanya bervariasi terhadap waktu, tidak hanya tidal tp juga bisa wind atau wave. Untuk spetrl wave initial condition dimasukan water level secara time series. Sedangkan boundary conditionnya dimasukan nilai parameter gelombangnya. Bisa juga lateral BC. (dfs0)
profile series = untuk memberi boundary condition yang tidak hanya bervariasi terhadap waktu tp juga terhadap ruang terutama dalam 1 line atau 1 boundary. (dfs1)
Grid series = untuk membuat grid atau batimetri atau mesh lebih spesifik biasanya nilainya lebih linier atau lateral tp bisa juga untuk membuat BC wind yaitu kondisi angina berdasar grid. Lebih untuk ke proses di pantai (dfs2), untuk NSW, mike21 flow model, litpack.
Pada dasarnya fleksible mesh hanya untuk mike21 2D flow model fm, mike21 3D flow model fm, dan mike21 spectral waves.
Untuk mengedit data time, profile atau grid series yang sudah jadi, klik edit – properties – lakukan edit pada file properties.
Mike zero toolbox dan mike21 toolbox berbeda. Perbedaannya mike21 toolbox berisi semua nilai untuk inputan yang nilainya hasil ramalan mike. Mike zero toolbox berisi untuk segala data pendukung yang sifatnya untuk seluruh program mike. Mike11, mike21, mike she, dll.
Belajar mike:
1. tutorial di file comed (video klause dan dari youtube, exercise, pdf, ppt, dll) 2. telusuri mike help di software
3. buka di local disc C - program file ( mike DHI) 4. print modul.
Mengatur mike demo mode:
Buka folder mentahan mike – dhi mike zero product – legend – copy 2 file berformat .dll – paste ke local disc C pada tempat penyimpanan program dhi kita (pada folder bin).
Kita dapat mengatur file xyz dari koordinat map projection menjadi geographic melalui mike zero – mesh generator – file – option – datum convert. Lalu pilih file .xyz lalu convert datum dari map – geographic atau sebaliknya.
MESH = .mesh
TIME SERIES = .dfs0 / .dt0 PROFILE SERIES = .dfs1
OUTPUT spesifikasi modul/project = .dfsu BISA DI PLAY = .m21fm
Mike zero toolbox kita dapat mencari nilai tide prediction, energy spectrum gelombang, dll. Running pada mike tergantung batimetri. Semakin dalam maka running akan semakin lama.
Dan semakin lama time step dan no of time step maka run makin lama. Semakin rapat mesh juga makin lama. Semakin banyak input dan output yang dimasukan atau di hasilkan akan semakin lama. Pada dasarnya mike sangat tergantung pada batimetri.
Kita dapat menzoom pada area yang ditentukan yaitu masukan xy batas area minimal dan masukan xy batas area maksimal. View – zoom area by koordinat.
Sebaiknya projeksi workspace nya menggunakan longitude dan latitude.
Nama file mesh apabila diganti maka hasil running yang telah jadi tidak akan memuat informasi domain yang telah diinput sebelumnya.
Fleksible mesh/triangular mesh/unstructured mesh. Rectangular mesh/grid cell. Format dfs2 format untuk file berbentuk grid series
Dalam mike kita pada menuju titik kordinat yang kita mau dalam area model. Misal membuat suatu bangunan pantai yang tidak terdapat di peta. Di lapangan kita marking ujung2 dari bangunan pantai tersebut. Lalu kordinat DMS ubah jadi Degree Desimal. Lalu pada mesh generator buat 1 point lalu aktifkan point – klik kanan – pilih properties – lalu ubah kordinat. Maka point akan menuju kordinat yang kita masukan.
Contoh modifikasi output:
Mengeksport hasil
Tools untuk mengidentifikasi hasil:
default pointer
Melalui default pointer kita dapat melihat nilai hasil secara bebas pada area domain model. Pilih default pointer. Lalu klik view – pilih value at cursor. Sehingga tampilan kursor akan menunjukan nilai pada lokasi yang dituju.
position of time series
Melalui tools ini kita dapat memilih atau menentukan posisi koordinat di dalam area hasil running untuk mengetahui nilai parameter hasil model secara time series. Dengan tools ini kita dapat memilih lebih dari 1 lokasi koordinat.
Pilih lokasi lalu
Klik data – time series by coordinat
Sehingga muncul kotak dialog:
Klik add file untuk menambah baris, isi nilai koordinat x dan y dalam format map projection/longlat. Pilih icon yang dilingkari.
Muncul kotak dialog diatas. Lalu masukan kooordinat titik lokasi pada domain yang kita inginkan dengan cara nilai koordinat pada excel kita copy, lalu paste dengan ctrl+v pada kotak longitude atau
latitude
Lalu klik kanan pada gambar untuk mengeksport nilai menjadi format .dfs0
Klik OK – pilih lokasi penyimpanan – specified name – lalu save
Data akan tersimpan dalam format time series (dfs0) seperti simbol diatas. Lalu double klik simbol di atas untuk membuka data. Maka akan muncul tampilan berikut:
Pilih lokasi penyimpanan – specified name – save. Format .txt dapat dibuka pada excel. position of node selection polygon
Tool ini memiliki fungsi untuk melihat nilai model melalui area polygon atau nilai hasil run dalam satu domain dalam satu waktu nilai berupa xyz hasil ini yang pada akhirnya di eksport k arcgis dan dibuat layout petanya. Pilih tool – klik pada lokasi yang diinginkan dengan membentuk polygon – untuk mengakhiri double klik. Maka dalam satu area polygon akan terdapat beberapa titik node dan informasi lokasi x dan y.
Isoline = berfungsi untuk mempertajam garis kontur atau memberi line pada batas kontur antar value. Klik kanan pada workspace hasil running pilih isoline. Maka tampilan akan seperti berikut:
Membuat video hasil running:
Data hasil running selanjutnya kita buat video. Dalam format file modul hasil running pastikan current time step pada posisi 0. Lalu klik video – properties – pada video properties atur frame rate (waktu / kecepatan hasil rekaman. Semakin kecil frame rate maka durasi video makin panjang) – pilih tempat penyimpanan – ok. Selanjutnya kembali ke workspace – klik video format. Tunggu hingga proses perekaman selesai. Video dapat diputar pada media player.
Mengeksport gambar:
View – export graphic – save to metafile ( file bisa dibuka dengan paint ) View – export graphic – save to bitmap ( file bisa dibuka dengan photosop ) Mike result Viewer:
Mike plot composer: Mike animator:
Data extraction FM (.dxfm):
Untuk menampilkan output untuk semua hasil run atau beberapa parameter output yang kita inginkan.
Setelah muncul interface mike data extraction klik simbol yang dilingkari untuk memasukan hasil .dfsu hasil running
Lalu muncul kotak dialog seperti berikut. Pilih data hasil running (.dfsu) lalu ok.
Selanjutnya pilih ke output – klik new output
Selanjutnya pilih pada output specification
Lalu sesuaikan output dengan yang kita ingin.
Point series : hasil pada satu titik dan hasilnya time series (nilai berubah terhadap waktu) Line series : hasil pada satu line (varying in time and along line)
Lalu sesuaikan output items sesuai dengan yang kita inginkan
Lalu kembali pada output specification masukan kooordinat titik lokasi pada domain yang kita inginkan dengan cara nilai koordinat pada excel kita copy, lalu paste dengan ctrl+v pada kotak longitude atau latitude selanjutnya pilih symbol yang dilingkari untuk menentukan lokasi penyimpanan hasil extract
Spesifikan nama hasil lalu pilih open
Modul:
Mesh dalam mike21 terdiri atas meshfile atau unstructured mesh atau triangular mesh atau fleksible mesh, programnya mesh generator format (.mdf) dan grid cell atau rectangular mesh atau finite elemen, programnya bathymetries format (.batsf).
Sedangkan untuk inputan dalam boundary condition atau parameter pengontrol dapat berupa data COLD START atau nilai awal dimana nilai kecepatan 0 yang bersifat constant atau specified level
(kondisi yang specific) dimana terbagi atas varying in time and constant along boundary atau domain dan varying in time and boundary atau domain dan dapat menggunakan HOT START atau hasil simulasi dari modul lain. Semua boundary condition atau parameter pengontrol itu kecuali bernilai constant maka dapat dibuat melalui program mike zero document yaitu time series (nilai hanya bervariasi terhadap waktu), profil series (nilai bervariasi terhadap waktu dan boundary), grid series
(nilai bervariasi terhadap waktu dan domain). Selain input secara manual atau user specified, kita juga dapat melakukan melalui peramalan menggunakan data2 yang telah tersedia pada mike21 toolbox dimana yang harus diperhatikan adalah kesamaan waktu dengan time step yang akan kita buat pada modul, koordinat (dapat secara manual ataupun dengan memasukan mesh atau grid) dan data hasil dapat berformat dfs0, dfs1, atau dfs2 (lihat video tutorial klause dan youtube). Sedangkan dfsu adalah format data manager atau output hasil running namun bukan format modul yang dapat di play. Begitu juga format .mesh merupakan data manager hasil interpolasi batimetri.
Masuk modul. Program pada mike dhi terbagi atas mike21, mike11, mike flood, mike she, mike litpack, mike coupled model, mike3. Dimana masing2 inputan berupa mesh (fleksible atau finite) dan
boundary condition atau parameter2 pengontrol, serta time step atau waktu simulasi. Untuk fleksible mesh dapat digunakan untuk mike21 flow model FM (yang didalamnya terdapat modul
hydrodinamika, Ecolab, sedimen transport, partikel tracking, mud transport, sand transport),
spectral wave, dan mike3 flow model FM, dan mike 21/3 integrated models modul coupled model FM (didalamnya terdapat modul seluruh modul mike21 flow model FM coupled dengan spectral wave). Untuk program dan modul lain yang tidak disebut maka menggunakan bathymetries editor atau
grid series. Output hasil running data manager (.dfsu) dan hasil running dalam format modul specific (mike21, SW, dll)
Selanjutnya post processing atau modifikasi hasil running atau output. Dapat menggunakan result viewer biasanya untuk mesh input bathymetries atau grid series (buka mike dhi – example), plot composer atau mike animator. Dll. Sekian..
1. Mike21 Flow Model 2. Mike21 Flow Model FM
Initial Condition = Water Level Condition Pada Spectral Wave 3. Mike21 Partikel Tracking
4. Mike21 Spectral Wave
Contoh-contoh output :
Format dfsu
Format dfs1
Cara mengetahui jumlah mesh, nodes, dan luas area mesh.
1.
Jumlah mesh dapat diketahui dengan membuka data hasil (dfsu).
2.
Pilih data – select all
4.
Jumlah nodes dapat diketahui dengan membuka file mesh (.mesh) lalu dengan
cara yang sama untuk mengetahui jumlah nodes pada data hasil (dfsu).
5.
Untuk mengetahui luas area mesh atau besarnya sudut mesh dapat di lihat
6.
Lalu pilih mesh – mesh editing
8.
Lalu muncul
Buat kondisi seperti gambar diatas
Lalu select polygon lalu klik kanan pilih properties
Lalu tentukan ukuran mesh nya. Seperti gambar di atas. Semua polygon di atur
dahulu sebelum di triangulasi.
Lalu triangulasi seperti biasa
Kalau kita memperhatikan sebuah peta, kita akan melihat garis – garis membujur (menurun) dan melintang (mendatar) yang akan membantu kita untuk menentukan atau mengetahui suatu tempat di muka bumi. Garis – garis tersebut memiliki ukuran (dalam bentuk angka) yang dibuat berdasarkan kesepakatan. Perpotongan antara garis bujur dan melintang tersebut yang dinamakan Koordinat Peta. Dengan adanya sistem koordinat, orang – orang akan saling memahami posisi masing – masing di permukaan bumi. Dengan sistem koordinat pula, pemetaan suatu wilayah akan lebih mudah. Saat ini terdapat dua sistem koordinat yang biasa digunakan di Indonesia, yaitu sistem Bujur – Lintang dan Sistem Koordinat UTM (Universal Transverse Mercator). Sistem koordinat Bujur – Lintang tidak cocok digunakan di tempat yang dekat dengan Kutub, karena garis bujur akan menjadi lebih pendek daripada daerah Khatulistiwa. Namun, kedua sistem koordinat ini cocok digunakan di Indonesia.
SISTEM KOORDINAT BUJUR LINTANG (LATITUDE – LONGITUDE)
Sistem Koordinat Bujur Lintang (Latitude – Longitude) terdiri dari dua komponen yang menentukan, yaitu :
1. Garis dari atas ke bawah (vertical) yang menghubungkan kutub utara – selatan bumi, disebut garis BUJUR (Longitude). (Latitude).
2. Garis mendatar yang sejajar dengan Khatulistiwa, disebut garis LINTANG (Latitude).
Untuk membagi dunia dalam wilayah utara dan selatan, maka ditentukan sebuah garis yang tepat berada di tengah, yaitu garis Equator / Khatulistiwa. Untuk membagi wilayah timur dan barat, maka ditentukan sebuah garis Prime meridian yang terletak di kota Greenwich (Inggris), dan perpotongannya bertemu di wilayah laut pasific, yakni memotong kepulauan Fiji.
Cara membaca koordinat bujur – lintang yaitu derajat (o), menit (’) dan detik (”). Karena bentuk dunia seperti bola, maka ketentuan yang mengatur koordinat bujur – lintang mirip dengan rumus matematika tentang lingkaran.
Contoh : 10o 21’ 20” LS dibaca 10 derajat 21 menit 20 detik Lintang Selatan. Jarak dari garis bujur/lintang adalah sebagai berikut :
1o bujur/lintang = 111,322 kilometer = 111.322 meter 1o bujur/lintang = 60’ (menit) = 3600” (detik) 1’ (menit) bujur/lintang = 60” (detik)
1’ (menit) bujur/lintang = 1.885,37 meter 1” (detik) bujur/lintang = 30,9227 meter Contoh :
Berapa jarak antara 5º 20’ 20” sampai 7º 25’ 30” ? Jarak antara dua titik tersebut adalah : 2º 5’ 10” 2º x 111.322 meter = 222.644 meter 5’ x 1.885,37 meter = 9.426,85 meter 10” x 30,9227 meter = 309,227 meter
Total jarak kedua titik tersebut adalah 232.380,077 meter atau 232, 38 km. Contoh soal ke dua :
Kota A berada di koordinat 107º 40’ 33” dan Kota B berada di koordinat 108º 27’ 11” Berapa Jarak kota A dan B?
108º 27’ 11” – 107º 40’ 33” = 1º 47′ 38″ (untuk catatan, 1º = 60 menit, dan 1 menit = 60 detik) 1º x 111.322 meter = 111.322 meter
47′ x 1.885,37 meter = 88.612,39 meter 38″ x 30,9227 meter = 1.175, 0626 meter
Jarak Kota A dan B adalah 201.109,4526 meter atau 201, 109 km
SISTEM KOORDINAT UTM (UNIVERSAL TRANSVERSE MERCATOR)
Untuk koordinat UTM, bumi dibagi menjadi 60 zona bujur yang dimulai dari lautan Teduh (pertemuan antara garis 180° Bujur Barat dan 180° Bujur Timur) menuju ke timur . masing – masing zona bujur memiliki lebar 6° atau 667 km. Garis lintang UTM dibagi menjadi 20 zona, dengan panjang masing – masing lintang adalah 8° atau 890 km. Zona lintang dimulai dari 80° LS – 72° LS diberi nama Zona C sampai dengan Zona X di 72° – LU – 84° LU. Untuk huruf (I) dan (O) tidak digunakan. Wilayah Indonesia terbagi dalam 9 zone UTM, mulai dari meridian 90° BT hingga meridian 144° BT dengan batas paralel (lintang) 11° LS hingga 6°LU. Dengan demikian, wilayah Indonesia dimulai dari zone 46 (meridian sentral 93° BT) hingga zone 54 (meridian sentral 141° BT).