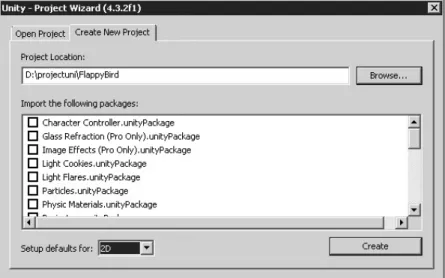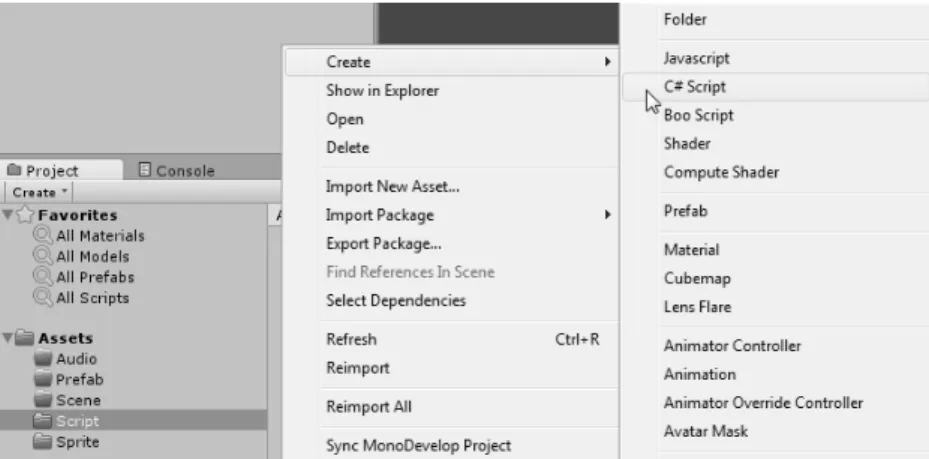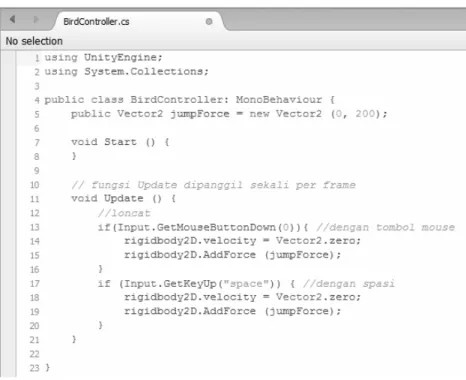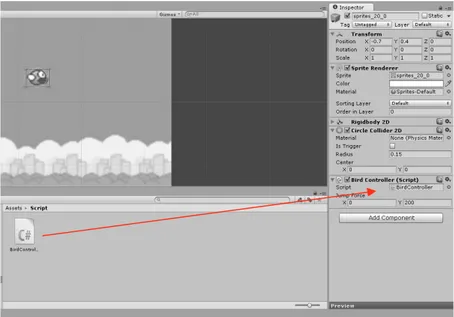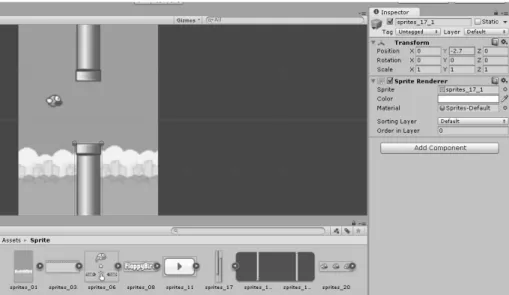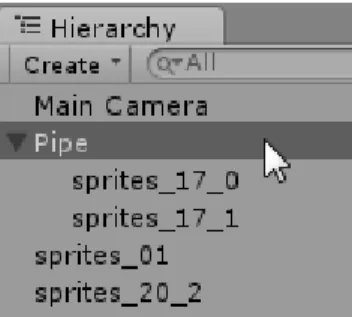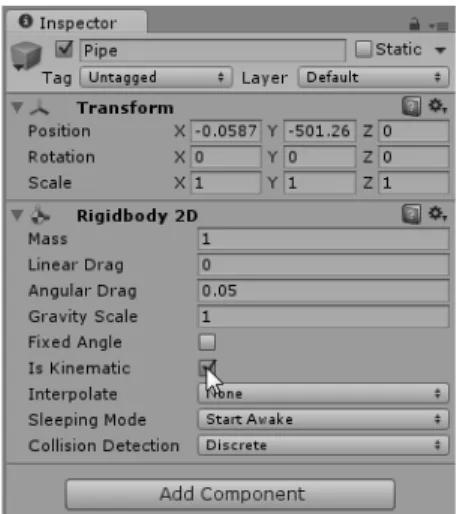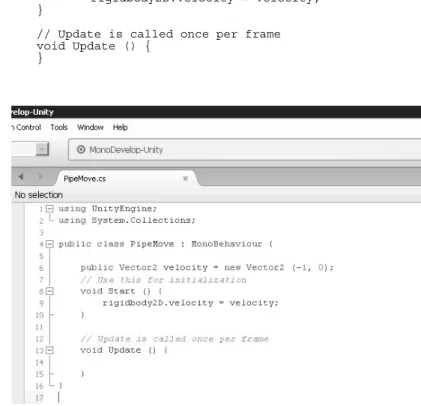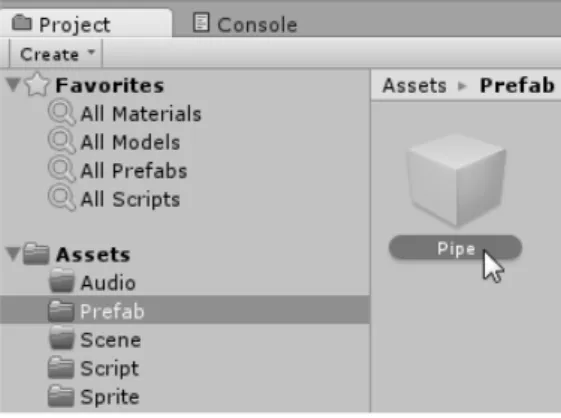7/28/2015 http://www.gramedia.com/mudah-membuat-game-potensi-finansialnya-dengan-unity-3d-dvd-menyusul.html
Mudah Membuat Game & Potensi
Finansialnya Dengan Unity 3D + Dvd
Menyusul
oleh 204422448
0 TINJAUAN | JADILAH YANG PERTAMA MENINJAU
NOMOR SKU: 204422448 | ISBN: 9786020258089 Stok tersedia
Rp 42.330
hemat 15% Rp 49.800QTY : 1 Beli Sekarang
DESKRIPSI:
Saat ini cukup banyak alat bantu pembuatan game yang dapat digunakan untuk mengembangkan permainan komputer sendiri tanpa harus mempunyai kemampuan pemrograman sebelumnya. Bahkan game yang dihasilkan bisa lebih hebat dan lebih menarik dibandingkan buatan programmer komputer sekalipun. Unity 3D adalah salah satunya.
Buku ini membahas pembuatan berbagai jenis game melalui langkah-langkah mudah. Penjelasan yang sistematis disertai dengan gambar—gambar pendukung akan membimbing Anda menciptakan game karya sendiri dengan mudah dan cepat. Tak lupa, dijelaskan pula potensi finansial yang menggiurkan berikut cara menggapainya. Game yang dibahas dalam buku ini:
• Game cerita berbasis novel • Game tipe First Person Shooter • Game Flappy Bird
Lihat Deskripsi Singkat Customer Also Bought
Keterangan Produk
Berbagi dengan teman Anda
Tambah ke Wishlist
+
Rp 70.000 Rp 59.500 Wireless Kung Fu : Networking&Ha... Sto Rp 50.000 Rp 42.500 Pemrograman Dasar C Java C# Yg S... Erico Darmawan Rp 59.500 Rp 50.575 Koala Kumal Raditya Dika Rp 77.800 Rp 66.130Buku Sakti Teknik Hacking + Dvd Dedik Kurniawan & Java Creativity
Kategori Beranda > Mudah Membuat Game & Potensi Finansialnya Dengan Unity 3D + Dvd Menyusul
Daftar Masuk
7/28/2015 Gramedia.com Mudah Membuat Game & Potensi Finansialnya Dengan Unity 3D + Dvd Menyusul
Kirim tinjauan
* Wajib diisi
Penerbit Elex Media Komputindo
ISBN 9786020258089
Berat 0.16 kg
Negara Produsen Indonesia
Supplier Elex Media Komputindo, Pt. - Cgi Tax Gam Tanggal Terbit 9 Feb 2015
Lebar 14
Panjang 21
Tebal 0
Halaman 140
Bahasa INDONESIA
Tipe Jilid SOFT COVER
Tinjauan
Tulis Tinjauan Anda
Jelek Sekali Jelek Biasa Bagus Bagus Sekali
Nama *
Judul Tinjauan *
Tinjauan *
Tetaplah Bersama Kami
Ikuti akun media sosial kami
Perusahaan Kami FAQ
Kebijakan Privasi Syarat & Ketentuan
Akun Saya Petunjuk Belanja Konfirmasi Pembayaran
Kebijakan Pengiriman
Kebijakan Pengembalian Barang Kebijakan Pengembalian Uang Pencarian Lanjutan
Kontak Kami Lokasi Toko
PAYMENT METHOD
SHIPPING COURIER
Mendaftar untuk informasi terbaru
Copyright © 2015 Gramedia. All Rights Reserved.
Untuk Informasi Masukan alamat email anda
M
EMBUAT
G
AME
F
LAPPY
B
IRD
Jika Anda sebelumnya pernah mendengar tentang Flappy Bird, tentunya sudah cukup familiar dengan permainan sederhana namun mendunia. Game yang diciptakan oleh Nguyen Ha Dong dari Vietnam pada tahun 2013 ini telah menghasilkan 50 ribu USD per hari dari pendapatan iklannya. Namun akhirnya diputuskan untuk dihentikan sendiri oleh pembuatnya pada bulan Februari 2014.
Di dalam bab ini, Anda bisa membuat sendiri game tersebut dengan menggunakan Unity. Berikut ini adalah langkah-langkah untuk membuat game sejenis Flappy Bird.
4.1
Membuat Project Baru
Tekanlah menu File > New Project dan buatlah folder baru dengan nama yang FlappyBird untuk menyimpan permainan di dalam bab ini. Pilihlah Setup Defaults for dengan opsi 2D karena game yang akan dibuat tergolong dalam jenis permainan dua dimensi.
Gambar 4.2 Membuat Project Baru
4.2
Membuat Folder di Dalam Assets
Langkah berikutnya yaitu membuat folder yang berfungsi sebagai lokasi berkas-berkas yang dibutuhkan dalam membuat game. Klik kanan folder Assets yang ada di dalam tab project kemudian buatlah 5 (lima) folder yang diperlukan untuk project yaitu Audio, Prefab, Scene, Script, Sprite dengan cara memilih menu Create dan pilih submenu Folder.
Gambar 4.3 Membuat beberapa folder dalam Assets
4.3
Mengatur Resolusi Layar untuk Android
Karena game yang akan dibuat ini dibuat untuk platform Android, maka ukuran layar perlu diatur agar sesuai dengan resolusi Android. Langkah pengaturannya adalah dengan meng-klik tab Game di sebelah Scene dan klik opsi Free Aspect untuk memunculkan opsi yang lain. Klik tanda plus untuk menambahkan ukuran yang lain. Isilah kotak isian Label dengan android, kotak isian Type dengan fixed resolution, dan kotak isian Width & Height dengan 500 x 800. Tekan tombol OK untuk menyimpan penambahan tersebut.
4.4
Menambahkan Koleksi Asset yang
Diperlukan Permainan
Salah satu asset yang diperlukan dalam membuat game ini adalah Sprite, yang dapat diunduh melalui URL di bawah ini https://docs.google.com/file/d/0BxzW3iIVT6g5Wm5zSWgtUjJFT2c/edit?usp =sharing atau http://bit.ly/koleksisprite.
Setelah mengunduh file Sprite.rar, ekstrak file tersebut dan buka folder yang dihasilkan untuk melihat file-file di dalamnya. Selanjutnya drag semua file tersebut ke dalam folder Assets > Sprite.
Gambar 4.5 Drag file png ke dalam folder Assets > Sprite
4.5
Membuat Latar Belakang Permainan
Untuk membuat latar belakang permainan, Anda dapat menggunakan file sprites_01 yang telah diunduh sebelumnya. Anda dapat menjadikannya sebagai sebuah latar belakang dengan cara men-drag gambar sprites_01 ke dalam tab Hierarchy, sehingga gambar tampil di dalam layar.
Gambar 4.6 Drag sprites_01 ke dalam tab Hierarchy
4.6
Memasukkan Tokoh Utama
Tokoh utama yang akan digunakan dalam permainan kali ini adalah karakter berbentuk burung. Anda dapat menggunakan karakter lain yang sesuai dengan keinginan. Dalam contoh kali ini akan digunakan file dengan nama sprites_20. Syarat bisa dijadikan karakter adalah memiliki animasinya sendiri. Pada contoh, kita dapat melihat pada sprite_20 terdapat tombol play kecil di bagian kanan file tersebut. Klik icon play tersebut dan gambar akan terbagi 3. Pilih salah satu dari ketiga gambar, kemudian drag ke kolom Hierarchy.
Berikut ini adalah beberapa komponen yang harus ada dalam sebuah karakter.
Posisi karakter, pada contoh kali ini untuk meletakan posisi karakter tepat di tengah layar klik-lah Sprites_20_0 atau karakter burung pada kolom hierarchy lalu atur position x: -0.7 dan y:0.4 untuk meletakkannya di tengah layar pada kolom inspector
Menambahkan rigid body dengan cara klik tombol Add Component pada kolom inspector lalu pilih menu Physics 2D dan Rigidbody 2D pada submenunya.
Menambahkan komponen Circle Collider 2D di kolom Inspector dengan cara klik tombol Add Component lalu pilih menu Physics 2D dan Circle Collider 2D pada submenunya. Kemudian isilah kotak isian Radius dengan 0.15. Komponen ini digunakan untuk menangani benturan karakter utama dengan objek lain.
4.7
Membuat Script Pengendali
Langkah berikutnya yang harus Anda lakukan adalah membuat script yang berguna sebagai mengendalikan karakter. Klik folder Script, lalu klik kanan dalam folder tersebut, pilih menu create C# Script. Dalam contoh ini, script tersebut diberi nama BirdController.
Gambar 4.9 Membuat script C#
Klik dua kali pada script BirdController lalu akan terbuka jendela baru MonoDevelop. Ketiklah script di dalamnya seperti berikut ini:
using UnityEngine; using System.Collections;
public class BirdController: MonoBehaviour {
public Vector2 jumpForce = new Vector2 (0, 200); void Start () {
}
// fungsi Update dipanggil sekali per frame void Update () {
//loncat
if(Input.GetMouseButtonDown(0)){ //dengan tombol mouse
rigidbody2D.velocity = Vector2.zero;
rigidbody2D.AddForce (jumpForce);
}
if (Input.GetKeyUp("space")) { //dengan spasi
rigidbody2D.velocity = Vector2.zero;
rigidbody2D.AddForce (jumpForce);
}
}
Anda akan melihat program MonoDevelop seperti gambar di bawah ini sebagai tempat bekerja dalam pembuatan script.
Gambar 4.10 Script Bird Controller dalam Mono Develop
Setelah itu klik tombol Save dari menu file pada kiri atas jendela MonoDevelop. Selanjutnya klik sprites_20_0 yang ada di dalam tab Hierarchy dan drag BirdControl ke dalam sprites_20_0 yang ada di dalam tab Hierarchy. Hasilnya, Bird Controller akan muncul di tab Inspector.
Gambar 4.11 Memasukkan Script BirdController ke dalam Karakter
Ketika dijalankan, burung tersebut akan terlihat jatuh ke bawah karena gaya grativitasi. Anda dapat menggunakan tombol mouse sebelah kiri atau spasi untuk menaikkan burung kembali ke atas.
4.8
Menambahkan Rintangan
Seperti permainan aslinya, terdapat rintangan dalam bentuk pipa-pipa yang menjulur ke atas dan ke bawah. Anda dapat membuat rintangannya berbeda dengan aslinya sebagai karya game sendiri. Namun contoh kali ini menggunakan gambar pipa yang sudah tersedia di dalam folder Sprite. Untuk menggunakannya, klik folder Sprite dan pilih gambar pipa (sprite_17). Kemudian klik tanpa panah kecil di sampingnya sampai muncul gambar 2 pipa terpisah. Setelah itu, drag kedua pipa ke dalam kolom hierarchy.
Gambar 4.12 Drag gambar kedua pipa ke dalam tab Hierarchy
Aturlah posisi y pada pipa atas dan pipa bawah pada baris Position. Pada contoh, koordinat y pada pipa atas diisi dengan 3 dan koordinat y pada pipa bawah diisi dengan -2,7.
Gambar 4.13 Mengatur posisi Y pada kedua pipa
Selanjutnya gabungkan kedua pipa menjadi 1 bagian dengan cara:
Klik GameObject > Create Empty dan ganti namanya di dalam kotak Inspector dengan nama Pipe
Gambar 4.14 Memasukkan kedua gambar pipa ke dalam objek Pipe
Tambahkan lagi GameObject > Create Empty yang nantinya berfungsi sebagai pemicu (trigger) untuk menambah score, kemudian drag juga ke dalam Pipe.
Gambar 4.15 Membuat Game Object di dalam Pipe
Selanjutnya klik object Pipe, tekan tombol Add Component di dalam tab Inspector. Pilihlah Physicst 2D > Rigidbody 2D. Kemudian berikan tanda cek pada opsi is Kinematic.
Gambar 4.16 Memberikan tanda cek pada Is Kinematic
Selanjutnya untuk mengatur pergerakan pipa, tambahkan script untuk mengaturnya dengan cara klik folder Script lalu pilih menu Create dan klik C# Script. Pada contoh di bawah ini script diberi nama PipeMove.
Gambar 4.17 Menambahkan script
Klik dua kali pada script PipeMove dan ubahlah script PipeMove menjadi seperti di bawah ini:
using UnityEngine; using System.Collections;
// Use this for initialization void Start () {
rigidbody2D.velocity = velocity; }
// Update is called once per frame void Update () {
} }
Gambar 4.18 Script PipeMove di dalam MonoDevelop
Lalu simpanlah perubahan script dan masukan script PipeMove ke dalam object Pipe. Hasilnya, akan tampak Pipe Move (Script) di dalam kotak Inspector.
Gambar 4.19 Pipe Move (Script) di dalam tab Inspector
Saat dijalankan, sepasang pipa akan bergerak dari kanan dan terus ke kiri sampai dengan permainan dimatikan.
4.9
Membuat Pipe Muncul Bergantian
Agar pipa-pipa baru yang lain dapat terus bermunculan, maka perlu dimasukkan sebagai Prefab atau objek yang dapat diciptakan dan dihapuskan beberapa kali, Langkah-langkah untuk memasukkan pipa ke dalam Prefab adalah sebagai berikut:
Klik folder Prefab di dalam tab Project
Klik kanan pada kotak Assets, pilih menu Create, lalu pilih submenu Prefab, dan gantilah namanya menjadi Pipe.
Gambar 4.20 Membuat prefab Pipe
Drag and drop Pipe yang terdapat pada Hierarchy ke dalam kotak prefab Pipe yang baru saja dibuat sehingga tampak seperti gambar berikut ini.
Gambar 4.21 Drag Pipe di dalam Hierarchy dan drop ke dalam Pipe di dalam objek Prefab.
Setelah itu delete Pipe yang ada di tab Hierarchy. Karena Pipe yang akan muncul dipanggil dalam bentuk script melalui langkah-langkah berikut ini: Di dalam tab Hierarchy, klik menu GameObject dan pilih create
Empty. Kemudian gantilah namanya menjadi script.
Untuk membuat script yang memunculkan pipa secara terus menerus, caranya klik folder Script dan pilih menu create pilih C# script.
Di dalam contoh ini, script akan diberi nama Generate. Klik dua kali untuk membuka script tersebut dan modifikasi menjadi seperti di bawah ini.
using UnityEngine; using System.Collections;
public class Generate: MonoBehaviour { public GameObject Pipe;
void Start () {
InvokeRepeating("CreateObstacle", 1f, 1.5f); }
// Update is called once per frame void Update () { } void CreateObstacle(){ Instantiate (Pipe); } }
Gambar 4.22 Isi dari script Generate di dalam MonoDevelop
Masukkan script Generate ke dalam objek Script yang ada di dalam tab Hierarchy. Hasilnya, terdapat komponen Generate yang muncul di dalam tab Inspector. Pastikan bahwa isian Pipe di dalam komponen tersebut berisi Pipe. Jika belum, maka tekanlah tombol lingkaran di samping kotak isian dan pilihlah Pipe.
Gambar 4.23 Komponen Generate (Script) di dalam tab Inspector
Selanjutnya drag and drop Pipe yang terdapat pada folder Prefab ke dalam Script yang terdapat di Hierarchy. Hasilnya, terdapat tambahan objek Pipe di bawah Script yang terlihat pada tab Hierarchy.
Gambar 4.24 Drag and Drop Prefab Pipe ke dalam Script
Kemudian klik prefab pipe dan ubah nilai X pada baris position menjadi 1.7 atau di sisi luar gambar latar belakang.
4.10 Menambahkan Fungsi Tubrukan ke
dalam Pipe
Setelah pipa-pipa baru bermunculan, perlu ada pengaturan untuk menangani tubrukan burung dengan pipa sehingga nantinya ketika burung akan terjatuh ketika menabrak pipa.
Langkah untuk menambahkan pengaturan tersebut adalah dengan klik folder Prefab, lalu klik kiri Pipe. Tekan tanda panah kecil yang terdapat pada samping kanan gambar sehingga gambar terbagi menjadi tiga.
Pilih pipa atas lalu pada tab Inspector, tekan tombol Add Component, pilih menu Physics 2D, dan klik submenu Polygon Collider 2D. Tambahkan pula Polygon Collider 2D untuk Pipe yang bagian bawah.
Gambar 4.26 Menambahkan Polygon Collider 2D
Ketika dicoba untuk dijalankan pipa kini tidak dapat ditembus oleh karakter burung dan burung akan terhenti ketika terkena pipa.
4.11 Membuat Jarak Pipa yang Berbeda-beda
mengaturnya, pilih folder Script dan tambahkan script yang ditebalkan di dalam script PipeMove sehingga menjadi seperti di bawah ini:
using UnityEngine; using System.Collections;
public class PipeMove: MonoBehaviour {
public Vector2 velocity = new Vector2 (-1, 0); public float range = 1;
// Use this for initialization void Start () {
rigidbody2D.velocity = velocity; transform.position = new Vector3
(transform.position.x, transform.position.y - range * Random.value, transform.position.z);
}
// Update is called once per frame void Update () {
} }
Gambar 4.27 Script PipeMove agar pipa yang memiliki jarak secara acak
Lalu simpanlah script tersebut. Saat dijalankan, maka pipa akan keluar secara acak.
4.12 Membuat Akhiran Game Over Ketika
Burung Menabrak Pipa
Untuk membuat script seperti itu, sisipkan baris di bawah ini pada bagian bawah sebelum kurung penutup script BirdController.
void OnCollisionEnter2D(Collision2D other){
Die ();
}
void Die(){
Application.LoadLevel(Application.loadedLevel); }
Gambar 4.28 Script BirdController Setelah Ditambahkan 2 fungsi di bawahnya
Simpanlah kembali dan jalankan permainan. Jika burung menabrak pipa, maka permainan akan diulangi dari awal lagi.
4.13 Membuat Lantai Dasar
Agar burung tidak meluncur ke bawah sampai dasar yang tidak terhingga, maka perlu dibuatkan dasar bagian bawah. Lakukan klik pada folder Sprite. Kemudian drag and drop gambar tanah atau sprites_03 ke tab Hierarchy. Lalu klik kanan sprites_03 di dalam tab Hierarchy dan pilih menu Duplicate agar tanah dapat lebih banyak dan nantinya digabungkan menjadi 1. Aturlah posisi Sprites_03 agar keliatan memanjang dengan mengisi x dengan 0.2, y dengan -2.28, dan z dengan -1. Sedangkan posisi sprites_03 hasil duplikasi diisi dengan x = 3.52, y = -2.28, dan x = -1.
Gambar 4.29 Mengatur bagian bawah
4.14 Membuat script lantai
Script ini berfungsi supaya lantai bergerak terus menerus dari kanan menuju ke kiri. Langkah untuk membuat script lantai adalah dengan klik kanan pada folder Script lalu pilih Create dan klik submenu C# Script. Pada contoh di bawah Ini, script diberi nama dengan FloorMove.
using UnityEngine; using System.Collections;
public class FloorMove: MonoBehaviour { // Use this for initialization void Start () {
}
// Update is called once per frame void Update () {
if (transform.localPosition.x < -3.36f){
transform.localPosition = new Vector3 (0, transform.localPosition.y, transform.localPosition.z);
}
transform.Translate (-Time.deltaTime, 0,0 ); }}
Gambar 4.30 Script FloorMove di dalam MonoDevelop
Simpanlah melalui menu File > Save. Kemudian drag and drop script FloorMove yang ada di dalam folder Script ke dalam kedua sprites_03 yang terdapat pada tab Hierarchy.
Tambahkan komponen rigidbody2D dan berikan tanda cek pada opsi is Kinematic. Kemudian tambahkan juga komponen box collider 2D di kedua tanah tersebut.
Gambar 4.31 Menambahkan komponen pada kedua lantai.
Ketika permainan dijalankan, tanah akan bergerak dari kanan ke kiri. Apabila burung menghantam tanah, maka burung tersebut akan mati.
4.15 Membuat Tampilan Score
Ketika burung melewati pipa, maka score akan bertambah. Langkah pertama yang harus dilakukan untuk memberikan fitur score adalah menambahkan Gui Text dengan cara pilih menu GameObject lalu pilih Create Other pilih submenu GUI Text. Pada contoh ini, objek diberi nama Score. Selanjutnya klik kiri pada Score yang ada di dalam tab Hierarchy dan atur nilainya:
Text = 0
Anchor = middle center Alignment = center Fontsize = 50 Position y =0.8
Gambar 4.32 Pengaturan komponen GUI Text
4.15.1 Membuat Trigger Score
Klik folder Prefab pada tab Assets kemudian pilih Pipe dan tekan tanda panah kecil di samping gambar Pipe. Selanjutnya klik kiri GameObject yang terdapat di dalam gambar Pipe. Pada menu Inspector klik tomol Add Component, pilih Physics 2D, dan klik submenu Box Collider 2D. Pada baris Position, aturlah kotak x dengan isian -0.1514244 dan kotak y dengan isian 0.1362815. Selanjutnya pada baris Size, isilah x dengan 0.07 dan y dengan 1.4. Berikan tanda cek pada opsi is Trigger.
Gambar 4.33 Mengatur Box Collider untuk Score
4.15.2 Membuat Script untuk Menampilkan Score
Klik folder Script yang terdapat pada tab Assets kemudian klik kanan, pilih menu Create dan submenu C# Script. Pada contoh di bawah ini, script diberi nama Score. Klik dua kali untuk memodifikasi script tersebut.using UnityEngine; using System.Collections;
public class Score: MonoBehaviour { public static int score = 0; // Use this for initialization void Start () {
score = 0; }
// Update is called once per frame void Update () {
guiText.text = ""+score; }
Gambar 4.34 Script Score di dalam MonoDevelop
Simpanlah script tersebut dan tutup MonoDevelop. Selanjutnya klik Score drag and drop Score ke dalam object GUIText yang ada di dalam tab Hierarchy. Hasilnya, komponen Score (Script) muncul di dalam tab Inspector GUI Text.
Gambar 4.35 Memasukkan Script Score
Terakhir, modifikasi script BirdController untuk penambahan nilai. Sisipkan fungsi di bawah ini pada bagian bawah sebelum kurung penutup script
void OnTriggerEnter2D(){
Score.score +=1;
}
Gambar 4.36 Penambahan fungsi di dalam BirdController
Simpanlah fungsi di atas dan coba jalankan permainan. Score akan bertambah satu ketika burung melewati pipa.
Gambar 4.37 Tampilan saat dimainkan
Setelah berhasil, Anda bisa membuatnya sendiri dengan menggunakan karakter, penghalang, dan latar belakang yang berbeda dengan aslinya. Misalkan, pesawat yang melewati goa dengan bebatuan yang menonjol di atas dan bawanya. Selamat mencoba!