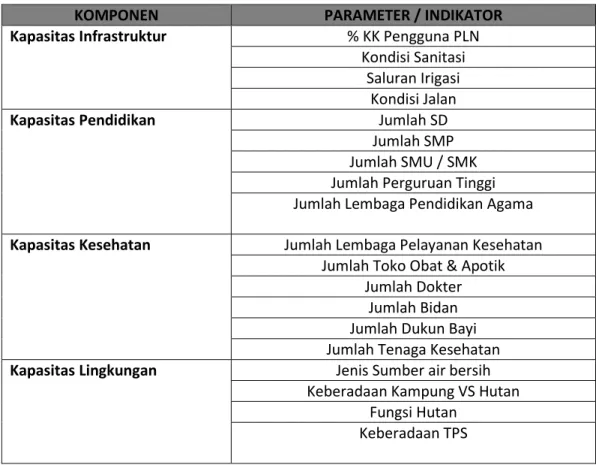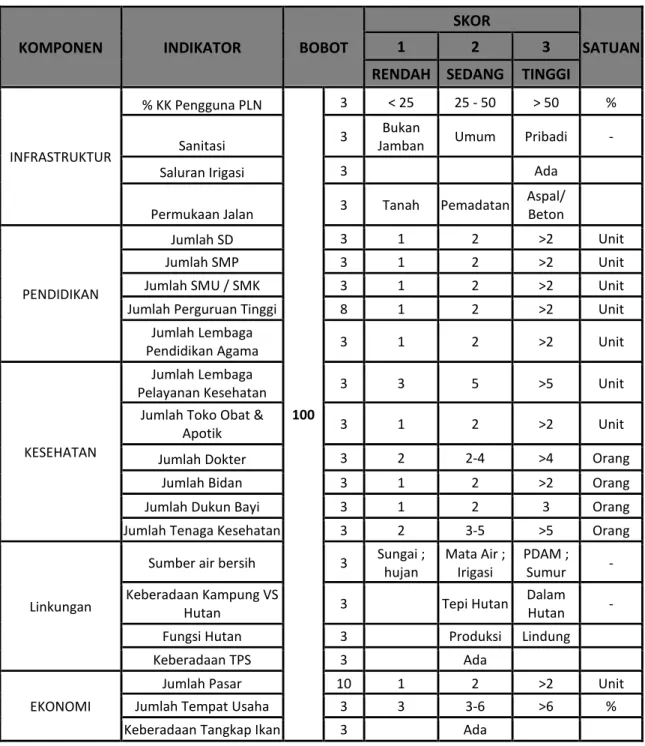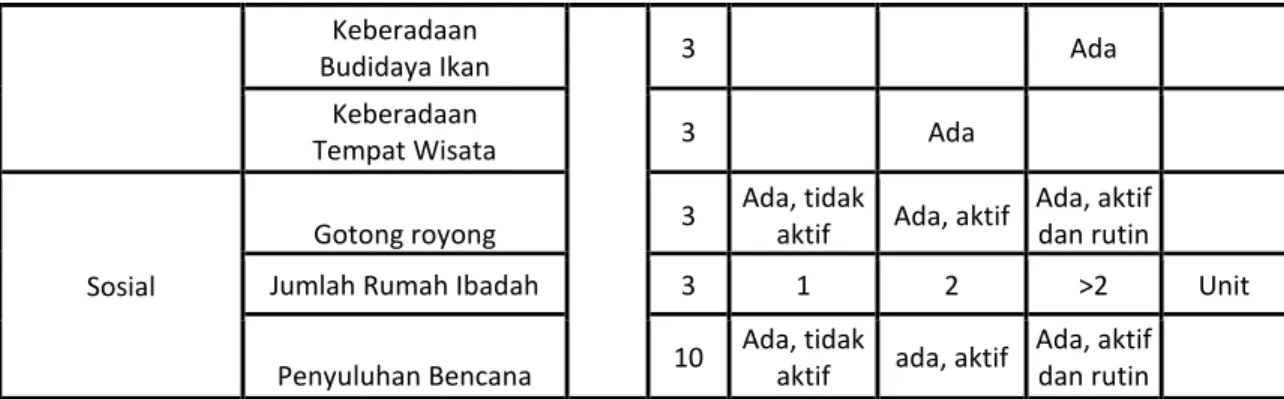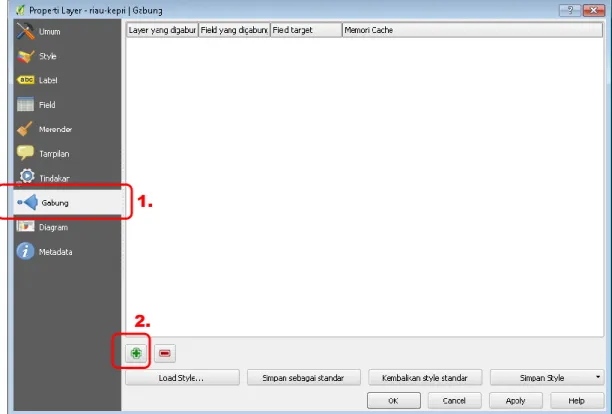1
Penyusunan
PETA KAPASITAS
Menghadapi Bencana
LEMBAGA PENANGGULANGAN BENCANA DAN PERUBAHAN IKLIM NAHDATUL ULAMA
Humanitarian OpenStreetMap Team
2
Penentuan Paramater
4
Persiapan Data Parameter
6
Penentuan Skor per
Parameter
13
Penentuan Bobot per
Parameter
29
Persiapan Penggabungan
(JOIN) Data
33
Penggabungan (JOIN) Data
Excel ke Peta
38
PETA KAPASITAS
adalah peta yang menunjukkan
tingkat kemampuan wilayah
dan/atau masyarakat untuk
menghadapi dan/atau pulih dari
suatu bencana. Peta ini
merupakan salah satu input
penyusunan peta risiko. Panduan
ini akan memaparkan proses
penyusunan peta kapasitas
dengan menggunakan Sistem
Informasi Geografis (SIG).
3
Penentuan
Parameter
4
Tidak ada ketentuan yang baku tentang sumber data untuk penyusunan peta kapasitas, namun karena unit data peta kapasitas pada umumnya adalah unit desa, sumber data untuk penyusunan peta kapasitas pada pelatihan ini adalah data Potensi Desa (PODES) yang dipublikasikan oleh BPS.
Penentuan parameter merupakan tahapan yang vital dalam penyusunan peta kapasitas karena valid/tidaknya dan tajam/tidaknya analisis kapasitas ditentukan oleh parameter penyusunnya. Beberapa parameter dapat digunakan sebagai komponen penyusun peta kapasitas untuk jenis bencana apapun (banjir, longsor, tsunami, gempa, putting beliung, dll). Namun, beberapa parameter hanya tepat untuk digunakan pada jenis bencana tertentu, seperti jumlah kepemilikan perahu karet per desa hanya tepat untuk menyusun peta kapasitas menghadapi banjir. Kesimpulannya: pemilihan parameter kapasitas harus hati-hati.
Peserta dapat menambah parameter jika menurut peserta parameter tersebut penting dan diperlukan untuk menyusun peta kapasitas. Peserta juga dapat menghapus parameter jika parameter tersebut dirasa tidak relevan dengan kondisi daerah atau jika datanya tidak tersedia. Silakan berdiskusi dengan teman-teman 1 tim.
Dalam pelatihan ini, fasilitator memberikan contoh parameter penyusunan peta kapasitas menghadapi bencana banjir :
Tabel 1.1. Parameter / indikator penyusuan peta kapasitas menghadapi bencana banjir
KOMPONEN PARAMETER / INDIKATOR
Kapasitas Infrastruktur % KK Pengguna PLN Kondisi Sanitasi
Saluran Irigasi Kondisi Jalan
Kapasitas Pendidikan Jumlah SD
Jumlah SMP Jumlah SMU / SMK Jumlah Perguruan Tinggi Jumlah Lembaga Pendidikan Agama
Kapasitas Kesehatan Jumlah Lembaga Pelayanan Kesehatan Jumlah Toko Obat & Apotik
Jumlah Dokter Jumlah Bidan Jumlah Dukun Bayi Jumlah Tenaga Kesehatan
Kapasitas Lingkungan Jenis Sumber air bersih Keberadaan Kampung VS Hutan
Fungsi Hutan Keberadaan TPS
5
Kapasitas Ekonomi Pasar
Tempat Usaha Tangkap Ikan Budidaya Ikan
Wisata
Kapasitas Sosial Gotong royong
Dalam pelatihan ini, fasilitator memberikan contoh parameter
penyusunan peta kapasitas menghadapi bencana banjir.
Untuk penyusunan peta kapasitas menghadapi bencana yang lainnya,
peserta boleh menambahkan / mengurangi
parameter-parameter tersebut.
6
Persiapan
Data Parameter
Kompilasi / Kumpulkan
Parameter & Datanya dalam 1
Spreadsheet
(File Excel)
7
Proses “Filter” pada Microsoft
Excel
7
1. Kompilasi/Kumpulkan Parameter beserta Datanya dalam 1 Spreadsheet (File Excel)
Data tersebut telah tersedia pada data PODES dan telah dicopykan kepada peserta. Namun, data PODES tersebut terdiri dari ratusan kolom. Silakan pilih kolom yang merupakan parameter/indikator yang kita butuhkan.
Pada contoh di atas, kolom R505 adalah data jenis tempat buang air besar
Jika suatu kolom isinya merupakan
angka dengan warna hijau di salah satu
pojoknya
, maka angka tersebut bukan menunjukkan jumlah, melainkan kode jawaban. Sebagai contoh pada kolom R505, isian kolomnya yaitu 1,2,3, dan 4. Lihat pada form survey PODES keterangan untuk pertanyaan nomor 505.a. Kolom dengan data berupa ANGKA yang menjukkan JUMLAH
Kolom seperti ini dapat langsung menuju ke langkah berikutnya, yaitu penentuan skor (lihat langkah selanjutnya, yaitu Langkah 3)
b. Kolom dengan data berupa ANGKA yang menunjukkan KATEGORI => dicirikan oleh angka
dengan warna hijau di salah satu pojoknya
Untuk kolom yang seperti ini, sebelum dianalisis lebih lanjut, isian angka “1,2,3, dan 4” harus diberi keterangan yang sesungguhnya. Kolom R505 adalah contohnya. Kolom R505 isiannya berupa angka-angka “1,2,3, dan 4”. Berdasarkan form survey PODES, diketahui bahwa pada
Catatan: Jika data PODES yang kita miliki, nama-nama kolomnya masih berupa
kode-kode (seperti R301, R504a, dll), silakan lihat form survey PODES
untuk melihat keterangan dari setiap kode tersebut (form survey PODES sudah
8
kolom R505, nilai 1 artinya tempat buang air besarnya yaitu “jamban sendiri”, jika bernilai 2 maka “jamban bersama”, jika bernilai 3 maka “jamban umum”, dan jika bernilai 4 maka “bukan jamban”.
Bagaimanakah cara memberikan keterangan tersebut?
Sebenarnya Anda dapat melakukannya secara manual satu per satu.
Namun, ada cara yang dapat mempermudahnya, yaitu dengan memanfaatkan fasilitas Filter pada Microsoft Excel. Fasilitas Filter memungkinkan kita untuk hanya menampilkan data tertentu yang kita butuhkan, sehingga proses untuk memberikan keterangan menjadi lebih mudah.
Untuk melakukan proses Filter di Microsoft Excel, akan dijabarkan selanjutnya (pada Langkah
9
2. Proses “Filter” pada Microsoft Excel
Dalam panduan ini, data yang akan diberi keterangan yaitu data pada kolom R505. Kolom R505 telah diberi nama menjadi kolom “SANITASI”.
Langkah-langkah Filter :
2.1. Klik pada kepala kolom “SANITASI”
2.2. Klik menu “Sort & Filter”, kemudian pilih menu “Filter”
2.3. Maka, di sebelah kanan nama kolom “SANITASI” kini terdapat tanda panah
10
2.4. Klik pada tanda panah tersebut, maka akan muncul kotak dialog berikut:
2.5. Hilangkan tanda centang pada “Select All”, kemudian pilih pada “1”
11
2.7. Tambahkan kolom baru di sebelah kanan kolom “SANITASI”.
Caranya: Klik kanan pada kolom di sebelah kanan kolom “SANITASI”, kemudian pilih “Insert”. Beri nama kolom baru tersebut dengan “JNS_SANITASI”.
Berikut kolom baru tersebut:
2.8. Isilah kolom “JNS_SANITASI” dengan “Jamban Sendiri”. Kenapa? Karena kolom jenis sanitasi, angka “1” artinya adalah “Jamban Sendiri”.
Cukup tulis 1 kali, kemudian Copy – Paste hingga seluruh angka/kategori “1” diberi keterangan “Jamban Sendiri”.
2.9. Setelah angka/kategori “1” selesai diberi keterangan, lanjutkan ke angka/kategori berikutnya, yaitu angka/kategori “2”. Lakukan langkah (2.5) hingga (2.8). Namun ingat, keterangannya bukan “Jamban Sendiri”, melainkan “Jamban Bersama”.
2.10. Setelah angka/kategori “2” selesai diberi keterangan, lanjutkan ke angka/kategori berikutnya, yaitu angka/kategori “3”. Lakukan langkah (2.5) hingga (2.8). Namun ingat, keterangannya bukan “Jamban Bersama”, melainkan “Jamban Umum”.
2.11. Setelah angka/kategori “3” selesai diberi keterangan, lanjutkan ke angka/kategori berikutnya, yaitu angka/kategori “4”. Lakukan langkah (2.5) hingga (2.8). Namun ingat, keterangannya bukan “Jamban Umum”, melainkan “Bukan Jamban”.
12
2.12. Sekarang, semua data “SANITASI” telah memiliki keterangan pada kolom “JNS_SANITASI”. Untuk melihat tampilan data secara keseluruhan, klik tanda panah pada kolom “SANITASI” kemudian beri tanda centang pada semua kategori (angka “1,2,3, dan 4”).
Maka, semua data kini tertampilkan.
2.13. Lakukan hal yang sama untuk memberi keterangan pada kolom-kolom yang datanya merupakan data kategori. Beri keterangan sesuai dengan keterangan yang tertera pada form survey PODES.
Lakukan hal yang sama untuk memberi keterangan pada kolom-kolom
yang datanya merupakan data kategori. Beri keterangan sesuai dengan
13
Penentuan Skor
per Parameter
Tentukan Kategori Skor per
Parameter
14
Pemberian Skor per Desa per
Parameter
14
3. Tentukan Kategori Skor per Parameter
Skor per parameter berfungsi untuk memberikan penilaian apakah parameter pada suatu desa tergolong tinggi (skor 3), sedang (skor 2), atau rendah (skor 1). Namun,
skor per parameter
tidak ada acuan standarnya
. Misalnya untuk parameter jumlah penduduk, tidak ada baku standar untuk mengatakan bahwa desa yang termasuk kategori jumlah dokternya besar (skor 3) adalah desa dengan jumlah dokter 2, 5, ataukah 10. Berikut adalah kategori dan skor parameter kapasitas yang dipaparkan pada pelatihan kajian risiko kali ini.Tabel 2. Indikator dan Ketentuan Skor untuk Penyusunan Peta Kapasitas
KOMPONEN INDIKATOR BOBOT
SKOR
SATUAN
1 2 3
RENDAH SEDANG TINGGI
INFRASTRUKTUR % KK Pengguna PLN 100 3 < 25 25 - 50 > 50 % Sanitasi 3 Bukan
Jamban Umum Pribadi - Saluran Irigasi 3 Ada
Permukaan Jalan 3 Tanah Pemadatan
Aspal/ Beton
PENDIDIKAN
Jumlah SD 3 1 2 >2 Unit Jumlah SMP 3 1 2 >2 Unit Jumlah SMU / SMK 3 1 2 >2 Unit Jumlah Perguruan Tinggi 8 1 2 >2 Unit
Jumlah Lembaga
Pendidikan Agama 3 1 2 >2 Unit
KESEHATAN
Jumlah Lembaga
Pelayanan Kesehatan 3 3 5 >5 Unit Jumlah Toko Obat &
Apotik 3 1 2 >2 Unit Jumlah Dokter 3 2 2-4 >4 Orang
Jumlah Bidan 3 1 2 >2 Orang Jumlah Dukun Bayi 3 1 2 3 Orang Jumlah Tenaga Kesehatan 3 2 3-5 >5 Orang Linkungan
Sumber air bersih 3 Sungai ; hujan Mata Air ; Irigasi PDAM ; Sumur - Keberadaan Kampung VS
Hutan 3 Tepi Hutan
Dalam Hutan - Fungsi Hutan 3 Produksi Lindung Keberadaan TPS 3 Ada
EKONOMI
Jumlah Pasar 10 1 2 >2 Unit Jumlah Tempat Usaha 3 3 3-6 >6 % Keberadaan Tangkap Ikan 3 Ada
15
Keberadaan
Budidaya Ikan 3 Ada Keberadaan
Tempat Wisata 3 Ada Sosial
Gotong royong 3
Ada, tidak
aktif Ada, aktif
Ada, aktif dan rutin Jumlah Rumah Ibadah 3 1 2 >2 Unit
Penyuluhan Bencana 10
Ada, tidak
aktif ada, aktif
Ada, aktif dan rutin
Tabel di atas adalah tabel penyusunan peta kapasitas untuk wilayah Papua. Nilai yang tertulis pada tabel tersebut mungkin tidak tepat diterapkan di daerah lain. Misalnya untuk parameter/indikator jumlah dokter, pada konteks wilayah Papua, suatu desa yang terdapat lebih dari 4 doker sudah termasuk kategori tinggi (skor 3); namun untuk wilayah Jawa, terdapatnya 4 dokter untuk 1 desa masih tergolong sedikit. Maka, ubahlah rentang nilai kategori sesuai dengan kondisi kabupaten.
Penentuan batas nilai per kategori dilakukan dengan sederhana, berikut caranya (dilakukan di Microsoft Excel). Pada contoh ini, data yang akan dicari batas kelasnya yaitu data jumlah SD, yang terdapat pada kolom “JML_SD”. Untuk mempermudah perhitungan, kolom “JML_SD” diblok warna kuning.
Tabel di atas adalah tabel penyusunan peta kapasitas untuk wilayah
Papua. Nilai yang tertulis pada tabel tersebut mungkin tidak tepat
diterapkan di kabupaten Anda. Maka, ubahlah rentang nilai kategori
16
3.1. Tentukan nilai maksimum (MAX)
Untuk mengetahui nilai maksimum pada suatu data/kolom pada Microsoft Excel, silakan ketik formula berikut pada kolom “JML_SD” 3 baris di bawah data terakhir.
Pada baris tersebut, ketik “=MAX(”
Kemudian klik baris pertama pada kolom JML_SD, tahan klik dan tarik kursor hingga ke baris terakhir pada kolom SD. Hal ini dilakukan untuk mendefinisikan data mana saja yang akan dikaji untuk pehitungan nilai maksimum.
Ketik formula/rumus di sini
K2 = Data pertama K1605 = Data
17
Setelah sampai pada baris data terakhir, lepaskan klik dan ketik “)”.
Maka,formula akhir yang ditulis adalah “=MAX(Data_Baris_Pertama: Data_Baris_Terakhir” Kemudian ENTER.
Maka, nilai maksimum akan segera muncul pada halaman Excel.
3.2. Tentukan nilai minimum (MIN)
Lakukan langkah yang sama dengan perhitungan nilai maksimum (langkah 4.1), namun gantilah formula / rumusnya. Jika pada perhitungan nilai maksimum menggunakan MAX, pada perhitungan nilai minimum gunakan formula “MIN”.
Maka,formula akhir yang ditulis adalah “=MIN(Data_Baris_Pertama: Data_Baris_Terakhir” Dalam contoh ini, untuk menghitung nilai minimum jumlah SD (kolom JML_SD) maka formulanya adalah “=MIN(K2:K1605)”
18
3.3. Tetukan jumlah kelas, yaitu 3
Kenapa 3? Karena skor yang dipaparkan pada panduan ini yaitu data akan dikategorikan menjadi 3 menjadi kelas rendah (skor 1), sedang (skor 2), dan tinggi (skor 3).
3.4. Tentukan interval/rentang kelas, dengan cara = 𝐽𝑢𝑚𝑙𝑎ℎ 𝐾𝑒𝑙𝑎𝑠(𝑀𝐴𝑋−𝑀𝐼𝑁)
Ketik rumus di atas pada baris di bawah perhitungan nilai minimum.
Dalam Microsoft Excel, rumus tersebut dituliskan sebagai berikut. “=(NilaiMaximum – NilaiMinimum)/3”
Namun, nilai-nilai tersebut JANGAN dimasukkan secara manual dengan mengetik nilai maksimum dan minimum yang terpampang pada halaman Excel (dalam contoh ini yaitu “22”). Karena jika nilai dimasukkan dengan cara diketik manual, ketika data berubah, nilai interval tidak akan berubah. Lalu bagaimana cara yang benar? Supaya lebih mudah dan dinamis perhitungannya, ikuti langkah berikut.
Ketik “=(” di samping tulisan interval.
Masukkan nilai maksimum, cukup klik kotak/cell yang memuat hasil perhitungan nilai
maksimum (pada contoh ini, klik kotak yang bertuliskan angka 22). Dengan cara demikian, jika nilai maksimum berubah, maka perhitungan interval juga akan berubah.
Masukkan nilai minimum, dengan cara klik kotak/cell yang memuat hasil perhitungan nilai
minimum (pada contoh ini, klik kotak yang bertuliskan angka 0).
Ketik rumus/formula di sini
19
Beri tutup kurung untuk membatasi perhitungan pengurangan.
Tuliskan formula pembagian, yaitu “/3” yang artinya “dibagi 3”
Kemudian tekan ENTER, maka nilai interval akan segera muncul pada halaman Excel.
3.5. Tentukan batas atas kelas I (skor 1; kategori rendah) Apakah “Batas atas” itu?
Dalam suatu interval/rentang nilai, biasanya tertulis seperti ini: 0 – 10, 11 – 20
Nilai batas yang lebih besar disebut sebagai batas atas. Dalam contoh di atas, 10 dan 20 adalah batas atas.
Batas atas kelas I = Nilai Minimum + interval
Ketik rumus di atas pada baris di bawah perhitungan interval.
Tuliskan formula di atas.
Ketik rumus/formula di sini
20
Kemudian tekan ENTER, maka akan segera tampil nilai batas atas kelas I.
Maka, kelas I (rendah) untuk jumlah SD di kabupaten Anda yaitu desa dengan jumlah SD sebanyak 0 – 7.
3.6. Tentukan batas atas kelas II (skor 2; kategori sedang)
Batas atas kelas II = Batas atas kelas I + interval
Ketik rumus di atas pada baris di bawah perhitungan batas atas kelas I.
Tuliskan formula di atas.
Kemudian tekan ENTER, maka akan segera tampil nilai batas atas kelas II.
Maka, kelas II (sedang) untuk keterdapatan SD di kabupaten Anda yaitu desa dengan jumlah SD sebanyak 8 – 15.
Dan dengan kata lain, kelas III (tinggi) untuk keterdapatan SD di kabupaten Anda yaitu desa dengan jumlah SD lebih dari 15.
Ketik rumus/formula di sini
21
3.7. Sekarang telah diperoleh rentang interval per kelas/kategori. Editlah tabel 4.2 (yang ketentuan skor nya untuk konteks wilayah Papua) sesuai hasil perhitungan Anda (yang interval per kategori nya telah disesuaikan dengan wilayah Anda masing-masing.
3.8. Perhitungan rentang interval tersebut hanya berlaku untuk data kontinyu (berupa angka yang menunjukkan jumlah). Untuk parameter yang datanya merupakan data nominal/ordinal/kategorikal, ketentuan skor nya harus ditetapkan sendiri. Pada Tabel 4.2 data nominal/ordinal/kategorikal misalnya adalah data jenis sanitasi (bukan jamban/jamban umum/jamban pribadi) dan sumber air bersih (sumur/sungai/ hujan/PDAM). Silakan berdiskusi dengan teman-teman 1 tim untuk menentukan kategori skor nya.
4. Pemberian Skor per Desa per Parameter
Jumlah SD per desa tergolong rendah = 0 – 7
Jumlah SD per desa tergolong sedang = 8 – 15
Jumlah SD per desa tergolong tinggi = > 15
Perhitungan rentang interval tersebut hanya berlaku untuk data
kontinyu (berupa angka yang menunjukkan jumlah). Untuk parameter
yang datanya merupakan data nominal/ordinal/kategorikal, ketentuan
skor nya harus ditetapkan sendiri.
Silakan berdiskusi dengan 1 tim.
22
Setelah semua parameter memiliki kategori skor, lakukan skoring per desa untuk setiap parameter berdasarkan kategori tersebut. Lakukan pada Microsoft Excel. Lakukan dengan cara apapun yang nyaman/biasa Anda lakukan, namun pada pelatihan ini fasilitator melakukannya dengan teknik “Sort” dan “Filter”.
Cara melakukan “Sort” dan “Filter” akan dijelaskan dalam dua bagian, yaitu melakukan “Sort” dan “Filter” pada data KATEGORI dan data KONTINYU
4.1. Melakukan “Sort” dan ”Filter” pada data kategori
“Sort” dan ”Filter” pada data kategori pada dasarnya telah dijelaskan pada Subbab 3. Namun, berikut akan dipaparkan lagi secara singkat.
Pada contoh ini, data kategori yang akan diberi keterangan skor adalah jenis sanitasi (nama kolom JNS_SANITASI). Untuk mempermudah, berilah warna tertentu.
Klik pada kepala kolom “JNS_SANITASI”, kemudian klik menu “Sort & Filter”, kemudian pilih “Sort A to Z”. Hal ini dimaksudkan untuk mengurutkan data sesuai abjad.
Maka akan muncul kotak dialog berikut.
23
Pastikan Anda memilih “Expand the Selection”.
Kemudian pilihlah “Sort”. Hal ini untuk memastikan bahwa ketika urutan data pada suatu kolom berubah, maka urutan data pada kolom yang lain juga HARUS ikut berubah.
Begitu Anda mengklik “Sort”, maka urutan data kini telah berubah.
Tambahkan kolom baru di sebelah kanan kolom “JNS_SANITASI”.
Caranya: Klik kanan pada kolom di sebelah kanan kolom “JNS_SANITASI”, kemudian pilih “Insert”. Beri nama kolom baru tersebut dengan “Skr_SANITASI”. Kolom ini akan diisi dengan skor jenis sanitasi pada setiap desa.
Berikut kolom baru tersebut, untuk membedakan dengan kolom “JNS_SANITASI”, kolom baru ini diberi warna lain, pada contoh ini diberi warna oranye :
24
Isilah kolom “Skr_SANITASI” sesuai dengan ketentuan pada Tabel 4.2 Berdasarkan Tabel 4.2, sanitas jenis “Bukan Jamban” skornya 1.
Cukup tulis 1 kali, kemudian Copy – Paste hingga seluruh kategori “Bukan Jamban” diberi skor “1”.
Setelah kategori “Bukan Jamban” selesai diberi skor, lanjutkan ke kategori berikutnya, yaitu kategori “Jamban Bersama”. Namun cek terlebih dahulu skor nya pada Tabel 2. Berdasarkan Tabel 4.2, kategori “Jamban Bersama” skor nya “2”.
Setelah kategori “Jamban Bersama” selesai diberi skor, lanjutkan ke kategori berikutnya, yaitu kategori “Jamban Sendiri”. Namun cek terlebih dahulu skor nya pada Tabel 2. Berdasarkan Tabel 4.2, kategori “Jamban Sendiri” skor nya “3”.
Selesai. Anda baru saja selesai memberikan skor untuk data jenis sanitasi. Lakukan proses yang sama untuk memberikan skor pada data-data kategori lainnya.
4.2. Melakukan “Sort” dan ”Filter” pada data kontinyu (data yang nilai angka nya menunjukkan jumlah; misalnya jumlah SD, jumlah doker, dll).
25
“Sort” dan ”Filter” pada data kategori pada dasarnya telah dijelaskan pada Subbab sebelumnya. Namun, berikut akan dipaparkan lagi secara singkat.
Pada contoh ini, data kontinyu yang akan diberi keterangan skor adalah jumlah SD (nama kolom JML_SD). Untuk mempermudah, saya beri warna kuning.
Untuk data kontinyu, JANGAN klik pada kepala kolom “JML_SD”, namun pilih/blok data mulai dari nama kolom hingga data terakhir pada kolom tersebut. Jika kita memilih/klik pada kepala kolom, maka angka-angka pada hasil perhitungan nilai maksimum dan minimum juga akan dihitung => tidak benar.
Selanjutnya klik menu “Sort & Filter”, kemudian pilih “Sort A to Z”. Hal ini dimaksudkan untuk mengurutkan data dari angka terkecil hingga terbesar.
Maka akan muncul kotak dialog berikut. Pastikan Anda memilih “Expand the Selection”.
26
Kemudian pilihlah “Sort”. Hal ini untuk memastikan bahwa ketika urutan data pada suatu kolom berubah, maka urutan data pada kolom yang lain juga HARUS ikut berubah.
Begitu Anda mengklik “Sort”, maka urutan data kini telah berubah.
Selanjutnya, tambahkan kolom baru di sebelah kanan kolom “JML_SD”.
Caranya: Klik kanan pada kolom di sebelah kanan kolom “JML_SD”, kemudian pilih “Insert”. Beri nama kolom baru tersebut dengan “Skr_SD”. Kolom ini akan diisi dengan skor jumlah SD pada setiap desa.
Berikut kolom baru tersebut, untuk membedakan dengan kolom “JML_SD”, kolom baru ini diberi warna lain, pada contoh ini diberi warna oranye :
27
Isilah kolom “Skr_SD” sesuai dengan ketentuan pada Tabel 4.2 (hasil perhitungan pada langkah 3).
Berdasarkan Tabel 4.2, desa yang kategori jumlah SD nya “Rendah” adalah desa yang jumlah SD nya sebanyak 0 – 7. Skor nya “1”.
Cukup tulis 1 kali, kemudian Copy – Paste hingga seluruh desa dengan jumlah SD sebanyak 0 – 7 diberi skor “1” pada kolom “Skr_SD” nya.
Setelah kategori “Rendah” selesai diberi skor, lanjutkan ke kategori berikutnya, yaitu kategori “Sedang”. Namun cek terlebih dahulu berapa jumlah SD yang termasuk kategori sedang pada Tabel 4.2 (hasil perhitungan pada langkah 3). Berdasarkan Tabel 4.2 (hasil perhitungan pada langkah 3), jumlah SD yang terkategori “Sedang” adalah 8 – 15. Skor “2”
28
Setelah kategori “Sedang” selesai diberi skor, lanjutkan ke kategori berikutnya, yaitu kategori “Tinggi”. Namun cek terlebih dahulu berapa jumlah SD yang termasuk kategori tinggi pada Tabel 4.2 (hasil perhitungan pada langkah 3).
Berdasarkan Tabel 4.2 (hasil perhitungan pada langkah 3), jumlah SD yang terkategori “Tinggi” adalah lebih dari 15. Skor “3”.
Selesai. Anda baru saja selesai memberikan skor untuk data jumlah SD. Lakukan proses yang sama untuk memberikan skor pada data-data kontinyu lainnya.
29
Penentuan Bobot
per Parameter
Tentukan Bobot per Parameter
30
Lakukan Perkalian Skor dan
Bobot
30
5. Tentukan Bobot per Parameter
Penentuan bobot per parameter tidak ada acuan standardnya. Namun, dalam pelatihan ini dipaparkan bahwa total bobot parameter keseluruhan adalah 100 (nantinya bobot kapasitas ini akan dibagi dengan perkalian antara bobot kerentanan dan bobot ancaman yang nilainya masing-masing 100, sehingga akan didapatkan skor risiko). Bobot parameter yang dipaparkan pada pelatihan ini dapat dilihat pada Tabel 2.
Total bobot parameter sebesar 100 tersebut selanjutnya dipecah (di-breakdown) ke dalam setiap parameter (jumlah dokter, jumlah bidan, dll). Bobot per parameter tidak harus sama dengan bobot yang tertera di tabel di atas. Peserta dapat mengubah komposisi bobot per parameter jika dirasa bahwa suatu parameter lebih berperan penting dalam menentukan kapasitas menghadapi bencana.
Jika peserta menambah atau mengurangi parameter, silakan ubah juga komposisi bobot parameter, yang penting total bobot parameter nantinya 100. Silakan berdiskusi dengan teman-teman 1 tim.
Jika peserta menambah atau mengurangi parameter,
silakan ubah juga komposisi bobot parameter,
yang penting total bobot parameter nantinya 100.
31
6. Lakukan Perkalian Skor dan Bobot (Skor x Bobot)
Dalam pelatihan ini, perkalian skor dan bobot ditempatkan pada kolom “SkrB_namaParameter” Berikut akan dicontohkan perkalian skor dan bobot untuk parameter jenis sanitasi.
6.1. Tambahkan kolom baru, dan beri nama “SkrB_SANITASI”
Klik kanan pada kolom di sebelah kanan kolom “Skr_SANITASI”, kemudian pilih “Insert”. Beri nama kolom baru tersebut dengan “SkrB_SANITASI”. Kolom ini akan diisi dengan perkalian skor dan bobot kondisi sanitasi pada setiap desa.
Untuk mempermudah proses pengerjaan, kolom baru ini (SkrB_namaParameter) diberi warna lain.
6.2. Cek Bobot per Parameter
Cek bobot per parameter pada Tabel 2. yang kini telah disepakati dengan tim.
32
6.3. Masukkan formula perkalian skor dan bobot
Kemudian tekan ENTER, maka hasil perkalian segera tertampilkan pada halaman Ms Excel.
Anda cukup memasukkan formula 1 kali. Selebihnya, silakan klik kiri pada kotak semula (yang di dalamnya dimasukkan formula). Kemudian, Copy – Paste formula tersebut ke kotak / cell yang lain.
Selain Copy – Paste, ada cara yang lebih cepat yaitu arahkan kursor ke pojok kanan bawah cell yang telah dimasukkan formula di dalamnya, kemudian klik ganda atau drag ke bawah hingga mencakup selluruh data.
6.4. Selesai
6.5. Lakukan cara yang sama untuk menghitung perkalian skor dan bobot untuk parameter-parameter yang lain
33
Persiapan
Penggabungan
( JOIN ) Data
Copy Seluruh Data ke
File Excel Baru
34
Hapus Kolom/Field
yang Tidak Diperlukan
37
Rename Nama Sheet
Menjadi “C”
34
7. Copy Seluruh Isi Spreadsheet ke File Excel baru, namun Pastikan pada Saat Melakukan Paste
pilih Paste Special dan Hanya Ambil Nilai (Value ) nya Saja
Setelah seluruh data parameter yang Anda butuhkan lengkap, disertai dengan pemberian skor dan dikalikan dengan bobot, maka Anda telah menyelesaikan 50% dari kegiatan penyusunan peta kapasitas. Langkah selanjutnya adalah membawa tabel Excel tersebut ke peta, melalui software QGIS.
Namun, sebelum beralih ke QGIS, kita harus mencopy seluruh isi tabel Excel ke dalam file Excel baru, dengan hanya mengambil nilai (value) nya saja, tanpa mengambil (mengcopy) rumus/ formulanya. Kenapa? Karena di QGIS kita tidak lagi membutuhkan rumus-rumus /formula tersebut. Dan jika file Excel yang kita bawa ke QGIS masih mengundang rumus, bisa jadi ketika tabel tersebut ditampilkan di QGIS, beberapa kolomnya akan kosong.
Bagaimana caranya?
7.1. Pilih/klik/drag seluruh area (baris dan kolom) data Anda.
Cara lain dapat dilakukan yaitu dengan klik pada salah satu kotak / cell
Kemudian tekan Ctrl pada keyboard, tahan, dan tekan pula tombol A pada keyboard. Maka semua area (baris dan kolom) data Anda akan terpilih.
Setelah seluruh data parameter yang Anda butuhkan lengkap, disertai
dengan pemberian skor dan dikalikan dengan bobot, maka Anda telah
menyelesaikan 50% dari kegiatan penyusunan peta kapasitas. Langkah
selanjutnya adalah membawa tabel Excel tersebut ke peta, melalui
software QGIS.
35
Setelah area data terpilih, copy data tersebut.
Copy data dapat dilakukan dengan klik menu “Home”, kemudian pilih “Copy”. Cara lain: Tekan Ctrl pada keyboard, tahan, dan tekan pula tombol C pada keyboard.
Buka halaman Excel baru. Kemudian lakukan Paste Special.
Untuk melakukan Paste Special, silakan klik kanan pada halaman Excel yang baru saja dibuat (klik kanan pada kotak/cell pojok kanan atas), kemudian pilih “Paste Special”.
Klik kanan di sini
36
Selanjutnya akan muncul kotak dialog berikut. Pilih “Values”, kemudian klik OK.
37
8. Hapus Kolom/Field yang Tidak Diperlukan
Agar hasil JOIN tidak terlalu banyak data, silakan hapus semua kolom yang tidak diperlukan. Hanya sisakan kolom hasil perkalian skor dan bobot, seperti kolom “SkrB_SAN”, “SkrB_SD”, dst.
9. Rename Nama Sheet Menjadi “C”
Hal ini dilakukan untuk mempersingkat nama kolom setelah di-JOIN.
Saat ini, nama sheet Anda mungkin “Sheet 1”.
Silakan klik kanan pada tulisan “Sheet 1”, kemudian pilih “Rename”. Beri nama C untuk data kapasitas (Capacity). Setelah diberi nama baru, tekan ENTER pada keyboard.
Kini nama sheet Anda adalah sheet C.
38
Penggabungan
( JOIN ) Data Excel
ke Peta
Lakukan JOIN
(Penggabungan) Data
Atribut ke Peta
39
Simpan Peta Digital Menjadi
Layer/Peta Baru
48
Jumlahkan Nilai Total
“Skor x Bobot”
49
Tampilkan Simbologi
menurut Nilai Kapasitas
55
39
10. Lakukan JOIN (penggabungan) Data Atribut ke Peta Digital
Fasilitas JOIN memungkinkan kita menggabungkan data yang telah kita olah di Excel ke dalam peta, sehingga kita dapat memetakan data tersebut.
Tidak ada persyaratan khusus untuk melakukan JOIN.
Yang terpenting adalah terdapat data yang sama antara tabel peta dan tabel Excel.
Mari mulai melakukan JOIN.
10.1. Buka QGIS
Untuk membuka QGIS, silakan klik pada “Start” kemudian cari QGIS Desktop 2.6.0.
Maka akan terbuka halaman QGIS.
Dalam pembuatan peta kapasitas ini, JOIN data dapat dilakukan
berdasarkan kolom ID_DESA ataupun NAMA_DESA. Pada join data
berdasarkan NAMA_DESA, pastikan penulisan nama desanya benar-benar
sama (Cek ejaan/abjad & penggunaan spasi). Jika tidak sama, maka data
tidak akan terbaca dan berakibat data hasil JOIN akan kosong.
40
10.2. Tambahkan peta administrasi wilayah Anda
Klik icon Untuk menambahkan peta administrasi (selanjutnya disebut layer
wilayah administrasi).
Begitu Anda mengklik icon akan muncul kotak dialog berikut. Carilah lokasi folder peta wilayah administrasi, dengan klik tombol “Navigasi”.
41
Buka folder yang berisi peta Anda. Untuk mempermudah pemilihan data yang akan Anda tampilkan, ubahlah tipe data pada pojok kanan bawah menjadi “ESRI Shapefiles (*.shp
*.SHP)”. Pilihlah file dengan tipe “.shp”, dalam contoh ini yaitu “riau-kepri.shp” kemudian
42
Maka kita akan kembali ke kotak dialog berikut. Klik saja “Open”.
Maka, peta administrasi wilayah Anda (dalam contoh ini yaitu peta wilayah Riau) segera tertambahkan pada jendela QGIS.
10.3. Tambahkan file Excel yang telah disiapkan sebelumnya.
Klik icon Untuk menambahkan file Excel.
43
Buka folder yang berisi file Excel Anda.
Jika tadi Anda mengubah tipe file menjadi “Esri Shapefile (*.shp)”, ubah kembali tipe file menjadi “All Files” atau “Semua berkas”.
Pilih file tersebut, kemudian klik Open.
44
Maka, file Excel kini telah tertambahkan pada QGIS.
10.4. Klik kanan pada peta administrasi, kemudian pilih “Properties”
Maka akan terbuka kotak dialog berikut.
45
Akan terbuka kotak dialog berikut. Pastikan semua bagian terisi dengan benar. • Pada isian “Layer digabung”, pilih tabel Excel Anda.
• Pada isian “Field digabung” dan “Field target” harus diisi dengan kolom yang sama, bukan berarti nama kolomnya harus sama, namun isi kolom tersebut harus sama karena akan menjadi dasar penggabungan. Dalam contoh ini, kolom yang menjadi dasar penggabungan adalah nama desa.
• Cek terlebih dahulu tabel peta dan tabel Excel Anda.
Tabel pada peta Tabel dari file Excel
Kolom yang memuat nama-nama desa pada tabel peta adalah kolom “KELURAHAN”. Sedangkan kolom yang memuat nama-nama desa pada tabel Excel adalah kolom “NAMADESA”.
1.
46
• Maka, pada isian “Field digabung”, isilah dengan nama kolom DESA yang terdapat pada tabel Excel, yaitu kolom NAMADESA
• Pada isian “Field target”, isilah dengan nama kolom DESA yang terdapat pada tabel peta administrasi, yaitu kolom KELURAHAN
Silakan klik OK.
Selanjutnya kita akan kembali kepada kotak dialog berikut. Klik OK.
Kini, data pada tabel Excel telah masuk/tergabung dengan peta administrasi.
Pilih nama tabel Excel
Nama kolom pada tabel Excel, yang memuat informasi nama DESA
Nama kolom pada tabel Peta, yang memuat informasi nama DESA
47
Jika Anda ingin mengulang JOIN, hapus terlebih dahulu JOIN sebelumnya. Caranya? Klik kanan pada peta administrasi, pilih “Properties”, kemudian masuk ke tab “Join” atau
“Gabung” (1) . Pilih JOIN sebelumnya (2). Kemudian klik gambar (3)
Kolom-kolom berasal dari tabel EXCEL
Kolom-kolom berasal dari tabel PETA
Namun, jika diperhatikan, beberapa baris tetap kosong, artinya
penggabungan data beberapa tidak berhasil. Hal ini kemungkinan
karena penulisan nama desa pada tabel peta dan tabel Excel tidak
sama. SIlakan cek nama desa pada kedua tabel tersebut. Jika ada
48
Maka JOIN sebelumnya telah hilang. Sekarang silakan klik OK.
Maka, kini data pada tabel Excel telah terhapus dari tabel peta administrasi.
Lakukan JOIN kembali, dengan data yang telah diperbaiki (dicek penamaan desa nya).
11. Simpan Peta Digital yang Telah di-JOIN menjadi Peta Baru
Agar hasil penggabungan dapat tersimpan secara permanen, simpanlah peta administrasi yang telah Anda gabungkan dengan file Excel menjadi SHP baru. Bagaimana caranya?
1.
2 .
49
Cukup klik kanan pada peta administrasi, kemudian pilih “Simpan Sebagai” atau “Save As…”.
Maka akan muncul kotak dialog berikut.
Klik tombol “Navigasi” (1), dan simpan peta tersebut ke folder Anda. Beri nama file baru tersebut dengan nama “peta_kapasitas.shp”.
Beri pula tanda centang pada pilihan “Tambah berkas tersimpan ke dalam peta” (2). Selanjutnya klik “OK”.
12. Jumlahkan Nilai Total “ Skor x Bobot ”
Setelah penggabungan data selesai, jumlah nilai total kolom “SkrB_namaParameter”. Seperi “SkrB_SD”, “SkrB_SMP”, “Skrb_SAN”, dll…
1.
50
Bagaimana cara penjumlahannya?
12.1. Buka tabel atribut “Peta kapasitas”, dengan cara klik kanan pada nama layer “Peta kapasitas” kemudian pilih “Buka Tabel Atribut”
Maka akan terbuka tabel data atribut “Peta kapasitas”. Klik gambar
51
Pada kotak dialog tersebut, kita akan melakukan beberapa hal:
• Membuat kolom baru yang akan menampung (berisikan) nilai hasil penjumlahan kolom “SkrB” (skor x bobot)
• Memasukkan / menuliskan rumus untuk menjumlahkan kolom “Skrb”
Selanjutnya kita akan menuliskan rumus penjumlahan.
Ini adalah bagian untuk membuat kolom baru.
Pada isian “Nama field
keluaran”, tulis nama kolom
yang ingin ada buat.
Pada isian “Type field
keluaran”, pilihlah Seluruh bilangan (bilangan bulat)
Pada isian “Lebar field
keluaran”, pilih 4
Bagian untuk menuliskan rumus penjumlahan
52
Langkah pertama, lihat daftar nama kolom yang ada pada tabel data atribut.
Untuk melihat daftar nama kolom, sorot pada “Bidang dan Nilai” atau “Field and Value”, kemudian klik 2x (1) atau klik tanda “+” (2) di sebelah kiri tulisan “Bidang dan Nilai”.
Maka akan segera tampil daftar nama kolom pada tabel tersebut.
1.
2 .
Daftar nama kolom
53
Sekarang, carilah nama kolom “Skrb” Anda. Untuk kolom pertama saya akan mencari kolom “Skrb_SANITASI”.
Klik 2x pada nama kolom tersebut, sehingga nama kolom “Skrb_SANITASI” akan tertera pada bagian rumus (ekspresi).
54
Karena kita akan melakukan penjumlahan, selanjutnya klik tombol “+” di sebelah atas jendela rumus. Setelah Anda mengklik tanda tersebut, maka pada bagian rumus akan tertambahkan tanda “+”, yang berarti akan dilakukan operasi penjumlahan.
Lengkapi rumus tersebut dengan menambahkan nama kolom “SkrB_SD”, “SkrB_SMP”, “SkrB_SMA”. Sehingga rumus akhirnya akan Nampak seperti ini.
Pada penjumlahan Anda, tentunya nama kolomnya kaan lebih banyak. Jumlahkan seluruh kolom “SkrB”. Pada panduan ini hanya terdapat 4 kolom, karena hanya sebagai contoh.
Selesai melengkapi rumus, klik “OK” pada pojok kanan bawah.
55
Sekarang lihatlah pada tabel data atribut, telah tertambahkan 1 kolom baru yang berisikan total jumlah kolom “SkrB” .
Simpan edit yang Anda lakukan, dengan mengklik gambar dan kemudian akhiri edit Anda
dengan klik gambar
Jika Anda menjumpai kotak dialog seperti ini, pilih “Save”.
56
13. Tampilkan Simbologi menurut Nilai Kapasitas
Sekarang kita telah memiliki nilai kapasitas seluruh desa, yang berasal dari penjumlahan kolom-kolom SkrB. Namun kita ingin mengetahui pula tingkat kapasitas masing-masing desa, apakah tinggi, sedang, atau rendah?
Untuk mengkategorikan tinggi, sedang, rendah, kita akan memanfaatkan fitur klasifikasi data pada simbolisasi layer QGIS. Bagaimana caranya?
Klik kanan pada layer “peta kapasitas”, kemudian pilih “Properti”
57
(1) Ubah jenis simbol menjadi “Graduated”.
(2) Pada isian “Kolom”, pilih kolom yang akan kita tampilkan datanya, yaitu kolom “SkrB_TOT”. (3) Atur jumlah kelas menjadi 3
(4) Pilih metode klasifikasi “Natural Breaks (Jenks)”
(5) Gantilah keterangan pada legenda menjadi “Rendah”, “Sedang”, dan “Tinggi” (6) Klik OK
Maka, tampilan peta kini berwarna-warni sesuai tingkat kapasitasnya.
1.
2.
3.
4.
5.
6.
Tingkat kapasitas tinggi Tingkat kapasitas sedang