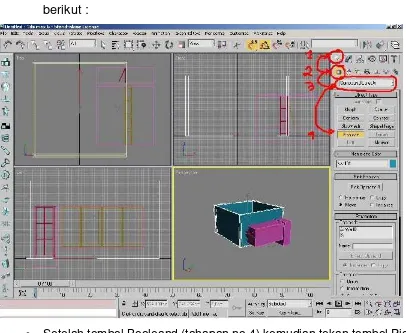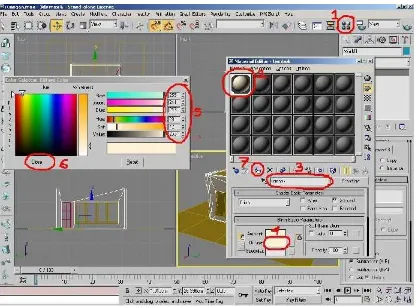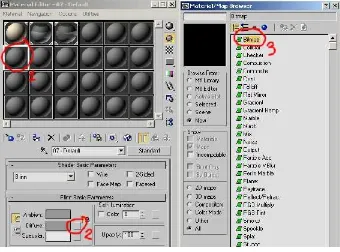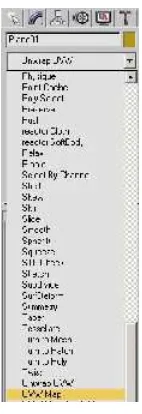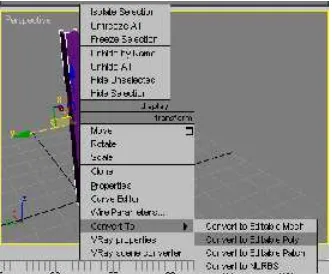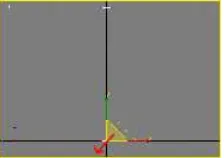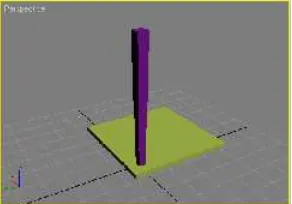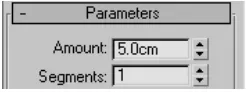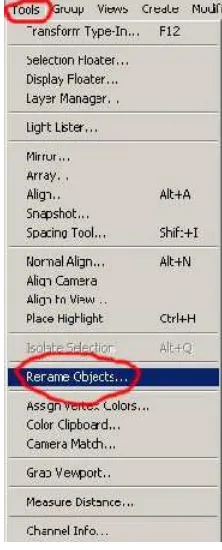SEKOLAH MENENGAH KEJURUAN
BIDANG KEAHLIAN TEKNOLOGI INFORMASI DAN KOMUNIKASI PROGRAM KEAHLIAN MULTIMEDIA
M
M
e
e
n
n
g
g
e
e
m
m
b
b
a
a
n
n
g
g
k
k
a
a
n
n
V
V
i
i
s
s
u
u
a
a
l
l
i
i
s
s
a
a
s
s
i
i
D
D
i
i
m
m
e
e
n
n
s
s
i
i
3
3
(
(
3
3
D
D
V
V
i
i
s
s
u
u
a
a
l
l
i
i
z
z
a
a
t
t
i
i
o
o
n
n
)
)
PENYUSUN
Dra. Anastasia Moertodjo, MT DIREKTORAT DIKMENJUR
BAGIAN PROYEK PENGEMBANGAN KURIKULUM DIREKTORAT PENDIDIKAN MENENGAH KEJURUAN DIREKTORAT JENDERAL PENDIDIKAN DASAR DAN MENENGAH
DEPARTEMEN PENDIDIKAN NASIONAL 2005
KATA PENGANTAR
Modul dengan judul Mengembangkan Visualisasi Dimensi Tiga ( 3D
Visualization) merupakan bahan ajar yang digunakan sebagai panduan praktikum peserta diklat Sekolah Menengah Kejuruan (SMK) untuk membentuk
salah satu bagian dari kompetensi bidang keahlian Teknologi Informasi &
Komunikasi pada Program Keahlian Multimedia.
Modul ini menguraikan tentang cara mengoperasikan software dimensi tiga
Discreet 3DS Max. Kegiatan Belajar 1 membahas tentang mengenal software
Discreet 3DS Max. Kegiatan Belajar 2 mengenali menu dan interface, serta
membuat, membuka, menyimpan file visualisasi dimensi tiga. Kegiatan belajar 3
merupakan bahasan tentang membuat visualisasi dimensi tiga sederhana. Untuk
Kegiatan Belajar 4 merupakan mengintegrasikan visualisai dimensi tiga ke dalam
multimedia.
Modul ini terkait dengan modul-modul lain dalam level dua yang membahas
tentang mengembangkan animasi dimensi dua (2D Animation). Oleh karena itu,
sebelum menggunakan modul ini peserta diklat diwajibkan telah mengambil modul
tersebut.
Jogja, September 2005
Penyusun
DAFTAR ISI MODUL
1. Kegiatan Belajar 1: Mengenal Visualisasi Dimensi Tiga ... 8
a. Tujuan Kegiatan Pemelajaran ... 8
b. Uraian Materi 1... 8
c. Rangkuman 1 ... 12
d. Tugas 1 ... 13
f. Kunci Jawaban Formatif 1... 13
g. Lembar Kerja 1... 14
2. Kegiatan Belajar 2: Memulai dan mengenali Menu-menu pada software Discreet 3DS Max ... 17
a. Tujuan Kegiatan Pemelajaran 2... 17
b. Uraian Materi 2 ... 17
3. Kegiatan Belajar 3: Membuat Visualisasi Dimensi Tiga ... 80
a. Tujuan Kegiatan Pemelajaran 3... 80
b. Uraian Materi 3 ... 80
4. Kegiatan Belajar 4: Mengintegrasikan Visualisasi Dimensi Tiga ke dalammultimedia ... 134
a. Tujuan Kegiatan Pemelajaran 4... 134
III. EVALUASI ... 157
A. PERTANYAAN ... 157
B. KUNCI JAWABAN ... 157
C. KRITERIA KELULUSAN ... 159
IV. PENUTUP ... 160
DAFTAR GAMBAR
Halaman
Gambar 1 : M ... i
PETA KEDUDUKAN MODUL
Keterangan:
A HDW.OPR.105.(1).A* Mengoperasikan Periferal Multimedia B SWR.OPR.408.(1).A Mengembangkan Ilustrasi Digital (Digital
Illustration)
C SWR.OPR.409.(1).A Mengembangkan Pencitraan Digital (Digital Imaging)
D SWR.OPR.414.(1).A* Mengembangkan Laman (Web)
E SWR.OPR.415.(1).A* Mengembangkan Animasi Dimensi Dua (2D Animation)
F SWR.OPR.417.(1).A* Mengembangkan Visualisasi Dimensi Tiga ( 3D Visualization)
G SWR.OPR.418.(2).A* Mengembangkan Animasi Dimensi Tiga (3D Animation)
H HDW.OPR.109.(1).A* Merekam Suara I SWR.OPR.419.(1).A* Menyunting Suara J HDW.OPR.110.(1).A* Merekam Gambar K SWR.OPR.420.(1).A* Menyunting Video
L SWR.OPR.421.(1).A* Mengembangkan Efek Visual
PERISTILAHAN/GLOSSARY
Animation
Animasi dari beberapa gambar diam dibuat seperti hidup tanpa ada patah-patah
dalam pergerakannya.
Effect
Tindakan yang dikerjakan untuk menghaluskan atau memperindah animasi pada
obyek.
Material
Merupakan istilah untuk tekstur yang diterapkan pada permukaan objek.
Rendering
Proses penciptaan gambar, baik untuk evaluasi maupun untuk output ganbar
akhir.
Shaders
Komponen material yang mencoba untuk mencipta ulang interaksi antara cahaya
dengan permukaan.
Tekstur
Mendeskripsikan penampilan permukaan objek yang mengacu pada karakter fisik
dari sebuah permukaan objek.
This document was created with Win2PDF available at http://www.daneprairie.com.
BAB I PENDAHULUAN
A. DESKRIPSI SOFTWARE VISUALISASI DIMENSI TIGA.
Software visualisasi dimensi tiga merupakan software yang banyak digunakan
oleh para praktisi dalam bisnis periklanan. Software ini banyak ragamnya,
sesuai dengan keterserdiaan fasiltas yang disediakan untuk memudahkan
pengguna. Discreet 3DS Max merupakan software dimensi tiga yang dapat
membuat objek dimensi tiga tampak realistis. Keunggulan yang dimiliki adalah
kemampuannya dalam hal modeling dan animasi, yaitu memodifikasi dan
memperindah tampilan visual yang nantinya diaplikasikan pada pembuatan
iklan. Visualisasi dimensi tiga dapat diintegrasikan pada halaman multimedia.
B. PRASYARAT
Kemampuan awal yang dipersyaratkan untuk mempelajari modul ini adalah :
1) Peserta diklat memiliki kemampuan untuk mengoperasikan periferal
multimedia dengan predikat lulus
2) Peserta diklat memiliki kemampuan untuk mengembangkan ilustrasi digital
(digital illustration) dengan predikat lulus
3) Peserta diklat memiliki kemampuan untuk mengembangkan pencitraan
digital (digital imaging) dengan predikat lulus
4) Peserta diklat memiliki kemampuan untuk mengembangkan laman (web)
dengan predikat lulus.
5) Peserta diklat memiliki kemampuan untuk mengembangkan animasi
C. PETUNJUK PENGGUNAAN MODUL 1. Petunjuk Bagi Siswa
Siswa diharapkan mampu berperan aktif dan berinteraksi dengan sumber
belajar yang mendukungnya, karena itu harus diperhatikan beberapa hal
sebagai berikut :
a. Langkah langkah Belajar
Agar menjadi trampil dan profesional dalam mengoperasikan Software dimensi
tiga, maka Anda harus mencermati beberapa hal berikut:
1) Apa persyaratan hardware komputer telah sesuai dengan minimum sistem
hardware yang dibutuhkan ?
2) Mulailah belajar dari kegiatan belajar 1, selanjutnya lakukan belajar secara
berurutan ?
3) Seandainya peserta diklat. belum trampil benar dalam mengikuti
praktikum di setiap kegiatan belajar, konsultasikan dengan guru untuk
menambah waktu belajar
4) Jika mengalami kesulitan untuk mengaplikan setiap sub kompetensi,
mintalah bimbingan pada guru
b. Perlengkapan yang Harus Dipersiapkan
Minimum sistem hardware komputer yang dibutuhkan adalah:
1) Sistem operasi Windows 2000/Xp
2) Prosesor Intel Pentium III atau AMD 300 Mhz
3) RAM 256 Mb
4) VGA 32 MB
5) Ruang kosong harddisk 650 MB
c. Hasil Pelatihan
Peserta diklat akan mampu membuat visualisasi dimensi tiga dengan
memadukan unsur modeling untuk mendukung pembuatan proyek software
multimedia.
2. Peran Guru
Peran Guru dalam mengajarkan modul mengembangkan visualisasi dimensi
tiga, antara lain:
a) Memfasilitasi kebutuhan hardware dan software untuk mendukung
kegiatan praktik peserta diklat,
b) Membantu siswa dalam merencanakan tahapan belajar peserta diklat,
c) Membimbing peserta diklat melalui tugas-tugas pelatihan yang dijelaskan
dalam tahapan belajar,
d) Membantu siswa dalam memahami konsep dan praktik baru dan
menjawab pertanyaan siswa mengenai proses belajar siswa,
e) Membantu siswa untuk menentukan dan mengakses sumber tambahan
lain yang diperlukan untuk belajar,
f) Mengorganisasikan kegiatan belajar kelompok.
D. TUJUAN AKHIR
1. Peserta diklat mampu mempersiapkan software visualisasi dimensi tiga
(3D visualization)
2. Peserta diklat mampu mengenali menu, membuat, membuka, menyimpan
file visualisasi dimensi tiga
3. Peserta diklat mampu melakukan pembuatan visualisasi dimensi tiga
sederhana
4. Peserta diklat mampu mengintegrasikan visualisasi dimensi tiga ke dalam
E. KOMPETENSI
1. Dalam melaksanakan unit kompetensi ini harus didukung dengan tersedianya:
Software animasi [dasar] 3D sudah terinstalasiasi
User manual software animasi [dasar] 3D yang digunakan SOP yang berlaku di perusahaan
Peralatan dan instrumen yang terkait dengan pelaksanaan unit kompetensi ini
2. Unit Kompetensi yang harus dikuasai sebelumnya:
HDW.OPR.108.(1).A Mengoperasikan Periferal Animasi 3 Dimensi SWR.OPR.416.(1).A Mengoperasikan Software Multimedia 3. Pengetahuan yang dibutuhkan:
Pengoperasian Komputer
Pengoperasian Sistem Operasi sesuai dengan Instruction Manual
Objek gambar dan karakteristiknya, serta komposisi gambar dan warna
Free-hand drawing
On-site training sesuai dengan software yang digunakan
MATERI POKOK PEMELAJARAN SUB
KOMPETENSI
KRITERIA KINERJA
LINGKUP
BELAJAR SIKAP PENGETAHUAN KETERAMPILAN
1. Mempersiapkan manual dan SOP Menjalankan software basic 3D animation sesuai prosedur. Contoh: Alias Maya, Discreet 3DS Max, Discreet 3DS Viz, Lightwave
MATERI POKOK PEMELAJARAN
BELAJAR SIKAP PENGETAHUAN KETERAMPILAN
2. Mengenali menu dan interface, software basic 3D animation Menjelaskan tujuan pengelolaan file software basic 3D animation animasi dasar 3D dengan berbagai format
Menggunakan menu dan interface software basic 3D animation secara tepat
MATERI POKOK PEMELAJARAN
BELAJAR SIKAP PENGETAHUAN KETERAMPILAN
3. Melakukan desain produk Objek lain objek foto dan animasi 2D 3 aktifitas utama dalam pembuatan animasi [dasar] 3D
F. CEK KEMAMPUAN
Untuk mengetahui kemampuan awal yang telah Anda miliki, maka isilah cek lis
( ) seperti pada table di bawah ini dengan sikap jujur dan dapat
dipertanggungjawabkan.
Saya dapat Melakukan Pekerjaan ini dengan Kompeten Sub Kompetensi Pernyataan
Ya Tidak dimensi tiga (3D visualization)
Menjalankan software visualisasi dimensi tiga sesuai prosedur
Discreet 3DS Max Tes
Menyimpan file visualisai dimensi tiga dengan menggunakan format
3ds, tif, jpg. Tes
Memodifikasi objek primitive,
shapes, compound dan system Tes dimensi tiga ke halaman multimedia dengan tepat
BAB II PEMELAJARAN
A. RENCANA PEMELAJARAN SISWA
Kompetensi : Mengembangkan visualisasi dimensi tiga (3D
Visualization)
Sub Kompetensi :
1. Mempersiapkan software visualisasi dimensi tiga (3D Visualization)
2. Mengenali menu dan interface, serta membuat, membuka, menyimpan
file visualisasi dimensi tiga
3. Melakukan pembuatan visualisasi dimensi tiga
4. Mengintegrasikan visualisasi dimensi tiga ke dalam multimedia
Jenis Kegiatan Tanggal Waktu Tempat
B.
KEGIATAN BELAJARKegiatan Belajar 1 : Mengenal Animasi 2 Dimensi (2D) a. Tujuan Kegiatan Pemelajaran 1
1) Peserta diklat mampu menjelaskan secara singkat software visualisasi
dimensi tiga Discreet 3DS Max
2) Peserta diklat mampu menjelaskan kebutuhan hardware minimal untuk
mengoperasikan Discreet 3DS Max
3) Peserta diklat mampu melakukan prosedur menginstall Discreet 3DS Max
b. Uraian Materi 1
1) Mengenal Discreet 3DS Max
Discreet 3DS Max merupakan software yang paling banyak digunakan dalam
memproduksi visualisasi dimensi tiga (3D Visualization).
Discreet 3DS Max memiliki fitur-fitur antara lain fitur user interface,
pemodelan, material, animasi, advance lighting dan rendering, diamana
semuanya untuk meningkatkan kinerja dan hasil produksi. Selain itu juga
menyediakan objek-objek primitive, shapes, compound dan system
Discreet 3DS Max dapat dieksport ke format TI F, JPG dan AVI sehingga
dapat dimainkan di setiap komputer yang memiliki flash player. Visualisasi
dimensi tiga dapat diletakkan langsung dalam halaman multimedia.
2) Menginstall Discreet 3DS Max
Untuk menginstall Discreet 3DS Max, tentunya harus memiliki software
Discreet 3DS Max terlebih dahulu. Jika anda sudah memiliki software
Adapun cara menginstall Discreet 3DS Max sebagai berikut:
1. Masukkan CD software Discreet 3DS Max
2. Jika CD auto run, maka langsung masuk langkah nomor 4. Jika tidak maka
klik tombol start pada taskbar lalu pilih run, klik tombol browse pada
kotak dialog run
3. Pilih install.exe atau setup.exe pada CD instal Discreet 3DS Max,
selanjutnya klik OK
4. Muncul kotak dialog 3DS Max Setup Program
3DS Max Install
Additional Install
Gambar... yang berisi pilihan setup 3DS Max components.
3DS Max application
3DS Max documentation
3DS Max Samples
3DS Max Architectural
3DS Max SDK
Character Studio
6. Setelah selesai memilih, klik tombol Install, kemudian muncul kotak dialog
3DS Max Setup Welcome
7. Setelah proses searching for installed application selesai, kemudian muncul
kotak dialog Autodesk Software Licence Agreement.
8. Tentukan negara dan pilih I accept the license agreement, lalu klik tombol
9. Kemudian muncul kotak dialog Personalize untuk pengisian. User
Information, Destination Folder, Serial Number dan License I nformation
untuk memasukkan nomor Serial Number dari program sesuai dengan
nilai yang terdapat pada kemasan CD instal software 3DS Max.
10. Setelah pengisisan selesai, klik tombol Next. Kemudian muncul kotak
dialog Software Licence Agreement yang telah valid
11. Jika sudah selesai sesuai kebutuhan, klik tombol Next
12. Pada kotak dialog Install progress terdapat proses Updating System
13. Setelah Updating System selesai, muncul kotak dialog 3DS Max has been
successfully installed.
14. Klik tombol Finish
15. Kemudian muncul kotak dialog Installation Completed
16. Untuk melihat partner plugin yang tersedia, klik View Partners.
17. Untuk memberikan Additional I nstallation, klik Additional Install dan akan
muncul kotak dialog Additional Install
19. Instal Microsoft DirectX.9
20. Klik I accept the agreement, kemudian klik tombol Next
21. Restart komputer dengan klik tombol Finish
3) Menjalankan dan Keluar 3DS Max
Untuk menjalankan Discreet 3DS Max ikuti langkah-langkah berikut:
Nyalakan komputer
Tunggu sampai jendela sistem windows tampil pada komputer anda.
Klik Start Menu yang berada pada bagian pojok kiri bawah layar.
Geser mouse anda ke sub menu All Program, kemudian akan tampil grup
menu.
Geser mouse anda ke grup discreet, sehingga tampil sub grup 3ds max 6
Klik mouse anda pada pilihan 3ds max 6, tunggu beberapa saat, setelah
proses berhasil maka ditampilkan dialog menu seperti Gambar ...
Dengan tampilnya 3ds max menu anda sudah dapat bekerja dalam
pemrograman 3ds max. Untuk proses pembuatan gambar visualisasi akan
dibahas pada materi selanjutnya.
Untuk keluar dari program 3sd max 6, anda dapat memilih File pada menu
Gambar 11. Tampilan menu Flash 5
c. Rangkuman 1
1) Software Discreet 3DS Max ...dapat diletakkan langsung ke halaman
multimedia.
G. 2) Prosedur menginstall SWiSHmax
d. Tugas 1
Lakukan pengamatan terhadap kinerja dari beberapa jenis komputer setelah
diinstall software Discreet 3DS Max. Jenis komputer dibedakan yang memiliki
RAM 128, 256 dan 512 MB
e. Tes Formatif 1
1) J elaskan secar a singkat apa yang peser t a diklat ket ahui t ent ang
software visualisai dimensi tiga Discreet 3DS Max
2) Apa yang dilakukan unt uk menyiapkan komput er agar dapat digunakan unt uk membuat visualisasi dimensi t iga dengan sof t war e Discr eet 3DS Max.
f. Kunci Jawaban Formatif
1) Program 3DS Max adalah program yang digunakan untuk membuat
visualisasi dimensi tiga. Berbagai objek dapat dibuat dengan mudah
dengan memodifikasi objek-objek dasar yang telah disediakan.
2) Yang dilakukan untuk menyiapkan komputer agar dapat digunakan untuk
membuat visualisasi dimensi tiga dengan software Discreet 3DS Max
a) Mengetahui persyaratan minimum hardware yang diperlukan untuk
progam 3DS Max,
b) Menginstall program SWiSHmax
g. Lembar Kerja 1 Tujuan
Peser a diklat mampu menj alankan pr ogr am Discr eet 3DS Max yang sudah t er inst al, sehingga siap unt uk melakukan pembuat an visualisasi dimensi tiga.
Alat Dan Bahan
Seperangkat komputer dengan spesifikasi kebutuhan hardware minimum
sebagai berikut;
1) Sistem operasi Windows 2000/Xp
2) Prosesor Intel Pentium III atau AMD 300 Mhz
3) RAM 256 Mb
4) VGA 32 MB
5) Ruang kosong harddisk 650 MB
6) Monitor resolusi 1024x768
7) Speaker active, CD RW 16x, mouse optical 3 button
Langkah Kerja
Lakukan langkah-langkah seperti berikut ini;
o Klik kiri pada Start > Program > discreet > 3DS Max > 3DS Max. Seperti pada gambar;
o Jika sudah ada pada Desktop, tinggal klik kiri dua kali atau klik kanan
o Jika dari Explorer, masuk pada C drive > Program Files > discreet > Cari
3DS Max yang berektensi aplikasi kemudian klik kiri dua kali.
Seperti pada gambar;
Kegiatan Belajar 2 : Memulai dan Mengenali Menu- menu pada software Discreet 3DS Max
a. Tujuan Kegiatan Pemelajaran 2
1) Peserta diklat mampu melakukan operasi file, antara lain membuat file
baru, membuka file, menyimpan file, mencoba file, dan mengubah jenis
file.
2) Peserta diklat mampu mengoperasikan fungsi-fungsi yang terdapat pada
main menu dan sub menu.
b. Uraian Materi 2 1) Memulai 3ds Max a) Membuat File Baru
Untuk membuat file baru di 3ds Max ada dua cara yang dapat dilakukan, yaitu
:
Menutup file sebelumnya
Untuk dapat membuat file baru, masuklah ke menu File > New atau dengan menekan tombol Ctrl+N. Jika file sebelumnya belum disimpan dan akan membuat file baru, maka akan tampil jendela informasi. Kemudian
Gambar ... Jendela informasi
Masuklah ke menu File > New Windows atau cukup dengan menekan tombol Ctrl+Shift+N. Dengan melakukan hal ini, file sebelumnya tidak akan terganggu namun sistem recourse pada komputer akan berkurang
sebab anda menggunakan dua aplikasi SWiSHmax sekaligus.
b) Membuka File
Untuk membuka file, masuklah ke Menu > Open atau cukup dengan menekan tombol Ctrl+O. Untuk membuka file yang diinginkan, cukup pilih file tersebut dan klik open.
Gambar ... Jendela open file
c) Menyimpan File
Menyimpan file yang belum pernah disimpan sebelumnya.
Masuklah ke menu File > Save As, kemudian akan keluar jendela Save As. Anda dapat mengetikan untuk memberi nama file yang akan anda simpan.
Gambar ... Jendela save as
Menyimpan file yang sudah disimpan sebelumnya.
Masuklah ke menu File > Save atau cukup menekan tombol Ctrl+S. Dokumen anda akan langsung tersimpan.
2) Tampilan 3ds Max
Sebelum memulai menggunakan 3ds Max, perlu mengetahui ruang kerja
3dsMax. Ruang kerja yang ada biasanya terdiri atas menu, toolbar, dan
komponen-komponen lain.
Ruang kerja 3ds Max terdiri atas komponen berikut;
Main Menu
Toolbox
Panel-panel termasuk panel Timeline, Outline, Layout, dan text.
Status Bar.
a) Menu Utama
Main menu adalah menu utama dari 3ds Max yang sangat penting bagi
pengguna. Didalamnya terdapat menu-menu yang sering digunakan. Main
menu terletak di bagian teratas window 3ds Max.
c. Rangkuman 2 d. Tugas 2
Lakukan pengamatan terhadap tampilan pada program 3ds Max, perhatikan
dan amati fungsi-fungsi dari setiap bagian yang ada. Bandingkan data yang
e. Tes Formatif 2
1) Buatlah file baru dalam 3ds Max di komputer?
2) Lakukan penyimpan file ke dalam memori pada hardisk di komputer.
f. Kunci Jawaban Formatif 2 g. Lembar Kerja 2
Tujuan
Peserta diklat mampu mengubah jenis format file yang sudah dibuat ke
format yang lain.
Alat dan Bahan Langkah Kerja
3. Kegiatan Belajar 3: Membuat Visualisasi Dimensi 3 ( 3D Visualization ) a. Tujuan Kegiatan Pembelajaran 3
1) Peserta diklat mampu dalam menggunakan berbagai macam objek dimensi tiga.
2) Peserta diklat mampu melakukan modeling dalam 3ds Max.
3) Peserta diklat mengetahui dan paham dalam penggunaan texture yang ada dalam 3ds Max.
b. Uraian Materi 3
Langkah pertama adalah kita menyiapkan sebuah file 3DSMAX dengan nama
ruangan.max,simpan file tersebut didalam directory.
A. Tembok
1. Buatlah rectangle atau garis kotak sebagai acuan dari tembok yang akan kita
Dengan ukuran :
Length : 500 cm
width : 500 cm
Corner Radius : 0,0 cm
Dalam isian parameter Width : 15 cm dan Height 300 cm
Setelah itu clik tombol Pick Spline
B. Pintu
1. Urutannya seperti pada gambar berikut :
Create>AEC Object>Pivot Door atau langkah yang lain seperti urutan yang ada digambar bawah ini :
Setelah sampai pada tahap no 3 yaitu klik pivot kemudian klik pada
viewport top(langkah no 4), kira-kira posisinya seperti gambar diatas.
Klik dan geser sebanyak tiga langkah atau tiga pergeseran, dalam tahap
ini, pintu yang akan kita buat belum mempunyai bentuk yang sempurna
Kemudian pada parameter (sepert langkah no 5), ubah :
Height : 200 cm
Width : 80 cm
Depth : 3 cm
Open : 25
C. Jendela
Langkah-langkah dalam pembuatan jendela hampir sama dengan pembuatan
pintu seperti diatas.
1. Urutannya seperti pada gambar berikut :
Jika membukanya candela ternyata salah atau membuka kedalam
ruangan maka putar candela tersebut, sehingga tampak pada gambar
diatas.
Kemudian kita tinggal menduplikasi candela, menjadi 4 bagian.seperti
yang terlihat pada gambar dibawah ini.
Langkah selanjutnya adalah melubangi tembok yang telah kita buat agar
pintu dan candela benar-benar terlihat berlubang.
Buat 2 buah box yang ukuran lebar dan tingginya persis sama dengan
Kemudian select wall atau tembok,kemudian ikuti langkah seperti gambar
berikut :
Setelah tombol Booleand (tahapan no 4) kemudian tekan tombol Pick
Operand B, kemudian klik pada box yang sejajar dengan pintu, seperti
Setelah itu klik sekali lagi Booleand (tahap no 4),diteruskan dengan Pick
Operand B lagi, tapi klik pada box sejajar dengan jendela.
D. Lantai dan Plafon
Kita menggunakan plane dalam pembuatannya. Langkahnya seperti gambar
Dan plafonnya kita tinggal menduplikasi plane atau lantai tadi kearah sumbu Z
Simpan project ini, ruangan.max dalam directory yang sudah ditentukan.
E. Texturing Ruangan 1. Teksturing Tembok
Pertama select bagian tembok atau wall, kemudian urutan langkahnya seperti
gambar dibawah ini.
Keterangan urutan :
1. tombol untuk memunculkan material editor
2. pilih salah satu material slot
3. beri nama material tersebut yaitu : tembok
4. pada kolom difuse klik pada kotak yang dilingkari
6. kemudian close panel color selector
7. tombol untuk mengaplikasikan material yang telah kita buat ke bagian yang
telah terselect yaitu tembok.
2. Teksturing Pintu
Sebelum membuat pintu kita perlu membuat materialnya dahulu,
langkah-langkahnya seperti gambar dibawah :
Keterangan urutan :
1. buat material baru
2. beri nama pintu
3. klik tombol get material
4. klik material library
5. kemudian klik open untuk mencari material Aec template material yang ada
6. kemudian pilih Aec Templates.mat
7. klik open
Setelah itu drag drop material Door - Templates kedalam slot
material pintu, atau double clik Door templates
Kemudian aplikasikan material pintu tersebut kebagian pintu.
3. Teksturing Jendela
Langkah-langkahnya sama pada pembuatan maerial pintu seperti diatas
Setelah membuat material dengan nama candela kita aplikasikan material tersebut
pada bagian candela satu persatu.
4. Teksturing Jendela
1. Pilih object yang akan diberi texture ( lantai)
2. Buka metrial editor (tekan tombol M pada keyboard)
Gambar material editor
Keterangan:
1. pilih salah satu material pada material editor yang masih kosong
2. klik pada tombol diffuse
3. window material/map browser keluar
Gambar image browser
Ketarangan:
1. cari file gambar yang ada di computer anda
2. pilih salah satu file gambar
3. klik OK jika langkah 1,2 selasai
3. Berikan material kepada lantai dengan assign to selected object
4. Tambahkan UVW map pada modifier list
5. Ubah nilai length 50cm, width 50cm dan biarkan yang lain pada default
setting
Gambar UVW map modifier
6. Texture lantai menjadi lebih kecil-kecil (tampak pada perspektif gambar
diatas.
Pembuatan Kursi Ruang Tamu
7. Seperti cara pembuatan pada meja ruang tamu dengan memulai dengan
box, dengan dimensi length 60 cm, 5cm, 5 cm untuk membuat kaki kursi.
Gambar dimensi kaki kursi
Gambar tampak perpektif dari hasil pembuatan box untuk kaki
kursi
9. Convert atau ubah box yang telah dibuat menjadi editable poly dengan cara
klik kanan pada mouse kemudian pilih convert to: , dan kemudian pilih
editable poly.
Gambar konversi box menjadi editable poly
10. Mengubah ukuran bagian bawah kaki kursi menjadi lebih kecil daripada
ukuran bagian atas kursi dengan mengubah posisi vertex dengan rescale
tool yang berada pada main tool bar . Dengan bekerja pada vertex level
Gambar bekerja pada vertex sub object level
11. Pilih vertex pada bawah kursi bagian bawah yang hendak di ubah.di
viewport tampak samping kiri
Gambar memilih vertex bagian bawah kursi
12. Klik dan geser pada bagian kuning sehingga ukuran bagian bawah kursi
lebih kecil dari pada bagian atas pada kaki kursi
Gambar arah geser mouse untuk mengubah ukuran kaki kursi
13. Membuat bagian dudukan kursi dengan box dengan dimensi 40cm, 40cm,
2cm
Gambar pembuatan tempat dudukan
14. Mengubah posisi tempat dudukan
a. Dengan align tool yang berada pada main tool bar yaitu dengan
memilih benda yang hendak diubah posisinya terhadap posisi benda
lain sebagai orientasi. Dalam kasus ini tempat dudukan kursi
terhadap posisi kaki kursi.
b. Pada viewport tampak kiri pilih tempat dudukan
c. Klik align tool
d. Klik kaki kursi
e. Akan tampak window baru yang terlihat seperti gambar dibawah
Gambar window align selection
Ketarangan:
1. Koordinat posisi yang akan diubah yaitu sumbu Y pada benda.
2. Dengan oriantasi bagian minimum sumbu Y pada tempat dudukan.
3. Dengan oriantasi bagian minimum sumbu Y pada kaki kursi.
15. Maka akan hasilnya seperti pada gambar dibawah
Gambar tampak samping Gambar tampak perspektif
16. Lakukan cloning pada bagian kaki kursi
a. Pilih kaki kursi
b. Tekan tombol shift dan pada viewport tampak atas, klik pada sumbu
X dan geser kearah kanan
Gambar arah cloning
c. Maka window baru akan muncul
Gambar window clone options
d. Klik OK
e. Pilih kedua kaki kusi dan lakukan lagi proses cloning dengan sumbu
Gambar tampak samping Gambar tampak perspektif
17. Membuat sandaran pada kursi
a. Pada viewport tampak samping kiri buat bentuk sandaran kursi yang
prosedurnya sama seperti pada pembuatan vas yaitu dengan spline
yang bentuknya tampak seperti pada gambar dibawah ini.
Gambar tampak samping pembuatan bentuk sandaran
b. Menambah modifier extrude pada modifier list
Gambar penambahan modifier extrude
c. Ubah nilai ketebalan dengan menambah nilai pada amount sebesar
5cm.
d. Clone sandaran dengan menekan shift pada keyboard, klik dan geser
kearah yang dikehendaki. Akan tampak pada seperti gambar
dibawah.
Gambar hasil clone sandaran kursi
18. Membuat sandaran tengah pada kursi
a. Pada viewport tampak depan buat box dengan dimensi 20cm, 55cm,
2cm
Gambar dimensi sandaran tengah
b. Ubah posisi box sebagai sandaran tengah dengan menggunakan
select and move tool pada koordinat sumbu X, Y sehingga
tampak seperti gambar dibawah
c. Pada viewport tampak samping kiri, putar rotasi sandaran tengah
dengan orientasi sandaran dengan select and rotate tool . Ubah
posisi koordinat sumbu X sehingga posisi sandaran tengah
menempel pada posisi sandaran. Seperti pada gambar dibawah
Gambar tampak samping Gambar tampak perspektif
19. pemberian material ( tekan tombol M pada keyboard)
Gambar material editor
Keterangan:
1. mendapatkan material yang dikehendaki.
2. pilih Wood_Walnut materian
3. berikan material kepada object ( kaki kursi, sandaran dan sandaran
tengah) dengan cara memilih objek yang hendak diberi material.
Gambar hasil akhir kursi yang telah diberi material
20. untuk keperluan penggabungan file-file max yang sudah dibuat, maka
untuk mempermudah dalam penggabungan objek menjadi satu kesatuan
(satu scene). Maka diperlukan untuk setiap object yang telah dibuat agar
diberi nama. Dengan rename object yang tampak seperti gambar dibawah
ini
21. pilih semua object yang ada pada scene dengan menekan Ctrl+ A pada
keyboard.
22. Window rename objects muncul
Gambar rename object
Keterangan:
1. isi base name dengan kursi ruang tamu.
2. beri tanda check pada numbered
3. klik OK
23. pilih semua object dan grup
Gambar grup
Keterangan:
1. beri nama dengan nama kursi
2. klik OK
25. Save dengan mana Kursi.max
MODELING MEJA RUANG TAMU
Langkah pertama adalah kita menyiapkan sebuah file 3DSMAX dengan nama
meja.max,simpan file tersebut didalam directory komputer.
1. Buatlah box atau kotak: Create>Standard Primitives>Box
Gambar ...
Atau langkah yang lebih mudah seperti yang terlihat dalam urutan
angka-angka yang terlihat dalam gambar dibawah ini :
Isilah dalam Keyboard Entry, untuk menentukan dimensi dari meja yang dibuat.
Length : 80 cm
width : 60 cm
height : 3 cm
Setelah di isi lalu langkah terakhir pada urutan ke 6, tekan tombol Create. Bagian
ini adalah membuat bagian atas atau papan dari meja tersebut.
2. Ternyata papan meja yang kita buat menurut penulis masih kurang panjang,
kita dapat memodifikasi papan yang kita buat dengan action Modify
Dengan keadaan papan meja tersebut ter-select lakukan modify seperti
gambar berikut.
Gambar urutan memodifikasi box
Isilah dalam Parameter, untuk memodifikasi papan yang kita buat
Length : 120 cm
width : 60 cm
3. membuat kaki meja, dibuat dengan menggunakan cylinder, langkah-langkahnya
sama seperti pada pembuatan box diatas.
Gambar urutan membuat cylinder dengan keyboard entry
Ukurannya adalah sebagai berikut :
Keyboard entry :
Radius : 3 cm
Height : 50 cm
Parameter :
Radius : 3 cm
Height : 50 cm
Height segmen : 1
Cap segment : 1
Sides : 18
4. Lakukan modify cylinder tersebut agar mempunyai bentuk yang agak
Gambar ... urutan memodifikasi cylinder
Adapun parameternya adalah sebagai berikut :
Amount : 0,5
Curve : 0,5
Untuk parameter lainnya biarkan dalam keadaan default
5. Setelah dimodifikasi silinder tersebut, maka langkah selanjutnya adalah
memposisikan cylinder tersebut seperti pada kaki meja, yaitu pada tiap-tiap sudut
Gambar ....
Dalam keadaan cylinder terseleksi, masukkan nilai di x : -15 cm dan y : 45 cm
seperti gambar diatas.
6. kita perlu menduplikasi cylinder atau kaki meja tersebut menjadi 4 kaki meja.
a. Select cylinder yang ada di top viewport tersebut
b. Tekan terus Shift yang ada di keyboard
c. Geser cylinder kearah sumbu x kira-kira sebesar 30 cm
d. Akan muncul dialog Clone Option
e. Pilih Copy lalu tekan OK
f. Kemudian pada gambar urutan no 3 seperti yang terlihat diatas, masukkan
nilai di x : 15 cm
Gambar diatas kita masih menduplikasi 2 kaki meja, untuk menjadi 4 kita lakukan
a. Select kedua cylinder yang ada di top viewport tersebut
b. Tekan terus Shift yang ada di keyboard
c. Geser kearah sumbu y kira-kira sebesar 90 cm
d. Akan muncul dialog Clone Option
e. Pilih Copy lalu tekan OK
7. Geser box atau papan meja tersebut ke atas dengan menselect box tersebut,
Tambahkan bagian bawah atau kolong meja, caranya seperti pada menduplikasi
kaki meja diatas. Adapun hasilnya adalah seperti gambar dibawah :
Yang perlu dimodifikasi adalah
Length: 90 cm
width : 30 cm
height : 3 cm
dan posisi z : 20 cm
Gambar ...
pada bagian Base Name berikan nama meja
pada option Numbered beri check untuk
menentukan urutan nama-nama pada
object yang telah kita rename misalnya
meja01, meja02, meja03, dst.
Setelah itu tekan tombol Rename
Setelah itu close panel seperti gambar
disamping dengan menekan tombol silang
9. Masih menselect semua bagian, langkah
selanjutnya adalah Group semua bagian itu
10. save file yang kita buat, meja.max dalam directori yang telah kita buat
sebelumnya. Kita sudah selesai menyelesaikan satu bagian dari ruang tamu yaitu
meja ruang tamu.
1. Klik kanan di area left viewport.
2. Create Panel > Geometry > Standard Primitives.
3. Klik plane
4. Klik parameters rollout dan isikan sesuai gambar.
5. Klik keyboard entry rollout dan isikan sesuai gambar kemudian klik create.
Klik kanan 2 kali pada plane dan pilih convert to editable poly seperti yang terlihat
pada gambar.
1. klik polygon subdivision pada modify panel.
2. klik select and uniform scale
1. klik kanan select and uniform scale.
2. isikan nilai 267 pada offset screen dan akhiri dengan tekan enter.
3. close scale transform type in.
2. klik detach.
3. ganti nama object01 dengan nama lukisan dan klik ok.
Ganti nama line01 dengan pigora.
Buka material editor dengan klik pada main toolbar.
5. pastikan slot satu terpilih
6. beri nama pigora
7. beri warna diffuse hitam pekat
9. klik assign material to selection button dan kemudian close semua pop
up sehingga hanya left viewport yang tampak.
Gambar ...
1. klik select by object button pada main toolbar.
2. pilih lukisan
3. klik tombol select
Gambar ...
1. pastikan slot 2 terpilih
2. beri nama lukisan
3. klik kotak disebelah kanan warna diffuse
4. dobel klik bitmap
Berikan gambar sembarang. Dalam tutorial ini digunakan sample picture dari
windows xp professional, yang terletak pada folder : mydocument\ sample picture.
Gambar ...
1. klik goto parents
2. klik show map on viewport
3. klik assign material lalu tutup material editor.
Gambar ...
Pilih pigora dan klik attach
Klik ok bila muncul pop up demikian.
Modeling lukisan telah selesai. Save file dengan nama lukisan.
Akses create panel yang terletak pada main panel klik shape kemudian pada
object shape klik line.
Gambar ...
Gambar pada front viewport terlihat lebih besar karena telah di zoom. Grid pada
front viewport = 10.0cm, informasi ini dapat diketahui pada status bar. Dengan
demikian tinggi dari bentukan ini kurang lebih sekitar 20 cm.
1. Akses modify panel, terletak pada main panel tepat sebelah create panel.
2. Tanda plus sebelah kiri line sehingga subdivisionnya terlihat.
3. Pilih vertex subdivision
4. Pilih vertex ini dengan cara klik drag. Lalu klik kanan dan pilih bezier corner
Agar lebih memudahkan editing perbesar ukuran front viewport dengan cara klik
pada viewport control.
Gerakkan handle yang dilingkari (gambar kiri) satu persatu hingga menemukan
Klik modifier list dropdown button, dan pilih lathe. Untuk memilih lathe anda harus
scroll kebawah terlebih dahulu.
Arahkan mouse pada transform gizmo x dalam hal ini merah (area yang dilingkari)
dan klik drag ke kiri hingga mendapati bentuk utuh vas, seperti yang terlihat pada
gambar.
Gambar ...
Beri nama objek dengan cara mengganti tulisan Line01 yang terletak di atas
dropdown modifier list button menjadi vas.
Buka material editor dengan cara klik icon yang dilingkari, terletak pada main
toolbar. Secara default icon material editor tidak terlihat maka geserlah main
toolbar.
1. beri nama vas
2. klik warna pada diffuse, maka akan muncul pop up color selector berikan
nilai warna sesuai pada gambar kemudian klik close.
3. beri nilai specular level dan glossiness seperti pada gambar.
4. pastikan objek vas terpilih.
5. klik assign material to selection button. Close material editor
Modeling vas telah selesai, save file dengan nama vas.
c. Rangkuman 3 d. Tugas 3
f. Kunci Jawaban g. Lembar Kerja 3
Tujuan
Alat dan Bahan
4. Kegiatan Belajar 4 : Menggabungkan objek dalam multimedia a. Tujuan Kegiatan Pembelajaran 4
1) Peserta diklat paham dan mampu menggabungkan objek dalam scene.
3) Peserta diklat mampu melakukan rendering.
b. Uraian Materi 4
1. Buka file ruangan.max
2. klik pada perspective viewport
3. tekan tombol F3 pada keyboard untuk menampilkan wareframe pada
viewport
4. merge file kursi.max yang telah tersimpan pada komputer
Keterangan:
1. klik File pada kiri atas program
2. klik merge
5. cari file kursi.max pada computer yang telah tersimpan
Keterangan:
1. klik pada nama kursi
2. klik OK
7. Lakukan dengan metode yang sama pada object meja, lukisan dan vas
8. Posisikan setiap object pada tempat yang dikehendaki menggunakan select
and move sehingga posisi tiap objek menjadi seperti pada gambar dibawah
9. Meng-clone object kursi menjadi 4 kusi dengan Shift+select and move,
kemudian dengan select and rotate untuk memutas object sehingga seperti
pada gambar di bawah
PENGATURAN LAMPU PADA SCENE
Keterangan:
1. klik pada create
2. klik pada tombol lights
3. pilih jenis lampu target spot
4. klik kemudian geser mouse kearah bawah
2. Pengaturan lampu
Keterangan:
1. pilih lampu yang akan diset
2. klik dan geser kearah kiri untuk mempermudah pengaturan lampu
3. beri tanda chek On pada shadow
4. ubah nilai falloff/ field menjadi 150 agar jangkauan lampu menjadi lebih
luas
3. pengaturan environment pada scene agar tidak terlalu gelap dengan satu
Keterangan:
1. klik rendering
2. pilih environment dan klik
3. window environment muncul, kemudian klik pada ambient
4. window color selector : ambient light muncul, kemudian ubah warna
hitam menjadi terang. I ni bias dilakukan dengan cara menggeser slider
atau memasukkan angka RGB
5. klik close pada window color selector
6. close window environment and effects
c. Rangkuman 4 d. Tugas 4
e. Tes Formatif 4 f. Kunci Jawaban g. Lembar Kerja 4
Tujuan
BAB III EVALUASI
PERTANYAAN
1. Jelaskan secara singkat apa yang peserta diklat ketahui tentang software
Animasi Dimensi 3 3ds Max.
2. Sebutkan jenis format file yang dapat diubah oleh software 3ds Max ? dan
uraikan prosedur mengubahnya ?
3. Uraikan langkah penyimpanan file pada harddisk ?
KUNCI JAWABAN EVALUASI
H. C. Kriteria Kelulusan
Aspek Skor
(1- 10) Bobot Nilai Keterangan
Kognitif (soal no 1 s/d 4) 3 Ketrampilan mengoperasikan
software SWISHmax (soal 5 & 6)
5 Kecepatan waktu 2
Nilai Akhir
Syarat lulus nilai minimal 70 dan skor setiap aspek
minimal 7
Kategori kelulusan:
70 79 : Memenuhi kriteria mininal. Dapat bekerja dengan bimbingan.
80 89 : Memenuhi kriteria minimal. Dapat bekerja tanpa bimbingan.
BAB IV PENUTUP
Setelah peserta diklat belajar dan praktikum Mengoperasikan Softw are 3D Visualization , mengerjakan semua tugas tepat waktu serta menyelesaikan
evaluasi akhir maka berdasarkan kriteria penilaian, peserta diklat dapat dinyatakan
lulus/ tidak lulus. Apabila dinyatakan lulus maka dapat melanjutkan ke modul
berikutnya sesuai dengan alur peta kududukan modul, sedangkan apabila
dinyatakan tidak lulus maka peserta diklat harus mengulang modul ini dan tidak
DAFTAR PUSTAKA
Lukito, wiwid. (2002). Membuat Animasi Flash Cepat dan Mudah dengan
SwiSHv2.0. Jakarta. Gramedia.
Rickyanto, Isak. (2002). Animasi Flash dengan SWiSH.Jakarta. Gramedia.
This document was created with Win2PDF available at http://www.daneprairie.com.