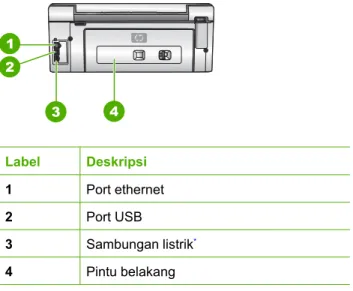HP Photosmart C5100 All-in-One series
Panduan Dasar
HP Photosmart C5100 All-in-One series
Panduan Dasar
Adobe® dan Logo® Acrobat adalah Incorporated.
Windows®, Windows NT®, Windows ME®, Windows XP®, dan Windows A.S. dari Microsoft Corporation.
Intel® dan Pentium® adalah merek Intel Corporation atau subsidiarinya di Amerika Serikat dan negara lain.
Energy Star® dan logo Energy Star®
A.S. untuk United States Environmental Protection Agency.
Informasi tentang Hewlett- Packard Company
Informasi yang terkandung dalam dokumen ini dapat berubah sewaktu- waktu tanpa pemberitahuan sebelumnya.
Hak cipta dilindungi oleh undang- undang. Dilarang memperbanyak, mengadaptasi, atau menerjemahkan materi ini tanpa izin tertulis sebelumnya dari Hewlett-Packard, kecuali sejauh yang diperbolehkan menurut undang- undang hak cipta.
Satu-satunya garansi untuk berbagai produk dan layanan HP dinyatakan secara tertulis dalam pernyataan garansi yang menyertai berbagai produk dan layanan tersebut. Dalam hal ini tidak ada informasi apa pun yang dapat ditafsirkan sebagai pemberian garansi tambahan. HP tidak akan bertanggung jawab atas kesalahan teknis atau editorial, atau informasi yang tidak tercantum dalam dokumen ini.
Nomor publikasi: Q8211-90243 merk dagang Adobe Systems
2000® adalah merk dagang terdaftar
dagang atau merk dagang terdaftar
merupakan merk dagang terdaftar
Isi
1 Gambaran umum HP All-in-One ...2
Sekilas tentang HP All-in-One ...3
Fitur-fitur panel kontrol ...4
Menggunakan perangkat lunak HP Photosmart ...6
Mendapatkan informasi lebih lanjut ...6
Buka Help [Bantuan] pada layar ...7
Selesai mengatur jaringan ...7
Memuatkan dokumen asli dan kertas ...11
Mencegah kemacetan kertas ...13
Membuat salinan ...14
Memindai gambar ...14
Mencetak foto 10 x 15 cm (4 x 6 inci) ...16
Mencetak dari perangkat lunak aplikasi ...18
Mengganti kartrij tinta ...19
Membersihkan HP All-in-One ...22
2 Pemecahan masalah dan dukungan ...24
Menghapus instalasi dan menginstal ulang perangkat lunak ...24
Mengatasi masalah pemasangan perangkat keras ...25
Mengatasi masalah jaringan ...27
Membersihkan kertas macet ...30
Pesan kartrij tinta ...31
Proses dukungan ...36
Dukungan HP melalui telepon ...36
Pilihan garansi tambahan ...36
3 Informasi teknis ...37
Persyaratan sistem ...37
Spesifikasi kertas ...37
Spesifikasi cetak ...37
Spesifikasi salin ...38
Spesifikasi pindai ...38
Spesifikasi fisik ...38
Spesifikasi daya listrik ...38
Spesifikasi lingkungan ...38
Informasi akustik ...38
Program penanganan produk ramah lingkungan ...38
Informasi Peraturan ...39
Informasi garansi kartrij tinta ...39
Garansi ...40
Indeks...41
1 Gambaran umum HP All-in-One
Gunakan HP All-in-One untuk melakukan tugas-tugas seperti membuat salinan, memindai dokumen, atau mencetak foto dari kartu memori dengan cepat dan mudah.
Anda dapat mengakses banyak fungsi HP All-in-One langsung dari panel kontrol tanpa menghidupkan komputer Anda.
Catatan Panduan ini menjelaskan pengoperasian dasar dan mengatasi masalah, serta menyediakan informasi untuk menghubungi layanan Dukungan HP dan pemesanan persediaan
Bantuan pada layar merinci berbagai fitur dan fungsi secara lengkap, termasuk penggunaan perangkat lunak HP Photosmart yang disertakan dalam
HP All-in-One. Untuk informasi lebih lanjut, baca Buka Help [Bantuan] pada layar.
Mencetak Foto
HP All-in-One dilengkapi dengan slot kartu memori yang memungkinkan Anda memasukkan sebuah kartu memori dan mulai pencetakan atau mengedit foto tanpa mentransfer foto Anda ke komputer terlebih dahulu. Selain itu, jika HP All-in-One terhubung ke sebuah komputer dengan kabel USB, Anda dapat juga mentransfer foto Anda ke komputer untuk dicetak, edit, atau bagi.
Mencetak dari komputer Anda
HP All-in-One dapat digunakan dengan berbagai perangkat lunak aplikasi yang memungkinkan pencetakan. Anda dapat mencetak proyek yang berbeda, misalnya gambar tanpa bingkai, surat kabar, kartu ucapan, iron-on transfer, dan poster.
Salin
HP All-in-One memungkinkan Anda menghasilkan salinan warna dan hitam-putih berkualitas tinggi di atas beragam jenis kertas. Anda dapat memperbesar atau memperkecil gambar dokumen asli agar sesuai dengan ukuran kertas, dan menggunakan fitur-fitur khusus untuk menghasilkan salinan foto berkualitas tinggi, termasuk salinan foto tanpa bingkai.
Pindai
Pemindaian merupakan proses mengubah teks dan gambar menjadi format elektronik untuk komputer Anda. Anda dapat memindai hampir semua (foto, artikel majalah dan dokumen teks) pada HP All-in-One.
Gambaran umum HP All-in-One
Sekilas tentang HP All-in-One
Label Deskripsi
1 Layar grafis berwarna (juga disebut layar):
2 Panel kontrol
3 Baki keluaran (ditunjukkan pada posisi dinaikkan)
4 Pemandu lebar kertas untuk baki masukan utama
5 Baki masukan utama (juga disebut baki masukan)
6 Penyangga baki kertas (juga disebut penyangga baki)
7 Pemandu lebar dan panjang kertas untuk baki foto.
8 Baki Foto
9 Pemandu panjang kertas untuk baki masukan utama
10 Pintu kartrij tinta
11 Slot kartu memori
12 Kaca
13 Penahan tutup
aran umum HP All-in-One
Label Deskripsi
1 Port ethernet
2 Port USB
3 Sambungan listrik*
4 Pintu belakang
* Gunakan hanya bersama adaptor daya yang disediakan HP.
Fitur-fitur panel kontrol
Diagram dan tabel di bawah ini memberi petunjuk singkat untuk fitur panel kontrol HP All-in-One.
Label Nama dan Penjelasan
1 Layar grafis berwarna (juga disebut layar): Menampilkan menu, foto, dan pesan.
Layar dapat dinaikkan dan dimiringkan agar dapat dilihat dengan lebih jelas.
2 Batal : Menghentikan pengoperasian dan kembali ke tampilan utama.
Gambaran umum HP All-in-One
Label Nama dan Penjelasan
3 Lampu peringatan: Mengindikasikan adanya masalah. Baca layar untuk informasi lebih lanjut.
4 Tombol Kembali: Kembali ke tampilan sebelumnya pada layar.
5 Lihat : Menampilkan gambar pratinjau tugas salin atau foto.
6 Atur : Menampilkan Setup Menu [Menu Pengaturan] untuk membuat laporan, mengubah pengaturan fax dan jaringan, serta mengakses alat dan pilihan.
7 Bantuan : Membuka Help Menu [Menu Bantuan] pada layar di mana Anda dapat memilih sebuah topik untuk dipelajari lebih lanjut. Topik akan ditampilkan di layar atau di layar komputer, tergantung topik yang Anda pilih.
8 Putar : Memutar foto yang sedang ditampilkan 90 derajat searah jarum jam.
Penekanan selanjutnya terus memutar foto 90 derajat.
9 Photosmart Express : Meluncurkan menu Photosmart Express untuk mencetak, menyimpan, mengedit, dan mengirim foto.
10 Perbaiki Foto : Secara otomatis menyesuaikan sebuah foto untuk dilihat atau dicetak apabila diaktifkan. Fitur-fitur ini meliputi efek-efek warna, ketajaman foto, bingkai dan penghilangan mata merah. Tekan Perbaiki Foto untuk mengaktifkan atau mematikan fitur tersebut. Secara default, fitur ini diaktifkan.
11 Cetak Ulang : Memindai foto dan mencetaknya.
12 Cetak Foto : Mencetak foto yang dipilih dalam kartu memori Anda. Jika tida ada foto yang dipilih, HP All-in-One mencetak foto yang sedang ditampilkan di layar. Dari keadaan idle, menekan tombol Cetak Foto akan meluncurkan menu Photosmart Express .
13 Menu Pindai : Membuka Scan Menu [Menu Pindai] di mana Anda dapat memilih tujuan pemindaian Anda.
14 Mulai Pindai : Dari keadaan idle, menekan tombol Mulai Pindai akan membuka Scan Menu [Menu Pindai] di mana Anda dapat memilih tujuan untuk pemindaian Anda. Jika Anda sudah ada, Scan Menu [Menu Pindai] akan mengirim tugas pemindaian ke tujuan yang disorot.
15 Menu Salin : Memilih pilihan salin, misalnya jumlah salinan, ukuran kertas, dan jenis kertas.
16 Mulai Salin Hitam : Mulai penyalinan hitam-putih.
17 Mulai Salin Warna : Memulai penyalinan warna.
18 Hidup : Menghidupkan atau mematikan HP All-in-One. Ketika HP All-in-One mati, sedikit aliran listrik masih mengalir ke dalam perangkat. Agar daya listrik hilang sepenuhnya, matikan HP All-in-One, kemudian cabut kabel listriknya.
19 Perkecil: Zoom out (perkecil) untuk melihat lebih banyak bagian foto atau lebih (bersambung)
aran umum HP All-in-One
Label Nama dan Penjelasan
20 Perbesar: Zoom in (perbesar) untuk memperbesar gambar pada layar. Anda juga dapat menggunakan tombol ini untuk menyesuaikan kotak pemotongan saat pencetakan.
21 OK : Memilih menu, pengaturan, atau nilai yang ditampilkan di layar.
22 Papan tombol arah: Memungkinkan Anda menjelajah pilihan menu dengan menekan tombol panah naik, turun, kiri, atau kanan.
Jika Anda memperbesar tampilan sebuah foto, Anda juga dapat menggunakan tombol-tombol panah untuk menggeser foto dan memilih bagian lain untuk dicetak.
Menggunakan perangkat lunak HP Photosmart
Anda dapat menggunakan perangkat lunak HP Photosmart (Windows) atau perangkat lunak HP Photosmart Mac (Mac) yang Anda instal dengan HP All-in-One untuk mengakses banyak fitur yang tidak tersedia dari panel kontrol. Perangkat lunak ini memungkinkan Anda mencetak foto atau membeli persediaan cetak online dengan cepat dan mudah. Perangkat lunak ini juga memberi akses ke fitur-fitur dasar lain dari perangkat lunak, misalnya menyimpan, melihat, dan mengirim foto-foto Anda.
Untuk informasi lebih lanjut tentang perangkat lunak tersebut, baca Bantuan pada layar.
Mendapatkan informasi lebih lanjut
Berbagai sumber informasi, baik melalui buku maupun layar, menyediakan informasi tentang pemasangan dan penggunaan HP All-in-One.
● Panduan Pemasangan
Panduan Pemasangan memberi petunjuk pemasangan HP All-in-One Anda dan cara menginstal perangkat lunak. Pastikan Anda mengikuti langkah-langkah dalam Panduan Pemasangan secara berurutan.
Jika menemui masalah saat pemasangan, baca Pemecahan Masalah di bagian akhir Panduan Pemasangan, atau baca Pemecahan masalah dan dukungan dalam panduan ini.
● HP Photosmart Software Tour (Windows)
HP Photosmart Software Tour adalah cara interaktif dan menyenangkan untuk mendapatkan gambaran umum tentang perangkat lunak yang disertakan dalam HP All-in-One Anda. Anda akan mempelajari bagaimana perangkat lunak yang diinstal pada HP All-in-One dapat membantu Anda dalam mengedit, mengatur, dan mencetak foto Anda.
● Bantuan pada Layar
Bantuan pada layar menyediakan petunjuk lengkap tentang fitur-fitur di
HP All-in-One yang tidak dijelaskan dalam Panduan Dasar ini, termasuk semua fitur yang hanya tersedia dengan menggunakan perangkat lunak yang Anda instal di HP All-in-One.
Untuk informasi lebih lanjut, baca Buka Help [Bantuan] pada layar.
● Bantuan pada perangkat Anda
Bantuan dapat dilihat dalam perangkat Anda dan berisi informasi tambahan untuk topik terpilih.
(bersambung)
Gambaran umum HP All-in-One
● Readme
File Readme berisi informasi terbaru yang mungkin tidak ada dalam publikasi lain.
Instal perangkat lunak untuk mengakses file Readme.
● www.hp.com/support
Jika Anda memiliki akses Internet, Anda dapat memperoleh bantuan dan dukungan dari situs web HP. Situs web ini menyediakan dukungan teknis, driver, persediaan dan informasi pemesanan.
Buka Help [Bantuan] pada layar
Panduan ini menjelaskan tentang contoh fitur yang tersedia agar Anda dapat mulai menggunakan HP All-in-One. Telusuri Bantuan pada layar yang disertakan dalam perangkat lunak Anda untuk informasi tentang semua fitur yang didukung HP All-in-One.
Untuk mengakses HP Photosmart Software Help [Bantuan Perangkat Lunak Photosmart] di komputer Windows
1. Di HP Solution Center [Pusat Solusi HP], klik tab untuk HP All-in-One.
2. Di bagian Device Support [Dukungan Perangkat], klik Onscreen Guide [Panduan Layar] atau Troubleshooting [Pemecahan Masalah].
– Jika Anda mengklik Onscreen Guide [Panduan Layar], maka menu pop-up akan muncul. Anda dapat memilih untuk membuka halaman sambutan untuk seluruh sistem Bantuan atau secara khusus mengakses Bantuan untuk HP All-in-One.
– Jika Anda mengklik Troubleshooting [Pemecahan Masalah], halaman Troubleshooting and support [Pemecahan Masalah dan Dukungan]
terbuka.
Untuk mengakses HP Photosmart Mac Help [Bantuan HP Photosmart Mac]
➔ Pada menu Help [Bantuan] di HP Photosmart Studio, pilih HP Photosmart Mac Help [Bantuan HP Photosmart Mac] .
HP Photosmart Mac Help [Bantuan HP Photosmart Mac] akan muncul.
Selesai mengatur jaringan
Bagian ini menjelaskan cara menghubungkan HP All-in-One ke jaringan dan cara melihat serta mengelola pengaturan jaringan.
Pengaturan jaringan kabel
Bagian ini menjelaskan cara menghubungkan HP All-in-One ke router, switch, atau hub menggunakan kabel Ethernet dan cara menginstal perangkat lunak HP All-in-Oneuntuk koneksi jaringan.
aran umum HP All-in-One
Peralatan yang diperlukan untuk jaringan kabel
Sebelum Anda menghubungkan HP All-in-One ke jaringan, pastikan Anda telah memiliki semua komponen yang diperlukan.
❑ Jaringan Ethernet fungsional yang memiliki router, switch, atau hub dengan port Ethernet.
❑ Kabel Ethernet CAT-5.
Meksipun kabel Ethernet standar tampak mirip kabel telepon standar, tapi tidak bisa dipertukarkan. Masing-masing memiliki jumlah kawat yang berbeda,
konektornyapun masing-masing berbeda. Konektor kabel Ethernet (juga disebut konektor RJ-45) lebih lebar dan lebih tebal dan selalu memiliki 8 kontak di ujungnya. Sebuah konektor telepon memiliki kontak antara 2 sampai 6.
❑ Komputer meja atau komputer jinjing dengan koneksi Ethernet.
Catatan HP All-in-One mendukung jaringan Ethernet 10 Mbps dan 100 Mbps. Jika Anda akan, atau sudah, membeli kartu antarmuka jaringan (NIC), pastikan bisa bekerja pada kedua jenis kecepatan tersebut.
❑ HP merekomendasikan akses Internet pita lebar seperti kabel atau DSL. Akses Internet pita lebar diperlukan jika Anda ingin mengakses HP Photosmart Share langsung dari HP All-in-One.
Menghubungkan HP All-in-One Anda ke jaringan Port Ethernet tersedia di bagian belakang HP All-in-One.
Gambaran umum HP All-in-One
Untuk menghubungkan HP All-in-One ke jaringan 1. Cabut steker kuning dari bagian belakang HP All-in-One.
2. Hubungkan kabel Ethernet ke port Ethernet di bagian belakang HP All-in-One.
3. Sambungkan ujung kabel Ethernet yang lain ke port yang ada pada router atau switch Ethernet.
4. Setelah Anda selesai mengkoneksikan HP All-in-One ke jaringan, instal perangkat lunak.
Menginstal perangkat lunak untuk koneksi jaringan
Gunakan bagian ini untuk menginstal perangkat lunak HP All-in-One pada komputer yang terkoneksi dengan jaringan. Sebelum Anda menginstal perangkat lunak, pastikan Anda telah mengkoneksikan HP All-in-One dengan jaringan.
Catatan 1 Jika komputer Anda diatur untuk terhubung ke beberapa drive dalam jaringan, patikan bahwa komputer tersebut sudah terhubung ke drive-drive tersebut sebelum menginstal perangkat lunak. Namun, perangkat lunak instalasi HP All-in-One mungkin mencoba menggunakan salah satu huruf drive yang telah digunakan, dan Anda tidak akan dapat mengakses drive jaringan itu dari komputer Anda.
Catatan 2 Lamanya instalasi antara 20 sampai 45 menit tergantung sistem operasi yang digunakan, sisa ruang kosong pada disk, dan kecepatan prosesor komputer Anda.
aran umum HP All-in-One
Menginstal perangkat lunak HP All-in-One Windows
1. Tutup semua aplikasi yang berjalan pada komputer Anda dan setiap firewall atau perangkat lunak pendeteksi virus.
2. Masukkan CD Windows yang disertakan dengan HP All-in-One ke dalam drive CD- ROM komputer Anda dan ikuti petunjuk pada layar.
3. Jika kotak dialog tentang firewall muncul, ikuti langkah berikut:
– Layar Issues Stopping Installation [Penginstalan tidak dapat Dilanjutkan] berarti bahwa firewall atau program anti-spyware sedang dijalankan sehingga mempengaruhi Instalasi Perangkat lunak HP. Untuk hasil
penginstalan selesai.
Catatan Jika layar Issues Stopping Installation [Penginstalan tidak dapat Dilanjutkan] muncul setelah program firewall atau anti-spyware dinonaktifkan, lanjutkan penginstalan.
– Notice about Firewalls [Perhatikan Firewall] berarti bahwa Microsoft Internet Connection Firewall atau Windows Firewall diaktifkan. Klik Next [Lanjut] agar program Pengaturan dapat membuka port-port yang perlu dan melanjutkan penginstalan. Jika Windows Security Alert [Peringatan Keamanan Windows] muncul untuk program yang dikeluarkan oleh Hewlett-Packard, jangan memblok program ini.
4. Pada layar Connection Type [Tipe Koneksi], pilih Through the network [Melalui jaringan], lalu klik Next [Lanjut].
Layar Searching [Mencari] muncul saat program Pengaturan mencari HP All-in-One dalam jaringan.
5. Pada layar Printer Found [Pencetak Ditemukan], yakinkan bahwa penjelasan printer sudah benar.
Jika ditemukan lebih dari satu printer dalam jaringan, akan muncul layar Printers Found [Printer Ditemukan]. Pilih HP All-in-One yang ingin Anda hubungkan.
Untuk melihat pengaturan perangkat pada HP All-in-One, cetak halaman konfigurasi jaringan.
6. Bila penjelasan perangkat tersebut sudah benar, pilih Yes, install this printer [Ya, instal printer ini].
7. Pada pesan yang muncul, reset komputer Anda agar proses instalasi selesai.
Setelah selesai menginstal perangkat lunak, HP All-in-One Anda siap digunakan.
8. Jika Anda menon-aktifkan firewall atau perangkat lunak pendeteksi virus, pastikan bahwa Anda mengaktifkannya lagi.
9. Untuk menguji koneksi jaringan Anda, jalankan komputer lalu cetak lembar laporan swauji pada HP All-in-One.
Menginstal perangkat lunak HP All-in-One Mac
1. Tutup semua aplikasi yang sedang dijalankan pada Mac Anda.
2. Masukkan CD Mac yang disertakan dengan HP All-in-One, ke dalam drive CD-ROM pada Mac Anda.
3. Klik ganda ikon HP All-in-One installer [penginstal].
Gambaran umum HP All-in-One
terbaik, nonaktifkan firewall atau program anti-spyware selama penginstalan.
Lihat dokumen firewall Anda untuk mendapatkan petunjuk. Anda dapat mengaktifkan kembali program anti-spyware dan firewall Anda setelah
4. Pada dialog Authenticate [Otentikasikan], masukkan sandi Administrator yang digunakan untuk mengakses Mac Anda atau jaringan.
Perangkat lunak penginstal akan mencari perangkat HP All-in-One.
5. Dari dialog HP Installer, pilih bahasa Anda dan HP All-in-One yang akan Anda hubungkan.
6. Ikuti instruksi-instruksi di layar untuk menyelesaikan langkah instalasi ini, termasuk Setup Assistant [Panduan Pengaturan].
Setelah selesai menginstal perangkat lunak, HP All-in-One Anda siap digunakan.
7. Untuk menguji koneksi jaringan Anda, jalankan Mac Anda lalu cetak lembar laporan swauji pada HP All-in-One.
Memuatkan dokumen asli dan kertas
Anda dapat menyalin atau memindai dokumen asli berukuran hingga letter atau A4 dengan menempatkannya di atas kaca.
Untuk memuatkan dokumen asli pada kaca 1. Angkat penutup pada HP All-in-One.
2. Muatkan dokumen asli Anda dengan muka cetak menghadap bawah di sudut kanan depan kaca.
Tip Untuk bantuan lebih lanjut tentang memuatkan dokumen asli, lihat petunjuk yang tertera di bagian tepi kaca.
3. Tutup penutupnya.
aran umum HP All-in-One
Untuk memuat kertas ukuran penuh (full-size)
1. Tarik keluar baki masukan, dan kemudian geser pemandu lebar dan pemandu panjang kertas hingga posisi terluar.
2. Ratakan setumpukan kertas ke permukaan yang rata untuk mensejajarkan sisi- sisinya, lalu periksa:
– Untuk memastikan tidak ada sobekan, debu, lipatan dan sisi-sisi kertas yang tergulung atau tertekuk.
– Untuk memastikan seluruh kertas pada tumpukan itu sama ukuran dan jenisnya.
3. Masukkan tumpukan kertas itu ke dalam baki masukan dengan ujung pendeknya di depan dan permukaan cetaknya di bawah. Dorong tumpukan kertas ke depan sampai berhenti.
Tip Jika Anda menggunakan kop surat, masukkan bagian atas halaman terlebih dulu dengan muka cetak menghadap ke bawah. Untuk bantuan tentang memuat kertas full-size dan kertas kop, pelajari diagram yang terdapat di dasar baki masukan.
4. Dorong pemandu lebar dan pemandu panjang kertas ke arah dalam sampai berhenti di ujung kertas.
Jangan mengisi baki masukan terlalu penuh; pastikan bahwa tumpukan kertas pas dengan baki masukan dan tidak lebih tinggi dari batas atas pemandu lebar kertas.
Gambaran umum HP All-in-One
5. Dorong baki masukan masuk ke HP All-in-One.
6. Tarik penahan kertas keluar ke arah Anda, sejauh mungkin. Angkat pemegang kertas di ujung penahan kertas keluar untuk benar-benar membuka penahan.
Catatan Jika Anda menggunakan kertas legal, biarkan penyangga baki tertutup.
Untuk memasukkan kertas foto berukuran 10 x 15 cm ke dalam baki foto 1. Naikkan baki keluaran, dan kemudian tarik keluar baki foto.
2. Masukkan tumpukan kertas foto ke dalam baki foto dengan sisi pendeknya di depan dan muka cetak menghadap ke bawah. Dorong ke depan tumpukan kertas foto tersebut sampai berhenti.
Bila kertas foto yang Anda gunakan memiliki perforasi, muatkan kertas foto sehingga tab perforasi menghadap ke arah Anda.
3. Geser masuk pemandu lebar dan pemandu panjang kertas ke dalam menempel pada tumpukan kertas foto sampai berhenti.
Jangan mengisi baki foto terlalu penuh; pastikan tumpukan kertas foto pas dengan baki foto dan tidak lebih tinggi dari batas atas pemandu lebar kertas.
4. Dorong masuk baki foto dan kemudian turunkan baki keluaran.
Mencegah kemacetan kertas
Untuk membantu menghindari kemacetan kertas, ikuti petunjuk-petunjuk ini.
aran umum HP All-in-One
● Ambil kertas yang telah selesai dicetak dari baki keluaran.
● Jagalah agar kertas tidak menggulung atau kusut dengan menempatkan semua kertas yang tidak digunakan secara mendatar dalam map atau tas yang dapat ditutup kembali.
● Pastikan kertas dimuat di baki masukan dengan rata dan ujung-ujungnya tidak terlipat atau sobek.
● Jika Anda mencetak label, pastikan lembar label tersebut tidak berusia lebih dari dua tahun. Label-label pada lembar yang lebih tua mungkin akan terkelupas saat kertas ditarik melalui HP All-in-One, yang dapat menyebabkan macetnya kertas.
● Jangan campur berbagi jenis kertas dan ukuran kertas pada baki masukan; seluruh tumpukan kertas di baki masukan harus sama ukuran dan jenisnya.
● Atur pemandu lebar kertas pada baki masukan untuk menyesuaikan secara tepat dengan seluruh kertas. Pastikan pemandu lebar kertas tidak menyebabkan kertas di baki masukan tertekuk.
● Jangan mendorong kertas terlalu terlalu jauh masuk ke dalam baki masukan.
● Gunakan jenis kertas yang dianjurkan untuk HP All-in-One.
Membuat salinan
Anda dapat membuat salinan bermutu tinggi dari panel kontrol.
Untuk membuat salinan dari panel kontrol
1. Pastikan Anda memiliki kertas yang dimuat pada baki masukan.
2. Muatkan dokumen asli Anda dengan muka cetak menghadap bawah di sudut kanan depan kaca.
3. Tekan Mulai Salin Hitam atau Mulai Salin Warna untuk memulai penyalinan.
Memindai gambar
Anda dapat mulai memindai dari komputer atau dari HP All-in-One. Bagian ini menjelaskan bagaimana memindai dari panel kontrol HP All-in-One saja.
Untuk menggunakan fitur pindai, HP All-in-One dan komputer harus dihubungkan dan dihidupkan. Perangkat lunak HP Photosmart (Windows) atau Perangkat lunak
HP Photosmart Mac (Mac) harus diinstal dan dijalankan pada komputer Anda sebelum melakukan pemindaian.
● Di komputer Windows, cari ikon HP Digital Imaging Monitor di baris sistem Windows (di sisi kanan bawah layar, dekat jam) untuk memastikan perangkat lunak tersebut dijalankan.
Catatan Menutup ikon HP Digital Imaging Monitor di baris sistem Windows dapat menyebabkan HP All-in-One kehilangan beberapa fungsionalitas pindainya. Jika ini terjadi, Anda dapat kembali ke fungsionalitas penuh dengan menghidupkan ulang komputer Anda atau dengan mengaktifkan Perangkat lunak HP Photosmart.
● Di Mac, perangkat lunak tersebut selalu dijalankan.
Gambaran umum HP All-in-One
Tip Anda dapat menggunakan Perangkat lunak HP Photosmart (Windows) atau Perangkat lunak HP Photosmart Mac (Mac) untuk memindai gambar, termasuk gambar panorama. Dengan menggunakan perangkat lunak ini, Anda dapat mengedit, mencetak, dan juga berbagi gambar pindai. Untuk informasi lebih lanjut, lihat Bantuan pada layar yang terdapat pada HP All-in-One.
Untuk menyimpan hasil pindai ke dalam kartu memori
1. Pastikan kartu memori dimasukkan ke slot yang tepat pada HP All-in-One Anda.
2. Muatkan dokumen asli Anda dengan muka cetak menghadap bawah di sudut kanan depan kaca.
3. Tekan tombol Menu Pindai .
4. Tekan untuk memilih Scan to Memory Card [Pindai ke Kartu Memori] , lalu tekan OK .
HP All-in-One memindai gambar dan menyimpan file gambar pada kartu memori dalam format JPEG.
Untuk memindai dan mencetak ulang foto 1. Tekan Cetak Ulang .
2. Jika diminta, muatkan foto asli Anda dengan cetakan menghadap ke bawah pada pojok ujung kanan kaca, kemudian lakukan salah satu dari langkah berikut:
Untuk mencetak ulang foto asli Anda menggunakan pengaturan cetak default
➔ Tekan Cetak Foto .
Untuk mengubah pengaturan cetak sebelum mencetak ulang foto asli Anda a. Tekan OK .
b. Tekan atau untuk memilih ukuran kertas, dan kemudian tekan OK . Pilihan ukuran kertas yang tersedia tergantung pada negara/daerah Anda.
Catatan Tergantung pada ukuran kertas yang Anda pilih, Anda mungkin diminta untuk memilih tata letak untuk foto yang akan dicetak di halaman.
c. Saat permintaan Fix Faded Original? [Perbaiki Dokumen Asli yang Buram?] muncul, pilih Yes [Ya] atau No [Tidak] yang sesuai, dan kemudian tekan OK .
HP All-in-One memindai dokumen asli Anda dan menampilkan foto tersebut di layar.
d. Tekan OK untuk menampilkan menu pilihan.
Tip Jika Anda ingin mencetak lebih dari satu salinan untuk foto yang sudah dipilih, tekan untuk menyorot Copies [Salinan] , lalu tekan OK . Gunakan panah untuk menambah atau mengurangi jumlah salinan.
Jika Anda ingin mengedit foto sebelum mencetaknya, tekan untuk menyorot Edit Photo [Edit Foto] , kemudian tekan OK .
e. Tekan untuk memilih Done [Selesai] , kemudian tekan OK .
aran umum HP All-in-One
f. Tekan atau untuk memilih salah satu pilihan berikut, dan kemudian tekan OK .
Pilihan Cetak Memungkinkan Anda untuk secara manual menentukan jenis kertas yang akan Anda cetak dan apakah Anda ingin mencetak tanggal dan waktu di foto Anda.
Secara default, Paper Type [Jenis Kertas] diatur untuk Automatic [Otomatis] dan pengaturan Date Stamp [Keterangan Tanggal] diatur untuk Off [Mati] . Jika Anda menginginkan, Anda dapat mengubah default pengaturan ini dengan pilihan Set New Defaults [Atur Default Baru] . Print Preview
[Lihat Cetakan]
Menampilkan seperti apa kilasan halaman yang Anda cetak. Hal ini memungkinkan Anda untuk menegaskan pengaturan Anda sebelum pencetakan dan membuang kertas dan tinta pada kesalahan yang besar.
Print Now [Cetak Sekarang]
Mencetak foto Anda dengan ukuran dan tata letak yang Anda pilih.
Untuk memindai ke komputer
1. Muatkan dokumen asli Anda dengan muka cetak menghadap bawah di sudut kanan depan kaca.
2. Tekan Menu Pindai .
3. Tekan untuk memilih Scan to Computer [Pindai ke Komputer] , lalu tekan OK .
4. Jika HP All-in-One Anda terhubung ke satu atau beberapa komputer dalam jaringan, lakukan berikut ini:
a. Tekan OK untuk memilih Select Computer [Pilih Komputer] .
Daftar berisi komputer yang terhubung ke HP All-in-One muncul pada layar.
Catatan Menu Select Computer [Pilih Komputer] mungkin mendaftar komputer dengan sambungan USB selain juga yang tersambung melalui jaringan.
b. Tekan OK untuk memilih komputer default, atau tekan untuk memilih komputer lain, lalu tekan OK .
Menu Scan To [Pindai Ke] muncul pada layar, menampilkan daftar berisi aplikasi pada komputer yang dipilih.
Jika HP All-in-One terhubung langsung ke sebuah komputer menggunakan kabel USB, lanjutkan ke langkah 5.
5. Tekan OK untuk memilih komputer default untuk menerima pindaian, atau tekan untuk memilih aplikasi lain, lalu tekan OK .
Gambar pratinjau dari pindaian muncul pada komputer yang dapat Anda edit.
6. Edit gambar pratinjau tersebut, lalu klik Accept [Terima] setelah selesai.
Mencetak foto 10 x 15 cm (4 x 6 inci)
Gambaran umum HP All-in-One
Untuk mencetak satu atau beberapa foto ukuran 10 x 15 cm
1. Masukkan kartu memori ke slot yang tepat pada HP All-in-One Anda. Balik kartu memori sehingga label menghadap ke kiri dan kontak menghadap HP All-in-One, dan kemudian dorong kartu ke depan ke slot yang benar sampai lampu Foto menyala.
HP All-in-One mendukung kartu memori yang diuraikan di bawah ini. Setiap jenis kartu memori hanya dapat dimasukkan ke dalam slot yang sesuai untuk masing- masing kartu.
– Kiri atas: CompactFlash (I, II)
– Kanan atas: Secure Digital, MultiMediaCard (MMC), Secure MultiMedia Card – Kiri bawah: xD-Picture Card
– Kanan bawah: Memory Stick, Magic Gate Memory Stick, Memory Stick Duo (dengan adapter yang disediakan pengguna), Memory Stick Pro
2. Tekan OK untuk memilih View [Lihat] & Print [Cetak] .
Saat Anda menekan OK , foto yang paling baru di kartu memori Anda muncul pada tampilan.
3. Tekan atau untuk memeriksa foto pada kartu memori Anda.
4. Saat foto yang ingin Anda cetak muncul, tekan OK .
Tip Jika Anda ingin mencetak foto menggunakan pengaturan cetak default, tekan Cetak Foto . HP All-in-One akan mencetak salinan foro Anda dengan ukuran 10 x 15 cm di atas kertas yang ada dalam baki foto.
5. Tekan OK untuk memilih 4 x 6 .
6. Tekan atau untuk memilih ukuran kertas, dan kemudian tekan OK . Pilihan yang tersedia sebagai berikut:
– Cetak satu foto tanpa bingkai berukuran 10 x 15 cm pada setiap lembar kertas foto berukuran 10 x 15 cm
aran umum HP All-in-One
Saat Anda menekan OK , foto yang terpilih muncul kembali.
7. (Opsional) Tekan dan untuk memilih foto lain untuk dicetak, atau tekan OK untuk menampilkan menu pilihan dan mengubah pengaturan cetak. Untuk informasi tentang bagian ini, baca Bantuan pada layar yang menyertai HP All-in-One.
8. Setelah Anda selesai mengubah pengaturan cetak dan pemilihan foto, tekan OK untuk menampilkan menu pilihan.
9. Tekan untuk memilih Selesai Memilih , kemudian tekan OK . Print Summary [Rangkuman Cetak] akan muncul.
10. Tekan atau untuk menyorot salah satu pilihan berikut, lalu tekan OK . Pilihan Cetak Membuat Anda dapat memilih secara manual jenis kertas yang
digunakan untuk pencetakan dan mencetak informasi tanggal dan waktu pada foto Anda.
Sesuai default, Paper Type [Jenis Kertas] disetel ke Automatic [Otomatis] dan pengaturan Date Stamp
[Keterangan Tanggal] disetel ke Off [Mati] . Jika ingin, Anda dapat mengubah default pengaturan ini dengan opsi Set New Defaults [Atur Default Baru] .
Print Preview [Lihat Cetakan]
Menunjukkan seperti apa halaman cetak Anda akan terlihat nantinya. Ini membuat Anda dapat memverikasi pengaturan sebelum pencetakan dan memperkecil pemakaian kertas dan tinta akibat kesalahan cetak.
Print Now [Cetak Sekarang]
Cetak foto Anda dengan ukuran dan tata letak yang telah dipilih.
Mencetak dari perangkat lunak aplikasi
Sebagian besar pengaturan cetak ditangani secara otomatis oleh aplikasi perangkat lunak. Anda harus memilih pengaturan secara manual untuk mengubah kualitas cetak, mencetak pada jenis kertas khusus dan film transparansi, atau menggunakan fitur khusus.
Untuk mencetak dari aplikasi perangkat lunak (Windows) 1. Pastikan Anda memiliki kertas yang dimuat pada baki masukan.
2. Pada menu File di dalam perangkat lunak aplikasi, klik Print [Cetak].
3. Pilih HP All-in-One sebagai printer.
Jika Anda mengatur HP All-in-One sebagai printer default, Anda dapat melompati langkah ini. HP All-in-One akan terpilih secara otomatis.
4. Jika Anda perlu mengubah pengaturan, klik tombol untuk membuka kotak dialog Properties [Properti].
Tergantung pada aplikasi perangkat lunak Anda, nama tombol ini biasanya adalah Properties [Properti], Options [Pilihan], Printer Setup [Atur Printer], Printer, atau Preferences [Preferensi].
Catatan Saat mencetak foto, Anda harus memilih pilihan yang tepat untuk jenis kertas dan peningkatan kualitas foto.
Gambaran umum HP All-in-One
5. Pilih pilihan yang sesuai dengan tugas cetak Anda dengan menggunakan fitur yang tersedia di tab Advanced [Tingkat Lanjut], Printing Shortcuts [Akses Cepat Pencetakan], Features [Fitur], dan Color [Warna].
Tip Anda bisa dengan mudah memilih pilihan yang cocok dengan pekerjaan cetak Anda dengan cara memilih satu dari tugas cetak yang sudah didefinisikan di tab Printing Shortcuts [Akses cepat Printer]. Klik sebuah jenis pekerjaan cetak di dalam daftar Printing Shortcuts [Akses cepat Printer]. Pengaturan standar untuk jenis tugas cetak dipilih, dan ditampilkan pada tab Printing Shortcuts [Akses cepat Printer]. Jika diperlukan, Anda dapat menyesuaikan pengaturan di sini dan menyimpan pengaturan custom Anda sebagai sebuah akses cepat printer. Untuk menyimpan sebuah akses cepat printer, pilih akses cepat dan klik Save [Simpan]. Untuk menghapus sebuah akses cepat, pilih akses cepat dan klik Delete [Hapus].
6. Klik OK untuk menutup kotak dialog Properties [Properti].
7. Klik Print [Cetak] atau OK untuk mulai mencetak.
Untuk mencetak dari aplikasi perangkat lunak (Mac)
1. Pastikan Anda memiliki kertas yang dimuat pada baki masukan.
2. Dari menu File pada aplikasi perangkat lunak, pilih Page Setup [Pengaturan Halaman].
Kotak dialog Page Setup [Pengaturan Halaman] muncul, disini Anda dapat menyesuaikan ukuran kertas, orientasi, dan skala.
3. Pastikan HP All-in-One merupakan printer yang dipilih.
4. Menentukan atribut halaman:
– Pilih ukuran kertas.
– Pilih orientasi.
– Masukkan persentase penskalaan.
5. Klik OK.
6. Dari menu File di aplikasi perangkat lunak Anda, pilih Print [Cetak].
Kotak dialog Print [Cetak] muncul, dan panel Copies & Pages [Salinan &
Halaman] terbuka.
7. Ganti pengaturan cetak untuk masing-masing pilihan di menu pop-up, sesuai proyek Anda.
Catatan Saat mencetak foto, Anda harus memilih pilihan yang tepat untuk jenis kertas dan peningkatan kualitas foto.
8. Klik Print [Cetak] untuk mulai mencetak.
Mengganti kartrij tinta
Ikuti petunjuk berikut jika Anda ingin mengganti kartrij tinta.
Catatan Jika Anda memasang kartrij tinta pada HP All-in-One untuk pertama kalinya, pastikan untuk menggunakan kartrij tinta yang disertakan bersama printer. Tinta di dalam kartrij ini diformulasi secara khusus agar bercampur dengan tinta pada komponen kepala cetak pada saat pemasangan pertama kali.
aran umum HP All-in-One
Untuk mengganti kartrij tinta
1. Pastikan HP All-in-One dihidupkan.
2. Buka pintu kartrij tinta dengan mengangkat dari bagian tengah depan perangkat, hingga pintu terkunci.
3. Jepit pegangan di bawah kartrij tinta untuk melepas kait di dalam HP All-in-One, kemudian angkat kait tersebut.
Jika Anda hendak mengganti kartrij tinta hitam, angkat kait paling kiri.
Jika Anda mengganti satu dari lima kartrij tinta warna, misalnya kuning, sian muda (biru), sian, magenta muda (merah muda), atau magenta, angkat kait yang sesuai di bagian tengah.
1 Kait kartrij tinta untuk kartrij tinta hitam 2 Kait kartrij tinta untuk kartrij tinta warna
Gambaran umum HP All-in-One
4. Untuk melepas, tarik kartrij tinta ke arah Anda agar keluar dari slotnya.
Tip Anda dapat mendaur ulang kartrij tinta yang tinggal sedikit atau kosong.
HP Inkjet Supplies Recycling Program (Program Daur Ulang Pasokan HP Inkjet) tersedia di banyak negara/kawasan dan memampukan Anda mendaur ulang kartrij cetak tanpa biaya. Untuk informasi lebih lanjut, kunjungi situs web beriku
5. Keluarkan kartrij tinta yang baru dari pembungkusnya, kemudian pegang pada bagian ujungnya, sorongkan kartrij tinta kedalam slot yang kosong.
Pastikan bahwa Anda menyorongkan kartrij tinta ke dalam slot yang memiliki bentuk ikon dan warna yang sama seperti yang sedang Anda pasang.
6. Tekan kait abu-abu ke bawah sampai terdengar bunyi klik.
aran umum HP All-in-One
t:
www.hp.com/hpinfo/globalcitizenship/environment/recycle/inkjet.html
7. Ulangi langkah 2 sampai 5 untuk tiap kartrij tinta yang Anda ganti.
8. Tutup pintu kartrij tinta.
Membersihkan HP All-in-One
Untuk memastikan hasil salinan dan pindaian tetap jelas, Anda perlu membersihkan kaca dan penahan tutup. Anda juga dapat membersihkan debu di bagian luar HP All-in-One.
● Membersihkan kaca
● Membersihkan penahan tutup
● Membersihkan bagian luar
Membersihkan kaca
Kaca yang kotor oleh bekas jari, noda, rambut, dan debu di permukaan kaca akan menurunkan performa dan mempengaruhi akurasi fungsi.
Untuk membersihkan kaca
1. Matikan HP All-in-One, dan naikkan tutup.
2. Bersihkan kaca dengan kain lembut atau spons yang sedikit dibasahi dengan larutan pembersih kaca nonabrasif.
Perhatian Jangan gunakan pembersih abrasif, aseton, benzena, atau karbon tetraklorida pada kaca, karena akan merusak permukaannya.
Jangan gunakan atau semprotkan cairan semprot pada permukaan kaca.
Cairan tersebut dapat meresap ke bagian bawah kaca dan merusak perangkat.
3. Keringkan kaca menggunakan kain kering, lembut, dan bebas serabut agar tidak berbekas.
4. Hidupkan HP All-in-One.
Membersihkan penahan tutup
Kotoran kecil dapat mengendap pada penahan dokumen putih yang terletak di bawah tutup HP All-in-One.
Gambaran umum HP All-in-One
Untuk membersihkan penyangga tutup 1. Matikan HP All-in-One, dan naikkan tutup.
2. Bersihkan penahan dokumen putih dengan kain lembut atau spons yang sedikit dibasahi dengan sabun lembut dan air hangat.
Cuci penahan dengan hati-hati untuk menghilangkan kotoran yang melekat. Jangan menggosok penahan.
3. Keringkan penahan menggunakan kain kering, lembut, dan bebas serabut.
Perhatian Jangan gunakan kertas pembersih, karena kaca dapat tergores.
4. Jika harus dibersihkan lebih lanjut, ulangi langkah sebelumnya dengan
menggunakan alkohol isopropil (gosok), dan seka seluruh permukaan penahan dengan kain pembersih untuk menghilangkan sisa alkohol.
Perhatian Berhati-hatilah, jangan sampai memercikkan alkohol pada kaca atau permukaan luar pada HP All-in-One, karena dapat merusak perangkat.
5. Hidupkan HP All-in-One.
Membersihkan bagian luar
Gunakan kain lembut atau spons yang sedikit dibasahi untuk menyeka debu, kotoran, dan noda pada penutup. Bagian dalam HP All-in-One tidak perlu dibersihkan. Jauhkan cairan dari panel kontrol dan bagian dalam HP All-in-One.
Perhatian Untuk mencegah kerusakan pada permukaan luar HP All-in-One, jangan gunakan produk pembersih yang mengandung alkohol.
aran umum HP All-in-One
2 Pemecahan masalah dan dukungan
Bab ini berisi informasi tentang pemecahan masalah HP All-in-One. Informasi tertentu akan diberikan untuk masalah pemasangan dan konfigurasi, serta beberapa topik pengoperasian. Untuk informasi lebih lanjut tentang pemecahan masalah, lihat Bantuan pada layar yang disertakan pada perangkat lunak Anda.
Bab ini juga berisi informasi garansi dan layanan dukungan. Untuk informasi tentang kontak layanan dukungan, lihat bagian dalam sampul belakang panduan ini.
Beberapa masalah muncul karena HP All-in-One telah terhubung ke komputer melalui kabel USB sebelum perangkat lunak HP All-in-One dipasang pada komputer. Jika Anda telah menghubungkan HP All-in-One ke komputer sebelum petunjuk layar instalasi perangkat lunak meminta Anda untuk melakukannya, Anda harus mengikuti langkah-langkah berikut ini:
Pemecahan masalah pemasangan secara umum 1. Lepaskan kabel USB dari komputer.
2. Hapus instalasi perangkat lunak (jika Anda telah menginstalnya).
3. Jalankan ulang komputer Anda.
4. Matikan HP All-in-One, tunggu satu menit, lalu hidupkan kembali.
5. Instal ulang perangkat lunak HP All-in-One.
Perhatian Jangan hubungkan kabel USB ke komputer sampai diminta oleh layar instalasi perangkat lunak.
Menghapus instalasi dan menginstal ulang perangkat lunak
Jika instalasi Anda tidak sempurna, atau jika Anda menghubungkan kabel USB ke komputer sebelum diminta oleh layar penginstalan perangkat lunak, Anda mungkin perlu menghapus instalasi dan mengulang penginstalan perangkat lunak. Jangan hanya menghapus file aplikasi HP All-in-One dari komputer Anda. Pastikan untuk menghapusnya dengan benar menggunakan utilitas penghapus instalasi yang tersedia saat Anda menginstal perangkat lunak yang disertakan dalam HP All-in-One.
Untuk menghapus instalasi dari komputer Windows, kemudian menginstalnya kembali 1. Pada baris fungsi Windows, klik Start [Mulai], Settings [Pengaturan], Control Panel [Panel
Kontrol].
2. Klik ganda Add/Remove Programs [Tambah/Hapus Program].
3. Pilih HP All-in-One, lalu klik Change/Remove [Ubah/Hapus].
Ikuti petunjuk pada layar.
4. Lepas sambungan HP All-in-One dari komputer Anda.
5. Aktifkan ulang komputer Anda
Catatan Anda harus mencabut sambungan HP All-in-One sebelum menghidupkan ulang komputer Anda. Jangan hubungkan HP All-in-One ke komputer Anda hingga Anda telah menginstal ulang perangkat lunak.
6. Masukkan CD-ROM HP All-in-One ke drive CD-ROM komputer Anda, lalu mulailah program Setup.
7. Ikuti petunjuk di layar dan yang terdapat dalam Panduan Pemasangan yang disertakan dalam HP All-in-One.
Bila penginstalan perangkat lunak selesai, ikon HP Digital Imaging Monitor muncul di baris sistem Windows.
Pemecahan masalah dan dukungan
perangkat lunak telah terinstal dengan benar.
Untuk menghapus instalasi dari Mac, lalu menginstalnya kembali 1. Lepaskan sambungan HP All-in-One dari Mac Anda.
2. Buka folder Applications [Aplikasi]:Hewlett-Packard.
3. Klik dua kali pada HP Uninstaller.
Ikuti petunjuk pada layar.
4. Setelah perangkat lunak selesai dihapus, aktifkan kembali komputer Anda.
5. Untuk menginstal ulang perangkat lunak, masukkan HP All-in-One CD-ROM ke dalam drive CD-ROM komputer Anda.
6. Pada desktop, buka CD-ROM dan kemudian klik ganda HP All-in-One Installer.
7. Ikuti petunjuk di layar dan yang terdapat dalam Panduan Pemasangan yang menyertai HP All-in-One.
Mengatasi masalah pemasangan perangkat keras
Gunakan bagian ini untuk mengatasi masalah-masalah yang muncul selama pemasangan perangkat keras HP All-in-One.
HP All-in-One tidak dapat dihidupkan
Penyebab HP All-in-One tidak terhubung dengan benar ke catu daya.
Solusi
● Pastikan kabel daya tersambung dengan benar ke HP All-in-One dan adaptor daya.
Hubungkan kabel daya ke stopkontak yang terhubung ke ground, pengaman arus, atau pembatas daya.
1 Sambungan listrik 2 Kabel daya dan adaptor
3 Stopkontak yang dihubung ke ground
● Jika Anda menggunakan pembatas daya, pastikan pembatas daya dinyalakan. Atau, coba hubungkan HP All-in-One secara langsung ke stopkontak yang memiliki ground.
● Periksa aliran arus dari stopkontak. Hubungkan perangkat yang Anda ketahui berfungsi dengan baik ke stopkontak tadi, dan periksa apakah perangkat dapat dihidupkan. Jika tidak, mungkin ada masalah dengan stopkontak.
● Jika Anda menghubungkan HP All-in-One ke saklar, pastikan saklar tersebut hidup. Jika telah dihidupkan namun tetap tidak dapat berfungsi, mungkin ada masalah dengan stopkontak.
Pemecahan masalah dandukungan
HP All-in-One menyala. Jika Anda menekan tombol Hidup sekali lagi secara berurutan, akan mematikan perangkat.
Peringatan Jika HP All-in-One tidak berhasil dihidupkan, kemungkinan terjadi kerusakan mekanis. Lepaskan HP All-in-One dari stop kontak kemudian hubungi HP.
Kunjungi:
www.hp.com/support
jika diminta, pilih negara/kawasan, kemudian klik Contact HP [Kontak HP] untuk informasi tentang menghubungi layanan dukungan teknis.
Saya menghubungkan kabel USB, tetapi menemukan masalah untuk menggunakan HP All-in-One dengan komputer saya
Penyebab Kabel USB telah terpasang sebelum perangkat lunak diinstal. Menghubungkan kabel USB sebelum diminta dapat menyebabkan error.
Solusi Anda harus terlebih dulu menginstal perangkat lunak yang menyertai HP All-in-One sebelum menghubungkan kabel USB. Selama penginstalan, jangan hubungkan kabel USB sampai diminta oleh petunjuk pada layar.
Setelah Anda menginstal perangkat lunak, hubungkan komputer Anda ke HP All-in-One dengan kabel USB secara langsung. Cukup hubungkan ujung kabel USB ke bagian belakang komputer Anda dan ujung lainnya ke bagian belakang HP All-in-One. Anda dapat
menghubungkan ke salah satu port USB yang ada di bagian belakang komputer Anda.
Untuk informasi lebih lanjut tentang menginstal perangkat lunak dan menghubungkan kabel USB, lihat Panduan Pemasangan yang menyertai HP All-in-One.
Layar menunjukkan bahasa yang salah
Solusi Anda dapat mengganti pengaturan bahasa kapan saja dari menu Preferences [Preferensi] .
Memilih bahasa dan negara/kawasan Anda 1. Tekan Atur .
2. Tekan untuk memilih Preferences [Preferensi] , lalu tekan OK . 3. Tekan untuk memilih Set Language [Atur Bahasa] , lalu tekan OK .
4. Tekan untuk melihat pilihan bahasa. Saat bahasa yang akan Anda gunakan muncul, Pemecahan masalah dan dukungan
6. Tekan untuk memilih Set Country/Region [Atur Negara/Daerah] , lalu tekan OK . 7. Tekan untuk melihat pilihan negara/kawasan. Saat negara/kawasan yang ingin Anda
gunakan muncul, tekan OK .
8. Jika diminta, tekan untuk memilih Yes [Ya] atau No [Tidak] , kemudian tekan OK .
Ukuran yang salah ditunjukkan dalam menu pada layar
Penyebab Anda mungkin telah memilih negara/kawasan yang tidak sesuai saat
pemasangan HP All-in-One. Negara/kawasan yang Anda pilih menentukan ukuran kertas yang ditunjukkan pada layar.
Solusi Untuk mengganti negara/kawasan, Anda harus mengatur ulang pengaturan bahasa.
Anda dapat mengganti pengaturan bahasa kapan saja dari menu Preferences [Preferensi] .
Saya melihat pesan pada layar bahwa penyejajaran printer gagal
Penyebab Jenis kertas yang tidak sesuai dimasukkan ke baki masukan (misalnya, kertas berwarna, kertas bertulisan atau kertas daur ulang tertentu).
Solusi Masukkan kertas putih polos letter atau A4 yang tidak terpakai ke dalam baki masukan, kemudian coba sejajarkan kembali.
Jika pelurusan tidak juga berhasil, maka kemungkinan sensor dalam komponen print head rusak. Hubungi layanan Dukungan HP. Lihat www.hp.com/support . Jika diminta, pilih negara/
kawasan Anda, lalu klik Contact HP [Kontak HP] untuk informasi tentang cara menghubungi layanan dukungan teknis.
Saya mendapat pesan pada layar tentang kertas macet atau unit kepala cetak yang terhalang.
Solusi Jika muncul pesan kesalahan pada layar tentang kertas macet atau komponen print head terhalang, kemungkinan ada bahan kemasan yang masih melekat di bagian dalam HP All-in-One. Buka pintu kartrij tinta dan periksalah apakah terdapat penghalang di dalam perangkat tersebut. Singkirkan bahan kemasan yang tertinggal atau penghalang lain.
HP All-in-One tidak dapat mencetak
Penyebab Tidak terjadi komunikasi antara HP All-in-One dan komputer.
Solusi Periksa sambungan antara HP All-in-One dan komputer.
Penyebab Mungkin terdapat gangguan pada satu atau lebih kartrij tinta.
Solusi Periksa apakah kartrij tinta sudah terpasang dengan benar dan berisi tinta.
Penyebab Mungkin HP All-in-One belum dihidupkan.
Solusi Perhatikan layar pada HP All-in-One. Jika layar kosong dan tombol Hidup tidak menyala, maka HP All-in-One mati. Pastikan kabel daya tersambung dengan benar ke HP All-in-One dan ke stop kontak. Tekan tombol Hidup untuk menghidupkan HP All-in-One.
Penyebab HP All-in-One mungkin kehabisan kertas.
Solusi Memuatkan kertas ke dalam baki masukan.
Mengatasi masalah jaringan
Bagian ini mencakup informasi tentang mengatasi masalah jaringan untuk HP All-in-One. Informasi
Pemecahan masalah dandukungan
● Komputer tidak dapat menemukan HP All-in-One
● Saya melihat pesan System Requirements Error [Error Persyaratan Sistem]: No TCP/IP [Tidak ada TCP/IP]
● Layar Printer not Found [Printer tidak Ditemukan] muncul saat penginstalan
● Saya menggunakan modem kabel tanpa router dan saya tidak memiliki alamat IP.
Komputer tidak dapat menemukan HP All-in-One Penyebab Kabel-kabel tidak tersambung dengan benar.
Solusi Periksa kabel-kabel berikut untuk memastikan mereka tersambung dengan benar.
● Kabel-kabel antara HP All-in-One dan hub atau router
● Kabel-kabel antara hub atau router dan komputer Anda
● Kabel-kabel dari dan ke modem Anda atau koneksi Internet HP All-in-One (jika memungkinkan)
Penyebab Keping jaringan lokal (LAN) Anda tidak terinstal dengan benar.
Solusi Pastikan keping LAN Anda terinstal dengan benar.
Untuk memeriksa kartu LAN Anda (Windows) 1. Klik kanan My Computer.
2. Di kotak dialog System Properties, klik tab Hardware.
3. Klik Device Manager.
4. Pastikan kartu Anda terlihat di Network Adapters.
5. Lihat dokumentasi yang menyertai kartu Anda.
Untuk memeriksa kartu LAN Anda (Mac)
1. Klik Apple icon [ikon Apple] pada baris Menu.
2. Pilih About This Mac kemudian klik More Info.
System Profiler akan ditampilkan.
3. Pada System Profiler, klik Network.
Pastikan kartu LAN Anda terdapat dalam daftar.
Penyebab Anda tidak mempunyai koneksi jaringan yang aktif.
Solusi Periksa untuk memastikan apakah Anda memiliki koneksi jaringan yang aktif.
Untuk memastikan apakah Anda memiliki koneksi jaringan yang aktif
➔ Periksa kedua lampu indikator Ethernet di atas dan di bawah konektor Ethernet RJ-45 di belakang HP All-in-One. Lampu-lampu indikator menunjukkan:
a. Lampu atas: Jika menyala hijau, peralatan ini telah terhubung dengan benar ke jaringan, dan komunikasi telah berlangsung. Jika lampu atas mati, maka tidak terdapat koneksi jaringan.
b. Lampu bawah: Lampu kuning ini menyala jika data dikirimkan atau diterima oleh peralatan dalam jaringan.
Untuk membuat koneksi jaringan yang aktif
1. Periksa koneksi kabel dari HP All-in-One ke gateway, router, atau hub untuk memastikan koneksi yang aman.
2. Jika koneksi telah berjalan baik, matikan HP All-in-One, dan hidupkan kembali. Tekan tombol Hidup pada panel kontrol untuk mematikan HP All-in-One, dan tekan sekali lagi untuk menghidupkannya. Juga matikan listrik ke router atau hub dan hidupkan kembali.
Saya melihat pesan System Requirements Error [Error Persyaratan Sistem]: No TCP/IP Pemecahan masalah dan dukungan
dibuat. Baca petunjuk yang menyertai kartu LAN Anda.
Layar Printer not Found [Printer tidak Ditemukan] muncul saat penginstalan Penyebab HP All-in-One belum dihidupkan.
Solusi Hidupkan HP All-in-One.
Penyebab Anda tidak mempunyai koneksi jaringan yang aktif.
Solusi Pastikan Anda mempunyai koneksi jaringan yang aktif.
Untuk memastikan apakah koneksi jaringan Anda aktif.
1. Jika koneksi telah berjalan baik, matikan HP All-in-One, dan hidupkan kembali. Tekan tombol Hidup pada panel kontrol untuk mematikan HP All-in-One, dan tekan sekali lagi untuk menghidupkannya. Juga matikan listrik ke router atau hub dan hidupkan kembali.
2. Periksa koneksi kabel dari HP All-in-One ke gateway, router, atau hub untuk memastikan koneksi yang aman.
3. Pastikan HP All-in-One terkoneksi ke jaringan dengan kabel Ethernet CAT-5.
Penyebab Kabel-kabel tidak tersambung dengan benar.
Solusi Periksa kabel-kabel berikut untuk memastikan mereka tersambung dengan benar.
● Kabel-kabel antara HP All-in-One dan hub atau router
● Kabel-kabel antara hub atau router dan komputer Anda
● Kabel-kabel dari dan ke modem Anda atau koneksi Internet HP All-in-One (jika memungkinkan)
Penyebab Firewall, anti-virus, atau aplikasi anti-spyware akan menghalangi akses HP All-in-One ke komputer Anda.
Solusi Matikan firewall, anti-virus, atau anti-spyware untuk sementara, dan hapus instalasi kemudian instal ulang perangkat lunak HP All-in-One. Anda dapat mengaktifkan kembali firewall, anti-virus, atau aplikasi anti-spyware Anda setelah penginstalan selesai. Jika Anda melihat pesan pop-up firewall, Anda harus menerima atau mengabaikan pesan pop-up tersebut.
Untuk informasi lebih lengkap, baca dokumentasi yang disertakan bersama perangkat lunak firewall.
Penyebab Virtual Private Network (VPN) membuat HP All-in-One tidak dapat mengakses komputer Anda.
Solusi Coba untuk mematikan sementara VPN sebelum meneruskan penginstalan.
Catatan Fungsi HP All-in-One menjadi terbatas selama sesi VPN.
Penyebab Kabel Ethernet tidak terhubung ke router, switch, atau hub, atau kabel rusak.
Solusi Coba masukkan ulang kabel tersebut. Atau, bila perlu, coba gunakan kabel lain.
Penyebab HP All-in-One mendapat alamat AutoIP, bukan DHCP.
Solusi Ini menunjukkan HP All-in-One tidak terhubung ke jaringan dengan benar.
Pemecahan masalah dandukungan
Periksa hal berikut:
● Pastikan seluruh kabel terhubung dengan benar dan erat.
● Bila kabel sudah terhubung dengan benar, kemungkinan titik akses, router, atau home gateway Anda tidak mengirim alamat. Jika ini penyebabnya, Anda perlu mengatur ulang perangkat tersebut.
● Pastikan HP All-in-One berada pada jaringan yang benar.
Penyebab HP All-in-One berada pada subnet atau gateway yang salah.
Solusi Cetak halaman konfigurasi jaringan, dan pastikan router dan HP All-in-One berada pada subnet dan gateway yang sama.
Saya menggunakan modem kabel tanpa router dan saya tidak memiliki alamat IP.
Penyebab Jika anda mempunyai komputer dengan modem kabel, jaringan lokal (LAN) yang terpisah dengan komputer lain, dan tanpa DHCP atau router, Anda harus menggunakan AutoIP untuk menentukan alamat IP ke komputer lain dan ke HP All-in-One.
Solusi
Untuk menentukan alamat IP untuk komputer dengan modem kabel
➔ Internet Service Provider (ISP) Anda memberikan alamat IP statik maupun dinamik untuk komputer dengan modem kabel.
Untuk menentukan alamat-alamat IP komputer lainnya dan HP All-in-One
➔ Gunakan AutoIP untuk menentukan alamat IP komputer lainnya dan HP All-in-One.
Jangan menggunakan alamat IP statik.
Membersihkan kertas macet
Jika HP All-in-One mengalami kertas macet, periksa pintu belakang.
Untuk mengeluarkan kertas macet dari pintu belakang 1. Matikan HP All-in-One.
2. Tekan tab pada pintu belakang untuk membuka pintu. Lepaskan pintu dengan menariknya dari HP All-in-One.
Perhatian Mencoba untuk mengeluarkan kertas macet dari depan HP All-in-One dapat merusak mekanisme cetak. Selalu mengakses dan mengeluarkan kertas macet melalui pintu belakang.
Pemecahan masalah dan dukungan
Perhatian Jika kertas sobek saat Anda mengeluarkannya dari penggulung, periksa penggulung dan roda untuk bagian sobekan kertas yang mungkin tertinggal di dalam perangkat. Jika Anda tidak membersihkan seluruh sobekan kertas dari HP All-in-One, kemacetan kertas dapat terulang kembali.
4. Pasang kembali pintu belakang. Perlahan dorong tutup printer ke depan hingga terkunci pada tempatnya.
5. Hidupkan HP All-in-One, kemudian tekan OK untuk melanjutkan tugas yang sedang dikerjakan.
Pesan kartrij tinta
Berikut ini adalah daftar pesan kesalahan kartrij tinta:
● Kesalahan kalibrasi
● Tidak bisa mencetak
● Kartrij tinta berikut tidak dapat digunakan setelah perangkat diatur untuk pertama kalinya dan harus diganti
● Masalah kartrij tinta
● Kartij tinta kosong
● Kartrij tinta kadaluwarsa
● Tinta mendekati kadaluwarsa
● Tinta non-HP
● Tinta HP asli berkurang
● Unit kepala cetak macet.
● Kegagalan kepala cetak
● Penjajaran printer gagal
● Ganti kartrij tinta segera
● Terpasang kartrij tinta yang salah
● Kartrij cetak tidak terpasang, salah pasang, atau tidak sesuai dengan perangkat Anda Kesalahan kalibrasi
Penyebab Jenis kertas yang tidak tepat dimuatkan ke dalam baki masukan.
Solusi Jika Anda memuatkan kertas berwarna atau foto ke dalam baki masukan pada saat printer disejajarkan, kalibrasi dapat gagal. Muatkan kertas putih polos ukuran letter atau A4 ke dalam baki masukan, kemudian tekan OK pada panel kontrol.
Tidak bisa mencetak
Penyebab Kartrij tinta yang ditunjukkan kehabisan tinta.
Solusi Segera ganti kartrij tinta yang ditunjukkan agar Anda dapat melanjutkan kembali pencetakan.
HP All-in-One tidak dapat melanjutkan pencetakan sampai Anda mengganti kartrij tinta yang ditunjukkan. Semua pencetakan akan berhenti.
Untuk informasi lebih lanjut, baca:
Mengganti kartrij tinta
Kartrij tinta berikut tidak dapat digunakan setelah perangkat diatur untuk pertama kalinya dan harus diganti
Penyebab Kartrij tinta yang diinstal salah.
Solusi Kartrij tinta yang ditunjukkan tidak dapat digunakan setelah perangkat diatur untuk pertama kalinya. Ganti kartrij tinta dengan kartrij tinta yang sesuai untuk HP All-in-One. Untuk
Pemecahan masalah dandukungan
mengetahui nomor pemesanan ulang semua kartrij tinta yang didukung HP All-in-One, baca dokumentasi cetak yang menyertai HP All-in-One.
Untuk informasi lebih lanjut, baca:
Mengganti kartrij tinta
Penyebab Kartrij tinta tidak sesuai untuk perangkat ini.
Solusi Hubungi HP Support (layanan Dukungan HP). Kunjungi:
www.hp.com/support
Jika diminta, pilih negara/kawasan Anda, lalu klik Contact HP [Kontak HP] untuk informasi tentang cara menghubungi layanan dukungan teknis.
Masalah kartrij tinta
Penyebab Kartrij tinta yang ditunjukkan tidak terpasang atau rusak.
Solusi Segera ganti kartrij tinta yang ditunjukkan agar Anda dapat melanjutkan kembali pencetakan. Jika semua kartrij tinta lengkap pada HP All-in-One, mungkin kontak kartrij tinta yang perlu dibersihkan.
Jika semua kartrij tinta pada HP All-in-One lengkap, dan Anda masih menerima pesan ini setelah membersihkan kontak kartrij tinta, mungkin kartrij tinta Anda telah rusak. Hubungi
www.hp.com/support
Jika diminta, pilih negara/kawasan Anda, lalu klik Contact HP [Kontak HP] untuk informasi tentang cara menghubungi layanan dukungan teknis.
Untuk informasi lebih lanjut, baca:
Mengganti kartrij tinta
Kartij tinta kosong
Penyebab Kartrij tinta yang ditunjukkan kehabisan tinta.
Solusi Ganti kartrij tersebut dengan kartrij tinta baru.
Untuk informasi lebih lanjut, baca:
Mengganti kartrij tinta
Kartrij tinta kadaluwarsa
Penyebab Tinta dalam kartrij tinta yang ditunjukkan sudah mencapai tanggal kedaluwarsa.
Solusi Tiap kartrij tinta memiliki tanggal kedaluwarsa. Tujuannya adalah untuk melindungi sistem pencetakan dan memastikan kualitas tinta. Jika Anda mendapat pesan kartrij tinta kedaluwarsa, lepas dan ganti kartrij tersebut, kemudian tutup pesan tersebut. Anda juga dapat terus mencetak tanpa mengganti kartrij tinta, dengan mengikuti petunjuk pada HP All-in-One atau pesan kedaluwarsa kartrij di layar komputer. HP merekomendasikan penggantian kartrij tinta yang kedaluwarsa. HP tidak dapat menjamin mutu atau keandalan kartrij yang kedaluwarsa. Servis atau perbaikan perangkat yang perlu dilakukan akibat penggunaan tinta kedaluwarsa tidak tercakup dalam garansi.
Untuk informasi lebih lanjut, baca:
● Mengganti kartrij tinta
● Informasi garansi kartrij tinta
Tinta mendekati kadaluwarsa
Penyebab Tinta dalam kartrij tinta yang ditunjukkan hampir kedaluwarsa.
Solusi Satu atau lebih kartrij tinta mendekati tanggal kedaluwarsa.
Pemecahan masalah dan dukungan
layanan pelanggan HP.
Kunjungi:
terus mencetak tanpa mengganti kartrij tinta, dengan mengikuti petunjuk pada HP All-in-One atau pesan kedaluwarsa kartrij di layar komputer. HP merekomendasikan penggantian kartrij tinta yang kedaluwarsa. HP tidak dapat menjamin mutu atau keandalan kartrij yang kedaluwarsa. Servis atau perbaikan perangkat yang perlu dilakukan akibat penggunaan tinta kedaluwarsa tidak tercakup dalam garansi.
Untuk informasi lebih lanjut, baca:
Mengganti kartrij tinta
Tinta non-HP
Penyebab HP All-in-One mendeteksi tinta non-HP.
Solusi Ganti kartrij yang ditunjukkan.
HP merekomendasikan agar Anda menggunakan kartrij tinta HP asli. Kartrij tinta HP asli didesain dan diuji dengan printer HP untuk membantu Anda menghasilkan cetakan yang sangat bagus dengan mudah, setiap kali.
Catatan HP tidak dapat menjamin kualitas dan keandalan tinta non-HP. Adanya servis atau perbaikan printer karena masalah atau kerusakan printer akibat penggunaan tinta non-HP tidak dicakup dalam garansi.
Jika Anda yakin telah membeli kartrij tinta HP yang asli, kunjungi:
www.hp.com/go/anticounterfeit Untuk informasi lebih lanjut, baca:
Mengganti kartrij tinta
Tinta HP asli berkurang
Penyebab Tinta HP asli dalam kartrij tinta yang ditunjukkan sudah menyusut.
Solusi Ganti kartrij tinta yang ditunjukkan atau tekan OK pada panel kontrol untuk melanjutkan.
HP merekomendasikan agar Anda menggunakan kartrij tinta HP asli. Kartrij tinta HP asli didesain dan diuji dengan printer HP untuk membantu Anda menghasilkan cetakan yang sangat bagus dengan mudah, setiap kali.
Catatan HP tidak dapat menjamin kualitas dan keandalan tinta non-HP. Adanya servis atau perbaikan printer karena masalah atau kerusakan printer akibat penggunaan tinta non-HP tidak dicakup dalam garansi.
Untuk informasi lebih lanjut, baca:
Mengganti kartrij tinta
Unit kepala cetak macet.
Penyebab Unit kepala cetak terblokir.
Pemecahan masalah dandukungan
Solusi Keluarkan benda apa pun yang memblokir unit kepala cetak.
Untuk membersihkan unit kepala cetak
1. Buka pintu kartrij tinta dengan mengangkat dari bagian tengah depan perangkat, hingga pintu terkunci.
2. Keluarkan benda apa pun yang menghalangi kepala cetak, termasuk bahan kemasan yang tertinggal.
3. Matikan HP All-in-One, lalu hidupkan kembali.
4. Tutup pintu kartrij tinta.
Kegagalan kepala cetak
Penyebab Unit kepala cetak atau sistem pengiriman tinta telah gagal dan HP All-in-One tidak dapat mencetak lagi.
Solusi Hubungi layanan Dukungan HP. Kunjungi:
www.hp.com/support
Jika diminta, pilih negara/kawasan Anda, lalu klik Contact HP [Kontak HP] untuk informasi tentang cara menghubungi layanan dukungan teknis.
Penjajaran printer gagal
Penyebab Jenis kertas yang tidak tepat dimuatkan ke dalam baki masukan.
Solusi Jika Anda memuatkan kertas berwarna atau kertas foto ke dalam baki masukan sewaktu printer disejajarkan, penjajaran mungkin gagal. Masukkan kertas putih polos letter atau A4 yang tidak terpakai ke dalam baki masukan, kemudian coba sejajarkan kembali. Jika penjajaran kembali gagal, mungkin sensor telah rusak.
Hubungi layanan Dukungan HP. Kunjungi:
www.hp.com/support
Jika diminta, pilih negara/kawasan Anda, lalu klik Contact HP [Kontak HP] untuk informasi tentang cara menghubungi layanan dukungan teknis.
Penyebab Unit kepala cetak atau sensor telah rusak.
Solusi Hubungi HP Support (layanan Dukungan HP). Kunjungi:
www.hp.com/support
Jika diminta, pilih negara/kawasan Anda, lalu klik Contact HP [Kontak HP] untuk informasi tentang cara menghubungi layanan dukungan teknis.
Ganti kartrij tinta segera
Penyebab Peringatan menunjukkan satu atau lebih kartrij kehabisan tinta.
Pemecahan masalah dan dukungan
sisa tinta dalam unit kepala cetak. Ganti kartrij tinta yang ditunjukkan atau tekan OK pada panel kontrol untuk melanjutkan.
Untuk informasi lebih lanjut, baca:
Mengganti kartrij tinta
Terpasang kartrij tinta yang salah
Penyebab Kartrij tinta yang diinstal salah.
Solusi Pertama kali Anda mengatur dan menggunakan HP All-in-One, pastikan Anda memasang kartrij tinta yang disertakan dengan perangkat Anda. Tinta di dalam kartrij ini diformulasi khusus agar berbaur dengan tinta pada unit kepala cetak.
Untuk mengatasi kesalahan ini, ganti kartrij tinta tersebut dengan kartrij yang disertakan dalam HP All-in-One Anda.
Untuk informasi lebih lanjut, baca:
Mengganti kartrij tinta
Kartrij cetak tidak terpasang, salah pasang, atau tidak sesuai dengan perangkat Anda Penyebab Satu atau lebih kartrij tinta hilang.
Solusi Keluarkan dan masukkan kembali kartrij tinta dan periksa apakah sepenuhnya masuk dan terkunci di tempatnya.
Penyebab Satu atau lebih kartrij tinta tidak terpasang atau tidak terpasang dengan benar.
Solusi Keluarkan dan masukkan kembali kartrij tinta dan periksa apakah sepenuhnya masuk dan terkunci di tempatnya. Jika masalah berlanjut, bersihkan kontak berwarna tembaga pada print kartrij.
Penyebab Kartrij tinta rusak atau tidak sesuai dengan perangkat ini.
Solusi Segera ganti kartrij tinta yang ditunjukkan agar Anda dapat melanjutkan kembali pencetakan. Jika semua kartrij tinta lengkap pada HP All-in-One, mungkin kontak kartrij tinta yang perlu dibersihkan.
Jika semua kartrij tinta pada HP All-in-One lengkap, dan Anda masih menerima pesan ini setelah membersihkan kontak kartrij tinta, mungkin kartrij tinta Anda telah rusak. Hubungi layanan pelanggan HP. Kunjungi:
www.hp.com/support
Jika diminta, pilih negara/kawasan Anda, lalu klik Contact HP [Kontak HP] untuk informasi tentang cara menghubungi layanan dukungan teknis.
Untuk informasi lebih lanjut, baca:
Mengganti kartrij tinta
Penyebab Kartrij tinta yang diinstal salah.
Solusi Pertama kali Anda mengatur dan menggunakan HP All-in-One, pastikan Anda memasang kartrij tinta yang disertakan dengan perangkat Anda. Tinta di dalam kartrij ini diformulasi khusus agar berbaur dengan tinta pada komponen print head.
Untuk mengatasi kesalahan ini, ganti kartrij tinta tersebut dengan kartrij yang disertakan dalam HP All-in-One Anda.
Untuk informasi lebih lanjut, baca:
Mengganti kartrij tinta
Pemecahan masalah dandukungan