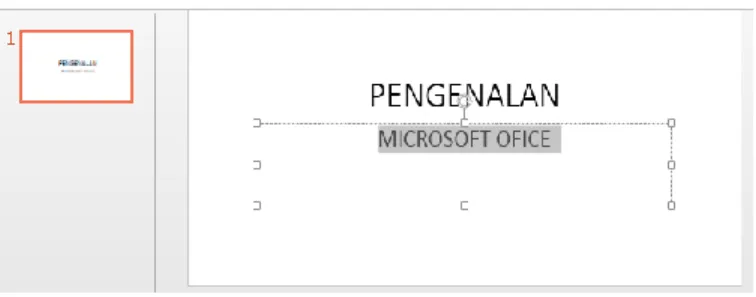Eksplorasi Fitur-Fitur Default PowerPoint
Menyajikan slide dalam sebuah presentasi, selain menarik juga memiliki tingkat efisiensi dan efektifitas yang tinggi. Slide mampu menggambarkan pola grafik, gambar, rumus-rumus, video, bahkan bisa mewakili penjelasan- penjelasan yang dianggap rumit atau sulit dipahami.
PowerPoint juga memungkinkan anda melakukan komunikasi dengan software lain, seperti Microsoft Word atau Microsoft Excel. Seseorang bisa menyiapkan bahan presentasi melalui Word lalu memolesnya melalui Power Point, bisa juga dengan Excel dan menyisipkannya ke PowerPoint.
Beberapa fitur baru yang disematkan di dalamnya.
1. New Template View:
Ketika kita baru menjalankan PowerPoint, ada beberapa tema yang menarik. Terdapat 22 tema tepatnya (termasuk Blank Presentation).
Apabila salah satu tema tersebut dipilih, maka akan ditampilkan juga beberapa pilihan warnanya. Apabila dari tema-tema tersebut tidak ada yang cocok dengan keinginan Anda, Anda dapat mencari tema-tema secara online langsung dari jendela PowerPoint tersebut.
Menu Recent, yang menampilkan presentasi yang baru Anda buat,
Open Other Presentation, jika Anda ingin membuka presentasi yang telah lama anda buat.
2. Embed Clipart, Images and Videos from Web: Menemukan clipart yang tepat untuk presentasi Kita menjadi lebih mudah dengan fitur pencarian clipart terintegrasi. Juga, Gambar dan Video dapat dicari dan dimasukkan langsung dari jendela PowerPoint.
3. Presenter View: Pada tampilan Presenter baru, kita dapat melihat preview slide berikutnya, dan catatan presenter kita. Para audiens hanya melihat slide ini kita memberikan presentasi. Ada juga fitur zoom baru yang memungkinkan kita memperbesar dan dari diagram, tabel dan grafik saat memberikan presentasi.
A. Penyiapan Materi
Konsep materi atau isi presentasi sebelumnya perlu dipersiapkan untuk memudahkan kita dalam membuat presentasi dengan program MS-Office PowerPoint. Pada bagian ini Anda perlu memperhitungkan waktu yang tersedia untuk menyampaikan presentasi, siapa yang akan mendengarkan dan menyaksikan presentasi serta untuk tujuan apa Anda melakukan
presentasi. Untuk bagian ini Anda sebagai pembuat konsep presentasi lebih mengetahui apa yang akan disajikan.
B. Merancang dan Membuat Presentasi
Merancang dan membuat presentasi yang baik dengan menggunakan program MS-Office PowerPoint sesungguhnya sangat tergantung kepada kreatifitas dan citra seni kita. Fasilitas yang disediakan begitu banyak sehingga begitu beragam bentuk yang dapat dibuat. Dapat dikatakan bahwa kita dapat membuat karya yang sangat beragam dan indah, bergantung dari kemauan dan kreatifitas kita.
Cara yang terbaik untuk membuat presentasi multimedia adalah dengan mencoba berbagai fasilitas yang ada.
1. Membuat presentasi
Setelah anda masuk ke lembar kerja slide, Anda bisa langsung membuat presentasi.
Slide pertama adalah slide blank presentasi dengan format layout untuk Judul presentasi. Anda ketikkan langsung saja Judul dan Sub Judul. Misalnya kita akan buat slide tentang Pengenalan Mirosoft Office maka tampilan slide pertama seperti pada contoh.
Gambar lembar kerja slide
2. Menambah slide baru
Ketika Anda menyisipkan slide baru, biasanya akan memiliki penampung.
Penampung dapat berisi berbagai jenis konten, termasuk teks, gambar, dan banyak lagi. Beberapa penampung memiliki teks placeholder, yang dapat Anda ganti dengan teks Anda sendiri. Lainnya memiliki ikon thumbnail yang
kali Anda membuat slide baru, Anda harus memilih tata letak slide yang sesuai konten Anda.
Anda sertakan. Setiap informasi pada jenis
penampung, untuk
berbeda tergantung yang ingin
Slide memiliki beberapa layout yang
2. Pilih Slide Layout dari menu yang muncul pada Office Theme.
memungkinkan Anda untuk menyisipkan gambar, grafik, video dan banyak lagi.
Slide placeholder kosong
Layout slide yang berbeda 3. Menyisipkan Slide Baru
Setiap kali Anda memulai presentasi baru, maka akan berisi satu slide dengan layout Slide Judul. Anda dapat memasukkan sebanyak slides yang anda butuhkan dari berbagai layout yang berbeda.
1. Klik tab Home, pilih dan klik tools New Slide pada group tools Slides.
3. Slide baru akan muncul. Klik placeholder mulai mengetik untuk menambahkan text. Anda juga dapat meng-klik icon untuk menambahkan content lainnya, misalnya gambar atau grafik.
Memilih layout slide Slide baru
4. Untuk mengubah tata letak slide yang ada, klik perintah Layout kemudian pilih layout yang dikehendaki.
Slide baru Meletakkan layout baru pada slide yang ada
4. Menyisipkan slide baru dalam satu layout
C. Pengaturan Slide
Anda dapat menambah, menghapus, serta menduplikasi slide dengan langkah sebagai berikut:
a) Klik kanan slide yang akan di atur.
b) Maka akan tampil menu seperti dibawah ini.
Untuk menambahkan slide yang menggunakan tata letak yang sama dengan slide yang dipilih dengan cepat, cukup klik bagian atas perintah New Slide.
Menyisipkan Slide
Bila anda ingin menambahkan slide baru, tetapi bukan sebagai slide terakhir, anda dapat memilih slide yang terletak tepat sebelum slide baru disisipkan.
Klik ikon slide.
1. Klik Insert 2. New Slide
3. Pilih Layout Slide yang dinginkan Menduplikasi Slide
Untuk menduplikasi suatu slide, misalnya ingin membuat dua buah slide yang tampilannya serupa, tetapi isinya berbeda.
1. Klik pada ikon slide, klik kanan mouse 2. Pilih menu Edit lalu klik Duplicate.
Menghapus Slide
Penghapusan slide dapat dilakukan dengan berbagai cara.
1. Klik ikon slide, klik kanan mouse.
2. Tekan tombol Delete maka Slide akan terhapus dari file .ppt.
a. Melakukan Editing Sederhana i. Font (Huruf)
Cara mengatur Font
Klik Judul Slide, kemudian blok teks yang ada dalam judul teks
Klik Menu Home dan pilih font
Klik kotak dialog maka akan tampil perintah seperti gambar dibawah ini;
Setelah dilakukan pengaturan klik tombol OK
ii. Alignment
Untuk pengaturan tulisan dapat dilakukan dengan memilih format >
alignment right , left (ctrl+l) memberikan efek tulisan rata kiri seperti gambar di bawah ini.
iii. Bullet and Numbering
Anda dapat menambahkan perintah penandaan paragraph, dengan memilih tool Bullet atau Numbering.
Cara mengatur Bullet atau Numbering
Blok teks yang akan diberi bullet atau numbering
Klik tool Bullet atau Numbering seperti dibawah ini
Pilihan Bullet Pilihan Numbering
Pilih Bullet atau Numbering yang diinginkan
iv. Menyisipkan Teks
Untuk menambahkan teks pada lembar kerja presentasi yang masih kosong, anda dapat menggunakan menu INSERT.
Langkah yang dilakukan sebagai berikut:
Klik menu Insert kemudian pilih Shapes
Klik tool Text Box, kemudian letakkan posisi kursor pada tempat yang diinginkan.
Kemudian akan tampil tanda seperti gambar dibawah ini.
Yang berkedip dan diikuti dengan bingkai sebagai tempat penulisan teks.
Kemudian anda dapat mulai mengetik teks.
v. Menambah obyek
Anda dapat menambahkan obyek dalam tampilan sebuah slide, seperti bintang, tanda panah dan lainnya.
1. Cara membuat obyek adalah:
Klik menu Insert > Shapes
2. Meng-edit obyek
Klik kanan pada obyek yang akan di edit, maka akan tampil menu perintah untuk melakukan pengaturan.
memilih obyek tersebut.
Tempatkan kursor pada layar slide, yang akan berubah seperti tanda +.
Lakukan dengan cara drag agar obyek akan tampil
shapes dapat tampil, maka anda
Setelah obyek pilihan
b. Jika anda akan menggunakan style
c. Anda dapat menggunakan Fill.
d. Atau anda dapat pula menggunakan Outline
D. Menampilkan Slide
Setelah slide presentasi Anda selesai dibuat, kemudian bagaimana anda dapat menyampaikan presentasi kepada para audiens. PowerPoint menawarkan beberapa perangkat dan fitur untuk membantu membuat presentasi Anda halus, menarik dan profesional.
Cara Memulai menampilkan Slide Show
1. Klik Start From Beginning dari perintah awal pada Quick Access Toolbar atau tekan tombol F5 di bagian atas keyboard Anda.
Presentasi akan muncul dalam modus layar penuh.
2. Klik tool Start From Beginning command
Anda juga dapat mengklik Play Slide Show perintah di bagian bawah jendela PowerPoint untuk memulai presentasi dari slide ini.
3. Tab Menu Slide Show
Klik tab Slide Show pada Ribbon untuk mengakses lebih banyak pilihan.
Dari sini, Anda bisa memulai presentasi dari slide yang sekarang dan mengakses pilihan Advanced Presentation.
From Beginning : menampilkan presentasi dimulai dari slide pertama.
From Current Slide : menampilkan presentasi dimulai dari slide yang sedang aktif.
Setelah tampil dalam presentasi, maka anda dapat menggunakan tombol- tombol untuk memindahkan posisi slide.
4. Cara Menampilkan Advance dan Reverse Slides
Anda dapat maju ke slide berikutnya dengan mengklik mouse atau menekan Space Bar pada keyboard Anda. Atau dapat menggunakan tombol panah pada keyboard Anda untuk bergerak maju atau mundur melalui presentasi.
Anda juga dapat hover mouse Anda ke bagian bawah - kiri dan klik panah untuk bergerak maju atau mundur.
Clicking the arrow to advance a slide
5. Cara Menghentikan Slide Show
Anda dapat keluar dari mode presentasi dengan mengklik tombol Esc pada keyboard Anda. Atau dapat mengklik tombol Slide Show Options di bawah kiri dan kemudian pilih End Show.
Presentasi ini juga akan berakhir setelah slide terakhir . Anda dapat mengklik mouse atau tekan Space Bar untuk kembali ke tampilan normal.
Ending a slide show Clicking to exit
Fitur Mempercantik Slide pada PowerPoint
A. Mempercantik Presentasi dengan Animation Effects
Ketika Anda bekerja dengan efek animasi ganda untuk satu objek atau slide, kami sarankan menggunakan Pane Animasi.
Klik Animation > Advanced Animation > Animation Pane untuk membuka.
1. Klik teks, gambar atau obyek yang akan ditambahkan animasi efeknya.
2. Klik tab Animations, maka tampil galeri Animasi atau Add Animation.
3. Klik Add Animation untuk menambahkan efek lain. Jika Anda tidak menggunakan Add Animation, Anda tidak akan menambahkan efek baru melainkan akan mengubah efek yang telah diterapkan.
4. Gunakan Animation Pane untuk mengubah urutan efek.
5. Pilih kelompok Timing pada tab Animation untuk mengkoordinasikan ketika setiap efek dimulai dan berapa lama berlangsung.
6. Pada Start, pilih With Previous untuk menjalankan efek pada saat yang sama seperti yang lain. Pilih After Previous untuk memulai efek ketika satu lagi selesai.
7. Untuk melihat bagaimana semuanya bekerja bersama-sama, klik Preview pada tab Animation.
B. Menggerakkan Objek dengan Motion Path
Gambar, teks atau obyek dapat ditambahkan jalur gerak. Pusat dari objek atau teks mengikuti jalur gerak yang Anda terapkan.
1. Pada tab Animations, klik tombol More di Galeri Animasi kemudian pilih dan klik Motion Paths
Pilih Lines, Arcs, Turns, Shapes atau Loops. Path yang dipilih muncul sebagai garis putus-putus pada objek atau teks yang dipilih.
Panah hijau menunjukkan awal jalan dan panah merah menunjukkan ujungnya. Tarik kedua ujung untuk menempatkan titik akhir di mana Anda inginkan.
Klik Custom Path, dimana Anda dapat mengatur jalur gerak untuk memulai maka pointer akan berubah menjadi .
Klik To draw a path of connected straight lines, di mana Anda dapat untuk memulai mengatur jalur gerak. Klik dan pindahkan pointer, untuk membuat garis antara dua titik. Pindahkan dan klik lagi untuk menarik garis yang lain. Klik dua kali untuk menghentikan menggambar garis.
Klik To draw a freehand path, perintah untuk memulai mengatur gerakan. Agar obyek dapat mengikuti jalur gerak, maka klik dan tahan tombol kiri mouse untuk memindahkan pointer pada jalur yang Anda inginkan. Klik dua kali pada titik akhir gerakan itu.
3. Untuk melihat bagaimana semuanya bekerja bersama-sama, klik Preview pada tab Animation.
C. Menambah obyek dan memberi Efek
Mari kita menambahkan efek untuk sebuah obyek bentuk bintang kedalam tampilan seperti ritsleting di slide, dengan menambah goyangan sedikit sebelum slide jatuh, seolah-olah itu jatuh dari meja.
Langkah yang dilakukan sebagai berikut:
1. Membuat obyek bintang dengan cara klik Insert > Shapes, dan dibawah Stars and Banners, klik sebuah bentuk bintang.
2. Klik slide di mana bintang akan ditempatkan, lakukan dengan cara drag untuk menarik bintang.
3. Langkah berikut adalah memberikan efek, kemudian klik tab Animations pilih dan klik Fly In dibawah Entrance pada galeri Animation.
4. Klik Effect Options > From Left. Pada kelompok Timing, atur Duration pada 01:50.
5. Klik Add Animation kemudian pilih dan klik Fade dibawah Entrance.
Pada kelompok Timing atur Start to With Previous (sehingga ia pergi pada saat yang sama dengan efek Fly), dan Duration pada 01:00.
6. Klik Add Animation kemudian pilih dan klik Teeter dibawah Emphasis.
Pada kelompok Timing atur Start to After Previous (sehingga mulai segera setelah efek masuk dilakukan). Perhatikan Animation Pane bahwa efek Teeter (kuning) sejajar setelah efek masuk (hijau).
9. Langkah terakhir:
klik Add Animation, dibawah Emphasis, klik Spin, kemudian klik Effect Options >
Clockwise, lalu klik Effect Options > Half Spin. pada group Timing, atur start to With Previous.
7. Klik Add Animation kemudian pilih dan klik Pulse dibawah Emphasis.
Pada group Timing atur Start to With Previous (sehingga berjalan bersama-sama dengan efek Teeter).
8. Klik Add Animation dibawah Motion Paths, klik Arc, kemudian klik Effect Options > Right. Pada kelompok Timing, atur Start to After Previous, dan atur Duration sampai 01:00. Tarik titik akhir (panah merah) sehingga bintang berjalan dengan baik di bawah bagian bawah slide.
10.Pada tab Animations, klik Preview.
D. Mengenal Theme
Theme adalah kombinasi standar dari warna, font, dan efek. Tema yang berbeda juga menggunakan layout slide yang berbeda. Anda dapat memilih dari berbagai tema baru setiap saat, memberikan seluruh presentasi Anda yang konsisten, terlihat profesional.
a) Menggunakan Template
Pemberian latar belakang pada semua slide dapat dilakukan dengan mudah, yaitu dengan menerapkan template. Anda bisa memilih salah satu dari template yang disediakan oleh PowerPoint.
Ikuti langkah-langkah berikut:
1. Klik menu Design, kemudian pada panel theme pilih salah satu design yang kita inginkan. Untuk melihat pilihan design lainnya klik vertikal scrollbar sebelah kanan pada panel theme. Berikut adalah tampilan panel theme.
Gambar pilihan Themes
2. Pilihlah template yang anda kehendaki misalnya Oriel.
b) Mengatur Skema Colors, Fonts, Effects dan Background Style Pada Slide
1. Colors
Anda dapat mencampur dan mencocokkan warna, font, dan efek untuk membuat tampilan yang unik untuk presentasi Anda. Jika masih tidak terlihat tepat, Anda dapat menyesuaikan tema cara apapun yang Anda inginkan.
Warna background yang telah anda pilih bisa diganti dengan cara:
Klik tombol More pada menu Variants
Klik tombol More pada menu Variants.
Klik dan pilih Fonts
Klik Colors kemudian pilih komposisi warna yang diinginkan.
2. Fonts
Untuk merubah format text dapat juga menggunakan pilihan font. Langkah yang dilakukan adalah:
3. Effects
Anda dapat menambahkan effect yang sama pada semua slide, langkah yang dapat dilakukan adalah:
Klik tombol More pada menu Variants
Klik dan pilih Effects
Memberikan dan menentukan style untuk latar belakang slide dapat dilakukan dengan langkah:
Klik tombol More pada menu Variants.
Klik dan pilih Background Style.
Pilih format Background Style untuk menambahkan perintah Fill.
Lakukan hal berikut:
1. Klik tab Design, kemudian klik Slide Size.
2. Klik Widescreen (16:9).
4. Background Style
E. Mengefektifkan Slide dengan Fitur Pengatur Ukuran slide Powerpoint Banyak dari TV dunia dan video telah pindah ke format layar lebar dan HD, dan sebagainya memiliki PowerPoint. Ukuran slide standar sekarang widescreen (16:9). Berikut adalah bagaimana Anda dapat mengubah ukuran slide:
a) Mengubah ukuran slide dari standar ke layar lebar.
b) Mengubah ukuran slide dari layar lebar ke standar.
Anda dapat lakukan hal berikut ini:
a. Klik tab Design, kemudian klik Slide Size.
b. Klik Standard (4:3)
c) Mengatur rasio aspek 4:3 sebagai ukuran standar.
Jika Anda ingin terus menggunakan rasio aspek 4:3, Anda dapat mengaturnya sebagai ukuran slide default. Berikut ini langkah-langkah yang dapat dilakukan:
1. Dengan rasio aspek 4:3 diterapkan pada slide Anda, pada tab Design, pada group Themes, klik More , kemudian Save Current Theme.
2. Pada kotak File name, masukkan nama dari theme, kemudian klik Save.
3. Klik kanan dan simpan theme, kemudian pilih Set as Default Theme.
14.6 Transitions
PowerPoint menyiapkan sebuah presentasi dengan memberikan "efek khusus" antara setiap slide, maka Anda telah melihat transisi slide. Transisi dapat sesederhana memudar ke slide berikutnya, atau dapat menjadi mencolok, efek eye-catching. PowerPoint memudahkan untuk menerapkan transisi ke beberapa atau semua slide Anda, memberikan presentasi dipoles, terlihat profesional.
a) Jenis Transisi
Ada tiga jenis transisi yang unik untuk memilih dari, yang semuanya dapat ditemukan pada tab Transition:
a) Pilih slide yang diinginkan dari panel Navigasi Slide. Ini adalah slide yang akan muncul setelah transisi.
b) Klik tab Transisi, kemudian cari Transisi ke grup ini Slide.
Secara default, akan diterapkan untuk setiap slide.
a) Subtle
Adalah jenis yang paling dasar dari transisi. Mereka menggunakan animasi sederhana untuk memindahkan antara slide.
b) Exciting
Ini menggunakan animasi lebih kompleks untuk transisi antara slide.
Sementara mereka lebih visual menarik daripada transisi Subtle, menambahkan terlalu banyak dapat membuat presentasi Anda terlihat kurang profesional. Namun, ketika digunakan dalam moderasi, mereka dapat menambahkan sentuhan yang bagus antara slide penting..
c) Dynamic Content
Jika Anda mengalihkan antara dua slide yang menggunakan slide layout yang sama, transisi dinamis akan bergerak hanya sebagai penampung, bukan slide sendiri. Ketika digunakan dengan benar, transisi dinamis dapat membantu untuk menyatukan slide Anda.
b) Cara Melakukan Transition:
Menentukan slide
c) Klik panah drop-down untuk menampilkan semua transisi.
Klik tombol drop-down arrow
d) Klik transisi untuk menerapkannya ke slide yang dipilih. Ini akan otomatis melihat transisi.
Memilih transisi
Anda dapat melakukan untuk semua perintah dalam kelompok Timing untuk melakukan transisi yang sama untuk semua slide dalam presentasi Anda.
Perlu diingat bahwa ini akan memodifikasi transisi lain yang telah dilakukan.
Menambahkan transisi yang sama untuk semua slide
Cobalah untuk melakukan beberapa jenis transisi ke berbagai slide dalam presentasi Anda. Anda mungkin menemukan bahwa beberapa transisi bekerja lebih baik daripada yang lain, tergantung pada isi slide Anda.
d) Menampilkan Transisi:
Anda dapat melihat transisi untuk slide yang dipilih setiap saat,menggunakan salah satu dari dua metode:
Klik perintah Preview pada tab Transisi.
Klik tombol Preview
Klik perintah Play Animations di panel Navigasi Slide.
14.7 Menambahkan catatan
Slide akan sangat baik jika Anda tidak memberikan terlalu banyak informasi.
Anda bisa menambahkan fakta dan catatan dalam catatan pembicaraan, dan jadikan rujukan Anda saat menjalankan presentasi.
a) Untuk membuka panel catatan, pada bagian bawah jendela klik tombol Note
b) Klik di dalam panel Note dibawah slide tersebut, dan ketikkan catatan Anda.