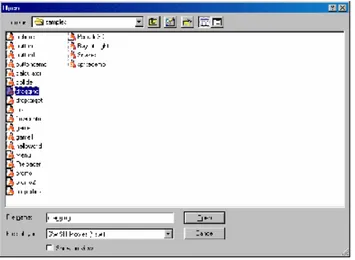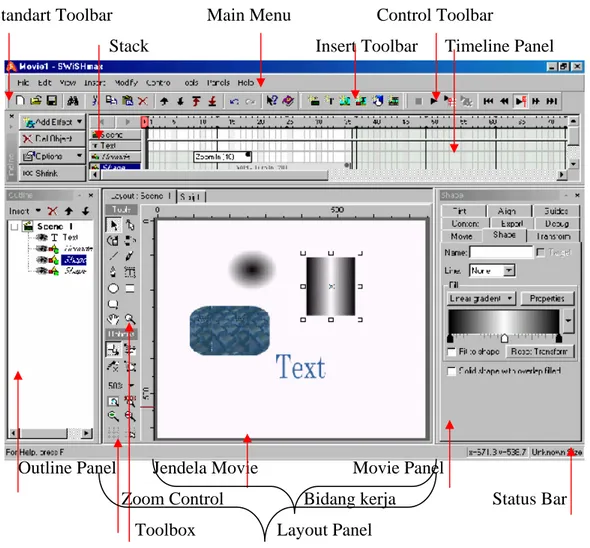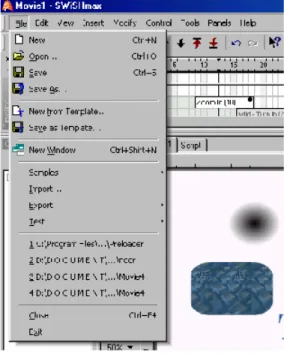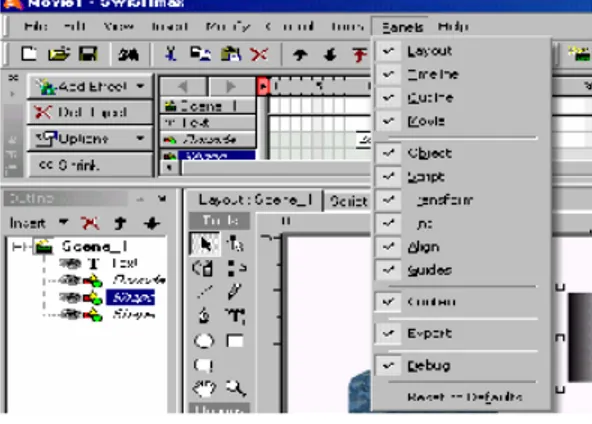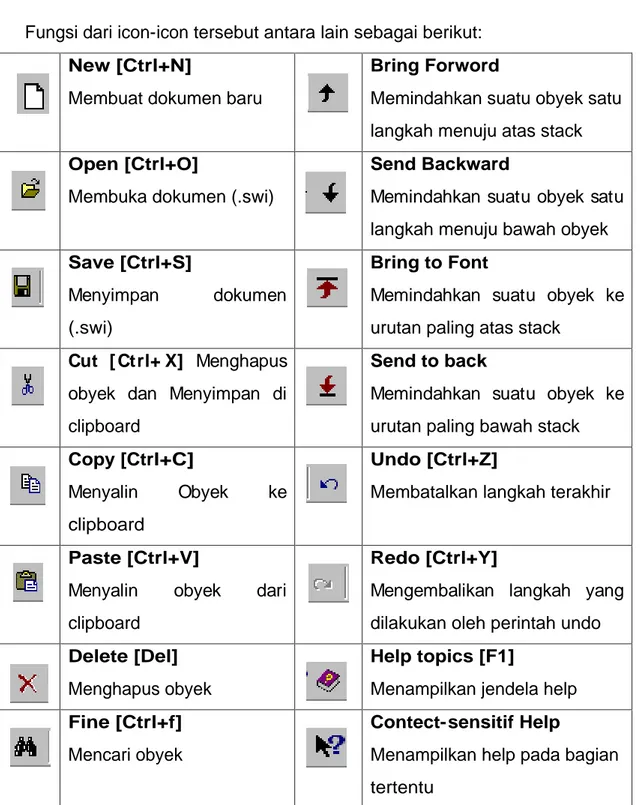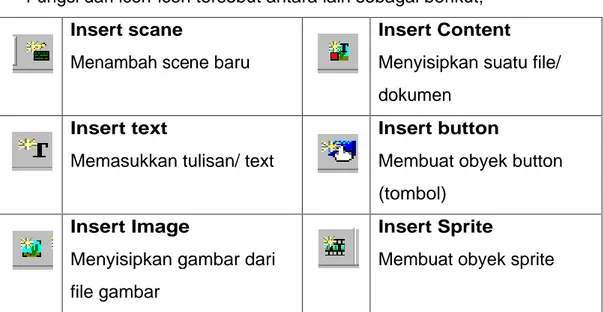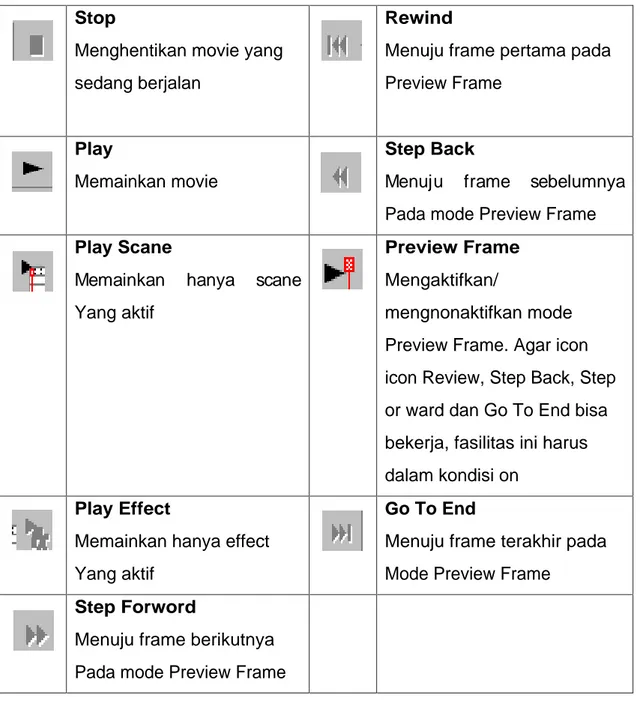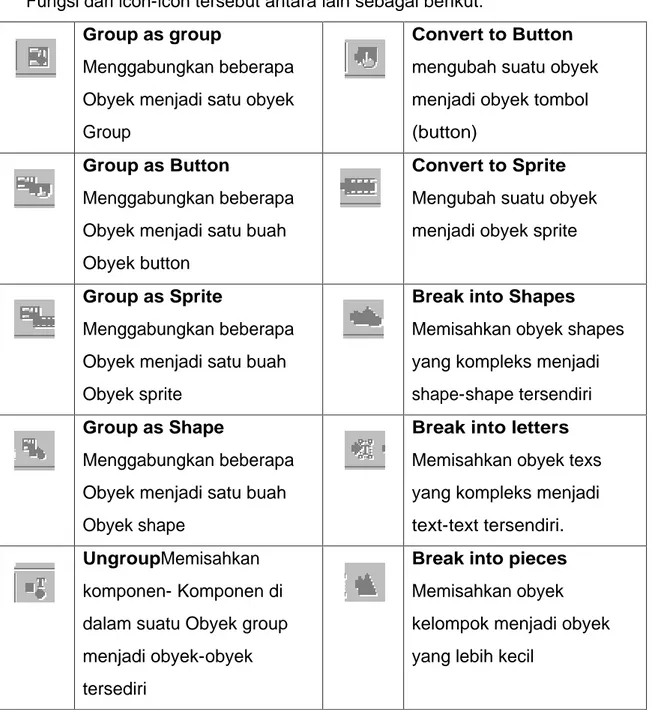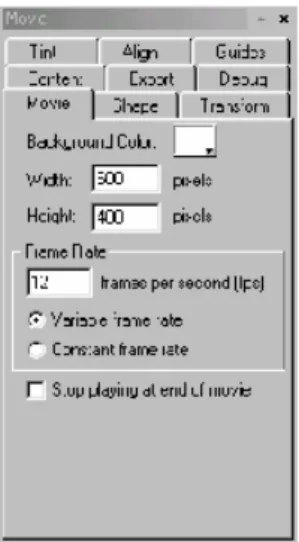2. Kegiatan Belajar 2 : Memulai SwiShmax dan Mengenali Menu-menu pada SWiSHmax
a. Tujuan Kegiatan Pembelajaran 2
1) Peserta diklat mampu melakukan operasi file, antara lain membuat file baru, membuka file, menyimpan file, mencoba file, dan mengubah jenis file.
2) Peserta diklat mampu mengoperasikan fungsi-fungsi yang terdapat pada main menu dan sub menu.
b. Uraian Materi 2
1) Memulai SWiSHmax
a) Membuat File Baru
Untuk membuat file baru di SWiSHmax ada dua cara yang dapat dilakukan, yaitu :
Menutup file sebelumnya
Untuk dapat membuat file baru, masuklah ke menu File > New atau dengan menekan tombol Ctrl+N. Jika file sebelumnya belum disimpan dan akan membuat file baru, maka akan tampil jendela informasi. Kemudian pilih Yes jika ingin menyimpan file tersebut, No untuk tidak menyimpan file, dan Cancel untuk tidak membuat file baru.
Masuklah ke menu File > New Window s atau cukup dengan menekan tombol Ctrl+Shift+N. Dengan melakukan hal ini, file sebelumnya tidak akan terganggu namun sistem recourse pada komputer akan berkurang sebab anda menggunakan dua aplikasi SWiSHmax sekaligus.
Gambar 11. Jendela pada desktop b) Membuka File
Untuk membuka file, masuklah ke Menu > Open atau cukup dengan menekan tombol Ctrl+O. Untuk membuka file yang diinginkan, cukup pilih file tersebut dan klik open.
Gambar 12. Jendela open file c) Menyimpan File
Untuk menyimpan file, ada dua cara yang dapat dilakukan yakni; Menyimpan file yang belum pernah disimpan sebelumnya.
Masuklah ke menu File > Save As, kemudian akan keluar jendela Save As. Anda dapat mengetikan untuk memberi nama file yang
akan anda simpan. Kalau tidak mengetikan nama, maka dengan sendirinya nama file akan tersimpan dengan nama movie1.
Gambar 13. Jendela save as Menyimpan file yang sudah disimpan sebelumnya.
Masuklah ke menu File > Save atau cukup menekan tombol Ctrl+S. Dokumen anda akan langsung tersimpan.
d) Memasukkan Jenis File
Untuk dapat memasukkan jenis file tertentu seperti file gambar, lagu, teks dan lainnya, dapat digunakan fasilitas I mport dari SWiSHmax. Caranya masuklah ke menu File > Import....
e) Mengubah Jenis File
Untuk mengubah jenis file, anda dapat menggunakan fasilitas Export. Masuklah ke menu File > Export, maka akan tampil sub menu sebagai berikut;
SWF, SWF... digunakan untuk membuat file berekstensi .swf yang merupakan file standart Flash.
HTML, HTML+ SWF... dengan demikian anda dapat langsung memasukkan ke file HTML. Sehingga dapat langsung digunakan dalam pembuatan web.
EXE, EXE... dengan format ini, maka file dapat langsung digunakan di komputer tanpa memiliki program SWiSHmax.
AVI, AVI...merupakan file untuk film atau video.
Copy HTML to Clipboard, sama seperti HTML namun disini hasilnya bukan disimpan ke dalam file, namun disimpan ke clipboard.
Gambar 15. Jendela export f) Mencoba Dokumen
Untuk mencoba hasil animasi yang telah anda buat, ada tiga langkah yang dapat dilakukan, yakni;
(1) Masuklah ke menu File > Test.
Gambar 16. Jendela test
I n Player : Digunakan untuk mencoba dokumen yang sudah selesai anda kerjakan di Flash Payer.
I n Browser : Digunakan untuk mencoba dokumen yang sudah anda kerjakan di browser anda.
Report : Digunakan untuk menyajikan laporan file .SWF yang dihasilkan oleh dokumen anda.
(2) Menggunakan fasilitas Control Toolbar yang ada di jendela ruang kerja SWiSHmax.
KlikPlay
Gambar 17. Jendela ruang kerja SWiSHmax 2) Tampilan SWiSHmax
Sebelum memulai menggunakan SWiSHmax, perlu mengetahui ruang kerja SWiSHmax. Ruang kerja yang ada biasanya terdiri atas menu, toolbar, dan komponen-komponen lain.
Ruang kerja SWiSHmax terdiri atas komponen berikut; Main Menu
Toolbox
Toolbar-toolbar termasuk toolbar standart, insert, dan control. Panel-panel termasuk panel Timeline, Outline, Layout, dan text. Status Bar.
a) Menu Utama
Main menu adalah menu utama dari SWiSHmax yang sangat penting bagi pengguna. Didalamnya terdapat menu-menu yang sering digunakan. Main menu terletak di bagian teratas window SWiSHmax.
Standart Toolbar Main Menu Control Toolbar
Stack Insert Toolbar Timeline Panel
Outline Panel Jendela Movie Movie Panel
Zoom Control Bidang kerja Status Bar Toolbox Layout Panel
Gambar 18 jendela tampilan SWiSHmax Menu File
Menu File memiliki berbagai submenu yang memiliki banyak fungsi tertentu. Berikut ini penjelasan submenu yang ada, fungsi-fungsi yang disediakan sebagai berikut;
Gambar 19. Jendela menu File Menu Edit
Menu Edit digunakan untuk membuat perubahan suatu movie, misalnya copy paste obyek.
Gambar 20. Jendela Menu Edit Menu View
Memberikan fasilitas untuk merubah tampilan movie, serta mengatur toolbar yang ditampilkan.
Gambar 21. Jendela Menu View Menu Insert
Menu I nsert ini memberikan fasilitas untuk menambahkan sesuatu pada movie seperti text, button, sprite dan sebagainya.
Gambar 22. Jendela Menu Insert Menu Modify
Menu Modify memberikan fasilitas untuk mengubah properti dari obyek yang sekarang sedang diseleksi.
Gambar 23. Jendela menu Modify Menu Control
Menu Control memberikan fasilitas untuk mengontrol bagaimana movie dimainkan dan di-preview di dalam ruang kerja SWiSHmax.
Gambar 24. Jendela Menu Control Menu Tools
Menu Tools memberikan fasilitas untuk mengatur setting untuk aplikasi SWiSHmax secara keseluruhan dan menambahkan perintah pada user interface SWiSHmax.
Menu Panels
Menu Panels memberikan fasilitas untuk dapat memilih untuk menampilkan atau menyembunyikan panel yang diinginkan.
Gambar 26. Jendela Menu Panels Menu Help
Pada menu ini anda dapat mengakses Help SWiSHmax, tutorial SWiSHmax, link ke situs SWiSHmax, link ke forum support, link mengenai Macromedia Flash, dan informasi singkat mengenai SWiSHmax itu sendiri.
Gambar 27. Jendela Menu Help b) Standart Toolbar
Toolbar merupakan kumpulan icon-icon. Standart toolbar merupakan toolbar utama.
Gambar 28. Jendela standart toolbar Fungsi dari icon-icon tersebut antara lain sebagai berikut:
New [Ctrl+N]
Membuat dokumen baru
Bring Forword
Memindahkan suatu obyek satu langkah menuju atas stack Open [Ctrl+O]
Membuka dokumen (.swi)
Send Backward
Memindahkan suatu obyek satu langkah menuju bawah obyek Save [Ctrl+S]
Menyimpan dokumen (.swi)
Bring to Font
Memindahkan suatu obyek ke urutan paling atas stack
Cut [ Ctrl+ X] Menghapus obyek dan Menyimpan di clipboard
Send to back
Memindahkan suatu obyek ke urutan paling bawah stack Copy [Ctrl+C]
Menyalin Obyek ke clipboard
Undo [Ctrl+Z]
Membatalkan langkah terakhir
Paste [Ctrl+V]
Menyalin obyek dari clipboard
Redo [Ctrl+Y]
Mengembalikan langkah yang dilakukan oleh perintah undo Delete [Del]
Menghapus obyek
Help topics [F1]
Menampilkan jendela help Fine [Ctrl+f]
Mencari obyek
Contect- sensitif Help
Menampilkan help pada bagian tertentu
c) Insert Toolbar
I nsert toolbar merupakan gabungan beberapa icon yang digunakan untuk menyisipkan suatu obyek tertentu ke dalam dokumen.
Gambar 29. Jendela Insert toolbar
Fungsi dari icon-icon tersebut antara lain sebagai berikut; Insert scane
Menambah scene baru
Insert Content Menyisipkan suatu file/ dokumen
Insert text
Memasukkan tulisan/ text
Insert button
Membuat obyek button (tombol)
Insert Image
Menyisipkan gambar dari file gambar
Insert Sprite
Membuat obyek sprite
d) Control toolbar
Control Toolbar merupakan toolbar untuk pengaturan movie yang sudah jadi dan siap untuk dijalankan.
Gambar 30. Jendela Control Toolbar Fungsi dari icon-icon tersebut antara lain sebagai berikut:
Stop
Menghentikan movie yang sedang berjalan
Rewind
Menuju frame pertama pada Preview Frame
Play
Memainkan movie
Step Back
Menuju frame sebelumnya Pada mode Preview Frame Play Scane
Memainkan hanya scane Yang aktif
Preview Frame Mengaktifkan/
mengnonaktifkan mode Preview Frame. Agar icon icon Review, Step Back, Step or ward dan Go To End bisa bekerja, fasilitas ini harus dalam kondisi on
Play Effect
Memainkan hanya effect Yang aktif
Go To End
Menuju frame terakhir pada Mode Preview Frame
Step Forword
Menuju frame berikutnya Pada mode Preview Frame
e) Grouping Toolbar
Grouping Toolbar merupakan toolbar untuk mengabungkan beberapa obyek menjadi suatu group obyek atau mengkonversi suatu bentuk ke bentuk obyek yang lain.
Fungsi dari icon-icon tersebut antara lain sebagai berikut: Group as group
Menggabungkan beberapa Obyek menjadi satu obyek Group
Convert to Button mengubah suatu obyek menjadi obyek tombol (button)
Group as Button
Menggabungkan beberapa Obyek menjadi satu buah Obyek button
Convert to Sprite Mengubah suatu obyek menjadi obyek sprite
Group as Sprite
Menggabungkan beberapa Obyek menjadi satu buah Obyek sprite
Break into Shapes Memisahkan obyek shapes yang kompleks menjadi shape-shape tersendiri Group as Shape
Menggabungkan beberapa Obyek menjadi satu buah Obyek shape
Break into letters Memisahkan obyek texs yang kompleks menjadi text-text tersendiri. UngroupMemisahkan
komponen- Komponen di dalam suatu Obyek group menjadi obyek-obyek tersediri
Break into pieces Memisahkan obyek kelompok menjadi obyek yang lebih kecil
f) Export Toolbar
Export Toolbar merupakan toolbar untuk mengeksport file SWI yang dihasilkan oleh SWiSHmax menjadi format file lainnya.
Fungsi dari icon-icon tersebut antara lain sebagai berikut: Export to SWF
Menghasilkan file SWF, yang Merupakan format file Keluaran Flash
Export HTML to clipboard Menghasilkan file HTML yang ada di clipboard ke dalam Halaman web.
Export to HTML+SWF Menghasilkan file HTML dan SWF, yaitu berguna untuk Menampilkan di browser
Test in Browser
Mencoba dokumen yang sudah dikerjakan di browser.
Export to EXE
Menghasilkan file EXE, yang Merupakan file project
Test in Player
Mencoba dokumen yang dikerjakan di flash Player
Export to AVI
Menghasilkan file AVI, yaitu Suatu format file video yang Umum digunakan
Report
Digunakan untuk menyajikan file .SWF yang dihasilkan oleh
dokumen
g) Stack
Stack merupakan urutan penyusunan cara penampakan (display) obyek-obyek pada ruang kerja di scane yang bersangkutan.
h) Timeline Panel
Timeline merupakan rangkaian urutan-urutan waktu eksekusi suatu movie. Dengan Timeline dapat digunakan untuk membuat movie dengan pengaturan waktu.
i) Outline Panel
Outline Panel menampilkan struktur dari movie yang sedang dikerjakan. Struktur ini dari atas menuju kebawah, sehingga seperti pohon.
j) Layout Panel
Layout Panel memiliki tiga komponen utama, yaitu; Bidang kerja
Bidang kerja adalah layar utama untuk menggambar dan memainkan movie yang telah dibuat. Bagian putih adalah bidang kerja dari SWiSHmax.
Toolbox
Toolbox digunakan untuk menggambarkan di bidang kerja.
Gambar 33. Jendela Toolbox
Select/ scale
Memilih, memindahkan, dan Mengubah ukuran obyek
Motion Path
membuat animasi pergerakan pada suatu obyek
Reshape
Memilih, memindahkan, dan Mengubah bentuk obyek Berbentuk image
Line
Menggambar garis lurus
Fill Transform
Mengubah isi dari suatu obyek tanpa mengubah obyek itu sendiri.
Bezier Menggambar dengan menghubungkan titik-titik. Pencil Menggambar bebas Ellipse
Menggambar ellips atau lingkaran
Rectangle
Menggambar persegi panjang Atau bujur sangkar.
Auto Shape
Menggambar beberapa bentuk tertentu yang sudah disediakan
Pan
Memindahkan bidang kerja
Text
Membuat tulisan/ text.
Zoom
Memperbesar bidang kerja
k) Zoom Control
Zoom Control berfungsi mirip dengan kaca pembesar, yaitu berfungsi untuk membesarkan atau mengecilkan bagian-bagian tertentu pada bidang kerja.
l) Panel
Panel digunakan untuk menampilkan dan mengubah informasi suatu elemen SWSHmax.
m) Status Bar
Status bar menampilkan status dan panduan kecil untuk bagian-bagian yang sedang disorot/ aktif, perintah yang sedang dijalankan dan lainnya.
3) Elemen- elemem SWiSHmax
Elemen-elemen pada SWiSHmax merupakan komponen-komponen yang digunakan untuk membuat suatu animasi. Elemen tersebut saling kerjasama untuk membuat animasi agar terlihat hidup dan tidak terlihat patah-patah atau sambungan-sambungan. Animasi tersebut pada dasarnya dari bentuk-bentuk statik (tidak bergerak) yang disusun sehingga menjadi bentuk yang dinamis.
Pada SWiSHmax, terdapat beberapa elemen utama yang digunakan, yakni: Movie, Scane, Obyek, Timeline, Frame, Efek, Action, Event, Script
a) Movie
Setiap animasi yang dibuat merupakan sebuah movie. Jadi jika anda membuka suatu file berarti anda membuka sebuah movie. SWiSHmax akan menampilkan movie panel disebelah kanan Layout Panel. Jika belum ada, anda dapat mengaktifkan dengan memilih menu Panels > Movie, kemudian beri tanda centang ( ) berarti Movie Panel aktif.
Gambar 34. Jendela Movie Panel
Pada Movie Panel diatas terdapat beberapa tab yakni, Tint, Align, Guides, Content, Export, Debug, Movie, Shape, tranform. Aktifkanlah Movie dengan cara klik pada tab bertuliskan Movie, maka akan mengantar ke Movie Panel.
Width & Height
Width & Height merupakan pengaturan lebar dan tinggi bidang kerja yang digunakan dalam ukuran pixel. Nilai ini digunakan terutama jika mengeksport suatu movie ke dokumen HTML.
Frame Rate
Frame Rate merupakan ukuran kecepatan movie dalam banyaknya frame per detik. Semakin besar nilai Frame Rate berarti semakin banyak frame yang digunakan dalam satuan detik sehingga movie semakin cepat pula berjalan. Jika Frame rate semakin kecil maka semakin lambat pula movie berjalan. Nilai default untuk Frame rate adalah 12 frame/ detik, yang berarti setiap detiknya ada 12 frame yang dijalankan.
Background Color
Background Color digunakan untuk pengaturan (background) dari movie. Warna latar belakang ini dapat diubah-ubah sesuai dengan keperluan dengan menekan tombol .
Stop playing and at movie
Pilihan ini digunakan, jika diinginkan obyek yang digerakkan oleh sebuah efek movie berhenti dan tidak melakukan perulangan lagi.
Ini dilakukan dengan memberi tanda centang pada
b) Scane
Scane merupakan bagian-bagian kecil dari suatu movie. Dalam suatu scane terdapat bermacam-macam obyek. Jika ingin membuat scane yang baru dapat dilakukan dengan:
Masuklan ke menu Insert > Scane . Klik icon yang berada di Insert Toolbar.
Untuk menampilkan Scane Panel, bisa dilakukan dengan: Jangan memilih satu atau lebih obyek di Layout Panel. Pilih Scane yang diinginkan di Outline Panel.
Keterangan pada jendela Scane :
Name
Name digunakan untuk memberi nama suatu scane yang tampilannya bisa dilihat pada stack atau Outline Panel. I ni juga akan membantu dalam action Goto frame .
Color
Color digunakan untuk memberi warna pada background scane dengan merubah Color Selector. Jika menggunakan suatu nilai alfha kurang dari 100%, maka dapat mewarnai background movie. Jika menggunakan suatu nilai alfa 0% (transparan yang ada di default setting), scane akan mempunyai warna yang sama dengan movie default.
On Click
Seting untuk action pada mouse selama scane; Do nothing
Do nothing merupakan tidak ada gerakan pada obyek. Go to Next Scane
Go to Next Scane merupakan perintah untuk berganti ke scane selanjutnya.
Go to Link (URL)
Go to Link (URL), memberikan URL pada scane. Sehingga sewaktu scane di klik saat movie sedang berjalan, maka akan menghubungkan pada HTML.
Label scane
Label scane merupakan label frame pertama pada scane dengan nama label scane.
Use as anchor
Use as Anchor merupakan Scane yang lebih spesifik yang digunakan dalam halaman web. Sehingga memungkinkan untuk forward dan Back tombol pada web browser yang digunakan di navigasi pada movie.
Use this scane as a background
Use this scane as a background merupakan seting scane untuk ditampilkan dibelakang scane berikutnya. Pada seting Stop at And dan Go to Next Scane tidak akan dijalankan.
Stop playing at end of movie
Secara otomatis akan menghentikan movie saat akhir scane. Apply these setting to all scanes
Secara otomatis akan merespon properties pada scane ke seluruh scane movie dengan menggunakan background yang telah dipilih. c) Objek
Objek merupakan benda-benda yang ada di dalam suatu scane. Pada dasarnya objek dapat dibedakan menjadi dua jenis yakni;
Simple Object Complex Object Simple Object
Simple Object merupakan objek-objek yang tidak memiliki komponen-komponen di dalamnya. Objek-objek yang merupakan simple object yaitu;
o Objek Shape
Obyek shape merupakan bentuk yang paling dasar dari simple object. Object Shape ada dua jenis, yakni;
Objek shape yang berbentuk bitmap, yaitu objek yang berasal dari file gambar bitmap seperti JPG, GI F, atau bitmap. Objek ini diambil dari gambar yang sudah ada, yaitu dengan menggunakan icon Insert I mage dari I nsert Toolbar.
Objek shape yang berbentuk vektor, yaitu objek yang digambar langsung pada SWiSHmax. Objek shape ini, jika diperbesar gambarnya tidak akan pecah berbeda dengan gambar dari bitmap. Objek semacam ini dapat dibuat dari icon-icon yang terdapat pada Toolbox, yaitu; Line, Pencil, Bezier, Rectangle, Ellips, dan Auto Shape.
Selain itu, anda dapat membuat suatu objek shape dengan menggunakan;
o Group as Shape
Dengan menggabungkan beberapa objek Text atau shape sehingga menjadi satu bentuk gabungan dari objek-objek tersebut. Untuk menggunakannya, bisa dengan cara berikut;
Menggunakan icon Gruop as Shape dari Grouping Toolbar. Masuklah menu Modify > Grouping > Group as Shape. Jika objek yang digabungkan bukan berupa Text atau shape, misalnya objek gambar. Maka objek-objek tersebut bukan digabungkan menjadi suatu bentuk tersendiri, namun menjadi objek Shape yang masing-masing berdiri sendiri.
Ada beberapa catatan yang perlu diperhatikan dalam penggunaan Group as Shape, yakni;
Jika ingin menggabungkan objek yang style-nya sama, dimana objek yang satu berada di dalam objek yang lain, maka objek yang berada di dalamnya akan hilang.
(a) Sebelum di-Group (b) Setelah di-Group Gambar 36. Group to Shape dari dua buah objek
Jika ingin menggabungkan objek yang saling berpotongan dengan style yang sama, maka jika objek-objek itu digabungkan, perpotongan objek-objek tersebut akan dihilangkan.
(a) Sebelum di-Group (b) Setelah di-Group Gambar 37. Group to Shape dari objek yang saling
berpotongan
Jika ingin menggabungkan objek-objek yang saling berpotongan namun dengan style yang berbeda, maka jika objek-objek tersebut digabungkan objek tersebut tidak saling terpotong, namun garis-garis batas keduanya akan terlihat sehingga objek-objek tersebut tidak terlihat saling menimpa tapi seakan-akan berada di urutan yang sama pada Layout Panel.
(a) Sebelum di-Group (b) Setelah di-Group Gambar 38. Group to Shape dari objek dengan style berbeda Objek-objek yang memiliki efek dan even tidak bisa digabungkan dengan menggunakan perintah Group as Shape. Agar bisa digabungkan, efek atau event yang ada pada objek harus dihilangkan dahulu.
o Import File
Import File pada dasarnya mengambil file dalam format file yang disimpan oleh software tersebut. Untuk mengimport suatu file, pilihlah menu File > I mport. Kemudian akan ditampilkan suatu jendela I mport File, pilih jenis file yang diinginkan lalu klik tombol Open.
Jenis file yang dapat di-Import adalah sebagai berikut; Images
Windows bitmap (*.bmp; *.dib) GIF image (*.gif)
JPEG image (*.jpg; *.if, *.jpeg) PNG image (*.png)
Graphics (vektor)
Windows Metafile (*.wmf) Enhanced Metafile (*.emf)
Flash Graphics (*.swf both compressed and uncompressed) Pengaturan shape dapat diatur dari Shape Panel. Pengaturan agak berbeda antara objek Shape yang berbentuk bitmap dengan yang berbentuk vektor.
Untuk bentuk Bitmap
Gambar 39. Shape Panel pada objek bitmap Name
Nama ini digunakan untuk memberi nama objek di outline Panel agar tidak kesulitan membedakan dengan objek yang lain. Line
Line digunakan untuk membuat garis pinggir pada gambar.
Bentuk garis dapat diatur dari kotak line e serta ukuran garis dengan dan untuk merubah
warna garis dengan merubah .
Fill Style
Fill Style digunakan untuk pengisian shape. Gambar diatas Fiil Style berbentuk Tiled I mage . Jika tombol ini di klik, akan didapati beberapa jenis Fill Style, antara lain;
None, Dengan tidak menggunakan warna untuk mengisi shape sehingga yang ditampilkan hanyalah kerangka objek saja.
Solid, menggunakan suatu warna untuk mengisi shape. Linear Gradient, menggunakan beberapa warna yang berbeda dan disusun secara linear.
Radial Gradient, menggunakan beberapa warna yang berbeda dan disusun secara radial.
Tiled I mage, Jika gambar yang digunakan tidak memenuhi shape atau ada yang sisa ruang, maka akan dibuat gambar berbentuk tile.
Clipped image, Jika gambar yang digunakan untuk memenuhi shape terlalu kecil, gambar ini akan diperbesar untuk dapat memenuhi shape.
Selain itu saat Fill Style berupa Tiled I mage dan Clipped image , pada di Fill Style akan terdapat:
Properties
Jika tombol ini diaktifkan, maka akan muncul Jendela I mage Propeties.
Gambar 41. Jendela Image Properties
Pengaturan disini hanya dijelaskan penggunaan pada Fill Style bentuk Tiled image dan Clipped image saja. Karena pengaturan ini akan menghasilkan bentuk yang lebih baik pada objek bitmap.
Keterangan dari gambar diatas: Image Tranform
X dan Y
Digunakan untuk mengatur titik tengah (pusat) objek. Sebagai contoh nilai X dan Y sebesar (150,50) akan seperti pada gambar berikut.
(a) Tiled image (b) Clipped image
W dan H
Digunakan untuk mengatur nilai lebar (W) dan tinggi (H) dari objek bitmap.
X-scale dan Y-scale
Nilai X-scale digunakan untuk mengubah ukuran suatu objek secara horisontal.
Nilai Y-scale digunakan untuk mengubah ukuran suatu objek secara vertikal.
Nilai yang dimasukkan dalam persen (%), sehingga 100% berarti melambangkan ukuran normal. Jika nilai yang dimasukkan lebih kecil maka objek akan lebih kecil dan sebaliknya, jika nilai yang dimasukkan lebih besar maka objek juga akan lebih besar.
Disini nilai X-scale dan Nilai Y-scale akan mempengaruhi perubahan pada W dan H. Jika X-scale dan Nilai Y-scale dalam %, maka W dan H dalam pixel. Nilai X-scale akan berkaitan dengan nilai W, dan nilai Y-scale berkaitan dengan nilai H.
Sebagai contoh, titik X dan Y (0,0) dan scale sebesar 50% akan terlihat pada gambar.
(a) Tiled image (b) Clipped image Gambar 43. Objek bitmap titik (0,0) scale 50%
X-Angle dan Y-angle
I ni digunakan untuk mengubah sudut pemutaran dari objek. Nilai X-Angle digunakan untuk mengubah sudut
pemutaran objek pada sumbu horisontal dan Y-Angle digunakan untuk mengubah sudut pemutaran objek pada
sumbu vertikal. Nilai yang dimasukkan dalam derajat (0) searah dengan jarum jam, nilai 00 berarti objek tidak diputar.
Sebagai contoh, untuk pemutaran sudut pemutaran sebesar 500 pada X-Angle dan Y-Angle akan terlihat pada gambar.
(a) Tiled image (b) Clipped image Gambar 44. Objek dengan X-Angle dn Y-Angle 50% Uniform
Untuk Uniform yang berada di samping X-Scale dan Y-Scale digunakan jika diinginkan ukuran menurut sumbu horisontal dan vertikal sama, jika diinginkan ukuran menurut sumbu horisontal dan vertikal berbeda hilangkanlah tanda centang.
Untuk Uniform yang ada disamping X-Angle dan Y-Angle digunakan jika ada tanda centang berarti permutaran objek dengan objek yang tetap proposional, namun jika dihilangkan tanda centang maka nilai X-Angle dan Y-Angle akan berbeda serta menginginkan objek menjadi miring.
Always Fit
Jika pilihan ini diaktifkan, obyek gambar tidak bisa diubah-ubah keadaannya, yaitu tetap memenuhi shape.
Reset
Jika pilihan ini diaktifkan maka keadaan gambar pada shape akan seperti semula, yakni kembali ke keadaan sebelumnya. Export options
Preload
Digunakan untuk menentukan kapan gambar akan dipanggil ke memori komputer. Pilihannya sebagai berikut;
Disabled
Berarti tidak adanya preload. Sehingga objek gambar yang perlu dipanggil, dipanggil tepat pada bagian tersebut akan digunakan. I ni akan menyebabkan animasi akan berjalan tersendat-sendat.
Before Scane
Preload objek gambar akan dilakukan sebelum suatu movie dimulai. Objek akan dipanggil sebelum scane dimulai. Before Movie
Preload objek gambar akan dilakukan sebelum suatu movie dimulai. Objek akan dipanggil sebelum movie dimulai. At Preload frame
Preload dilakukan dengan mengacu pada action Preload Content dan If Frame loaded.
Abjek Default
Pengaturan preload image diatur dari Objek Export Panel. Don t Smooth
Jika pilihan ini diaktifkan, maka objek gambar tidak akan diperhalus ketika diubah bentuknya. Akan bagus dilakukan saat gambar diperkecil, namun akan memperburuk gambar jika gambar diperbesar.
8 Bit/pixel ZIP, 16 Bit/pixel ZIP dan 32 Bit/pixel ZIP
Jika dipilih ZIP Compress dan image yang asli pada 16 Bit warna atau lebih, maka dapat dipilih untuk menyimpan dalam format 8 atau 16 Bit/ pixel. Semakin besar ukuran Bit/ pixel, maka gambar yang dihasilkan akan semakin bagus.
JPEG Compression
Jika memilih JPEG Compress, maka dapat digunakan alternatif lain yakni akan menggunakan JPEG Compress dari hasil mengimport gambar atau menggunakan fasilitas dari SWiSHmax untuk recompress image lagi dengan kualitas level yang dapat diatur sendiri. Beberapa image harus di recompress karena ada yang menggunakan progressive JPEG encoding, atau file yang asli tidak di JPEG compress.
Recompress JPEG
Jika memilih JPEG Compress dan juga memilih Recompress JPEG image, maka dapat diatur kualitas image. Semakin besar nilai pengaturan, maka kualitas image akan semakin bagus pula dan sebaliknya semakin kecil nilai pengaturannya semakin jelek kualitas imagenya.
Width, Height, Bit/pixel, dan size (bytes)
Fasilitas ini digunakan untuk mengetahui lebar, tinggi, ukuran Bit/pixel dan ukuran file dari image.
Adjust Appearance
Contrast
Contrast ini digunakan untuk melakukan penyesuaian keseluruhan kontras gambar.
Brightness
Brightness digunakan untuk melakukan penyesuaian gelap terangnya gambar.
Saturasition
Saturation digunakan untuk pengaturan penyesuaian kejenuhan warna gambar.
Hue
Hue digunakan untuk melakukan penyesuaian warna gambar, dengan mengubah warna dapat menambah suatu warna ke keseluruhan gambar.
Resolution
Resolution digunakan untuk melakukan penyesuaian resolusi pixel pada gambar suatu resolusi yang asli.
Transparency
Transparency disediakan untuk membuat gambar menjadi buram. Ketika pilihan ini dipilih, maka dapat membuat warna yang spesifik dari gambaran transparan. Ini hanya digunakan pada objek-objek yang padat. Jika diaktifkan, akan muncul pilihan transparant color untuk memilih warna yang akan dibuat tranparan.
Kotak transparan dipakai untuk menentukan nilai toleransi transparasi dari warna yang dipilih. Nilai
toleransi yang digunakan antara 0 sampai 255. Semakin kecil nilainya, maka warnanya semakin padat dan
sebaliknya semakin besar nilainya maka warna semakin bersifat transparan.
Gambar 45. Jendela pengaturan transparansi Fit to shape
Membuat objek untuk memenuhi shape. Reset Tranform
Untuk mereset ke keadaan semula, sebelum di klik Fit to shape. Icon-icon
Digunakan untuk memilih image baru. Digunakan untuk mengisi image dari disk.
Digunakan untuk memilih bentuk objek yang sudah ada.
Untuk bentuk Vektor
Gambar 46. Shape Panel pada objek vektor Name
Digunakan untuk memberi nama objek sehingga mudah dikenali dan mudah membedakan dengan yang lain di Outline Panel. Line
Line digunakan untuk membuat garis pinggir pada gambar. Bentuk garis dapat diatur dari kotak line serta ukuran garis dengan dan untuk merubah warna garis dengan merubah .
Gambar 47. Objek vektor dengan garis tepi Fill Style
Fill Style digunakan untuk pengisian shape. Gambar diatas Fiil Style berbentuk Tiled I mage . Jika tombol ini di klik, akan didapati beberapa jenis Fill Style, antara lain;
None, Dengan tidak menggunakan warna untuk mengisi shape sehingga yang ditampilkan hanyalah kerangka objek saja.
Linear Gradient, menggunakan beberapa warna yang berbeda dan disusun secara linear.
Radial Gradient, menggunakan beberapa warna yang berbeda dan disusun secara radial.
iled I mage, Jika gambar yang digunakan tidak memenuhi shape atau ada yang sisa ruang, maka akan dibuat gambar berbentuk tile.
Clipped image, Jika gambar yang digunakan untuk memenuhi shape terlalu kecil, gambar ini akan diperbesar untuk dapat memenuhi shape.
Jika menggunakan pilihan Tiled image atau Clipped image, maka akan muncul gambar bitmap sehingga pengaturan bukan dalam bentuk vektor.
Gambar 48. Contoh gambar Clipped image Solid
Solid menggunakan sebuah warna untuk mengisi objek shape, sehingga dapat dipilih warna yang diinginkan.
Gambar 49. solid pada Fill Style Linear Gradient
Linear Gradient digunakan untuk membuat warna-warna yang berbeda berbentuk bergaris-garis pada suatu objek gambar vektor. Dengan menggunakan Linear Gradient ini seolah-olah seperti membuat silinder, dengan mengatur warna-warna.
Pengaturan warna dapat dilakukan dengan mengatur segitiga yang berada didaerah pewarna. Segitiga dibagian kiri mewakili bagain kiri objek dan segitiga di bagian kanan mewakili bagian kanan objek. Segitiga tersebut dapat diubah warnanya dengan klik kiri pada segitiga tersebut dan pilih warna yang diinginkan.
Gambar 50. Contoh gambar Linear Gradient Jika tombol Properties ditekan, akan muncul suatu jendela baru, yakni Gradient Properties
Gambar 51. Jendela Gradient Properties
Pada dasarnya, isi dari jendela hampir sama dengan isi jendela pada Fill Properties di bagian gambar bitmap. Hal yang perlu diperhatikan bahwa yang diubah-ubah pengaturannya (X,Y,W,H, scale & rotare) bukan kerangka dari objek tersebut tapi isi dari kerangka objek.
Radial Gradient
Radial Gradient untuk membuat warna-warna yang berbeda yang secara radial berbentuk lingkaran pada suatu objek vektor. Penggunaannya seperti pada Linear Gradient, namun pada Radial Gradient digunakan untuk membuat seakan-akan seperti bentuk bola.
Pengaturan warna dengan mengatur segitiga pada daerah pewarna. Pada keadaan normal, segitiga di bagian kiri akan mewakili warna di bagian tengah, sedang segitiga yang ada dibagian kanan akan mewakili warna di bagian luar. Jika ditambahkan segitiga lagi dengan cara klik ganda diantara segitiga, maka hasilnya juga akan di antara dua warna sebelumnya.
Gambar 52. pengaturan warna Radial Gradient
o Obyek Button (tombol )
Objek Button merupakan objek yang dapat diperlakukan sebagai suatu tombol sehingga dapat memiliki keadaan-keadaan seperti gambar berikut.
Gambar 53. Keadaan pada sebuah tombol Up State
Keadaan normal, saat objek tombol tidak dikenai suatu aksi tertentu.
Over State
Keadaan ketika mouse melewati atau berada pada objek tombol.
Down State
Keadaan ketika tombol kiri mouse ditekan atau klik kiri mouse pada objek tombol.
Hit State
Merupakan bentuk objek yang dijadikan objek Tombol. Bentuk ini tidak dapat terlihat dalam keadaan biasa, namun dapat terlihat jika bagian ini dipilih di Outline Panel.
Ada dua cara untuk dapat membuat sebuah tombol, yakni dengan menggunakan;
Insert Button
Dapat digunakan untuk membuat sebuah tombol baru. Membuat tombol baru dapat dilakukan dengan;
Klik icon Insert Button dari Insert Toolbar, atau Memilih dari menu Insert > Button.
Convert to button
Masuklah dari menu Modify > Convert> Convert to Button. Objek disini sebelumnya bukan merupakan sebuah
tombol. Objek yang diubah menjadi tombol merupakan objek shape.
Sebuah objek tombol dapat diatur dari Button Panel, seperti gambar.
Gambar 54. Jendela Button Panel Name
Digunakan untuk memberi nama tombol di Outline Panel. Target
Jika diset dengan memberi tanda centang, maka dapat diperlakukan sebagai script objek. Pilihan target dapat digunakan jika objek diberi nama.
Track as menu
Tombol bergerak saat mouse bergerak disekitar objek tombol. Gaya pada objek tombol saat mouse bergerak disekitar tombol ada dua, yakni;
As a push button
Track pada tombol dan ketika scane atau sprite di jalankan, tombol dapat di klik. Pergerakan mouse diarahkan pada objek tombol sampai tombol mouse dilepaskan. Proses ini disebut capturing mouse atau
merekam pergerakan mouse. Sebagai contoh, jika kita klik tombol kemudian kita drag ke luar dari objek, tombol akan diperlakukan sebagai kondisi Over State dan krusor mouse akan berbentuk tangan.
as a menu
Pada kondisi ini, ketika kita klik tombol dengan tombol mouse, pergerakan mouse akan direkam. Sebagai contoh misalnya jika kita klik tombol dan kita drag ke luar dari objek tombol, tombol akan diperlakukan sebagai kondisi Up State dan krusor mouse akan berbentuk tangan. Has separated over state
Jika menambah tombol over state di Outline Panel. Tombol over state dapat diatur untuk dimodifikasi agar saat over state nampak. Sebagai contoh, saat versi warna berbeda dengan objek tombol ini akan nampak saat tombol dilewati mouse.
Has separated down state
Ketika menambahkan tombol over state di Outline Panel. Dapat melakukan pengaturan memodifikasi tombol saat Down State sesuai dengan keinginan, saat mouse mengklik tombol. Sebagai contoh saat warna berbeda dengan warna pada tombol, ini akan nampak ketika tombol dipilih.
Has separated hit state
Ketika memilih menambah tombol over hit di Outline Panel. Dapat dilakukan pengaturan dan memodifikasi jarak jangkauan tombol hit state saat dipilih. Sebagai contoh saat warna berbeda dengan warna pada tombol, saat digunakan
tombol hit state sehingga ketika diklik maka tombol akan bergerak sesuai dengan modifikasi.
o Objek Sprite
Objek Sprite merupakan objek yang memiliki Timeline sendiri. Objek Sprite juga memiliki frame-frame sendiri untuk mengatur efek-efeknya. Dapat dikatakan bahwa objek sprite merupakan scane didalam scane.
Untuk membuat obyek sprite digunakan beberapa cara sebagai berikut;
Insert Sprite
Dengan memilih ini, anda akan membuat sprit baru. Untuk membuat Sprit baru bisa melalui dua cara, yaitu;
Klik icon Insert Sprite dari Insert Toolbar, atau Memilih dari menu Insert > Sprite.
Convert to Sprite
Pilihan ini digunakan untuk mengubah suatu objek yang bukan sprite menjadi objek sprite. Caranya yaitu dengan memilih menu Modify > Convert > Sprite .
Group as Sprite
Fasilitas ini digunakan untuk mengelompokkan beberapa objek menjadi sebuah Sprite baru. Termasuk objek Sprite yang dimasukkan dan dikelompokkan di dalam objek Sprite yang baru.
Import dari suatu file animasi GIF atau File SWF Masuklah ke menu File > I mport untuk dapat mengimport file-file yang diinginkan. Jika digunakan sebagai Spite, pilihlah jenis-jenis file animasi, yakni;
Format gambar GI F beranimasi (* .GI F), ini berbeda dengan GIF statis yang hanya memiliki satu buah gambar didalamnya. Untuk gambar GI F animasi memiliki lebih dari satu gambar di dalamnya sehingga gambar-gambar tersebut seolah bergerak.
Format animasi Flash (* .SWF), yang merupakan format file Flash.
Flash Projector (* .EXE), yang merupakan format Flash yang sudah dijadikan file executable.
Gambar 55. Jendela Import Frames
Memilih frame yang ingin dipakai dengan menggunakan tombol Ctrl untuk pemilihan frame yang tidak berurutan atau tombol Shift untuk pemilihan frame yang berurutan.
Keterangan dari gambar Jendela Import Frames: Show File Information
Menampilkan information dari file yang diimport. I nformation ini meliputi besarnya ukuran file, ukuran movie, frame rate, banyaknya frame yang digunakan, bagian-bagian yang bisa diimport, dan bagian-bagian yang tidak bisa diimport.
Gambar 56. Jendela Show File Information Select All Frame
Fasilitas ini digunakan untuk memilih semua frame. Jika pilihan ini tidak digunakan maka tidak bisa menggunakan tombol Ctrl maupun Shift.
Import Script
Fasilitas ini digunakan untuk mengimport script pada file animasi.
Import Background
Digunakan untuk mengimport gambar sebagai background pada file animasi. Secara default, pilihan ini non aktif.
Import as Sprite
Fasilitas ini digunakan untuk mengimport gambar sebagai Sprite tersendiri. Secara defalut ini harus aktif. Jika tidak aktif, maka objek-objek yang akan diimport sebagai satu buah objek Group yang berisi objek-objek di dalam file animasi.
Masked
Fasilitas ini digunakan untuk background yang akan digunakan sebagai mask jika pilihan diaktifkan.
Memasuki suatu objek Sprite atau I nstance, klik pada tanda
---- di samping nama Sprite atau I nstance pada Outline Panel sampai muncul tanda , sehingga akan masuk ke dalam Sprite. Jika tanda Plus tidak ada, ini berarti belum ada objek pada Sprite atau Instance.
Gambar 57. Kondisi awal scane
Gambar 58. Kondisi sedang diedit o Objek Instance
Objek I nstance adalah suatu objek yang merupakan clonning dari sebuah objek Sprite. Untuk dapat membuat objek I nstance dari suatu, maka objek Sprite harus mempunyai nama. Pengaturan objek Instance bisa dilihat pada pengaturan objek Sprite.
Untuk membuat suatu objek Instance, ada dua cara yang dapat dilakukan, yaitu;
Membuat instance baru.
Masuklah ke menu I nsert > I nstance. Dengan cara seperti ini, akan muncul jendela Insert Instance.
Gambar 59. Jendela Insert Instance
(b) Membuat Instance langsung dari Sprite yang diinginkan. Pilih salah satu cara berikut untuk membuatnya;
Pilihlah Objek Sprite yang ingin di-Clonning dari bidang kerja. Pilih Menu Edit > Make Instance.
Klik kanan pada Sprite yang ingin di-Clonning pada Outline. Pilihlah Make Instance dari menu pop up muncul. Complex Object
Complex Object merupakan objek yang memiliki komponen-komponen di dalamnya, ini berbeda dengan Simple objek yang tidak memiliki komponen-komponen di dalamnya. Complex Object ini lebih baik dalam membuat efek-efek khusus, sebab ada beberapa efek yang digunakan untuk Complex Object dan animasi yang dilakukan per komponen pada objek. Ada dua macam Complex Object, yaitu;
o Objek Text
Objek ini merupakan objek yang berupa tulisan, kata-kata atau kalimat. Pada objek text, setiap huruf termasuk spasi merupakan sebuah komponen.
Ada dua cara untuk membuat objek text, yaitu dengan; Insert text
Prosedur Insert text ada dua macam, yakni; Klik icon Insert Text dari Toolbar, atau Memilih dari menu Insert > Text o Import dari file teks
Prosedur Insert Text dengan menggunakan fasilitas Import, yakni dengan;
Masuklah ke menu File > Import....
Kemudian akan tampil jendela Open. Pilihlah file teks kemudian tekan Open.
Copy file text dari Microsoft Word dan paste di bidang kerja. Pengaturan objek Text dapat dilakukan di Text panel.
Gambar 60. Jendela Text Panel Keterangan dari jendela Text panel :
o Name
Digunakan untuk memberi nama text yang tampil pada Outline Panel. Jika tidak diberi nama, maka text yang ditulis akan tampil di Outline Panel.
o Target
Jika di beri tanda centang, maka obyek dapat digunakan sebagai script Object. Pilihan Target hanya ditampilkan jika obyek berisi nama.
o Jenis dan ukuran huruf
Jenis dan ukuran font dapat diatur dari kotak drop down Font Selector dan Font Size . Jenis dan ukuran font tergantung dari pada font-font yang ada di komputer.
o Warna
Warna digunakan untuk memberi warna pada font dengan mengatur pada Font Color , klik kiri pada tanda panah di Font Color dan pilih warna yang diinginkan.
o Text type selection
Pemilihan Jenis Teks Object Teks dapat digambarkan sebagai salah satu dari tiga jenis:
Static
Suatu obyek teks standard. Dinamic
Suatu text objek dapat diubah dengan scrip ketika movie sedang berjalan atau saat play.
Input
Suatu text objek dapat diubah dengan Movie Viewer, dengan menggunakan tipe format masukan.
o Hide Options/Dimensions/Formatting/Advanced Pilihan yang ada di text option antara lain:
Hide Options
Menyembunyikan dimensi, format dan pengeturan text lebih lanjut.
Gambar 61. Hide Options Dimensions
Menampilkan option control untuk pengontrolan text, seperti; (a) Enable Margins and Indent
Pilihan ini digunakan untuk mengatur margin dan ident di objek text. Ketika dipilih maka pengaturan yang dapat dilakukan sebagai berikut;
Indent
Menetapkan jumlah untuk memberi spasi garis yang pertama Obyek Teks.
Width
Menetapkan ukuran garis tepi yang benar untuk Obyek Teks.
Ketika dipilih tinggi bidang text sebagai ukuran text. Jika didak dapat dilakukan, maka dapat menggunakan fasilitas;
Height/Lines
Ketika fasilitas ini dipilih, maka dapat menggambarkan tingginya bidang teks untuk di-set dalam ukuran pixels.
Ketika garis ini dipilih, dapat menggambarkan tingginya bidang teks untuk pengaturan tebal garis.
Gambar 62. Dimentions (b) Formatting
Pilihan yang ada pada Formatting option sebagai berikut; Auto kerling
Ketika menggunakan fasilitas ini, digunakan pengaturan kerling Setting.
Render text as HTML
Format option untuk Text HTLM, seperti ukuran dan hyperlinks untuk masukan dan bidang teks dinamis. HTML teks pengaturan hanya dapat dilihat secara eksternal dari SWISHMAX.
Wrap Text at Word Breaks
Garis tepi pada text pada keseluruhan bidang text. Kerling
Kerling dapat digunakan untuk mengatur jarak horisontal antar huruf-huruf pada teks. Nilai negatif membuat jarak antar huruf semakin mendekat. Sedang sebaliknya untuk nilai positif akan membuat jarak antar huruf semakin menjauh. Suatu nilai nol atau default tidak membuat perubahan.
Leading
Leading digunakan untuk mengatur vertikal antar baris-baris pada teks. Untuk nilai negatif, membuat jarak antar baris semakin mendekat. Sedang nilai positif, membuat jarak antar baris semakin menjauh. Suatu nilai nol atau default tidak membuat perubahan.
Gambar 63. Formatting (c) Advenced
Pilihan yang ada pada Advenced option sebagai berikut; Black Border with White Background
Menunjukkan bidang teks dengan suatu perbatasan hitam dan suatu backgroud putih.
Text is Selectable
Dapat digunakan untuk memilih teks di dalam bidang teks.
Password Text
Karakter ditampilkan untuk masing-masing karakter teks, yang bermanfaat untuk kata sandi masuk bidang.
Multiline Text
Pengguna harus menggunakan memasukan kunci untuk newlines ketika memasuki teks di dalam suatu bidang teks masukan.
Use Parent Name as Text
Menggunakan nama parent group/ scane/ Button/ sprite sebagai teks. Menggunakan teks di button states ketika teks nampak di tombol dengan nama yang sama.
Gambar 64. Advanced o Text Flow
Aliran teks dapat diatur dengan menggunakan kotak drop down Text Flow, icon diklik maka akan mucul empat buah icon, yakni;
mengatur dari kiri kekanan, dari atas ke bawah Ini digunakan untuk default seting
mengatur dari atas ke bawah, dan dari kanan ke kiri
mengatur dari kanan ke kiri, dan dari atas ke bawah
Selain itu juga bisa melalui, menu Modify > Appereance, kemudian pilih aliran yang diinginkan.
Gambar 65. Jendela Text Flow o Bold
Untuk membuat teks menjadi tebal, ada beberapa cara yang dapat dilakukan, yakni;
Aktifkan icon Bold pada Text Panel.
Masuklah ke menu Modify > Appereance > Bold . Gunakan kombinasi tombol Ctrl+B.
o Italic
Untuk membuat teks miring, cara yang dapat dilakukan sebagai berikut;
Aktifkan icon Italic pada Text Panel.
Masuklah ke menu Modify > Appereance > Italic . Gunakan kombinasi tombol Ctrl+I.
o Perataan text
Penataan teks digunakan untuk mengetur perataan pada teks. Peraturan ini akan lebih jelas terlihat jika dalam satu paragraf. Macam-macam pilihan perataan teks, yaitu;
Align Left untuk mengtur teks rata kiri. Centrer untuk mengatur teks rata tengah. Align Right untuk mengetur teks rata kanan. Full untuk mengetur teks rata kiri dan rata kanan. o Objek Group
Komponen-komponen yang ada pada objek Group bukanlah huruf-huruf, namun merupakan komponen-komponen yang dipilih sendiri. Sehingga yang ada membuat group dari objek-objek yang sudah ada sebelumnya.
Untuk membuat objek Group bisa menggunakan Group as Group dengan cara sebagai berikut;
Masuklah ke menu Modify > Grouping > Group as Group, atau
Klik kanan pada objek pilih Grouping > Group as Group.
Gambar 66. Jendela Modify Grouping 3) Timeline
Timeline merupakan tempat dimana frame-frame yang menyusun suatu efek. Timeline sangat penting untuk menentukan animasi yang akan dipakai dan pada waktu tertentu.
Gambar 67. Jendela Timeline Add Effect
Fasilitas ini digunakan untuk memberi efek pada objek. Sehingga animasi dapat dibuat pada objek tersebut.
Del Object
Digunakan untuk menghapus objek yang berada di Outline maupun yang berada di Stack.
Options
Option ini digunakan untuk mengatur ukuran yang ada pada Frame-frame di Timeline. Pilihan yang disediakan, yakni;
Narrow
Membuat lebar Timeline manjadi lebih sempit. Standard width
Membuat lebar Timeline menjadi standar atau normal. Wide
Membuat lebar Timeline menjadi lebar. Short
Membuat tinggi baris pada Timeline manjadi pendek. Standard Height
Membuat tinggi Timeline menjadi standar atau normal. Tall
Show Seconds
Memberi tanda hitam pada Timeline yang menunjukkan waktu atau banyaknya frame.
Shrink
Digunakan untuk minimize dan maximize tombol.
(a) sebelum (b) Sesudah Gambar 68. Contoh Shrink
Stack
Pada Stack akan terlihat scane dan objek-objek yang digunakan. Scane selalu terletak dibagian paling atas kemudian baru objek-objek. Komponen-komponen pada urutan bidang kerja pada abstrak disebut dengan layer.
Gambar 69. Stack 4) Frame
Frame merupakan suatu bagian dari Timeline. Sebuah frame mewakili suatu selang waktu yang digunakan pada Timeline. Banyaknya Frame yang digunakan dalam satuan detik dapat diatur dengan Frame Rate yang terdapat pada Movie Panel.
Setiap Frame memiliki nomor Frame masing-masing yang ditunjukkan pada Frame Ruler. Nomor dimulai dari 0 sampai tak batas. Semakin banyak penggunaan Frame maka file yang akan dihasilkan semakin besar dan animasi yang dihasilkan juga lama.
Frame yang terpilih akan ditandai dengan warna biru, jika mengaktifkan Play effect . Pada saat animasi sedang berjalan, akan nampak kotak merah atau Play Head yang berjalan seiring dengan animasi.
Jika ingin menyisipkan suatu frame ke Timeline, lakukan salah satu langkah berikut;
o Menggunakan tombol shortcut F5, atau
o Klik kanan pada frame, kemudian pilih insert frame.
Jika ingin menghapus suatu frame, lakukan salah satu langkah berikut; o Menggunakan tombol shortcut Shift+F5, atau
o Klik kanan pada frame, kemudian pilih delete frame. 5) Efek dan Action
Efek yang ditampilkan pada Timeline Panel berwarna putih serta menampilkan nama atau jenis dari efek. Efek bisa ditampilkan lebih dari frame. Action hampir sama dengan efek, juga ditampilkan pada Timeline Panel dengan simbol action yang dilakukan. Perbedaan antara efek dengan action adalah bahwa efek digunakan pada baris objek dan action digunakan pada baris scane.
6) Event dan Action
Event adalah suatu keadaan, dimana jika keadaan itu dilakukan, maka akan dilakukan suatu action. Untuk pembahasan yang lebih lanjut akan dibahas di bab berikutnya.
7) Script
Digunakan untuk menambahkan scrip pada objek yang dipilih. Dapat dilakukan pengaturan untuk menambah Action, Event, atau Defined Functions. Scrip ini dapat diedit di Scrip Panel.
Gambar 70. Ruang kerja ScripT c. Rangkuman 2
1) Di dalam mempelajari animasi 2D dengan menggunakan program ShiWHmax perlu terlebih dahulu mengenal bidang kerja yang disediakan, sehingga lebih memudahkan dalam pembuatan animasi. Bidang kerja yang ada terdiri atas menu, toolbar,toolbox, penel-panel, dan status bar.
2) Elemen-elemen pada SWiSHmax merupakan komponen-komponen yang digunakan untuk membuat suatu animasi. Sehingga terbentuk suatu animasi yang pergerakannya halus tanpa patah-patah.
d. Tugas 2
Lakukan pengamatan terhadap tampilan pada program SWiSHmax, perhatikan dan amati fungsi-fungsi dari setiap bagian yang ada. Bandingkan data yang didapat dengan teori yang ada.
e. Tes Formatif 2
1) Buatlah file baru dalam SWiSHmax di komputer?
2) Lakukan penyimpan file ke dalam memori pada hardisk di komputer.
f. Kunci Jawaban Formatif 2
1) Membuat file baru di dalam SWiSHmax sebagai berikut; a) Masuk pada menu bar File > New,
Seperti pada gambar;
b) Dengan menggunakan kombinasi tombol Ctrl + N pada keyboard,
c) Klik kiri pada standart tool bar, Seperti pada gambar;
2) Menyimpan file dalam SWiSHmax sebagai berikut; a) Masuk pada menu bar File > Save as atau save,
Seperti pada gambar;
Baik Save as atau Save hampir sama, bedanya kalau menggunakan Save as maka penyimpanan file baru, sedang kalau menggunakan Save file sudah tidak baru lagi atau file sudah pernah di simpan.
b) Dengan menggunakan kombinasi tombol Ctrl + S pada keyboard.
g. Lembar Kerja 2
Tujuan
Peserta diklat mampu mengubah jenis format file yang sudah dibuat ke format yang lain.
Alat dan Bahan
Seperangkat komputer dengan spesifikasi kebutuhan hardware minimum sebagai berikut;
Windows 95/98/ME/NT4/2000/Xp Pentium II
64 Mb RAM
Monitor 800X600 pixel dengan 256 warna Langkah Kerja
Lakukan langkah-langkah seperti berikut ini;
1) Masuk pada menu bar File > Export, pilih format yang diinginkan kemudian klik kiri mouse. Setelah itu akan tampil jendela penyimpanan, beri nama file tersebut setelah itu klik save.
2) Dengan menggunakan kombinasi tombol sebagai berikut; a) Ctrl + E : untuk format SWf,
b) Ctrl + P : untuk format SWF + Html, c) Ctrl + M : untuk format AVi
d) Ctrl + H : untuk format Clipboard
e) Setelah itu akan tampil jendela penyimpanan seperti diatas, beri nama file kemudian klik Save.
GAMBAR KERJA
This document was created with Win2PDF available at http://www.daneprairie.com. The unregistered version of Win2PDF is for evaluation or non-commercial use only.