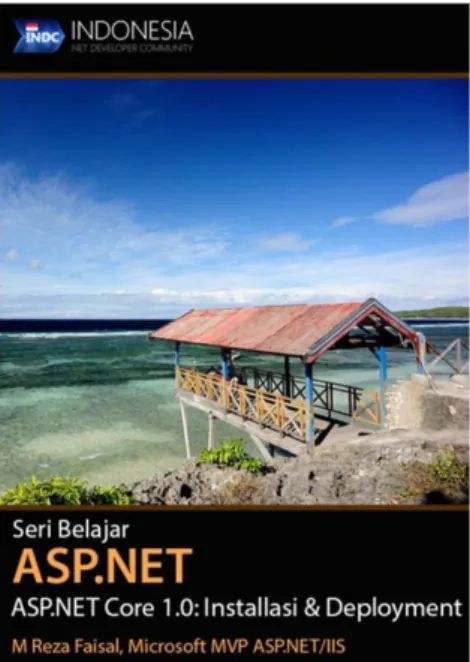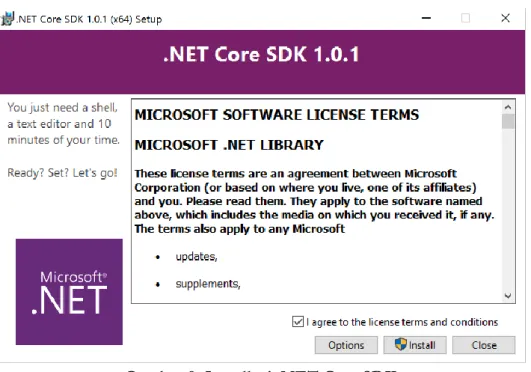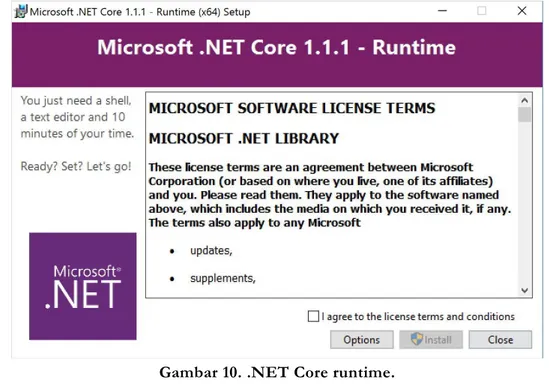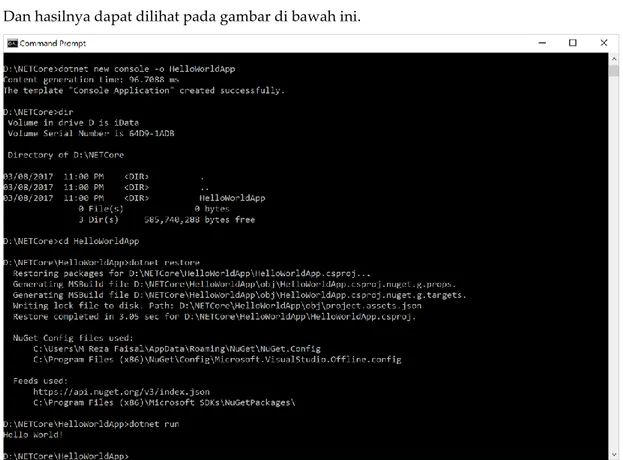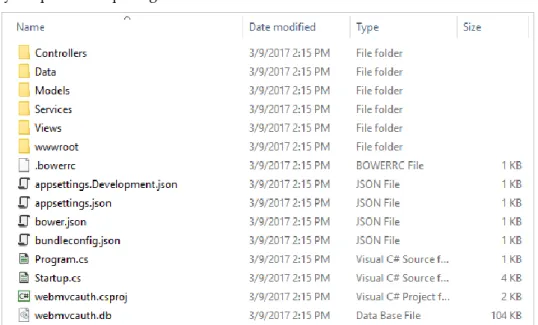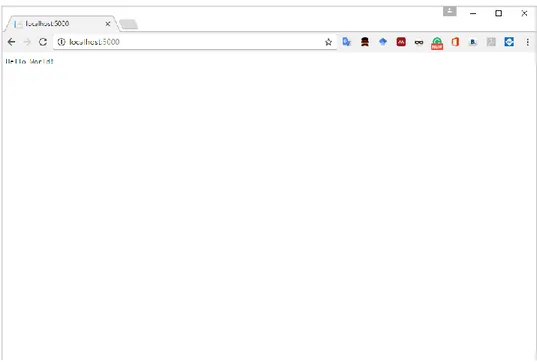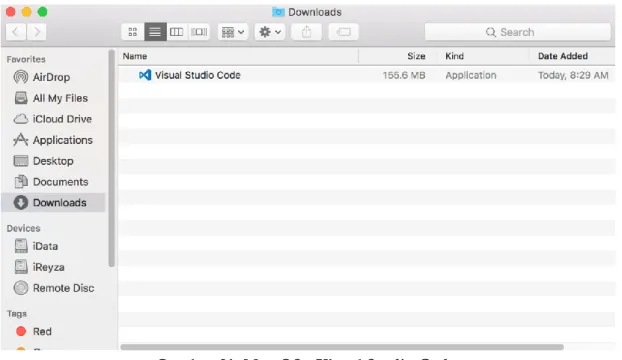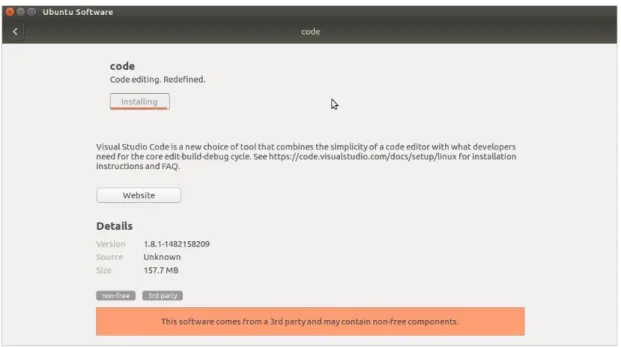See discussions, stats, and author profiles for this publication at: https://www.researchgate.net/publication/315770007
Seri Belajar ASP.NET: Pemrograman Web ASP.NET Core dengan MySQL dan
Visual Studio Code
Book · March 2017 CITATIONS 0 READS 5,482 2 authors:
Some of the authors of this publication are also working on these related projects: IT Asset ManagementView project
Effect of features Generated from additional segments in protein sequence classificationView project M Reza Faisal
Universitas Lambung Mangkurat 37PUBLICATIONS 21CITATIONS
SEE PROFILE
Erick Kurniawan
Universitas Kristen Duta Wacana 14PUBLICATIONS 1CITATION
SEE PROFILE
All content following this page was uploaded by M Reza Faisal on 04 April 2017.
I
Kata Pengantar
Puji dan syukur diucapkan kepada Allah SWT atas selesainya ebook sederhana yang berjudul Seri Belajar ASP.NET: Pemrograman Web ASP.NET Core dengan MySQL dan Visual Studio Code.
Pada buku ini akan dipaparkan dasar-dasar pemrograman web dengan menggunakan framework ASP.NET Core dan bahasa pemrograman C#. Untuk memberikan pemahaman yang lebih bagus maka akan dibuat proyek membangun aplikasi web book store. Aplikasi web ini akan menggunakan database MySQL Tool development yang akan digunakan adalah Visual Studio Code yang merupakan tool development multi platform yang dapat digunakan pada sistem operasi Windows, Linux dan Mac OS X.
Harapannya buku ini dapat menjadi panduan bagi web developer untuk membangun aplikasi web multiplatform dengan ASP.NET Core.
Akhir kata, selamat membaca dan semoga ebook ini bermanfaat bagi para web developer pemula untuk membuat aplikasi web. Kritik dan saran akan sangat berarti dan dapat ditujukan via email. Banjarmasin, Maret 2017 M Reza Faisal (reza.faisal@gmail) Erick Kurniawan ([email protected])
II
Daftar Isi
Kata Pengantar ... I
Daftar Isi ... II
Daftar Gambar ... V
1 Pendahuluan ...9
.NET Core ... 9
ASP.NET Core ... 10
Web Server ... 11
Kestrel ... 11Internet Information Services (IIS) ... 11
Visual Studio Code ... 12
MySQL ... 13
Bahan Pendukung ... 13
Buku ... 13
Source Code ... 15
2 .NET Core SDK & Runtime ...16
Installasi ... 16
Windows ... 16
Mac ... 17
Linux ... 18
Uji Coba ... 19
.NET Core Command Line Tool ... 20
Info & Bantuan ... 21
Membuat Project ... 22 Restore ... 24 Build ... 25 Run ... 25 Migrasi Project ... 27
Kesimpulan ... 28
3 Visual Studio Code & MySQL ...29
Visual Studio Code ... 29
III Antarmuka ... 32 Tool Tambahan ... 33 Membuat Project ... 35 Fitur-Fitur ... 39
MySQL ... 45
MySQL Extension for Visual Studio Code ... 45
Koneksi ... 46
Memilih Database ... 47
Eksekusi Query ... 47
Kesimpulan ... 49
4 Pengenalan ASP.NET Core MVC ...50
Cara Kerja ASP.NET Core ... 50
File & Folder Utama ASP.NET Core ... 51
Membuat Project ASP.NET Core ... 52
File Utama ... 52
Folder Utama ... 54
Folder ASP.NET Core MVC ... 55
Cara Kerja ASP.NET Core MVC ... 55
Modifikasi File *.csproj ... 55
Modifikasi File Startup.cs ... 56
Controller ... 57
View ... 59
Model ... 61
Catatan ... 64
ASP.NET Core MVC & MySQL ... 65
MySQL Data Core ... 65
MySQL Entity Framework Core ... 75
Kesimpulan ... 81
5 Model-View-Controller ...82
Persiapan ... 82
Aplikasi Book Store ... 82
Template Aplikasi Web ... 82
Database ... 83
IV
Model ... 86
API ... 86
Tipe Class Model ... 87
Display & Format ... 95
Validasi ... 97
Book Store: Class Model & Atribut... 100
View ... 103
Akses File ... 103
Razor ... 103
Layout & Antarmuka ... 103
Sintaks Dasar Razor ... 111
HTML Helper ... 120
Tag Helper ... 130
Book Store: Komponen View ... 138
Controller ... 150
Class Controller Category ... 150
Class Controller Author ... 153
Class Controller Book ... 154
View Data & View Bag ... 155
6 Pengenalan ASP.NET Core Web API ...156
Pendahuluan ... 156
Implementasi ... 158
Class Controller ... 158
Mengakses Web API ... 160
Atribut Route ... 161
Web API & MySQL ... 163
Web API & Aplikasi Client ... 164
Web API & Xamarin ... 164
V
Daftar Gambar
Gambar 1.Arsitektur .NET Core. ... 9
Gambar 2. Berikut adalah daftar .NET Core 1.1. ... 10
Gambar 3. Proses request-response pada Kestrel. ... 11
Gambar 4. Proses request-response pada IIS. ... 12
Gambar 5. https://code.visualstudio.com. ... 13
Gambar 6. Seri ASP.NET: ASP.NET Core 1.0: Installasi & Deployment. ... 14
Gambar 7. Seri Belajar ASP.NET: ASP.NET MVC untuk Pemula. ... 14
Gambar 8. Seri Belajar ASP.NET: Pengenalan ASP.NET Web API. ... 15
Gambar 9. Installasi .NET Core SDK. ... 16
Gambar 10. .NET Core runtime. ... 17
Gambar 11. Aplikasi .NET Core console - HelloWorldApp. ... 20
Gambar 12. Daftar file dan folder project ASP.NET Core Empty. ... 23
Gambar 13. Daftar file dan folder project ASP.NET Core Web. ... 23
Gambar 14. Daftar file dan folder project ASP.NET Core Web dengan otentikasi. ... 24
Gambar 15. dotnet restore. ... 24
Gambar 16. dotnet build. ... 25
Gambar 17. Tampilan aplikasi web ASP.NET Core Empty. ... 26
Gambar 18. Aplikasi ASP.NET Core Web. ... 26
Gambar 19. Aplikasi ASP.NET Core Web dengan fitur otentikasi. ... 27
Gambar 20. Web Visual Studio Code. ... 29
Gambar 21. Mac OS - Visual Studio Code. ... 30
Gambar 22. Mac OS - Visual Studio Code setelah dijalankan. ... 30
Gambar 23. Proses installasi Visual Studio Code pada Linux Ubuntu. ... 31
Gambar 24. Menjalankan Visual Studio Code pada Linux Ubuntu. ... 31
Gambar 25. Visual Studio Code pada Linux Ubuntu. ... 32
Gambar 26. Layout dasar antarmuka Visual Studio Code. ... 32
Gambar 27. Daftar extension. ... 33
Gambar 28. Pencarian extension. ... 34
Gambar 29. Extension berhasil diinstall. ... 34
Gambar 30. Integrated terminal... 35
Gambar 31. Project helloworld pada Visual Studio Code. ... 36
VI
Gambar 33. Proses debug pada Visual Studio Code. ... 37
Gambar 34. Visual Studio Code – Menjalakan aplikasi console. ... 37
Gambar 35. Visual Studio Code – HelloWorldASPNETCore. ... 38
Gambar 36. Aplikasi web HelloWorldASPNETCore pada web browser. ... 38
Gambar 37. Fitur - Hover... 39
Gambar 38. Fitur - Parameter Hint... 39
Gambar 39. Fitur - IntelliSense. ... 40
Gambar 40. Fitur - Split Editor ... 40
Gambar 41. Fitur - Go to definition. ... 41
Gambar 42. Fitur - Error & Warning. ... 41
Gambar 43. Fitur - Folding. ... 42
Gambar 44. Fitur - Komentar. ... 42
Gambar 45. Popular extension. ... 43
Gambar 46. Fitur - Debugging. ... 44
Gambar 47. Fitur - Debugging - Debug Console. ... 44
Gambar 48. Extension vscode-database. ... 45
Gambar 49. Extension vscode-database - Show All Commands. ... 46
Gambar 50. Extension vscode-database - Koneksi ke database. ... 46
Gambar 51. Extension vscode-database - Daftar database. ... 47
Gambar 52. Extension vscode-database - Eksekusi Query. ... 47
Gambar 53. Extension vscode-database - Show Databases. ... 48
Gambar 54. Extension vscode-database - Operasi tabel. ... 48
Gambar 55. Extension vscode-database - Insert & Select. ... 49
Gambar 56. Cara kerja ASP.NET klasik pada IIS. ... 50
Gambar 57. Cara kerja aplikasi ASP.NET Core. ... 51
Gambar 58. Cara kerja aplikasi ASP.NET dengan IIS. ... 51
Gambar 59. Cara kerja Pattern MVC... 55
Gambar 60. Restore library Microsoft.AspNetCore.Mvc dan Microsoft.AspNetCore.StaticFiles. ... 56
Gambar 61. Tombol New Folder. ... 58
Gambar 62. Tombol New File. ... 58
Gambar 63. Error - File Index.cshtml tidak ditemukan. ... 59
Gambar 64. Tampilkan Index.cshtml. ... 60
Gambar 65. Tampilan Error.cshtml. ... 61
VII
Gambar 67. Hasil ketika form diisi dan tombol Send diklik. ... 64
Gambar 68. Catatan 1 tentang ASP.NET Core MVC. ... 64
Gambar 69. Catatan 2 tentang ASP.NET Core MVC. ... 64
Gambar 70. GuestBook - Index.cshtml. ... 74
Gambar 71. GuestBook - Create.cshtml. ... 74
Gambar 72. GuestBook - Index.cshtml dengan data baru. ... 75
Gambar 73. Template admin Gentellela. ... 82
Gambar 74. Tabel BookStore. ... 83
Gambar 75. Book Store - Daftar kategori buku. ... 92
Gambar 76. Book Store - Daftar pengarang buku. ... 92
Gambar 77. Book Store - Daftar pengarang buku. ... 95
Gambar 78. Display atribut model sebagai label pada header tabel. ... 96
Gambar 79. Display atribut model sebagai label pada form input. ... 97
Gambar 80. File dan folder template gentelella. ... 104
Gambar 81. Layout aplikasi. ... 104
Gambar 82. Master layout template gentelella. ... 105
Gambar 83. Razor - Pesan kesalahan. ... 112
Gambar 84. Razor - Penggunaan simbol @@. ... 113
Gambar 85. Razor - Ekspresi implisit & eksplisit. ... 114
Gambar 86. Razor - Blok kode. ... 115
Gambar 87. Razor - Blok kode. ... 116
Gambar 88. Razor - Pengulangan. ... 118
Gambar 89. Daftar data tamu... 119
Gambar 90. Tampilan form sebelum proses validasi. ... 127
Gambar 91. Tampilan form setelah proses validasi. ... 127
Gambar 92. Antarmuka design form. ... 128
Gambar 93. Contoh antarmuka implementasi tag helper input. ... 134
Gambar 94. Contoh antarmuka implementasi tag helper select. ... 137
Gambar 95. Contoh antarmuka implementasi tag helper select dengan atribut multiple. ... 137
Gambar 96. Book Store - Kategori buku - Index.cshtml. ... 140
Gambar 97. Book Store - Kategori buku - Create.cshtml... 142
Gambar 98. Book Store - Kategori buku - Edit.cshtml. ... 143
Gambar 99. Book Store - Pengarang - Index.cshtml. ... 145
Gambar 100. Book Store - Pengarang - Create.cshtml. ... 146
VIII
Gambar 102. Book Store - Buku - Index.cshtml. ... 150
Gambar 103. Aplikasi web. ... 156
Gambar 104. Aplikasi mobile. ... 157
Gambar 105. HTTP service. ... 158
Gambar 106. Web API - ValuesController - Get. ... 160
Gambar 107. Web API - ValuesController - Get dengan menggunakan parameter id. ... 161
Gambar 108. Web API – Pesan kesalahan saat akses class BookStoreAPIController.cs ... 162
Gambar 109. Visual Studio 2017 - Xamarin Form - Membuat project. ... 165
Gambar 110. Visual Studio 2017 - Xamarin Form - Memilih template. ... 165
Gambar 111. Visual Studio 2017 - Xamarin Form - Solution explorer. ... 165
Gambar 112. Visual Studio 2017 - Xamarin Form - Daftar package yang telah diinstall. ... 166
9
1
Pendahuluan
.NET Core
.NET Framework adalah software framework yang dikembangkan oleh Microsoft. .NET Framework terdiri atas banyak class library (Framework Class Library) untuk membangun bermacam aplikasi, seperti aplikasi desktop, aplikasi mobile, aplikasi web dan cloud. Sampai saat ini .NET Framework telah mencapai versi 4.6.2. .NET Framework ini hanya dapat digunakan pada platform atau sistem operasi MS Windows. Aplikasi-aplikasi yang dibangun di atas .NET Framework hanya dapat dijalankan jika pada komputer telah terinstall .NET Framework. Artinya aplikasi-aplikasi itu hanya akan jalan pada platform MS Windows. Saat ini Microsoft telah mengembangkan .NET Core, yaitu “.NET Framework” yang bersifat open-source dan multiplatform. Artinya .NET Core dapat dijalankan pada platform Windows, Linux dan Mac OS. Sehingga aplikasi-aplikasi yang dibangun di atas framework ini juga dapat dijalankan di atas banyak platform. Saat ini .NET Core hanya mendukung bahasa pemrograman C# dan F#. Saat buku ini ditulis.NET Core telah mencapai versi 1.1. Gambar di bawah ini adalah arsitektur sederhana dari kedua framework, yaitu .NET Framework dan .NET Core.
Gambar 1.Arsitektur .NET Core.
Untuk mendapatkan .NET Core dapat diunduh pada link berikut
https://www.microsoft.com/net/core. Pada buku akan digunakan .NET Core 1.1 SDK -
Installer yang dapat diunduh pada link berikut
10
Gambar 2. Berikut adalah daftar .NET Core 1.1.
ASP.NET Core
ASP.NET Core merupakan design ulang dari ASP.NET yang telah ada sejak 15 tahun yang lalu. ASP.NET Core adalah framework untuk membangun aplikasi web, IoT app dan backend untuk mobile app. Framework ini bersifat open source dan cross-platform, artinya aplikasi yang dibangun dengan framework ini dapat dijalankan pada sistem operasi Windows, Linux dan Mac OSX. Aplikasi ASP.NET Core dapat dijalankan di atas .NET Core atau .NET framework seperti yang terlihat pada Gambar 1.
Dibandingkan dengan ASP.NET versi sebelumnya, ASP.NET Core mempunyai beberapa perubahan arsitektur. Perubahan ini membuat ASP.NET Core framework menjadi lebih ramping dan modular. Perbedaan lain adalah ASP.NET Core tidak lagi berbasis pada System.Web.dll. ASP.NET Core berbasis kepada package-package di NuGet repository. Hal ini memungkinkan developer untuk melakukan optimasi aplikasi dengan menggunakan package-package NuGet yang diperlukan. Keuntungan hal ini adalah:
1. Aplikasi lebih kecil.
2. Aplikasi menjadi lebih aman. 3. Mengurangi service.
4. Meningkatkan kinerja atau kecepatan.
Tetapi karena ASP.NET Core merupakan framework yang baru saja ditulis, bukan melanjutkan kode sumber framework sebelumnya, maka tidak semua fitur yang telah ditemui pada ASP.NET 4.6 akan ditemui pada framework ini. Saat ASP.NET Core hanya dapat ditulis dengan bahasa pemrograman C# berbeda dengan framework sebelumnya yang memungkinkan menggunakan bahasa pemrograman C# dan VB.NET.
11
Web Server
Seperti aplikasi web pada umumnya, aplikasi yang dibangun dengan menggunakan framework ASP.NET Core juga memerlukan web server untuk agar bisa diakses dari web browser sebagai web client.
Pada framework ASP.NET sebelumnya digunakan Internet Information Services (IIS) sebagai web server. Tetapi karena IIS hanya dapat berjalan pada platform Windos maka selain IIS juga telah disediakan Kestrel sebagai open-source HTTP server dan cross-platform untuk ASP.NET Core.
Kestrel
Berbeda dengan Apache dan IIS yang didesain untuk banyak kebutuhan umum web server dan juga dapat mendukung banyak bahasa pemrograman dan banyak fitur seperti browsing direktori dan lain-lain. Sedangkan Kestrel didesain hanya untuk hosting ASP.NET Core. Kestrel dibangun di atas library berikut ini:
1. libuv adalah library open-source untuk asynchronous event yang digunakan oleh Node.js. Library ini menyediakan asynchronous TCP socket dalam OS-agnostic. 2. SslStream adalah class .NET framework untuk mengubah stream biasa menjadi
stream TLS sehingga memungkinkan dukungan HTTPS pada Kestrel. Berikut ini adakan proses request-response pada Kestrel.
Gambar 3. Proses request-response pada Kestrel.
Internet Information Services (IIS)
Telah disebutkan kelebihan IIS yang mendukung kebutuhan umum web server juga dapat digunakan sebagai host ASP.NET Core. Sebagai host ASP.NET Core, IIS tidak berdiri sendiri tetapi perlu dukungan dari Kestrel yang dapat dilihat pada proses request-response di bawah ini.
12
Gambar 4. Proses request-response pada IIS.
Visual Studio Code
Visual Studio adalah integrated development environment (IDE) yang dikembangkan oleh Microsoft untuk mempermudah software developer mengembangkan aplikasi pada platform milik Microsoft. Visual Studio 2015 adalah versi stabil terbaru saat buku ini ditulis. Dan sedang dikembangkan Visual Studio 2017. Visual Studio dapat digunakan untuk mengembangkan aplikasi mobille, web, desktop dan cloud. Bahasa yang didukung oleh Visual Studio 2015 adalah Visual Basic, C#, C++, Python, Javascript dan masih banyak lagi. Tetapi Visual Studio 2015 hanya dapat digunakan pada sistem operasi Microsoft Windows. Tetapi saat ini Microsoft telah mengembangkan Visual Studio Code. Visual Studio Code adalah source code editor multiplatform yang dapat digunakan pada sistem operasi Windows, Linux dan Mac OSX. Visual Studio Code juga mendukung banyak bahasa pemrograman seperti halnya Visual Studio 2015 ditambah bahasa pemrograman PHP, Node.js dan lain-lain.
Fitur-fitur utama dari Visual Studio Code adalah:
1. Intelligent code completion, fitur ini akan membantu software developer untuk melengkapi variable, method dan modul yang ditulis.
2. Streamlined debugging, fitur ini berfungsi untuk melakukan debug terhadap kode yang ditulis.
3. Linters, multi-cursor editing, parameter hints. 4. Code navigation.
5. Refactoring.
6. Dukungan akses Git.
Semua fitur-fitur di atas dan fitur-fitur lainnya akan dibahas pada bab selanjutnya
Saat buku ini ditulis, Visual Studio Code telah mencapai versi 1.8. Untuk mengunduh file installer Visual Studio Code dapat mengunjungi link berikut ini
13
Gambar 5. https://code.visualstudio.com.
Dari gambar di atas dapat dilihat Visual Studio Code tersedia untuk: 1. macOS.
2. Windows yang terdiri atas file installer dan zip. 3. Linux x64 dalam format .deb, .rpm, dan .tar.gz.
Visual Studio Code digunakan sebagai code editor yang digunakan untuk untuk membuat aplikasi web yang akan dicontohkan pada buku ini.
MySQL
MySQL adalah relational database management system (RDBMS). MySQL dikenal sebagai salah satu komponen LAMP open-source web application software stack. LAMP adalah akronim dari Linux, Apache, MySQL dan PHP. MySQL telah banyak dipakai pada banyak produk seperti Wordpress, Joomla, Drupal dan lain-lain.
Saat ini MySQL telah menjadi bagian dari Oracle. Dan MySQL memiliki dua versi yaitu versi Enterprise yang berbayar dan versi Community yang gratis.
Pada buku ini akan digunakan MySQL sebagai database server yang akan menyimpan data dari contoh aplikasi yang akan dibangun pada buku ini.
Bahan Pendukung
Buku
1. Seri Belajar ASP.NET: ASP.NET Core 1.0 Installasi & Deployment
Buku ini memberikan detail bagaimana menginstall .NET Core, ASP.NET Core pada berbagai sistem operasi Windows, Linux Mac OSX dan juga Docker. Buku ini juga memberikan langkah-langkah deployment secara detail pada sistem operasi Windows, Linux, Mac OSX dan Docker.
Buku ini dapat diunduh pada Google Play di alamat berikut ini:
https://play.google.com/store/books/details/M_Reza_Faisal_Seri_Belajar_ASP_NET_
14
Gambar 6. Seri ASP.NET: ASP.NET Core 1.0: Installasi & Deployment.
2. Seri Belajar ASP.NET: ASP.NET MVC untuk Pemula
Pada buku ini akan dipaparkan apa saja hal-hal yang mesti diketahui web developer dalam memulai membangun aplikasi web dengan ASP.NET MVC dengan bantuan tool Visual Studio 2015. Pada buku ini akan diberikan contoh-contoh yang dapat diikuti oleh pembaca sehingga konsep yang diberikan pada buku ini dapat langsung dicoba. Harapannya hal ini akan membantu web developer untuk cepat memahami paparan pada buku.
Buku ini dapat diunduh pada Google Play di alamat berikut ini:
https://play.google.com/store/books/details/M_Reza_Faisal_Seri_Belajar_ASP_NET_
ASP_NET_MVC_Unt?id=4vPzDQAAQBAJ
Gambar 7. Seri Belajar ASP.NET: ASP.NET MVC untuk Pemula.
15 Pada ebook ini akan dikenalkan tentang ASP.NET Web API dengan bantuan tool Visual Studio 2013. Selain itu juga akan diberikan contoh-contoh penggunaannya serta pemanfaatannya pada aplikasi web dan mobile.
Gambar 8. Seri Belajar ASP.NET: Pengenalan ASP.NET Web API.
Buku ini dapat diunduh pada Google Play di alamat berikut ini:
https://play.google.com/store/books/details/M_Reza_Faisal_Seri_Belajar_ASP_NET_
Pengenalan_ASP?id=ewBsCQAAQBAJ.
Source Code
Source code contoh-contoh yang dibuat pada buku ini dapat diunduh pada repository pada link berikut ini:
16
2
.NET Core SDK & Runtime
Pada bab ini akan dijelaskan langkah-langkah untuk melakukan installasi .NET Core dan ASP.NET Core pada sistem operasi Windows, Linux dan Mac OS X.
Pada buku sebelumnya yaitu Seri Belajar ASP.NET: ASP.NET Core 1.0 Installasi & Deployment (lihat Bab 1 Pendahuluan sub bab Bahan Pendukung) telah membahas cara installasi DNVM ( dotnet version manager) yang menjadi dasar lingkungan .NET Core. Tetapi saat ini DNVM sudah tidak digunakan lagi dan digantikan dengan .NET Core SDK. Dibandingkan dengan DNVM, .cara isntallasi NET Core SDK lebih mudah.
Installasi
Windows
Untuk installasi pada platform MS Windows digunakan installer dari link berikut ini
https://www.microsoft.com/net/core#windowscmd. Saat buku ini ditulis versi yang
digunakan adalah .NET Core 1.1.1 SDK.
Setelah file dotnet-1.1.1-sdk-win-x64.exe sebesar 103MB selesai diunduh, selanjutnya installasi dapat dilakukan dengan menjalankan file tersebut.
Gambar 9. Installasi .NET Core SDK.
Setelah installasi .NET Core SDK selesai, maka dapat dilanjutkan dengan melakukan installasi .NET Core Runtime. File installer .NET Core Runtime dapat diunduh di link berikut ini
17 runtime yang sesuai dengan lingkungan komputer yang digunakan. Sebagai contoh digunakan lingkungan 64 bit maka file installer yang akan digunakan adalah sebagai berikut dotnet-win-x64.1.1.1.exe. File ini berukuran 27MB. Jalankan file tersebut untuk memulai installasi.
Gambar 10. .NET Core runtime.
Mac
Untuk installasi pada platform Mac OS terlebih dahulu dilakukan installasi OpenSSL terbaru dengan cara menjalankan perintah-perintah berikut ini pada terminal.
brew update
brew install openssl mkdir -p /usr/local/lib
ln -s /usr/local/opt/openssl/lib/libcrypto.1.0.0.dylib /usr/local/lib/ ln -s /usr/local/opt/openssl/lib/libssl.1.0.0.dylib /usr/local/lib/
Selanjutnya unduh file .NET Core SDK untuk MacOS pada link berikut ini
https://www.microsoft.com/net/core#macos.
Nama file installer adalah dotnet-1.1.1-sdk-osx-x64.pkg dengan ukuran file 123MB. Jalankan file installer ini untuk memulai proses installasi.
Langkah selanjutnya adalah menginstall .NET Core runtime untuk MacOS yang filenya dapat diunduh pada link berikut ini https://www.microsoft.com/net/download/core#/runtime. File yang diunduh adalah pada bagian macOS (x64) PKG installer dengan nama file dotnet-osx-x64.1.1.1.pkg sebesar 29MB. Jalankan file ini untuk memulai proses installasi.
18
Linux
Untuk installasi pada platform Linux terdapat berbagai macam cara tergantung dari distro Linux yang digunakan. Berikut adalah perintah-perintah yang harus dijalankan sesuai dengan distro dan versi Linux yang digunakan.
Ubuntu/Linux Mint
Sebelumnya harus dilakukan terlebih dahulu persiapan dengan menjalankan perintah-perintah berikut ini.
Untuk Ubuntu 14.04/ Linux Mint 17 digunakan perintah berikut ini.
sudo sh -c 'echo "deb [arch=amd64]
https://apt-mo.trafficmanager.net/repos/dotnet-release/ trusty main" >
/etc/apt/sources.list.d/dotnetdev.list'
sudo apt-key adv --keyserver hkp://keyserver.ubuntu.com:80 --recv-keys 417A0893
sudo apt-get update
Untuk Ubuntu 16.04 digunakan perintah berikut ini.
sudo sh -c 'echo "deb [arch=amd64]
https://apt-mo.trafficmanager.net/repos/dotnet-release/ xenial main" >
/etc/apt/sources.list.d/dotnetdev.list'
sudo apt-key adv --keyserver hkp://keyserver.ubuntu.com:80 --recv-keys 417A0893
sudo apt-get update
Untuk Ubuntu 16.10 digunakan perintah berikut ini.
sudo sh -c 'echo "deb [arch=amd64]
https://apt-mo.trafficmanager.net/repos/dotnet-release/ yakkety main" >
/etc/apt/sources.list.d/dotnetdev.list'
sudo apt-key adv --keyserver hkp://keyserver.ubuntu.com:80 --recv-keys 417A0893
sudo apt-get update
Setelah itu dapat untuk semua distro dan versi di atas dapat melanjutkan untuk melakukan installasi .NET SDK dan runtime dengan perintah berikut ini.
sudo apt-get install dotnet-dev-1.0.1
Red Hat Enterprise Linux 7 Server
Pada RHEL langkah pertama yang dilakukan adalah persiapan dengan menjalankan perintah-perintah berikut ini.
subscription-manager repos --enable=rhel-7-server-dotnet-rpms yum install scl-utils
Selanjutnya untuk installasi .NET Core SDK digunakan perintah berikut ini.
yum install rh-dotnetcore11 scl enable rh-dotnetcore11 bash
Debian 8
Untuk instalasi pada Linux Debian 8 digunakan perintah-perintah berikut ini.
19
curl -sSL -o dotnet.tar.gz https://go.microsoft.com/fwlink/?linkid=843453 sudo mkdir -p /opt/dotnet && sudo tar zxf dotnet.tar.gz -C /opt/dotnet sudo ln -s /opt/dotnet/dotnet /usr/local/bin
Fedora
Untuk Linux Fedora 23 digunakan perintah-perintah berikut ini untuk melakukan persiapan dan proses pengunduhan file binary.
sudo dnf install libunwind libicu
curl -sSL -o dotnet.tar.gz https://go.microsoft.com/fwlink/?linkid=843457
Sedangkan untuk Linux Fedora 24 digunakan perintah-perintah berikut ini.
sudo dnf install libunwind libicu
curl -sSL -o dotnet.tar.gz https://go.microsoft.com/fwlink/?linkid=843461
Selanjutnya adalah proses installasi dengan menggunakan perintah-perintah berikut ini.
sudo mkdir -p /opt/dotnet && sudo tar zxf dotnet.tar.gz -C /opt/dotnet sudo ln -s /opt/dotnet/dotnet /usr/local/bin
CentOS & Oracle Linux
Untuk CentOS 7.1 dan Oracle Linux 7.1 digunakan perintah-perintah berikut ini untuk melakukan installasi.
sudo yum install libunwind libicu
curl -sSL -o dotnet.tar.gz https://go.microsoft.com/fwlink/?linkid=843449 sudo mkdir -p /opt/dotnet && sudo tar zxf dotnet.tar.gz -C /opt/dotnet sudo ln -s /opt/dotnet/dotnet /usr/local/bin
OpenSUSE
Langkah pertama adalah persiapan dan proses pengunduhan. Untuk OpenSUSE 13.2 digunakan perintah-perintah berikut ini.
sudo zypper install libunwind libicu
curl -sSL -o dotnet.tar.gz https://go.microsoft.com/fwlink/?linkid=843447
Sedangkan untuk OpenSUSE 42.1 digunakan perintah-perintah berikut ini.
sudo zypper install libunwind libicu
curl -sSL -o dotnet.tar.gz https://go.microsoft.com/fwlink/?linkid=843451
Setelah itu dapat dilakukan proses installasi dan konfigurasi PATH dengan perintah-perintah berikut ini.
sudo mkdir -p /opt/dotnet && sudo tar zxf dotnet.tar.gz -C /opt/dotnet sudo ln -s /opt/dotnet/dotnet /usr/local/bin
Uji Coba
Untuk mengetahui apakah proses installasi .NET Core SDK dan runtime berhasil, maka dapat dilakukan uji coba berikut ini.
Untuk menguji .NET Core SDK dapat dilakukan dengan perintah berikut ini.
dotnet new console -o HelloWorldApp
Perintah di atas bertujuan untuk membuat project aplikasi console. Nama project yang dibuat adalah HelloWorldApp. Selanjutnya adalah melakukan proses restore, untuk mengunduh
20 package-package yang diperlukan oleh aplikasi. Perintah yang digunakan untuk proses restore adalah sebagai berikut.
dotnet restore
Dan untuk menjalankan aplikasi digunakan perintah berikut.
dotnet run
Dan hasilnya dapat dilihat pada gambar di bawah ini.
Gambar 11. Aplikasi .NET Core console - HelloWorldApp.
Dengan berhasilnya perintah-perintah di atas, maka dapat diketahui .NET Core SDK dan runtime telah berhasil di install.
.NET Core Command Line Tool
Pada sub bab sebelumnya telah dapat dilihat penggunaan perintah “dotnet”. Perintah ini adalah perintah utama yang digunakan untuk melakukan hal-hal penting seperti:
1. Membuat project baru.
2. Melakukan migrasi atau upgrade project ke versi yang lebih baru. 3. Melakukan restore library atau package dan tool yang digunakan project. 4. Melakukan build.
5. Melakukan testing.
6. Menjalankan dan mempublish aplikasi. 7. Dan lain-lain.
21
Info & Bantuan
Untuk mengetahui informasi versi .NET Core Command Line Tool yang digunakan dan informasi lainnya dapat digunakan perintah berikut.
dotnet --info
Hasilnya adalah sebagai berikut.
> dotnet --info
.NET Command Line Tools (1.0.0) Product Information:
Version: 1.0.0 Commit SHA-1 hash: e53429feb4 Runtime Environment:
OS Name: Windows OS Version: 10.0.14393 OS Platform: Windows RID: win10-x64
Base Path: C:\Program Files\dotnet\sdk\1.0.0
Sedangkan untuk mengetahui secara lengkap opsi lengkap yang dapat digunakan pada perintah “dotnet” dapat digunakan perintah berikut.
dotnet --help
Maka akan dapat dilihat informasi sebagai berikut.
>dotnet --help
.NET Command Line Tools (1.0.0)
Usage: dotnet [host-options] [command] [arguments] [common-options] Arguments:
[command] The command to execute
[arguments] Arguments to pass to the command [host-options] Options specific to dotnet (host) [common-options] Options common to all commands Common options:
-v|--verbose Enable verbose output -h|--help Show help
Host options (passed before the command): -d|--diagnostics Enable diagnostic output --version Display .NET CLI Version Number --info Display .NET CLI Info
Commands:
new Initialize .NET projects.
restore Restore dependencies specified in the .NET project. build Builds a .NET project.
publish Publishes a .NET project for deployment (including the runtime). run Compiles and immediately executes a .NET project.
test Runs unit tests using the test runner specified in the project. pack Creates a NuGet package.
migrate Migrates a project.json based project to a msbuild based project. clean Clean build output(s).
sln Modify solution (SLN) files. Project modification commands:
add Add items to the project remove Remove items from the project list List items in the project Advanced Commands:
22
msbuild Runs Microsoft Build Engine (MSBuild).
vstest Runs Microsoft Test Execution Command Line Tool.
Membuat Project
Untuk membuat project dengan perintah “dotnet” digunakan opsi “new”. Untuk mengetahui informasi bantuan cara pembuatan project dapat digunakan perintah berikut.
dotnet new --help
Dan berikut adalah informasi dari perintah di atas.
>dotnet new --help
Template Instantiation Commands for .NET Core CLI. Usage: dotnet new [arguments] [options]
Arguments:
template The template to instantiate. Options:
-l|--list List templates containing the specified name. -lang|--language Specifies the language of the template to create -n|--name The name for the output being created. If no name is specified, the name of the current directory is used.
-o|--output Location to place the generated output. -h|--help Displays help for this command.
-all|--show-all Shows all templates
Templates Short Name Language Tags
--- Console Application console [C#], F# Common/Console Class library classlib [C#], F# Common/Library Unit Test Project mstest [C#], F# Test/MSTest xUnit Test Project xunit [C#], F# Test/xUnit ASP.NET Core Empty web [C#] Web/Empty ASP.NET Core Web App mvc [C#], F# Web/MVC ASP.NET Core Web API webapi [C#] Web/WebAPI Solution File sln Solution Examples:
dotnet new mvc --auth None --framework netcoreapp1.1 dotnet new console --framework netcoreapp1.1
dotnet new --help
Dari informasi di atas dapat dilihat daftar template project yang dapat dibuat. Dari daftar tersebut terdapat 7 project dan 1 solution. Ada dua pilihan bahasa pemrograman yang dapat dipergunakan yaitu C# dan F#. Hal yang paling penting dari daftar template di atas adalah bagian “Short Name”, karena nilai pada kolom ini yang dipergunakan untuk menentukan tipe project yang akan dibuat nanti.
Untuk melihat seluruh daftar template dapat dilihat perintah berikut ini.
dotnet new –all
Untuk membuat project digunakan perintah dengan sintaks sebagai berikut.
23 Sebagai contoh untuk membuat aplikasi console dengan bahasa pemrograman F# digunakan perintah berikut ini.
dotnet new console -lang F# -o ConsoleF
Jika opsi –lang tidak digunakan, maka akan digunakan nilai default dari opsi ini yaitu bahasa pemrograman C#.
Untuk membuat project aplikasi web tersedia 2 template yang dapat digunakan yaitu: 1. ASP.NET Core Empty, template ini digunakan untuk membuat aplikasi web kosong. 2. ASP.NET Core Web App, template ini digunakan untuk membuat aplikasi web
lengkap.
Untuk membuat aplikasi web dengan menggunakan template ASP.NET Core Empty digunakan perintah perintah berikut ini.
dotnet new web -o webempty
Hasilnya dapat dilihat di dalam folder webempty dengan isi sebagai berikut.
Gambar 12. Daftar file dan folder project ASP.NET Core Empty.
Sedangkan untuk membuat project ASP.NET Web App dapat dilakukan dengan dua cara. Cara pertama dengan perintah berikut ini.
dotnet new mvc -o webmvc
Hasilnya dapat dilihat di dalam folder webmvc dengan isi sebagai berikut.
Gambar 13. Daftar file dan folder project ASP.NET Core Web.
Project di atas menghasilkan aplikasi web ASP.NET Core MVC yang memiliki komponen Controller dan View, tetapi tanpa komponen Model. Aplikasi ini juga belum menggunakan database untuk mengelola user dan fitur otentikasi.
24 Untuk membuat aplikasi web dengan fitur otentikasi dapat digunakan perintah berikut ini.
dotnet new mvc --auth Individual -o webmvcauth
Hasilnya dapat dilihat pada gambar di bawah ini.
Gambar 14. Daftar file dan folder project ASP.NET Core Web dengan otentikasi.
Dari gambar di atas dapat dilihat aplikasi ini memiliki komponen Model, View dan Controller. Selain itu juga dapat dilihat file webmvcauth.db yang merupakan file database SQLite.
Restore
Setelah project dibuat maka langkah selanjutnya adalah melakan proses restore library, package atau tool yang digunakan project. Caranya terlebih dahulu masuk ke folder project yang ingin direstore kemudian jalankan perintah berikut ini.
dotnet restore
Hasilnya dapat dilihat pada gambar di bawah ini.
Gambar 15. dotnet restore.
25
Build
Selanjutnya adalah melakukan proses build atau kompilasi source code yang ada di dalam project. Perintah yang digunakan adalah sebagai berikut.
dotnet build
Gambar 16. dotnet build.
Run
Untuk menjalankan aplikasi digunakan perintah ini.
dotnet run
Hasilnya dapat dilihat pada informasi di bawah ini.
C:\NETCore\webempty>dotnet run Hosting environment: Production
Content root path: C:\NETCore\webempty Now listening on: http://localhost:5000
Application started. Press Ctrl+C to shut down.
Dari informasi di atas dapat dilihat, untuk mengakses aplikasi pada web browser dapat dilakukan dengan mengetikkan alamat http://localhost:5000 pada address bar web browser. Untuk menghentikan aplikasi dapat dilakukan dengan cara menekan tombol Ctrl+C.
26
Gambar 17. Tampilan aplikasi web ASP.NET Core Empty.
Sedangkan untuk menjalankan aplikasi web project webmvc, terlebih dahulu masuk ke folder webmvc kemudian ketikkan perintah “dotnet run”. Hasilnya akan dapat dilihat tampilan web seperti berikut.
Gambar 18. Aplikasi ASP.NET Core Web.
Sedangkan untuk menjalakan aplikasi web dari project webmvcauth, maka terlebih dahulu masuk ke folder webmvcauth kemudian ketikan perintah “dotnet run”. Hasilnya dapat dilihat pada gambar di bawah ini.
27
Gambar 19. Aplikasi ASP.NET Core Web dengan fitur otentikasi.
Pada gambar di atas dapat dilihat tambahan menu Register dan Login pada kanan atas dari halaman web.
Migrasi Project
Pada era Visual Studio 2015, project ASP.NET dan ASP.NET Core menggunakan file configurasi yang disimpan dalam file project.json. Tetapi untuk Visual Studio 2017 dan .NET Core SDK terbaru sudah tidak mengenal file konfigurasi project.json. File konfigurasi digantikan oleh file *.csproj. Sebagai contoh untuk aplikasi web project webmvcauth menggunakan file konfigurasi webmvcauth.csproj.
Untuk project yang masih menggunakan file konfigurasi project.json, maka tidak akan bisa menggunakan “dotnet restore” dari .NET Core SDK terbaru, karena perintah ini tidak menemukan file *.csproj.
Oleh karena itu perlu ada migrasi project yang dapat dilakukan dengan dua cara. Yang pertama adalah dengan cara membuat project tersebut dengan Visual Studio 2017 tapi cara in hanya dapat dilakukan pada platform MS Windows saja. Cara yang kedua yang dapat dilakukan pada semua platform, yaitu dengan menggunakan perintah berikut.
dotnet migrate
Perintah ini akan mengubah file project.json menjadi namafolder.csproj. Kemudian menghapus file project.json. Jadi sebaiknya sebelum melakukan migrasi, lakukan backup terlebih dahulu.
28
Kesimpulan
Pada bab ini dijelaskan cara installasi .NET Core dan ASP.NET Core pada berbagai platform hal ini menunjukkan aplikasi yang dibangun dengan framework ini juga akan dapat dijalankan pada berbagai platform.
29
3
Visual Studio Code & MySQL
Visual Studio Code
File installer Visual Studio Code dapat diunduh pada link berikut
https://code.visualstudio.com/download.
Gambar 20. Web Visual Studio Code.
Installasi
Windows
Untuk platform Windows tersedia dua pilihan file, yaitu installer dan .zip. Untuk file .zip tidak perlu melakukan proses installasi, cukup melakukan proses extract file .zip. Kemudian Visual Studio Code dapat dijalankan dengan mengeksekusi file Code.exe.
Mac OS
Untuk platform Mac OS terdapat file zip yang dapat diunduh. Cukup extract file tersebut maka hasilnya adalah sebagai berikut.
30
Gambar 21. Mac OS - Visual Studio Code.
Setelah diklik maka akan dapa dilihat antarmuka sebagai berikut.
Gambar 22. Mac OS - Visual Studio Code setelah dijalankan.
Linux
Bagi pengguna Linux Ubuntu, installer Visual Studio Code yang digunakan adalah file .deb. Setelah file diunduh, klik dua kali pada file tersebut. Kemudian proses installasi akan dilakukan seperti pada gambar di bawah ini.
31
Gambar 23. Proses installasi Visual Studio Code pada Linux Ubuntu.
Setelah proses installasi selesai maka untuk menjalankannya dapat dilakukan dengan cara mencari dari fitur “search your computer”, kemudian ketik code pada kolom pencarian. Makan akan ditampilkan item hasil pencarian seperti pada gambar di bawah ini.
Gambar 24. Menjalankan Visual Studio Code pada Linux Ubuntu.
Pada gambar di atas dapat dilihat terdapat Visual Studio Code pada group Applications. Klik icon tersebut untuk menjalankannya.
32
Gambar 25. Visual Studio Code pada Linux Ubuntu.
Antarmuka
Pada gambar di bawah ini dapat dilihat layout dasar antarmuka Visual Studio Code.
Gambar 26. Layout dasar antarmuka Visual Studio Code.
Dari gambar di atas dapat dilihat layout terbagi atas 5 bagian yaitu: a. View Bar, berisi tombol-tombol yaitu:
o Explorer yang berfungsi untuk melihat daftar folder dan file-file didalamnya. o Search untuk melakukan pencarian.
33 o Debug.
o Extension untuk melihat daftar extension yang tersedia pada repository. b. Side Bar, akan menampilkan view sesuai dengan tombol pada View Bar yang dipilih. c. Editor Group, akan menampilkan window-window editor dari file yang dibuka.
Artinya jika dibuka 2 file maka akan dapat terlihat 2 windows seperti pada gambar di atas.
d. Panel akan memberikan informasi output dari hasil proses debug, error, warning dan dapat juga berfungsi sebagai integrated terminal.
e. Status Bar berfungsi untuk menampilkan informasi dari project dan file yang sedang diedit.
Tool Tambahan
Pada sub bab ini akan diterangkan cara untuk menambah tool atau extension yang tersedia pada repository. Akses ke repository memerlukan akses internet. Cara menginstall extension dapat dilakukan dengan dua cara, yaitu dengan menggunakan:
1. Extensions.
2. Integrated Terminal.
Extension
Untuk mengakses daftar extension yang tersedia dapat mengklik tombol Extensions pada View Bar. Berikut adalah tampilan daftar extension.
Gambar 27. Daftar extension.
Klik tombol Install kemudian setelah installasi selesai, klik tombol Reload.
Untuk mencari extension yang diinginkan dapat mengetikkan keyword pada kolom pencarian.
34
Gambar 28. Pencarian extension.
Sebagai contoh, keyword yang digunakan pada kolom pencarian adalah yeoman. Maka akan ditampilkan extension yang sesuai dengan keyword. Jika ingin melihat detail dari extension maka dapat diklik. Maka detail extension yo dapat dilihat seperti pada gambar. Klik tombol install yang berwarna hijau untuk menginstall extension ini.
Setelah proses installasi selesai maka akan dapat dilihat perubahan status pada tombol install menjadi seperti pada gambar di bawah ini.
Gambar 29. Extension berhasil diinstall.
35
Integrated Terminal
Cara kedua adalah dengan Terminal. Untuk menampilkan terminal dapat dilakukan dengan cara memilih menu View > Integrated Terminal.
Gambar 30. Integrated terminal.
Integrated Terminal seperti command prompt yang memungkinkan pengguna menuliskan perintah. Perintah yang dapat digunakan untuk menginstall extension adalah npm (nuget package manager).
Sebagai contoh, jika ingin menginstall extension generator-web maka dapat diketik perintah berikut ini pada terminal.
npm install -g generator-webapp
Maka hasilnya akan dapat dilihat pada gambar di atas.
Membuat Project
Secara default Visual Studio Code hanya berfungsi untuk membuat project yang telah ada yaitu project yang telah dibuat sebelumnya dengan Visual Studio 2015. Visual Studio Code tidak memiliki feature untuk membuat Project, tidak terdapat menu File > New > Project. Pada sub bab ini akan diberikan langkah-langkah untuk membuat project baru sehingga bagi pengguna yang tidak memiliki Visual Studio 2015 tetap dapat membangun aplikasi web ASP.NET Core dari awal.
Project Console HelloWorld
Berikut langkah-langkah untuk membuat project. Nama project yang akan dibuat adalah “helloworld”. Langkah pertama adalah membuat folder “helloworld”.
36 Hasil dari perintah ini berupa dua file, yaitu:
1. Program.cs.
2. helloworld.csproj, file ini adalah file penting yang harus dimiliki oleh sebuah project. Untuk membuka project helloworld pada Visual Studio Code dapat dilakukan dengan memilih menu File > Open Folder. Kemudian pilih lokasi folder helloworld yang telah dibuat sebelumnya. Kemudian buka file Program.cs maka akan dapat dilihat tampilan seperti pada gambar di bawah ini.
Gambar 31. Project helloworld pada Visual Studio Code.
Akan ditampilkan dialog konfirmasi seperti pada gambar di atas, klik tombol Yes dan Restore. Selanjutnya akan dilakukan proses restore oleh Visual Studio Code.
37 Selanjutnya untuk proses debug klik tombol Debug. Kemudian klik tombol segitiga berwarna hijau disamping label DEBUG seperti yang terlihat pada gambar di bawah ini.
Gambar 33. Proses debug pada Visual Studio Code.
Selanjutnya dilakukan proses menjalankan aplikasi. Dan hasilnya dapat dilihat pada gambar di bawah ini.
Gambar 34. Visual Studio Code – Menjalakan aplikasi console.
Project Web HelloWorldASPNETCore
Langkah pertama adalah membuat project HelloWorldASPNETCore dari template project ASP.NET Core Web App dengan perintah berikut ini.
dotnet new mvc -o HelloWorldASPNETCore
Kemudian buka project ini dengan menggunakan Visual Studio Code. Berikut dapat dilihat isi file dan folder project ini pada bagian Explorer di Visual Studio Code.
38
Gambar 35. Visual Studio Code – HelloWorldASPNETCore.
Selanjutnya untuk menjalakan project ini dapat dilakukan dengan melakukan proses Debug seperti yang telah dicontohkan pada sub bab Project Console HelloWorld. Untuk project aplikasi web, setelah proses build dan run sukses maka secara otomatis Visual Studio Code akan menjalankan Web Browser kemudian secara otomatis mengakses alamat default
http://localhost:5000 seperti pada gambar di bawah ini.
39
Fitur-Fitur
Berikut adalah fitur-fitur yang dimiliki oleh Visual Studio Code.
Hover
Fitur ini akan memberikan informasi dari fungsi yang ditunjuk oleh cursor. Sebagai contoh jika cursor diarahkan ke method WriteLine maka akan dapat informasinya seperti gambar di bawah ini.
Gambar 37. Fitur - Hover.
Parameter Hint
Method WriteLine dapat ditulis dengan cara yang berbeda-beda atau dikenal sebagai method overloading. Artinya nama method yang sama tetapi berbeda jumlah parameter dan tipe data yang digunakan pada method tersebut. Visual Studio Code juga dapat memberikan hint sampai level parameter pada kasus method over loading.
40
IntelliSense
Fitur ini umum ditemui pada setiap editor kode pemrograman. Fungsi fitur ini adalah sebagai membantu melengkapi kode yang sedang ditulis dan memberikan hint.
Gambar 39. Fitur - IntelliSense.
Split Editor
Dengan mengklik tombol Split Editor (tombol dengan lingkaran merah) maka dapat ditampilkan window editor seperti pada gambar di bawah ini. Fitur ini dapat memudahkan developer untuk membandingkan dua file atau bekerja pada dua file secara bergantian.
Gambar 40. Fitur - Split Editor
Go to Definition
Fitur ini berfungsi untuk menuju ke source code dari method yang dipilih. Cara untuk menggunakan fitur ini adalah dengan menekan tombol Ctrl dan tahan kemudian klik method yang diinginkan dengan cursor mouse (Ctrl+Click).
41 Jika ingin membuka source code definition langsung pada window baru maka dapat digunakan kombinasi Ctrl+Alt+Click. Maka hasilnya akan seperti pada gambar di bawah ini.
Gambar 41. Fitur - Go to definition.
Error & Warning
Fitur ini untuk memberikan informasi jika terjadi kesalahan pada kode yang ditulis. Informasi tentang kesalahan dan peringatan dapat dilihat langsung pada baris yang salah dengan tanda garis merah. Sedangkan rangkuman kesalahan dan peringatan dapat dilihat pada area di bawah editor seperti yang dapat dilihat pada gambar di bawah ini.
Gambar 42. Fitur - Error & Warning.
Folding
Fitur ini berfungsi untuk menutup dan membuka “lipatan” suatu blok pada kode. Pada bahasa pemrograman C# suatu blok adalah bagian yang dibuka dengan tanda “{“ dan ditutup dengan tanda “}”.
Untuk membuka dan menutup “lipatan” blok dapat menggunakan tombol toggle disamping kiri tanda “{“ dan “}” seperti yang terlihat pada gambar di bawah ini.
42
Gambar 43. Fitur - Folding.
Selain itu juga dapat digunakan tombol shortcut berikut ini:
1. Untuk menutup daerah dimana cursor aktif digunakan kombinasi tombol Ctrl+Shift+[.
2. Untuk membuka daerah dimana cursor aktif digunakan kombinasi tombol Ctrl+Shift+].
3. Untuk menutup seluruh blok dapat digunakan kombinasi tombol Ctrl+K kemudian Ctrl+0.
4. Untuk membuka seluruh blok yang tertutup dapat digunakan kombinasi tombol Ctrl+K kemudian Ctrl+J.
Komentar
Seperti halnya code editor pada umumnya, Visual Studio Code juga memiliki fitur untuk membuat baris-baris kode menjadi komentar seperti gambar berikut ini. Baris ke-5 sampai ke-11 menjadi komentar dengan cara memilih baris-baris tersebut kemudian tekan kombinasi tombol Ctrl+K+C.
Gambar 44. Fitur - Komentar.
Sedangkan untuk membuka komentar pada baris-baris tersebut dapat dilakukan dengan cara memilih baris-baris tersebut kemudian menekan kombinasi tombol Ctrl+K+U.
Debugging
Visual Studio Code tidak sekedar kode editor saja. Kelebihan utamanya adalah kemampuan proses debug kode program yang ditulis. Visual Studio Code mampu melakukan debug berbagai macam bahasa pemrograman. Caranya adalah dengan menginstall extension debug untuk bahasa pemrograman yang digunakan.
43 Pada gambar di bawah ini adalah beberapa extension populer berdasarkan jumlah download
(https://marketplace.visualstudio.com/search?target=VSCode&sortBy=Downloads). Dari
sebagain daftar di bawah ini dapat dilihat beberapa extension bahasa pemrograman dan extension lain yang berguna membangun aplikasi web, seperti:
1. C#. 2. Python. 3. C/C++. 4. Go. 5. HTML. 6. PHP. 7. Javascript. 8. AngularJS. 9. Dan lain-lain.
Gambar 45. Popular extension.
Saat proses debug dilakukan maka pada Visual Studio Code akan dapat dilihat antarmuka akan terbagi menjadi area-area seperti berikut ini.
44
Gambar 46. Fitur - Debugging.
Keterangan:
a. Debug Side Bar akan ditampilkan ketika tombol Debug diklik.
b. Untuk memulai proses debug dapat dilakukan dengan mengklik tombol yang ditunjuk oleh B.
c. Saat proses debug sedang berjalan akan dapat dilihat tombol control yang ditunjuk oleh C.
d. Debug Console Panel berfungsi untuk menampilkan informasi hasil proses debug. Area ini juga dapat menampilkan output dari program, seperti yang dapat dilihat pada gambar di bawah ini.
45
MySQL
Pembaca diharapkan telah menginstall MySQL Server sebelum memulai bab ini. Karena pada bagian ini tidak akan dijelaskan langkah-langkah menginstall MySQL Pada bab ini juga tidak akan memberikan tentang dasar SQL. Diharapkan pembaca telah mengenal dasar-dasar SQL.
MySQL Extension for Visual Studio Code
MySQL Extension for Visual Studio Code ini adalah MySQL Client yang terintegrasi dengan Visual Studio Code. Sehingga pengguna dapat melakukan mengeksekusi perintah MySQL dan SQL.
Untuk menginstall extension ini dapat dilakukan dari fitur Extension di Visual Studio Code. Ketikkan mysql pada kolom pencarian, maka akan dapat dilihat extension vscode-database seperti pada gambar di bawah ini.
Gambar 48. Extension vscode-database.
Klik tombol Install, kemudian klik tombol Reload.
Untuk menggunakan extension dapat dilakukan dengan menekan kombinasi tombol Ctrl+Shift+P. Kemudian akan ditampilkan kolom penulisan perintah seperti pada gambar di bawah ini. Ketik SQL untuk melihat perintah-perintah MySQL Client yang tersedia.
46
Gambar 49. Extension vscode-database - Show All Commands.
Koneksi
Untuk melakukan koneksi ke MySQL Server pertama kali pilih “SQL: Connect to MySQL server” kemudian tekan tombol Enter. Kemudian akan diminta memasukkan nilai-nilai ini secara berurutan, yaitu:
1. Alamat server (contoh: localhost). 2. Username (contoh: root).
3. Password (contoh: rahasia).
Jika koneksi berhasil dilakukan akan dilihat dialog window yang berisi informasi “Server changed”.
47
Memilih Database
Untuk memilih database dapat digunakan perintah “SQL: Select database”. Kemudian akan ditampilkan daftar database yang ada di server. Pilih database yang ingin digunakan.
Gambar 51. Extension vscode-database - Daftar database.
Eksekusi Query
Untuk melakukan query dapat dilakukan dengan cara cepat yaitu dengan menekan kombinasi Ctrl+Q. Akan ditampilkan kolom input untuk mengetikkan query seperti pada gambar ini. Kemudian tulis query pada kolom input yang disediakan.
Gambar 52. Extension vscode-database - Eksekusi Query.
Misal query yang ditulis adalah untuk menampilkan daftar database.
show databases
48
Gambar 53. Extension vscode-database - Show Databases.
Untuk membuat database dapat digunakan query berikut ini. Sebagai contoh nama database yang dibuat adalah elibrary.
create database elibrary
Pilih database elibrary dengan cara yang telah diberikan pada sub bab sebelumnya.
Untuk membuat tabel, sebagai contoh nama tabel yang dibuat adalah contoh_tbl, maka digunakan query seperti berikut ini.
create table contoh_tbl(
contoh_id INT NOT NULL AUTO_INCREMENT, isi VARCHAR(100) NOT NULL,
PRIMARY KEY ( contoh_id ) );
Untuk menampilkan daftar tabel pada database yang telah dipilih digunakan query berikut ini.
show tables
Berikut adalah contoh output dari kedua query di atas.
Gambar 54. Extension vscode-database - Operasi tabel.
Untuk menambahkan data pada tabel contoh_tbl dapat digunakan query berikut.
INSERT INTO contoh_tbl (isi) VALUES ("isi 1")
Dan untuk menampilkan seluruh data pada tabel contoh_tbl digunakan query berikut ini.
SELECT * FROM contoh_tbl
49
Gambar 55. Extension vscode-database - Insert & Select.
Kesimpulan
Pada bab ini telah diberikan penjelasan mengenai tool pemrograman yang dapat digunakan untuk memrograman aplikasi web ASP.NET Core, yaitu Visual Studio Code. Selain digunakan untuk memrograman, tool ini juga dapat digunakan untuk melakukan operasi dengan databatase MySQL.
50
4
Pengenalan ASP.NET Core MVC
Pada bab ini akan dijelaskan perbedaan cara kerja ASP.NET dibandingkan versi ASP.NET sebelumnya, kemudian dijelaskan konsep pattern Model-View-Controller dan bagaimana implementasinya pada framework ASP.NET Core. Penjelasan konsep dalam bentuk contoh kasus dengan penjelasan langkah demi langkah sehingga akan mudah diikuti dan dimengerti.
Cara Kerja ASP.NET Core
Di awal buku ini telah disebutkan bawah ASP.NET Core adalah framework yang ditulis dari awal, bukan melanjutkan framework ASP.NET sebelumnya. Cara kerjanya pun juga berbeda. Gambar di bawah ini adalah cara kerja ASP.NET versi sebelumnya. Aplikasi web ASP.NET versi sebelumnya dideploy pada web server Internet Information Services (IIS). Yang mana setiap aplikasi web akan dikelola oleh application pool. Application pool akan menjalankan aplikasi web ASP.NET tersebut.
Gambar 56. Cara kerja ASP.NET klasik pada IIS.
Jika client ingin mengakses ASP.NET Application 1 maka proses yang terjadi adalah: 1. Client melakukan request ke IIS sebagai web server.
2. Request dikirim ke application pool tempat ASP.NET Application 1 berada. 3. Response diberikan oleh ASP.NET Application 1.
Tetapi karena IIS adalah web server yang hanya tersedia pada sistem operasi MS Windows, maka aplikasi web ASP.NET versi sebelumnya hanya dapat dijalankan pada sistem operasi MS Windows juga.
51 Aplikasi ASP.NET Core bukanlah aplikasi web. Aplikasi ASP.NET Core adalah aplikasi standalone console yang dipanggil oleh perintah runtime dotnet. Selanjutnya akan dijalankan web server Kestrel yang akan melakukan response dari request client via jalur HTTP.
Gambar 57. Cara kerja aplikasi ASP.NET Core.
Web server Kestrel merupakan bagian dari runtime ASP.NET Core yang jalan dijalankan pada berbagai platform seperti MS Windows, Linux dan Mac OSX. Hal ini membuat aplikasi ASP.NET Core juga bersifat multiplatform.
Walau aplikasi ASP.NET Core menggunakan web server Kestrel, aplikasi ini juga tetap dapat berkolaborasi dengan web server IIS dengan skema seperti pada gambar di bawah ini.
Gambar 58. Cara kerja aplikasi ASP.NET dengan IIS.
AspNetCoreModule menjadi modul pada IIS setelah .NET Core SDK diinstall. Dari gambar di atas dapat dilihat IIS berperan sebagai front end proxy.
File & Folder Utama ASP.NET Core
Pada sub bab ini akan dijelaskan file-file utama yang mesti ada pada aplikasi ASP.NET Core. Dan juga akan diperlihatkan alasan kenapa aplikasi ASP.NET Core disebut sebagai aplikasi standalone console.
52 Pada sub bab ini akan dimulai dengan penjelasan pembuatan aplikasi ASP.NET Core dengan menggunakan perintah “dotnet new”. Kemudian akan dijelaskan file dan folder penting pada aplikasi ASP.NET Core.
Membuat Project ASP.NET Core
Pada sub bab ini akan dijelaskan langkah-langkah untuk membuat project. Berbeda dengan pembuatan project yang telah dibahas pada bab sebelumnya, pada sub bab ini akan membuat project dengan template “ASP.NET Core Empty”. Nama project yang akan dibuat adalah “BelajarASPNETCoreMVC”. Berikut adalah perintah yang digunakan untuk membuat project ini.
dotnet new web -o BelajarASPNETCoreMVC
File Utama
Berikut ini adalah file-file yang harus ada pada project ASP.NET Core.
BelajarASPNETCoreMVC.csproj
File ini digunakan untuk mendefinisikan metadata project, informasi untuk proses kompilasi dan daftar file atau library yang digunakan. Ini adalah contoh file BelajarASPNETCoreMVC.csproj dari project BelajarASPNETCoreMVC.
BelajarASPNETCoreMVC.csproj <Project Sdk="Microsoft.NET.Sdk.Web"> <PropertyGroup> <TargetFramework>netcoreapp1.1</TargetFramework> </PropertyGroup> <ItemGroup> <Folder Include="wwwroot\" /> </ItemGroup> <ItemGroup>
<PackageReference Include="Microsoft.AspNetCore" Version="1.1.1" /> </ItemGroup>
</Project>
Startup.cs
File Startup.cs menyimpan class Startup. Class Startup ini berfungsi untuk mengkonfigurasi saluran yang menangani seluruh request ke aplikasi. Setiap aplikasi ASP.NET, baik aplikasi ASP.NET klasik maumpun ASP.NET Core, harus memiliki sebuah class Startup. Berikut adalah contoh isi dari file Startup.cs.
Startup.cs using System; using System.Collections.Generic; using System.Linq; using System.Threading.Tasks; using Microsoft.AspNetCore.Builder; using Microsoft.AspNetCore.Hosting; using Microsoft.AspNetCore.Http; using Microsoft.Extensions.DependencyInjection; using Microsoft.Extensions.Logging;
53
namespace BelajarASPNETCoreMVC {
public class Startup {
// This method gets called by the runtime. Use this method to add services to the container.
// For more information on how to configure your application, visi t https://go.microsoft.com/fwlink/?LinkID=398940
public void ConfigureServices(IServiceCollection services) {
}
// This method gets called by the runtime. Use this method to conf igure the HTTP request pipeline.
public void Configure(IApplicationBuilder app, IHostingEnvironment env, ILoggerFactory loggerFactory)
{ loggerFactory.AddConsole(); if (env.IsDevelopment()) { app.UseDeveloperExceptionPage(); } app.Run(async (context) => {
await context.Response.WriteAsync("Hello World!"); });
} } }
Pada class Startup terdapat dua method utama yaitu:
1. Configure, method ini digunakan untuk menentukan cara aplikasi ASP.NET akan menangani dan menjawab request HTTP. Pada file di atas dapat dilihat jika ada request maka aplikasi akan memberikan jawaban berupa tulisan “Hello World!”. Untuk membuktikan hal ini, pembaca dapat menjalankan aplikasi BelajarASPNETCoreMVC dengan cara yang telah dijelaskan pada bab 3.
2. ConfigureServices, method ini digunakan untuk menambahkan service ke container. Method ini dipanggil sebelum method Configure.
Program.cs
Ketiga file yang telah dijelaskan di atas dapat ditemui pada aplikasi web ASP.NET klasik ataupun ASP.NET Core. Tetapi file Program.cs tidak akan ditemui pada aplikasi ASP.NET klasik. File Program.cs umumnya ditemui pada aplikasi standalone baik pada aplikasi console ataupun windows form.
File ini ada pada aplikasi ASP.NET Core karena aplikasi ini adalah aplikasi standalone console. Berikut ini adalah isi file Program.cs dari project BelajarASPNETCoreMVC.
Program.cs using System; using System.Collections.Generic; using System.IO; using System.Linq; using System.Threading.Tasks; using Microsoft.AspNetCore.Hosting;
54
namespace BelajarASPNETCoreMVC {
public class Program {
public static void Main(string[] args) {
var host = new WebHostBuilder() .UseKestrel() .UseContentRoot(Directory.GetCurrentDirectory()) .UseIISIntegration() .UseStartup<Startup>() .Build(); host.Run(); } } }
Pada aplikasi standalone pasti terdapat file Program.cs yang didalamnya terdapat class Program dengan sebuah method Main. Method Main adalah utama yang akan dipanggil ketika aplikasi standalone dijalankan. Isi method Main pada file di atas berisi kode untuk menjalankan web server Kestrel.
Aplikasi standalone pada umumnya akan dikompilasi menjadi file .exe dan untuk menjalankannya dapat dilakukan dengan mengeksekusi file .exe tersebut.
Pada aplikasi ASP.NET Core proses kompilasi dilakukan dengan menggunakan perintah.
dotnet build
Selanjutnya untuk menjalankan aplikasi ASP.NET Core dengan perintah. Cara ini membedakan aplikasi ASP.NET Core dengan aplikasi standalone.
dotnet run
Selanjutnya dapat dilihat web server Kestrel dijalankan seperti yang terlihat pada pesan berikut.
D:\Data\My Books\INDC - ASP.NET - ASP.NET Core &
MySQL\source\BelajarASPNETCoreMVC>dotnet run
Project BelajarASPNETCoreMVC (.NETCoreApp,Version=v1.1) was previously compiled. Skipping compilation.
Hosting environment: Production
Content root path: D:\Data\My Books\INDC - ASP.NET - ASP.NET Core & MySQL\source\BelajarASPNETCoreMVC
Now listening on: http://localhost:5000
Application started. Press Ctrl+C to shut down.
Folder Utama
Berikut ini akan dijelaskan beberapa folder penting pada project ASP.NET Core.
bin
Folder ini umumnya digunakan untuk menyimpan library dalam bentuk file .dll. Folder ini juga digunakan untuk menyimpan hasil kompillasi project ASP.NET Core.
wwwroot
Folder ini digunakan untuk menyimpan file-file statik yang digunakan oleh aplikasi ASP.NET Core. File-file statik yang umum digunakan pada aplikasi web adalah sebagai berikut:
55 1. File style .css.
2. File-file gambar. 3. File icon .ico.
4. File script seperti Javascript (.js).
Folder ASP.NET Core MVC
Folder-folder penting pada project ASP.NET Core MVC tidak bebeda dengan versi ASP.NET MVC sebelumnya yaitu:
1. Views, folder ini menyimpan komponen View. 2. Models, folder ini menyimpan komponen Model.
3. Controllers, folder ini menyimpan komponen Controller.
Fungsi ketiga folder tersebut akan diperlihatkan pada sub bab selanjutnya.
Cara Kerja ASP.NET Core MVC
Cara kerja ASP.NET Core MVC sama seperti cara kerja ASP.NET MVC versi sebelumnya. Keduanya menggunakan pattern Pattern MVC. Pattern ini termasuk Architectural Pattern. Sedangkan software design pattern yang digunakan pada ASP.NET MVC Core dan ASP.NET MVC adalah Front Controller, artinya kontrol akan bersifat terpusat (center controller) pada sebuah class saja.
Cara kerja MVC dapat dilihat pada gambar berikut ini.
Gambar 59. Cara kerja Pattern MVC.
Untuk menjelaskan cara kerja pattern MVC dan fungsi-fungsi folder ASP.NET Core MVC yang telah disebutkan di atas, maka pada sub bab ini akan diberikan contoh project sederhana. Project ini melanjutnya project BelajarASPNETCoreMVC yang telah dibuat sebelumnya.
Modifikasi File *.csproj
Modifikasi file BelajarASPNETCoreMVC.csproj ini bertujuan untuk menambahkan library berikut ini:
1. Microsoft.AspNetCore.Mvc, adalah library untuk implementasi framework MVC. 2. Microsoft.AspNetCore.StaticFiles, adalah library middleware yang berfungsi
memberikan layanan file statik, directory browsing dan default file.
Berikut ini adalah cara menambahkan library ini. Pertama adalah mendeklarasikan kedua library tersebut pada file BelajarASPNETCoreMVC.csproj. Caranya dapat dilihat pada dua baris yang dicetak tebal.
56 <Project Sdk="Microsoft.NET.Sdk.Web"> <PropertyGroup> <TargetFramework>netcoreapp1.1</TargetFramework> </PropertyGroup> <ItemGroup> <Folder Include="wwwroot\" /> </ItemGroup> <ItemGroup>
<PackageReference Include="Microsoft.AspNetCore" Version="1.1.1" /> <PackageReference Include="Microsoft.AspNetCore.Mvc" Version="1.1.2" />
<PackageReference Include="Microsoft.AspNetCore.StaticFiles" Version="1.1.1" /> <PackageReference Include="Microsoft.Extensions.Logging.Debug" Version="1.1.1" /> <PackageReference Include="Microsoft.VisualStudio.Web.BrowserLink" Version="1.1.0"/> </ItemGroup>
</Project>
Setelah file disimpan maka Visual Studio Code akan memberikan dialog konfirmasi seperti pada gambar di bawah ini.
Gambar 60. Restore library Microsoft.AspNetCore.Mvc dan
Microsoft.AspNetCore.StaticFiles.
Karena telah ditambahkan deklarasi penggunaan dua library pada file *.csproj, maka dengan menekan tombol Restore akan dijalankan perintah dotnet restore yang akan melakukan proses restore paket-paket library berdasarkan file *.csproj terbaru.
Modifikasi File Startup.cs
Modifikasi file Startup.cs akan mengubah isi dari method ConfigureServices dan Configure. Pada method ConfigureServices ditambahkan satu baris seperti pada kode di bawah ini.
public void ConfigureServices(IServiceCollection services) {
services.AddMvc(); }
Penambahanan method AddMvc() untuk menambahkan service MVC sehingga project ini dapat menggunakan method-method yang umum digunakan pada aplikasi web MVC.