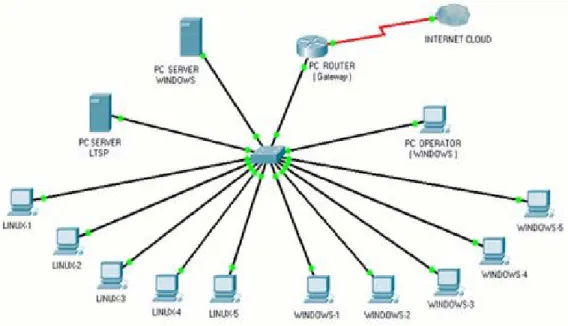WINDOWS – LINUX
TERMINAL SERVER PROJECT
Penulis
Gilang Maulana
12080615
Akademik Bina Sarana Informatika dan Komputer
Jakarta
2009
Daftar Isi
Abstraksi I. Pendahuluan II. Pembahasan • Sistem Requierement 5• Cara Kerja Sistem WLTSP 8
• Instalasi dan Konfigurasi 9
III. Langkah – langkah Menginstall Program Linux • Menjalankan Linux
13
• Menginstal Linux Mint ke dalam Hardisk 15
• Langkah-langkah Meresize dan Memartisi Hardisk 17
• Langkah-langkah Instalasi Linux Mint 23
IV. Kesimpulan dan Saran 33
WINDOWS – LINUX TERMINAL SERVER PROJECT
ABSTRAKSI
Pembangunan jaringan intrnet, intranet maupun ekstranet memang membutuhkan resources yang besar, apalagi jika aplikasi server dan rooter-nya. Ada beberapa developer jaringan yang mengabaikan kalkulasibiaya demi mendapatkan performa yang bak. Ada juga yang minim. Dua kasus di atas sebernanya bias dijembatani dengan membuat sistem terminal server ata pc cloning, sehingga kita tetap bias mengedepankan performa yang baik dengan biaya yang tidak besar. Namun, dengan terminal server, masalah lain muncul lagi, yaitu tidak semua user bias familier dengan system ini (Linux), dimana kebayakan user terbiasa dengan windows. Oleh karena itu, solusi cerdasnya adalah pengembangan aplikasi teminal server yang berbasis Linux dan windows sekaligus.
I. Pendahuluan
Sesuai dengan abstraksi diatas, pengembangan jaringan computer dengan banyak client/user memang akan membutuhkan banyak resources mulai dari hardware, software, brainware, dan lainnya. Hal ini otomatis akan membutuhkan biaya yang cukup besar. Ka kita tekan biaya seminim munkin, performa sistem akan menurun, tapi jika kita kedepankan performa, maka biaya yang akan membengkak. Memang hal ini sangat dilematis dan perlu dicari solusinya tanpa mengorbankan salah satunya.
Akhirnya para ahli IT bersama-sama membangun sistem tersentral yang di beri nama terminal server atau coning sebagai jawaban masalah tersebut. Ada bermacam-macam versi aplikasi terminal server yang dibangun sesuai dengan kebutuhan masing-masing. Misalnya novel netware, Linux Terminal Server Program (LTSP), dan lagi yang lainnya. Kebanyakan diantaranya berbasis Unix. Tetapi, dengan solusi tersebut, muncul kembali masalh yang sangat mendasar, yaitu tidak semua user bias familier dengan system ini (linux). Dimana kebanyakan user terbiasa dengan windows. Oleh karena itu, solusi cerdasnya adalah pengembangan aplikasi terminal server yang berbasis Linux dan Windows sekaligus. Maka dari itu para ahli mendenvlop sistem tersebut agar bias menampung beberapa basis system operasi sekalgus. Penulis kali ini hanya akan menjelaskan interoperability antara dua buah system operasi yaiutu Linux dan Windows dengan menggunakan aplikasi Linux terminal server.
Aplikasi terminal server identik dangan pengurangan resources pada client dengan anggapan seluruh/sebagai aktifitasi client akan diberi oleh servernya. Alas an inilah yang digunakan sebagai pengurangan resources pada sisi client, yakni berupa
penghematan hardware dan software (proses). Penghematan hardwarenya diantaranya tidak diperlukannya lagi hardisk, cd-rom atau dvd-rom sebagai media stronge di sisi client, hanya cukup mebutuhkan sebuah floppy disk sebagai loader PC client ke servernya.
II. Pembahasan
Sistem Requirement
Untuk membangun sebuah sitem, kita perlu mengkakulasik resources yang akan di butuhkan (system requitmen). Kali ini kita asumsikan sebuah warnet akan dibangun dengan aplikasi Windows Linux Terminal Server Project (WLTSP). Implementasi pada contoh kasus yangberbeda juga akan serupa dengan penjelasan pada contoh kasus kali ini.
Misalkan kita akan membangun sebuah warnet WLTSP dengan jumlah client 10 PC, maka PC yang di perlukan sebanyak 14 buah. 10 PC client (5 PC Linux dan 5 PC Windows), 1 PC untuk Operator, ! PC untuk router, serta 2 buah PC untuk server aplikasi WLTSP (gambar 1). Jika anggrannya masih tidak memungkinkan juga untuk 14 PC, maka PC Linux Serever bias difungsikan ganda, sekaligus sebagai router jika perbandingan jumlah client dan kemampuan server masih dalam batas – batas normal (gambar 2). Skenarionya bias dilihat pada gambar di bawah ini.
Gambar 1. Sekenario Kebutuhan Standar Sistem WLTSP
Gambar 2. kenario Kebutuhan minimalis (alternative) Sistem WLTSP
Dari dua buah gamar diatas, terlihat sebuah LAN yang terhubung ke internet melalui Router (Gateaway). LTSP server bersistem operasi Linux, berfungsi sebagai terminal server. Windows server nantinyaakan berfungsi sebagai pemberi layanan untuk
router, namun hanya membahas aplikasi terminal servernya saja. Penulis juga mangasumsikan Gateway asudah dapat di fungsikan, baik dengan scenario pda gambar 1 maupun gambar 2.
Dari penjelasan singkat, requirement untuk masing-masing mesin berbeda-beda karena di sesuaikan dengan kebutuhan, fungsional serta beberapa berat kerja (proses) yang akan di kerjakan. Berikut ini system requirement minimal unutk masing-masing mesinnya.
1. PC Server LTSP :
P-4 1,2 Ghz Procecossor, 512 MB Internal Memory, 8 GB Hard drive, 42X CD-Rom. 1 Ethernet Card, Linux OS (RedHat, Mandrake, Mandriva, Suse, Ubuntu,dsb).
2. PC Server
Windows :
P-4 1,2 Ghz Processor, 128 MB Internal Memory, 5 GB Hard drive, 42X CD-Rom, 1 EthernetCard, Ain2000 Server OS / Win 2003 Server / win XP Profesional
3. PC
Router/Gateway :
P-2 300 MHz Processor, 64 Mb International Memory, 4 GB Hard drive, 2 Ethernet Card, Linux OS, Squid (Routing dan Proxy Server).
4. PC Opertaror :
PC operator sama seperti PC Client jika dikonfigrasikan sebagai Client dar WLTSP. Namun jika ingin dikonfigurasi independent, spek PC bias disesuaikan dengan keinginan, kenyamanan kerja si operator atau sesuai budget. System operasi yang akan digunakan pada pc ini tergantung user. BiasLinux atau windows.
5. PC Client
:
P-2 300 MHz Processor. 32 MB Internal Memory, 1 Ethernet Card, 1 Floppy Drive.
6. 1 buah Hub atau Switch 24 port. Penulis menyarankan untuk menggunakan switch untuk performa jaringan yang lebih baik.
Selain requirement diatas, ita juga harus mempersiapkan beberapa hal, diantaranya :
a. Siapkan file installer untuk aplikasi LTSP. File yang dibutuhkan antara lain ltsp -4.1.-0. iso (140 MB), ltsp-utils-0.1.0.tgz (40KB). Kemudian Burn file tersebut ke CD untuk instalasi.
b. Siapkan file Boot ROM Loader. File ini digunakan unutk system loader dari client ke server melalui NIC yang terkoneksi ke jaringan. File Boot ROM ini harus dikonfigurasi berdasarkan parameter pada NICClient sebelum di Download. Kemudian burn file tersebut ke Boot Sector pada floppy disk.
c. Siapkan file Virtual Network Connection. Untuk mentransfer GUI dari server ke Clientnya. Sebenarnya Linux juga memiliki fasilitas serupa, yaitu remote desktop. Jika anda tidak mendownload realvnc, maka cukup gunakan remote desktop.
d. Siapkan aplikasi DHCP server, TFTP server, NFS server, dan XDMCP server, untuk servis di LTSP server. Biasanya file tersebut sudah terdapat dalam paket distro Linux versi Enterprise Advance Server.
e. Siapkan file Windows Linux Termnal Server Client yang akan digunakan Windows untuk mentransver GUI-nya ke Linux Server kemudian ke Client yang meminta layanan GUI Windows.
Cara Kerja Sistem WLTSP
Setelah kita lihat gambar dan requirement tiap mesin, maka terlihat bahwa kedua server yang nantinya memberikan layanan kepada Clientnya mulai dari system operasi, GUI, service serta fasilitas-fasilitas yang akan dijalankan di client. Server Linux akan memberikan layanan berupa GUI ke Client yang akan berbasis Linux, serta menjembatani Client yan akan berbasis Windows untuk meminta layanan ke server windowsnya.
Jika kedua server sudah siap bekerja, saat ada Client yang menghidupkan komputernya kemudian booting dengan disket yang berisi Boot ROM, maka setelah instalasi hardware di Client selesai, maka NIC Client akan menghubungi server LTSP ( Linux server). Linux Server akan merespon dengan memberi konfigurasi NIC Client dengan service DHCPnya. Kemudian LTSP akan mentransfer sistem operasi yang di_share (NFS daemon) melalui service TFTP. Setelah sitem operasi di Client siap, selanjutnya server mentransfer GUI-nya menggunakan service XDMCP. Dengan
demikian Client seperti memiliki sistem operasi sendiri (Linux) padahal system dan GUI-nya adalah sistem dan GUI-GUI-nya LTSP server.
Serupa dengan cara kerja Client Linux, Client Windows juga me-Load Boot ROM-nya ke LTSP Server (Linux Server), lalu direspon dengan emberikan layanan DHCP ke NIC Client. Namun kemudian LTSP Server tidak akan mentransfer sistem yang sudah di share, kemudian ditransfer ke Clientnya. Dengan demikian Client akan me-load system operasi windows ditambah beberapa file konfigurasi LTSPnya.
Setelah system operasi windows di load, maka ervice XDMCP di Linux server akan mentransfer GUI dari Windows Server ke Clientnya dengan remote desktop atau VNC, sehingga di sisi Client akan tampak GUI windows. Dengan demikian, LTSP Server bekerja ganda, bahkan triple, yaitu bekerja untuk dirinya sendiri, bekerja untuk melayani Client yang ber-GI Linux serta sebagai jembatan antara windows server dengan Client yang ber-GUI windows oleh karena itu, LTSP server haruslah di konfigurasi dengan sebaik mungkin dan dijaga performanya agar tetap bisa melayani banyaknya proses dan service terhadapnya.
Instalasi dan Konfigurasi
Jika softwareyang buthkan telah siap, cara kerja system juga sudah diketahui, maka langkah selanjutnya adalah tahap instalasi dan konfigurasi system. Dalam langkah ini hanya akan dibahas instalasi WLTSP-nya saja. Penulis mengasumskan pada Linux Server dan Windows Server sudah terinstal software requirement seperti dijelaskan pada lab sebelumnya secara default dengan penambahan paket (nstall-lah) DHCP server. TFTP server, NFS server, dan XDMCP server. Jika anda tidak mendapatkan paket tersebut di distro anda, anda bisa mendownload dari situs yang sesuai dengan distronya. Berikut konfigurasi IP address dan netmask pada NIC Linux Servernya. Misalnya “ # ifconfig eth0 192.168.0.1 netmask 255.255.255.240 “. konfigurasi netmask dan IP address bisadirubah sesuai dengan kebutuhan.
Begitu juga dengan Windows Server. Instalasi system operasinya sesuai dengan prosedurnya/default saja, kemudian konfigurasi IP address dan netmasknya. Misalkan IPaddress 192.168.0.2, netmask 255.255.255.240. lalu instal aplikasi didalam windows server anda. Misalnya aplikasi perkantoran, media player, photo, editor, browser, dan
sebagainya yang akan digunakan. Jika prosedurnya diatas telah diatas telah dialui, langkah berikutnya adalah sebagai berikut, kita mulai dari windows server, kemudian Linux server.
1. Instal aplikasi yang ingin digunakan di windows server, lalu konfigurasi IP address dan netmasknya. Msalnya 192.168.0.2 255.255.255.240. berikutnya instal windows linux terminal server client (linux TSC). Aplikasi ini akan bekerja sama dengan remote desktop dan protocol XDMCP untuk mentransfer GUI di Windows server yang menginginkan layanan protocol windows (windows OS).
2. Instalasi aplikasi LTSP pada Linux Server.
• Sebelum instalsi LTSP, service DHCP, TFTP, NFS, Dan Display Manager harus sudah aktif. Caranya ketikan perintah :
∗ Service dhcp restart (mengaktifkan service DHCP) ∗ Service nfsd restart (mengaktifkan service NFS) ∗ Service tftpd restart (mengaktikan servicer TFTPD) ∗ Service dm restart (mengaktifkan service display
manager)
• Service DHCP, digunakan untuk mengkofigurasi NIC client dari server. Konfigurasilah isi dari file /etc/dhcpd.conf sesuai dengan konfigurasi jaringan anda (ip server/ip address sendiri, netmask, ip router ke internet, DNS, dan range ip client). Sebagai tabahan, baris yang bertuliskan “filename” pada file /etc/rhspd.conf. harus di isi nama filenya. Misalkan : filename ‘lts/vmlinuz-2.4.26-ltsp-2 ;
• Service NFS (network file system), digunakan untuk mengatur file sitem dalam jaringan. Konfigurasilah parameter-parameter pada isi file berikut :
∗ /etc/host dan/etc/hostallow (berisi konfigurasi host mana saja yang boleh mengakses dan bagaimana cara atau aturan-aturan host untuk ke servernya).
∗ /etc/export (berisi konfigurasi file/resources apa saja yang akan di share ke jaringan).
• Service TFTP (Trival File Transfer Protocol), digunakan untuk mentransfer file yang berukuran besar serta file yang sedang digunakan / File Sistem (OS) dariserver ke Client. Tambahkan beberapa parameter “disable” dengan “no”, serta parameter “-s /tftp “ pada poin server_args.
• Server dsplay manager digunakan untuk memberikan tampilan server ke Clientnya, meskipun servis ini nanti harus berjalan dengan servis XDMCP nantinya. Anda tidak mengkonfigurasi servis ini, karena servis display manager hanya dikonfigurasi secara default saja.
• Aktifkan dan konfigurasi servis XDMCP di PC Linux Server dengan cara :
• Ubah Run Level untuk meng-enable-kan Display Manager kdm/gdm dengan perintah: # vi /etc/inittab, kemudian ubah run level-nya menjadi: “id:5:inidefault: “.
• Aktifkan xdmcp-nya dengan mengedit file:
/etc/X11/gdm.config (jika anda menggunakan kdm) atau file: /etc/X11/edm-config (jika anda menggunakan gdm). Kemudian masuk ke [xdmcp], lalu set “Enable” dengan “1”. Ika anda menggunakan gdm, maka cari baris “DisplayManeger.requestPort:0”. Kemudian ubah baris tersebut menjadi “!
DisplayManager.requestPort:0”.
• Edit file Xaccess supaya bias dibuka oelh semua work station. Caranya editlah file /etc/xdm/Xaccess dengan editor picoatau vi. Kemudian cari baris “#” # any host can get a lgin windows “, lalu hilangkan satu buah tanda # di awal baris tersebut.
• Edit file /etc/X11/xdm/kdmrc. Kemudian ubah nilai agar “Enabled” menjadi “True”. Setelah itu restart computer anda untuk mendapatkan efek dari konfigurasi yang telah diakukan.
• Install itsp-until dengan cara: # cp ltsp-until 0.1.0 tgz/usr/local/src #tar zxvf tsp-until 0.1.0 tgz
#cd ltsp-until #/install.sh/
• Konfigurasi agar instalasi diatas menjadi source ke cd-rom, caranyamasukan CD LTSP yang telah didownload, kemudian ketikan:
# ltspadmin configure the installer options
Where to retieve packages from? [ketik
file:///mnt/cdrom] Use http proxy? [enter] Use ftp proxy? [Enter] Correct? [Y]
# ltspadmin install / update LTSP Pakage A
Q
Instalasi akan berjalan otomatis setelah kita menekan tombol Q. 3. konfigurasi LTSP Server (/opt/ltsp/i368/etc/lts.conf), dimana parameter didalam file ini akan mengatur langsung rule atai aturan-aturan pada cliennya. Anda cukup sesuaikan dengan konfigurasi pada client nantinya, dengan isi parameternya dalam file tersebut. Misalkan ip server (isi sesuai ip address server), Xserver (screen resolution pada client misallnya diisi 1024x768), X_mouse_Protocol (=”PS/2” atau “com1”), screen_01 (tty1 atau session1 akan diisi tampilan apa, misalkan = startx), serta parameter device lainnya yang akan difungskan (printer, keyboard touch screen, dan lain sebagainya). Penulis tidak memberi konfigurasi lengkapnya karena konfigurasi ini sangat bergantung pada kondisi sesungguhnya.
4. Configure screen scripts (/opt/ltsp/i386/etc/screen.d) untuk layanan session terminalnya. Linux memberikan fasilitas multiple screen session atau beberapa sesi tampilan yang bias dilihat dan dokonfigurasi berbeda-beda dalam satu proses. Misalkan pada session1 tampilan XWindow (startx) yang berfungsi, di session 2 shell (commend line interface), pada session 3 untuk remote desktop ke mesin lain, atau yang lain sebagainya.
Contohnya “SCREEN_01 = rdesktop –r w2k.mydomain.co, SREEN_02 = telnet server2.mydomaincom, SCREEN_)# = startx”. Pada contoh diatas, session pertama pada client akan mengakses remote desktop dengan target windows 2000 dalam domain
mydomain.com. Akibatnya lient akan menampilkan GUI Windows 2000 pada session pertama. Sedangkan pada session kedua akan mengakses telnet ke LTSP server dengan tampilan CLI. Serta pada session ketiga akan mengakses metode xwindows pada LTSP server.
Untuk client yang akan difungsikan dengan GUI Windows, maka cukup panggil session yang parameternya berisi rdesktop (session pertama atau ALT-F1). Dengan catatan remote desktop ke target Windows server dan linux TSC-nya sudah aktif. Session baru dengan mengetikan ALT-F2, maka tampilan langsung akan berpindah ke session telnet, begitu juga dengan session berikutnya. Bahkan anda bisa memanfaatkan dua session atau lebih dalam satu waktu.
Dengan multiple session yang dikonfigurasi sistem operasi yang berbeda-beda tiap sessionnya, kemungkinan untuk berpindah sistem operasi dengan sangat cepat dan mudah. Bahkan hal ini mustahil dilakukan dengan PC Stand – alone atau workstation non LTSP. Jika anda tidak menggunakan remote atau anda menggunakan aplikasi Real VNC atau yang lainnya, konfigurasinya sama seperti penjelasan diatas.
III. Langkah – langkah menginstal Sistem Operasi Linux
• Menjalankan Linux
• Masukan CD Linux Mint ke dalam CDROM/DVDROM anda pada saat boot pertama ketika computer dihidupkan. Pastkan BIOS anda sudah diseting agar bisa diboot lewat CD. Saat boot akan masuk ke dalam sistemnya jika dalam 10 detik user tidak menekan tomnol enter.
Welcome to screen Linux Mint
• Pilih tombol menu “Start Linux Mint” jika pada proses boot live CD user menkan tombol enter pada keyboard;
Proses Booting Linux Mint “Usplash”
Desktop Linux Mint
• Menginstal Linux Mint ke dalam Hardisk
• Untuk menginstal Linux Mint kedalam hardisk anda, penulis merekomendasikan untuk menyediakan space kosong didalam hardisk anda sebesar 6GB ditambah untuk partisi SWAP memori. SWAP memory 2x lebih besar dari main memory atau RAM Personal Computer (PC) anda. Sebagai contoh, jika PC anda memiliki RAM 256 MB, buatlah SWAP memoru sebesar 512 MB.
• Untuk membuat partisi, pastilah anda membutuhkan tool semacam Partition Magic jika lingungan kerja PC anda adalah Microsoft Windows. Tetapi jika tidak ada tools tersebut, didalam livecd Linux Mint sudah menyediakan Tool pengolahan partisi yang di kenal dengan nama GPARTED. • Mari ita ikuti langkah demi langkah untuk mebuat/meresize partisi dalam hardisk anda dengna menggukan GPARTED.
∗ Untuk membuka aplikasi GPARTED, klick pada Start menu “Elyssa” >> Administration >> Partition Editor
Akan tampil tool GPARTED seperti gambar dibawah ini
Didalm hardisk yang penulis gunakan untuk praktek istalasi Linux Mint, sudah ada 1 partisi Primary dengan filesystem NTFS dan kapasitas 20GB (lihat gambar di atas). Sengaja penulis membuat partisi tersebut dengan asumsi pada umunya setiap user yang sebelum migrasi ke system operasi linux, pastilah dalam hardisk computer user tersebut kebanyakan hanya filesistem windows (fat, Fat32, dan NTFS). Untuk itulah penulis sengaja menginstal Windows XP dengan filesystem NTFS agar anda bisa belajar bagaimana cara meresize yang sudah ada filesystem windosnya. Anda jangan taut kehilangan sistem operasi yang selama ini sudah
menetap sistem komputer anda, karena Linux Mint akan menjadi salah satu pendamping systemoperasi yag sudah ada tersebut, nantinya anda akan memiliki dua sistem operasi didalam satu PC.
• Langkah-langkah Meresize dan Memartisi Hardisk • Pada Menu toolbar GPARTED, klick icon “Resize/Move”
• Geserlah ujung panah sebelah kiri deangan mouse untuk mendapatkan free space following (MiB) sebesar 6512 atau bisa alngsung mengetik ukuran pada text box Free Space Following (MiB). Kemudian lanjutkan dengan memiliki tombol Resize/Move. Lihat contoh gambar di bawah ini.
• Dan akan medapatkan hasil seperti gambar ini. Ingat ini adalh praktek resize partisi yang dilakukan didalam hardisk penulis, akan berbeda apa yang ada difalan hardisk anda.
• Kemudian klick kanan pada partisi kosong tersebut dan pilihah NEW atau bisa juga dengan menekan Ctrl + N pada keyboard anda.
• Setelah itu, rubahlah partisi tersebut menjadi Extended
Partition pada combo box Create as; dan dilanjutkan dengan memilih tombol Add
hasil dari gambar diatas seperti gambit di bawah ini
• Klick kana sekali lagipada partisi kosong yang telah dbuat Extended Partition tersebut dan pilih New atau juga dengan menekan Ctl + N pada keyboard.
• Masukan angka 6000 pada box New Size dan pilh ext3 pada combo box filesystem. Kemudian pilih tombol Add
• Dengan dara yang sama seperti langkah di atas, buatlah partisi SWAP dari sisa space kosong yang ada. Lihat gambar di bawah.
hasil dari semua langkah pembustsn partisi Linux
• untuk menuliskan semua hasil partisi yang telah kita buat tersebut pada partition table. Klick icon Apply pada menu bar GPARTED.
• Setelah itu akan muncul kotak konfigurasi. Pilih tombol aplly dan proses penulisan partisi pada hardisk andapun akan berjalan.
• Selamat anda telah berhasil membuat partisi Linux sendiri. Dan kini saatnya anda menginstal Linux Mint kedalam computer anda. Matikan Aplikasi GPARTED untuk kembali ke desktop Linux Mint.
• Langkah-langkah Instalasi Linux Mint • Klick icon Instal pada desktop anda
• Setelah ini akan tampil halaman Welcome screen, dimana kita juga dapat emilih bahasa yang akan dipakai dalam proses instalasi. Pilih forward untuk melanjutkan.
• Pilih icon kota dan zona waktu Negara yang anda tempati anda dapat memilih kota dan zona waktu tersebut. Dengan mengklick pada map dunia atau bisa juga melalui combo box “Selected City”. Kemudian mengklick forward.
• Pada “Langkah-langakh meresize dan memartisi harddisk”, kita sudah membuat dua partisi baru. Dimana satunya untuk mengistal Linux Mint dan yang satunya lagi untuk SWAP memory. Sekarang kita akan mengedit partisi tersebut agar bisa diinstal Linux Mint. Klick pada partisi baru tersebut, kemudian pilih tombol Edit Partition
• Pilh combo box Use as, pilih filesystem ext3 Journaling file System, kemudian barilah tanda checkbox pada menu format the partition, dan masukan tanda/ (Root) pada combo box Mount Point.
• Untuk partisi yan satunya tidak perlu diedit, karena sudah langsung terdeteksi sebagai partisi SWAP. Lanjutkan saja dengan memilih forward.
• Selanjutnya masukan nama, username dan password anda. Seperti yang terlihatt pada contoh dalam gambar dibawah ini.
• Sistem instalasi akan mendeteksi sistem operasi lain yang ada di computer anda dan mengkonfirmasikan apakah anda ingin migrasikan bebrapa informasi pribadi dari sistem operasi lain tersebut. Informasi tersebut mencangkup bookmarks, contacts, favorite, dan bebrapa informasi lainnya. Setelah anda selesai pilih forward.
• Linux Mint telah siap diinstal, pastikan semua setingannya sudah benar seperti langkah-langkah yang sudah dibahas di atas. Jika anda yakin semuanya sudah benar lanjutkan dengan memmilih tombol install.
persianapan instal
proses instalasi kurang lebih memakan waktu sekitar 10-15 menit
• Setelah proses instalasi selesai, akan tampil box konfigurasi yang menyatakan bahwa instalasi sudah selesai. Restarlah computer dengan memilih tombol “Restar now”
• Ketika computer direstart, anda akan melihat screen ini. Ini adalah
“Boot Menu” biasanya juga dikenal dengan nama “GRUB”. Jika computer anda
sudah ada Microsoft Windows ataupun sistem lainnya, Linux Mint secara otomatis akan mendeteksi dan memasukannya kedalam daftar “Boot Menu” tersebut. Sehingga anda memilih sistem operasi yang ada sesuai dengan kemampuan anda, hanya adengan tombol UP dan Down pada keyboard anda.
• Loginlah menggunakan user name dan password yang telah anda buat pada saat menginstal Linux Mint.
• Pertama kali anda login edalam sistem Linux Mint, anda akan disuguhi beberapa konfigurasi melalui mint Assistant. Pilih saja forward untuk melanjutkan.
• Dari sini anda dapat menerapkan password untuk akun rot. Root merupakan user yang mepunyai hak penuh terhadap sistem. Root bisa di artikan dengan Adminisiator. Di linux Mint secara default username yang anda buat akan emiliki hak istimewa dalam mengelola sistem, jadi anda tidak perlu lagi menggunakan Password Root. Jika anda tidak yakin klick saja tombil forward.
• Langkah sekanjutnya anda akan ditanya apakah ingin melihat jokes dan fortune tampil saat anda membuka terminal. Buatlah pilihan dan lanjutkan.
• Semua pilihan akan diringkas dibawah. Pastikan semua setingannya sudah betul. Lanjutkan dengan mengklick “Aplly”.
Selamat! Anda telah sekses menginstal Linux Mint 5 (elysaa) kedalam sistem Komputer anda. Kini anda sudah memiliki dua sistem operasi dalam satu harddisk silakan eksplorasi lebih lanjut.
IV. Kesimpulan dan Saran
Dari kesimpulan di atas, maka dapat disimpulkan bahwa system windows Linux Terminal Server ini memiliki ke unutngan dankerugian sebgai berikut.
1. Keuntungannya antara lain :
• Mudah dalam pengoprasian, memonitor, mengontrol serta memanajemen aktifitas client. Hal ini dikarenakan keseragaman konfigurasi sitem operasi yang dijalankan dari servernya (sistemnya yang tersentral), serta tidak perlu banyak konfigurasi di clien-nya.
• Mengurangi pengurangan sumberdaya secara illegal oleh orang yan tidak bertanggung jawabdengan adanya servis DHCP dan NFS.
• Biaya perbaikan system dapat ditekan dengan adanya
system dikless serta konsumsi resources yang minimalis yang digunakan di sisis client-nya.
• Dengan adanya multi session, tentnunya memberikan kenyamanan lebih terhadap user yang ingin menggunkana dua system operasi sekaligus ataupun secara bergantian.
• Multi session juga bermanfaat dalam hal fleksibelitas terhadap penggunaan sistem operasi yang bisa saling bergantian. Misalkan ketika pada suatu waktu terdapat banyak client yan minta layanan windows semua, maka seluruh work station akan bisa cepat di seting ke windows. Demikian juga sebaliknya, jika suatu saat banyak pengujung yang minta layanan Linux. Hal ini sangat menguntungkan bagi pemilik warnet/kantor, serta bagi user.
2. Kerugiannya antara lain :
• Dengan sistem tersentral, maka jika kondisi server dedang albil, maka deluruh work station akan merasakan hal yang serupa. Missal Hang, terserang virus, bottle neck terhadap banyaknya proses dari client, serangan DoS, dan sebagainya.
• Dengan fungsi kerja Linux server yang berlipat
ganda, rentan sekali tejadi tabrakan data, bottle neck, hang, system crash, memory overload, dan sebagainya sehingga mengakibatkan performa sistem menjadilebih rendah dibandingkan dengan performa PC Stand alone.
• Aktifitas client dengan servernya banyak
memakan resources untuk aplikasi LTSP dan transfer GUI-nya, secara otomatis bandwidth ke network luar (internet/upstream-nya) menjadi berkurang atau terasa lambat. Sangat tidak cocok untuk jaringan yang memiliki banyak client.
3. Saran penulis:
• Jangan implememtasikan system ini dengan jumlah client berlebih. Sesuaikan kemampuan kedua server dengan jumlah clientnya, terutama Linux Servernya. Lakukan kalkulasi, analisa sserta pengetesan sebelum mengimplementasikan system ini. Performa sangat tergantung pada resources yang anda pakai di sistem ini.
• Gunakan spek yang baik pada server (hardware dan software) karena baik/tidaknya performa sistem ini bergantung pada server.
• Pada konfigurasi DHCP-nya, berikan range ip ang sesuai kebutuhan, jangna sampai berlebih agar tidak banyak memakan resources.
• Untuk keamanan yang lebih baik lagi, tambahkan aplikasi/knfigurasi proxy, firewall atau autentukasi pada Linux server.
DAFTAR PUSTAKA
Basic LTSP How to URL :
• http://www.ltsp.org/documentations/index.php • http://souceforge.net
• http://benpinter.net
Windows Lnux Terminal Server Project How to URL : • www.lilnuxtsc.org
Windows Cloning URL :
• http://www.microsoft.com/tecnet/arcive/termsrv/plan/tscap.mspx •
Linux Mint Instaler :
• http://www.linuxmint.com • http://www.howtoforgre.com