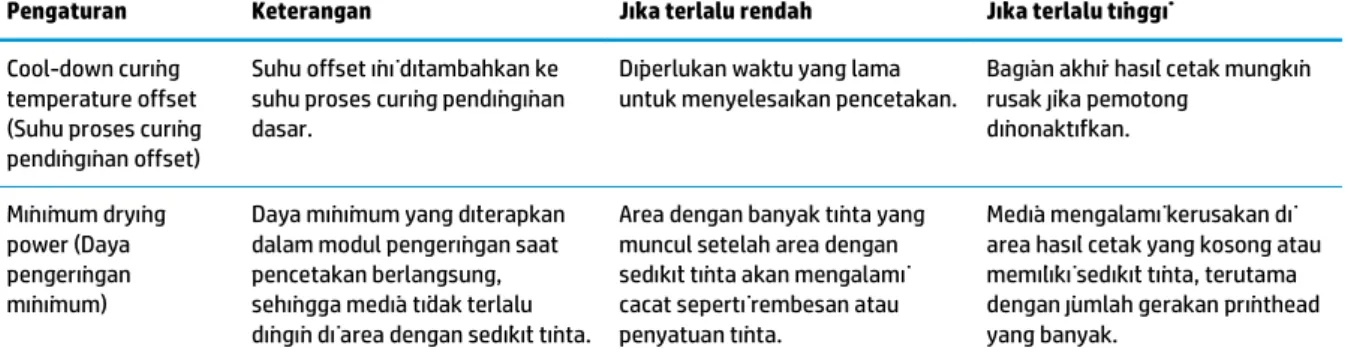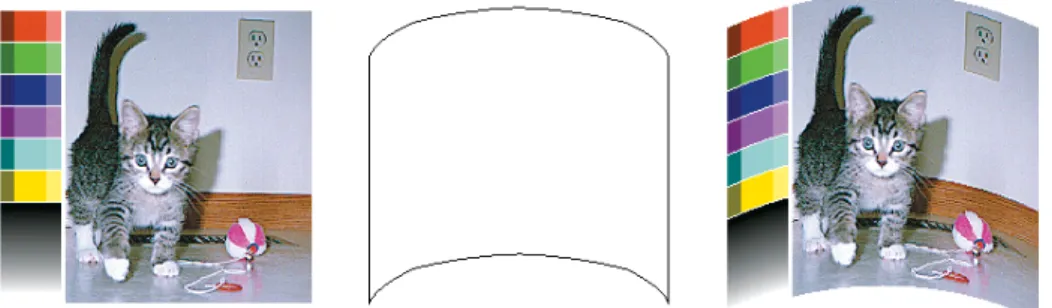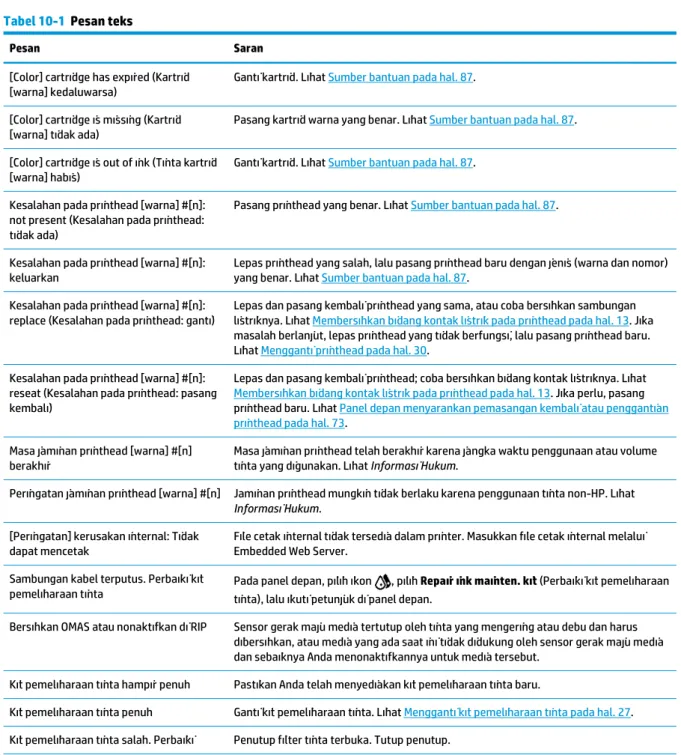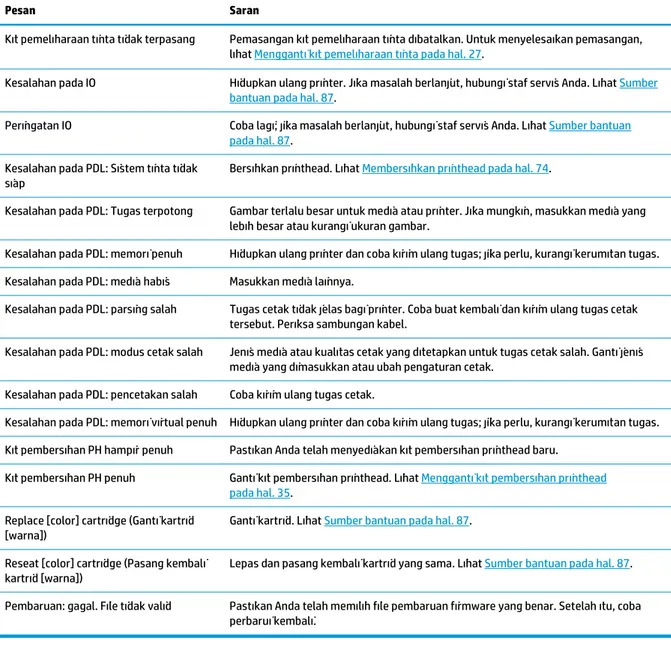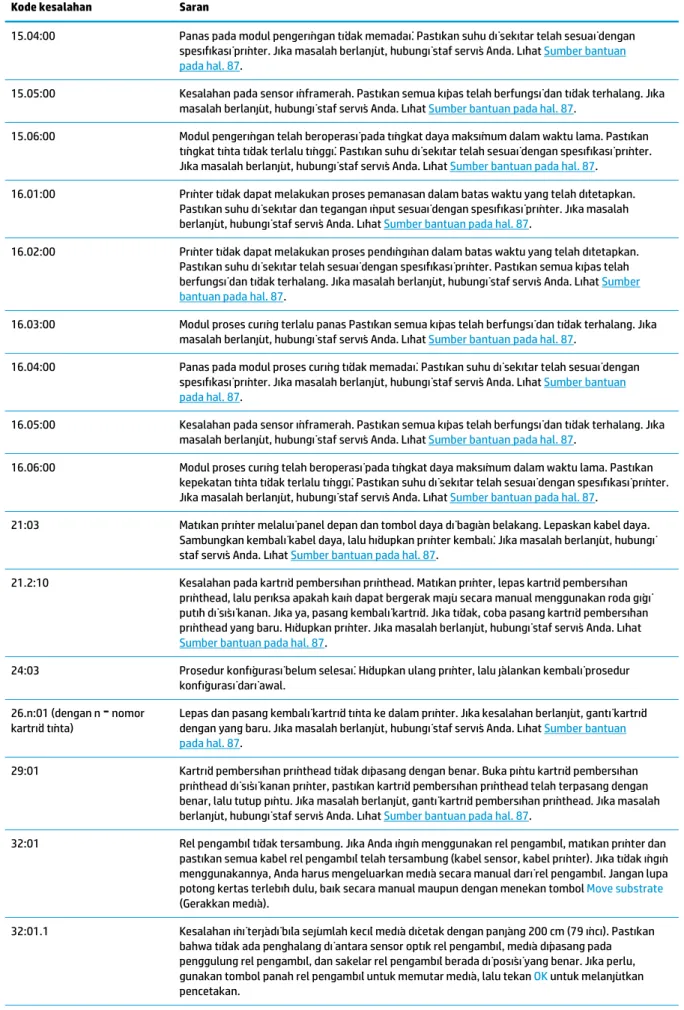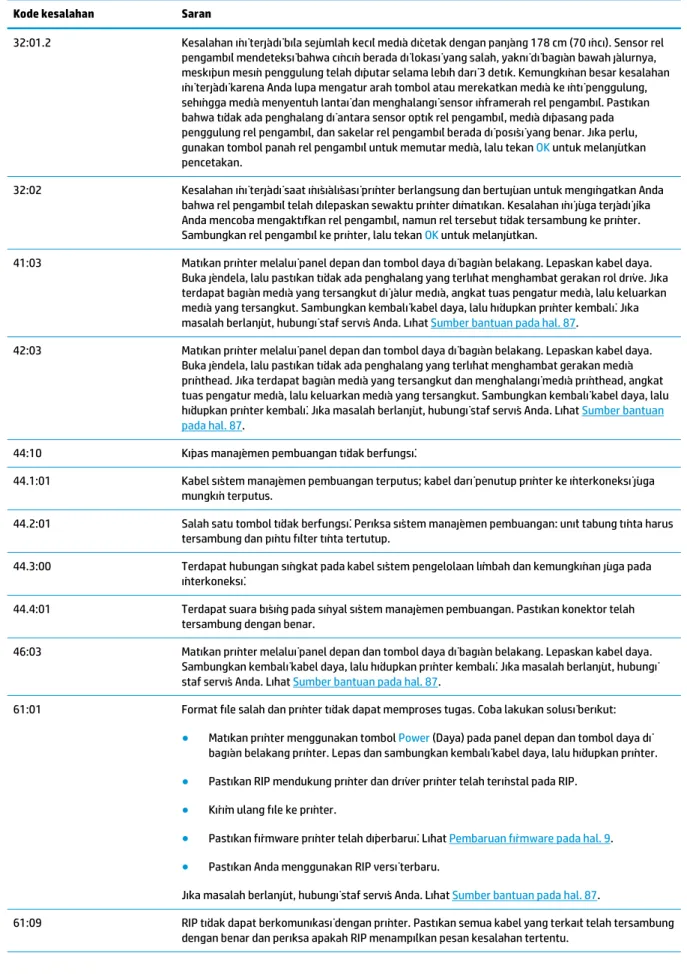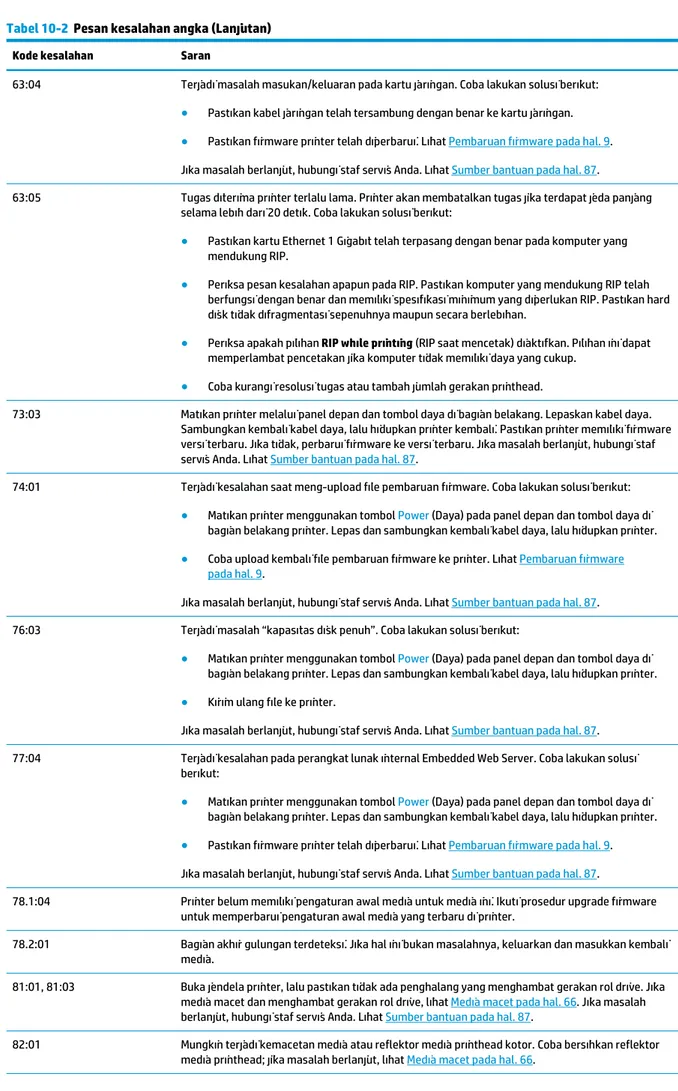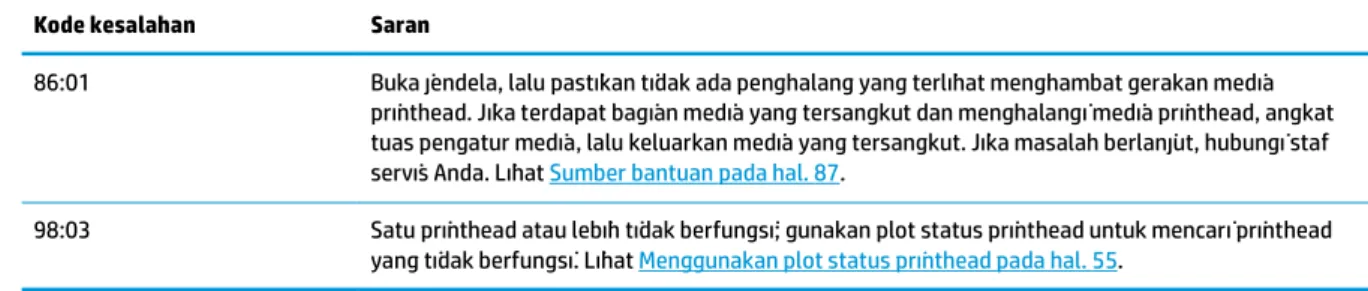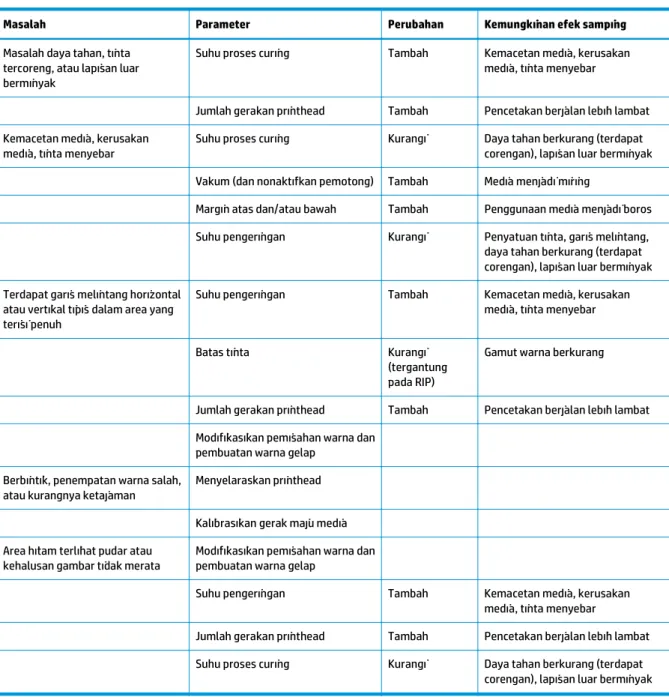DESIGNJET L26500/L26100 printer series
© 2013 Hewlett-Packard Development
Company, L.P. Informasi hukum
Informasi yang terdapat dalam dokumen ini dapat berubah sewaktu-waktu tanpa pemberitahuan sebelumnya.
Satu-satunya jaminan untuk Produk dan layanan HP tercantum dalam pernyataan jaminan tersurat yang diberikan bersama produk dan layanan tersebut. Tidak ada pernyataan apapun dalam dokumen ini yang dapat dianggap sebagai jaminan tambahan. HP tidak bertanggung jawab atas kesalahan teknis maupun editorial, atau kekurangan yang terdapat dalam dokumen ini.
Anda dapat menemukan Jaminan Terbatas HP yang tersedia secara tersurat dan berlaku untuk produk dalam menu start (mulai) di PC dan/atau dalam CD/DVD yang diberikan dalam kemasan. Untuk beberapa negara/kawasan, Jaminan Terbatas HP dalam format cetak diberikan dalam kemasan. Di negara/kawasan yang tidak menerima jaminan dalam format cetak, Anda dapat meminta salinan cetak melalui http://www.hp.com/go/ orderdocuments/ atau mengirim surat ke: Amerika Utara: Hewlett Packard, MS POD, 11311 Chinden Blvd, Boise, ID 83714, AS. Eropa, Timur Tengah, Afrika: Hewlett-Packard, POD, Via G. Di Vittorio 9, 20063 Cernusco s/ Naviglio (MI), Italia.
Asia, Pasifik: Hewlett-Packard, POD, P.O. Box 200, Alexandra Post Office, Singapura 911507. Sertakan nomor produk, masa jaminan (terdapat pada label nomor seri), nama, dan alamat Anda.
Merek dagang
Microsoft® dan Windows® adalah merek dagang terdaftar di AS dari Microsoft Corporation.
Isi
1 Tindakan pencegahan untuk keselamatan ... 1
Panduan keselamatan umum ... 1
Bahaya sengatan listrik ... 1
Bahaya panas ... 2
Bahaya api ... 2
Bahaya mekanis ... 2
Bahaya media berat ... 3
Menangani tinta ... 3
Peringatan dan perhatian ... 3
Label peringatan ... 3
2 Status printer ... 5
Memeriksa status printer ... 5
Memeriksa status sistem tinta ... 5
Memeriksa status kartrid tinta ... 6
Memeriksa status printhead ... 6
Memeriksa sistem file ... 7
Peringatan printer ... 7
3 Pembaruan firmware ... 9
4 Pemeliharaan perangkat keras ... 11
Tips tentang sistem tinta ... 11
Menyelaraskan printhead ... 11
Memeriksa daya serap media ... 12
Membersihkan bidang kontak listrik pada printhead ... 13
Membersihkan bagian luar printer ... 17
Membersihkan pelat ... 17
Membersihkan (memulihkan) printhead ... 19
Membersihkan jendela sensor gerak maju media ... 19
Membersihkan dan melumasi rel media printhead ... 20
Memelihara kartrid tinta ... 22
Memindahkan atau menyimpan printer ... 22
Mengganti kartrid tinta ... 23
Mengganti kit pemeliharaan tinta ... 27
Mengganti printhead ... 30
Mengganti kit pembersihan printhead ... 35
Servis pemeliharaan ... 39
5 Pengaturan media ... 41
Men-download pengaturan awal media ... 41
Menambah media baru ... 41
Pencetakan lebih cepat ... 52
Kalibrasi warna ... 52
Profil warna ... 53
Trik reproduksi warna ... 53
6 Mengatasi masalah kualitas cetak ... 55
Saran pencetakan umum ... 55
Menggunakan plot status printhead ... 55
Berbintik ... 56
Garis melintang horizontal ... 57
Garis melintang vertikal ... 59
Hasil cetak melengkung ... 59
Warna tidak selaras ... 60
Intensitas warna bervariasi ... 60
Kurangnya ketajaman ... 61
Area hitam terlihat pudar ... 61
Tinta menyebar ... 61
Noda halus atau tampilan tidak merata ... 62
Tinta tercoreng bila disentuh atau tampilan terlihat berminyak ... 62
Dimensi hasil cetak salah ... 63
Masalah susunan beberapa kotak ... 63
7 Mengatasi masalah media ... 65
Media tidak berhasil dimasukkan ... 65
Posisi media salah ... 65
Media macet ... 66
Media berubah bentuk atau berkerut ... 68
Media menyusut atau mengembang ... 68
Media mengalami perubahan bentuk lengkung ... 69
Pemotong otomatis tidak berfungsi ... 70
Kemacetan media rel pengambil ... 70
Rel pengambil tidak berputar ... 70
8 Mengatasi masalah pada sistem tinta ... 73
Tidak dapat memasukkan kartrid tinta ... 73
Tidak dapat memasukkan printhead ... 73
Tidak dapat memasang kartrid pembersihan printhead ... 73
Panel depan menyarankan pemasangan kembali atau penggantian printhead ... 73
Membersihkan printhead ... 74
Menyelaraskan printhead ... 74
9 Mengatasi masalah lainnya ... 77
Printer tidak dapat memperoleh alamat IP ... 77
Tidak dapat mengakses Embedded Web Server ... 77
Printer tidak mencetak ... 78
Program perangkat lunak berjalan lambat atau terhenti sewaktu menjalankan tugas cetak ... 78
Printer bekerja dengan lambat ... 78
Tidak dapat mengakses file di hard disk ... 79
Kegagalan komunikasi antara komputer dan printer ... 79
Rol pelat berdecit ... 79
10 Pesan kesalahan di panel depan ... 81
Log printer ... 86
11 Sumber bantuan ... 87
Pendahuluan ... 87
Dokumentasi ... 87
Perbaikan yang Dilakukan Pelanggan ... 87
HP Customer Care Center ... 88
Informasi layanan ... 88
Apendiks A Ringkasan masalah umum pencetakan ... 89
Indeks ... 91
1
Tindakan pencegahan untuk keselamatan
Sebelum menggunakan printer, baca tindakan pencegahan untuk keselamatan berikut untuk memastikan Anda menggunakan peralatan dengan aman.
Anda diharapkan mengikuti pelatihan teknis yang sesuai serta memiliki pengalaman yang diperlukan untuk tetap waspada terhadap bahaya yang mungkin muncul saat menjalankan tugas, dan untuk melakukan tindakan yang tepat dalam mengurangi risiko bagi Anda dan orang lain.
Panduan keselamatan umum
● Sebelum menyambungkan printer ke persediaan, baca petunjuk penginstalan.
● Tidak ada komponen internal printer yang dapat diperbaiki operator kecuali yang tercakup dalam program Perbaikan yang Dilakukan Pelanggan dari HP (kunjungi http://www.hp.com/go/selfrepair/). Biarkan perbaikan komponen lainnya dilakukan oleh staf servis resmi.
● Matikan printer, lepas kedua kabel daya dari stopkontak, lalu hubungi staf servis Anda dalam kondisi berikut ini:
◦ Kabel atau konektor daya rusak.
◦ Cairan masuk ke dalam printer.
◦ Muncul asap atau bau yang tidak biasa dari printer.
◦ Printer terjatuh atau modul pengeringan maupun proses curing rusak.
◦ Pemutus Sirkuit Arus Residu (Ground Fault Circuit Interrupter) internal printer jatuh hingga beberapa kali.
◦ Printer tidak beroperasi secara normal.
● Matikan printer, lalu lepas kedua kabel daya dari stopkontak dalam kondisi berikut ini:
◦ Sewaktu terjadi badai
◦ Sewaktu listrik mati
Bahaya sengatan listrik
PERINGATAN! Modul pengeringan dan proses curing beroperasi pada tegangan listrik berbahaya dan dapat menyebabkan kematian atau cedera parah.
Printer menggunakan dua kabel daya. Lepaskan kedua kabel daya sebelum memperbaiki printer. Printer harus tersambung hanya ke stopkontak utama yang diarde.
Untuk menghindari risiko sengatan listrik:
● Jangan coba bongkar modul pengeringan dan proses curing atau tempat kontrol listrik.
● Jangan lepaskan konektor atau jangan buka penutup sistem lain yang tertutup. ● Jangan masukkan benda melalui slot di printer.
● Uji fungsi RCCB (Pemutus Sirkuit Arus Residu) setiap 6 bulan.
Bahaya panas
Subsistem pengeringan dan proses curing pada printer beroperasi pada suhu tinggi dan dapat menyebabkan luka bakar jika disentuh. Untuk menghindari cedera, lakukan tindakan pencegahan berikut.
● Jangan sentuh enklosur internal modul pengeringan dan proses curing printer. Bahkan setelah kait
jendela yang melepaskan sambungan daya pengeringan dan proses curing dibuka, permukaan internal dapat panas.
● Hati-hati saat mengakses jalur media.
Bahaya api
Subsistem pengeringan dan proses curing pada printer beroperasi pada suhu tinggi. Hubungi staf servis resmi jika Pemutus Sirkuit Arus Residu (Ground Fault Circuit Interrupter) internal printer jatuh hingga beberapa kali.
Untuk menghindari bahaya api, lakukan tindakan pencegahan berikut.
● Gunakan tegangan catu daya sesuai dengan yang tertera pada pelat nama.
● Sambungkan kabel daya ke jalur khusus, masing-masing dilindungi pemutus sirkuit cabang yang sesuai dengan arus stopkontak. Jangan gunakan kabel ekstensi (catu daya yang dapat dipindahkan) untuk menyambungkan kabel daya.
● Gunakan hanya kabel daya yang diberikan HP bersama printer ini. Jangan gunakan kabel daya yang
rusak. Jangan gunakan kabel daya dengan produk lainnya.
● Jangan masukkan benda melalui slot di printer.
● Pastikan tidak ada cairan yang tumpah ke printer.
● Jangan gunakan produk aerosol yang mengandung gas mudah terbakar di dalam atau sekitar printer.
● Jangan blokir atau jangan tutup celah pada printer.
● Jangan coba bongkar modul pengeringan atau proses curing maupun tempat kontrol listrik.
● Pastikan suhu operasi media yang dimasukkan tidak melampaui saran produsen. Jika informasi ini tidak
diberikan oleh produsen, jangan masukkan media yang tidak dapat digunakan pada suhu operasi di bawah 125°C.
● Jangan masukkan media dengan suhu yang mudah terbakar di bawah 300°C. Lihat catatan di bawah ini. CATATAN: Metode pengujian berdasarkan pada EN ISO 6942:2002; Evaluasi materi dan perakitan materi bila dipaparkan pada sumber panas yang memancar, metode B. Kondisi pengujian, untuk menentukan suhu saat media mulai terbakar (baik berupa nyala api maupun percikan api) adalah: Kepadatan fluks panas: 30 kW/m², kalorimeter tembaga, termokopel jenis K.
Bahaya mekanis
● Jauhkan pakaian dan semua anggota tubuh dari komponen printer yang bergerak.
● Jangan kenakan kalung, gelang, atau benda lain yang menggantung. ● Jika rambut Anda panjang, coba ikat agar tidak tersangkut ke printer.
● Pastikan lengan pakaian atau sarung tangan tidak tersangkut di komponen printer yang bergerak. ● Jangan berdiri di dekat kipas karena dapat menyebabkan cedera dan mempengaruhi kualitas cetak
(karena menghalangi aliran udara).
● Jangan sentuh roda gigi atau gulungan yang bergerak selama pencetakan berlangsung.
Bahaya media berat
Tindakan khusus harus dilakukan untuk menghindari cedera saat menangani media berat.
● Gulungan media yang berat mungkin harus ditangani oleh lebih dari satu orang. Lakukan dengan
hati-hati agar tidak terjadi cedera atau ketegangan pada punggung.
● Coba gunakan forklift, truk pengangkut, atau alat pembawa lainnya.
● Gunakan alat pelindung diri, termasuk sepatu bot dan sarung tangan, bila menangani gulungan media
yang berat.
Menangani tinta
Printer ini tidak menggunakan tinta cair dan tidak akan mengalami masalah umum yang terkait dengan penggunaan tinta cair. Namun, HP menyarankan agar Anda mengenakan sarung tangan saat menangani komponen sistem tinta.
Peringatan dan perhatian
Berikut adalah simbol yang digunakan dalam panduan pengguna ini untuk memastikan penggunaan printer yang tepat dan mencegah kerusakan printer. Patuhi petunjuk yang ditandai dengan simbol berikut.
PERINGATAN! Kelalaian mematuhi panduan yang ditandai dengan simbol ini dapat mengakibatkan cedera parah atau kematian.
PERHATIAN: Kelalaian mematuhi panduan yang ditandai dengan simbol ini dapat mengakibatkan cedera ringan atau kerusakan produk.
Label peringatan
Label Penjelasan
Risiko terbakar. Jangan sentuh enklosur internal modul pengeringan dan proses curing pada printer.
Risiko terbakar. Jangan sentuh enklosur pengeringan pada printer. Permukaan internal mungkin tetap terasa panas meskipun kait jendela yang melepaskan sambungan daya pengeringan dan proses curing telah dibuka.
Label Penjelasan
Bahaya sengatan listrik. Printer dilengkapi dua kabel daya masukan. Tegangan masih mengalir ke modul pengeringan dan proses curing setelah tombol utama dimatikan. Tidak ada komponen internal printer yang dapat diperbaiki operator. Minta staf servis resmi melakukan perbaikan. Lepaskan sambungan semua kabel daya sebelum melakukan perbaikan.
Sebelum menyambung ke persediaan, baca petunjuk
pemasangan. Pastikan tegangan masukan berada dalam rentang tegangan arus printer. Printer memerlukan dua jalur khusus, masing-masing dilindungi pemutus sirkuit cabang yang sesuai dengan arus stopkontak. Gunakan hanya kabel daya serta stopkontak yang diarde yang diberikan HP bersama printer ini. Risiko tangan tersangkut. Jangan dorong gulungan sewaktu dimasukkan. Angkat meja pengisian untuk memudahkan memasukkan penggulung ke dalam printer.
Risiko jari terjepit. Jangan sentuh roda gigi penggulung bila bergerak.
Jangan letakkan benda apapun di atas printer. Jangan halangi kipas atas.
Sebaiknya, kenakan sarung tangan saat menangani kartrid tinta, kartrid pembersihan printhead, dan tempat pembersihan printhead.
2
Status printer
Memeriksa status printer
Anda dapat memeriksa status aktif printer dengan cara berikut:
● Embedded Web Server akan menampilkan status printer, media yang dimasukkan, dan sistem tinta. Untuk menggunakan Embedded Web Server, masukkan URL printer ke browser Web. URL akan ditampilkan di panel depan printer, misalnya http://192.168.1.1 di bawah ini:
● Panel depan menampilkan tingkat tinta secara default; atau, Anda dapat melihat tingkat tinta dengan
memilih ikon Sistem Tinta . Selain itu, peringatan paling penting saat ini (jika ada) akan ditampilkan pada panel depan.
Memeriksa status sistem tinta
1. Akses Embedded Web Server (lihat di atas).
2. Buka halaman Supplies (Persediaan) pada tab Main (Utama).
Halaman Supplies (Persediaan) menunjukkan status media yang dimasukkan, kartrid tinta, printhead, pemanas, kit pembersihan printhead, corong tinta, dan kit pemeliharaan tinta.
Lampu lalu lintas menunjukkan apakah pemeliharaan diperlukan. Untuk informasi lebih lanjut, klik View details (Lihat rincian).
Memeriksa status kartrid tinta
Untuk melihat tingkat tinta pada kartrid tinta, lihat panel depan printer, lalu pilih ikon . Untuk informasi rinci, klik tanda + atau gunakan menu tinta.
Anda juga dapat melihat status kartrid tinta di Embedded Web Server.
Prosedur menu tinta
1. Pada panel depan, pilih ikon , lalu pilih Ink cartridge information (Informasi kartrid tinta). 2. Pilih kartrid yang akan dilihat informasinya.
3. Panel depan akan menampilkan informasi berikut:
● Warna
● Nama produk
● Nomor produk
● Nomor seri
● Status
● Tingkat tinta, jika diketahui
● Kapasitas tinta total dalam mililiter
● Tanggal kedaluwarsa
● Status jaminan
● Produsen
Memeriksa status printhead
Printer akan secara otomatis memeriksa dan memperbaiki printhead setelah setiap pencetakan. Ikuti langkah-langkah berikut untuk mendapatkan informasi lebih lanjut tentang printhead.
1. Pada panel depan, pilih ikon , lalu pilih Printhead information (Informasi printhead). 2. Pilih printhead yang akan dilihat informasinya.
3. Panel depan akan menampilkan informasi berikut:
● Warna
● Nama produk
● Nomor produk
● Nomor seri
● Status (lihat Pesan kesalahan di panel depan pada hal. 81)
Anda juga dapat menggunakan Embedded Web Server untuk memeriksa status printhead dan status jaminan.
CATATAN: Jika status jaminan adalah See warranty note (Lihat catatan jaminan), berarti Anda
menggunakan tinta non-HP. Servis atau perbaikan printer yang harus dilakukan akibat penggunaan tinta "non-HP" tidak tercakup dalam jaminan. Untuk implikasi jaminan secara rinci, lihat dokumen Informasi Hukum.
Memeriksa sistem file
Anda dapat memeriksa integritas sistem file pada hard disk printer dan secara otomatis memperbaiki kesalahan. Sebaiknya lakukan hal ini setiap enam bulan, atau jika terjadi masalah dalam mengakses file di hard disk.
Untuk menjalankan pemeriksaan sistem file, lihat panel depan, pilih ikon , lalu pilih File system check (Pemeriksaan sistem file).
Jika printer mengetahui kerusakan pada sistem file, misalnya setelah masalah perangkat lunak yang parah, printer dapat menjalankan pemeriksaan sistem secara otomatis. Hal ini dapat berlangsung selama sekitar setengah jam.
Peringatan printer
Printer dapat menampilkan 2 jenis peringatan:
● Errors (Kesalahan): Bila printer tidak dapat mencetak.
● Warnings (Peringatan): Bila printer memerlukan penyesuaian, misalnya kalibrasi, pemeliharaan preventif, atau penggantian kartrid tinta.
Peringatan printer akan ditampilkan pada panel depan dan Embedded Web Server. Dalam kondisi tertentu, printer juga dapat berbunyi bip agar perhatian Anda tertuju pada peringatan tersebut. Jika tidak ingin mendengar bunyi bip, Anda dapat menonaktifkannya dari panel depan.
● Layar panel depan: Panel depan hanya menampilkan peringatan yang dianggap paling penting satu per satu. Biasanya pengguna harus menekan tombol OK untuk mengkonfirmasi, namun dalam kasus ini, peringatan tersebut akan hilang setelah beberapa saat. Beberapa peringatan akan ditampilkan kembali bila printer dalam kondisi siaga dan tidak terdapat peringatan yang lebih penting untuk dilaporkan.
● Embedded Web Server: Peringatan yang ditampilkan pada panel depan juga akan muncul di sudut
kanan atas jendela Embedded Web Server.
Peringatan mungkin mengharuskan Anda melakukan operasi pemeliharaan; lihat Pemeliharaan perangkat keras pada hal. 11.
Peringatan berikut memerlukan tindakan dari teknisi servis:
● Service Maintenance Kit 1 (Kit Servis Pemeliharaan 1) ● Service Maintenance Kit 2 (Kit Servis Pemeliharaan 2) ● Service Maintenance Kit 3 (Kit Servis Pemeliharaan 3)
3
Pembaruan firmware
Berbagai fungsi pada printer dikontrol oleh perangkat lunak yang terdapat pada printer, disebut juga firmware.
Pembaruan firmware akan selalu tersedia dari Hewlett-Packard. Pembaruan ini akan meningkatkan fungsi printer dan menyempurnakan fiturnya.
Pembaruan firmware dapat di-download dari situs Web HP (http://www.hp.com/go/graphic-arts/) dan diinstal pada printer menggunakan Embedded Web Server printer.
Untuk mengakses Embedded Web Server dari komputer manapun, lihat Memeriksa status printer pada hal. 5. Pada Embedded Web Server, pilih tab Setup (Pengaturan awal), lalu pilih Firmware update (Pembaruan firmware).
Ikuti petunjuk di layar untuk men-download file firmware, lalu simpan di hard disk Anda. Selanjutnya, pilih file yang di-download tersebut, lalu klik Update (Perbarui).
Jika mengalami progres yang sangat lambat sewaktu meng-upload file firmware ke printer, mungkin dikarenakan Anda menggunakan server proxy. Dalam kondisi ini, coba hindari penggunaan server proxy dan akses Embedded Web Server secara langsung.
● Pada Internet Explorer 6 untuk Windows, buka Tools > Internet Options > Connections > LAN Settings, lalu centang kotak Bypass proxy server for local addresses. Cara lainnya, untuk kontrol yang lebih tepat, klik tombol Advanced, lalu tambahkan alamat IP printer ke daftar pengecualian untuk tidak menggunakan server proxy.
● Pada Firefox 3.0 untuk Windows, buka Tools > Options > Network > Connection > Settings, lalu centang kotak Direct connection to the Internet. Cara lainnya, bila kotak Manual proxy configuration dicentang, tambahkan alamat IP printer ke daftar pengecualian untuk tidak menggunakan server proxy.
● Pada Firefox 2.0 untuk Linux, buka Edit > Preferences > Network > Connection > Settings, lalu centang kotak Direct connection to the Internet. Cara lainnya, bila kotak Manual proxy configuration
dicentang, tambahkan alamat IP printer ke daftar pengecualian untuk tidak menggunakan server proxy.
4
Pemeliharaan perangkat keras
Untuk tugas dalam bab ini, Anda mungkin memerlukan Kit Pemeliharaan Pengguna yang diberikan bersama printer.
Tips tentang sistem tinta
Untuk hasil maksimal, selalu ikuti panduan berikut:
● Ikuti petunjuk di panel depan selama pemasangan.
● Biarkan printer dan kartrid pembersihan printhead membersihkan printhead secara otomatis.
● Jangan lepaskan kartrid tinta dan printhead jika tidak diperlukan.
● Kartrid tinta tidak boleh dilepaskan sewaktu printer sedang mencetak. Kartrid hanya boleh dilepaskan setelah printer siap. Panel depan akan memandu Anda menjalankan prosedur penggantian.
● Pastikan Anda telah mematuhi semua undang-undang dan peraturan yang berlaku saat membuang sistem tinta yang telah digunakan.
CATATAN: Kocok kartrid tinta dan printhead dengan kuat sebelum memasangnya.
Menyelaraskan printhead
Printer akan melakukan penyelarasan printhead setiap kali printhead diganti. Jika tidak ada media yang dimasukkan saat printhead diganti, maka printer akan melakukan penyelarasan pada saat berikutnya Anda memasukkan media.
Sebaiknya selaraskan juga printhead untuk mengatasi masalah kualitas cetak.
Penyelarasan otomatis
Pastikan terlebih dulu bahwa Anda memiliki gulungan media putih susu yang dimasukkan ke printer. Media berwarna, kanvas mengkilap, serta materi transparan seperti bond tembus cahaya, film bening, media kalkir, dan vellum tidak cocok untuk penyelarasan printhead secara otomatis; untuk media tersebut, Anda harus menyelaraskan printhead secara manual (lihat Penyelarasan manual pada hal. 12).
Untuk meminta penyelarasan printhead dari panel depan (jika penyelarasan tidak dilakukan secara otomatis), pilih ikon , lalu pilih Image quality maintenance (Pemeliharaan kualitas gambar) > Align printheads (Selaraskan printhead) > Auto PH alignment (Penyelarasan PH otomatis).
Untuk meminta penyelarasan printhead dari Embedded Web Server, pilih tab Setup (Konfigurasi), lalu pilih Printhead alignment (Penyelarasan printhead) > Automatic printhead alignment (Penyelarasan printhead otomatis) > Print (Cetak).
Proses ini berlangsung sekitar 10 menit dan akan segera dimulai, kecuali jika gambar sedang dicetak. Jika tugas cetak sedang diproses, penyelarasan akan segera selesai saat tugas cetak yang berlangsung selesai.
Penyelarasan manual
Untuk meminta penyelarasan printhead manual dari panel depan, pilih ikon , lalu pilih Image quality maintenance (Pemeliharaan kualitas gambar) > Align printheads (Selaraskan printhead) > Manual PH alignment (Penyelarasan PH manual) > Print alignment pattern (Cetak pola penyelarasan).
Untuk meminta penyelarasan printhead manual dari Embedded Web Server, pilih tab Setup (Pengaturan awal), lalu pilih Printhead alignment (Penyelarasan printhead) > Manual printhead alignment
(Penyelarasan printhead manual) > Print (Cetak).
Printer akan mencetak 17 baris berlabel dari A ke Q. Periksa hasil cetak dan catat angka garis yang paling lurus di setiap baris (misalnya, A:9).
Setelah selesai, masukkan nilai koreksi ke panel depan atau Embedded Web Server.
Untuk memasukkan nilai koreksi pada panel depan, pilih ikon , lalu pilih Image quality maintenance (Pemeliharaan kualitas gambar) > Align printheads (Selaraskan printhead) > Manual PH alignment (Penyelarasan PH manual) > Enter correction values (Masukkan nilai koreksi). Masukkan setiap nilai ke jendela berlabel huruf yang sama dengan pola terkait.
Untuk memasukkan nilai koreksi pada Embedded Web Server, pilih tab Setup (Konfigurasi), pilih Printhead alignment (Penyelarasan printhead) > Manual printhead alignment (Penyelarasan printhead manual), lalu masukkan setiap nilai ke jendela berlabel huruf yang sama dengan pola terkait.
Memeriksa daya serap media
Untuk memeriksa daya serap media, lakukan langkah-langkah berikut ini. 1. Keluarkan media yang terdapat pada printer jika ada.
2. Potong bahan vinil putih mengkilap berperekat dengan ukuran 15 × 50 mm. 3. Tempelkan pada pelat seperti yang ditampilkan.
4. Masukkan media yang akan diperiksa. 5. Buka perangkat lunak RIP.
6. Download file pengujian dari printer: http://printerIP/hp/device/webAccess/images/ Ink_trespassing_check.pdf, dengan printerIP adalah alamat IP printer Anda.
7. Cetak file pengujian menggunakan jumlah gerakan printhead dan profil media yang nantinya akan digunakan dengan media ini (atau profil serupa yang terkait dengan batas tinta).
8. Keluarkan media.
9. Lepas setrip vinil berperekat dari pelat.
10. Bandingkan kepekatan (tingkat gelap) optik pada setrip dengan persegi panjang abu-abu di bawah ini.
● Jika setrip benar-benar putih (tidak terkena tinta), berarti media uji tidak mudah menyerap dan dapat digunakan untuk mencetak seperti dijelaskan dalam Panduan pengguna.
● Jika setrip lebih terang daripada persegi panjang abu-abu di atas, berarti media uji dapat digunakan untuk mencetak, namun pelat harus segera dibersihkan setiap kali sesi pencetakan selesai (lihat Membersihkan pelat pada hal. 17).
● Jika setrip lebih gelap daripada persegi panjang abu-abu di atas, berarti media uji terlalu mudah menyerap dan tidak sesuai digunakan dengan printer.
Membersihkan bidang kontak listrik pada printhead
Printer mungkin tidak akan mengenali printhead setelah dipasang. Hal ini dapat terjadi bila tinta menumpuk di bidang kontak listrik antara printhead dan media printhead. Dalam kondisi tersebut, HP menyarankan agar Anda membersihkan bidang kontak listrik pada printhead. Namun, tidak disarankan membersihkan bidang kontak secara rutin bila tidak terjadi masalah.
Pembersih interkoneksi media printhead diberikan bersama printer dalam Kit Pemeliharaan Pengguna.
Gunakan alat ini untuk membersihkan bidang kontak interkoneksi listrik pada media printhead dan printhead jika pesan Reseat (Pasang kembali) atau Replace (Ganti) terus muncul di sebelah printhead pada layar panel depan.
1. Keluarkan spons pengganti yang baru dan lembab dari kantongnya.
Persediaan spons dan pembersih disertakan dalam kemasan. Jika semua spons telah digunakan, Anda dapat meminta spons dengan menghubungi staf servis.
2. Buka pembersih interkoneksi media printhead.
3. Masukkan spons dengan meletakkannya pada permukaan pembersih interkoneksi media printhead dan tab yang lebih pendek berada di slot yang tepat.
4. Tutup pembersih interkoneksi media printhead dengan menjepit spons pada tempatnya.
5. Buka kait media printhead, lalu lepas printhead yang bermasalah, seperti ditunjukkan pada panel depan. Lihat Mengganti printhead pada hal. 30.
6. Masukkan pembersih interkoneksi media printhead ke slot printhead di bagian belakang. Bersihkan bidang kontak listrik dengan memasukkan alat tersebut di antara bidang kontak listrik di bagian belakang slot dan per baja, dengan spons membelakangi Anda dan menghadap ke bidang kontak listrik. Jangan sentuh sisa tinta yang mungkin menumpuk di permukaan dasar slot.
PERHATIAN: Jika media printhead tetap berada di bagian tengah printer selama lebih dari 7 menit, maka media printhead akan kembali ke posisi awal di sebelah kanan.
7. Gosokkan spons ke bidang kontak dengan tekanan ringan di sepanjang konektor yang fleksibel dengan memasukkan pembersih sejauh yang dimungkinkan penahan mekanis pada alat tersebut.
8. Bersihkan semua bidang kontak dengan hati-hati secara menyeluruh, termasuk bagian terbawah bidang konektor.
9. Dengan menggunakan spons yang sama, bersihkan bagian bawah bidang kontak listrik pada printhead (kecuali jika printhead baru). Jangan sentuh bagian atas bidang kontak listrik.
PERHATIAN: Jangan sentuh permukaan printhead yang berisi nosel, karena nosel mudah rusak. 10. Setelah menunggu beberapa saat hingga kedua konektor kering, pasang kembali printhead ke media
printhead. Lihat Mengganti printhead pada hal. 30.
11. Setelah menyelesaikan proses pembersihan, buka pembersih interkoneksi media printhead dengan menarik tab spons.
12. Keluarkan spons kotor dari pembersih interkoneksi media printhead.
13. Buang spons kotor di tempat yang aman agar tinta tidak mengenai tangan dan pakaian.
Jika panel depan terus menampilkan pesan Reseat (Pasang kembali) atau Replace (Ganti), ganti printhead atau hubungi staf servis Anda.
Membersihkan bagian luar printer
Gunakan spons lembab atau kain lembut dan pembersih rumah tangga yang ringan seperti sabun cair non-abrasif untuk membersihkan bagian luar printer dan semua bagian lain pada printer yang sering disentuh sebagai bagian dari pengoperasian normal (misalnya, gagang laci kartrid tinta).
Kelembaban mungkin terjadi akibat kondensasi di bagian bawah kipas pada modul proses curing dan harus diseka dengan kain kering.
PERINGATAN! Untuk menghindari sengatan listrik, pastikan printer telah DIMATIKAN dan konektornya telah dilepas sebelum Anda membersihkannya. Pastikan agar air tidak masuk ke dalam printer.
PERHATIAN: Jangan gunakan pembersih abrasif pada printer.
Membersihkan pelat
Anda harus membersihkan pelat printer setiap beberapa bulan sekali, atau jika merasa perlu.
CATATAN: Jika Anda mencetak pada media yang lebar setelah mencetak pada media yang lebih sempit, Anda mungkin melihat bahwa sisi kiri pelat kotor. Jika tidak dibersihkan, bagian pelat yang kotor ini dapat meninggalkan noda di bagian belakang media.
PERHATIAN: Hati-hati saat membersihkan pelat agar tidak merusak sensor gerak maju media. Sensor adalah jendela persegi yang sangat kecil (berukuran kurang dari 1 cm²) di dekat roda penjepit ketiga dari kanan. Lihat Membersihkan jendela sensor gerak maju media pada hal. 19.
Ikuti petunjuk berikut untuk membersihkan pelat.
1. Keluarkan semua media dari printer. Lihat Panduan pengguna.
2. Matikan printer dan tunggu hingga menjadi dingin, lalu buka kunci dan buka jendela printer.
3. Gunakan kain bebas serabut yang bersih serta mudah menyerap untuk membersihkan tinta basah secara menyeluruh dari alur pemotong, bidang miring pemotong, dan pelat.
4. Dengan sikat kering, bersihkan sisa tinta yang kering serta mudah terlepas dari alur dan bidang miring pemotong. Sikat tersedia dalam Kit Pemeliharaan Pengguna.
5. Dengan sikat kering yang sama, bersihkan sisa tinta yang kering dan mudah terlepas dari permukaan pelat.
6. Basahi kain yang digunakan dengan sedikit etanol 95% untuk membersihkan sisa tinta kering dari pelat. CATATAN: Etanol 95% tidak tersedia dalam Kit Pemeliharaan Pengguna.
PERHATIAN: Etanol sangat mudah terbakar. Lihat tindakan pencegahan untuk keselamatan dari produsen.
PERHATIAN: Jangan gunakan pembersih yang dijual bebas atau abrasif. Jangan basahi pelat secara langsung karena pelat akan menjadi lembab sehingga dapat merusak sensor gerak maju media.
7. Gunakan kain yang dibasahi untuk membersihkan sisa tinta kering dari bidang miring pemotong.
8. Gunakan kain kering untuk membersihkan bagian luar roda. Idealnya, Anda harus membersihkan seluruh bagian roda.
10. Tunggu selama 3 atau 4 menit agar etanol menguap sebelum menghidupkan printer dan memasukkan kembali media.
11. Dengan pin berdiameter 1 mm, pastikan lubang vakum tidak terhalang, terutama lubang yang tertutup ukuran media yang paling sering digunakan.
Membersihkan setelah menggunakan media yang mudah menyerap
Jika mencetak pada media yang mudah menyerap (dapat dilalui tinta), Anda harus segera membersihkan pelat setiap kali sesi pencetakan selesai. Misalnya, jangan biarkan printer bermalam atau jangan masukkan gulungan baru sebelum membersihkan pelat terlebih dulu.
Bila mencetak pada tekstil atau media tipis, kondensasi mungkin terjadi di area masukan printer. Sebaiknya seka dengan kain kering sebelum Anda memasukkan gulungan baru.
Membersihkan (memulihkan) printhead
Untuk membersihkan printhead (biasanya dapat memulihkan printhead setelah mengalami masalah), lihat panel depan printer, pilih ikon , lalu pilih Image quality maintenance (Pemeliharaan kualitas gambar) > Clean printheads (Bersihkan printhead). Tentukan printhead yang akan dibersihkan. Anda dapat
membersihkan semua printhead atau hanya beberapa di antaranya. Tentukan dari pilihan berikut ini.
● Print test plot (Cetak plot pengujian) ● Clean all (Bersihkan semua)
● Clean LC-C (Bersihkan LM-M) ● Clean Y-MK (Bersihkan LM-M)
● Clean LM-M (Bersihkan LM-M)
Membersihkan semua printhead berlangsung sekitar 5 menit. Membersihkan dua printhead manapun berlangsung sekitar 3 menit.
CATATAN: Membersihkan semua printhead akan menggunakan lebih banyak tinta daripada jika membersihkan sepasang printhead.
Membersihkan jendela sensor gerak maju media
Sensor gerak maju media printhead adalah jendela persegi yang sangat kecil (berukuran kurang dari 1 cm²) di dekat roda penjepit ketiga dari kanan.
HP menyarankan Anda untuk membersihkan jendela sensor gerak maju media setiap kali pelat cetak dibersihkan dan jika Anda mengalami masalah kualitas cetak.
1. Keluarkan media menggunakan prosedur panel depan. Lihat Panduan pengguna. 2. Matikan printer dan tunggu hingga menjadi dingin.
3. Seka sensor menggunakan salah satu kain katun dalam Kit Pemeliharaan Pengguna yang telah dibasahi dengan sedikit etanol 95% untuk membersihkan tinta kering.
CATATAN: Etanol 95% tidak tersedia dalam Kit Pemeliharaan Pengguna.
Jika banyak tinta kering yang menumpuk di jendela sensor, Anda mungkin harus menekan pelan sewaktu menyeka agar kain katun mudah menyerap tinta. Lanjutkan pembersihan menggunakan kain katun baru hingga kain katun tetap bersih dan jendela sensor terlihat bersih. Saat memantulkan cahaya sekitar, sensor pembersihan akan menampilkan pantulan berwarna biru yang berlaku sama untuk seluruh permukaan. Anda dapat melihat pantulan ini dengan bergerak mendekat dan sedikit mengubah sudut pandang.
4. Bersihkan etanol 95% dan singkirkan kain katun dari area sekitar printer.
5. Tunggu selama tiga atau empat menit agar etanol menguap sebelum menghidupkan printer dan memasukkan kembali media.
Membersihkan dan melumasi rel media printhead
CATATAN: Dalam alur kerja tertentu atau/dan kondisi tempat dengan suhu ruang hangat, yang berada di atas spesifikasi pengoperasian printer (lebih dari 30ºC (86ºF)), atau jika terdapat banyak debu di sekitar ruangan; pelumasan gagang panel geser dapat berkurang atau terpengaruh, yang selanjutnya dapat mempengaruhi performa printer.
CATATAN: Penjelasan visual tentang prosedur untuk membersihkan dan melumasi rel media printhead dapat ditemukan di sini: http://www.hp.com/go/L26500/videos
1. Untuk mengakses media, buka panel depan, pilih ikon , lalu pilih Carriage rail lubrication (Pelumasan rol media).
3. Bersihkan rel media printhead menggunakan kain bebas serabut yang dibasahi dengan etanol 95%. Bersihkan seluruh rel dengan hati-hati, termasuk area di bawah penutup kiri.
CATATAN: Etanol 95% tidak tersedia dalam Kit Pemeliharaan.
PERHATIAN: Etanol sangat mudah terbakar. Lihat tindakan pencegahan untuk keselamatan dari produsen.
PERHATIAN: Jangan gunakan pembersih yang dijual bebas atau abrasif.
PERHATIAN: Lakukan pembersihan dengan hati-hati agar tidak merusak setrip logam di bagian atas rel.
4. Tunggu hingga rel mengering, lalu tutup jendela. Media printhead bergerak ke bagian tengah printer agar Anda dapat meraih komponen rel di bawah penutup kanan.
5. Buka kunci dan buka jendela printer.
6. Bersihkan area rel media printhead di bawah penutup kanan seperti dijelaskan dalam langkah 3. 7. Ambil botol pelumas dari Kit Pemeliharaan yang diberikan bersama printer (kit pengganti dapat dipesan
jika perlu).
8. Teteskan sedikit minyak pelumas secara berliku di sepanjang rel di kedua sisi media printhead. Lihat video yang menunjukkan proses tersebut di sini: http://www.hp.com/go/L26500/videos
CATATAN: Lakukan pelumasan dengan hati-hati agar minyak tidak menetes ke setrip logam di bagian atas rel.
9. Bersihkan reflektor kemacetan media menggunakan kain bebas serabut yang dilembabkan dengan air yang disuling. Jika tinta kering tidak dapat dibersihkan, coba gunakan kain bebas serabut yang dibasahi dengan sedikit etanol 95%.
10. Tekan OK di panel depan. 11. Tutup dan kunci jendela.
12. Unit Media Printhead bergerak di sepanjang rel untuk mendistribusikan minyak di sepanjang rel. 13. Panel Depan akan meminta konfirmasi bahwa proses pelumasan telah dilakukan. Tekan OK untuk
konfirmasi.
Memelihara kartrid tinta
Selama masa pakai kartrid yang normal, Anda tidak perlu melakukan pemeliharaan khusus. Anda harus mengganti kartrid bila telah mencapai tanggal kedaluwarsa. Untuk mengetahui tanggal kedaluwarsa, lihat informasi kartrid tinta pada panel depan.
Memindahkan atau menyimpan printer
Jika Anda harus memindahkan printer atau menyimpannya untuk waktu lama, persiapkan dengan benar untuk menghindari kemungkinan kerusakan.
1. Jangan lepas kartrid tinta, printhead, atau kartrid pembersihan printhead. 2. Pastikan media tidak dimasukkan.
3. Pastikan media printhead berada di tempat servis (ujung kanan printer). 4. Pastikan pesan Ready (Siap) telah muncul pada panel depan.
5. Matikan daya menggunakan tombol Power (Daya) pada panel depan. 6. Matikan juga tombol daya di bagian belakang printer.
7. Lepaskan sambungan kedua kabel daya dan kabel apapun yang menyambungkan printer ke jaringan, komputer, atau pemindai.
8. Jika rel pengambil telah dipasang, lepaskan sensor rel pengambil dan unit pembungkus kabel dari kaki dudukan printer. Saat memasang kembali unit pembungkus, pastikan roda di kaki dudukan printer mengarah ke luar.
9. Jika Anda ingin membalikkan posisi printer atau memiringkannya, lepas sistem pengelolaan limbah terlebih dulu (lihat Mengganti kit pemeliharaan tinta pada hal. 27 dan Mengganti kit pembersihan printhead pada hal. 35).
10. Untuk kondisi lingkungan penyimpanan yang benar, lihat spesifikasi dalam Panduan pengguna. CATATAN: Jika printer atau kartrid tinta dipindahkan dari lokasi yang dingin ke lokasi yang hangat serta lembab, air dari sekitarnya dapat terkondensasi pada komponen printer dan kartrid sehingga dapat menimbulkan kebocoran tinta dan kesalahan pada printer. Jika demikian, HP menyarankan agar Anda menunggu minimal 3 jam sebelum menghidupkan printer atau memasang kartrid tinta untuk membiarkan kondensasi menguap.
Mengganti kartrid tinta
Berikut adalah 2 alasan untuk mengganti kartrid tinta:
● Kartrid tinta hampir habis dan Anda ingin menggantinya dengan kartrid yang penuh untuk pencetakan
yang tidak diawasi langsung. Anda dapat menggunakan sisa tinta pada kartrid pertama pada waktu yang lebih nyaman.
● Kartrid tinta kosong atau salah, dan Anda harus menggantinya agar pencetakan dapat dilanjutkan.
PERHATIAN: Prosedur pelepasan kartrid tinta harus dimulai dari panel depan. Jangan lepas kartrid tinta hingga pesan pada panel depan meminta Anda melakukannya. Jika Anda melepas kartrid tinta dengan cara yang salah, printer mungkin akan menolak kartrid tersebut.
PERHATIAN: Lepas kartrid tinta hanya jika Anda siap untuk memasang kartrid lainnya.
PERHATIAN: Jangan sentuh pin, timah, dan sirkuit saat menangani kartrid tinta karena elemen tersebut peka terhadap pelepasan muatan listrik statis yang dapat mengurangi perkiraan masa pakai perangkat. PERINGATAN! Pastikan roda printer telah terkunci (tuas rem ditekan ke bawah) agar printer tidak bergerak. Melepas kartrid tinta
1. Pada panel depan printer, pilih ikon , lalu pilih Replace ink cartridges (Ganti kartrid tinta).
2. Pegang tab biru di bagian depan kartrid yang akan dilepas.
3. Tarik tab biru ke bawah, lalu tarik keluar ke arah Anda.
5. Angkat kartrid keluar dari laci.
CATATAN: Jangan sentuh ujung kartrid yang dimasukkan ke dalam printer, karena bidang kontaknya mungkin berlumur tinta.
CATATAN: Jika perlu, simpan kartrid tinta yang baru digunakan sebagian tersebut dalam posisi yang sama seperti jika dipasang ke printer. Jangan gunakan kartrid yang telah dipakai sebagian dengan tinta yang menumpuk di ujungnya.
6. Layar panel depan akan menunjukkan kartrid tinta yang tidak terpasang.
Memasang kartrid tinta
1. Ambil kartrid tinta baru, kemudian cari label yang menunjukkan warna tinta. Pegang kartrid tinta agar Anda dapat melihat label di bagian atas sisi yang menghadap Anda.
2. Periksa label berwarna di atas slot kosong pada printer sesuai dengan warna label pada kartrid. 3. Kocok kartrid dengan kuat sekitar 15 detik.
4. Masukkan kartrid tinta ke dalam laci kartrid.
5. Dorong laci dan kartrid ke dalam slot hingga terkunci pada posisinya.
6. Layar panel depan akan mengkonfirmasi bahwa semua kartrid telah dipasang dengan benar.
Kartrid tinta isi ulang dan non-HP
HP menyarankan agar Anda mengganti kartrid kosong dengan kartrid HP baru. Penggunaan kartrid tinta isi ulang atau non-HP memiliki beberapa kerugian.
● Jika kegagalan atau kerusakan printer diakibatkan oleh penggunaan kartrid tinta isi ulang atau non-HP, maka HP akan membebankan biaya standar atas waktu dan materi untuk memperbaiki kegagalan atau kerusakan printer tersebut.
● Jika kegagalan atau kerusakan printhead, kartrid tinta, maupun persediaan tinta lainnya diakibatkan oleh penggunaan kartrid tinta non-HP, kedaluwarsa, atau isi ulang, maka HP tidak bertanggung jawab atas biaya penggantian.
● Kualitas cetak dapat menurun.
● Printer tidak akan dapat memperkirakan tingkat tinta dalam kartrid dan akan melaporkannya sebagai kartrid kosong.
Jika menggunakan kartrid tinta isi ulang atau non-HP, Anda harus mengikuti petunjuk agar printer dapat menggunakan kartrid yang dianggap kosong.
PERHATIAN: Tinta yang benar-benar habis dapat merusak printhead. Kerusakan yang diakibatkan pencetakan dengan kartrid tinta kosong tidak tercakup dalam jaminan. Memaksa printer menerima kartrid kosong juga akan mengosongkan sistem pengiriman tinta. Setelah kosong, tinta harus digunakan untuk mengisi ulang sistem dan mempersiapkan printhead bila kartrid tinta yang baru dipasang.
1. Pasang kartrid pada printer (lihat Mengganti kartrid tinta pada hal. 23).
2. Panel depan akan menampilkan pesan bahwa kartrid kosong dan proses pelepasan kartrid akan dimulai. Tekan tombol Cancel (Batal) untuk menghentikan proses otomatis tersebut.
3. Pada panel depan, pilih ikon .
5. Tekan tombol Cancel (Batal) dan Up (Atas) secara bersamaan, lalu tahan minimal selama dua detik. 6. Panel depan akan menampilkan serangkaian pesan peringatan. Sebagai respons terhadap setiap pesan,
tekan tombol Cancel (Batal) untuk membatalkan proses, atau Select (Pilih) untuk mengkonfirmasi bahwa Anda ingin melanjutkan.
Setelah menekan Select (Pilih) untuk merespons semua pesan peringatan, panel depan akan menampilkan status kartrid tinta seperti biasa, namun kartrid isi ulang atau non-HP akan ditampilkan sebagai kartrid kosong tanpa pesan peringatan.
Mengganti kit pemeliharaan tinta
Kit pemeliharaan tinta dilengkapi corong tinta, unit tabung tinta, dan filter tinta. Pesan pada panel depan akan memberitahukan Anda bila komponen tersebut perlu diganti.
CATATAN: Setelah dilepas, unit tabung tinta tidak dapat digunakan kembali: Anda harus memasang unit yang baru.
1. Buka kit pemeliharaan tinta, lalu lepas penutup tabung tinta cadangan yang akan digunakan untuk menutup ujung tabung tinta yang lama.
2. Pada panel depan printer, pilih ikon , lalu pilih Replace ink mainten. kit (Ganti kit pemeliharaan tinta).
3. Tarik bagian bawah unit tabung tinta hingga keluar dari wadah pembersihan printhead.
4. Tutup ujung tabung tinta yang lama dengan penutup cadangan dari kit pemeliharaan tinta agar tinta tidak terjatuh dari tabung.
5. Buka kunci dan buka jendela.
6. Cari lokasi corong tinta.
7. Tarik panel geser dengan satu jari saat melepas corong tinta dengan tangan lainnya. CATATAN: Sebaiknya kenakan sarung tangan.
8. Lepas penyangga unit tabung tinta dan unit tabung tinta tersebut.
10. Tarik panel geser dengan satu jari saat memasang corong tinta yang baru dengan tangan lainnya.
11. Tekan corong tinta hingga terpasang pada tempatnya.
12. Lepas penutup dari bagian bawah unit tabung tinta.
13. Masukkan bagian bawah unit tabung tinta ke wadah pembersihan printhead.
14. Buka penutup filter tinta.
15. Lepas filter tinta lama, lalu pasang yang baru.
16. Tutup penutup filter tinta. 17. Tutup dan kunci jendela.
Mengganti printhead
Melepas printhead
1. Pada panel depan printer, pilih ikon , lalu pilih Replace printheads (Ganti printhead).
2. Media printhead akan berpindah ke posisi pelepasan.
PERHATIAN: Jika media printhead tetap pada posisi pelepasan selama lebih dari 3 menit tanpa memasang atau melepas printhead manapun, maka media tersebut akan kembali ke posisi aslinya di sebelah kanan.
3. Bila media printhead berhenti bergerak, pesan pada panel depan akan meminta Anda membuka jendela printer. Buka kunci dan buka jendela.
4. Cari media printhead di sisi kanan printer.
PERHATIAN: Jangan sentuh enklosur pengeringan pada printer karena kemungkinan panas. 5. Tarik ke atas, lalu lepaskan kait pada bagian atas media printhead.
6. Angkat penutup. Tindakan ini akan memberikan akses ke printhead.
7. Untuk melepas printhead, angkat gagang biru.
8. Menggunakan gagang biru, lepas printhead secara perlahan.
9. Tarik perlahan gagang biru hingga printhead terlepas dari medianya. PERHATIAN: Jangan tarik dengan kasar, karena dapat merusak printhead.
10. Layar panel depan menunjukkan printhead yang tidak ada.
Memasang printhead
1. Jika printhead Anda baru, kocok dengan kuat sebelum melepaskan tutup pelindungnya. Pegang printhead pada posisi tegak (dengan penutup pelindung menghadap ke bawah), kemudian kocok printhead dengan kuat dalam gerakan ke atas dan bawah yang halus sekitar 15 detik.
CATATAN: Jangan benturkan printhead ke benda apapun sewaktu mengocoknya, karena dapat mengakibatkan kerusakan.
2. Lepaskan tutup pelindung oranye dengan menariknya ke bawah.
3. Printhead dirancang agar Anda tidak memasangnya ke slot yang salah secara tidak disengaja. Pastikan label berwarna pada printhead sesuai dengan label berwarna pada slot media printhead yang akan dipasang printhead.
4. Pasang printhead baru ke slot yang benar dalam media printhead.
PERHATIAN: Pasang printhead secara perlahan dan vertikal, lurus ke bawah. Printhead dapat rusak jika Anda memasangnya terlalu cepat maupun secara menyamping, atau jika Anda memutar printhead tersebut saat memasangnya.
5. Tekan ke bawah seperti yang ditunjukkan dengan tanda panah.
PERHATIAN: Anda mungkin merasa tertahan saat memasang printhead baru, sehingga Anda harus menekannya dengan kuat namun perlahan. Anda harus mendengar bunyi bip dan melihat konfirmasi pada layar panel depan yang menyatakan bahwa printhead telah dipasang.
6. Pasang semua printhead lainnya yang perlu dipasang, lalu tutup penutup media printhead.
7. Pastikan ujung kait telah mengait cincin kabel pada sisi yang dekat dengan media printhead.
8. Turunkan kait hingga bersandar pada penutup media printhead.
Bila semua printhead telah dipasang dengan benar dan printer telah menerimanya, maka printer akan berbunyi bip.
CATATAN: Jika printer tidak berbunyi bip saat Anda memasang printhead dan pesan Replace (Ganti) muncul di layar panel depan, Anda mungkin harus memasang kembali printhead.
9. Tutup dan kunci jendela printer.
10. Layar panel depan mengkonfirmasi bahwa semua printhead telah dipasang dengan benar. Printer akan mulai memeriksa dan menyiapkan printhead. Proses rutin default, yakni bila semua printhead diganti, berlangsung hingga 18 menit. Jika printer menemukan masalah saat menyiapkan printhead, maka proses tersebut akan memerlukan waktu lebih lama, yakni hingga 30 menit. Waktu yang diperlukan untuk memasang satu printhead, bervariasi antara 10 dan 20 menit. Setelah semua printhead diperiksa dan disiapkan, maka prosedur penyelarasan printhead akan berjalan secara otomatis jika media
Mengganti kit pembersihan printhead
Kit pembersihan printhead dilengkapi kartrid pembersihan printhead, corong tinta, dan filter tinta.
Bila pesan pada panel depan meminta Anda mengganti kit pembersihan printhead, terlebih dulu ganti kartrid pembersihan printhead, lalu ganti corong tinta, wadah pembersihan printhead, dan filter tinta.
CATATAN: Wadah pembersihan printhead tidak terdapat dalam kit, namun harus diganti secara bersamaan. Karenanya, pastikan Anda telah menyediakan wadah pembersihan printhead baru beserta kit pembersihan printhead yang baru.
TIPS: Jika ingin setiap saat melepas dan memeriksa kartrid pembersihan printhead, Anda dapat memulai prosedur berikut ini. Prosedur terhenti bila Anda memasang kembali kartrid pembersihan printhead yang lama ke printer setelah memeriksanya.
1. Pada panel depan printer, pilih ikon , lalu pilih Replace PH cleaning kit (Ganti kit pembersihan PH).
2. Kartrid pembersihan printhead terletak dalam slot di bawah panel depan pada bagian depan printer. Buka pintu.
Ikuti tindakan pencegahan berikut bila akan melepas kartrid pembersihan printhead:
● Hati-hati, jangan sampai tinta mengenai tangan Anda. Tinta mungkin terdapat di atas, di sekitar, dan di dalam kartrid pembersihan printhead yang diganti.
● Selalu tangani dan simpan kartrid pembersihan printhead yang diganti secara tegak lurus agar
tinta tidak tumpah.
PERINGATAN! Pastikan roda printer telah terkunci (tuas rem ditekan ke bawah) agar printer tidak bergerak.
3. Kartrid pembersihan printhead memiliki gagang pada bagian depannya. Untuk melepas kartrid, tekan sedikit ke atas seperti ditunjukkan dengan tanda panah hingga kartrid terbuka.
4. Angkat kartrid pembersihan printhead untuk melepaskan dan mengeluarkannya dari slot.
5. Kemasan plastik kartrid pembersihan printhead yang baru dapat digunakan untuk membuang kartrid pembersihan printhead yang lama.
6. Lepas penutup plastik dari kartrid pembersihan printhead baru.
8. Bila kartrid pembersihan printhead telah didorong sepenuhnya, tekan sedikit ke bawah seperti yang ditunjukkan hingga terpasang pada tempatnya dengan benar.
CATATAN: Panel depan tidak akan menampilkan kartrid pembersihan printhead yang baru sebelum pintu ditutup.
9. Setelah kartrid pembersihan printhead dipasang pada printer, tutup pintu.
10. Buka kunci dan buka jendela.
11. Cari lokasi corong tinta.
12. Tarik panel geser dengan satu jari saat melepas corong tinta dengan tangan lainnya. CATATAN: Sebaiknya kenakan sarung tangan.
13. Tarik panel geser dengan satu jari saat memasang corong tinta yang baru dengan tangan lainnya.
14. Tekan corong tinta hingga terpasang pada tempatnya.
15. Tutup dan kunci jendela.
17. Lepas filter tinta lama, lalu pasang yang baru.
18. Tutup penutup filter tinta.
19. Lepas wadah pembersihan printhead.
20. Pasang wadah pembersihan printhead yang baru.
CATATAN: Agar dapat melanjutkan pencetakan, pasang semua kartrid tinta, printhead, dan kartrid pembersihan printhead pada printer serta tutup jendela printer dan pintu kartrid pembersihan printhead.
Servis pemeliharaan
Selama masa pakai printer, komponen yang sering digunakan dapat menjadi usang.
Agar kualitas komponen ini tidak menurun hingga tahap yang dapat membuat printer rusak, printer akan melacak jumlah siklus gerakan media printer pada sumbu printer dan memantau jumlah total tinta yang digunakan.
Printer akan menggunakan angka tersebut untuk melacak kebutuhan servis pemeliharaan, serta menampilkan salah satu pesan berikut pada panel depan:
● Service Maintenance Kit 1 (Kit Servis Pemeliharaan 1) ● Service Maintenance Kit 2 (Kit Servis Pemeliharaan 2) ● Service Maintenance Kit 3 (Kit Servis Pemeliharaan 3)
Pesan tersebut berarti masa pakai beberapa komponen hampir berakhir. Anda dapat melanjutkan
pencetakan selama beberapa waktu, tergantung pada penggunaan printer. Namun, HP sangat menyarankan Anda untuk menghubungi staf servis dan meminta kunjungan servis pemeliharaan. Setelah itu, teknisi servis dapat mengganti komponen yang usang di tempat sehingga akan memperpanjang masa pakai printer. Berikut adalah manfaat meminta kunjungan teknisi servis bila panel depan menampilkan pesan tersebut:
● Komponen printer dapat diganti pada waktu yang sesuai bagi Anda sehingga tidak akan mengganggu alur kerja sehari-hari.
● Selama kunjungan servis pemeliharaan berlangsung, teknisi servis akan mengganti beberapa komponen sekaligus. Dengan demikian, kunjungan berikutnya tidak perlu dilakukan.
5
Pengaturan media
Men-download pengaturan awal media
Setiap media yang didukung memiliki karakteristik khusus. Printer akan mengubah cara mencetak pada setiap media yang berbeda. RIP memerlukan keterangan persyaratan untuk masing-masing media. Keterangan ini disebut “pengaturan awal media”.
Pengaturan awal media berisi profil warna ICC yang menjelaskan karakteristik warna media. Pengaturan awal tersebut juga berisi informasi tentang karakteristik lainnya (pengaturan RIP dan printer) serta persyaratan media yang tidak terkait langsung dengan warna. Pengaturan awal media pada printer Anda diinstal di RIP.
RIP hanya berisi pengaturan awal untuk media yang paling umum digunakan. Jika Anda membeli media yang tidak memiliki pengaturan awal pada RIP, dapatkan pengaturan awal untuk media baru dengan cara sebagai berikut:
● Coba download pengaturan awal media dari situs Web produsen media tersebut.
● Jika tidak tersedia, coba download dari situs Web perusahaan RIP.
● Jika tidak tersedia, periksa ketersediaan menggunakan aplikasi pencarian HP Media Finder yang terdapat di http://www.hp.com/go/latexmediafinder/
● Jika tidak tersedia di manapun, buat pengaturan awal media yang baru pada RIP. Lihat Menambah media baru pada hal. 41.
● Informasi lebih lanjut dapat ditemukan di http://www.hp.com/go/L26500/solutions/ dan
http://www.hp.com/go/L26100/solutions/.
Menambah media baru
Bagian ini dapat digunakan jika Anda memutuskan untuk membuat pengaturan awal media sendiri. Biasanya hal ini tidak perlu dilakukan jika Anda dapat menemukan pengaturan awal yang telah tersedia untuk semua media yang digunakan.
Ringkasan
Memilih pengaturan printer dan profil warna
Pengaturan printer yang tepat untuk media mungkin disediakan oleh vendor RIP atau media. Jika tidak, Anda dapat mulai dengan menyalin pengaturan printer dari media serupa dalam kelompok yang sama. Untuk informasi lebih lanjut tentang kelompok media, lihat Panduan pengguna.
Jika media serupa tidak dapat ditemukan, berikut adalah beberapa pengaturan default yang disarankan untuk setiap kelompok media.
Kelompok media Suhu pengering an Suhu proses curing Aliran udara pemanasa n Pelacakan otomatis (OMAS) Pemotong Kompensa si gerak maju media Tegangan masukan Vakum Berperekat 55 110 30 Ya Ya 0 15 25 Banner 50 110 45 Ya Tidak 0 15 5 Tekstil 55 100 45 Ya Tidak 0 15 20 Film 55 95 30 Ya Ya 0 15 25 Kertas sintetis 50 80 30 Ya Ya 0 15 40
Kertas berbasis air 45 70 30 Ya Ya 0 15 20
Kertas berbasis minyak 50 90 30 Ya Ya 0 15 25
Media bersuhu rendah 50 80 30 Ya Ya 0 15 40
Jala 50 95 30 Ya Ya 0 15 30
Berikut adalah penjelasan berbagai pengaturan yang disebutkan di atas.
Pengaturan Keterangan Jika terlalu rendah Jika terlalu tinggi
Gerakan printhead Jumlah gerakan printhead menunjukkan jumlah pencetakan yang akan dilakukan printhead di bidang yang sama pada media tertentu.
Jumlah tinta yang ditembakkan per unit waktu lebih banyak dan tinta lebih cepat mengering pada media. Hal ini dapat menyebabkan adanya penyatuan tinta dan garis melintang. Batas di antara gerakan printhead mungkin lebih jelas terlihat. Namun, kecepatan cetak relatif tinggi.
Warna terlihat hidup, kualitas cetak tinggi. Namun, kecepatan cetak relatif rendah. Diperlukan suhu proses curing yang lebih rendah, jika tidak, media dapat berubah bentuk.
Suhu pengeringan
Panas yang diterapkan dalam zona cetak akan mengeringkan air dan menyatukan gambar pada media.
Dapat terjadi cacat pada kualitas cetak, misalnya garis melintang, rembesan tinta, dan penyatuan tinta.
Tanda termal mungkin terlihat pada media; tanda tersebut dapat muncul sebagai garis vertikal dalam warna tertentu. Media mungkin berkerut pada pelat sehingga menyebabkan munculnya garis melintang vertikal, tinta menyebar, atau kemacetan media.
Suhu proses curing Proses curing diperlukan untuk menyatukan lateks dengan membuat film polimer yang berfungsi sebagai lapisan pelindung, sekaligus
membersihkan sisa pelarut dari hasil cetak. Proses curing sangat penting untuk memastikan daya tahan gambar yang dicetak.
Hasil cetak mungkin tidak sepenuhnya mengalami polimerisasi sehingga tinta menyebar saat tersentuh. Hasil cetak dapat terlihat basah setelah pencetakan atau beberapa saat kemudian. Anda mungkin harus menambah jumlah gerakan printhead untuk mencapai proses curing yang memadai.
Media dapat berkerut dalam modul proses curing sehingga menimbulkan cacat seperti terbakar atau lapisan dalam terlepas. Kerutan media juga dapat menyebabkan garis melintang vertikal atau tinta menyebar di bagian awal plot berikutnya.
Aliran udara
pemanasan Aliran udara membantumengeringkan uap air dari zona cetak sehingga memungkinkan pengeringan yang lebih efisien.
Secara umum, gunakan nilai default kelompok media.
Pengaturan Keterangan Jika terlalu rendah Jika terlalu tinggi Kompensasi gerak
maju media Printer ini dikalibrasi di pabrikuntuk memastikan media bergerak maju secara akurat bila menggunakan media yang didukung pada kondisi lingkungan normal. Meskipun demikian, Anda akan merasakan manfaatnya bila menyesuaikan gerak maju media saat mencetak pada tingkat kelembaban atau suhu yang tidak biasa, namun stabil, atau jika sensor gerak maju media tidak berfungsi.
Anda mungkin melihat bintik atau
garis melintang horizontal. Anda mungkin melihat bintik ataugaris melintang horizontal.
Tegangan masukan Tegangan diterapkan pada media dari penggulung masukan. Tingkat tegangan harus sama di sepanjang lebar media, karenanya
memasukkan media adalah operasi yang sangat penting.
Media menjadi miring dan kerutan semakin bertambah pada zona cetak. Selain itu, gerak maju media menjadi tidak teratur sehingga muncul garis melintang horizontal.
Media dapat rusak atau berubah bentuk secara permanen. Masalah gerak maju media dapat muncul dalam kondisi yang ekstrem.
Vakum Vakum yang diterapkan ke media dalam zona pencetakan akan membantu menahan media pada pelat cetak, sehingga jarak ke printhead tidak berubah.
Media dapat terangkat dari pelat dan menyentuh printhead. Hal ini dapat membuat tinta pada gambar yang dicetak menyebar, menimbulkan garis melintang vertikal, menyebabkan kemacetan media, atau bahkan merusak printhead.
Untuk media yang lengket, tingkat gesekan sangat tinggi dan gerak maju media tidak teratur sehingga muncul garis melintang horizontal atau bidang berbintik yang tidak beraturan.
Bidirectional (Dua
arah) Menentukan apakah printheadmencetak dalam dua arah, yakni bila bergerak dari kiri ke kanan dan sebaliknya.
Jika Bidirectional (Dua arah) dipilih, jumlah tinta yang ditembakkan dalam waktu tertentu lebih besar, sehingga kemungkinan muncul cacat pada kualitas cetak, misalnya penyatuan tinta dan garis melintang, terutama di setiap sisi plot. Namun, kecepatan cetak tinggi.
Jika Bidirectional (Dua arah) tidak dipilih, maka pencetakan tidak dilakukan dalam dua arah dan kecepatannya relatif rendah. TIPS: Sebaiknya selalu pilih Bidirectional (Dua arah) dalam setiap kondisi dan jika perlu, tambah jumlah gerakan printhead agar tidak muncul penyatuan tinta dan garis melintang.
Tingkat tinta tinggi Tinta dengan jumlah maksimum akan digunakan pada media (pilihan High ink level (Tingkat tinta tinggi) hanya tersedia bila jumlah gerakan printhead 10 atau lebih). Jumlah tinta dapat dikurangi berdasarkan profil warna RIP.
Jika tidak dipilih, warna akan
terlihat gagal. Jika dipilih, jumlah tinta mungkinakan berlebih dan muncul beberapa masalah terkait dengan pengeringan dan proses curing yang buruk.
TIPS: Pilih High ink level (Tingkat tinta tinggi) untuk aplikasi bercahaya latar dan tekstil tertentu, atau jika Anda menginginkan saturasi warna yang tinggi.
Pengaturan Keterangan Jika terlalu rendah Jika terlalu tinggi Pemotong Pemotong internal pada printer
dapat memotong media secara otomatis di antara setiap pencetakan.
Nonaktifkan pemotong dalam kondisi berikut ini:
● Anda ingin menambah kecepatan cetak. ● Anda ingin menggunakan rel pengambil.
● Anda ingin memotong media secara manual.
● Tepi depan media cenderung menggulung dan menyebabkan kemacetan media.
Dalam kondisi tertentu, pemotong dinonaktifkan secara otomatis. Pelacakan otomatis
(OMAS) Sensor gerak maju media, disebutjuga OMAS (Optical Media Advance Sensor), terdapat di bawah pelat cetak; sensor ini dapat melacak gerak maju media secara otomatis.
Nonaktifkan sensor dalam kondisi berikut ini:
● Media membolehkan tinta mencapai pelat. Bersihkan sensor setelah menggunakan media ini.
● Anda diminta melakukannya berdasarkan pesan pada panel depan karena sensor kotor atau tidak dapat melacak media khusus ini.
Memasukkan media dan mencetak plot diagnosis
1. Masukkan media secara normal dengan memperhatikan hal-hal berikut ini.
● Penahan di ujung kanan penggulung memiliki dua kemungkinan posisi pada penggulung. Selalu gunakan posisi paling kiri jika mungkin. Gunakan posisi paling kanan hanya jika gulungan media memerlukan keseluruhan lebar penggulung.
● Nonaktifkan OMAS (sensor gerak maju media) pada RIP jika media bersifat tembus cahaya atau gelap, atau jika printer menyarankan Anda melakukannya.
● Selaraskan printhead.
2. Buka bagan diagnosis HP dalam RIP. Bagan tersebut disimpan pada printer, di http://ip-addr/hp/ device/webAccess/images/new.tif, dengan ip-addr sebagai alamat IP printer. Anda juga dapat menemukannya di http://www.hp.com/go/L26500/manuals/ dan http://www.hp.com/go/L26100/ manuals/.
3. Pilih jumlah gerakan printhead yang sesuai untuk kelompok media tersebut. Lihat Memilih jumlah gerakan printhead pada hal. 48.
4. Cetak plot.
Mengubah pengaturan saat pencetakan berlangsung
Anda dapat menggunakan panel depan untuk mengubah pengaturan berikut saat pencetakan berlangsung.
● Untuk mengubah pengaturan suhu dan vakum saat pencetakan berlangsung: pilih ikon , pilih Image quality maintenance (Pemeliharaan kualitas gambar) > Adjust printing params (Sesuaikan parameter pencetakan), lalu pilih pengaturan yang akan disesuaikan. Anda dapat menggunakan tombol panah untuk menyesuaikan suhu proses curing, suhu pengeringan, atau tekanan vakum. Perubahan yang dilakukan akan segera berlaku, namun tidak disimpan: tugas berikutnya seperti biasa akan menggunakan pengaturan dalam profil media.
● Untuk mengubah kalibrasi gerak maju media saat pencetakan berlangsung (jika muncul garis
melintang): pilih ikon , lalu pilih Image quality maintenance (Pemeliharaan kualitas gambar) > Substrate advance calib (Kalibrasi gerak maju media) > Adjust substrate advance (Sesuaikan gerak maju media). Anda dapat menggunakan tombol panah untuk menyesuaikan gerak maju media. Perubahan yang dilakukan akan segera berlaku, namun tidak disimpan untuk tugas berikutnya. Lihat juga Penyesuaian gerak maju media saat pencetakan berlangsung pada hal. 58.
● Untuk mengaktifkan atau menonaktifkan pembersihan printhead ekstra saat pencetakan berlangsung:
pilih ikon , lalu pilih Image quality maintenance (Pemeliharaan kualitas gambar) > Enable extra PH cleaning (Aktifkan pembersihan PH ekstra) atau Disable extra PH cleaning (Nonaktifkan pembersihan PH ekstra). Dalam kasus ini, perubahan pengaturan akan disimpan untuk tugas berikutnya.
CATATAN: Pembersihan printhead ekstra mempersingkat masa pakai kartrid pembersihan printhead.
Pengaturan lanjutan
Berikut adalah beberapa pengaturan lebih lanjut yang sebaiknya tidak diubah, kecuali jika Anda mengalami masalah yang tidak dapat diatasi dengan cara apapun.
Suhu pengeringan dan proses curing yang digunakan printer ditentukan dengan menambah suhu offset ke suhu dasar. Suhu dasar yang tercantum pada tabel adalah nilai default untuk setiap kelompok media, namun dapat diubah oleh printer berdasarkan pengaturan printer yang digunakan. Anda tidak dapat mengubah sendiri suhu dasar, namun dapat mengubah suhu offset. Suhu pengeringan pemanasan dasar ditentukan oleh RIP.
RIP memiliki pilihan untuk mengembalikan semua pengaturan ke nilai default.
Kelompok
media Warm-updrying temperatur e offset (Suhu pengeringa n pemanasan offset) Warm-up curing temperatur e (Suhu proses curing pemanasan ) Warm-up curing temperatur e offset (Suhu proses curing pemanasan offset) Cool-down drying temperatur e (Suhu pengeringa n pendingina n) Cool-down drying temperatur e offset (Suhu pengeringa n pendingina n offset) Cool-down curing temperatur e (Suhu proses curing pendingina n) Cool-down curing temperatur e offset (Suhu proses curing pendingina n offset) Minimum drying power (Daya pengeringa n minimum) Berperekat 10 95 0 80 0 95 0 0,7 Banner 10 95 0 80 0 90 0 0,7 Tekstil 5 85 0 80 0 90 0 0,7 Film 5 85 0 80 0 100 0 0,7 Kertas sintetis 5 80 0 75 0 85 0 0 Kertas berbasis air 5 60 0 75 0 85 0 0