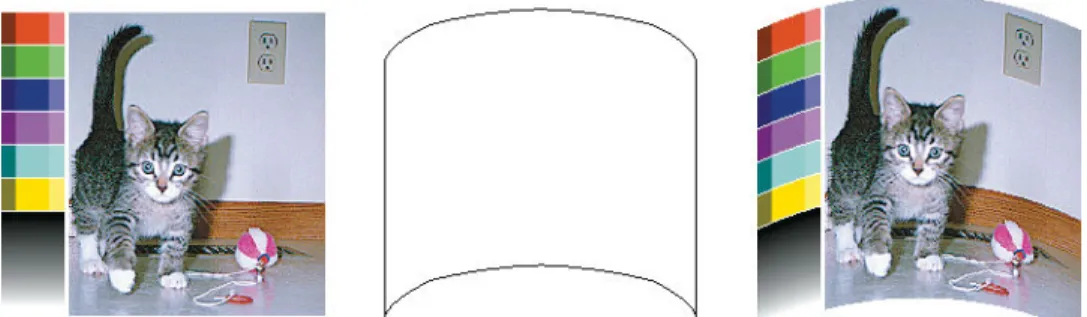Printer HP Latex Seri 500
Edisi 1
© Copyright 2016 HP Development Company, L.P.
Informasi hukum
Informasi yang terdapat dalam dokumen ini dapat berubah sewaktu-waktu tanpa pemberitahuan sebelumnya.
Satu-satunya jaminan bagi produk dan layanan HP ditetapkan dalam pernyataan jaminan tersurat yang diberikan bersama produk dan layanan tersebut. Tidak ada pernyataan apa pun dalam dokumen ini yang dapat dianggap sebagai jaminan tambahan. HP tidak bertanggung jawab atas kesalahan teknis atau editorial maupun kekurangan yang terdapat dalam dokumen ini.
Merek dagang
Microsoft® dan Windows® adalah merek dagang terdaftar di AS dari Microsoft Corporation.
Isi
1 Pendahuluan ... 1
Selamat datang di printer Anda ... 2
Model printer ... 3
Dokumentasi ... 4
Tindakan pencegahan untuk keselamatan ... 4
Komponen printer utama ... 10
Panel depan ... 13
HP Latex Mobile ... 22
Server Web Tertanam ... 24
Petunjuk konektivitas dan perangkat lunak ... 31
Konfigurasi jaringan lanjutan ... 33
Menghidupkan dan mematikan printer ... 40
Menghidupkan ulang printer ... 41
2 Link yang berguna ... 42
Sumber bantuan ... 42
3 Menangani media dan mengatasi masalah media ... 44
Ikhtisar ... 46
Media yang berpori ... 53
Memasukkan kertas gulung ke printer ... 54
Aksesori pengangkat ... 58
Pengumpul tinta ... 61
Aksesori pengisian ... 65
Pengisian secara manual dengan bantuan ... 68
Penahan tepi ... 69
Mengeluarkan gulungan media dari printer ... 71
Rel pengambil ... 73
Gulungan pembersih ... 80
Pencetakan dua sisi ... 81
Melihat informasi tentang media ... 83
Mengubah lebar media dan posisi tepi kanan ... 84
Pelacakan panjang media ... 84
Potong media ... 84
Memintas keselamatan memulai pekerjaan ... 85
Menyimpan media ... 85
Media tidak berhasil dimuat ... 85
Media berada di posisi yang salah ... 86
Media telah macet ... 86
Media berubah bentuk atau berkerut ... 89
Media menyusut atau mengembang ... 89
Media melengkung ... 90
Pemotong otomatis tidak berfungsi ... 90
Kemacetan media rel pengambil ... 91
4 Pengaturan media ... 92
Pengaturan awal media ... 93
Pencarian online ... 93
HP Media Locator ... 95
Pengaturan awal media generik ... 96
Membuat klon pengaturan awal media ... 96
Mengubah pengaturan awal media ... 97
Menambah media baru ... 98
Menghapus pengaturan awal media ... 103
Pencetakan lebih cepat ... 103
Kalibrasi warna ... 104
Konsistensi warna antara printer HP Latex seri 500 berbeda ... 106
Emulasi warna dari model printer lainnya ... 106
Profil ICC ... 109
5 Mengatasi masalah kualitas cetak ... 111
Saran pencetakan umum ... 112
Meningkatkan kualitas cetak ... 112
Masalah kualitas cetak yang paling umum ... 118
Aplikasi solusi cepat ... 125
6 Sistem tinta ... 126
Sistem tinta HP Latex 560 ... 127
Sistem tinta HP Latex 570 ... 135
7 Pemeliharaan perangkat keras ... 147
Membersihkan (memulihkan) printhead ... 148
Menyelaraskan printhead ... 148
Panel depan menyarankan pemasangan kembali atau penggantian printhead ... 150
Mengganti printhead ... 151
Tidak dapat memasukkan printhead ... 157
Mengganti kartrid perawatan ... 162
Tidak dapat memasukkan kartrid perawatan ... 165
Membersihkan dan melumasi batang media printhead ... 165
Membersihkan strip enkoder ... 167
Membersihkan pelat ... 168
Membersihkan jendela sensor gerak maju media ... 171
Membersihkan bagian luar printer ... 172
Memindahkan atau menyimpan printer ... 172
Servis pemeliharaan ... 172
8 Pembaruan firmware ... 174
Pembaruan firmware menggunakan drive flash USB ... 174
Pembaruan firmware menggunakan Embedded Web Server ... 175
Pembaruan firmware otomatis ... 176
9 Aksesori ... 177
Memesan persediaan tinta ... 177
Memesan aksesori ... 179
Petunjuk pembuangan ... 179
10 Mengatasi masalah lainnya ... 180
Printer tidak dapat memperoleh alamat IP ... 181
Tidak dapat mengakses Embedded Web Server ... 181
Printer tidak mencetak ... 181
Program melambat atau terhenti sewaktu menjalankan tugas cetak ... 182
Printer bekerja dengan lambat ... 182
Kegagalan komunikasi antara komputer dan printer ... 183
Tidak dapat menyambung ke layanan seperti pembaruan firmware, pencarian online, atau Customer Involvement Program ... 184
Kode kesalahan pada panel depan ... 184
11 Spesifikasi printer ... 191 Spesifikasi fungsi ... 191 Spesifikasi fisik ... 193 Spesifikasi memori ... 193 Spesifikasi daya ... 193 Spesifikasi ekologi ... 193 Spesifikasi lingkungan ... 193 Spesifikasi akustik ... 194
Apendiks A Ringkasan masalah umum pencetakan ... 195
Daftar Istilah ... 197
1
Pendahuluan
● Selamat datang di printer Anda ● Model printer
● Dokumentasi
● Tindakan pencegahan untuk keselamatan ● Komponen printer utama
● Panel depan ● HP Latex Mobile ● Server Web Tertanam
● Petunjuk konektivitas dan perangkat lunak ● Konfigurasi jaringan lanjutan
● Menghidupkan dan mematikan printer ● Menghidupkan ulang printer
Selamat datang di printer Anda
Printer Anda adalah printer inkjet warna yang dirancang untuk pencetakan gambar berkualitas tinggi pada media yang fleksibel. Beberapa fitur utama printer ditampilkan di bawah ini:
● Ramah lingkungan, tidak berbau, tinta lateks cair yang tersedia dalam enam warna ditambah pengoptimal
● Tidak memerlukan ventilasi khusus, tidak menghasilkan limbah berbahaya
● Kartrid tinta 775 ml untuk HP Latex 560, kartrid tinta 3 liter untuk HP Latex 570
● Kualitas cetak paling tajam, transisi yang mulus, dan rincian halus dengan dpi nyata 1200
● Kualitas cetakan yang konsisten dan berulang pada setiap kecepatan cetak
● Hasil cetakan benar-benar kering dan siap untuk penyelesaian akhir dan pengiriman
● Mencetak pada berbagai macam media, termasuk media termurah, taktersalut, dan kompatibel dengan minyak
● Tersedia rangkaian media HP yang dapat didaur ulang
● Pertimbangkan penggunaan tanpa dilaminasi yang resisten terhadap gores dibandingkan dengan penggunaan tinta pelarut keras pada banner SAV dan PVC
● Hasil cetak tahan lama dengan daya tahan tampilan di luar ruangan hingga tiga tahun tanpa dilaminasi dan lima tahun bila dilaminasi
● Ratusan pengaturan awal media yang siap pakai tersedia dengan mudah
Untuk mengirim tugas cetak ke printer, Anda memerlukan perangkat lunak RIP (Raster Image Processor), yang harus dijalankan pada komputer lain. Perangkat lunak RIP tersedia dari berbagai perusahaan yang berbeda.
Model printer
HP Latex 560 HP Latex 570
Disediakan bersama printer Pengumpul Tinta HP Latex 500 Pengumpul Tinta HP Latex 500 Aksesori untuk Pengisian Media HP Latex Aksesori untuk Pengisian Media HP Latex Set Perawatan Pengguna HP Latex
300/500 Set Perawatan Pengguna HP Latex 300/500 Pembersih Gulungan HP Latex 500 Pembersih Gulungan HP Latex 500
Bekon HP Latex seri 500 Aksesori opsional Set Perawatan Pengguna HP Latex
300/500 Set Perawatan Pengguna HP Latex 300/500 Pengumpul Tinta HP Latex 500 Pengumpul Tinta HP Latex 500 Pembersih Gulungan HP Latex 500 Pembersih Gulungan HP Latex 500 Bekon HP Latex seri 500
Perlengkapan Printhead HP 831 Latex Printhead HP 831 Latex
Kartrid Tinta HP Latex 831 Kartrid Tinta HP 831 dan 871 Latex Kartrid Perawatan HP 831 Latex Kartrid Perawatan HP 831 Latex
Dokumentasi
Dokumen berikut ini dapat diunduh dari http://www.hp.com/go/latex560/manuals/ atau
http://www.hp.com/go/latex570/manuals/:
● Informasi pendahuluan
● Petunjuk pemasangan printer
● Panduan pengguna
● Informasi hukum
● Jaminan terbatas
Gambar kode QR (Respons Cepat) yang ditemukan pada beberapa bagian panduan pengguna ini menyediakan tautan ke video tambahan berupa penjelasan tentang berbagai topik tertentu. Untuk contoh tentang gambar tersebut, lihat Komponen printer utama pada hal. 10.
Tindakan pencegahan untuk keselamatan
Sebelum menggunakan printer, baca tindakan pencegahan untuk keselamatan berikut untuk memastikan Anda menggunakan peralatan dengan aman.
Anda diharapkan mengikuti pelatihan teknis yang sesuai serta memiliki pengalaman yang diperlukan untuk tetap waspada terhadap bahaya yang mungkin muncul saat menjalankan tugas, dan untuk melakukan tindakan yang tepat dalam mengurangi risiko bagi Anda dan orang lain.
Panduan keselamatan umum
● Tidak ada komponen internal printer yang dapat diperbaiki operator kecuali yang tercakup dalam program Perbaikan yang Dilakukan Pelanggan dari HP (kunjungi http://www.hp.com/go/selfrepair/). Biarkan perbaikan komponen lainnya dilakukan oleh staf servis resmi.
● Matikan printer dan hubungi staf perwakilan layanan Anda jika terjadi hal berikut ini: ◦ Kabel atau konektor daya rusak.
◦ Enklosur curing rusak.
◦ Printer rusak akibat dampak tertentu.
◦ Terjadi kerusakan mekanis apapun atau enklosur. ◦ Cairan masuk ke dalam printer.
◦ Muncul asap atau bau yang tidak biasa dari printer. ◦ Printer terjatuh atau modul curing rusak.
◦ Printer tidak beroperasi secara normal.
● Matikan printer pada salah satu kondisi berikut ini: ◦ Sewaktu terjadi badai
◦ Sewaktu listrik mati
Bahaya sengatan listrik
PERINGATAN! Sirkuit internal zona pengeringan cepat, papan pengeringan, dan catu daya internal beroperasi pada tegangan berbahaya yang dapat menyebabkan kematian atau cedera parah. Printer menggunakan dua kabel daya. Lepaskan kedua kabel daya sebelum memperbaiki printer. Untuk menghindari risiko sengatan listrik:
● Printer harus tersambung hanya ke stopkontak utama yang diarde.
● Jangan mencoba untuk membongkar modul curing.
● Jangan lepaskan konektor atau jangan buka penutup sistem lain yang tertutup.
● Jangan masukkan benda melalui slot di printer.
Bahaya panas
Subsistem curing pada printer beroperasi pada suhu tinggi dan dapat menyebabkan luka bakar jika disentuh. Untuk menghindari cedera, lakukan tindakan pencegahan berikut.
● Jangan sentuh enklosur internal zona curing printer.
● Biarkan printer dingin saat mengakses zona curing internal dan pelat keluaran bila terjadi kemacetan pada media.
● Biarkan printer dingin terlebih dahulu sebelum menjalankan operasi perawatan tertentu.
Bahaya api
Subsistem curing pada printer beroperasi pada suhu tinggi.
Untuk menghindari bahaya api, lakukan tindakan pencegahan berikut.
● Pelanggan bertanggung jawab memenuhi persyaratan dan Peraturan Kelistrikan printer sesuai dengan wilayah hukum setempat di mana peralatan dipasang. Gunakan tegangan catu daya sesuai dengan yang tertera pada pelat nama.
● Sambungkan kabel daya ke jalur khusus, masing-masing dilindungi sakelar pemutus arus cabang sesuai dengan informasi yang dijelaskan di dalam panduan persiapan lokasi. Jangan gunakan kabel ekstensi (catu daya yang dapat dipindahkan) untuk menyambungkan kabel daya.
● Gunakan hanya kabel daya yang diberikan HP bersama printer ini. Jangan gunakan kabel daya yang rusak. Jangan gunakan kabel daya dengan produk lainnya.
● Jangan masukkan benda melalui slot di printer.
● Pastikan tidak ada cairan yang tumpah ke printer. Setelah membersihkan, pastikan semua komponen telah kering sebelum menggunakan printer kembali.
● Jangan gunakan produk aerosol yang mengandung gas mudah terbakar di dalam atau sekitar printer. Jangan operasikan printer di lingkungan yang mudah memicu terjadinya ledakan.
● Jangan blokir atau jangan tutup celah pada printer.
● Jangan mencoba untuk membongkar atau mengubah modul curing.
● Pastikan suhu pengoperasian media tidak melebihi suhu yang disarankan produsen. Jika informasi ini tidak tersedia, hubungi produsen. Jangan masukkan media yang tidak dapat digunakan pada suhu operasi di atas 125°C (257°F).
● Jangan masukkan media dengan suhu yang mudah terbakar di bawah 250°C (482°F). Jika informasi ini tidak tersedia, pencetakan harus dalam pengawasan setiap saat. Lihat catatan di bawah ini.
CATATAN: Metode pengujian berdasarkan pada EN ISO 6942:2002; Evaluasi materi dan perakitan materi
saat dipaparkan pada sumber panas yang memancar, metode B. Kondisi pengujian, untuk menentukan suhu
saat media mulai terbakar (baik berupa nyala api maupun percikan api), adalah: Kerapatan fluks kalor 30 kW/m², kalorimeter tembaga, termokopel jenis K.
Bahaya mekanis
Printer memiliki komponen bergerak yang dapat menyebabkan cedera. Untuk menghindari cedera, lakukan tindakan pencegahan berikut saat berada di dekat printer.
● Jauhkan pakaian dan semua anggota tubuh dari komponen printer yang bergerak.
● Jangan kenakan kalung, gelang, atau benda lain yang menggantung.
● Jika rambut Anda panjang, coba ikat agar tidak tersangkut ke printer.
● Pastikan lengan pakaian atau sarung tangan tidak tersangkut di komponen printer yang bergerak.
● Jangan berdiri di dekat kipas karena dapat menyebabkan cedera dan mempengaruhi kualitas cetak (karena menghalangi aliran udara).
● Jangan sentuh roda gigi atau gulungan yang bergerak selama pencetakan berlangsung.
● Jangan operasikan printer dengan penutup terbuka.
● Sewaktu melakukan pengisian media, pastikan tidak ada orang lain berada di dekat printer.
Bahaya radiasi cahaya
Radiasi cahaya dipancarkan dari pencahayaan zona cetak. Pencahayaan ini telah sesuai dengan persyaratan pembebasan grup dari IEC 62471:2006, Keselamatan Fotobiologi lampu dan sistem lampu. Meskipun
demikian, Anda disarankan untuk tidak melihat langsung ke arah LED saat menyala. Jangan mengubah modul tersebut.
Bahaya bahan kimia
Lembar Data Keselamatan Bahan untuk perlengkapan mengidentifikasi kandungan tinta dan ventilasi memadai yang harus tersedia untuk memastikan bahwa paparan udara potensial terhadap senyawa ini dikontrol dengan baik.
Anda dapat memperoleh Lembar Data Keselamatan Bahan terbaru untuk sistem tinta yang digunakan dari
http://www.hp.com/go/msds.
Ventilasi dan pendingin udara
Sebagaimana pemasangan perangkat, untuk mempertahankan tingkat kenyamanan sekitar, pendingin udara atau ventilasi di area kerja harus memperhitungkan udara panas yang dihasilkan printer. Biasanya, pelesapan daya printer adalah 3,7 kW. Pendingin udara dan ventilasi harus memenuhi panduan dan peraturan
lingkungan, kesehatan, dan keselamatan (EHS) yang berlaku. Lakukan konsultasi dengan ahli yang biasa menangani pendingin udara atau EHS untuk mendapatkan saran tindakan yang sesuai untuk lokasi Anda. Untuk pendekatan yang lebih preskriptif tentang ventilasi memadai, Anda dapat merujuk ANSI/ASHRAE (American Society of Heating, Refrigerating and Air-Conditioning Engineers) 62.1-2007 Ventilation for
Acceptable Indoor Air Quality (62.1-2007 Ventilasi untuk Kualitas Udara yang Berterima). Sebagai contoh, laju
pembuangan minimum 2,5 L/s.m² udara segar untuk "ruang fotokopi, pencetakan" ditetapkan.
Peralatan ventilasi khusus (penyaringan udara) tidak diperlukan untuk memenuhi persyaratan US OSHA pada paparan kerja ke VOC dari tinta HP Latex berbahan dasar air. Pelanggan bertanggung jawab atas pemasangan peralatan ventilasi khusus. Pelanggan harus mematuhi persyaratan serta peraturan setempat dan negara bagian.
CATATAN: Unit ventilasi dan pendingin udara tidak boleh meniupkan udara secara langsung ke printer.
CATATAN: Memelihara tekanan positif udara di dalam ruangan produksi cetakan akan membantu mencegah debu masuk ruangan.
CATATAN: Pertimbangkan untuk memberikan udara segar minimal 5 ach (air changes per hour/perubahan udara setiap jam) ventilasi udara segar dan volume ruangan minimal 30 m³.
(Rekomendasi 5 ach didasarkan atas ruangan dengan luasan 30 m³ dan hanya satu printer HP. Jika terdapat lebih dari satu printer dalam ruangan, kecepatan ventilasi harus diperhitungkan kembali.)
Bahaya media berat
Tindakan khusus harus dilakukan untuk menghindari cedera saat menangani media berat.
● Gulungan media yang berat mungkin harus ditangani oleh lebih dari satu orang. Lakukan dengan hati-hati agar tidak terjadi cedera atau ketegangan pada punggung.
● Coba gunakan forklift, truk pengangkut, atau alat pembawa lainnya.
● Gunakan alat pelindung diri, termasuk sepatu bot dan sarung tangan, bila menangani gulungan media yang berat.
● Saat memasukkan gulungan, pastikan Anda menggunakan aksesori pengisian (meja pengisian dan pengangkat).
Menangani tinta
HP menyarankan agar Anda mengenakan sarung tangan saat menangani komponen sistem tinta.
Peringatan dan perhatian
Berikut adalah simbol yang digunakan dalam panduan pengguna ini untuk memastikan penggunaan printer yang tepat dan mencegah kerusakan printer. Patuhi petunjuk yang ditandai dengan simbol berikut.
PERINGATAN! Kelalaian mematuhi panduan yang ditandai dengan simbol ini dapat mengakibatkan cedera parah atau kematian.
PERHATIAN: Kelalaian mematuhi panduan yang ditandai dengan simbol ini dapat mengakibatkan cedera ringan atau kerusakan pada printer.
Label peringatan
Label Penjelasan
Label printer. Untuk mengenali kabel daya printer.
Label Penjelasan
Label curing. Untuk mengenali kabel daya curing.
Bahaya sengatan listrik. Modul pemanas beroperasi pada tegangan yang berbahaya. Lepas sambungan catu daya sebelum melakukan perbaikan.
PERHATIAN: Kutub ganda. Peleburan netral.
Sambungkan peralatan hanya ke stopkontak utama yang diarde. Minta staf servis resmi melakukan perbaikan. Lepaskan sambungan semua kabel daya sebelum melakukan perbaikan. Tidak ada komponen internal printer yang dapat diperbaiki oleh operator.
Sebelum memulai, bacalah dan ikuti petunjuk pengoperasian dan keselamatan.
Label ini terdapat di e-box .
Risiko terbakar. Jangan sentuh zona curing atau pelat keluaran printer: Karena bagian ini mungkin panas.
Label ini terletak di bagian depan modul proses pengeringan dan di bagian bawah pelat hasil cetak.
Risiko benturan. Saat Anda memindahkan media masukan/hasil cetak dari posisi memuat ke posisi cetak, tangan Anda berisiko terjepit di antara masukan/hasil cetak media dan dudukan. Pastikan tidak ada orang lain berada di dekat printer saat Anda memindahkan media masukan/hasil cetak.
Label ini terdapat di sisi kanan pelat media masukan/hasil cetak. Risiko benturan. Perhatikan jari Anda saat memindahkan palang penegang ke posisi parkir: jari Anda dapat terjepit oleh sisi penutup masukan/hasil cetak media.
Label ini terdapat di sisi kanan dan kiri di belakang palang penegang dan di belakang lengan palang penegang.
Risiko benturan. Hati-hati saat memasukkan gulungan media dengan diameter 250 mm atau lebih. Tangan Anda dapat terjepit di antara gulungan dan struktur masukan media.
Label Penjelasan
Anda dianjurkan untuk memakai sarung tangan ketika memegang kartrid perawatan, pelat, atau pengumpul tinta.
Label ini terletak pada kartrid perawatan.
Bahaya sengatan listrik. Modul pemanas beroperasi pada tegangan yang berbahaya. Lepaskan semua catu daya sebelum melakukan perbaikan.
Label ini terletak pada enklosur PCA kontrol curing. Hanya untuk staf layanan.
Bahaya sengatan listrik. Printer dilengkapi dua kabel daya masukan. Catu daya beroperasi pada tegangan yang berbahaya. Lepaskan sambungan semua kabel daya sebelum melakukan perbaikan.
Label ini terletak di bagian dalam, di dekat ruang koil pemanas zona cetak di antara kipas. Hanya untuk staf layanan. Komponen bergerak berbahaya. Bilah kipas berputar. Jangan disentuh.
Label ini terdapat di bagian dalam di dekat kipas zona cetak: satu dekat kipas vakum, satu di dekat kipas aerosol, dan satu di setiap sisi penutup kipas proses pengawetan. Hanya untuk staf layanan.
Area berbahaya. Modul pemanas beroperasi pada tegangan yang berbahaya.
Bahaya sengatan listrik. Peralatan dilengkapi dua masukan kabel daya. Lepaskan sambungan semua kabel daya sebelum melakukan perbaikan. Catu daya beroperasi pada tegangan yang berbahaya.
Kutub ganda, peleburan netral.
Sambungkan peralatan hanya ke stopkontak utama yang diarde. Label ini terletak dalam ruang pemindai dan kontrol tirai udara. Hanya untuk staf layanan.
Isi pengumpul hasil kondensasi tidak boleh dibuang ke saluran, namun harus dibuang yang sesuai dengan peraturan setempat dan lokasi pengoperasian. HP dapat memberikan Waste Profile Datasheet (Lembar Profil Limbah) untuk membantu Anda mengambil keputusan pembuangan.
Label ini terdapat di pengumpul hasil kondensasi.
Jangan meminum cairan dari pengumpul kondensasi. Anda dapat memperoleh Lembar Data Keselamatan Bahan terbaru untuk sistem tinta yang digunakan dari http://www.hp.com/go/msds. Label ini terdapat di pengumpul hasil kondensasi.
CATATAN: Posisi label final dan ukurannya pada printer mungkin sedikit berbeda-beda, namun harus selalu terlihat dan dekat ke area dengan potensi risiko.
Komponen printer utama
Berikut adalah tampilan printer yang menggambarkan komponen utamanya.
Tampak depan (560)
2. Pelat 8. Palang penegang
3. Printhead 9. Rel pengambil
4. Media printhead 10. Meja pengisian
5. Panel depan 11. Pengumpul kondensasi
6. Kartrid perawatan 13. Modul proses pengawetan
Tampak depan (570)
1. Tangki perantara 8. Palang penegang
2. Pelat 9. Rel pengambil
3. Printhead 10. Meja pengisian
4. Media printhead 11. Pengumpul kondensasi
5. Panel depan 12. Kartrid tinta
6. Kartrid perawatan 13. Modul proses pengawetan
7. Mesin rel pengambil
Tampilan belakang
1. Sakelar daya dan soket daya
2. Soket untuk kabel komunikasi dan aksesori opsional
3. Bekon
Aksesori pengisian
Aksesori pengisian membantu Anda memasukkan media tertentu yang sulit dimasukkan jika tanpa aksesori tersebut. Lihat Aksesori pengisian pada hal. 65.
Bekon
Bekon memberikan penunjuk sederhana status printer yang terlihat dari jauh, agar Anda dapat dengan mudah melihat apakah printer berfungsi normal. Jika terjadi masalah, warna bekon memberikan indikasi tertentu kepada pengguna tentang masalah yang terjadi.
Untuk memasang bekon, lihat petunjuk pemasangan printer.
Warna bekon Arti
Green (Hijau) Printer siap (dengan atau tanpa memuat media)
Warna bekon Arti
Yellow (Kuning) kartrid tinta 3 liter tidak ada atau kehabisan tinta, jendela terbuka, atau penutup kartrid perawatan terbuka
Berkedip kuning Kartrid tinta 3 liter tidak ada atau kehabisan tinta saat pencetakan berlangsung
Red (Merah) Berikut adalah masalah yang dapat menghalangi pencetakan: gulungan pembersihan printhead habis atau tidak ada, atau tangki perantara atau kartrid tinta tidak ada atau kehabisan tinta, kertas habis, jendela terbuka, penutup kartrid perawatan terbuka, atau mesin printer tidak berfungsi Berkedip merah Tidak ada kasus
Semua menyala Printer sementara waktu sibuk di dalam alur kerja internal, seperti mengganti kartrid perawatan Semua berkedip Printer mulai aktif
Anda dapat mengaktifkan dan menonaktifkan bekon dari ikon di panel depan.
Panel depan
Pengenalan panel depan
Panel depan merupakan layar yang peka terhadap sentuhan dengan antarmuka pengguna grafis; panel tersebut terletak di bagian kanan depan printer. Panel depan memberikan Anda kontrol sepenuhnya atas printer: dari panel depan, Anda dapat melihat informasi tentang printer, mengubah pengaturan printer, menjalankan kalibrasi serta pengujian, dan banyak lagi. Panel depan juga menampilkan peringatan (pesan peringatan dan kesalahan) bila perlu.
Terdapat layar awal alternatif yang dapat Anda lihat dengan menggeser jari Anda pada layar ke arah kiri. Terdapat rangkuman status kartrid tinta, media, dan tugas cetak terkini.
Panel depan dilengkapi area tampilan yang lebar untuk menampilkan ikon dan informasi dinamis. Di sisi kiri dan kanan, Anda dapat melihat hingga empat ikon tetap di waktu yang berbeda. Biasanya, semua ikon tersebut tidak ditampilkan secara bersamaan.
Ikon tetap kiri dan kanan
● Tekan untuk kembali ke layar awal.
● Tekan (Tanda tanya) untuk melihat bantuan tentang layar aktif.
● Tekan (Kembali) untuk kembali ke layar yang terakhir dikunjungi. Tindakan ini tidak akan mengganti
perubahan apa pun yang dibuat di layar aktif.
● Tekan (Merah x) untuk membatalkan proses yang sedang berlangsung.
Ikon dinamis di layar awal
Item berikut hanya ditampilkan di layar awal.
● Pada bagian kiri atas layar terdapat pesan yang menunjukkan status printer atau peringatan saat ini yang paling penting. Tekan pesan ini untuk melihat daftar semua peringatan aktif dengan ikon yang menunjukkan tingkat kepentingan masing-masing peringatan. Anda dapat menekan sebuah peringatan untuk mendapatkan bantuan dalam mengatasi masalah.
● Di bagian atas kanan, tekan (Lampu) untuk menyalakan atau mematikan lampu penerangan zona cetak.
●
Tekan (Media) untuk melihat status Media dan melakukan operasi penanganan media.
●
Tekan (Perpustakaan) untuk membuka Perpustakaan Media dan mengakses perpustakaan lengkap pengaturan awal media online.
●
Tekan (Pencetakan printer) untuk melihat informasi tentang tugas yang saat ini dicetak.
●
Tekan (Tinta) untuk melihat status persediaan tinta dan mengoperasikan kartrid tinta dan printhead.
●
Tekan (Solusi cepat) untuk solusi cepat masalah umum.
●
Tekan untuk melihat status jaringan dan Internet dan mengubah pengaturan terkait.
●
Tekan untuk melihat informasi tentang printer.
●
Tekan (Dokumentasi) untuk bantuan.
●
Jika dibiarkan dalam kondisi siaga selama beberapa waktu, printer akan beralih ke mode tidur dan layar panel depan akan dinonaktifkan. Untuk mengubah waktu yang akan dilalui sebelum beralih ke mode tidur, tekan
, kemudian Setup (Konfigurasi) > Front panel options (Pilihan panel depan) > Sleep mode wait time (Waktu tunggu mode tidur). Anda dapat menetapkan waktu antara 5 hingga 240 menit; waktu standarnya adalah 25 menit.
Printer akan beralih dari mode tidur dan layar panel depan diaktifkan bila terjadi interaksi eksternal dengan printer.
Informasi tentang penggunaan khusus panel depan dapat dilihat dalam panduan ini.
Mengubah bahasa panel depan
Berikut adalah dua cara yang tersedia untuk mengubah bahasa yang digunakan pada menu dan pesan di panel depan.
●
Jika Anda dapat memahami bahasa panel depan saat ini, buka panel depan, lalu tekan dan Setup (Konfigurasi) > Front panel options (Pilihan di panel depan) > Language (Bahasa).
● Jika Anda tidak memahami bahasa panel depan saat ini, matikan printer terlebih dulu. Hidupkan printer. Segera setelah ikon muncul, tekan untuk beberapa detik. Bila semua ikon telah ditampilkan di panel depan, tekan diikuti dengan . Panel depan akan berkedip sebentar.
Metode apapun yang digunakan, menu pilihan bahasa kini akan ditampilkan di panel depan.
Tekan bahasa pilihan Anda.
Melihat atau menetapkan tanggal dan waktu
Untuk melihat atau menetapkan tanggal dan waktu printer, buka panel depan, lalu tekan , kemudian Setup (Konfigurasi) > Front panel options (Pilihan di panel depan) > Date and time options (Pilihan tanggal dan waktu).
Mengatur waktu sebelum siaga
Bila tidak ada lagi tugas untuk dicetak, atau Anda ingin menyiapkan pemanasan printer terlebih dulu (pilihan Prepare printing (Menyiapkan pencetakan) dalam RIP), unit pemanas pengawetan pada printer akan tetap aktif untuk waktu dan suhu yang telah ditetapkan untuk menyiapkan bila ada tugas berikutnya atau menghindari masalah kualitas cetak akibat suhu yang tidak sesuai dalam zona cetak. Untuk memilih berapa lama pemanas tetap menyala dalam situasi ini, buka panel depan dan tekan kemudian Substrate (Media) > Substrate handling options (Pilihan penanganan Media) > Curing standby duration (Jangka waktu siaga pengawetan). Anda dapat memilih dari 5 hingga 120 menit.
Suhu curing selama jangka waktu siaga ini telah diatur secara otomatis oleh printer.
Mengubah pengaturan mode tidur
Jika printer dihidupkan, namun tidak digunakan dalam waktu tertentu, printer akan secara otomatis beralih ke mode tidur untuk menghemat daya. Jangka waktu tunggu standar adalah 25 menit. Untuk mengubah waktu tunggu printer sebelum beralih ke mode tidur, buka panel depan, lalu tekan , kemudian Setup (Konfigurasi) > Front panel options (Pilihan panel depan) > Sleep mode wait time (Waktu tunggu mode tidur). Masukkan jumlah menit waktu tunggu yang diinginkan, lalu tekan OK.
Mengubah volume loudspeaker
Untuk mengubah volume loudspeaker printer, buka panel depan dan tekan , kemudian Setup (Konfigurasi) > Front panel options (Pilihan panel depan) > Speaker volume (Volume suara speaker), dan pilih Off (Mati), Low (kecil), atau High (Keras).
Mengaktifkan atau menonaktifkan peringatan audio
Untuk mengaktifkan atau menonaktifkan peringatan audio pada printer, buka panel depan, lalu tekan , kemudian Setup (Konfigurasi) > Front panel options (Pilihan panel depan) > Enable audio alert (Aktifkan peringatan audio) atau Disable audio alert (Nonaktifkan peringatan audio). Secara default, peringatan audio diaktifkan.
Mengubah kecerahan layar panel depan
Untuk mengubah kecerahan layar panel depan, tekan , kemudian Setup (Konfigurasi) > Front panel options (Pilihan di panel depan) > Display brightness (Kecerahan layar), lalu pilih nilai dengan menggerakkan bilah gulir. Tekan OK untuk menyimpan nilai tersebut.
Mengubah unit pengukuran
Untuk mengubah unit pengukuran yang tampil di panel depan, tekan , kemudian Setup (Konfigurasi) > Front panel options (Pilihan panel depan) > Unit selection (Pilihan unit), lalu English (Inggris) atau Metric (Metrik).
Unit pengukuran juga dapat diubah di Embedded Web Server. Lihat Mengakses Embedded Web Server pada hal. 26.
Mengembalikan pengaturan pabrik
Untuk mengembalikan pengaturan printer ke nilai awal yang ditetapkan di pabrik, buka panel depan, lalu tekan , kemudian Setup (Konfigurasi) > Resets (Atur ulang) > Restore factory settings (Kembalikan pengaturan pabrik). Pilihan ini akan mengembalikan semua pengaturan printer kecuali pengaturan Gigabit Ethernet dan pengaturan awal media.
Memeriksa status printer
Panel depan dan Embedded Web Server (Server Web Tertanam) keduanya akan menampilkan status printer, media yang diisikan, dan sistem tinta.
Memeriksa status kartrid tinta
Anda dapat melihat tingkat tinta dalam kartrid tinta di layar awal panel depan dengan menekan .
Untuk informasi lebih lanjut tentang setiap kartrid tinta tertentu, tekan empat persegi panjang yang mewakili kartrid tersebut. Informasi berikut ini ditampilkan:
● Status
● Perkiraan tingkat tinta
● Status jaminan ● Produsen ● Kapasitas ● Nama produk ● Nomor produk ● Nomor seri ● Tanggal kedaluwarsa
● Kartrid tinta yang didukung
Ini adalah kemungkinan pesan status kartrid tinta yang dapat Anda lihat pada panel depan:
● OK: kartrid berfungsi dengan normal, tanpa masalah yang diketahui.
● Missing (Tidak Ada): Tidak ada kartrid, atau kartrid tidak terhubungkan dengan benar ke printer
● Low (Rendah): Volume tinta rendah
● Very low (Sangat Rendah): Volume tinta sangat rendah
● Empty (Kosong): Kartrid kosong
● Reseat (Ubah Posisi): Anda disarankan untuk mengeluarkan kartrid dan memasangnya kembali.
● Replace (Ganti): Anda disarankan untuk mengganti kartrid kosong dengan kartrid yang baru.
● Expired (Kedaluwarsa): Tanggal kedaluwarsa kartrid telah terlewat.
● Incorrect (Salah): Kartrid tidak kompatibel dengan printer ini. Pesan ini berisi daftar kartrid yang kompatibel.
● Non-HP: Kartrid bekas, yang diisi ulang, atau palsu.
Anda juga dapat melihat status kartrid tinta di Embedded Web Server. Lihat Mengakses Embedded Web Server pada hal. 26.
Memeriksa status printhead
Printer akan secara otomatis memeriksa dan memperbaiki printhead setelah setiap pencetakan. Ikuti langkah-langkah berikut untuk mendapatkan informasi lebih lanjut tentang printhead.
1. Pada layar awal panel depan, tekan (Tinta).
2. Pilih printhead yang akan dilihat informasinya.
3. Panel depan akan menampilkan informasi berikut:
● Status
● Status jaminan
● Nama produk
● Nomor produk
● Nomor seri
● Tinta yang ditembakkan
● Tanggal pemasangan
Ini adalah kemungkinan pesan status printhead yang dapat Anda lihat di panel depan:
● OK: Printhead berfungsi dengan normal, tidak ada masalah.
● Missing (Tidak Ada): Tidak ada printhead, atau printhead tidak terpasang dengan benar pada printer
● Reseat (Ubah Posisi): Anda disarankan untuk mengeluarkan printhead dan memasangnya kembali. Jika usaha ini gagal, bersihkan sambungan listrik (lihat Membersihkan bidang kontak listrik pada printhead pada hal. 158). Jika ini gagal, ganti printhead dengan yang baru (lihat Mengganti printhead
pada hal. 151).
● Replace (Ganti): Printhead gagal. Ganti printhead dengan printhead yang berfungsi (lihat Mengganti printhead pada hal. 151).
● Replacement incomplete (Penggantian tidak lengkap): Proses penggantian printhead tidak berhasil diselesaikan; Ulang kembali proses penggantian dan lakukan sampai tuntas.
● Remove (Keluarkan): Jenis printhead tidak cocok untuk digunakan dengan printer Anda.
● Non-HP ink (Tinta non-HP): Tinta dari kartrid tinta bekas, diisi ulang, atau palsu telah melewati printhead. Lihat dokumen jaminan terbatas yang disertakan dengan printer Anda untuk mendapatkan rincian tentang implikasi jaminan.
Anda juga dapat menggunakan Embedded Web Server untuk memeriksa status printhead dan status jaminan. Lihat Mengakses Embedded Web Server pada hal. 26.
Memeriksa sistem file
Anda dapat memeriksa integritas sistem file pada hard disk printer dan secara otomatis memperbaiki kesalahan. Sebaiknya lakukan hal ini setiap enam bulan, atau jika terjadi masalah dalam mengakses file di hard disk.
Untuk menjalankan pemeriksaan sistem file, buka panel depan, dan tekan , kemudian Preventive maint. tasks (Tugas prwtn preventif) > File system check (Pemeriksaan sistem file).
Jika printer mengetahui kerusakan pada sistem file, misalnya setelah masalah perangkat lunak yang parah, printer dapat menjalankan pemeriksaan sistem secara otomatis. Proses ini akan berlangsung sekitar sepuluh menit.
Peringatan printer
Gambar di atas adalah kode QR yang berisi link ke video; lihat Dokumentasi pada hal. 4. Printer dapat menampilkan 2 jenis peringatan:
● Errors (Kesalahan): Bila printer tidak dapat mencetak.
● Warnings (Peringatan): Bila printer memerlukan penyesuaian, misalnya kalibrasi, perawatan preventif, atau penggantian kartrid tinta.
● Advice (Saran): Bila update firmware tersedia atau firmware yang diunduh sudah siap untuk diinstal. Peringatan printer akan ditampilkan pada panel depan dan Embedded Web Server.
● Front-panel display (Layar panel depan): Panel depan menampilkan peringatan di bagian kiri atas layar (bilah pemberitahuan).
Setiap kali hanya satu peringatan yang ditampilkan. Jika Anda menekan bilah pemberitahuan, semua peringatan printer yang terkini akan ditampilkan. Daftar peringatan dapat dilipat kembali dengan menekan atau menggeser baris bawah daftar.
Dengan mengeklik sebuah peringatan akan membuka aplikasi yang dapat membantu mengatasi tersebut. Saran update Firmware akan dihentikan saat masuk ke aplikasi Printer. Sekali dihentikan, tidak akan ada lagi pengingat untuk saran yang sama (dalam hal update firmware, pemberitahuan akan muncul bila ada rilis firmware baru yang tersedia).
● Embedded Web Server (Server Web Tertanam): Embedded Web Server setiap kali hanya menampilkan satu peringatan saja, yang dianggap paling penting.
Peringatan mungkin mengharuskan Anda melakukan operasi pemeliharaan; lihat Pemeliharaan perangkat keras pada hal. 147.
Peringatan berikut memerlukan tindakan dari teknisi servis:
● Service Maintenance Kit 1 (Kit Servis Pemeliharaan 1)
● Service Maintenance Kit 2 (Kit Servis Pemeliharaan 2)
● Service Maintenance Kit 3 (Kit Servis Pemeliharaan 3)
Status printer
Printer mungkin berada dalam salah satu status berikut; beberapa di antaranya memerlukan waktu tunggu.
● Ready (cold) (Siap (dingin)): Printer telah dihidupkan, namun belum mencetak, dan unit pemanas tidak diaktifkan.
● Preparing to print (Bersiap untuk mencetak): Printer mengaktifkan unit pemanas dan mempersiapkan printhead untuk mencetak. Proses ini berlangsung 1 hingga 7 menit.
● Ready for substrate (Siap untuk media)
● Printing (Pencetakan)
● Printing side A/B (Mencetak sisi A/B)
● Pengeringan. Proses ini berlangsung 1,5 hingga 6 menit.
● Finishing (Penyelesaian): Printer menjadi dingin dan siap mengaktifkan mode siaga. Proses ini berlangsung 0,5 hingga 5 menit.
Jika pekerjaan dengan mode cetak sama seperti file yang telah dicetak sudah dikirimkan saat printer berada dalam status Drying (Pengeringan) (bila pemotong tidak aktif) atau Finishing (Penyelesaian), printer akan beralih ke Preparing to print (Bersiap untuk mencetak).
Untuk menghemat waktu di antara pencetakan, aktifkan urutan antrian pada RIP Anda untuk mencetak beberapa pekerjaan dalam alur kerja yang sama.
Mengubah margin
Margin printer akan menentukan bidang antara tepi gambar dan tepi media. Printer dengan pengumpul tinta ini mampu mencetak tanpa margin tepi (tanpa tepi).
Margin tepi untuk tugas cetak tertentu dipilih dalam perangkat lunak RIP; jika tugas melampaui lebar media, maka hasil cetak tugas akan terpotong.
Panel depan memberikan pengaturan tambahan untuk margin atas dan bawah: lihat Margin pada hal. 192. Pengaturan ini hanya berlaku untuk pencetakan tunggal saat pemotong tidak digunakan. Margin atas dan bawah tidak diterapkan pada saat pencetakan dua sisi.
Untuk mengatur margin atas di panel depan, tekan , kemudian Substrate (Media) > Substrate handling options (Pilihan penanganan media) > Extra bottom margin (Margin bawah ekstra).
Untuk mengatur margin bawah di panel depan, tekan , kemudian Substrate (Media) > Substrate handling options (Pilihan penanganan media) > Extra bottom margin (Margin bawah ekstra).
CATATAN: Margin atas/bawah ekstra yang diatur di panel depan berfungsi sebagai tambahan margin atas/ bawah yang dipilih dalam RIP.
CATATAN: Margin tepi dapat diatur dalam RIP.
Meminta pola internal printer
Pola internal memberikan berbagai jenis informasi tentang printer. Minta pola tersebut dari panel depan tanpa menggunakan komputer.
Sebelum meminta pola internal, pastikan media telah dimasukkan dan pesan Ready (Siap) muncul di layar panel depan.
Untuk mencetak pola internal, tekan , kemudian Setup (Konfigurasi) > Internal prints (Cetakan internal), lalu pilih jenis cetakan internal yang diinginkan.
Berikut adalah pola internal yang tersedia:
● Usage report (Laporan penggunaan): Menampilkan perkiraan total jumlah hasil cetak, jumlah hasil cetak menurut kelompok media, jumlah hasil cetak menurut pilihan kualitas cetak, dan total jumlah tinta yang digunakan untuk setiap warna. Keakuratan perkiraan ini tidak dijamin.
● Service information (Informasi layanan): Memberikan informasi yang diperlukan teknisi servis.
Memeriksa statistik penggunaan masa pakai
Terdapat dua cara untuk memeriksa statistik penggunaan printer.
CATATAN: Keakuratan statistik penggunaan tidak dijamin.
● Dari Embedded Web Server, buka tab Main (Utama), lalu pilih History (Riwayat) > Usage (Penggunaan). Lihat Server Web Tertanam pada hal. 24.
●
Dari panel depan, tekan , kemudian Setup (Konfigurasi) > Internal prints (Cetakan internal) > User information prints (Cetakan informasi pengguna) > Print usage report (Cetak laporan penggunaan).
HP Latex Mobile
Printer Anda mendukung aplikasi baru yang disebut HP Latex Mobile, yang menandai era baru printer cerdas. Aplikasi ini memungkinkan Anda untuk menerima peringatan perlengkapan saat memonitor printer dan status pekerjaan Anda dari jauh pada smartphone atau tablet Anda. Aplikasi ini juga mengumpulkan
pengukuran yang terkait dengan tinta dan penggunaan media dan produktivitas yang dapat dilihat dari tablet Anda. Mencetak dengan rasa percaya diri lebih besar, sehingga Anda tidak perlu lagi khawatir tentang status tugas cetak saat Anda berada jauh dari printer.
CATATAN: HP Latex Mobile kompatibel dengan Android 4.1.2 atau lebih tinggi dan iOS 7 atau lebih tinggi, dan printer serta smartphone maupun tablet harus tersambung ke internet.
Tergantung pada peringatan yang memberitahukan Anda saat perhatian
diperlukan
Tidak perlu lagi memikirkan apa yang terjadi dengan printer saat Anda jauh:
● Peringatan akan tetap menginformasikan Anda tentang persediaan, jalur media, dan situasi saat printer tidak siap.
Mengetahui status printer saat Anda jauh dari printer
HP Latex Mobile memberikan pemahaman tentang aktivitas printer dan penggunaan tinta serta media:
● Ikuti aktivitas printer dari jauh dan dapatkan informasi keadaan printer Anda setiap saat.
● Tetap ikuti tingkat tinta dan jumlah media yang tersisa untuk menghindari kejutan dan memberikan respons dengan seksama.
● Gunakan tablet Anda untuk melihat pengukuran. Kirimkan email tentang Informasi tersebut ke
komputer Anda untuk rincian penggunaan tinta dan media serta produktivitas setiap printer atau tugas. Gunakan informasi ini untuk meningkatkan perencanaan dan pengoperasian.
Tetap menjaga tab dari jarak jauh untuk tugas cetak
HP Latex Mobile memungkinkan Anda memantau penyelesaian tugas dan riwayat tugas:
● Melacak tugas cetak secara menyeluruh hingga selesai.
CATATAN: Pembaruan printer terjadi kurang lebih setiap lima menit selama proses pencetakan dan setiap beberapa jam saat printer berada dalam kondisi siaga. Dalam kondisi tertentu, pembaruan printer mungkin tertunda—bila terjadi kesalahan sistem, keadaan media macet tertentu, dalam keadaan daya mati—merupakan keadaan saat layar panel instrumen aplikasi akan menampilkan status printer terakhir yang diketahui.
● Memantau tugas cetak melalui riwayat tugas.
Cara menambahkan printer ke perangkat selular
1. Buka aplikasi HP Latex Mobile pada perangkat selular Anda.
2. Pilih Add new HP Latex Printer (Tambahkan Printer HP Latex baru).
3. Catat ID Layanan dan ID Akun.
4. Buka panel depan printer dan tekan , kemudian Setup (Konfigurasi) > Customer Involvement
Program (Program Keterlibatan Pelanggan).
5. Lanjutkan sampai Anda melihat pilihan Yes, I want to participate (Ya, saya berminat untuk
berpartisipasi), Also send the printer’s serial number (Juga mengirimkan nomor seri printer), dan Also send data to printer services (Juga mengirimkan data kepada layanan printer). Pilih semua.
6. Mendaftarkan layanan baru dan memasukkan ID Layanan dan ID Akun dari perangkat selular Anda.
7. Tekan Continue (Lanjutkan) dan Accept (Terima) hingga pendaftaran selesai. Sebagai alternatif, Anda dapat menggunakan Server Web Tertanam selain panel depan.
1. Pada Server Web Tertanam, pilih tab Customer Involvement Program (Program Keterlibatan Pelanggan).
2. Centang Yes, I want to participate (send anonymous data only) (Ya, saya berminat berpartisipasi (hanya mengirimkan data anonim saja)).
3. Centang Also send the printer's serial number (Kirimakan juga nomor seri printer).
4. Centang Also send data to printer services (Kirimkan juga data ke layanan printer).
5. Centang Register for a new service (Mendaftar untuk layanan yang baru).
6. Masukkan ID layanan dan ID Akun dari perangkat selular Anda dan klik Register (Daftar).
7. Layar berikutnya akan memberi tahu Anda bahwa layanan HP Latex To Go akan mengirim data status dari printer ke perangkat yang tersambung melalui Internet. Klik Accept (Terima).
Pengenalan tentang Embedded Web Server (Server Web Tertanam)
Embedded Web Server adalah server Web yang berjalan secara internal di printer. Anda dapat menggunakannya untuk memperoleh informasi printer, mengelola pengaturan dan pengaturan awal, menyelaraskan printhead, meng-upload firmware baru, dan mengatasi masalah. Teknisi servis dapat menggunakannya untuk mengambil informasi internal yang akan membantu mendiagnosis masalah printer. Anda dapat mengakses Embedded Web Server dari jauh menggunakan browser Web biasa yang berjalan di komputer manapun. Lihat Mengakses Embedded Web Server pada hal. 26.
Jendela Server Web Tertanam menampilkan lima tab yang terpisah. Sejumlah tombol di dekat bagian atas setiap halaman memberikan akses ke bantuan online dan cara pemesanan ulang persediaan.
Tab Main (Utama)
Tab Main (Utama) memberikan informasi tentang beberapa item berikut.
● Media, tinta, printhead, dan status pemeliharaan
● Suhu modul curing
● Penggunaan serta penghitungan media dan tinta
Tab Setup (Pengaturan awal)
Tab Setup (Pengaturan awal) memungkinkan Anda menyelesaikan tugas berikut.
● Menentukan pengaturan printer misalnya unit pengukuran dan tanggal refresh
● Menentukan pengaturan jaringan dan keamanan
● Menetapkan tanggal dan waktu
● Memperbarui firmware
● Menyelaraskan printhead
● Upload pengaturan awal media
● Mengonfigurasi pemberitahuan e-mail
Tab jaringan
Tab Networking (Jaringan) memungkinkan Anda untuk mengubah konfigurasi jaringan printer.
Tab Support (Dukungan)
Tab Support (Dukungan) menawarkan beragam bantuan terkait dengan printer.
● Menelusuri informasi bermanfaat dari berbagai sumber
● Mengatasi masalah
● Mengakses tautan HP untuk dukungan teknis terkait dengan printer dan aksesori Anda
● Mengakses halaman dukungan layanan yang menunjukkan data saat ini dan data historis tentang penggunaan printer
Tab Customer Involvement Program
Tab Customer Involvement Program (Program Keterlibatan Pelanggan) tersebut memungkinkan Anda untuk mendaftarkan Customer Involvement Program dan mengonfigurasi partisipasi Anda.
Mengakses Embedded Web Server
Gunakan Embedded Web Server untuk melihat informasi printer dari jauh melalui browser Web biasa yang berjalan di komputer manapun.
Berikut adalah browser yang diketahui kompatibel dengan Embedded Web Server:
● Internet Explorer 8 dan versi yang lebih baru untuk Windows
● Safari 6 dan versi yang lebih baru untuk Mac OS X
● Mozilla Firefox 36 dan yang lebih baru
● Google Chrome 40 dan yang lebih baru
Untuk menggunakan Embedded Web Server di komputer manapun, buka browser Web, lalu masukkan alamat IP printer ke dalam kolom alamat browser. Alamat IP printer muncul pada panel depan printer, setelah
menekan ikon .
Jika Anda telah mengikuti petunjuk ini, namun tidak dapat membuka Embedded Web Server, lihat Tidak dapat mengakses Embedded Web Server pada hal. 181.
Mengubah bahasa Embedded Web Server
Embedded Web Server berfungsi dalam bahasa berikut: Inggris, Portugis, Spanyol, Catalan, Prancis, Italia, Jerman, Cina Modern, Cina Tradisional, Korea, dan Jepang. Embedded Web Server menggunakan bahasa yang ditetapkan dalam pilihan browser Web. Jika Anda menentukan bahasa yang tidak didukung, Embedded Web Server akan berfungsi dalam bahasa Inggris.
Untuk mengubah bahasa, ubah pengaturan bahasa pada browser Web Anda. Misalnya, dalam Chrome, Settings (Pengaturan), Language (Bahasa) (dalam tampilan pengaturan lanjutan), pastikan bahwa bahasa yang Anda inginkan berada di bagian atas pada daftar kotak dialog; atau, di Internet Explorer versi 8, buka menu Tools (Alat bantu), dan pilih Internet Options (Pilihan Internet) > Languages (Bahasa). Pastikan bahasa yang diinginkan berada di bagian atas daftar dalam kotak dialog.
Untuk menyelesaikan perubahan, tutup dan buka kembali browser Web.
Membatasi akses ke printer
Dari Embedded Web Server, Anda dapat memilih Setup (Pengaturan awal) > Security (Keamanan) untuk membuat sandi administrator. Setelah dibuat, sandi harus dimasukkan terlebih dulu agar Anda dapat menjalankan fungsi printer berikut.
● Menghapus informasi penghitungan.
● Perbarui firmware printer.
● Mengubah pengaturan keamanan.
● Melihat informasi printer yang dilindungi.
● Mengubah pengaturan sambungan Internet.
● Mengubah beberapa pengaturan jaringan.
● Mengonfigurasi Customer Involvement Program.
● Menjalankan pengujian pemecahan masalah konektivitas.
Untuk informasi lebih lanjut, lihat bantuan online Embedded Web Server.
Jika lupa sandi administrator, Anda dapat menghapus sandi saat ini dari panel depan: tekan dan Setup (Konfigurasi) > Connectivity (Konektivitas) > Advanced (Lanjutan) > Embedded Web Server (Server Web Tertanam) > Reset EWS password (Mengatur ulang sandi EWS).
Bergabung dengan Customer Involvement Program
Anda dapat mengaktifkan atau menonaktifkan Customer Involvement Program dari Embedded Web Server (Server Web Tertanam) atau dari panel depan printer.
CATATAN: Dari panel depan, tekan , kemudian Setup (Konfigurasi) > Customer Involvement Program (Program Keterlibatan Pelanggan).
Customer Involvement Program adalah sistem pelacakan penggunaan printer berdasarkan statistik. Ini juga dapat digunakan untuk menentukan kelayakan program bonus tertentu berbasis penggunaan, atau untuk memantau perangkat dalam kaitannya dengan layanan opsional seperti penggantian kartrid proaktif, kontrak bayar-per-penggunaan, atau perjanjian dukungan (ketersediaan berbeda-beda sesuai produk, wilayah, dan negara). Lihat tab Customer Involvement Program pada Embedded Web Server (Server Web Tertanam) untuk informasi rinci tentang data yang dikumpulkan dan penggunaan data oleh HP. Sekali Customer Involvement Program diaktifkan, printer Anda secara otomatis akan mengirim 'snapshot penggunaan' kepada HP melalui Internet kira-kira satu kali seminggu, asalkan Customer Involvement Program tetap aktif. File snapshot dikumpulkan pada server penyimpanan, kemudian secara otomatis akan menyaring data yang relevan, yang kemudian akan disimpan dalam database penggunaan. Pengiriman data yang tidak akan mengganggu pengoperasian normal printer Anda, dan tidak memerlukan perhatian khusus. Anda dapat berhenti berpartisipasi kapan saja, dalam keadaan ini transmisi data akan segera dihentikan.
Halaman CIP configuration (konfigurasi CIP) dari tab Customer Involvement Program (Program Keterlibatan Pelanggan) adalah tempat Anda dapat memulai, berhenti atau mengubah partisipasi Anda dalam Customer Involvement Program. Secara standar, hanya data anonim pemakaian yang dikirim ke HP, namun Anda memiliki pilihan untuk menyertakan nomor seri printer. Ini mungkin diperlukan untuk program atau layanan tertentu, dan memungkinkan kami untuk memberikan layanan dan dukungan produk lebih baik kepada Anda. Segera setelah Anda membuat perubahan apapun pada pengaturan, klik tombol Apply
(Terapkan) untuk menerapkan perubahan.
Jika Customer Involvement Program telah diaktifkan sebelum mengeklik tombol Apply (Terapkan), uji konektivitas secara otomatis dilakukan untuk menentukan apakah data Customer Involvement Program berhasil dikirim ke HP.
Jika pengujian selesai dengan baik, konfigurasi selesai dan Anda dapat lanjutkan ke halaman Embedded Web Server (Server Web Tertanam) lainnya, atau menutup jendela browser. Jika pengujian ini gagal, ikuti petunjuk untuk mencoba mengidentifikasi dan memperbaiki masalah.
Halaman CIP status and test (uji dan status CIP) dari tab Customer Involvement Program (Program
Keterlibatan Pelanggan) dapat digunakan untuk memeriksa statusnya saat ini (aktif atau tidak, data anonim atau tidak), dan untuk menjalankan pengujian konektivitas yang dapat melihat bahwa data Customer Involvement Program berhasil dikirim ke HP.
Memeriksa status printer
Panel depan dan Embedded Web Server (Server Web Tertanam) keduanya akan menampilkan status printer, media yang diisikan, dan sistem tinta.
Memeriksa status sistem tinta
1. Mengakses Embedded Web Server (Server Web Tertanam) (lihat Mengakses Embedded Web Server pada hal. 26).
2. Buka halaman Supplies (Persediaan) pada tab Main (Utama).
Halaman Persediaan memperlihatkan status pengisian media, kartrid tinta, printhead, pemanas, dan kartrid perawatan.
Untuk informasi lebih lanjut, klik Click to view details (Klik untuk melihat rincian).
Meminta pemberitahuan email tentang kondisi kesalahan spesifik
1. Di Embedded Web Server (Server Web Tertanam) (lihat Mengakses Embedded Web Server pada hal. 26), buka halaman Server Email pada tab Setup (Konfigurasi), dan pastikan kolom berikut diisi dengan benar:
● SMTP server (Server SMTP). Ini adalah alamat IP server email keluar (Simple Mail Transfer Protocol [SMTP]) yang memroses semua pesan email dari printer. Jika server email memerlukan otentikasi, pemberitahuan email tidak akan berfungsi.
● Printer email address (Alamat email printer). Setiap pesan email yang dikirim oleh printer harus disertai alamat pengembalian. Alamat ini tidak harus berupa alamat email fungsional yang sebenarnya, namun harus unik agar penerima pesan dapat mengidentifikasi printer yang mengirim pesan tersebut.
2. Buka halaman Notification (Pemberitahuan), yang juga terdapat pada tab Setup (Pengaturan awal).
3. Klik ikon New (Baru) untuk meminta pemberitahuan baru, atau klik ikon Edit (Edit) untuk mengedit pemberitahuan yang telah dibuat. Selanjutnya tentukan alamat email untuk menerima pemberitahuan, lalu pilih kondisi yang akan memerlukan pengiriman pesan pemberitahuan.
Memperoleh informasi penghitungan
Terdapat berbagai cara untuk mendapatkan informasi penghitungan dari printer.
● Melihat statistik penggunaan printer untuk tugas tertentu, lihat Memeriksa statistik penggunaan untuk tugas tertentu pada hal. 29.
● Menampilkan statistik penggunaan printer selama keseluruhan masa pakai printer, lihat Memeriksa statistik penggunaan masa pakai pada hal. 29.
● Meminta data penghitungan melalui email. Printer mengirim data dalam format XML secara teratur ke alamat email yang ditetapkan; data ini mungkin diinterpretasikan dan dirangkum oleh aplikasi pihak ketiga, atau ditampilkan sebagai spreadsheet dalam Excel. Lihat Meminta data penghitungan melalui email pada hal. 30.
● Gunakan aplikasi pihak ketiga untuk meminta status printer, data penggunaan printer, atau penghitungan tugas dari printer melalui Internet. Printer memberikan data dalam bentuk XML ke aplikasi saat diminta. HP menyediakan Kit Pengembangan Perangkat Lunak untuk memfasilitasi pengembangan aplikasi tersebut.
Secara default, nama pengguna tidak disertakan di informasi perhitungan. Jika Anda ingin memasukkan informasi tersebut, centang kotak Show user name in job accounting (Perlihatkan nama pengguna dalam penghitungan pekerjaan) pada menu Security (Keamanan).
Memeriksa statistik penggunaan untuk tugas tertentu
Anda dapat menggunakan Embedded Web Server untuk memeriksa statistik penggunaan pada tugas tertentu: buka tab Main (Utama), lalu pilih History (Riwayat) > Accounting (Penghitungan).
CATATAN: Keakuratan statistik penggunaan tidak dijamin.
Memeriksa statistik penggunaan masa pakai
Terdapat dua cara untuk memeriksa statistik penggunaan printer.
CATATAN: Keakuratan statistik penggunaan tidak dijamin.
● Dari Embedded Web Server, buka tab Main (Utama), lalu pilih History (Riwayat) > Usage (Penggunaan).
●
Dari panel depan, tekan , kemudian Setup (Konfigurasi) > Internal prints (Cetakan internal) > User information prints (Cetakan informasi pengguna) > Print usage report (Cetak laporan penggunaan).
Meminta data penghitungan melalui email
1. Dapatkan alamat IP server email keluar (SMTP) dari divisi TI Anda; alamat ini diperlukan untuk mengirim pesan email.
2. Pastikan server email keluar telah dikonfigurasi untuk mendukung relai pesan email yang akan dikirim printer.
3. Buka browser Web dan sambungkan ke Embedded Web Server (Server Web Tertanam) pada printer.
4. Pilih tab Setup (Pengaturan awal).
5. Dari menu Configuration (Konfigurasi) dalam kolom di sebelah kiri, pilih Date & Time (Tanggal & Waktu).
6. Pastikan tanggal dan waktu printer telah ditetapkan dengan benar.
7. Dari menu Konfigurasi, pilih Email server (Server email).
8. Masukkan alamat IP server e-mail keluar (SMTP).
9. Tetapkan alamat email untuk printer. Alamat yang terakhir ini tidak harus merupakan alamat email yang sah, karena printer tidak akan menerima pesan; namun, alamat tersebut harus memiliki format alamat email. Hal ini berfungsi untuk mengidentifikasi printer bila mengirim pesan email.
10. Dari menu Configuration (Konfigurasi), pilih Printer settings (Pengaturan printer).
11. Tetapkan Send accounting files (Kirim file penghitungan) ke Enabled (Diaktifkan).
12. Atur Send accounting files to (Kirim file penghitungan ke) ke satu atau beberapa alamat email yang diinginkan sebagai tujuan pengiriman informasi penghitungan. Alamat ini mungkin merupakan alamat yang telah Anda buat khusus untuk menerima pesan otomatis dari printer.
13. Tetapkan Send accounting files every (Kirim file penghitungan setiap) ke frekuensi pengiriman informasi yang diinginkan dengan memilih jumlah hari atau pola tertentu.
14. Anda mungkin ingin mengatur Exclude personal information from accounting email (Kecualikan informasi pribadi dari email penghitungan) ke On (Aktif), agar pesan penghitungan tidak memuat informasi pribadi. Jika pilihan ini ditetapkan ke Off (Tidak aktif), informasi seperti nama pengguna, nama tugas, dan ID account akan disertakan.
Setelah Anda menyelesaikan langkah-langkah di atas, printer akan mengirim data penghitungan melalui email dengan frekuensi yang telah Anda tentukan. Data ini diberikan dalam format XML dan dapat diinterpretasikan dengan mudah oleh program pihak ketiga. Data yang tersedia pada setiap tugas cetak mencakup waktu pengiriman tugas, waktu pencetakan tugas, durasi pencetakan, jenis gambar, jumlah halaman, jumlah salinan, ukuran dan jenis kertas, jumlah setiap warna tinta yang digunakan, dan berbagai atribut tugas lainnya. Data penghitungan juga tersedia pada tugas pindai dan salin.
Anda dapat men-download template Excel dari situs Web HP (http://www.hp.com/go/designjet/accounting/) untuk memungkinkan Anda menampilkan data XML dalam format spreadsheet yang lebih mudah dibaca. Analisis data penghitungan memungkinkan Anda mengenakan tagihan secara tepat dan fleksibel kepada pelanggan atas penggunaan printer. Misalnya, Anda dapat:
● Membebankan tagihan kepada setiap pelanggan untuk jumlah total tinta dan kertas yang digunakan pelanggan tersebut dalam waktu tertentu.
● Membebankan tagihan kepada setiap pelanggan secara terpisah untuk setiap tugas.
● Membebankan tagihan kepada setiap pelanggan secara terpisah untuk setiap proyek yang dirinci menurut tugas.
Petunjuk konektivitas dan perangkat lunak
Metode sambungan
Printer dapat tersambung dengan cara sebagai berikut.
Jenis sambungan Tinggi Panjang kabel maksimum Faktor lainnya Ethernet Gigabit Cepat; bervariasi menurut lalu
lintas jaringan Panjang (100 m=328 kaki) Memerlukan peralatan tambahan (switch).
CATATAN: Kecepatan setiap sambungan jaringan tergantung pada semua komponen yang digunakan dalam jaringan tersebut, yang dapat mencakup kartu interface jaringan, hub, router, switch, dan kabel. Jika salah satu komponen tersebut tidak mendukung pengoperasian berkecepatan tinggi, maka kecepatan sambungan akan menjadi rendah. Untuk mendapatkan performa yang diharapkan dari printer, Anda harus menggunakan peralatan yang mendukung Gigabit 1000TX Penuh. Kecepatan sambungan jaringan juga dapat dipengaruhi oleh jumlah total lalu lintas dari perangkat lain di jaringan.
Menghubungkan printer ke jaringan Anda
Printer ini dapat mengonfigurasi diri secara otomatis untuk hampir semua jaringan, dalam cara yang serupa untuk setiap komputer dalam jaringan yang sama. Waktu proses pertama kali Anda menghubungkannya ke jaringan dapat berlangsung beberapa menit. Jika perlu, lihat Konfigurasi jaringan lanjutan pada hal. 33. Setelah printer memiliki konfigurasi jaringan yang berfungsi, Anda dapat memeriksa alamat jaringannya dari panel depan: tekan .
Konfigurasi Jaringan
Untuk informasi lebih lanjut tentang konfigurasi jaringan saat ini, kunjungi panel depan dan tekan , kemudian Connectivity (konektivitas) > Network Connectivity (konektivitas Jaringan) > Gigabit Ethernet > Modify configuration (Mengubah konfigurasi). Dari sini dimungkinkan, meskipun biasanya tidak perlu, untuk mengubah pengaturan secara manual; Ini juga dapat dilakukan secara jarak jauh dengan menggunakan Embedded Web Server (Server Web Tertanam).
TIPS: Akan sangat membantu untuk mencetak di kertas konfigurasi jaringan printer secara keseluruhan. Hal ini dapat dilakukan dari panel depan: tekan , kemudian Internal Prints (Cetakan Internal) > Service Information prints (cetakan Informasi Layanan) > Print connectivity configuration (cetak konfigurasi konektivitas). Jika Anda tidak mencetak konfigurasi jaringan yang penuh, pertimbangkan untuk membuat catatan tentang alamat IP printer dan nama jaringan.
Jika Anda tiba-tiba salah mengonfigurasikan pengaturan jaringan printer, Anda dapat mengembalikan pengaturan jaringan ke nilai pengaturan pabrik dari panel depan: tekan , kemudian Connectivity (konektivitas) > Network connectivity (konektivitas Jaringan) > Advanced (Lanjutan) > Restore factory settings (Mengembalikan pengaturan pabrik). Anda kemudian harus menghidupkan ulang printer. Ini secara
otomatis menyediakan konfigurasi jaringan untuk hampir semua jaringan. Pengaturan printer yang lain tidak akan berubah.
Menggunakan IPv6
Printer Anda mendukung hampir semua fitur konektivitas jaringan menggunakan IPv6, sebagaimana printer ini mendukung IPv4. Untuk memanfaatkan IPv6 secara penuh, Anda mungkin perlu menghubungkan printer Anda ke jaringan IPv6 di mana terdapat router dan server IPv6.
Dalam sebagian besar jaringan IPv6, printer akan mengonfigurasi sendiri secara otomatis sebagai berikut, dan tidak perlu ada konfigurasi pengguna:
1. Printer menentukan sendiri alamat IPv6 link lokal (yang dimulai dengan "fe80::").
2. Printer menentukan sendiri alamat IPv6 tanpa status seperti yang ditunjukkan ke printer oleh setiap router IPv6 pada jaringan.
3. Jika tidak ada alamat IPv6 tanpa status yang dapat ditetapkan, printer akan mencoba untuk mendapatkan alamat IPv6 menggunakan DHCPv6. Printer juga akan melakukan hal yang sama bila diperintahkan oleh router.
Alamat tanpa status dan DHCPv6 IPv6 dapat digunakan untuk mengakses printer, dan pada sebagian besar jaringan IPv6 hal ini akan sesuai.
Alamat link lokal IPv6 hanya berfungsi dalam subnet lokal. Meskipun Anda dapat juga mengakses printer dengan menggunakan alamat ini, tetapi tidak disarankan.
Dimungkinkan juga untuk memberikan alamat IPv6 secara manual ke printer, dengan menggunakan panel depan atau Embedded Web Server (Server Web Tertanam). Disamping itu memungkinkan juga untuk menonaktifkan IPv6 secara total pada printer. Walau demikian, tidak memungkinkan untuk menonaktifkan IPv4 pada printer, dan oleh karena itu tidak memungkinkan untuk mengonfigurasi printer hanya IPv6 saja.
CATATAN: Pada penggunaan IPv6 secara umum, printer Anda akan memiliki alamat IPv6 ganda, meskipun hanya memiliki satu alamat IPv4.
TIPS: Anda dianjurkan untuk memberikan nama untuk printer. Anda dapat melakukan ini dari panel depan atau (lebih mudah) dari Embedded Web Server (Server Web Tertanam).
TIPS: Anda biasanya akan lebih mudah untuk menggunakan IPv4, kecuali Anda memiliki keperluan khusus yang memerlukan penggunaan IPv6.
Microsoft Windows Vista, Microsoft Windows Server 2008, versi Windows yang lebih baru , dan perangkat Olahgambar dan cetak HP baru secara standar memiliki IPv6 diaktifkan. Untuk informasi lebih rinci tentang IPv6, lihat http://h20000.www2.hp.com/bc/docs/support/SupportManual/c00840100/c00840100.pdf
Dokumen ini mendiskusikan bagaimana resolusi nama memegang peran mendasar metode transisi Dual-Stack (Dua Tumpukan). Dengan Menggunakan algoritma resolusi nama dalam Windows, dokumen membahas berbagai lingkungan jaringan dan mempelajari bagaimana pengenalan alamat IPv6 yang dilalui akan
memengaruhi aplikasi jaringan. Dokuman ini juga mendiskusikan DHCPv6, SLAAC dan dampak ke DNS, dan membuat sejumlah rekomendasi.
Menghubungkan printer ke internet
Untuk terhubung ke Internet, buka panel depan dan tekan , tekan Connectivity (Konektivitas) > Connectivity wizard (Wizard konektivitas). Wizard konektivitas juga akan memeriksa apakah firmware printer masih mutakhir. Umumnya Anda perlu menjalankan wizard hanya sekali, saat pertama kali mengatur printer.
Sambungan Internet diperlukan untuk berbagai fungsi printer yang dijelaskan dalam panduan ini, seperti misalnya Embedded Web Server (Server Web Tertanam).
Penginstalan perangkat RIP
Instal perangkat lunak RIP dengan mengikuti petunjuk yang diberikan bersama perangkat lunak.
Perangkat lunak RIP menggunakan port berikut untuk komunikasi printer dan penyerahan tugas, sehingga Anda harus memastikan bahwa sistem host RIP Anda dapat menyambung ke port berikut ini: 80, 8085, 8086, 8090, 9100.
Konfigurasi jaringan lanjutan
Anda mungkin tidak akan perlu membaca bagian ini, namun informasi yang diberikan mungkin berguna dalam beberapa kasus.
Printer ini menyediakan port satu konektor RJ-45 untuk sambungan jaringan. Agar dapat memenuhi batasan Kelas B, diharuskan menggunakan kabel I/O berpelindung.
Printer server Jetdirect tertanam mendukung sambungan yang sesuai ke Ethernet IEEE 802.3 10Base-T, Fast Ethernet IEEE 802.3u 100Base-TX dan Gigabit Ethernet 802.3ab 1000Base-T. Bila tersambung dan
dihidupkan, printer akan me-negosiasi otomatis jaringan Anda untuk beroperasi dengan kecepatan link dari 10, 100, atau 1.000 Mbps, dan berkomunikasi menggunakan mode dupleks penuh atau setengah. Namun demikian, Anda dapat mengonfigurasi link dengan menggunakan panel depan printer secara manual, atau melalui alat bantu konfigurasi lainnya setelah komunikasi jaringan terbentuk.
Printer ini dapat mendukung protokol jaringan ganda secara bersamaan, termasuk TCP/IPv4 dan TCP/IPv6. Untuk keamanan, juga dilengkapi fitur untuk mengontrol lalu lintas IP ke dan dari printer.
Verifikasi pengoperasian yang benar
1. Cetak halaman Konfigurasi IO untuk memeriksa apakah ada pesan status.
2. Di bagian atas halaman Konfigurasi IO, cari pesan status I/O Card Ready (Kartu I/O Siap).
3. Jika I/O Card Ready (Kartu I/O Siap) muncul, server printer beroperasi dengan benar. Lanjutkan ke bagian selanjutnya.
Jika pesan selain I/O Card Ready (Kartu I/O Siap) muncul, lakukan hal berikut:
a. Matikan printer kemudian hidupkan kembali untuk melakukan inisialisasi ulang server printer. b. Periksa apakah lampu indikator status (LED) memberikan status yang benar.
CATATAN: Lihat Mengatasi masalah pada hal. 34 untuk link informasi konfigurasi dan pemecahan masalah.
Lihat Panduan Administrator Server Printer HP Jetdirect untuk model server printer Anda untuk menafsirkan dan mengatasi masalah pesan lainnya.
Melakukan prakonfigurasi pada pengaturan jaringan jika diperlukan
jika jaringan mengharuskan Anda mengonfigurasi pengaturan jaringan sebelum menambahkan printer ke sistem jaringan, Anda dapat melakukannya sekarang.
Namun demikian, pada umumnya, Anda dapat mengabaikan bagian ini. Oleh karena itu, Anda dapat langsung menuju ke bagian berikutnya untuk menginstal printer pada sistem komputer jaringan Anda. Perangkat lunak instalasi jaringan memungkinkan Anda untuk mengonfigurasi pengaturan jaringan dasar dan menambahkan printer ke konfigurasi sistem Anda.
Alat bantu untuk prakonfigurasi
Alat bantu berikut ini dapat digunakan untuk melakukan prakonfigurasi pada pengaturan jaringan Anda.