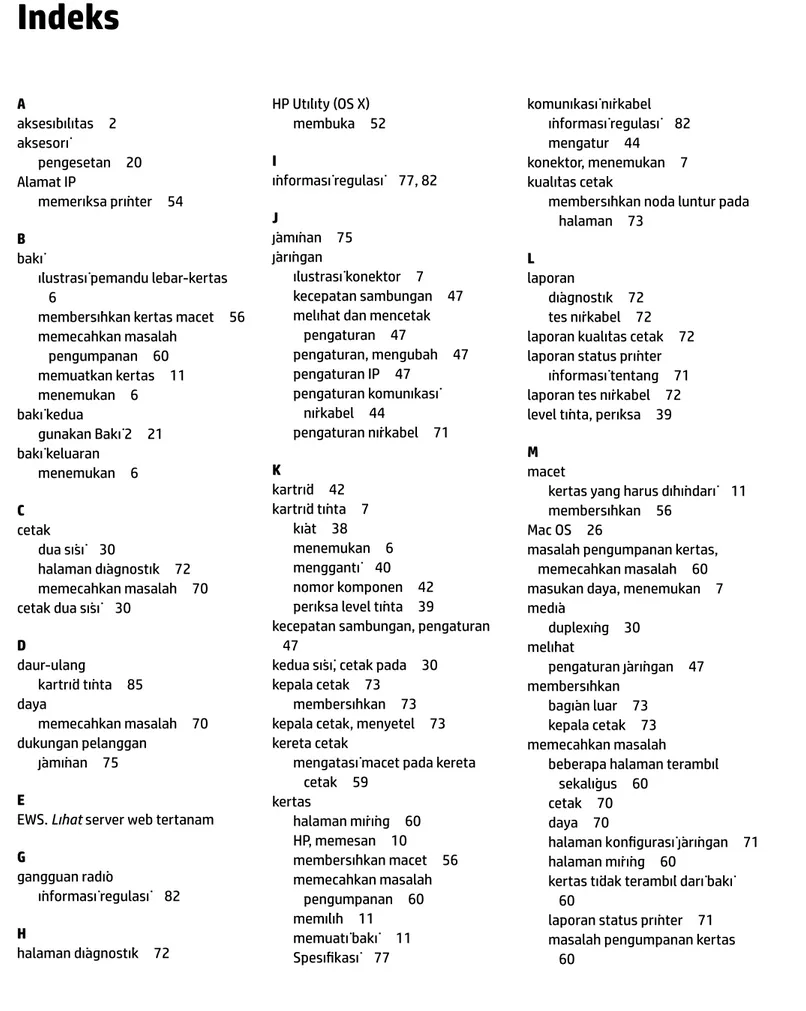HP OfficeJet Pro 8210 series
Panduan Pengguna
Informasi Hak Cipta
© 2016 HP Development Company, L.P.
Edisi 1, 5/2016
Maklumat HP Company
Informasi yang terdapat dalam dokumen ini dapat berubah tanpa pemberitahuan.
Hak cipta dilindungi undang-undang. Dilarang memperbanyak, mengadaptasi, atau
menerjemahkan materi ini tanpa mendapat izin tertulis sebelumnya dari HP, kecuali sebatas yang diperbolehkan di bawah undang-undang hak cipta.
Satu-satunya jaminan untuk produk dan layanan HP dijelaskan dalam pernyataan jaminan tersurat yang menyertai produk dan layanan tersebut. Tidak ada bagian manapun dari dokumen ini yang dapat dianggap sebagai jaminan tambahan. HP tidak bertanggung jawab atas kesalahan teknis atau editorial ataupun ketidaktercantuman yang terdapat dalam dokumen ini.
Pengakuan
Microsoft dan Windows adalah merek dagang terdaftar atau merek daftar Microsoft Corporation di Amerika Serikat dan/atau negara-negara lainnya.
ENERGY STAR dan merek ENERGY STAR adalah merek dagang terdaftar yang dimiliki oleh Badan Perlindungan Lingkungan A.S.
Mac, OS X, dan AirPrint adalah merek dagang dari Apple Inc. yang terdaftar di AS dan negara lain.
Informasi keselamatan
Perhatikan selalu tindakan pencegahan dasar saat menggunakan produk ini untuk
mengurangi risiko cedera karena terbakar atau sengatan listrik.
1. Bacalah dan pahami seluruh petunjuk dalam dokumentasi yang menyertai printer.
2. Perhatikan semua tanda peringatan dan petunjuk pada produk.
3. Cabut kabel daya produk ini dari stopkontak sebelum membersihkan.
4. Jangan memasang atau menggunakan produk ini di dekat air atau saat Anda basah.
5. Tempatkan produk dengan aman pada permukaan yang stabil.
6. Tempatkan produk di tempat yang aman, di mana kabel listrik tidak mudah terinjak dan cepat rusak atau menyebabkan orang tersandung.
7. Jika produk tidak bekerja secara normal, lihat Mengatasi masalah.
8. Tidak ada komponen bagian dalam yang dapat diperbaiki pengguna. Serahkan perbaikan kepada petugas servis resmi.
Isi
1 Bagaimana cara ... 1
2 Memulai ... 2
Aksesibilitas ... 2
HP EcoSolutions (Ekosolusi HP: HP dan Lingkungan) ... 2
Mengelola Daya ... 3
Mode Diam ... 4
Mengoptimalkan Bahan Suplai Cetak ... 5
Mengenal komponen printer ... 5
Tampak depan ... 6
Area komponen sediaan pencetakan ... 6
Tampak belakang ... 7
Menggunakan panel kontrol printer ... 7
Gambaran tombol ... 7
Mengubah pengaturan printer ... 8
Prinsip dasar kertas ... 9
Kertas-kertas yang disarankan untuk pencetakan ... 9
Memesan sediaan kertas HP ... 10
Tips memilih dan menggunakan kertas ... 11
Memuatkan kertas ... 11
Menyiapkan dan menggunakan aksesori ... 20
Memasang dan menggunakan Baki 2 ... 21
Menangani baki ... 21
Memperbarui printer ... 22
Membuka perangkat lunak printer HP (Windows) ... 23
3 Mencetak ... 24
Mencetak dokumen ... 24
Mencetak brosur ... 25
Mencetak amplop ... 26
Mencetak foto ... 27
Mencetak pada kertas khusus dan kertas ukuran suaian ... 29
Mencetak pada kedua sisi (dupleks) ... 30
Mencetak dari perangkat mobile ... 31
Mencetak dengan AirPrint™ ... 31
Tips berhasil mencetak ... 32
IDWW v
4 Servis Web ... 35
Apa itu Layanan Web? ... 35
Mengonfigurasi Layanan Web ... 35
Menggunakan Layanan Web ... 36
Cetak dengan HP ePrint ... 36
Menghapus Servis Web ... 37
5 Menangani kartrid ... 38
Informasi mengenai kartrid dan kepala cetak ... 38
Beberapa tinta warna akan digunakan sekali pun Anda mencetak dengan tinta hitam saja ... 39
Memeriksa kisaran tingkat sediaan tinta ... 39
Mengganti kartrid ... 40
Memesan kartrid ... 42
Menyimpan persediaan cetak ... 42
Penyimpanan informasi penggunaan anonim ... 42
Informasi garansi kartrid ... 43
6 Konfigurasi jaringan ... 44
Menyiapkan printer untuk komunikasi nirkabel ... 44
Sebelum memulai ... 44
Menyiapkan printer pada jaringan nirkabel ... 45
Mengubah jenis sambungan ... 45
Menguji sambungan nirkabel ... 46
Mengaktifkan atau menonaktifkan fungsi nirkabel printer ... 46
Mengubah pengaturan jaringan ... 47
Menggunakan Wi-Fi Direct ... 48
7 Alat manajemen printer ... 52
Kotak alat (Windows) ... 52
HP Utility (OS X) ... 52
Server web tertanam ... 52
Tentang cookie ... 53
Membuka server web tertanam ... 53
Server web tertanam tidak dapat dibuka ... 54
Perangkat lunak HP Web Jetadmin ... 55
8 Mengatasi masalah ... 56
Masalah kemacetan ... 56
Mengeluarkan kertas macet ... 56
Baca petunjuk umum dalam Bantuan untuk mengeluarkan kertas macet ... 56
Mengatasi kemacetan kereta cetak ... 59
Baca petunjuk umum dalam Bantuan untuk mengatasi kemacetan kereta cetak ... 59
Pelajari cara untuk menghindari kertas macet ... 60
Mengatasi masalah pengumpanan kertas ... 60
Masalah pencetakan ... 61
Perbaiki masalah dengan halaman yang tidak tercetak (tidak dapat dicetak) ... 61
Baca petunjuk umum dalam Bantuan untuk masalah tidak dapat mencetak ... 61
Perbaiki masalah kualitas cetak ... 65
Baca petunjuk umum dalam Bantuan untuk mengatasi masalah kualitas cetak ... 66
Masalah jaringan dan sambungan ... 68
Perbaiki sambungan nirkabel ... 68
Cari pengaturan jaringan untuk sambungan nirkabel ... 69
Perbaiki sambungan Wi-Fi Direct ... 69
Memperbaiki sambungan Ethernet ... 70
Masalah perangkat keras printer ... 70
Mendapatkan bantuan dari panel kontrol printer ... 71
Memahami laporan printer ... 71
Laporan status printer ... 71
Halaman konfigurasi jaringan ... 71
Laporan kualitas cetak ... 72
Laporan tes nirkabel ... 72
Mengatasi masalah menggunakan Layanan Web ... 72
Memeliharan printer ... 73
Membersihkan bagian luar ... 73
Memelihara kepala cetak dan kartrid ... 73
Mengembalikan pengaturan dan nilai standar ... 74
Dukungan HP ... 74
Apendiks A Informasi teknis ... 76
Spesifikasi ... 76
Informasi regulasi ... 77
Nomor Model Regulasi ... 78
Pernyataan FCC ... 78
Pernyataan kepatuhan VCCI (Kelas B) untuk pengguna di Jepang ... 79
Maklumat kabel daya bagi pengguna di Jepang ... 79
Maklumat bagi pengguna di Korea ... 79
Pernyataan emisi gangguan suara untuk di Jerman ... 79
Maklumat Pengaturan Uni Eropa ... 79
Produk-produk dengan fungsionalitas nirkabel ... 80
Maklumat tempat penayangan visual untuk di Jerman ... 80
Deklarasi kesesuaian ... 81
IDWW vii
Informasi regulasi untuk produk nirkabel ... 82
Paparan terhadap radiasi frekuensi radio ... 82
Maklumat bagi pengguna di Brazil ... 82
Maklumat bagi pengguna di Kanada ... 83
Maklumat bagi pengguna di Taiwan ... 83
Maklumat bagi pengguna di Meksiko ... 84
Maklumat bagi pengguna di Jepang ... 84
Maklumat bagi pengguna di Korea ... 84
Program penanganan produk ramah lingkungan ... 84
Tips Ramah Lingkungan ... 85
Peraturan Dewan Uni Eropa 1275/2008 ... 85
Kertas ... 85
Plastik ... 85
Lembar data keamanan bahan ... 85
Program daur-ulang ... 85
Program daur-ulang sediaan tinta sembur HP ... 85
Pemakaian daya ... 86
Penanganan perangkat buangan oleh pengguna ... 86
Bahan kimia ... 86
Pembatasan bahan berbahaya (Ukraina) ... 86
Pembatasan bahan berbahaya (India) ... 87
Informasi Pengguna Label Ramah Lingkungan SEPA Cina ... 87
Label Energi Cina untuk Printer, Mesin Faks, dan Mesin Fotokopi ... 88
Tabel Substansi/Elemen Berbahaya dan Kontennya (Cina) ... 89
EPEAT ... 89
Pembuangan baterai di Taiwan ... 89
Maklumat Bahan Perklorat di Kalifornia ... 90
Petunjuk Baterai di Uni Eropa ... 91
Maklumat Baterai untuk Brazil ... 92
Indeks ... 93
1 Bagaimana cara
● Memulai
● Mencetak
● Servis Web
● Menangani kartrid
● Mengatasi masalah
IDWW 1
2 Memulai
Panduan ini memberikan penjelasan tentang cara menggunakan printer dan mengatasi masalah.
● Aksesibilitas
● HP EcoSolutions (Ekosolusi HP: HP dan Lingkungan)
● Mengenal komponen printer
● Menggunakan panel kontrol printer
● Prinsip dasar kertas
● Memuatkan kertas
● Menyiapkan dan menggunakan aksesori
● Memperbarui printer
● Membuka perangkat lunak printer HP (Windows)
Aksesibilitas
Printer dilengkapi sejumlah fitur yang memudahkan para penyandang cacat untuk mengaksesnya.
Visual
Perangkat lunak HP yang diberikan bersama printer dapat diakses oleh pengguna yang menderita cacat atau keterbatasan penglihatan menggunakan pilihan dan fitur aksesibilitas sistem operasi. Perangkat lunak tersebut juga mendukung teknologi penunjang terbaik seperti pembaca layar, pembaca Braille, dan aplikasi suara-ke-teks. Bagi pengguna yang buta warna, tombol dan tab berwarna yang digunakan dalam perangkat lunak HP dilengkapi teks sederhana atau label ikon yang mewakiliki aksi bersangkutan.
Mobilitas
Untuk pengguna dengan keterbatasan gerak, fungsi-fungsi perangkat lunak HP dapat dijalankan melalui perintah keyboard. Perangkat lunak HP juga mendukung pilihan aksesibilitas Windows seperti tombol lengket (StickyKey), tombol pengalih (ToggleKey), tombol filter (FilterKey), dan tombol mouse (MouseKey). Pintu printer, tombol, baki kertas, dan pemandu lebar-kertas dapat dioperasikan oleh pengguna yang memiliki tenaga dan daya jangkau terbatas.
Dukungan
Untuk informasi selengkapnya mengenai solusi aksesibilitas untuk produk HP, kunjungi situs web Aksesibilitas dan Pertambahan Usia (www.hp.com/accessibility).
Untuk informasi aksesibilitas untuk OS X, kunjungi situs web Apple di www.apple.com/accessibility.
HP EcoSolutions (Ekosolusi HP: HP dan Lingkungan)
HP berkomitmen untuk membantu Anda mengoptimalkan pengurangan dampak lingkungan akibat
penggunaan produk, dan memberdayakan Anda untuk melakukan kegiatan pencetakan secara bertanggung jawab, baik di rumah maupun di kantor.
Untuk informasi lebih detail tentang pedoman ramah lingkungan yang diikuti HP selama proses produksi, lihat Program penanganan produk ramah lingkungan. Untuk informasi lebih lanjut tentang program-program ramah lingkungan HP, kunjungi www.hp.com/ecosolutions.
● Mengelola Daya
● Mode Diam
● Mengoptimalkan Bahan Suplai Cetak
Mengelola Daya
Gunakan Sleep Mode (Mode Tidur) dan Schedule Printer On/Off (Jadwal Aktif/Nonaktif Printer) untuk menghemat listrik.
Mode tidur
Pemakaian daya berkurang saat dalam mode Tidur. Setelah proses setup awal, printer akan memasuki mode Tidur setelah periode tidak beroperasi yang dipilih. Waktu standarnya adalah 5 menit.
Untuk mengubah periode tanpa aktivitas sebelum printer masuk ke mode tidur.
1. Pada panel kontrol printer, dari layar Depan, pilih Setup (Pengesetan) , lalu tekan OK . 2. Pilih Printer Settings (Pengaturan Printer) , lalu tekan OK .
3. Pilih Power Management (Manajemen Daya) , lalu tekan OK . 4. Pilih Sleep Mode (Mode Tidur), lalu tekan OK .
5. Pilih opsi yang sesuai, lalu tekan OK . Jadwal Hidup dan Mati
Gunakan fitur ini untuk menyalakan atau mematikan printer secara otomatis pada hari-hari tertentu. Sebagai contoh, Anda dapat menjadwalkan printer agar hidup pada pukul 08.00 pagi dan mati pukul 20.00 dari Senin hingga Jumat. Dengan demikian, Anda menghemat listrik di malam hari dan akhir pekan.
Gunakan petunjuk berikut untuk menjadwalkan hari dan waktu Aktif dan Nonaktif printer.
1. Pada panel kontrol printer, dari layar Depan, pilih Setup (Pengesetan) , lalu tekan OK . 2. Pilih Printer Settings (Pengaturan Printer) , lalu tekan OK .
3. Pilih Power Management (Manajemen Daya) , lalu tekan OK . 4. Pilih Schedule On/Off (Jadwal Aktif/Nonaktif), lalu tekan OK .
5. Pilih pilihan yang diinginkan, kemudian ikuti pesan pada layar untuk mengeset hari dan waktu kapan printer hidup dan mati.
PERHATIAN: Selalu matikan printer semestinya, gunakan Schedule Off (Jadwal Nonaktif) atau (tombol Power (Daya)) yang terletak di bagian sisi kiri depan printer.
Jika printer tidak dimatikan dengan tertib, media cetak tidak akan kembali ke posisi yang benar karenanya bisa muncul masalah pada kartrid maupun kualitas cetak.
Jangan pernah mematikan printer jika kartrid tidak terpasang. HP menyarankan Anda agar segera memasang kartrid yang tidak terpasang untuk mencegah masalah kualitas cetak dan kemungkinan lebih menghabiskan tinta dari kartrid yang tersisa, atau kerusakan pada sistem tinta.
IDWW HP EcoSolutions (Ekosolusi HP: HP dan Lingkungan) 3
Mode Diam
Mode Diam akan memperlambat pencetakan untuk mengurangi suara keseluruhan tanpa berdampak pada kualitas cetak. Bekerja saat mencetak di atas kertas biasa. Di samping itu, Mode Diam dinonaktifkan jika Anda mencetak dengan menggunakan kualitas pencetakan terbaik atau presentasi. Untuk mengurangi suara pencetakan, nyalakan Mode Diam. Untuk mencetak pada kecepatan normal, matikan Mode Diam. Mode Diam mati berdasarkan pengaturan asal.
CATATAN: Mode Diam tidak bekerja jika Anda mencetak foto atau amplop.
Anda dapat membuat jadwal dengan memilih waktu saat printer mencetak dalam Mode Diam. Sebagai contoh, Anda dapat menjadwalkan printer untuk beroperasi dalam Mode Diam dari jam 22:00 hingga jam 08.00 setiap harinya.
Mengaktifkan Mode Diam dari panel kontrol printer
1. Dari layar Depan pada panel kontrol printer, pilih Setup (Pengesetan) , lalu tekan OK . 2. Pilih Printer Settings (Pengaturan Printer) , lalu tekan OK .
3. Pilih Mode Diam , lalu tekan OK . 4. Pilih On (Aktif), lalu tekan OK .
Membuat jadwal untuk Mode Diam dari panel kontrol printer
1. Dari layar Depan pada panel kontrol printer, pilih Setup (Pengesetan) , lalu tekan OK . 2. Pilih Printer Settings (Pengaturan Printer) , lalu tekan OK .
3. Pilih Mode Diam , lalu tekan OK . 4. Pilih Schedule (Jadwal), lalu tekan OK . 5. Atur waktu mulai jadwal.
Untuk mengubah jam, pilih jam (dipilih secara default), lalu tekan tombol panah untuk menaikkan dan menurunkan nilai.
Untuk mengubah menit, tekan untuk memilih menit, lalu tekan tombol panah untuk menaikkan dan menurunkan nilai.
Setelah Anda selesai mengatur waktu mulai, tekan OK .
6. Atur waktu selesai jadwal. Lihat langkah sebelumnya untuk petunjuk mengubah waktu.
Setelah Anda selesai mengatur waktu selesai, tekan OK . Mengaktifkan Mode Diam saat printer mencetak
▲ Pada layar pencetakan, tekan OK di samping (Quiet Mode) (Mode Diam) untuk mengaktifkannya.
CATATAN: Mode Diam diaktifkan setelah beberapa saat dan hanya aktif untuk pekerjaan pencetakan saat ini.
Untuk menyalakan atau mematikan Mode Diam dari perangkat lunak printer (Windows)
1. Buka perangkat lunak printer HP. Untuk informasi lebih lanjut, lihat Membuka perangkat lunak printer HP (Windows).
2. Klik Mode Diam .
3. Pilih On (Hidup) atau Off (Nonaktif) . 4. Klik Save Settings (Simpan Pengaturan).
Untuk menyalakan atau mematikan Mode Diam dari perangkat lunak printer (OS X) 1. Buka HP Utility. Untuk informasi lebih lanjut, lihat HP Utility (OS X).
2. Pilih printer.
3. Klik Mode Diam .
4. Pilih On (Hidup) atau Off (Nonaktif) . 5. Klik Apply Now (Terapkan Sekarang).
Untuk menyalakan atau mematikan Mode Diam dari Server Web Tertanam (EWS)
1. Buka EWS. Untuk informasi lebih lanjut, lihat Membuka server web tertanam.
2. Klik tab Settings (Pengaturan) .
3. Dalam bagian Preferences (Preferensi) , pilih Mode Diam , lalu pilih On (Hidup) atau Off (Nonaktif) . 4. Klik Apply (Terapkan).
Mengoptimalkan Bahan Suplai Cetak
Untuk mengoptimalkan bahan suplai cetak, seperti tinta dan kertas, cobalah langkah berikut:
● Daur ulang kartrid asli HP bekas melalui HP Planet Partners. Untuk informasi lebih lanjut, kunjungi www.hp.com/recycle.
● Optimalkan penggunaan kertas dengan mencetak di kedua sisi kertas.
● Ganti kualitas cetak di driver printer ke pengaturan draf. Pengaturan draf menggunakan sedikit tinta.
● Jangan bersihkan kepala cetak jika tidak perlu, karena akan membuang-buang tinta dan memperpendek masa pakai kartrid.
Mengenal komponen printer
Bagian ini berisi topik berikut:
● Tampak depan
● Area komponen sediaan pencetakan
● Tampak belakang
IDWW Mengenal komponen printer 5
Tampak depan
1 Rongga USB depan 2 Tombol Daya 3 Baki keluaran
4 Perpanjangan baki keluaran 5 Baki masukan
6 Panel kontrol 7 Tampilan panel kontrol 8 Pintu akses kartrid
Area komponen sediaan pencetakan
1 Kepala cetak
2 Kartrid
CATATAN: Kartrid harus terus terpasang di printer agar tidak muncul masalah kualitas cetak maupun kerusakan kepala cetak. Jangan mengeluarkan komponen sediaan dari printer untuk waktu yang lama.
Jangan mematikan printer saat kartrid tidak terpasang.
Tampak belakang
1 Masukan daya 2 Panel akses belakang 3 Rongga USB belakang 4 Rongga jaringan Ethernet
Menggunakan panel kontrol printer
Bagian ini berisi topik berikut:
● Gambaran tombol
● Mengubah pengaturan printer
Gambaran tombol
Berikut ini menyediakan rujukan cepat fitur-fitur panel kontrol printer.
Label Nama dan Keterangan
1 Tombol Home (Depan): Kembali ke layar Depan dari layar lainnya.
2 Tombol Back (Kembali): Kembali ke layar sebelumnya.
3 Tombol Cancel (Batal) atau tombol Selection (Pilihan): Perubahan menurut yang ditampilkan di layar.
IDWW Menggunakan panel kontrol printer 7
Label Nama dan Keterangan
4 Tombol OK: Konfirmasikan pilihan Anda.
5 Tombol Help (Bantuan): Membuka menu Bantuan saat di layar Depan; menampilkan bantuan untuk opsi menu yang dipilih;
atau memberikan informasi lebih lanjut mengenai layar aktif.
6 Tombol Wi-Fi Direct: Menampilkan status dan pengaturan sambungan Wi-Fi Direct.
Lampu di samping tombol Wi-Fi Direct:
● Nyala jika Wi-Fi Direct diaktifkan.
● Mati jika Wi-Fi Direct dimatikan.
7 Tombol Nirkabel: Menampilkan status dan pengaturan nirkabel. Untuk informasi lebih lanjut, lihat Menyiapkan printer untuk komunikasi nirkabel.
Lampu di samping tombol Wireless (Nirkabel):
● Menyala jika printer terhubung ke jaringan nirkabel.
● Berkedip jika fitur nirkabel diaktifkan tetapi printer tidak tersambung ke jaringan nirkabel.
● Mati jika fungsi nirkabel dinonaktifkan
8 Tombol panah ke bawah: Pilih opsi menu berikutnya atau telusuri layar ke bawah.
9 Tombol panah ke atas: Pilih opsi menu sebelumnya atau telusuri layar ke atas.
Mengubah pengaturan printer
Gunakan panel kontrol untuk mengubah fungsi dan pengaturan printer, mencetak laporan, maupun mendapatkan bantuan untuk printer.
TIPS: Jika printer terhubung ke komputer, Anda juga dapat mengubah pengaturan printer menggunakan alat manajemen printer di komputer.
Untuk informasi lebih lanjut tentang alat-alat bantu ini, lihat Alat manajemen printer.
Untuk mengubah pengaturan suatu fungsi
Layar Depan pada layar panel kontrol menunjukkan fungsi-fungsi yang tersedia untuk printer.
1. Dari panel kontrol, gunakan tombol panah untuk menentukan opsi yang diinginkan, lalu tekan tombol OK untuk mengonfirmasi pemilihan.
2. Telusuri untuk melihat pengaturan yang tersedia. Pilih pengaturan yang ingin Anda ubah, lalu tekan tombol OK .
3. Ikuti perintah pada layar panel kontrol untuk mengubah pengaturan.
CATATAN: Tekan tombol Depan ( ) untuk kembali ke layar Depan.
Untuk mengubah pengaturan printer
Untuk mengubah pengaturan printer atau mencetak laporan, gunakan pilihan yang tersedia pada layar Setup Menu (Menu Pengaturan).
1. Pada panel kontrol printer, dari layar Depan, pilih Setup (Pengesetan) , lalu tekan OK . 2. Pilih Printer Settings (Pengaturan Printer) , lalu tekan OK .
3. Telusuri untuk melihat pengaturan yang tersedia. Pilih pengaturan yang ingin Anda ubah, lalu tekan tombol OK .
4. Ikuti perintah pada layar panel kontrol untuk mengubah pengaturan.
CATATAN: Tekan tombol Depan ( ) untuk kembali ke layar Depan.
Prinsip dasar kertas
Printer ini dirancang agar mendukung hampir semua jenis kertas perkantoran. Anda sangat disarankan untuk menguji aneka jenis kertas cetak sebelum membeli dalam jumlah besar. Gunakan kertas HP untuk kualitas cetak optimal. Kunjungi situs web HP di www.hp.com untuk informasi lebih lanjut tentang kertas HP.
HP merekomendasikan kertas biasa dengan logo ColorLok untuk mencetak dokumen sehari-hari. Semua kertas dengan logo ColorLok telah diuji secara independen agar memenuhi standar keandalan dan kualitas cetak terbaik, dan menghasilkan dokumen dengan warna-warna cerah, lebih hidup, lebih hitam, juga lebih cepat kering daripada kertas biasa. Dapatkan kertas berlogo ColorLok dengan aneka ketebalan dan ukuran dari produsen kertas terkemuka.
Bagian ini berisi topik berikut:
● Kertas-kertas yang disarankan untuk pencetakan
● Memesan sediaan kertas HP
● Tips memilih dan menggunakan kertas
Kertas-kertas yang disarankan untuk pencetakan
Jika Anda ingin kualitas cetak terbaik, HP merekomendasikan penggunaan kertas HP yang dirancang secara khusus untuk jenis proyek yang Anda cetak.
Bergantung pada negara/wilayah Anda, beberapa jenis kertas ini mungkin tidak tersedia.
Pencetakan foto
● Kertas Foto Plus Premium HP
HP Premium Plus Photo Paper adalah kertas foto HP kualitas tertinggi untuk hasil foto terbaik. Dengan HP Premium Plus Photo Paper, Anda dapat mencetak foto-foto indah yang cepat kering agar dapat dibagikan seketika juga dari printer. Printer mendukung beberapa ukuran, termasuk A4, 8,5 x 11 inci; 4 x 6 inci (10 x 15 cm), dan 5 x 7 inci (13 x 18 cm) dengan dua pilihan lapisan – kilap atau sedikit kilap (semi- kilap). Sangat cocok untuk pembingkaian, pemajangan, atau kado foto terbaik dan proyek-proyek foto istimewa Anda. HP Premium Plus Photo Paper memberikan hasil yang luar biasa dengan daya tahan dan kualitas profesional.
● HP Advanced Photo Paper
Kertas foto yang mengkilap ini memberikan hasil cetak yang cepat kering untuk penanganan praktis tanpa noda. Kertas ini tahan air, noda, sidikjari, dan kelembaban. Cetakan Anda akan terasa dan terlihat setara dengan hasil cetak di toko cuci-cetak foto. Kertas ini tersedia dalam beberapa ukuran, termasuk A4; 8,5 x 11 inci, 10 x 15 cm (4 x 6 inci), 13 x 18 cm (5 x 7 inci). Kertas ini bebas asam agar dokumen lebih tahan lama.
● Kertas Foto Sehari-hari HP
IDWW Prinsip dasar kertas 9
Cetak aneka foto sehari-hari yang penuh warna dengan biaya murah menggunakan kertas yang dirancang untuk pencetakan foto biasa. Untuk penanganan praktis, kertas foto yang harganya terjangkau ini cepat kering. Dapatkan gambar-gambar yang tajam dan segar saat Anda menggunakan kertas ini dengan printer inkjet model apapun. Kertas ini tersedia dengan lapisan kilap dalam beberapa ukuran, termasuk A4; 8,5 x 11 inci, 5 x 7 inci dan 10 x 15 cm (4 x 6 inci). Kertas ini bebas asam agar dokumen lebih tahan lama.
Dokumen bisnis
● HP Premium Presentation Paper 120g Matte atau HP Professional Paper 120 Matt
Ini merupakan produk kertas tebal yang memiliki lapisan matte di kedua sisinya. Sangat cocok untuk presentasi, proposal, laporan, dan buletin. Kertas ini sangat tebal untuk rasa dan tampilan yang mengesankan.
● Kertas Brosur HP 180 g Kilap atau HP Professional Paper 180 Glossy
Kertas-kertas ini memiliki lapisan mengkilap pada kedua sisinya, untuk penggunaan bolak-balik.
Kertas-kertas ini merupakan pilihan terbaik untuk hasil cetak setara fotografi dan gambar-gambar bisnis untuk sampul laporan, presentasi khusus, brosur, surat-menyurat, dan kalender.
● Kertas Brosur HP 180 g Doff atau HP Professional Paper 180 Matte
Kertas-kertas ini memiliki lapisan tidak mengkilap (matte) pada kedua sisinya, untuk penggunaan bolak-balik. Kertas-kertas ini merupakan pilihan terbaik untuk hasil cetak setara fotografi dan gambar- gambar bisnis untuk sampul laporan, presentasi khusus, brosur, surat-menyurat, dan kalender.
Pencetakan harian
Seluruh kertas yang disebutkan untuk pencetakan sehari-hari dirancang dengan Teknologi ColorLok agar tinta pada kertas tidak luntur, warna hitamnya lebih tebal, dan aneka warna lainnya lebih hidup.
● Kertas Inkjet Putih Cerah HP
HP Bright White Inkjet Paper menghasilkan warna-warna yang sangat kontras dengan teks yang tajam.
Jenis kertas ini cukup tebal untuk pencetakan dua sisi dan tidak tembus pandang, cocok untuk buletin, laporan, dan flyer.
● Kertas Cetak HP
HP Printing Paper adalah kertas multifungsi berkualitas tinggi. Kertas ini menghasilkan dokumen yang terlihat dan terasa lebih nyata dibandingkan dokumen yang dicetak pada kertas serbaguna maupun kertas salin standar. Kertas ini bebas asam agar dokumen lebih tahan lama.
● Kertas Kantor HP
HP Office Paper merupakan kertas multifungsi berkualitas tinggi. Kertas ini cocok untuk penyalinan, draf, memo, dan dokumen sehari-hari lainnya. Kertas ini bebas asam agar dokumen lebih tahan lama.
Memesan sediaan kertas HP
Printer ini dirancang agar mendukung hampir semua jenis kertas perkantoran. Gunakan kertas HP untuk kualitas cetak optimal.
Untuk memesan kertas HP dan aneka sediaan lainnya, kunjungi www.hp.com . Untuk saat ini, beberapa bagian dari situs web HP hanya tersedia dalam bahasa Inggris.
HP merekomendasikan kertas polos biasa berlogo ColorLok untuk pencetakan dan penyalinan dokumen sehari-hari. Semua kertas dengan logo ColorLok telah diuji secara independen agar memenuhi kehandalan dan kualitas cetak standar tinggi, dan menghasilkan dokumen dengan warna-warna segar, lebih hidup, lebih
hitam, juga waktu pengeringan lebih singkat dari kertas biasa. Dapatkan kertas berlogo ColorLok dengan aneka ketebalan dan ukuran dari produsen kertas terkemuka.
Tips memilih dan menggunakan kertas
Untuk hasil terbaik, perhatikan petunjuk berikut ini.
● Muatkan hanya satu jenis (dan satu ukuran) kertas pada saat yang sama dalam baki masukan.
● Pastikan kertas telah dimasukkan dengan benar ke dalam baki masukan
● Jangan isi baki masukan atau baki keluaran secara berlebihan.
● Agar terhindar dari kertas macet, kualitas cetak yang buruk, dan masalah pencetakan lainnya, jangan muatkan kertas berikut pada baki masukan:
— Formulir rangkap
— Media yang rusak, melengkung, atau kusut
— Media dengan potongan atau berlubang-lubang
— Media yang sangat bertekstur, bertulisan timbul, atau tidak menyerap tinta dengan baik
— Media yang terlalu ringan atau mudah tergores
— Media yang berisi steples atau klip
Memuatkan kertas
Memuatkan kertas berukuran standar
1. Tarik keluar baki masukan seluruhnya.
2. Geser pemandu kertas menuju tepi baki sejauh mungkin.
● Untuk menggeser pemandu lebar-kertas, tekan tombol pada pemandu lebar-kertas sebelah kiri dan secara bersamaan geser pemandu.
● Untuk menggeser pemandu panjang-kertas, tekan tombol pada pemandu panjang-kertas dan secara bersamaan geser pemandu.
IDWW Memuatkan kertas 11
3. Masukkan kertas dengan orientasi potret dan dengan sisi cetak menghadap ke bawah.
Pastikan tumpukan kertas sejajar dengan garis ukuran kertas yang sesuai pada bagian depan baki. Di samping itu, pastikan tumpukan kertas tidak melebihi tanda ketinggian tumpukan di tepi kanan baki.
CATATAN: Jangan masukkan kertas ketika printer sedang mencetak.
4. Setel pemandu lebar-kertas dan pemandu panjang-kertas sampai menyentuh tepi tumpukan kertas.
5. Masukkan kembali baki masukan utama ke dalam printer.
6. Tarik keluar pemanjang baki keluaran.
Untuk memuatkan amplop CATATAN:
● Jangan masukkan kertas ketika printer sedang mencetak.
● Jika Anda memiliki Baki 2, perhatikan bahwa baki ini hanya mendukung kertas biasa berukuran A4, Letter, atau Legal.
1. Tarik keluar baki masukan seluruhnya.
2. Bila ada kertas lain dalam baki masukan, keluarkan kertas tersebut.
3. Geser pemandu kertas menuju tepi baki sejauh mungkin.
● Untuk menggeser pemandu lebar-kertas, tekan tombol pada pemandu lebar-kertas sebelah kiri dan secara bersamaan geser pemandu.
● Untuk menggeser pemandu panjang-kertas, tekan tombol pada pemandu panjang-kertas dan secara bersamaan geser pemandu.
IDWW Memuatkan kertas 13
4. Masukkan amplop dengan sisi cetak menghadap ke bawah dalam orientasi potret menurut gambar di bawah ini.
CATATAN: Jangan memuatkan amplop ketika printer sedang mencetak.
5. Setel pemandu lebar-kertas sampai menyentuh tepi tumpukan amplop.
6. Pastikan tumpukan amplop tidak melebihi tanda ketinggian tumpukan pada pemandu lebar-kertas sebelah kiri.
7. Setel pemandu panjang-kertas hingga menyentuh tepi tumpukan amplop.
8. Masukkan kembali baki masukan utama ke dalam printer.
9. Tarik keluar pemanjang baki keluaran.
Untuk memuatkan kartu dan kertas foto CATATAN:
● Jangan masukkan kertas ketika printer sedang mencetak.
● Jika Anda memiliki Baki 2, perhatikan bahwa baki ini hanya mendukung kertas biasa berukuran A4, Letter, atau Legal.
1. Tarik keluar baki masukan seluruhnya.
2. Bila ada kertas lain dalam baki masukan, keluarkan kertas tersebut.
3. Geser pemandu kertas menuju tepi baki sejauh mungkin.
● Untuk menggeser pemandu lebar-kertas, tekan tombol pada pemandu lebar-kertas sebelah kiri dan secara bersamaan geser pemandu.
● Untuk menggeser pemandu panjang-kertas, tekan tombol pada pemandu panjang-kertas dan secara bersamaan geser pemandu.
IDWW Memuatkan kertas 15
4. Masukkan kartu atau kertas foto dengan sisi cetak menghadap ke bawah dalam orientasi potret.
CATATAN: Jangan masukkan kertas ketika printer sedang mencetak.
5. Geser pemandu lebar-kertas pada baki sampai menyentuh tepi tumpukan amplop.
6. Pastikan tumpukan kertas tidak melebihi tanda ketinggian tumpukan pada pemandu lebar-kertas sebelah kiri.
7. Geser pemandu lebar-kertas pada baki sampai menyentuh tepi tumpukan kertas.
8. Masukkan kembali baki masukan utama ke dalam printer.
9. Tarik keluar pemanjang baki keluaran.
Memuatkan kertas ukuran legal CATATAN:
● Jangan masukkan kertas ketika printer sedang mencetak.
● Jika Anda memiliki Baki 2, perhatikan bahwa baki ini hanya mendukung kertas biasa berukuran A4, Letter, atau Legal.
1. Tarik keluar baki masukan seluruhnya.
2. Bila ada kertas lain dalam baki masukan, keluarkan kertas tersebut.
3. Geser pemandu kertas menuju tepi baki sejauh mungkin.
● Untuk menggeser pemandu lebar-kertas, tekan tombol pada pemandu lebar-kertas sebelah kiri dan secara bersamaan geser pemandu.
● Untuk menggeser pemandu panjang-kertas, tekan tombol pada pemandu panjang-kertas dan secara bersamaan geser pemandu.
IDWW Memuatkan kertas 17
4. Panjangkan baki masukan. Untuk melakukannya, tekan tombol di dekat sudut kiri depan baki dan pada saat yang sama,, tarik keluar bagian depan baki.
5. Masukkan kertas dengan orientasi potret dan dengan sisi cetak menghadap ke bawah.
Pastikan tumpukan kertas sejajar dengan garis ukuran kertas yang sesuai pada bagian depan baki. Di samping itu, pastikan tumpukan kertas tidak melebihi tanda ketinggian tumpukan di tepi kanan baki.
CATATAN: Jangan masukkan kertas ketika printer sedang mencetak.
6. Setel pemandu lebar-kertas dan pemandu panjang-kertas sampai menyentuh tepi tumpukan kertas.
7. Masukkan kembali baki masukan utama ke dalam printer.
8. Tarik keluar pemanjang baki keluaran.
Untuk memuatkan kertas ke Baki 2
CATATAN: Baki 2 tersedia pada beberapa model printer.
CATATAN: Baki 2 hanya mendukung kertas biasa berukuran A4, Letter, atau Legal.
Untuk mempelajari cara mengeset dan menggunakan Baki 2, lihat Menyiapkan dan menggunakan aksesori.
1. Tarik Baki 2 sepenuhnya dari printer.
2. Geser pemandu kertas menuju tepi baki sejauh mungkin.
● Untuk menggeser pemandu lebar-kertas, tekan tombol pada pemandu lebar-kertas sebelah kiri dan secara bersamaan geser pemandu.
● Untuk menggeser pemandu panjang-kertas, tekan tombol pada pemandu panjang-kertas dan secara bersamaan geser pemandu.
IDWW Memuatkan kertas 19
3. Masukkan kertas dengan orientasi potret dan dengan sisi cetak menghadap ke bawah.
Pastikan tumpukan kertas sejajar dengan garis ukuran kertas yang sesuai pada bagian depan baki. Di samping itu, pastikan tumpukan kertas tidak melebihi tanda ketinggian tumpukan di tepi kanan baki.
CATATAN: Jangan masukkan kertas ketika printer sedang mencetak.
4. Setel pemandu lebar-kertas dan pemandu panjang-kertas sampai menyentuh tepi tumpukan kertas.
5. Periksa area Baki 2 di bawah printer. Bila ada kertas, keluarkan kertas tersebut.
6. Masukkan kembali Baki 2 ke dalam printer.
Menyiapkan dan menggunakan aksesori
Jika Anda ingin memasang dan menyiapkan aksesori (seperti baki kedua), lihat bagian berikut.
Ketika menggunakan lebih dari satu baki, Anda dapat menggunakan fitur-fitur baki yang tersedia untuk pengalaman penggunaan yang lebih baik.
CATATAN: Baki 2 tersedia pada beberapa model printer. Anda dapat membeli aksesori secara online di www.hp.com .
Memasang dan menggunakan Baki 2
Untuk memasang Baki 2
1. Buka kemasan baki, lepas pita dan bahan pengemasan, dan pindahkan baki ke lokasi yang telah disiapkan.
Permukaan tempat pemindahan harus kokoh dan datar.
2. Matikan printer, kemudian cabut kabel daya dari stopkontak listrik.
3. Posisikan printer di atas baki.
PERHATIAN: Jauhkan tangan dan jari-jari Anda dari bagian bawah printer.
4. Hubungkan kabel daya kemudian hidupkan printer.
Menangani baki
Printer ini dengan sendirinya akan menarik kertas dari Baki 1. Jika Baki 1 kosong dan Baki 2 terpasang serta berisi kertas, printer akan menarik kertas dari Baki 2.
Anda dapat mengubah cara kerja standar ini menggunakan fitur berikut:
● Default Tray (Baki Standar): Atur baki default dari tempat printer menarik kertas pertama kali ketika kertas dengan ukuran yang sama dimuat ke dalam Baki 1 dan Baki 2.
● Tray Lock (Kunci Baki): Kunci baki untuk mencegah penggunaan tak sengaja; misalnya, saat Anda memuatkan kertas khusus (seperti kertas letterhead atau kertas yang sudah ada cetakannya).
Printer tidak akan menggunakan baki yang dikunci meskipun baki yang lainnya kosong.
CATATAN: Untuk pengalaman penggunaan yang lebih baik, muatkan satu jenis kertas untuk satu baki.
CATATAN: Baki 2 hanya mendukung kertas biasa.
Untuk dapat Ikuti langkah-langkah ini
Memuatkan kertas pada kedua baki dan menggunakan kertas dari satu baki jika baki lain kosong.
● Muatkan kertas pada kedua baki. Untuk informasi lebih lanjut, lihat Memuatkan kertas.
● Nonaktifkan pengunci baki.
Memuatkan kertas pada kedua baki dan menggunakan dulu kertas pada salahsatu baki.
● Muatkan kertas dengan ukuran yang sama pada kedua baki.
● Set baki yang diinginkan sebagai baki standar.
Memilih kertas biasa dan jenis kertas lain yang digunakan sesekali.
CATATAN: Untuk pengalaman penggunaan yang lebih baik, muatkan satu jenis kertas untuk satu baki.
● Muatkan kertas jenis khusus pada baki masukan utama, dan kertas biasa pada Baki 2.
● Kunci baki masukan utama dan set Baki 2 sebagai baki standar.
IDWW Menyiapkan dan menggunakan aksesori 21
Untuk mengubah pengaturan baki
CATATAN: Anda juga dapat mengubah pengaturan baki dari perangkat lunak printer HP atau EWS.
Untuk mengakses EWS dan perangkat lunak printer, lihat Server web tertanam dan Membuka perangkat lunak printer HP (Windows).
1. Pastikan printer telah dihidupkan.
2. Pada panel kontrol printer, dari layar Depan, pilih Setup (Pengesetan) , lalu tekan OK . 3. Pilih Printer Settings (Pengaturan Printer) , lalu tekan OK .
4. Pilih Pengaturan Kertas , lalu tekan OK .
5. Pilih Default Tray (Baki Standar) atau Tray Lock (Kunci Baki), lalu tekan OK . 6. Pilih pilihan yang sesuai, lalu tekan OK .
Untuk mengaktifkan pemilihan otomatis baki atau sumber kertas (Windows)
1. Buka perangkat lunak printer HP. Untuk informasi lebih lanjut, lihat Membuka perangkat lunak printer HP (Windows).
2. Klik Set Preferences (Atur Preferensi) dalam Print (Mencetak) .
3. Dalam kotak dialog Printing preferences (Preferensi pencetakan), klik tab Printing Shortcuts (Pintasan Pencetakan).
4. Dari daftar gulung Paper Source (Sumber Kertas), pilih salah satu pilihan pemilihan otomatis.
5. Klik OK dua kali untuk menutup kotak dialog dan menerima perubahan.
Untuk mengaktifkan pemilihan otomatis baki atau sumber kertas (OS X) 1. Dari menu File (Berkas) perangkat lunak, pilih Print (Cetak).
2. Pastikan printer Anda terpilih.
3. Pilih Automatically Select (Pilih Otomatis) dari daftar gulung Source (Sumber).
4. Klik Show Details (Tampilkan Detail) untuk mengakses pilihan cetak.
Memperbarui printer
Printer ini dengan sendirinya akan terhubung ke jaringan dan Layanan Web diaktifkan. Printer secara otomatis akan mengecek pembaruan.
Untuk memperbarui printer menggunakan panel kontrol printer
1. Pada panel kontrol printer, dari layar Depan, pilih Setup (Pengesetan) , lalu tekan OK . 2. Pilih Tools (Alat), lalu tekan OK .
3. Pilih Update the Printer (Memperbarui Printer) , lalu tekan OK . 4. Pilih Check Updates (Periksa Pembaruan), lalu tekan OK . Untuk mengaktifkan printer agar mengecek pembaruan secara otomatis
1. Pada panel kontrol printer, dari layar Depan, pilih Setup (Pengesetan) , lalu tekan OK . 2. Pilih Tools (Alat), lalu tekan OK .
3. Pilih Update the Printer (Memperbarui Printer) , lalu tekan OK . 4. Pilih Auto Update (Perbarui Otomatis), lalu tekan OK .
5. Pilih Automatically (Secara Otomatis), lalu tekan OK . Untuk memperbarui printer menggunakan server web tertanam
1. Buka EWS.
Untuk informasi lebih lanjut, lihat Server web tertanam.
2. Klik tab Tools (Alat).
3. Di bagian Printer Updates (Pembaruan Printer), klik Firmware Updates (Pembaruan Perangkat Tegar), kemudian ikuti petunjuk pada layar.
CATATAN: Jika pembaruan printer tersedia, printer akan mengunduh dan menginstalkan pembaruan tersebut, kemudian melangsungkan penyalaan ulang.
CATATAN: Jika diminta memasukkan pengaturan proksi dan jika jaringan Anda menggunakan pengaturan proksi, ikuti petunjuk pada layar untuk menyiapkan server proksi. Jika Anda tidak memiliki detail pengaturan proksi, hubungi administrator jaringan atau petugas yang telah menyiapkan jaringan.
Membuka perangkat lunak printer HP (Windows)
Setelah menginstal perangkat lunak printer HP, lakukan salahsatu langkah berikut sesuai sistem operasi Anda.
● Windows 10: Dari desktop komputer, klik tombol Start (Mulai), klik All apps (Semua aplikasi), pilih HP, lalu pilih ikon dengan nama printer.
● Windows 8.1: Klik panah bawah di sudut kiri bawah layar Start (Mulai), lalu pilih ikon dengan nama printer.
● Windows 8: Pada layar Start (Mulai), klik kanan area kosong pada layar, klik All Apps (Semua Aplikasi) pada bilah aplikasi, lalu pilih ikon dengan nama printer.
● Windows 7, Windows Vista, dan Windows XP: Dari desktop komputer, klik tombol Start (Mulai), pilih All Programs (Semua Program), pilih HP, pilih folder untuk printer, lalu pilih ikon dengan nama printer.
IDWW Membuka perangkat lunak printer HP (Windows) 23
3 Mencetak
Sebagian besar pengaturan cetak ditangani secara otomatis oleh aplikasi perangkat lunak. Pengaturan ini hanya boleh diubah secara manual jika Anda hendak mengubah kualitas cetak, mencetak pada jenis kertas tertentu, atau menggunakan fitur khusus.
TIPS: Printer ini dilengkapi teknologi HP ePrint , sebuah layanan gratis dari HP yang memungkinkan Anda mencetak dokumen pada printer berteknologi HP ePrint, kapanpun dari lokasi manapun, tanpa perlu menginstal perangkat lunak maupun driver printer tambahan.
TIPS: Anda dapat menggunakan printer ini untuk mencetak dokumen dan foto di perangkat mobile Anda (seperti ponsel pintar atau tablet). Untuk informasi lebih lanjut, kunjungi situs web Pencetakan Mobile HP di www.hp.com/go/mobileprinting . Jika situs web ini tidak tersedia di negara/wilayah atau dalam bahasa Anda, Anda dapat dialihkan ke situs Pencetakan Mobile HP di negara/wilayah atau dalam bahasa lain.
● Mencetak dokumen
● Mencetak brosur
● Mencetak amplop
● Mencetak foto
● Mencetak pada kertas khusus dan kertas ukuran suaian
● Mencetak pada kedua sisi (dupleks)
● Mencetak dari perangkat mobile
● Mencetak dengan AirPrint™
● Tips berhasil mencetak
Mencetak dokumen
Untuk mencetak dokumen (Windows)
1. Muat kertas ke dalam baki. Untuk informasi lebih lanjut, lihat Memuatkan kertas.
2. Dari perangkat lunak Anda, pilih Print (Cetak).
3. Pastikan printer Anda terpilih.
4. Klik tombol yang akan membuka kotak dialog Properties (Properti).
Bergantung aplikasi perangkat lunak Anda, tombol ini mungkin dinamai Properties (Properti), Options (Pilihan), Printer Setup (Pengesetan Printer), Printer Properties (Properti Printer), Printer, atau Preferences (Preferensi).
CATATAN: Untuk mengeset pengaturan cetak ke seluruh pekerjaan cetak, buat perubahan dalam perangkat lunak HP yang disertakan dengan printer. Untuk informasi lebih lanjut tentang perangkat lunak HP, lihat Alat manajemen printer.
5. Pilih pilihan yang sesuai pada tab Printing Shortcut (Pintasan Pencetakan).
Untuk mengubah pengaturan cetak lainnya, klik tab lainnya.
Untuk tips pencetakan lebih lanjut, lihat Tips berhasil mencetak.
CATATAN: Jika Anda mengubah ukuran kertas, pastikan untuk memuatkan kertas yang benar ke dalam baki masukan dan atur ukuran kertas pada panel kontrol printer.
6. Klik OK untuk menutup kotak dialog Properties (Properti).
7. Klik Print (Cetak) atau OK untuk mulai mencetak.
Untuk mencetak dokumen (OS X)
1. Dari menu File (Berkas) perangkat lunak, pilih Print (Cetak).
2. Pastikan printer Anda terpilih.
3. Tentukan properti halaman.
Jika tak terlihat pilihan apapun di kotak dialog Cetak, klik Show Details (Lihat Detail).
● Pilih ukuran kertas yang sesuai dalam menu cuat Paper Size (Ukuran Kertas).
CATATAN: Jika Anda mengubah ukuran kertas, pastikan bahwa Anda telah memasukkan kertas yang benar.
● Pilih orientasi.
● Masukkan persentase penskalaan.
4. Klik Print (Cetak).
Mencetak dokumen dari flashdisk USB
1. Pasang flashdisk USB ke rongga USB depan.
Tunggu hingga file dan folder dalam flashdisk USB muncul pada layar panel kontrol.
CATATAN: Printer ini tidak mendukung perangkat penyimpanan USB yang dienkripsi.
2. Dari panel kontrol, cari dan pilih dokumen yang ingin Anda cetak. Tekan OK untuk mengonfirmasi pemilihan.
Anda dapat menggunakan fitur filter, sortir, atau cari untuk menemukan dokumen. Untuk menggunakan filter ini, pilih Find (Temukan) dengan menekan tombol Selection (Pemilihan) ( ) di sudut kiri bawah panel kontrol.
3. Dari layar Image Print (Cetak Gambar), atur preferensi pencetakan sesuai kebutuhan, seperti jumlah salinan yang dicetak dan kualitas pencetakan.
4. Untuk mulai mencetak, pilih Start Black Print (Mulai Cetak Hitam Putih) atau Start Color Print (Mulai Cetak Warna) lalu tekan OK .
Mencetak brosur
Untuk mencetak brosur (Windows)
1. Muat kertas ke dalam baki. Untuk informasi lebih lanjut, lihat Memuatkan kertas.
2. Dari menu File (Berkas) dalam aplikasi perangkat lunak, klik Print (Mencetak) . 3. Pastikan printer Anda terpilih.
IDWW Mencetak brosur 25
4. Untuk mengubah pengaturan, klik tombol yang akan membuka kotak dialog Properties (Properti) . Tergantung pada aplikasi perangkat lunak Anda, tombol ini mungkin dinamai Properties (Properti) , Options (Opsi) , Printer Settings (Pengaturan Printer) , Printer , atau Preferences (Preferensi) . CATATAN: Untuk mengeset pengaturan cetak ke seluruh pekerjaan cetak, buat perubahan dalam perangkat lunak HP yang disertakan dengan printer. Untuk informasi lebih lanjut tentang perangkat lunak HP, lihat Alat manajemen printer.
5. Pilih pilihan yang sesuai pada tab Printing Shortcut (Pintasan Pencetakan).
Untuk mengubah pengaturan cetak lainnya, klik tab lainnya.
Untuk tips pencetakan lebih lanjut, lihat Tips berhasil mencetak.
CATATAN: Jika Anda mengubah ukuran kertas, pastikan untuk memuatkan kertas yang benar ke dalam baki masukan dan atur ukuran kertas pada panel kontrol printer.
6. Klik OK untuk menutup kotak dialog Properties (Properti).
7. Klik Print (Mencetak) atau OK untuk mulai mencetak.
Untuk mencetak brosur (OS X)
1. Dari menu File (Berkas) perangkat lunak, pilih Print (Cetak).
2. Pastikan printer Anda terpilih.
3. Set pilihan cetak.
Jika tak terlihat pilihan apapun di kotak dialog Cetak, klik Show Details (Lihat Detail).
a. Pilih ukuran kertas yang sesuai dalam menu cuat Paper Size (Ukuran Kertas).
CATATAN: Jika Anda mengubah ukuran kertas, pastikan bahwa Anda telah memasukkan kertas yang benar.
b. Dari menu sembul, pilih Paper Type/Quality (Jenis/Kualitas Kertas), lalu pilih opsi yang memberikan kualitas terbaik atau dpi maksimum.
4. Klik Print (Cetak).
Mencetak amplop
Jangan gunakan amplop dengan ciri berikut:
● Permukaan sangat licin
● Berperekat otomatis, memiliki kait, maupun celah
● Tebal dengan ujung tidak beraturan atau melengkung
● Memiliki bagian yang berkerut, sobek, atau rusak
Pastikan lipatan amplop yang dimuatkan ke dalam printer terlipat sempurna.
CATATAN: Untuk informasi lebih lanjut tentang cara mencetak pada amplop, lihat dokumentasi yang tersedia dalam program perangkat lunak yang Anda gunakan.
Untuk mencetak amplop (Windows)
1. Muatkan amplop pada baki. Untuk informasi lebih lanjut, lihat Memuatkan kertas.
2. Dari menu File (Berkas) perangkat lunak, klik Print (Cetak).
3. Pastikan printer Anda terpilih.
4. Klik tombol yang akan membuka kotak dialog Properties (Properti).
Bergantung aplikasi perangkat lunak Anda, tombol ini mungkin dinamai Properties (Properti), Options (Pilihan), Printer Setup (Pengesetan Printer), Printer Properties (Properti Printer), Printer, atau Preferences (Preferensi).
CATATAN: Untuk mengeset pengaturan cetak ke seluruh pekerjaan cetak, buat perubahan dalam perangkat lunak HP yang disertakan dengan printer. Untuk informasi lebih lanjut tentang perangkat lunak HP, lihat Alat manajemen printer.
5. Pilih pilihan yang sesuai pada tab Printing Shortcut (Pintasan Pencetakan).
Untuk mengubah pengaturan cetak lainnya, klik tab lainnya.
Untuk tips pencetakan lebih lanjut, lihat Tips berhasil mencetak.
CATATAN: Jika Anda mengubah ukuran kertas, pastikan untuk memuatkan kertas yang benar ke dalam baki masukan dan atur ukuran kertas pada panel kontrol printer.
6. Klik OK untuk menutup kotak dialog Properties (Properti).
7. Klik Print (Cetak) atau OK untuk mulai mencetak.
Untuk mencetak amplop (OS X)
1. Dari menu File (Berkas) perangkat lunak, pilih Print (Cetak).
2. Pastikan printer Anda terpilih.
3. Pilih ukuran amplop yang sesuai dari menu cuat Paper Size (Ukuran Kertas).
Jika tak terlihat pilihan apapun di kotak dialog Cetak, klik Show Details (Lihat Detail).
CATATAN: Jika Anda mengubah Paper Size (Ukuran Kertas) pastikan bahwa Anda telah memuatkan kertas yang benar.
4. Dari menu cuat, pilih Paper Type/Quality (Jenis Kertas/Kualitas), dan pastikan pengaturan jenis kertas diset ke Plain Paper (Kertas Polos).
5. Klik Print (Cetak).
Mencetak foto
Anda dapat mencetak foto dari komputer atau flashdisk USB.
CATATAN: Printer ini tidak mendukung perangkat penyimpanan USB yang dienkripsi.
Jangan biarkan kertas foto yang tidak terpakai tersimpan dalam baki masukan. Kertas tersebut dapat tergulung, sehingga menurunkan kualitas hasil cetak. Kertas foto harus rata sebelum digunakan untuk mencetak.
IDWW Mencetak foto 27
TIPS: Anda dapat menggunakan printer ini untuk mencetak dokumen dan foto di perangkat mobile Anda (seperti ponsel pintar atau tablet). Untuk informasi lebih lanjut, kunjungi situs web Pencetakan Mobile HP di www.hp.com/go/mobileprinting . Jika situs web ini tidak tersedia di negara/wilayah atau dalam bahasa Anda, Anda dapat dialihkan ke situs Pencetakan Mobile HP di negara/wilayah atau dalam bahasa lain.
Untuk mencetak foto dari komputer (Windows)
1. Muat kertas ke dalam baki. Untuk informasi lebih lanjut, lihat Memuatkan kertas.
2. Dari perangkat lunak Anda, pilih Print (Cetak).
3. Pastikan printer Anda terpilih.
4. Klik tombol yang akan membuka kotak dialog Properties (Properti).
Bergantung aplikasi perangkat lunak Anda, tombol ini mungkin dinamai Properties (Properti), Options (Pilihan), Printer Setup (Pengesetan Printer), Printer Properties (Properti Printer), Printer, atau Preferences (Preferensi).
5. Pilih pilihan yang sesuai pada tab Printing Shortcut (Pintasan Pencetakan).
Untuk mengubah pengaturan cetak lainnya, klik tab lainnya.
Untuk tips pencetakan lebih lanjut, lihat Tips berhasil mencetak.
CATATAN: Jika Anda mengubah ukuran kertas, pastikan untuk memuatkan kertas yang benar ke dalam baki masukan dan atur ukuran kertas pada panel kontrol printer.
6. Klik OK untuk menutup kotak dialog Properties (Properti).
7. Klik Print (Cetak) atau OK untuk mulai mencetak.
CATATAN: Setelah pencetakan selesai, keluarkan kertas foto yang tidak digunakan dari baki masukan.
Simpan kertas foto tersebut agar tidak lekas mengerut, sehingga menurunkan kualitas hasil cetak.
Untuk mencetak foto dari komputer (OS X)
1. Dari menu File (Berkas) perangkat lunak, pilih Print (Cetak).
2. Pastikan printer Anda terpilih.
3. Set pilihan cetak.
Jika tak terlihat pilihan apapun di kotak dialog Cetak, klik Show Details (Lihat Detail).
● Pilih ukuran kertas yang sesuai dalam menu cuat Paper Size (Ukuran Kertas).
CATATAN: Jika Anda mengubah ukuran kertas, pastikan bahwa Anda telah memasukkan kertas yang benar.
● Pilih orientasi.
4. Dari menu cuat, pilih Paper Type/Quality (Jenis Kertas/Kualitas), lalu pilih pengaturan berikut:
● Paper Type (Jenis Kertas): Jenis kertas foto yang sesuai
● Quality (Kualitas): Pilih opsi yang memberikan kualitas terbaik atau dpi maksimum.
● Klik segitiga terbuka Color Options (Pilihan Warna) , lalu pilih opsi Photo Fix (Perbaikan Foto) yang sesuai.
— Off (Mati): perubahan tidak akan diterapkan pada gambar.
— Hidup: memfokuskan gambar secara otomatis; sedikit menyesuaikan ketajaman gambar.
5. Pilih pengaturan cetak lain yang Anda inginkan, kemudian klik Print (Cetak).
Untuk mencetak foto dari flashdisk USB
1. Pasang flashdisk USB ke rongga USB depan.
Tunggu hingga file dan folder dalam flashdisk USB muncul pada layar panel kontrol.
CATATAN: Printer ini tidak mendukung perangkat penyimpanan USB yang dienkripsi.
2. Dari panel kontrol, cari dan pilih foto yang ingin Anda cetak. Tekan OK untuk mengonfirmasi pemilihan.
Anda dapat menggunakan fitur filter, sortir, atau cari untuk menemukan foto. Untuk menggunakan filter ini, pilih Find (Temukan) dengan menekan tombol Selection (Pemilihan) ( ) di sudut kiri bawah panel kontrol.
3. Dari layar Image Print (Cetak Gambar), atur preferensi pencetakan sesuai kebutuhan, seperti jumlah salinan yang dicetak dan kualitas pencetakan.
4. Untuk mulai mencetak, pilih Start Black Print (Mulai Cetak Hitam Putih) atau Start Color Print (Mulai Cetak Warna) lalu tekan OK .
Mencetak pada kertas khusus dan kertas ukuran suaian
Jika aplikasi Anda mendukung kertas ukuran suaian, set ukurannya dalam aplikasi sebelum mencetak dokumen. Jika tidak, set ukurannya di driver printer. Anda mungkin harus memformat ulang dokumen yang sudah ada untuk mencetaknya dengan benar pada kertas ukuran suaian.
Untuk mengeset ukuran suaian (Windows)
1. Buka perangkat lunak printer HP. Untuk informasi lebih lanjut, lihat Membuka perangkat lunak printer HP (Windows).
2. Klik Print (Mencetak) , lalu klik Set Peferences (Atur Preferensi).
3. Klik tab Paper/Quality (Kertas/Kualitas).
4. Pada tab Paper/Quality (Kertas/Kualitas), klik tombol Custom (Sesuaikan).
5. Dalam kotak dialog Custom (Sesuaikan), klik New (Baru).
Ketikkan nama ukuran penyesuaian yang baru. Ketikkan dimensi ukuran penyesuaian yang baru.
6. Klik Add (Tambahkan), lalu klik OK.
Untuk mencetak pada kertas khusus atau kertas ukuran suaian (Windows)
CATATAN: Sebelum dapat mencetak pada kertas ukuran suaian, Anda harus mengeset ukurannya dalam perangkat lunak printer HP.
1. Muatkan kertas yang sesuai ke dalam baki. Untuk informasi lebih lanjut, lihat Memuatkan kertas.
2. Pada menu File (Berkas) aplikasi perangkat lunak, klik Print (Cetak).
3. Pastikan printer Anda terpilih.
IDWW Mencetak pada kertas khusus dan kertas ukuran suaian 29
4. Klik tombol yang akan membuka kotak dialog Properties (Properti).
Bergantung aplikasi perangkat lunak Anda, tombol ini mungkin dinamai Properties (Properti), Options (Pilihan), Printer Setup (Pengesetan Printer), Printer Properties (Properti Printer), Printer, atau Preferences (Preferensi).
CATATAN: Untuk mengeset pengaturan cetak ke seluruh pekerjaan cetak, buat perubahan dalam perangkat lunak HP yang disertakan dengan printer. Untuk informasi lebih lanjut tentang perangkat lunak HP, lihat Alat manajemen printer.
5. Klik tab Paper/Quality (Kertas/Kualitas).
6. Pada tab Paper/Quality (Kertas/Kualitas), pilih ukuran suaian dari daftar gulung Paper Size (Ukuran Kertas).
CATATAN: Jika Anda mengubah ukuran kertas, pastikan untuk memuatkan kertas yang benar ke dalam baki masukan dan atur ukuran kertas pada panel kontrol printer.
7. Pilih pengaturan cetak lain yang Anda inginkan, lalu klik OK.
8. Klik Print (Cetak) atau OK untuk mulai mencetak.
Untuk mencetak pada kertas khusus atau kertas ukuran suaian (OS X)
Sebelum Anda dapat mencetak pada kertas ukuran kustom, Anda harus mengatur ukuran kustom dalam perangkat lunak HP.
1. Muatkan kertas yang sesuai ke dalam baki.
2. Buat ukuran kertas tersuai yang baru.
a. Dalam perangkat lunak tempat Anda akan mencetak, klik File, lalu klik Print (Cetak).
b. Pastikan printer Anda terpilih.
c. Klik Manage Custom Sizes (Atur Ukuran Tersuai) dalam menu cuat Paper Size (Ukuran Kertas).
Jika tak terlihat pilihan apapun di kotak dialog Cetak, klik Show Details (Lihat Detail).
d. Klik +, lalu pilih item baru dalam daftar dan ketikkan nama untuk ukuran kertas tersuai.
e. Masukkan tinggi dan lebar untuk kertas tersuai Anda.
f. Klik Done (Selesai) atau OK, kemudian klik Save (Simpan).
3. Gunakan ukuran kertas tersuai yang sudah dibuat untuk mencetak.
a. Pada menu File (Berkas) aplikasi perangkat lunak, klik Print (Cetak).
b. Pastikan printer Anda terpilih.
c. Pilih nama ukuran kertas tersuai yang sudah Anda buat dalam menu cuat Paper Size (Ukuran Kertas).
d. Pilih pengaturan cetak lain yang Anda inginkan, kemudian klik Print (Cetak).
Mencetak pada kedua sisi (dupleks)
Untuk mencetak pada kedua sisi halaman (Windows)
1. Muat kertas ke dalam baki. Untuk informasi lebih lanjut, lihat Memuatkan kertas.
2. Dari perangkat lunak Anda, pilih Print (Cetak).
3. Pastikan printer Anda terpilih.
4. Klik tombol yang akan membuka kotak dialog Properties (Properti).
Bergantung aplikasi perangkat lunak Anda, tombol ini mungkin dinamai Properties (Properti), Options (Pilihan), Printer Setup (Pengesetan Printer), Printer Properties (Properti Printer), Printer, atau Preferences (Preferensi).
CATATAN: Untuk mengeset pengaturan cetak ke seluruh pekerjaan cetak, buat perubahan dalam perangkat lunak HP yang disertakan dengan printer. Untuk informasi lebih lanjut tentang perangkat lunak HP, lihat Alat manajemen printer.
5. Pilih pilihan yang sesuai pada tab Printing Shortcut (Pintasan Pencetakan).
Untuk mengubah pengaturan cetak lainnya, klik tab lainnya.
Untuk tips pencetakan lebih lanjut, lihat Tips berhasil mencetak.
CATATAN: Jika Anda mengubah ukuran kertas, pastikan untuk memuatkan kertas yang benar ke dalam baki masukan dan atur ukuran kertas pada panel kontrol printer.
6. Klik OK untuk menutup kotak dialog Properties (Properti).
7. Klik Print (Cetak) atau OK untuk mulai mencetak.
Untuk mencetak pada kedua sisi halaman (OS X)
1. Dari menu File (Berkas) perangkat lunak, pilih Print (Cetak).
2. Dari dialog Print (Cetak), pilih Layout (Tata letak) dari menu cuat.
3. Pilih jenis penjilidan yang Anda inginkan untuk halaman 2-sisi, kemudian klik Print (Cetak).
Mencetak dari perangkat mobile
Anda dapat menggunakan printer Anda untuk mencetak dokumen dan foto langsung dari perangkat mobile Anda (seperti ponsel pintar atau tablet).
● iOS: Gunakan pilihan Cetak dari menu Bagikan. Pengesetan tidak diperlukan karena iOS AirPrint sudah diinstal sebelumnya. Untuk informasi lebih lanjut mengenai AirPrint, lihat Mencetak dengan AirPrint™.
● Android: Unduh dan aktifkan Plugin HP Print Service (didukung oleh sebagian besar perangkat Android) dari Google Play Store.
Anda juga dapat menggunakan aplikasi HP All-in-One Printer Remote untuk mengeset dan menggunakan printer HP Anda untuk mencetak dan berbagi dokumen. Instal dari app store untuk perangkat seluler Anda.
Untuk bantuan mengaktifkan pencetakan bergerak, kunjungi situs web Pencetakan Bergerak HP di www.hp.com/go/mobileprinting . Jika versi lokal situs web ini tidak tersedia dalam negara/wilayah atau bahasa Anda, Anda mungkin akan dialihkan ke situs web Pencetakan Bergerak HP dalam negara/wilayah atau bahasa lain.
Mencetak dengan AirPrint™
Mencetak menggunakan AirPrint dari Apple didukung untuk iOS 4.2 dan Mac OS X 10.7 atau yang lebih baru.
Gunakan AirPrint untuk mencetak secara nirkabel ke printer dari iPad (iOS 4.2), iPhone (3GS atau lebih baru), atau iPod sentuh (generasi ketiga atau lebih baru) dalam aplikasi mobile berikut:
IDWW Mencetak dari perangkat mobile 31
● Surat
● Foto
● Safari
● Aplikasi pihak ketiga yang didukung, misalnya Evernote Untuk menggunakan AirPrint, pastikan dulu:
● Printer harus terhubung ke jaringan yang sama di mana perangkat Anda yang berkemampuan AirPrint terhubung. Untuk informasi lebih lanjut tentang penggunaan AirPrint dan produk-produk HP yang kompatibel dengan AirPrint, kunjungi situs web Pencetakan Mobile HP di www.hp.com/go/
mobileprinting . Jika situs web ini tidak tersedia di negara/wilayah atau dalam bahasa Anda, Anda dapat dialihkan ke situs Pencetakan Mobile HP di negara/wilayah atau dalam bahasa lain.
● Muatkan kertas yang ukurannya cocok dengan pengaturan kertas di printer (lihat Memuatkan kertas untuk informasi lebih lanjut). Mengeset secara akurat ukuran kertas untuk kertas yang dimuatkan, memungkinkan perangkat mobile mengenali ukuran kertas yang akan dicetak.
Tips berhasil mencetak
Anda dapat mencetak dokumen pada kedua sisi kertas. Untuk informasi lebih lanjut, lihat Mencetak pada kedua sisi (dupleks).
Kiat pemakaian tinta
● Jika kualitas cetak sudah tidak sesuai, lihat Masalah pencetakan untuk informasi lebih lanjut.
● Gunakan kartrid asli HP.
Kartrid asli HP didesain dan diuji dengan printer dan kertas HP untuk membantu Anda menghasilkan kualitas cetak terbaik dari waktu ke waktu.
CATATAN: HP tidak dapat menjamin kualitas dan keandalan bahan suplai non-HP. Servis atau perbaikan produk yang diperlukan akibat dari penggunaan sediaan non-HP tidak tercakup dalam jaminan.
Jika Anda yakin telah membeli kartrid asli HP, kunjungi www.hp.com/go/anticounterfeit.
● Pasang kedua kartrid hitam dan kartrid warna dengan benar.
Untuk informasi lebih lanjut, lihat Mengganti kartrid.
● Periksa kisaran tingkat sediaan tinta pada kartrid untuk memastikan tersedia cukup tinta.
Peringatan dan indikator level tinta hanya memberikan perkiraan untuk kebutuhan perencanaan.
Untuk informasi lebih lanjut, lihat Memeriksa kisaran tingkat sediaan tinta.
CATATAN: Saat menerima peringatan isi tinta rendah, pastikan sudah tersedia kartrid pengganti agar pencetakan tidak tertunda. Anda tidak perlu mengganti kartrid kecuali kualitas cetaknya sudah tidak sesuai.
● Selalu matikan printer dengan tombol (Power (Daya)) agar saluran tinta (nozel) printer senantiasa terlindungi.
Tips memuatkan kertas
Untuk informasi lebih lanjut, lihat juga Memuatkan kertas.
● Pastikan kertas dimuatkan dengan benar ke dalam baki masukan, dan atur ukuran dan jenis media yang tepat. Saat memuatkan kertas dalam baki masukan, Anda akan diminta untuk menngatur ukuran dan jenis media.
● Muatkan tumpukan kertas (jangan hanya memuatkan satu lembar). Semua kertas dalam tumpukan harus memiliki ukuran dan jenis yang sama agar kertas tidak macet.
● Muatkan kertas dengan sisi cetak menghadap ke bawah.
● Pastikan kertas dimuatkan ke baki masukan dengan rata dan pinggirannya tidak terlipat maupun sobek.
● Atur pemandu lebar-kertas pada baki masukan hingga tepat menyentuh seluruh pinggiran kertas.
Pastikan pemandu lebar-kertas tidak menekuk kertas pada baki.
● Pastikan baki masukan dimasukkan sepenuhya ke dalam printer sebelum Anda memulai pencetakan.
Tips pengesetan printer (Windows)
● Untuk mengubah pengaturan cetak standar, klik Print (Mencetak) , kemudian klik Set Preferences (Set Preferensi) di perangkat lunak printer HP.
Untuk membuka perangkat lunak printer HP, lihat Membuka perangkat lunak printer HP (Windows) untuk informasi lebih lanjut.
● Untuk memilih jumlah halaman saat mencetak per lembar, pada tab Finishing (Penyelesaian) driver printer, pilih opsi yang sesuai dari daftar gulung Pages per Sheet (Halaman per Lembar).
● Jika Anda ingin mengubah orientasi halaman, pada tab Finishing (Penyelesaian) di driver printer, pilih opsi yang sesuai dari area Orientation (Orientasi).
● Anda dapat menggunakan pintasan cetak untuk menghemat waktu pengesetan preferensi pencetakan.
Pintasan cetak menyimpan nilai pengaturan yang sesuai untuk jenis pekerjaan tertentu, sehingga Anda dapat mengeset semua pilihan dengan sekali klik.
Untuk menggunakan fitur ini, masuk tab Printing Shortcuts (Pintasan Cetak), pilih satu pintasan cetak, lalu klik OK.
Untuk menambahkan pintasan pencetakan yang baru, setelah menentukan pengaturan, klik Save As (Simpan Sebagai) dan masukkan nama, lalu klik OK.
Untuk menghapus pintasan cetak, pilih pintasan yang dimaksud, lalu klik Delete (Hapus).
CATATAN: Pintasan cetak bawaan tidak dapat dihapus.
Tips pengesetan printer (OS X)
● Dari dialog Print (Cetak), gunakan menu cuat Paper Size (Ukuran Kertas) untuk memilih ukuran kertas yang dimuatkan ke printer.
● Pada tampilan dialog Cetak, pilih menu pop-upMedia & Quality (Media & Kualitas) (Paper Type/Quality (Jenis Kertas/Kualitas) pada Sistem Operasi OS X v10.8 Mountain Lion) dan pilih jenis kertas dan kualitas yang sesuai.
IDWW Tips berhasil mencetak 33
Catatan
● Kartrid asli HP didesain dan diuji dengan printer dan kertas HP untuk membantu Anda menghasilkan kualitas cetak terbaik dari waktu ke waktu.
CATATAN: HP tidak dapat menjamin kualitas dan keandalan bahan suplai non-HP. Servis atau perbaikan produk yang diperlukan akibat dari penggunaan sediaan non-HP tidak tercakup dalam jaminan.
Jika Anda yakin telah membeli kartrid asli HP, kunjungi www.hp.com/go/anticounterfeit.
● Peringatan dan indikator level tinta hanya memberikan perkiraan untuk kebutuhan perencanaan.
CATATAN: Saat menerima peringatan isi tinta rendah, pastikan sudah tersedia kartrid pengganti agar pencetakan tidak tertunda. Anda tidak perlu mengganti kartrid kecuali kualitas cetaknya sudah tidak sesuai.