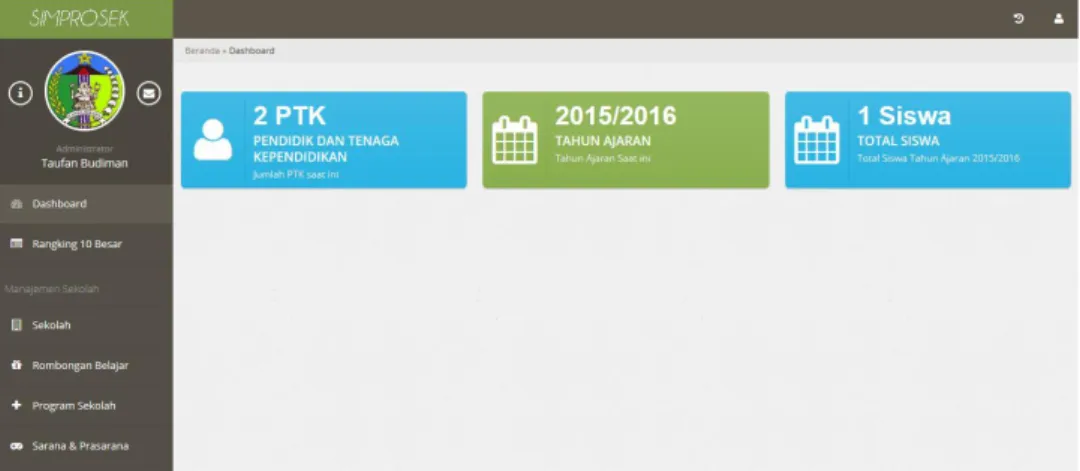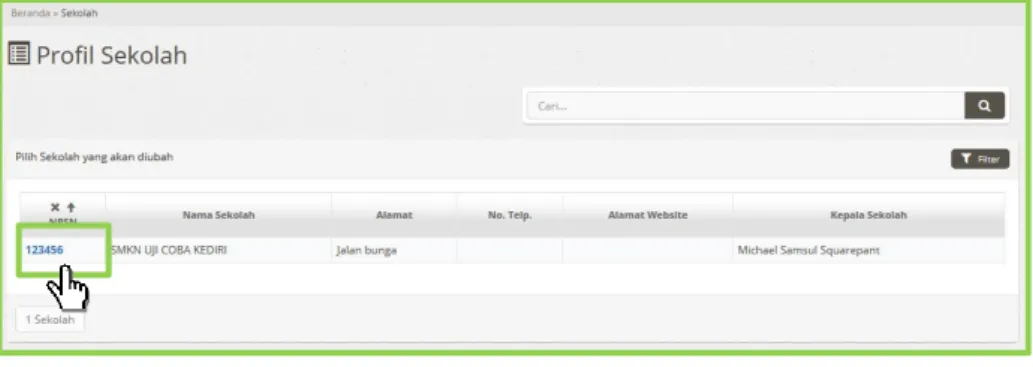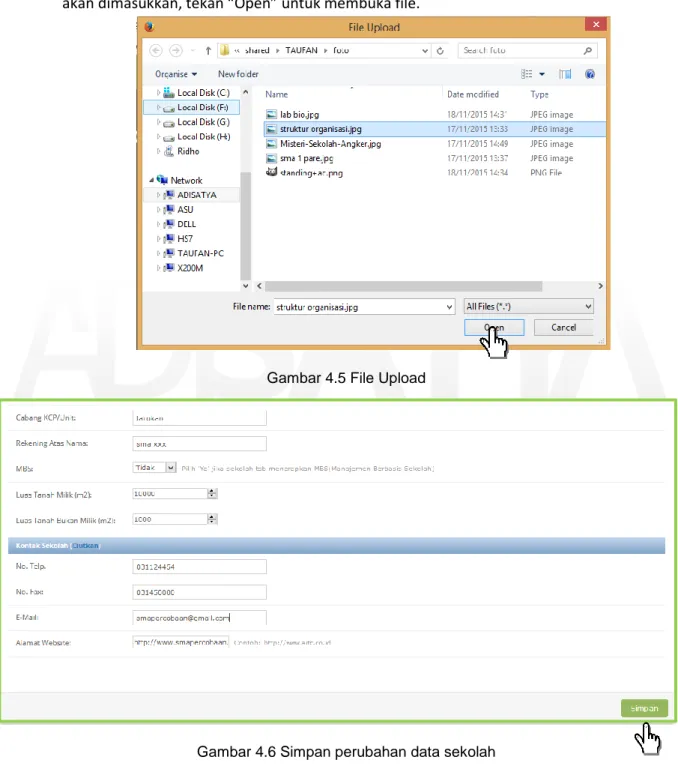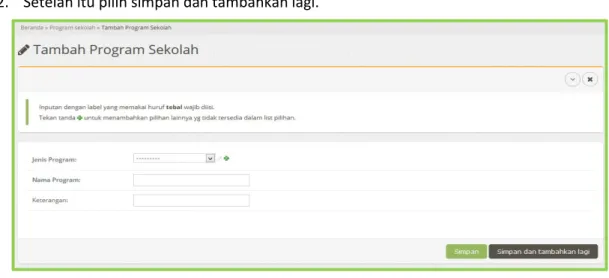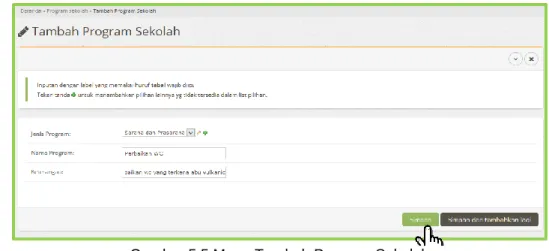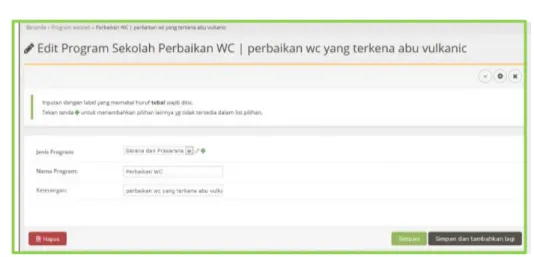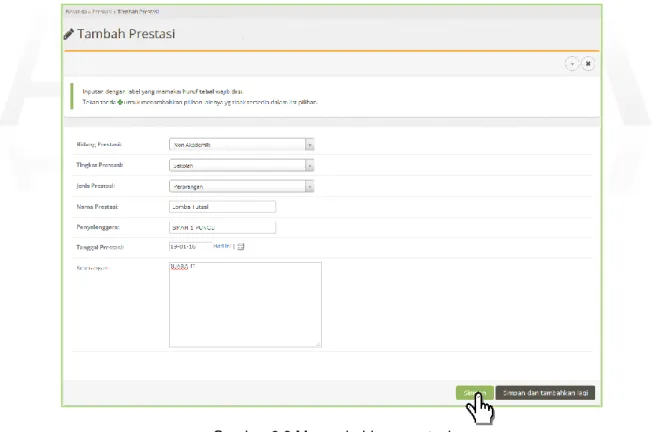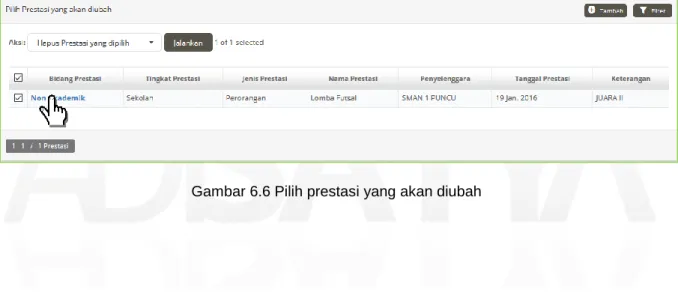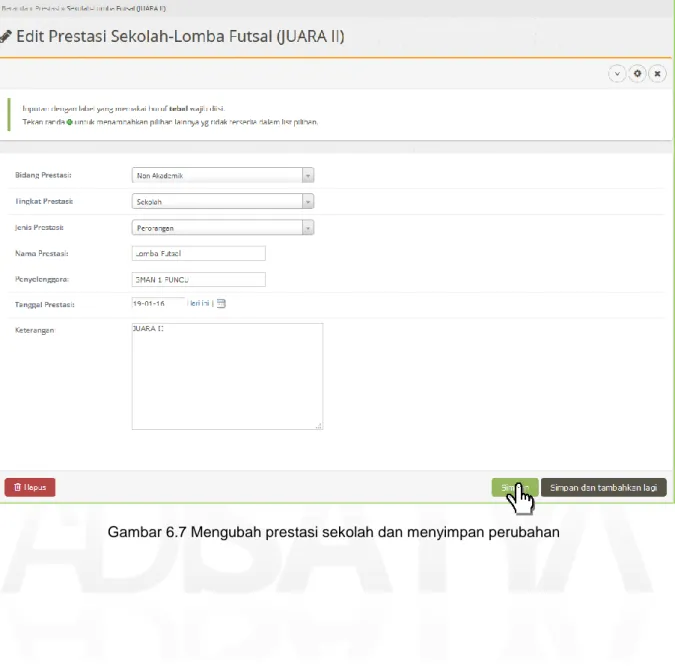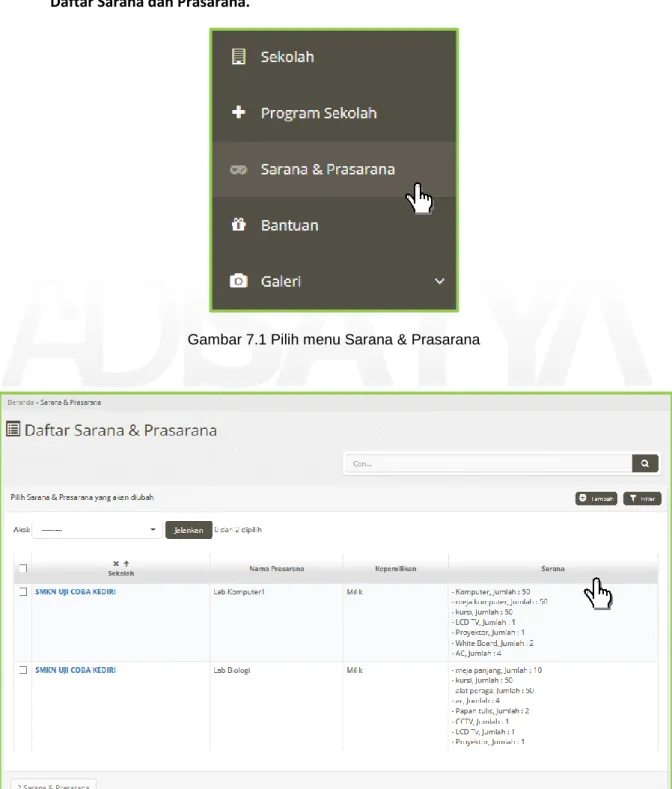Buku Pedoman Penggunaan SIMPROSEK
(Sistem Informasi Profil Sekolah)
Oleh CV. Adisatya IT Consultant
2016
Daftar Isi
Daftar Isi ... i
Daftar Gambar ... iii
1 Pendahuluan ... 1
1.1 Sekilas SIMPROSEK ... 1
2 Ringkasan Sistem ... 1
2.1 Ketentuan Umum Profil Sekolah ... 1
2.2 Pengelompokan Peran ... 1
3 Memulai Aplikasi ... 2
3.1 Mengakses Aplikasi ... 2
3.2 Login ... 3
3.3 Menu Sistem ... 4
3.4 Mengubah Sandi Pengguna ... 5
3.5 Logout ... 6
4 Sekolah ... 6
5 Program Sekolah ... 9
5.1 Menginput Program Sekolah ... 9
5.2 Menghapus dan filter Progam Sekolah ... 12
6 Prestasi ... 14
6.1 Tambah Prestasi ... 14
6.2 Hapus Prestasi ... 15
6.3 Edit Prestasi ... 16
7 Sarana dan Prasarana ... 18
7.1 Menginput Sarana dan Prasarana ... 18
8 Bantuan ... 23 8.1 Tambah Bantuan ... 23 8.2 Hapus Bantuan ... 24 9 Galeri ... 25 9.1 Tambah Galeri ... 25 9.2 Menghapus Galeri ... 27 10 Siswa ... 29 10.1 Tambah Siswa ... 29 10.2 Hapus Siswa ... 31 11 PTK ... 33
ii
11.1 Tambah PTK ... 33 11.2 Hapus PTK ... 35
Daftar Gambar
Gambar 3.1 Web Browser ... 2
Gambar 3.2 Ikon Browser ... 2
Gambar 3.3 URL ... 2
Gambar 3.4 Halaman Umum SIMPROSEK ... 3
Gambar 3.5 Halaman Login SIMPROSEK ... 3
Gambar 3.6 Halaman Login ... 4
Gambar 3.7 Halaman Utama Pengguna... 4
Gambar 3.8 Halaman Utama SIMPROSEK... 5
Gambar 3.9 Mengubah Kata Sandi ... 5
Gambar 3.10 Masukan Sandi ... 6
Gambar 3.11 Sign Out ... 6
Gambar 4.1 Menu Sekolah ... 6
Gambar 4.2 Pilih Sekolah ... 7
Gambar 4.3 Menu Edit Sekolah ... 7
Gambar 4.4 Kolom Identitas Sekolah ... 8
Gambar 4.5 File Upload ... 8
Gambar 4.6 Simpan perubahan data sekolah ... 8
Gambar 5.1 Menu Program Sekolah ... 9
Gambar 5.2 Daftar Program Sekolah ... 9
Gambar 5.3 Tambah Program Sekolah ... 10
Gambar 5.4 Menambahkan jenis program ... 10
Gambar 5.5 Menu Tambah Program Sekolah ... 11
Gambar 5.6 Program sekolah tersimpan ... 11
Gambar 5.7 Menghapus program sekolah ... 12
Gambar 5.8 Konfirmasi penghapusan program sekolah ... 12
Gambar 5.9 Memilih program sekolah untuk dihapus ... 12
Gambar 5.10 Menghapus program sekolah yang dipilih ... 13
Gambar 5.11 Menggunakan fitur Filter untuk penyaringan data Program Sekolah ... 13
Gambar 6.1 Menu Prestasi ... 14
Gambar 6.2 Menambahkan prestasi ... 14
Gambar 6.3 Menghapus prestasi ... 15
Gambar 6.4 Menghapus prestasi yang dipilih ... 15
Gambar 6.5 Konfirmasi penghapusan prestasi ... 16
Gambar 6.6 Pilih prestasi yang akan diubah ... 16
Gambar 6.7 Mengubah prestasi sekolah dan menyimpan perubahan ... 17
Gambar 7.1 Pilih menu Sarana & Prasarana ... 18
Gambar 7.2 Menu Sarana & Prasarana ... 18
Gambar 7.3 Isian penambahan sarana dan prasarana ... 19
Gambar 7.4 Menghapus sarana dan prasarana ... 19
Gambar 7.5 Konformasi penghapusan sarana dan prasarana ... 20
Gambar 7.6 Memilih Sarana dan prasarana yang akan dihapus ... 20
Gambar 7.7 Menghapus sarana dan prasarana yang dipilih ... 21
Gambar 7.8 Menggunakan fitur Filter untuk menyaring data sarana dan prasarana ... 22
iv
Gambar 8.2 Menu bantuan ... 23
Gambar 8.3 Menambahkan bantuan\ ... 24
Gambar 8.4 Menghapus bantuan ... 24
Gambar 8.5 Konfirmasi penghapusan bantuan ... 25
Gambar 9.1 Memilih meenu Galeri ... 25
Gambar 9.2 Menu galeri foto prasarana ... 26
Gambar 9.3 Menambahkan foto prasarana ... 26
Gambar 9.4 Menghapus foto prasarana ... 27
Gambar 9.5 Konfirmasi penghapusan foto prasarana ... 27
Gambar 9.6 Memilih foto prasarana yang akan hapus ... 28
Gambar 9.7 Menghapus foto prasarana yang dipilih ... 28
Gambar 10.1 Menu siswa ... 29
Gambar 10.2 Menambah siswa dan menyimpan isian ... 30
Gambar 10.3 Memilih siswa untuk dihapus ... 31
Gambar 10.4 Menghapus siswa yang dipilih ... 32
Gambar 10.5 Konfirmasi penghapusan siswa ... 32
Gambar 11.1 Menu PTK ... 33
Gambar 11.2 Menambah PTK (a) ... 34
Gambar 11.3 Menambah PTK (b) ... 34
Gambar 11.4 Menambah PTK (c) ... 35
Gambar 11.5 Memilih PTK yang akan dihapus ... 35
1 Pendahuluan
1.1 Sekilas SIMPROSEK
SIMPROSEK merupakan aplikasi pendataan PTK(Pendidik Tenaga Kependidikan),siswa dan beberapa informasi mengenai sekolah. SIMPROSEK terdiri dari PTK, siswa dan fasilitas terkait sekolah dilingkungan Kabupaten Sekolah. Aplikasi SIMPROSEK ini dibuat dengan makasud mempermudah pendataan sekolah, siswa atau PTK yang berada di Kabupaten Kediri. Sehingga mempermudah masyarakat umum dalam mendapatkan informasi mengenai sekolah termasuk fasilitas yang ada di Kabupaten Kediri.
2 Ringkasan Sistem
2.1 Ketentuan Umum Profil Sekolah
1. Aplikasi SIMPROSEK dapat digunakan di mana saja selama terhubung internet.
2. Tidak ada batasan waktu pada pemakaian SIMPROSEK dalam arti bisa dipakai 24 jam penuh.
2.2 Pengelompokan Peran
Ada beberapa jenis peran yang berlaku di dalam sistem informasi profil sekolah. Peran dan fungsi dari peran-peran pengguna profil sekolah adalah sebagai berikut.
1. BUPATI
BUPATI dalam sistem informasi profil sekolah dapat melihat setiap menu yang ada. Dari menu profil, menu bantuan, menu kegiatan, menu profil siswa, menu prestasi, menu profil guru dan menu saranaprasarana.
2. DISDIKPORA
DISDIKPORA sendiri berperan sebagai admin sistem dimana selain menginputkan sekolah dan menginputkan tahun ajaran. DISDIKPORA bertindak dalam
3. Operator Sekolah
Operator Sekolah merupakan perwakilan yang ditunjuk setiap sekolah sebagai penanggung jawab dalam sistem informasi profil sekolah. Dimana mempunyai tugas menginputkan profil sekolah, fasilitas, prestasi, bantuan, progam sekolah, data guru, beasiswa dan data siswa.
2
3 Memulai Aplikasi
3.1 Mengakses Aplikasi
Untuk menggunakan aplikasi sistem informasi profil sekolah yang mana merupakan aplikasi berbasis web ini, pengguna harus memlilki komputer / laptop yang terhubung ke jaringan, baik jaringan internet atau jaringan intranet (SIMDA). Menggunakan komputer yang terhubung ke jaringan tersebut, pengguna membuka web browser, yaitu aplikasi telusur yang terinstal di perangkat pengguna. Pengguna bisa menggunakan web browser Mozilla Firefox, Google Chrome, Internet Explorer, Safari, Opera atau web browser lain yang tersedia. Namun paling disarankan bagi pengguna untuk menggunakan Google Chrome atau Mozilla Firefox untuk tampilan paling baik.
Gambar 3.1 Web Browser
Petunjuk melakukan akses ke SIMPROSEK akan dijelaskan pada langkah-langkah berikut.
1. Untuk memulai penggunaan sistem e-Surat, buka web browser yang Anda miliki dengan memilih ikon browser lalu menekan tombol “Enter” keyboard Anda atau dobel klik ikon browser Anda.
Gambar 3.2 Ikon Browser
2. Pada kotak URL, isi alamat web e-Surat, yaitu SIMPROSEK.kedirikab.go.id lalu tekan Enter untuk memroses.
3
3. Anda akan terhubung pada SIMPROSEK yaitu pada halaman umum SIMPROSEK.
Gambar 3.4 Halaman Umum SIMPROSEK
4. Pada menu halaman umum terdapat form login jika kita memilih menu tersebut akan muncul halaman Login SIMPROSEK.
Gambar 3.5 Halaman Login SIMPROSEK
3.2 Login
Untuk bisa melakukan Login, yang dibutuhkan adalah Nomor Identitas dan kata sandi. Nomor Identitas pengguna yang digunakan adalah sebagai berikut:
Nomor Induk Pegawai (NIP) bagi pegawai tetap/PNS,
Nomor Induk Kependudukan (NIK) bagi pegawai honorer. Berikut cara melakukan Login:
1. Pada halaman awal yaitu halaman Login dari SIMPROSEK, masukkan Nomor Identitas dan kata sandi pengguna. Setelah memasukkan nomor identitas dan sandi di kolom
4
masing-masing, tekan tombol Enter pada keyboard atau tekan tombol “Masuk” di bawah kolom sandi.
Gambar 3.6 Halaman Login
2. Saat pengguna berhasil masuk, akan ditampilkan halaman awal. Tampilan halaman awal ini akan berbeda-beda sesuai peran Anda sebagai pengguna. Berikut adalah contoh tampilan halaman utama pengguna sebagai operator sekolah.
Gambar 3.7 Halaman Utama Pengguna
3.3 Menu Sistem
Pada halaman utama SIMPROSEK, disisi kanan tampak Dasboard pengguna yang terdiri dari beberapa bagian widget atau tiga kolom yang bisa anda lihat seperti, jumlah PTK, Tahun ajaran dan total siswa
Isinomer
5
Gambar 3.8 Halaman Utama SIMPROSEK
3.4 Mengubah Sandi Pengguna
Operator Sekolah bertanggung jawab dalam mengubah sandi pengguna, cara menginputkannya sebagai berikut:
1. Di Toolbar kanan atas pilih Ganti sandi
Gambar 3.9 Mengubah Kata Sandi
6
Gambar 3.10 Masukan Sandi
3.5 Logout
Jika ingin keluar dari aplikasi anda dapat memilih toolbar yang berada pada pojok kanan atas pilih “Sign out”
Gambar 3.11 Sign Out
4 Sekolah
Pada menu Sekolah Operator Sekolah hanya menginputkan visi, misi, lokasi sekolah, data pelengkap dan kontak sekolah. Karena untuk identitas sekolah sudah di inputkan DISDIKPORA. Cara menginputkannya adalah sebagai berikut.
1. Pertama, pengguna menekan menu Sekolah di menu utama, lalu akan keluar menu Profil Sekolah.
7
Gambar 4.2 Pilih Sekolah
2. Kemudian pilih nomor NPSN, maka akan tampil halaman edit sekolah. Dihalaman tersebut identitas sekolah sudah di inputkan oleh DISDIKPORA operator sekolah hanya mengisi kolom setelahnya.
8
3. Untuk mencantumkan file struktur organisasi yang telah discan, pada kolom identitas sekolah, klik tombol Browse.
Gambar 4.4 Kolom Identitas Sekolah
4. Sistem akan menampilkan jendela untuk memilih berkas. Pilih file struktur organisasi yang akan dimasukkan, tekan “Open” untuk membuka file.
Gambar 4.5 File Upload
Gambar 4.6 Simpan perubahan data sekolah
9
5 Program Sekolah
5.1 Menginput Program Sekolah
Setiap sekolah pada dasarnya mempunyai program sekolah yang menjadi unggulan sekolah tersebut. Berikut ini cara menginputkan program sekolah pada sistem.
1. Pertama pilih menu Program Sekolah pada menu utama, kemudian akan muncul halaman Daftar Program Sekolah pilih tambah.
Gambar 5.1 Menu Program Sekolah
10 2. Setelah itu pilih simpan dan tambahkan lagi.
3. Pilih jenis Program. Jika masih kosong klik tanda maka sistem akan menampilkan halaman Tambah Jenis Program. Inputkan nama jenis program dan keterangan kemudian pilih simpan.
Masukkan nama jenis program
Masukkan keterangan
Gambar 5.3 Tambah Program Sekolah
11
4. Inputkan nama program dan keterangan sesuai dengan jenis program yang dipilih setelah itu pilih simpan. Dan jika kita memilih simpan dan tambahkan lagi maka akan kembali kemenu tambah program sekolah.
5. Setelah berhasil ditambahkan, akan muncul pada halaman daftar program sekolah.
Gambar 5.5 Menu Tambah Program Sekolah
12
5.2 Menghapus dan filter Progam Sekolah
Pada menu program sekolah selain menginputkan program juga bisa menghapus program sekolah. Cara menghapus progam sekolah ada dua cara.
1. Cara pertama dengan menghapus inputan yang salah, centang kolom yang diinginkan kemudian pilih aksi hapus setelah itu klik Jalankan.
2. Kemudian akan muncul halaman konfirmasi. Pilih Ya, Saya Setuju
3. Cara kedua adalah dengan memilih jenis program yang akan dihapus.
Gambar 5.7 Menghapus program sekolah
Gambar 5.8 Konfirmasi penghapusan program sekolah
13
4. Pada sistem akan muncul halaman Edit Program sekolah yang dipilih. Pilih Hapus
Filter digunakan untuk memilih program sekolah yang anda inginkan dengan bantuan tools. Ketika ingin memfilter program sekolah, pilih filter. Akan memfilter berdasarkan jenis program.
Gambar 5.10 Menghapus program sekolah yang dipilih
Gambar 5.11 Menggunakan fitur Filter untuk penyaringan data Program Sekolah
14
6 Prestasi
Prestasi disini yang dimaksudkan adalah prestasi siswa dan prestasi guru. Baik dalam bidang non akademik maupun akademik, tingkat kabupaten provinsi maupun nasional.
6.1 Tambah Prestasi
Anda dapat menambahkan prestasi dengan cara :
1. Pilih menu prestasi, anda akan melihat halaman daftar prestasi pilih tambah
Gambar 6.1 Menu Prestasi
2. Setelah itu anda akan masuk halaman tambah prestasi, isi semua inputan yang tersedia. Kemudian pilih simpan.
15
6.2 Hapus Prestasi
Dalam menghapus prestasi anda dapat menggunakan dua cara:
1. Cara pertama dengan memilih menu prestasi kemudian pilih prestasi yang akan dihapus, kemudian pilih aksi hapus prestasi yang dipilih. klik jalankan.
Gambar 6.3 Menghapus prestasi
2. Cara kedua adalah dengan cara klik prestasi yang akan dihapus, kemudian akan masuk halaman edit prestasi sekolah. Pilih button hapus. ketika muncul pop up pilih ya, saya yakin.
16
Gambar 6.5 Konfirmasi penghapusan prestasi
6.3 Edit Prestasi
Ketika anda ingin mengedit prestasi yang sudah tersedia anda cukup memilih menu prestasi, setelah masuk kedalam halaman tambah prestasi pilih prestasi yang akan di edit, kemudian anda akan adibawa ke halaman edit prestasi sekolah, disana anda diminta memasukkan inputan yang sudah tersedia. Pilih simpan atau simpan dan tambahkan lagi jika masih ada yang ingin anda tambahkan lagi.
17
18
7 Sarana dan Prasarana
7.1 Menginput Sarana dan Prasarana
Sarana adalah segala sesuatu yang dapat dipakai sebagai alat dalam mencapai maksud atau
tujuan. Sedangkan prasarana adalah segala sesuatu yang merupakan penunjang utama terselenggaranya suatu proses (usaha, pembangunan, proyek). Dalam sistem untuk mengiputkan sarana dan prasarana adalah sebagai berikut.
1. Pertama pilih menu Sarana & Prasarana pada menu utama, kemudian akan muncul halaman Daftar Sarana dan Prasarana.
Gambar 7.1 Pilih menu Sarana & Prasarana
19
2. Pilih Tambah, akan muncul halaman tambah Sarana dan Prasarana.
Gambar 7.3 Isian penambahan sarana dan prasarana
3. Inputkan Sarana Dan Prasarana yang akan di tambah. Setelah itu pilih Simpan atau Simpan dan Tambah Lagi jika ingin menambahkan inputan.
4. Untuk menghapus Sarana Dan Prasarana, centang pada kolom yang akan dihapus. Kemudian pilih aksi hapus pilih Jalankan.
20
5. Akan ada halaman konfirmasi , pilih Ya, Saya Yakin.
Gambar 7.5 Konformasi penghapusan sarana dan prasarana
6. Cara kedua adalah dengan cara memilih nama SMA pada kolom Sekolah.
7. Setelah muncul halaman Edit Sarana dan Prasarana yang dihapus, pilih Hapus.
21
22
8. Ketika mencari sarana dan prasarana dengan jumlah data yang banyak, bisa menggunakan fitur Filter. Dengan memilih Filter pada halaman daftar Sarana Dan Prasarana.
23
8 Bantuan
8.1 Tambah Bantuan
Setiap sekolah menerima setiap jenis bantuan dari pemerintah berbeda- beda. Operator sekolah mempunyai tugas menginputkan setiap bantuan yang masuk kedalam sekolah tersebut. Berikut ini langkah – langkah dalam menginputkan bantuan tersebut.
1. Pertama pilih menu Bantuan pada menu utama, kemudian akan muncul halaman Daftar Bantuan.
Gambar 8.1 Memilih menu Bantuan
2. Kemudian pilih Tambah seperti gambar diatas. Setelah muncul halaman bantuan, inputkan sesuai dengan bantuan yang masuk. Pilih simpan atau simpan dan tambahkan lagi jika masih ada bantuan lainnya.
24
Gambar 8.3 Menambahkan bantuan\
8.2 Hapus Bantuan
1. Untuk menghapus data bantuan, centang kolom yang ingin dihapus. Kemudian pilih Jalankan.
25
2. Akan ada tampilan konfirmasi untuk penghapusan pilih Ya, Saya Setuju
9 Galeri
9.1 Tambah Galeri
Galeri-galeri yang tersedia dalam menu ini dibagi menjadi beberapa dimulai dari galeri prasarana, sarana dan sekolah. Cara menginputkan galeri pada ketiga bagian menu galeri adalah sama yaitu dengan cara:
1. Pilih menu galeri, pilih sub menu galeri mana yang akan di inputkan
Gambar 9.1 Memilih meenu Galeri Gambar 8.5 Konfirmasi penghapusan bantuan
26
2. Setelah masuk pada halaman daftar foto galeri yang dibutuhkan, pilih tombol tambah
Gambar 9.2 Menu galeri foto prasarana
3. Ketika anda masuk halaman tambah foto galeri yang dipilih, inputkan semua dari nama prasarana, nama file dan keterangan. Pilih simpan.
27
9.2 Menghapus Galeri
Beda halnya dengan menginputkan, cara menghapus data pada galeri dapat menggunakan dua cara. 1. Cara pertama pilih menu galeri. Ketika anda sudah berada pada halaman daftar foto galeri yang dipilih. Centang sekolah yang nantinya akan dihapus. Pilih aksi hapus foto yang akan dipilih. Klik Jalankan. Akan ada tampilan konfirmasi untuk penghapusan pilih Ya, Saya Setuju.
Gambar 9.4 Menghapus foto prasarana
28
2. Cara kedua, klik sekolah yang datanya akan dihapus, pada edit foto sekolah klik Hapus.
Gambar 9.6 Memilih foto prasarana yang akan hapus
29
10 Siswa
10.1 Tambah Siswa
Siswa pada menu ini adalah berupa seluruh data siswa pada sekolah, untuk menambah data siswa pada suatu sekolah dengan cara sebagai berikut :
1. Pertama, pilih menu Siswa. Setelah masuk halaman daftar data siswa pilih tambah pada bagian kanan tengah.
30
2. Kedua, pada halaman Tambah Data Siswa disediakan inputan yang harus diisi. Dimulai dari sekolah, nama siswa, jenis kelamin, tempat tanggal lahir dan seterusnya. Ketika sudah terisi semua inputan pilih Simpan.
31
10.2 Hapus Siswa
Jika anda mengalami kesalahan pada data siswa, anda bisa menghapus data siswa tersebut dengan cara:
Sama seperti halnya tambah, anda harus memilih menu siswa setelah itu anda akan masuk kehalaman tambah daftar siswa. Pilih NIPD yang akan dihapus. Kemudian akan masuk halaman Edit Data Siswa. Pilih Hapus.
32
Gambar 10.4 Menghapus siswa yang dipilih
33
11 PTK
11.1 Tambah PTK
Menambah data Pendidik dan Tenaga Kependidikan (PTK) dengan cara pilih menu PTK, setelah masuk Daftar PTK, klik tombol atau button tambah
Gambar 11.1 Menu PTK
Anda akan masuk ke halaman Tambah PTK isikan semua inputkan yang disediakan sistem. Pilih Simpan setelah selesai
34
Gambar 11.2 Menambah PTK (a)
35
Gambar 11.4 Menambah PTK (c)
11.2 Hapus PTK
Cara menghapus data PTK dengan cara piliih menu PTK. Setelah masuk daftar PTK pilih Nama Lengkap.
36 Anda akan masuk ke halaman Edit PTK pilih Hapus.