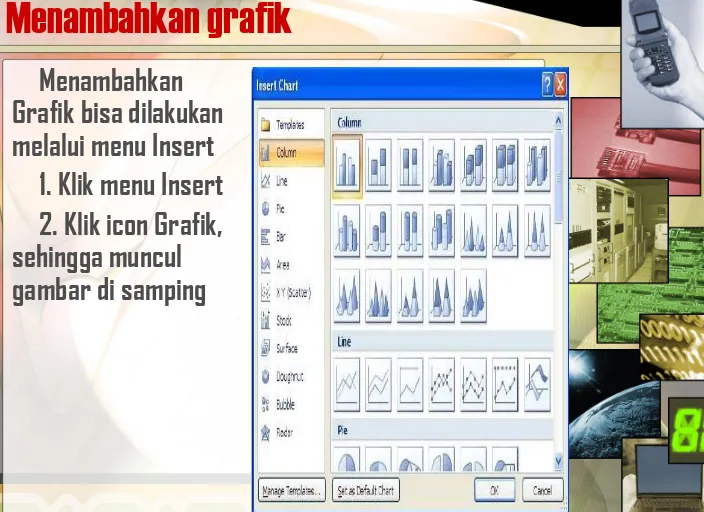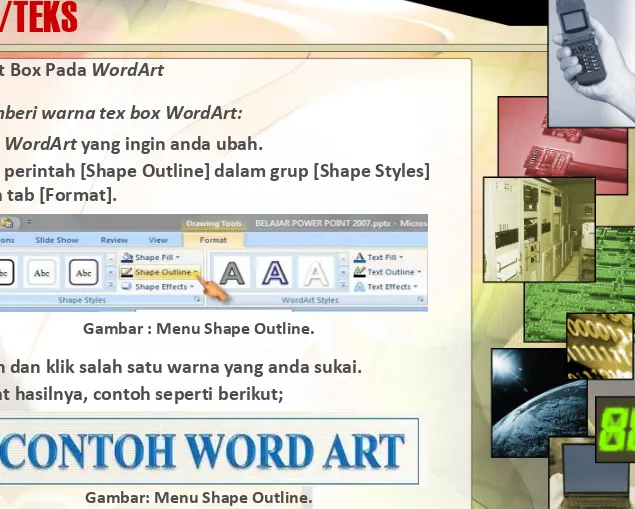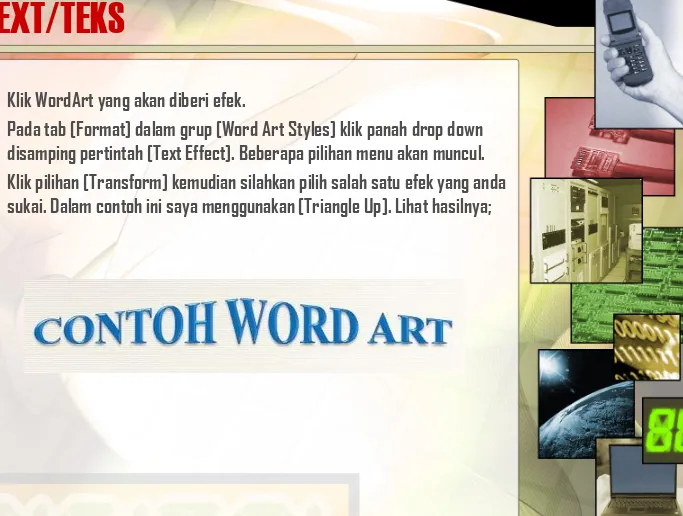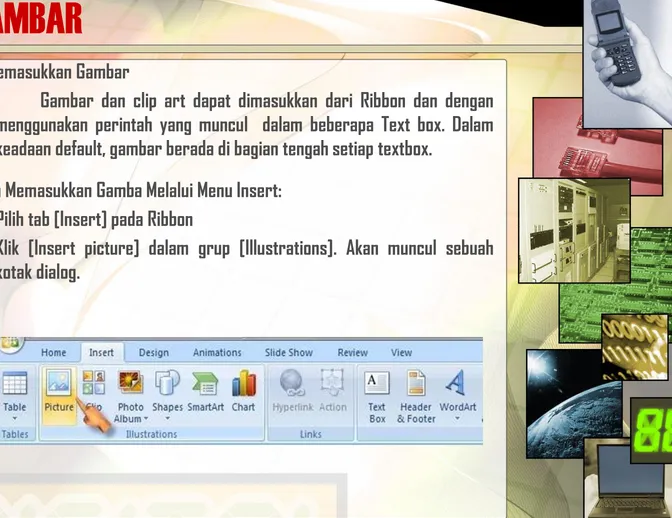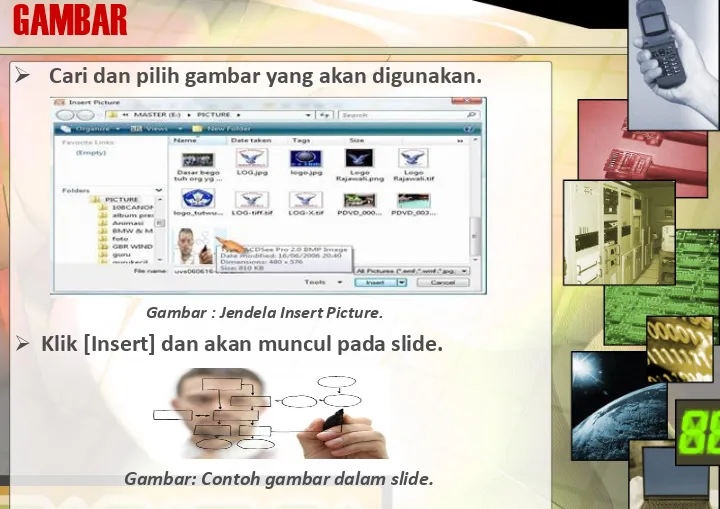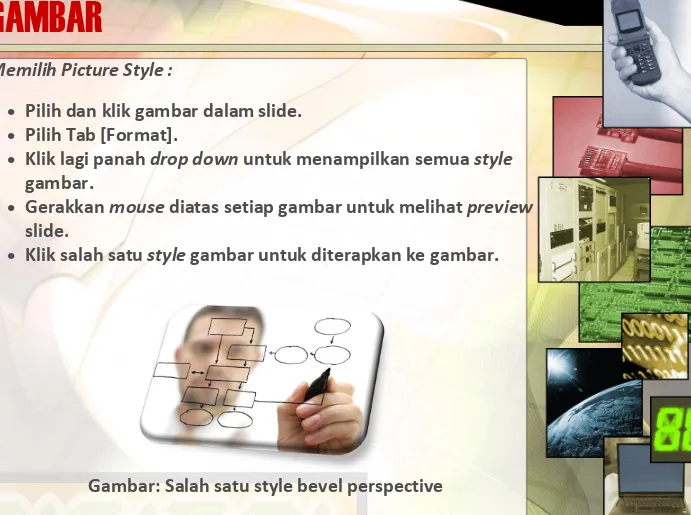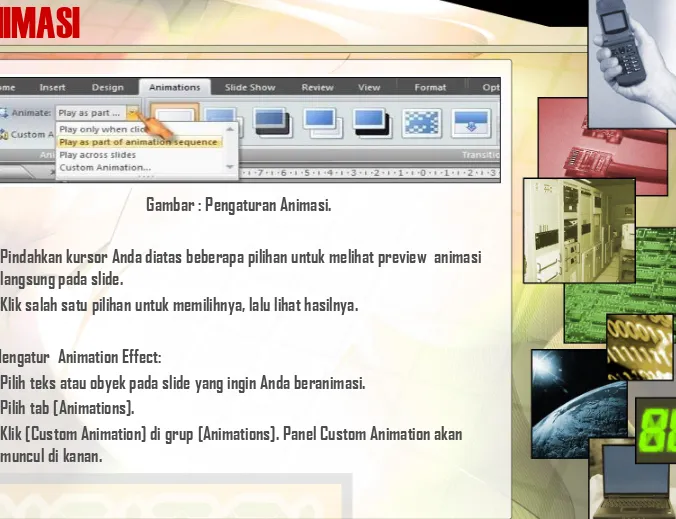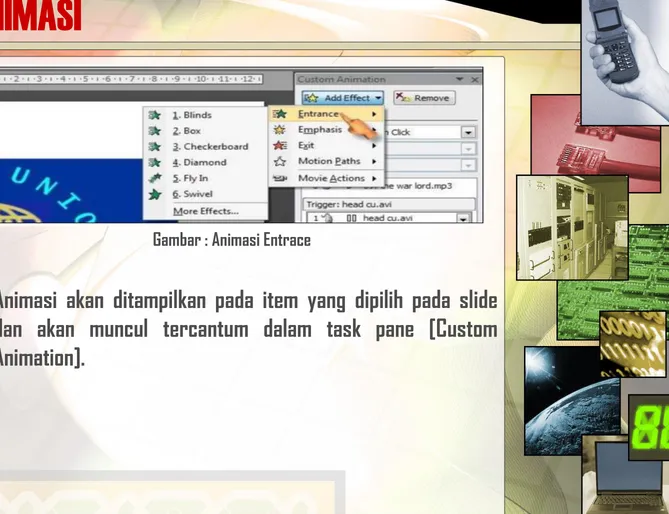Microsoft
PENGENALAN POWER POINT 2007
1. Pilih menu Design
2. Kemudian klik icon Page Setup
3. Akan muncul dialog Page Setup
4. Atur sesuai keinginan (membuat Slide atau Handouts)
5. Potrait untuk posisi kertas berdiri
6. Landscape untuk posisi kertas miring
7. Jika sudah selesai klik tombol Ok.
Mengatur huruf jika ingin masuk ke dialog font.
1. Pertama kali blok kata atau kalimat yang akan diubah 2. Kemudian pilih menu Home kemudian klik tombol Font 3. Maka akan muncul dialog Font
4. Latin text font untuk perubahan bentuk tulisan 5. Font Color untuk memberi warna pada tulisan 6. Underline Style untuk variasi garis bawah 7. Size untuk ukuran tulisan
8. Character Spacing untuk fariasi paragraf antar baris atau huruf 9. Text Effects untuk memberikan efek pada tulisan
Menambahkan tabel
bisa dilakukan di
content slide
1. Tentukan Layout
slide memiliki content
table.
3. Muncul Windows Chart berbentuk Excel, pastikan data yang akan
dibuat table tidak melewati batas.
Menambahkan
Grafik bisa dilakukan
melalui menu Insert
1. Klik menu Insert
2. Klik icon Grafik,
sehingga muncul
gambar di samping
MENAMBAHKAN GAMBAR DAN CLIPART
Menambahkan gambar
bisa dilakukan melalui menu
Insert
1. Klik menu Insert
2. Klik icon picture seperti
gambar di samping
3. Pilih gambar pada
folder kemudian klik tombol
insert
4. Atur ukuran gambar
TEXT/TEKS
Ada banyak fitur dalam grup [Text] yang bisa ditambahkan agar visual PowerPoint lebih menarik, yaitu : WordArt
A. WordArt
Untuk memasukkan WordArt dalam slide lakukan langkah-langkah berikut;
✓ Buka sebuah slide baru yang masih kosong
✓ Klik tab [Insert] pada Ribbon
✓ Klik perintah [Word Art] sehingga muncul sebuah text box dengan contoh kata didalamnya. Lihat contoh dibawah ini;
TEXT/TEKS
✓ Ubahlah kata di atas sesuai keinginan anda misalnya seperti contoh dibawah ini;
Gambar: Teks contoh WordArt.
Menerapkan WordArt Style:
➢ Pilih dan klik teks yang ingin Anda ubah, tab [Format] akan muncul.
➢ Dari pilihan Tab [Format], gerakkan kursor Anda melalui model Wordart dalam grup [Word Art Styles] untuk melihat preview langsung setiap style pada slide.
TEXT/TEKS
Menerapkan WordArt Style:
• Pilih dan klik teks yang ingin Anda ubah, tab [Format] akan muncul.
• Dari pilihan Tab [Format], gerakkan kursor Anda melalui model Wordart dalam grup [Word Art Styles] untuk melihat preview
langsung setiap style pada slide.
• Jika belum ada yang memuaskan, Klik panah drop down untuk melihat semua model WordArt.
TEXT/TEKS
Klik salah satu pilihan anda dan lihat hasilnya.
Gambar: Salah satu model WordArt Styles.
Mengubah Fill Color Pada WordArt Style:
➢ Pilih teks yang ingin Anda ubah.
➢ Klik [Text Fill] di grup [Word Art Styles].
TEXT/TEKS
B. Text Box Pada WordArt
Memberi warna tex box WordArt:
• Klik WordArt yang ingin anda ubah.
• Klik perintah [Shape Outline] dalam grup [Shape Styles] pada tab [Format].
Gambar : Menu Shape Outline.
• Pilih dan klik salah satu warna yang anda sukai.
• Lihat hasilnya, contoh seperti berikut;
TEXT/TEKS
Memberi efek pada tex box WordArt dengan Quick Styles:
➢ Kita menggunakan dan klik gambar contoh sebelumnya;
Gambar: Contoh WordArt yang akan diubah.
➢ Klik tab [Home] pada Ribbon
➢ Pilih menu [Quick Styles] pada grup [Drawing] dan silahkan pilih salah satu pilihan model yang anda sukai
TEXT/TEKS
Gambar: Contoh WordArt yang menggunakan Intense Effect-Accent-1.
Memberi efek 3D pada WordArt:
➢ Klik WordArt yang akan deberi efek, dalam contoh ini saya menggunakan gambar 8.9. di atas.
➢ Pada tab [Format] dalam grup [WordArt Styles] klik panah drop down disamping pertintah [Text Effect]. Beberapa pilihan menu akan muncul.
TEXT/TEKS
Gambar: Contoh WordArt yang menggunakan efek 3-D.
Memberi efek Transform pada WordArt:
✓ Pilih satu WordArt yang akan diubah. Dalam hal ini saya menggunakan contoh WordArt seperti dibawah ini;
TEXT/TEKS
✓ Klik WordArt yang akan diberi efek.
✓ Pada tab [Format] dalam grup [Word Art Styles] klik panah drop down disamping pertintah [Text Effect]. Beberapa pilihan menu akan muncul.
✓ Klik pilihan [Transform] kemudian silahkan pilih salah satu efek yang anda sukai. Dalam contoh ini saya menggunakan [Triangle Up]. Lihat hasilnya;
GAMBAR
A. Memasukkan Gambar
Gambar dan clip art dapat dimasukkan dari Ribbon dan dengan menggunakan perintah yang muncul dalam beberapa Text box. Dalam keadaan default, gambar berada di bagian tengah setiap textbox.
Cara Memasukkan Gamba Melalui Menu Insert:
➢ Pilih tab [Insert] pada Ribbon
➢ Klik [Insert picture] dalam grup [Illustrations]. Akan muncul sebuah kotak dialog.
GAMBAR
➢
Cari dan pilih gambar yang akan digunakan.
Gambar : Jendela Insert Picture.
➢
Klik [Insert] dan akan muncul pada slide.
GAMBAR
Memasukkan Gambar Dengan Ikon Quick Insert:
✓ Buat slide baru
✓ Klik ikon [Insert picture from File]. Kotak dialog [Insert picture] akan muncul.
Gambar: Quick icon Insert Picture.
✓ Cari dan pilih gambar yang akan digunakan.
GAMBAR
Modifikasi Gambar
PowerPoint menyediakan beberapa perintah yang memungkinkan Anda untuk mengubah gambar. Bila Anda memilih gambar, perintah [Format] dibawah menu [Picture Tools] akan muncul di tab Ribbon. Ini adalah contoh dari PowerPoint 2007 yang memberikan perintah dan fitur yang Anda butuhkan. Perhatikan gambar di bawah ini :
GAMBAR
Memilih Picture Style :
• Pilih dan klik gambar dalam slide.
• Pilih Tab [Format].
• Klik lagi panah drop down untuk menampilkan semua style gambar.
• Gerakkan mouse diatas setiap gambar untuk melihat preview slide.
• Klik salah satu style gambar untuk diterapkan ke gambar.
ANIMASI
Efek animasi dalam presentasi digunakan untuk memperindah tampilan slide pada waktu presentasi. Ada dua macam animasi utama yang akan kita bahas dalam bab ini yaitu animasi antara slide atau dekenal dengan animasi transisi dan animasi teks serta obyek.
A. Efek Transisi Slide
ANIMASI
✓
Memasukkan Transisi ke dalam
✓
Slide:
✓
Pilih slide yang ingin Anda modifikasi.
✓
Pilih tab [Animation].
✓
Cari [Transition to This Slide]. Secara default, [No
Transition] diterapkan pada setiap slide.
ANIMASI
✓
Klik panah drop down untuk menampilkan semua efek
transisi.
Gambar: Pilihan transisi perpindahan slide.
ANIMASI
Menerapkan Salah Satu Slide Transition pad semua Slide:
➢ Pilih slide yang ingin Anda modifikasi.
➢ Pilih tab [Animation].
➢ Cari [Transition to This Slide]. Secara default, No Transition akan diterapkan ke setiap slide.
➢ Klik panah drop down untuk menampilkan semua efek transisi.
➢ Klik salah efek transisi slide untuk menerapkannya ke slide yang dipilih.
➢ Klik [Apply To All] untuk menerapkan transisi ke semua slide dalam presentasi.
ANIMASI
B. Modifikasi Transisi
Anda juga bisa memodifikasi model transisi yang sudah ada. Anda dapat mengatur kecepatan transisi ketika Anda menerapkan efek transisi, atau kembali ke tab Animations dan menerapkannya nanti. Jika Anda ingin menerapkan efek transisi dan kecepatan transisi ke semua slide Klik Apply to All.
Mengatur Transition Speed:
✓ Terapkan salah efek transisi slide ke slide.
✓ Klik menu drop down [Speed Transition] dalam [Transition to This Slide]pada tab [Animations].
✓ Pilih salah satu kecepatan transisi slide yang dipilih.
ANIMASI
Mengatur Slide Transition Sound:
➢ Terapkan salah satu efek transisi ke slide.
➢ Klik panah drop down [Transition Sound] dalam [Transition to This Slide] pada tab [Animations].
➢ Pilih salah satu sound untuk menerapkannya ke slide yang dipilih.
➢ Klik [Apply To All] jika Anda ingin menerapkan efek transisi dan transisi suara ke semua slide.
Menghapus Efek Transisi Slide:
▪ Pilih slide yang ingin Anda modifikasi.
▪ Pilih tab [Animations].
ANIMASI
Gambar: Pilihan untuk menghapus transisi.
▪
Ulangi proses ini untuk setiap slide yang ingin Anda ubah.
ANIMASI
C. Modifikasi Animasi Tambahan
Secara default, dalam tampilan slide Anda mengklik mouse anda untuk maju, atau bergerak, ke slide berikutnya. Pengaturan ini didefinisikan dalam Transition to This Slide pada tab Animations. Anda dapat mengubah pengaturan ini, sehingga setiap slide menampilkan untuk jangka waktu tertentu sebelum secara otomatis maju ke slide berikutnya. Hal ini berguna untuk presentasi tanpa pengawasan, seperti di sebuah stand pameran dagang.
ANIMASI
Mengatur Timing Pada Slides:
✓
Atur tampilan Slide dengan [Slide Sorter].
✓
Pilih salah satu slide.
✓
Pilih tab [Animations].
✓
Pilih [Advance Slide] pada [Transition to This Slide].
✓
Masukkan limit waktu pada [Automatically After], atau
gunakan panah atas bawah.
✓
Klik [Ok] untuk menutup jendela.
ANIMASI
D. Animasi Teks dan Obyek
Dalam PowerPoint Anda dapat menghidupkan teks dan obyek seperti clip art, shape, dan gambar pada slide. Animasi, atau gerakan, pada slide dapat digunakan untuk menarik perhatian penonton untuk konten yang spesifik atau membuat slide lebih mudah dibaca. Dalam pelajaran ini, Anda akan belajar bagaimana menghidupkan teks dan obyek pada slide dengan menggunakan built-in dan custom efek animasi.
Menggunakan Default Animation Effect:
➢ Pilih teks atau obyek pada slide yang ingin Anda ubah.
➢ Pilih tab [Animations].
ANIMASI
Gambar : Pengaturan Animasi.
➢ Pindahkan kursor Anda diatas beberapa pilihan untuk melihat preview animasi langsung pada slide.
➢ Klik salah satu pilihan untuk memilihnya, lalu lihat hasilnya.
Mengatur Animation Effect:
✓ Pilih teks atau obyek pada slide yang ingin Anda beranimasi.
✓ Pilih tab [Animations].
ANIMASI
Gambar: Pengaturan animasi tambahan.
✓ Klik [Add Effect] dalam task pane untuk menambahkan efek animasi teks yang dipilih atau obyek.
ANIMASI
Pilih Entrance, Emphasis, Exit, atau Motion Path untuk
menampilkan sub menu efek animasi untuk kategori.
➢
Entrance : bagaimana efek sebuah obyek masuk ke dalam
tampilan pada slide.
➢
Emphasis: bagaimana efek selanjutnya ketika sudah berada
pada halaman presentasi.
➢
Exit : bagaimana sebuah obyek keluar dari slide presentasi.
ANIMASI
Gambar : Animasi Entrace
SOUND
Memasukkan File Sound dari dalam
Computer:
➢
Pilih slide di mana Anda ingin menambahkan suara.
➢
Pilih tab [Insert].
➢
Klik panah drop down pada Sound di grup [Media Clips]
SOUND
➢
Pilih menu [Sound from File...]. Kotak dialog Insert
Sound akan muncul.
➢
Cari file suara pada komputer Anda.
➢
Pilih dan klik salah satu file sound.
SOUND
➢
Klik [Open]. Sebuah ikon suara dan kotak dialog akan
muncul.
➢
Pilih Automatically atau When Clicked. Pilihan
Automatically akan memulai suara secara otomatis
segera setelah muncul slide dalam tampilan slide
melihat dan When Clicked akan mulai suara saat Anda
mengklik
SOUND
➢ Klik, drag, dan lepaskan tombol untuk memindahkan suara ikon ke lokasi yang berbeda pada slide.
Gambar: Ikon sound dalam slide
Pada tab Sound Tools Options ada beberapa pilihan yang dapat Anda kontrol yang menentukan bagaimana suara digunakan dalam presentasi, termasuk:
✓ Preview: Mendengarkan suara yang akan dimainkan.
✓ Slide Show Volume: Mengubah volume.
✓ Hide During Show: Sembunyi ikon sambil main.
SOUND
Gambar : Beberapa menu pada sound options.
Menghapus Sound:
➢
Pilih ikon sound.
➢
Tekan tombol Delete pada keyboard Anda.
MOVIE
Cara Memasukkan File Movie dari
komputer:
✓
Pilih salah satu slide dimana akan Anda masukkan
film.
✓
Pilih tab [Insert].
✓
Klik panah perintah drop down di grup film Media
Clips.
MOVIE
✓
Pilih Insert a Movie from File dari menu, kotak dialog Insert
Movie akan muncul.
Gambar: Memasukkan movie dari file
✓
Cari file yang ingin Anda masukkan dari komputer Anda.
✓
Klik nama file.
MOVIE
MOVIE
✓
Sebuah kotak dialog akan muncul. Pilih
Automatically
atau
When Clicked
. Secara
Automatically
akan menjalankan film
secara otomatis segera setelah muncul di
slide show
dan
When Clicked
akan mulai
film ketika Anda klik.
MOVIE
Untuk Melihat Preview Movie:
•
Pilih salah satu film pada slide.
•
Pilih tab [Options].
•
Klik Perintah Preview pada grup [Play].
Gambar: Menu preview movie.
MOVIE
Mengubah Volume Movie:
•
Pilih salah satu movie pada slide.
•
Pilih tab [Options].
•
Klik [Slide Show Volume].
•
Anda dapat memilih; Low, Medium, High, atau Mute.
MOVIE
Menentukan Kapan Pertunjukan Movie dimulai:
•
Pilih salah satu movie pada slide.
•
Pilih tab [Options].
•
Pilih dengan panah drop down menu Play Movie: lalu
tentukan apakah Automatically atau When Clicked.
MOVIE
Pilihan Lain:
Klik kotak untuk memilih dan membatalkan pilihan film pilihan pada tab [Movie Tools Options]. Pilihannya:
• Hide During Show : sembunyikan sambil main.
• Play Full Screen : Tampilkan penuh
• Loop Until Stopped : Movie akan main sampaik anda hentikan atau maju ke slside berikut.
• Rewind Movie After Playing : Mundurkan setelah selesai.
HYPERLINKS
1. Membuat Hyperlinks
Sebuah hyperlink sambungan dari satu slide ke sebuah halaman web, alamat email, slide, atau file. Teks atau objek seperti gambar dan bentuk dapat diformat sebagai hyperlink.
Gambar: Menu Hyperlink.
Untuk Masukkan Hyperlink ke halaman Web:
HYPERLINKS
Gambar: Seleksi teks yang akan diberi Hyperlink.
✓ Pilih tab [Insert].
✓ Klik perintah [Hyperlink] di grup [Links]. Kotak dialog [Hyperlink Insert] akan muncul.
✓ Jika Anda menggunakan teks untuk hyperlink, Teks tersebut akan muncul dalam kolom [Text to display]. Teks yang Anda pilih pada slide akan
HYPERLINKS
Gambar:Jendela Insert Hyperlink.
HYPERLINKS
Gambar: Pilihan link to : Existing File or Web page.
HYPERLINKS
Gambar: Alamat web yang dituju.
✓ Putuskan apakah Anda ingin menambahkan [ScreenTip], yang
merupakan kotak informasi yang muncul ketika Anda membawa lebih dari satu perintah, hyperlink, atau action button. Untuk menyisipkan ScreenTip:
HYPERLINKS
Gambar: Pilihan memasukkan sreen tip.
Masukkan tip teks.
HYPERLINKS
Gambar: Jendela Hyperlink Screen Tip.
Klik [OK] di dalam kotak dialog Insert Hyperlink.
✓ Klik di manapun pada slide untuk menghapus seleksi teks atau objek.
✓ Jika Anda menggunakan teks untuk hyperlink, teks akan tampil digarisbawahi dalam warna yang sesuai dengan skema warna.
HYPERLINKS
HYPERLINKS
Edit atau Hapus Hyperlink:
➢ Pilih teks atau objek dengan hyperlink yang ingin Anda hapus.
➢ Pilih tab [Insert].
➢ Klik perintah [Hyperlink] di kelompok [Links]. Kotak dialog [Edit Hyperlink] akan muncul.
Gambar: Pilihan remove hyperlink.
➢ Silahkan mengedit hyperlink yang ada. Atau:
➢ Klik [Remove Link] untuk menghapus link.