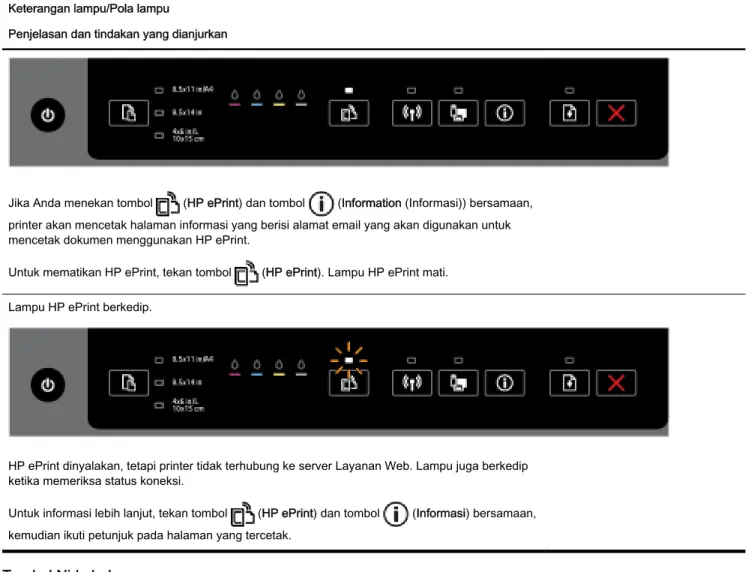HP Officejet Pro 6230
Teks penuh
Gambar
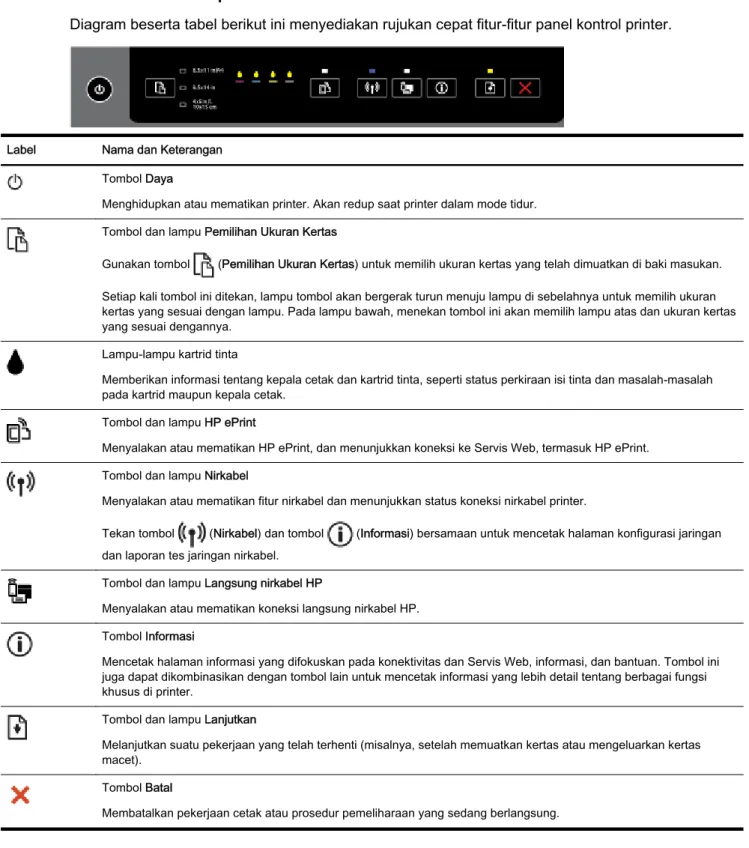


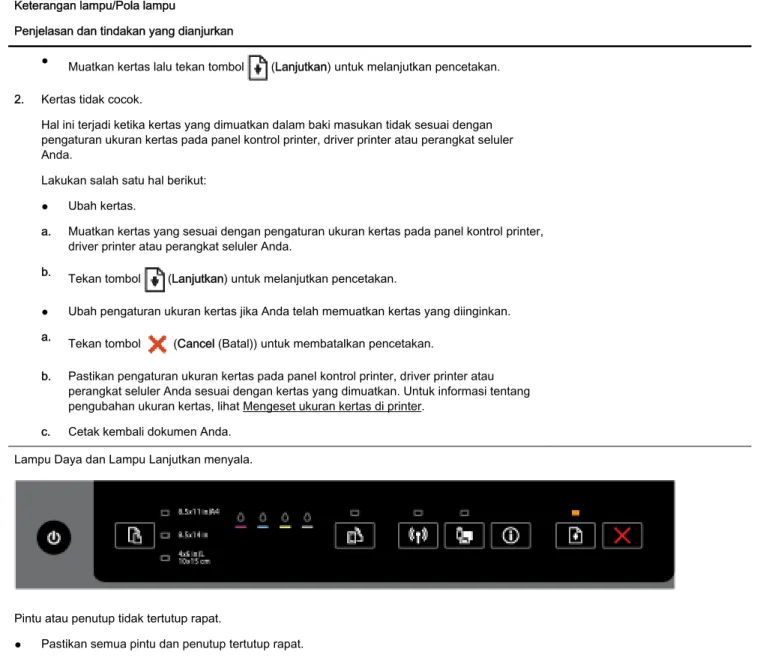
Dokumen terkait
Jika pengaturan penanganan kertas dikonfigurasikan dengan benar pada panel kontrol, Anda dapat mencetak dengan memilih jenis dan ukuran media pada program atau driver printer..
CATATAN: Jika Anda mengubah ukuran kertas, pastikan untuk memuatkan kertas yang benar ke dalam baki masukan dan atur ukuran kertas pada panel kontrol printer.. Klik OK
Jika Anda menggunakan driver printer HP LaserJet (perangkat lunak) yang lebih lama atau yang berbeda untuk membuat dokumen, atau jika pengaturan Properties (Properti) printer
Jika Anda tidak mengisi baki yang ditetapkan, printer akan melanjutkan pencetakan dari baki berikutnya dengan jenis dan ukuran kertas yang sama, dan pesan terus ditampilkan. TRAY
Pengaturan modus pengoperasian dalam driver printer harus cocok dengan modus pengoperasian yang dipilih pada panel kontrol untuk memastikan bahwa pekerjaan cetak atau
CATATAN: Jika Anda mengubah ukuran kertas, pastikan untuk memuatkan kertas yang benar ke dalam baki masukan dan atur ukuran kertas pada panel kontrol printer.. Klik OK untuk
CATATAN: Jika Anda mengubah ukuran kertas, pastikan untuk memuatkan kertas yang benar ke dalam baki masukan dan atur ukuran kertas pada panel kontrol printer.. Klik OK untuk
Langkah 5: Pastikan printer HP berlabel (Jaringan) ditetapkan sebagai driver printer standar (hanya Windows) Jika Anda menginstal ulang perangkat lunak HP, penginstal mungkin