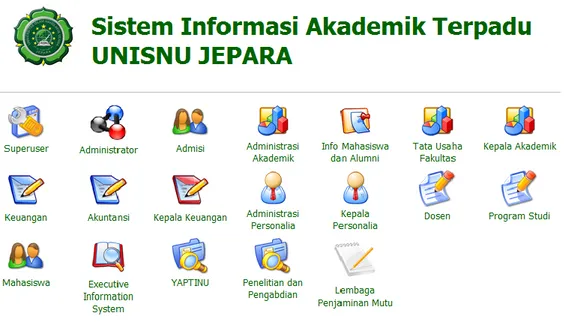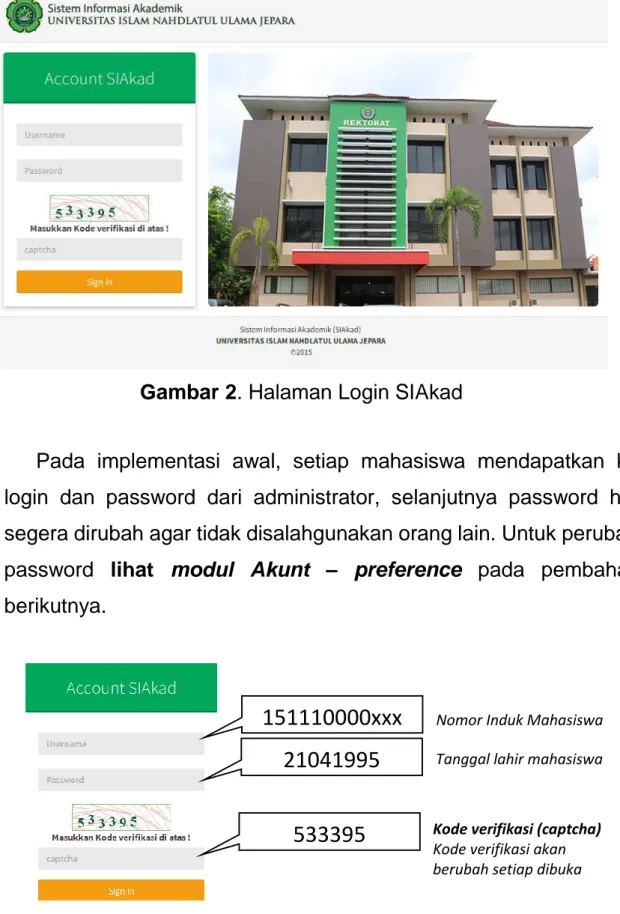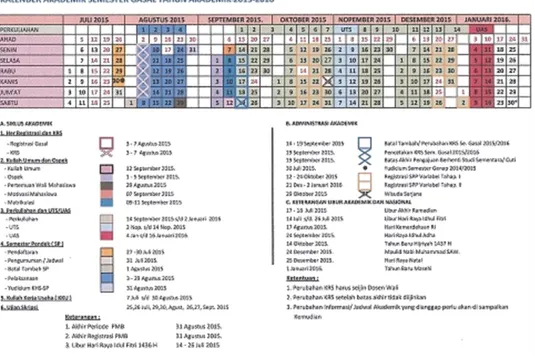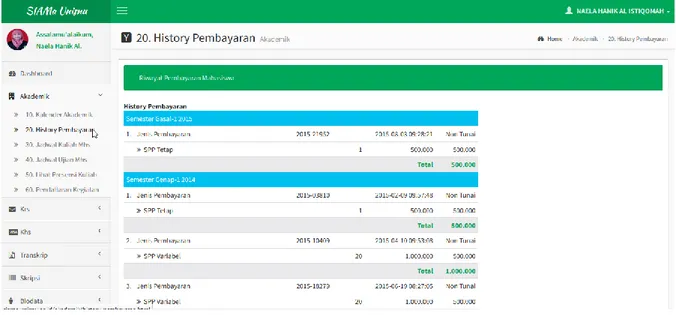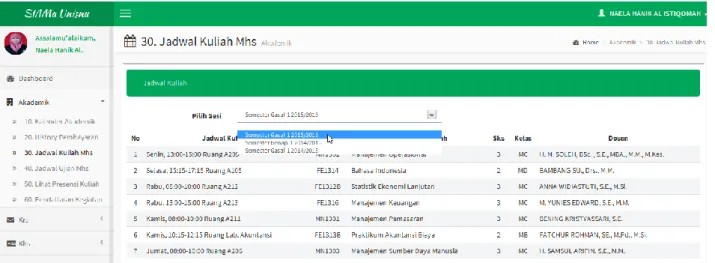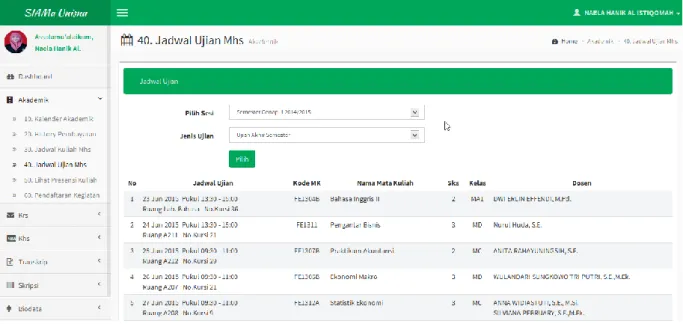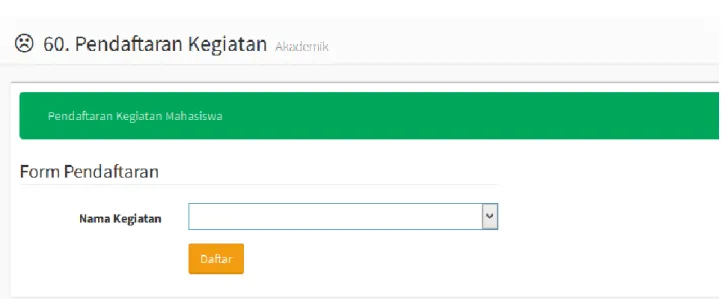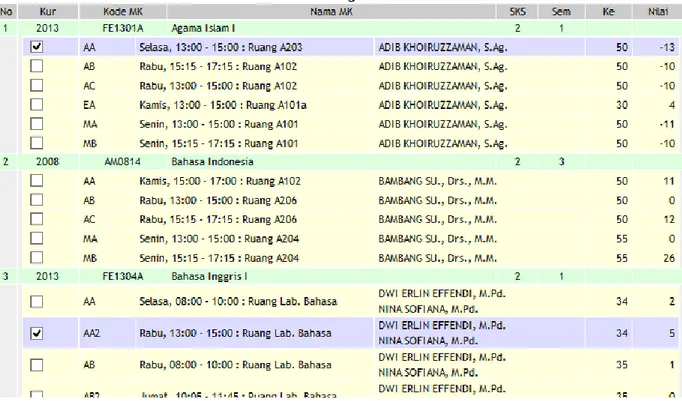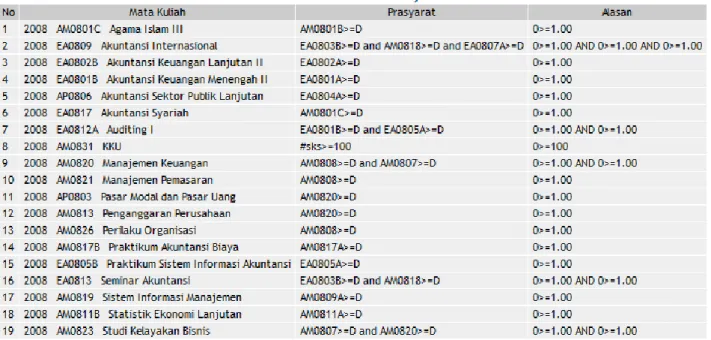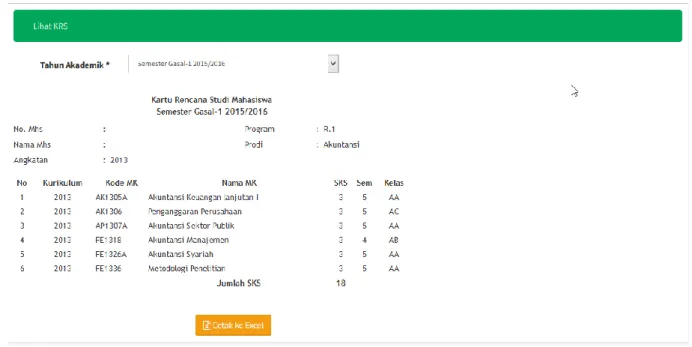Manual Pengoperasian
SISTEM INFORMASI AKADEMIK (SIAkad)
e-LEARNING dan CLASSROOM
Versi MAHASISWA
Edisi 1
Disusun oleh:
UPT. Pusat Data dan Pengembangan IT UNISNU Jepara
http://it.unisnu.ac.id 2015
UPT Pusat Data & Pengembangan IT UNISNU Jepara
2
DAFTAR ISI
DAFTAR ISI ... 1
A. SIAkad ... 5
1. Tentang SIAkad ... 5
2. Manfaat SIAkad untuk Mahasiswa ... 5
3. Menu dan Modul ... 6
4. Mengakses SIAkad ... 7
5. Akademik ... 10
A. Kalender Akademik ... 10
B. History Pembayaran Mahasiswa ... 11
C. Jadwal Kuliah Mahasiswa ... 12
D. Jadwal Ujian dan Presensi Mahasiswa ... 13
E. Pendaftaran Kegiatan ... 14
6. Kartu Rencana Studi ... 15
A. Registrasi ... 15 B. Registrasi Administratif ... 16 C. Registrasi Akademik ... 16 D. Pengisian KRS ... 16 E. Revisi KRS ... 20 F. Lihat KRS ... 20 G. Catatan Bimbingan ... 21
7. Kartu Hasil Studi ... 22
A. Lihat KHS Mahasiswa ... 22
B. Lihat KHS Total Mahasiswa... 23
8. Transkrip ... 23
9. Skripsi ... 24
A. Pembimbing Skripsi ... 24
B. Pendaftaran Ujian Skripsi ... 25
C. Jadwal Ujian Skripsi ... 26
10.Biodata ... 27
3
B. Edit Biodata... 27
C. Upload Foto ... 28
11.Virtual Class ... 28
A. Download Rapem dan RPKPS ... 29
B. Download Materi ... 29
C. Download Tugas ... 30
12.Evaluasi ... 30
13.Perpustakaan ... 31
A. Melihat Daftar Buku Yang Dipinjam ... 31
B. Pencarian Buku ... 31 14.Akun ... 31 A. Preference ... 31 B. LogOut ... 32 B. e-LEARNING ... 32 1. Tentang e-LEARNING ... 32 2. Memulai e-LEARNING... 33 3. Rapem/RPKPS ... 33 4. Materi ... 34 5. Tugas ... 35 6. Password ... 37
C. CLASSROOM (Google Apps for Education) ... 37
1. Tentang Classroom ... 37
2. Memulai menggunakan email resmi UNISNU ... 38
3. Memulai Classroom ... 38
4. Jika mengalami masalah saat masuk ... 41
5. Masuk ke area lain di Kelas: ... 41
6. Memahami tugas kelas ... 41
7. Aksesibilitas Classroom ... 44
8. Mengubah Setelah Akun ... 45
9. Menyiapkan Notifikasi seluler ... 45
D. SMS Gateway ... 47
4
2. SMS Replay ... 48
3. Nomor SMS Gateway... 49
5 MANUAL PENGOPERASIAN SIAKAD, e-LEARNING dan CLASSROOM
A. SIAkad
1. Tentang SIAkad
Sistem Informasi Akademik UNISNU Jepara atau yang lebih dikenal dengan nama SIAkad adalah aplikasi berbasis web yang dibangun dengan tujuan mengelola data akademik dan administrasi perkuliahan di UNISNU Jepara. SIAkad dirancang sebagai software
generic yang dapat digunakan untuk mengelola aktivitas akademik
seperti Registrasi, KRS, KHS, Transkrip, Bimbingan online, pengelolaan kurikulum, serta disesuaikan dengan standar pelaporan PDPT DIKTI.
2. Manfaat SIAkad untuk Mahasiswa
Manfaat SIAKad bagi mahasiswa, antara lain: 1. Melihat Kalender Akademik;
2. Memantau History pembayaran mahasiswa dan kekurangan pembayaran;
3. Melihat jadwal kuliah, jadwal ujian UTS/UAS dan jadwal ujian Skripsi;
6
4. Memudahkan pemantauan nilai, baik melalui KHS, Transkrip Nilai, maupun Monitor Aktivitas;
5. Memudahkan registrasi administrasi (keuangan) maupun registrasi akademik;
6. Mengisi dan Revisi KRS secara mandiri;
7. Memudahkan dalam proses pendaftaran kegiatan KKU, KKL, PPL, KKN, ujian skripsi, dsb.;
8. Download Rapem, RPKPS, materi dan tugas-tugas yang diberikan oleh Dosen;
9. Memudahkan pengelolaan biodata mahasiswa secara mandiri; 10. Pengelolaan program pasca sarjana;
11. Memudahkan akses informasi akademik. 3. Menu dan Modul
Setiap modul dikelompokkan dalam beberapa menu sesuai dengan jenisnya, adapun menu dan modul yang tampilkan dalam user mahasiswa, adalah:
1. Dashboard 2. Menu Akademik
Modul Kalender Akademik
Modul History Pembayaran Mahasiswa Modul Jadwal Kuliah Mahasiswa
Modul Jadwal Ujian Mahasiswa Lihat Presensi Kuliah
Pendaftaran Kegiatan 3. Menu KRS
Modul Input KRS Mahasiswa Modul Lihat KRS Mahasiswa Modul Catatan Bimbingan
7 4. Menu KHS
Modul Lihat KHS Mahasiswa
Modul Lihat KHS Total Mahasiswa 5. Menu Transkrip
Modul Lihat Transkrip Mahasiswa 6. Menu Skripsi
Modul Pembimbing Skripsi
Modul Pendaftaran Ujian Skripsi Modul Jadwal Ujian Skripsi 7. Menu Biodata
Modul Lihat Biodata Modul Edit Biodata Modul Upload Foto Modul Preference 8. Menu Virtual Class
Modul Download Silabus Modul Download Materi Modul Download Tugas 9. Menu Evaluasi
Input Evaluasi PBM 10. Menu Perpus
Buku Yang Dipinjam Pencarian Buku 4. Mengakses SIAkad
SIAkad merupakan Sistem Informasi Akademik berbasis web sehingga untuk mengaksesnya diperlukan program aplikasi web browser seperti Internet Explorer, Mozilla Firefox, Opera, Netscape, dan
8
lain-lain. Namun direkomendasikan agar menggunakan Mozilla Firefox dalam menjalankan SIAkad.
Langkah untuk mengakses SIAkad adalah sebagai berikut:
1. Ketik alamat SIAkad siakad.unisnu.ac.id pada address bar lalu tekan Enter pada keyboard;
2. Tunggu hingga halaman depan SIAkad muncul;
Gambar 1. Halaman Depan SIAkad
3. Untuk masuk sebagai user mahasiswa klik , tunggu hingga muncul halaman login: kemudian masukkan NIM, Password dan Kode verifikasi (captcha) lalu klik .
9 Gambar 2. Halaman Login SIAkad
Pada implementasi awal, setiap mahasiswa mendapatkan kode login dan password dari administrator, selanjutnya password harus segera dirubah agar tidak disalahgunakan orang lain. Untuk perubahan password lihat modul Akunt – preference pada pembahasan berikutnya.
Gambar 3. Contoh pengisian untuk sign in pada SIAkad
Keterangan: Apabila SIAkad tidak dapat diakses karena lupa
password, dapat menghubungi TU Fakultas masing-masing minta reset password.
151110000xxx
21041995
533395
Nomor Induk Mahasiswa Tanggal lahir mahasiswa
Kode verifikasi (captcha)
Kode verifikasi akan berubah setiap dibuka
10
5. Akademik
A. Kalender Akademik
Kalender akademik (Kaldik) ditampilkan per semester untuk tiap tahunnya, Anda dapat melihat Kaldik (dalam format .jpg) atau mendownload kaldik (dalam format .pdf), dengan cara sebagai berikut:
1. Sorot group menu Akademik, klik menu Kalender Akademik, Kalender Akademik disajikan secara urut mulai dari semester Gasal dan Semester Genap;
2. Untuk mendownload klik Download/lihat PDF di bawah gambar kaldik, tunggu hingga muncul kaldik dengan format pdf, kemudian simpan seperti menyimpan file pada komputer.
11 B. History Pembayaran Mahasiswa
Dalam modul history pembayaran ini, Anda dapat mengetahui jumlah kewajiban pembayaran dan rincian pembayaran yang pernah Anda lakukan.
History pembayaran disajikan sebagai fungsi control mahasiswa atas kesesuaian jumlah pembayaran yang menjadi kewajiban dan untuk mengecek kesesuaian pembayaran yang telah dilakukan. Apabila terdapat ketidaksesuaian mahasiswa dapat menghubungi bagian keuangan untuk konfirmasi.
Terdapat 2 informasi yang disajikan dalam modul history pembayaran mahasiswa, yaitu :
1. Table Kekurangan Pembayaran
Disajikan jumlah kewajiban yang harus dibayarkan, jumlah pembayaran yang telah dibayarkan dan kekurangan pembayaran yang masih harus dibayarkan. Dalam table kekurangan pembayaran ini disajikan jumlah kekurangan pembayaran untuk setiap semester yang masih memiliki kekurangan pembayarannya.
2. History Pembayaran
Disajikan secara terperinci untuk setiap pembayaran yang pernah dilakukan oleh Mahasiswa.
12
Gambar 5. History Pembayaran
Apabila tampil keterangan ‘Non Tunai’ berarti pembayaran dilakukan melalui bank atau ATM (system host to host) atau pemindahbukuan dari bank, sedangkan apabila bertuliskan ‘Tunai’ berarti pembayaran dilakukan secara langsung (tunai) dalam bentuk setor uang tunai kepada Bagian Keuangan (untuk model pembayaran tunai sudah tidak dilaksanakan).
C. Jadwal Kuliah Mahasiswa
Jadwal kuliah yang ditampilkan untuk kategori mahasiswa adalah jadwal berdasarkan mata kuliah yang Anda ambil pada saat Anda mengisi KRS. Jadi, jadwal tersebut adalah jadwal mahasiswa pemilik
user itu sendiri, sehingga ada kemungkinan jadwal mahasiswa satu
dengan lainnya berbeda.
Untuk melihat jadwal kuliah yang berlaku untuk semester yang dipilih, Anda dapat melakukannya dengan cara sebagai berikut :
1. Menu Akademik, klik Jadwal Kuliah Mhs;
13 Dalam jadwal kuliah ditampilkan hari, tanggal, jam & ruang untuk tiap mata kuliah yang diambil, sehingga diperoleh informasi yang mendetail tentang jadwal perkuliahan untuk setiap mahasiswa.
Gambar 6. Jadwal Kuliah Mahasiswa
Pastikan! Tiap kali hendak melihat jadwal kuliah, sesi yang dipilih
sesuai dengan semester yang ingin dilihat jadwal kuliahnya.
D. Jadwal Ujian dan Presensi Mahasiswa
Jadwal ujian yang ditampilkan untuk kategori mahasiswa adalah jadwal ujian mahasiswa pemilik user itu sendiri, sehingga ada kemungkinan tampilan untuk jadwal antara user mahasiswa satu dengan lainnya berbeda.
Presensi kuliah mahasiswa dihitung berdasarkan jumlah perkuliahan yang dilakukan oleh Dosen terhadap jumlah kehadiran mahasiswa. Berdasarkan ketentuan akademik bahwa jumlah kehadiran perkuliahan mahasiswa minimal 75%, sebagai persyaratan mengikuti ujian. Apabila persentase kehadiran kurang dari ketentuan, maka nama mahasiswa tidak muncul dalam presensi ujian (tidak diperbolehkan mengikuti ujian).
14
Untuk melihat jadwal ujian sesuai dengan semester dan jenis ujian yang dipilih, Anda dapat melakukannya dengan cara sebagai berikut:
1. Menu akademik, klik Jadwal Ujian Mhs; 2. Pilih sesi dan Ujian yang ingin dilihat.
Dalam jadwal ujian ditampilkan informasi tanggal, jam, ruang & nomor Kursi untuk tiap matakuliah, sehingga diperoleh informasi yang mendetal tentang pelaksanaan ujian.
Gambar 7. Jadwal Ujian Mahasiswa
Pastikan! Tiap kali hendak melihat jadwal ujian semester dan jenis
ujian yang dipilih sesuai dengan semester dan jenis ujian yang ingin dilihat jadwal ujiannya. PASTIKAN SEMUA MATA KULIAH SUDAH ADA JADWAL UJIANNYA, apabila Anda menemukan MK yang belum ada jadwalnya segera konfirmasi pada TU Fakultas masing-masing.
E. Pendaftaran Kegiatan
Menu pendaftaran kegiatan digunakan untuk melakukan pendaftaran kegiatan: 1) Kuliah Kerja Usaha (KKU), 2) Kuliah Kerja Lapangan (KKL), 3) Praktik Pengalaman Lapangan (PPL), 4) Kuliah Kerja Nyata (KKN), dsb. Jenis kegiatan yang harus diikuti oleh
15 mahasiswa sesuai kurikulum masing-masing Fakultas/Program studi yang diikuti oleh mahasiswa.
Untuk melakukan pendafatarn kegiatan, Anda dapat melakukannya dengan cara sebagai berikut:
1. Menu akademik, klik Pendafatran kegiatan; 2. Pilih Nama Kegiatan, klik Daftar.
Gambar 8. Form Pendaftaran Kegiatan
Keterangan: Apabila daftar kegiatan yang dipilih tidak muncul,
berarti kegiatan tersebut belum dijadwalkan, untuk informasi pelaksanaan kegaitan yang ingin diikuti dapat menghubungi TU Fakultas masing-masing.
6. Kartu Rencana Studi A. Registrasi
Registrasi mahasiswa merupakan bagian penting dari tertib administrasi dan tertib akademik di UNISNU Jepara. Mahasiswa dinyatakan sah dan berstatus aktif pada suatu semester jika telah selesai melakukan registrasi administrasi yaitu telah melunasi kewajiban pembayaran sesuai dengan ketentuan Bagian Keuangan
16
UNISNU Jepara dan selesai melakukan registrasi akademik yang dibuktikan dengan Kartu Rencana Studi (KRS).
B. Registrasi Administratif
Dalam registrasi Administratif, mahasiswa diwajibkan membayar biaya pendidikan dengan besaran tertentu sesuai dengan peraturan yang berlaku di UNISNU Jepara. Pembayaran biaya pendidikan dapat dilakukan sesuai dengan jadwal yang telah ditetapkan dengan menggunakan sistem dan mekanisme yang telah diatur oleh UNISNU Jepara. Pembayaran biaya pendidikan dapat disetorkan ke Bank yang ditunjuk atau melalui ATM.
C. Registrasi Akademik
Proses registrasi Akademik dimulai dengan pengisian KRS, kemudian perwalian kepada Dosen pembimbing akademik (Dosen wali), dan pencetakan KRS. Yang perlu dilakukan oleh mahasiswa adalah mengisi KRS dan melakukan perwalian kepada Dosen pembimbing akademik.
D. Pengisian KRS
Terdapat dua model pengisian KRS yang diberlakukan, yaitu KRS mandiri dan KRS Paket. KRS mandiri diberlakukan untuk mahasiswa dengan sistem SKS, dalam hal ini mahasiswa harus melakukan input KRS secara mandiri pada SIAkad. Sedangkan sistem KRS paket, diberlakukan untuk mahasiswa dengan sistem paket, KRS diinputkan oleh operator fakultas masing-masing, KRS mahasiswa diberikan sesuai paket yang telah ditetapkan.
Pengisian KRS mandiri hanya bisa dilakukan pada waktu yang telah ditentukan oleh UNISNU Jepara (Lihat Kalender Akademik), dengan langkah-langkah sebagai berikut:
17 1. Menu KRS, klik modul input KRS mhs;
2. Tunggu beberapa saat hingga muncul halaman/kolom pilih sesi KRS, kemudian klik button/lingkaran putih hingga muncul form input KRS. Apabila yang muncul keterangan ‘Sesi pengambilan KRS belum dibuka!’ berarti tidak ada sesi/waktu input KRS karena sesi input KRS belum dibuka atau telah ditutup. Apabila muncul keterangan ‘Anda belum membayar, segera lakukan pembayaran
atau konfirmasi pada Bag. Keuangan’, berarti anda belum
melakukan registrasi administratif atau kalau Anda sudah membayar namun masih juga muncul keterangan tersebut segera konfirmasi pada Bag. Keuangan.
Gambar 9. Informasi pada halaman input KRS
3. Sebelum Anda memilih mata kuliah, disarankan untuk mencermati daftar mata kuliah yang bisa diikuti, jatah SKS yang bisa diambil dan daftar mata kuliah terkena prasyarat. Dengan demikian Anda memiliki gambaran untuk memilih mata kuliah apa saja dan di kelas mana harus dipilih.
18
Gambar 10. Input KRS, Mata Kuliah Yang Bisa Diikuti
4. Dalam table Daftar Mata Kuliah Yang Bisa Diikuti, disajikan semua mata kuliah yang bisa diambil pada semester aktif. Dalam tabel tesebut dibuat warna-warna yang berbeda dengan pengertian:
- baris berwarna hijau berarti, mata kuliah tersebut belum pernah diambil, pada kolom ‘ke’ berisi kosong;
- baris berwarna merah muda berarti, mata kuliah tersebut sudah pernah diambil dan telah ada nilainya, pada kolom ‘ke’ ditunjukkan jumlah pengambilannya (pengambilan ke berapanya);
- baris berwarna biru berarti mata kuliah tersebut telah Anda pilih.
5. Untuk memilih mata kuliah, berikan tanda centang [] pada kolom pilihan mata kuliah yang Anda kehendaki, tanda berhasil apabila
19 telah muncul tanda centang pada kolom pilihan. Apabila muncul pesan pengambilan mata kuliah bentrok berarti Anda harus mengganti dengan mata kuliah atau kelas lainnya yang tidak bentrok.
6. Perhatikan dengan seksama jumlah peserta yang telah mengambil dan daya tampungnya. Apabila jumlah peserta yang mengambil (kolom ‘Nilai’) telah sama dengan jumlah kapasitas (kolom ‘Ke’) maka system akan mengirim pesan kelas penuh. 7. Anda juga dibatasi jumlah SKS yang bisa diambil, dengan
ketentuan:
Indeks Prestasi (IP) Semester SKS yang bisa diambil
3.00 24 SKS 2.50 – 2.99 22 SKS 2.00 – 2.49 20 SKS 1.50 – 1.99 18 SKS 1.00 – 1.49 15 SKS 0.99 12 SKS
Prasyarat IP yang digunakan dalam penentuan jumlah SKS yang bisa diambil yaitu IP semester sebelumnya (lihat Prasyarat IP dan jatah SKS pada form input KRS). Mahasiswa yang pada semester sebelumnya tidak aktif/cuti maka jatah SKS yang bisa diambil adalah 12 SKS.
8. Perhatikan pula Table Mata Kuliah Kena Prasyarat, dalam table tersebut ditampilkan semua mata kuliah yang ditawarkan akan tetapi terkena prasyarat, sehingga meskipun ditawarkan tidak bisa diambil sebelum prasyaratnya terpenuhi. Prasyarat ditampilkan dalam bentuk kode MK maupun kode scrip, untuk memahami kode MK bisa dilihat pada kurikulum.
20
Gambar 11. Input KRS, Table Mata Kuliah Kena Prasyarat
9. Setelah melakukan input KRS, disarankan untuk melihat Jadwal Kuliah dan KRS.
E. Revisi KRS
1. Revisi KRS dapat dilakukan hanya pada waktu yang telah ditentukan atau pada satu minggu awal perkuliahan (lihat Kalender Akademik).
2. Untuk melakukan revisi KRS pada prinsipnya sama seperti ketika input KRS, pada mata kuliah yang ingin diganti dihilangkan tanda centangnya terlebih dahulu dengan cara klik pada kolom pilih, tanda berhasil tanda centang telah hilang, kemudian lakukan input KRS pada mata kuliah yang dipilih.
3. Setelah melakukan revisi KRS, disarankan untuk melihat Jadwal Kuliah dan KRS.
F. Lihat KRS
Modul lihat KRS digunakan untuk melihat hasil isian KRS yang telah dilakukan oleh mahasiswa saat pengisian KRS. Untuk melihat
21 KRS sesuai dengan semester yang dipilih, Anda dapat melakukannya dengan cara sebagai berikut :
1. Menu KRS, klik menu Lihat KRS;
2. Pilih sesi, sesuai tahun akademik yang ingin dilihat.
Gambar 12. Lihat KRS
G. Catatan Bimbingan
Modul Catatan Bimbingan digunakan untuk melihat catatan bimbingan yang diberikan oleh Dosen kepada Mahasiswa untuk setiap bimbingan KRS yang dilakukan, Anda dapat melakukannya dengan cara sebagai berikut:
1. Menu KRS, klik menu Catatan Bimbingan;
22
Gambar 13. Catatan Bimbingan
7. Kartu Hasil Studi
A. Lihat KHS Mahasiswa
Modul lihat KHS Mahasiswa ditampilkan KHS sesuai Tahun Akademik yang dipilih. Untuk melihat KHS, Anda dapat melakukannya dengan cara sebagai berikut :
1. Menu KHS, klik modul Lihat KHS;
2. Pilih sesi, sesuai tahun akademik yang ingin dilihat.
23 B. Lihat KHS Total Mahasiswa
Modul lihat KHS Total ditampilkan KHS tiap semesternya yang telah diambil dari semester satu sampai dengan semester dimana Tahun Akademik tersebut dipilih. Untuk melihat KHS total, Anda dapat melakukannya dengan cara sebagai berikut :
1. Menu KHS, klik modul Lihat KHS Total;
2. Pilih sesi, sesuai dengan Tahun Akademik yang ingin dilihat.
Gambar 15. Lihat KHS Total
8. Transkrip
Transkrip nilai adalah kumpulan nilai dari mata kuliah yang telah diambil oleh mahasiswa yang disusun urut berdasarkan urutan semester. Transkrip nilai disusun dari semester satu sampai dengan semester akhir (berdasarkan Tahun Akademik yang dipilih dalam kolom pilih sesi).
Data ditampilkan hanya untuk mata kuliah yang telah diambil saja dan besarnya indeks prestasi dihitung hanya untuk mata kuliah yang
24
ada nilainya. Untuk melihat transkrip, Anda dapat melakukannya dengan cara sebagai berikut:
1. Menu Transkrip, klik modul Transkrip;
Pilih sesi, sesuai Tahun Akademik yang ingin dipilih, sorot dan klik;
Gambar 16. Lihat Transkrip
9. Skripsi
A. Pembimbing Skripsi
Tiap mahasiswa yang telah mengambil skripsi akan mendapatkan pembimbing skripsi, yang dapat dilihat dalam modul pembimbing skripsi. Tanggal mulai skripsi diambil dari Surat Keputusan (SK) pembimbing skripsi, yang nantinya akan digunakan oleh system untuk menghitung lama skripsi. Untuk pengambilan skripsi kedua dan seterusnya, tanggal mulai skripsi diambil dari pengambilan skripsi yang pertama. Untuk melihat pembimbing skripsi, Anda dapat melakukannya dengan cara sebagai berikut :
1. Menu Skripsi, klik modul Pembimbing Skripsi;
25 Gambar 17. Lihat Pembimbing Skripsi
B. Pendaftaran Ujian Skripsi
Pendaftaran ujian skripsi hanya dapat dilakukan pada waktu yang telah ditentukan (lihat Kalender Akademik), untuk melakukan pendaftaran ujian skripsi mengikuti alur sbb:
1. Membayar biaya ujian skripsi sesuai besaran biaya telah ditentukan pada bank yang ditunjuk;
2. Menyerahkan prasyarat pendaftaran ujian skripsi (sesuai ketentuan yang berlaku) pada prodi, (pastikan prasyarat yang Anda berikan langsung diinput);
3. Melakukan pendaftaran ujian Skripsi pada SIAkad;
Pastikan! Sebelum melakukan pendaftaran ujian skripsi,
kewajiban keuangan dan prasyarat harus lengkap dan telah diproses pada SIAkad, apabila terdapat salah satu prasyarat yang tidak terpenuhi system akan memberikan pesan jenis kekurang prasyarat yang harus dipenuhi;
26
Pendaftaran ujian skripsi, Anda dapat melakukannya dengan cara sebagai berikut :
1. Menu Skripsi, klik modul Pendaftaran Skripsi;
2. Input judul skripsi pada Form Judul Skripsi, judul skripsi harus ditulis dengan benar karena akan digunakan sebagai acuan selanjutnya, form penilaian, transkrip nilai, cetak transkrip nilai kelulusan, dsb.;
3. Kemudian klik button daftar.
4. Tanda berhasil akan muncul keterangan telah terdaftar dan judul skripsi yang anda tuliskan ketika melakukan pendaftaran. Adapun jadwal pelaksanaannya dapat dilihat pada Modul Jadwal Ujian Skripsi.
C. Jadwal Ujian Skripsi
Untuk melihat jadwal Ujian Skripsi, dapat dilakukan dengan cara sebagai berikut :
1. Menu Skripsi, Klik modul Jadwal Ujian Skripsi;
2. Tunggu beberapa saat hingga muncul Jadwal Ujian Skripsi.
Gambar 18. Jadwal Ujian Skripsi
Keterangan: Apabila jadwal ujian skripsi anda tidak muncul/kosong segera konfirmasikan pada bagian administrasi akademik.
27 10. Biodata
A. Lihat Biodata
Biodata mahasiswa ditampilkan sesuai data yang diisikan oleh calon mahasiswa pada saat melakukan pendaftaran online. Untuk melihat biodata mahasiswa dapat dilakukan dengan cara sebagai berikut:
1. Sorot menu Biodata, klik modul Lihat Biodata;
2. Tunggu beberapa saat hingga keluar Biodata Mahasiswa.
Gambar 19. Biodata Mahasiswa
B. Edit Biodata
Informasi yang tertulis dalam biodata kemungkinan terdapat kesalahan penulisan, belum lengkap atau terjadi perubahan karena pindah alamat dan sebagainya. Tidak seluruh data dapat dilakukan perubahan sendiri oleh mahasiswa, hanya data pribadi yang dapat dilakukan perubahan. Untuk perubahan data lainnya dapat dilakukan melalui administrator.
Anda dapat merubah atau melengkapi Biodata dengan cara sebagai berikut :
1. Menu Biodata, klik modul Edit Biodata;
28
3. Anda dapat melakukan perubahan hanya pada kolom isian saja, sedangkan data yang tidak ada kolom isiannya hanya bisa dirubah oleh administrator TU Fakultas, bila diperlukan konfirmasikan perubahan pada TU Fakultas, disertai dengan bukti pendukung;
4. Klik button Ubah. C. Upload Foto
Foto mahasiswa digunakan sebagai tanda pengenal, cetakan pada kartu peserta ujian dan sebagainya. Foto tersebut di upload oleh petugas dari foto pengajuan Kartu Tanda Mahasiswa (KTM), apabila belum terdapat foto, terdapat ketidaksesuaian foto, Anda dapat merubah atau melakukan upload foto melalui Modul Upload Foto Mahasiswa, dengan cara sebagai berikut :
1. Menu Biodata, klik modul Upload Foto Mhs;
2. Tunggu beberapa saat hingga munful form Upload; 3. Klik button Browse, lalu cari file fotonya;
4. Klik Upload;
Setelah berhasil upload foto, lihatlah modul Lihat biodata, perhatikan apabila belum berubah maka jalankan refresh/reload pada halaman Browser.
Perhatian! File foto yang diupload harus sesuai dengan ketentuan
yang telah ditetapkan (foto resmi, memakai jas almamater & berdasi), bagi mahasiswa yang melakukan upload foto tidak sesuai ketentuan maka akan mendapatkan sanksi administrasi.
11. Virtual Class
Modul Virtual Class (VirtualCls) ini mensuport penuh kegiatan belajar mengajar antara Dosen dangan Mahasiswa. Mahasiswa dapat download silabus, materi perkuliahan dan tugas-tugas perkuliahan yang diberikan oleh Dosen melalui virtual class. Dengan demikian
29 mahasiswa akan terbiasa untuk proaktif mengekplorasi materi ajar yang diberikan meskipun tidak didalam kelas.
Dalam group VirtualCls untuk user mahasiswa meliputi modul Download Silabus, Download Materi dan Download Tugas.
A. Download Rapem dan RPKPS
Rapem/RPKPS ditampilkan untuk setiap semester dan mata kuliah sesuai dengan pengambilan mahasiswa pada saat input KRS. Untuk melakukan download Silabus dapat dilakukan dengan cara sebagai berikut :
1. Menu VirtualCls, klik modul Download Silabus; 2. Pilih sesi (Semester/Tahun Akademik) pada kolom;
3. Pilih salah satu mata kuliah yang ingin di download silabusnya, dengan cara klik nama dosen (berubah warna merah);
4. Tunggu beberapa saat hingga muncul daftar nama Rapem/RPKPS, untuk mendownload klik nama file pada kolom download.
B. Download Materi
Materi ditampilkan untuk setiap semester dan mata kuliah sesuai dengan pengambilan mahasiswa pada saat input KRS. Untuk melakukan download Materi dapat dilakukan dengan cara sebagai berikut :
1. Menu VirtualCls, klik modul Download Materi; 2. Pilih sesi (Semester/Tahun Akademik);
3. Pilih salah satu mata kuliah yang ingin di download materinya, dengan cara klik nama Dosen (berubah warna merah);
4. Tunggu beberapa saat hingga muncul daftar nama materi, untuk mendownload klik nama file pada kolom download.
30
C. Download Tugas
Tugas ditampilkan untuk setiap semester dan mata kuliah sesuai dengan pengambilan mahasiswa pada saat input KRS. Untuk melakukan download Tugas dapat dilakukan dengan cara sebagai berikut :
1. Sorot menu VirtualCls, klik modul Download Tugas;
2. Pilih sesi (Semester/Tahun Akademik) pada kolom pilihat, sorot dan klik;
3. Pilih salah satu mata kuliah yang ingin di download tugasnya, dengan cara klik nama dosen (berubah warna merah);
4. Tunggu beberapa saat hingga muncul daftar nama tugas, untuk mendownload klik nama file pada kolom download
12. Evaluasi
Modul evaluasi PBM Mahasiswa digunakan untuk mengisi evaluasi proses belajar mengajar di kelas yang dilakukan oleh Dosen. Evaluasi ini harus diisi untuk setiap matakuliah yang diambil untuk setiap akhir semester, sebagai salah syarat input KRS semester berikutnya. Pengisian evaluasi dibatasi oleh sesi waktu.
Untuk input evaluasi dapat dilakukan dengan cara sebagai berikut:
1. Menu Evaluasi, klik modul Input Evaluasi PBM Mahasiswa;
2. Klik combo box Tahun Akademik, pilih sesi yang ingin diisikan form evaluasinya, apabila muncul pesan ‘Tidak ada waktu pengisian Evaluasi Dosen !’ berarti modul pengisian evaluasi tidak aktif atau diluar sesi;
3. Setelah muncul halaman KRS pada modul evaluasi, pilih salah satu Dosen yang ingin diisi form evaluasinya (nama Dosen berubah menjadi warna merah);
31 4. Setelah muncul Form Evaluasi isikan seluruh pertanyaan yang ada, pertanyaan disajikan dalam bentuk check point dan essay, setelah seluruh pertanyaan diisi, klik tombol Simpan.
13. Perpustakaan
A. Melihat Daftar Buku Yang Dipinjam
Untuk melihat daftar buku yang dipinjam dapat dilihat pada SIAkad yaitu melalui menu Perpustakaan >> Buku Yang Dipinjam, dengan cara sbb:
1. Modul Perputakaan, lalu klik modul Buku yang dipinjam
2. Tunggu beberapa saat hingga daftar buku yang dipinjam keluar, akan ditampilkan seluruh buku yang dipinjam, apabila tidak meminjam maka ditampilkan daftar kosong.
B. Pencarian Buku
Modul pencarian buku digunakan untuk untuk melihat koleksi/daftar buku yang dimiliki oleh perpustakaan serta ketersediaan bukunya, apakah bisa dipinjam atau stok bukunya habis telah dipinjam semua, sehingga sebelum kita keperpustakaan untuk meminjam buku sudah dapat mematikan ketersediaan bukunya. Untuk melakukan pencarian buku pada perpustakaan dapat dilakukan melalui cara sbb:
1. Modul Perputakaan, lalu klik Pencarian Buku;
2. Pada form pencarian buku, isian form yang tersedian untuk memfilter sesuai kriteria yang kita inginkan, lalui klik tombol cari
14. Akun
A. Preference
Modul Preference digunakan untuk merubah password, dapat dilakukan dengan cara sebagai berikut :
32
2. Lakukan perubahan password lalu klik button simpan (panjang password minilai 8 karakter).
Gambar 20. Edit Preference
B. LogOut
Modul LogOut digunakan apabila ingin keluar dari SIAKad, proses logout dapat dilakukan dengan cara klik icon panah putih sebelah kanan atas nama User, lalu klik Sign out, atau dapat dilakukan dengan cara klik logout pada keterangan login setelah nama user.
B. e-LEARNING
1. Tentang e-LEARNING
e-LEARNING merupakan aplikasi pembelajaran berbasis web yang tersedia untuk Dosen dan Mahasiswa yang memilki akun pada SIAkad, dalam e-LEARNING Dosen dapat memberikan tugas kepada Mahasiswa di kelasnya dan Mahasiswa dapat melihat seluruh tugas yang diberikan. Dosen juga dapat melakukan penilaian terhadap tugas yang dikerjakan oleh mahasiswa melalui e-LEARNING.
e-LEARNING dirancang untuk membantu Dosen membuat dan mengumpulkan tugas tanpa kertas. Mahasiswa dapat melacak setiap
33 tugas yang hampir mendekati batas waktu pengumpulan di laman Tugas. Dosen dapat melihat dengan cepat siapa saja yang belum menyelesaikan tugas, serta memberikan masukan dan nilai langsung di e-LEARNING.
2. Memulai e-LEARNING
Untuk membuka e-LEARNING kunjungi elearning.unisnu.ac.id. Masukkan username dan password sesuai username dan password anda di SIAkad, setelah login secara otomatis anda akan memiliki kelas yang anda ampu pada semester aktif, karena data dosen mengajar, mata kuliah beserta kelas yang diampu diambil dari SIAkad.
3. Rapem/RPKPS
Menu Rapem/RPKPS digunakan untuk melihat/download seluruh Repem/RPKPS yang diberikan oleh Dosen. Untuk membuka menu materi dapat dilakukan sbb:
1. Pilih menu Rapem/RPKSP;
2. Selanjutkan akan ditampilkan halaman Rapem/RPKPS, berisi seluruh Rapem/RPKPS yang diberikan oleh Dosen.
34
4. Materi
Menu materi digunakan untuk melihat/download seluruh materi yang diberikan oleh Dosen. Untuk membuka menu materi dapat dilakukan sbb:
1. Pilih menu Materi;
2. Selanjutkan akan ditampilkan halaman materi, berisi seluruh materi yang diberikan oleh Dosen.
Gambar 22. Halaman materi
Untuk melihat detail materi dan melakukan download materi, dapat dilakukan sbb:
1. Pada halaman Materi Kuliah, klik Detail ; 2. Untuk Download Materi, klik Download.
Anda juga dapat berdiskusi dengan teman satu kelas dan Dosen berkaitan dengan materi yang diberikan, dengan cara memberikan komentar dalam kolom komentar. Tulis komentar untuk mendiskusikan tugas tersebut dengan teman atau Dosen, komentar yang anda tulis juga dapat dibaca oleh teman dan Dosen pengampu. Kemudian akhiri dengan
35 Gambar 23. Halaman komentar
5. Tugas
Menu tugas digunakan untuk melihat seluruh tugas perkuliahan yang diberikan oleh Dosen. Untuk membuka menu tugas dapat dilakukan sbb:
1. Pilih menu Tugas;
2. Selanjutkan akan ditampilkan halaman tugas kuliah, berisi seluruh tugas yang diberikan oleh Dosen.
36
Untuk melihat detail tugas, upload tugas dan melihat hasil penilaiannya, dapat dilakukan sbb:
3. Pada halaman Tugas Kuliah, klik Detail ;
4. Untuk upload tugas, klik , telusuri file yang sudah anda siapkan yang ingin di upload, klik klik file yang ingin di upload, klik Open.
5. Setelah file yang akan dikirim masuk, klik
Gambar 25. Halaman Tugas suatu Mata Kuliah di e-LEARNING
Untuk membuat komentar atas tugas yang diberikan oleh Dosen dapat dilakukan dalam kolom komentar. Tulis komentar untuk mendiskusikan tugas tersebut dengan teman atau dosen, komentar yang anda tulis juga dapat dibaca oleh teman dan dosen pengampu. Kemudian akhiri dengan klik
37 Gambar 26. Halaman komentar
6. Password
Anda dapat merubah password untuk masuk dalam aplikasi e-LEARNING dengan cara sebagai berikut:
1. Buka aplikasi elearning.unisnu.ac.id 2. Pilih menu password
3. Klik modul ganti password 4. Masukkan password baru 5. Simpan
Keterangan: Perubahan password yang dilakukan melalui
e-LEARNING secara otomatis juga merubah password SIAkad. Demi menjaga keamanaan, lakukan perubahan password secara berkala.
C. CLASSROOM (Google Apps for Education) 1. Tentang Classroom
Classroom tersedia bagi siapa saja yang memiliki Google Apps for
Education, serangkaian alat produktivitas gratis termasuk Gmail,
Dokumen, dan Drive.
Classroom dirancang untuk membantu Dosen membuat dan mengumpulkan tugas tanpa kertas, termasuk fitur yang menghemat
38
waktu seperti kemampuan untuk membuat salinan Google Dokumen secara otomatis bagi setiap Mahasiswa. Classroom juga dapat membuat folder Drive untuk setiap tugas dan setiap Mahasiswa, agar semuanya tetap teratur.
Mahasiswa dapat melacak setiap tugas yang hampir mendekati batas waktu pengumpulan di laman Tugas, dan mulai mengerjakannya cukup dengan sekali klik. Dosen dapat melihat dengan cepat siapa saja yang belum menyelesaikan tugas, serta memberikan masukan dan nilai langsung di Classroom.
2. Memulai menggunakan email resmi UNISNU
Setiap mahasiswa akan diberikan email resmi UNISNU beralamat nim@unisnu.ac.id, email ini dapat diakses melalui gmail.com sebagaimana layaknya email pada gmail namun beralamatkan @unisnu.ac.id. Apabila mahasiswa baru belum memiliki email dengan alamat: nim@unisnu.ac.id dapat menghubungi TU masing-masing Fakultas.
Sebelum dapat digunakan, email nim@unisnu.ac.id harus di verifikasi dengan melakukan perubahan password.
1. Masuk ke gmail.com atau langsung ke classroom.google.com 2. Klik I accept, Continue to my account
3. Lakukan perubahan password (minimal delapan digit kombinasi angka-huruf)
Keterangan: Apabila lupa dengan password pada email @unisnu.ac.id,
dapat menghubungi administrator (http://it.unisnu.ac.id).
3. Memulai Classroom
Classroom tersedia bagi siapa saja yang memiliki akun Google
39 1) Masuk untuk pertamakali
- Browser Web
Kunjungi http://classroom.google.com dan masuk. Pilih apakah Anda seorang Dosen atau Mahasiswa, lalu buat kelas atau gabung ke kelas (hanya Dosen UNISNU yang telah memiliki email
@unisnu.ac.id yang dapat memilih sebagai Dosen dalam Classroom, apabila mahasiswa memilih sebagai Dosen maka akan di blokir secara otomatis).
Keterangan: Jika pada browser yang digunakan sebelumnya telah aktif akun email lainnya maka harus keluar dari akun tersebut atau tambah akun, yaitu mengaktifkan akun yang beralamat nim@unisnu.ac.id.
Gambar 27. Halaman depan Classroom
- Aplikasi Seluler
1) Unduh Aplikasi Classroom
Anda juga dapat menggunakan aplikasi Classroom di perangkat Android atau iOS.
40
a) Aplikasi Classroom untuk Android
Jika Anda ingin mengakses Classroom dari perangkat Android, unduh aplikasi Classroom dari Google Play.
1. Sentuh Google Play Store di perangkat. 2. Cari dan pasang aplikasi Google Classroom. b) Aplikasi Classroom untuk iOS
Jika Anda ingin menggunakan Kelas di iPhone® atau iPad®, unduh aplikasi Kelas dari App Store.
1. Sentuh App Store di perangkat.
2. Cari dan pasang aplikasi Google Classroom. 2) Mulai menggunakan Classroom pada aplikasi seluler
Untuk memulai Classroom dapat dilakukan sbb: 1. Sentuh .
2. Masukkan informasi akun Google Apps for Education Anda dan sentuh Masuk.
3. Pilih Siswa dan tentukan apakah Anda ingin menerima email tentang fitur baru di Kelas.
4. Sentuh Kirim.
5. (Opsional) Ikuti tur Kelas dengan panduan atau sentuh Lewati untuk membatalkannya.
Keterangan: Sebelumnya mengguanakan classroom melalui
perangkat seluler, anda harus menambahkan akun email anda yang beralamat nim@unisnu.ac.id, sbb: Setting, Add Account, Google, pilih “Existing”, pada Sign in masukkan email (nim@unisnu.ac.id) dan password (sesuai password yang diberikan administrator pertamakali), kemudian ikuti langkah berikutnya hingga selesai.
41 4. Jika mengalami masalah saat masuk
Jika Kelas tidak diaktifkan untuk akun Anda, pesan kesalahan berikut akan ditampilkan: “Layanan ini dinonaktifkan oleh admin Anda”. Hubungi administrator Google Apps untuk mengaktifkan Kelas.
Jika mencoba masuk dengan Akun Google pribadi, Anda akan melihat pesan kesalahan berikut: "Maaf! Saat ini Kelas hanya tersedia untuk pengguna Google Apps for Education". Keluar dan masuk lagi dengan akun Google Apps for Education di browser web. Di aplikasi seluler, Anda akan diminta untuk menambah akun lain. Masuk dengan akun Google Apps for Education.
Jika sekolah tidak menggunakan Google Apps for Education, Anda akan melihat pesan kesalahan berikut: "Maaf! Saat ini Kelas hanya tersedia untuk pengguna Google Apps for Education". Di aplikasi seluler, pesan yang akan muncul adalah: "Sudahkah admin Anda mengaktifkan Kelas? Untuk menggunakan Kelas, minta admin mengaktifkan Kelas untuk Universitas Anda".
5. Masuk ke area lain di Kelas:
Klik untuk masuk ke area lain di Classroom. Tugas: Melihat semua tugas dari kelas. Kelas: Buka kelas yang mana saja.
Setelan: Mengelola preferensi, termasuk sandi, opsi keamanan, dan akses ke layanan Google lainnya.
6. Memahami tugas kelas
Classroom memadukan Google Dokumen, Drive, dan Gmail, sehingga pengajar dapat membuat dan mengumpulkan tugas tanpa menggunakan kertas. Di Classroom, pengajar dapat membuat tugas, menggunakannya di beberapa kelas, dan memilih bagaimana Mahasiswa menyelesaikan tugas (misalnya, apakah setiap Mahasiswa menerima satu salinan atau semua Mahasiswa bekerja pada salinan
42
tugas yang sama). Pengajar dapat melacak siapa yang telah menyelesaikan tugas dan siapa yang belum, dan memberi masukan untuk masing-masing Mahasiswa.
Berikut ini contoh aliran tugas di antara pengajar dan siswa:
Pengajar Siswa
Dosen membuat tugas dengan Google
Dokumen terlampir Mahasiswa mengedit
salinan tugas dan menyerahkannya. Dosen menilai tugas.
Mahasiswa memeriksa dan mengedit salinan tugas.
1. Dosen memilih opsi untuk membuat salinan Google Dokumen untuk setiap Mahasiswa dan mengirim tugas tersebut ke Classroom.
43
2. Mahasiswa yang telah menyerahkan tugas akan kehilangan akses edit ke Dokumen, tetapi tetap dapat melihat tugas.
Gambar 29. Halaman Tugas Mahasiswa pada Classroom
Gambar 30. Melihat komentar Dosen
3. Dosen mengedit Dokumen untuk menilai tugas, mengembalikannya kepada Mahasiswa, dan memberikan kembali akses edit kepada Mahasiswa.
44
Dosen dan Mahasiswa dapat melihat daftar tugas Classroom yang ditunda atau yang telah selesai. Dosen dapat melihat semua nilai tugas dan Mahasiswa dapat melihat nilai tugas mereka yang sudah selesai.
7. Aksesibilitas Classroom 1) Pembaca layar
Classroom merupakan alat yang dirancang untuk membantu Dosen dan Mahasiswa tetap teratur, berkomunikasi dengan Classroom, serta mengurangi penggunaan kertas. Pengguna tunanetra atau rabun dapat bernavigasi dan mengelola Classroom dan tugas menggunakan pembaca layar.
Untuk memulai Classroom menggunakan pembaca layar, ikuti langkah ini:
1. Masuk ke Classroom di classroom.google.com 2. Pilih apakah Anda seorang Dosen atau Mahasiswa.
Saat Classroom dimuat, berfokuslah pada bilah navigasi dengan nama pengguna dan tautan lainnya. Bernavigasi ke tombol menu Kelas. Tekan Enter untuk membuka daftar opsi berikut:
Kelas: Bernavigasi ke kelas mana saja.
Setelan: Mengelola preferensi, termasuk sandi, opsi keamanan, dan akses ke layanan Google lainnya.
Tugas: Tampilan ini hanya tersedia untuk siswa. Di sini, Anda dapat menemukan semua tugas dari kelas mana pun.
Ketika bernavigasi di Kelas, ketahuilah bahwa beberapa pembaca layar mungkin menunjukkan bahwa item dapat di klik meskipun sebenarnya tidak dapat di klik. Hanya item yang ditandai sebagai tombol atau tautan oleh pembaca layar yang sebenarnya dapat di klik.
45 2) Aplikasi seluler
Classroom memiliki aplikasi seluler yang dapat digunakan dengan VoiceOver pada iOS dan TalkBack pada Android.
8. Mengubah Setelah Akun
Anda dapat mengakses setelan Akun Google dan setelan notifikasi Kelas pada laman Setelan di Classroom. Untuk membuka laman Setelan:
1. Masuk ke Kelas di classroom.google.com. 2. Klik dan pilih Setelan.
Untuk berhenti berlangganan notifikasi email, hapus centang di kotak Kirim notifikasi email. Jika memilih untuk membatalkan langganan, Anda tidak akan lagi menerima email untuk peristiwa berikut:
Seseorang mengomentari pos Anda
Tugas dibuat untuk salah satu kelas yang Anda ikuti Tugas dikembalikan kepada Anda
Pengajar mengubah nilai
Pengajar mengeposkan pengumuman untuk salah satu kelas yang Anda ikuti
Seseorang membuat komentar pribadi bagi Anda
Anda dapat memilih untuk kembali berlangganan notifikasi kapan saja dengan mencentang kotak.
Untuk mengubah sandi dan opsi keamanan, serta untuk mengakses layanan Google lainnya, klik Setelan Akun Google.
9. Menyiapkan Notifikasi seluler
Anda dapat mengonfigurasi aplikasi Classroom untuk menerima notifikasi pada perangkat seluler kapan saja seorang Dosen atau Mahasiswa:
Mengundang Anda ke kelas baru.
46
Berkomentar pada pos atau +menyebutkan Anda dalam pos atau komentar.
Mengirimi Anda catatan pribadi.
Memberi peringkat atau mengembalikan tugas Anda.
a. Aplikasi Android 1. Sentuh .
2. Sentuh dan gulir ke bawah di Setelan. 3. Sentuh Setelan.
Catatan: Secara default, notifikasi diaktifkan.
4. (Opsional) Agar perangkat Anda bergetar saat menerima notifikasi, centang kotak Getaran.
5. (Opsional) Agar perangkat Anda bersuara ketika menerima notifikasi, centang kotak Suara.
Catatan: Getaran dan suara dinonaktifkan bila kotak Notifikasi dicentang.
6. (Opsional) Untuk menonaktifkan notifikasi, hapus centang pada kotak Notifikasi.
b. Aplikasi IOS 1. Sentuh . 2. Sentuh .
3. Sentuh Pengaturan > Pemberitahuan > Pemberitahuan.
4. Di samping Izinkan Pemberitahuan, sentuh untuk mengaktifkan notifikasi.
47 6. (Opsional) Sentuh Tampilkan di Pusat Pemberitahuan untuk memilih jumlah item yang muncul di Pemberitahuan. Anda dapat memilih 1, 5, atau 10.
7. (Opsional) Di samping Suara, sentuh jika ingin perangkat bersuara untuk mengingatkan Anda ketika menerima notifikasi. 8. (Opsional) Di samping Tampilkan pada Layar Terkunci, sentuh
jika Anda ingin melihat notifikasi ketika layar terkunci.
9. (Opsional) Untuk memilih gaya peringatan saat perangkat Anda terkunci, sentuh salah satu pilihan berikut ini:
- Tidak Ada—Anda menggesek turun dari atas layar untuk melihat pemberitahuan.
- Spanduk—Notifikasi muncul di bagian atas layar. Anda menggesek turun dari atas layar untuk melihatnya.
Peringatan—Notifikasi muncul di tengah layar. D. SMS Gateway
SMS Gateway adalah sebuah perangkat lunak yang memanfaatkan teknologi seluler yang diintegrasikan guna mendistribusikan pesan-pesan yang di-generate lewat sistem informasi akademik (SIAkad), melalui media SMS (Short Message Service) yang di-handle oleh jaringan seluler.
SMS Gateway digunakan untuk mengirim pesan yang ditujukan kepada Mahasiswa, Orang tua, Dosen dan Karyawan melalui SIAkad (SMS Broadcast), juga sebagai SMS center, membalas SMS dari pengguna secara otomatis sesuai format yang ditentukan (SMS Replay). 1. SMS Broadcast
UNISNU Jepara akan mengirimkan informasi/pengumuman melalui SMS ke nomor HP mahasiswa yang terdaftar dalam SIAkad, informasi tersebut meliputi:
48
1. Informasi Perkuliahan (jam kosong, perubahan jam, jam tambahan, dsb);
2. Informasi Akademik (kaldik, registrasi, kkl, skripsi, wisuda, beasiswa, dsb);
3. Informasi Keuangan (konfirmasi pembayaran, informasi kekurangan pembayaran, dsb);
4. Informasi PMB (sosialisasi PMB, pendaftaran, registrasi, ujian penjaringan, dsb).
2. SMS Replay
Anda dapat mengirimkan SMS ke nomor SMS Gateway untuk mengetahui informasi yang diinginkan mengikuti format yang telah ditentukan, system akan menjawab secara otomatis sesuai format yang dikirim. Adapun informasi yang bisa kita minta melalui SMS Gateway sebagai berikut:
Tabel 1. Format Penulisan SMSGTW
NO INFORMASI FORMAT
1 Informasi seluruh format pengiriman SMS Gateway
FORMAT 2 Informasi format penulisan SESI SESI
3 Nilai/KHS NILAI(spasi)NIM(spasi)SESI
4 KRS KRS(spasi)NIM(spasi )SESI
5 Jadwal Kuliah JADKUL(spasi)NIM(spasi)SESI
6 Jadwal UTS JADUTS(spasi)NIM(spasi)SESI
7 Jadwal UAS JADUAS(spasi)NIM(spasi)SESI
8 Kalender Akademik KALDIK
9 Kaldik semester Gasal GASAL(spasi)SESI
10 Kaldik semester Genap GENAP(spasi)SESI
11 Kaldik semester Pendek PENDEK(spasi)SESI
12 Informasi KKL KKL(spasi)SESI
13 Informasi Skripsi SKRIPSI(spasi)SESI
14 Kekurangan Keuangan KEU(spasi)NIM
15 Dosen Pembimbing Akademik PA(spasi)NIM
16 Dosen Pembimbing Skripsi PS(spasi)NIM
17 Informasi PMB PMB
49
NO INFORMASI FORMAT
19 Persentase Kehadiran PERSENHADIR(spasi)NIM(spasi)SESI
20 Jadwal Mengajar Dosen JADNGAJAR(spasi)KODE DOSEN
(spasi)SESI
Perhatian!
Pastikan format penulisan sms yang anda kirim benar sesuai dengan ketentuan yang ada. System hanya akan membalas sms sesuai format yang dikirimkan.
3. Nomor SMS Gateway
Nomor SMS Gateway: 085641381635, apabila ada perubahan nomor maka administrator akan memberikan pengumuman secara resmi penggunaan nomor baru melalui SMS maupun media lainnya
4. Ketentuan Pengiriman SMS
- Setiap SMS yang dikirim dari program SMS Gateway selalui dimulai dengan kata pembuka ‘smsgtw-unisnu’ (untuk SMS yang lebih dari satu halaman kata pembuka hanya pada halaman pertama saja). - Sesi adalah gabungan Tahun Akademik dan Semester, contoh:
20151, 20152, dsb.
- Tahun Akademik (TA), ditulis tahun pertamanya saja, TA.2015/2016, cukup ditulis 2015.
- Penulisan Semester mengikuti format dibawah ini: Kelas Reguler-1 Semester Transfer Kode 0,5
Semester Genap Kode 1 Semester Genap Kode 2 Semester Pendek Kode 3 Kelas Reguler-2 Semester Transfer Kode 3,5
Semester Genap Kode 4 Semester Genap Kode 5 Semester Pendek Kode 6
50
- Contoh penulisan sesi: Kelas Reguler-1
- Semester Gasal TA. 2015/2016, penulisan sesi: 20151 - Semester Genap TA. 2015/2016, penulisan sesi: 20152 - Semester Pendek TA. 2015/2016, penulisan sesi: 20153 Kelas Reguler-2
- Semester Gasal TA. 2015/2016, penulisan sesi: 20154 - Semester Genap TA. 2015/2016, penulisan sesi: 20155 - Semester Pendek TA. 2015/2016, penulisan sesi: 20156 - Contoh penulisan SMS : nilai 15111000xxxx 20151