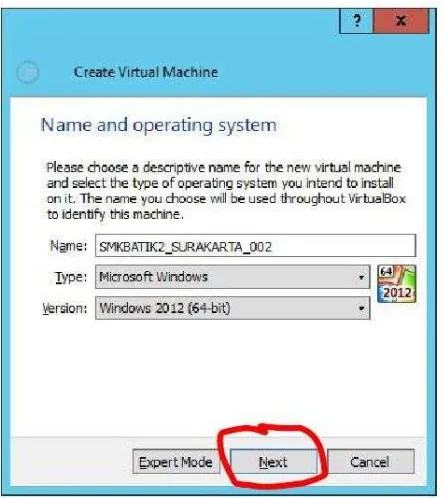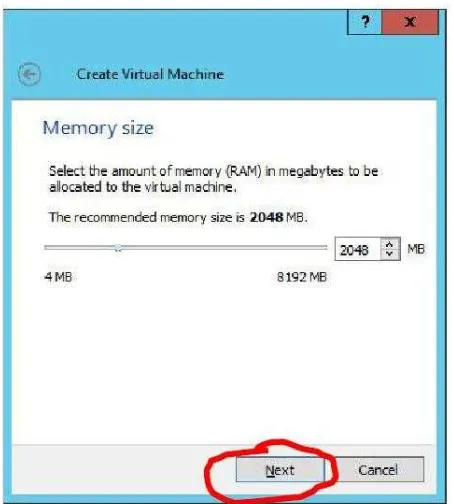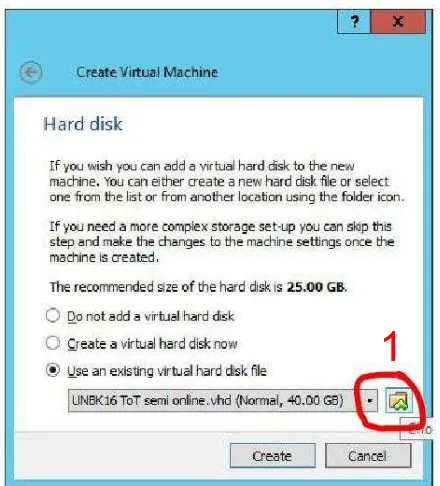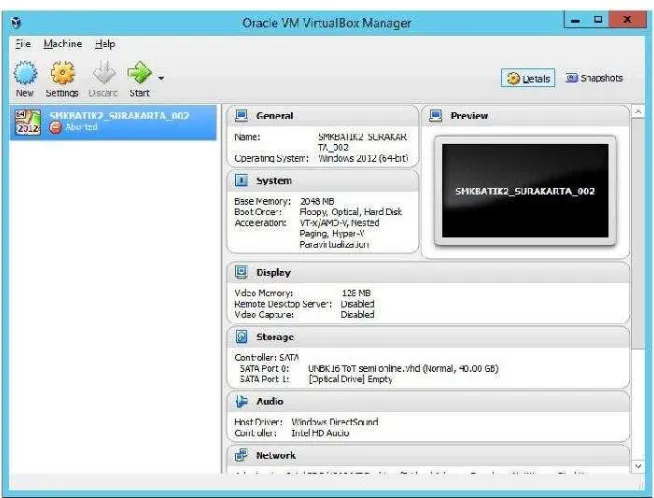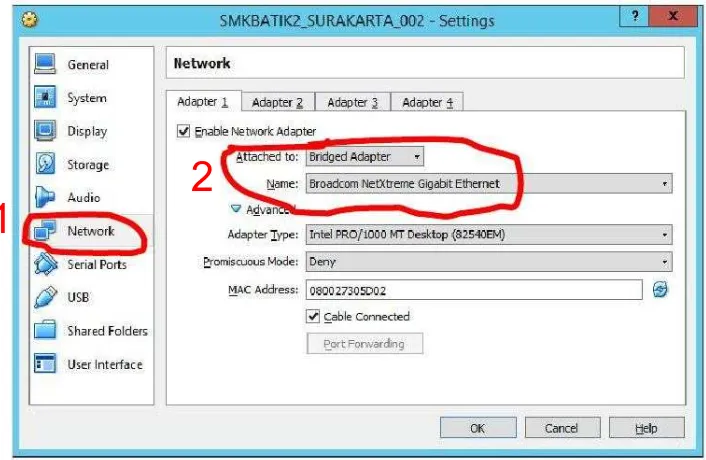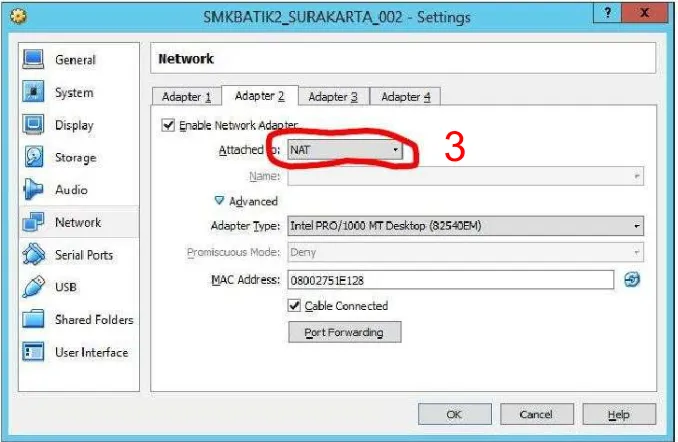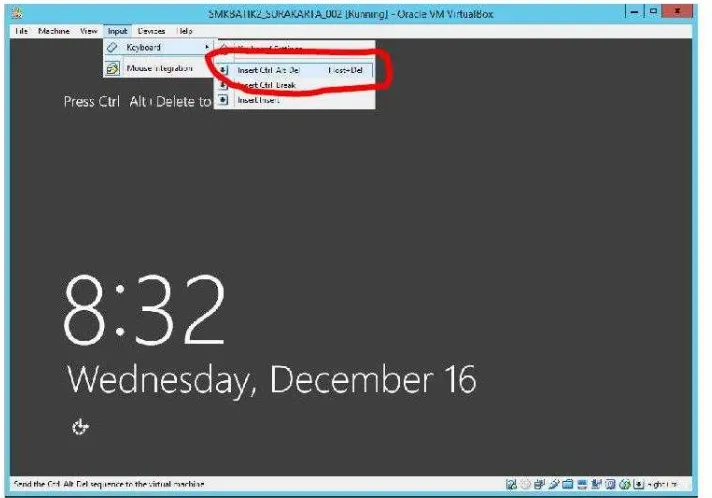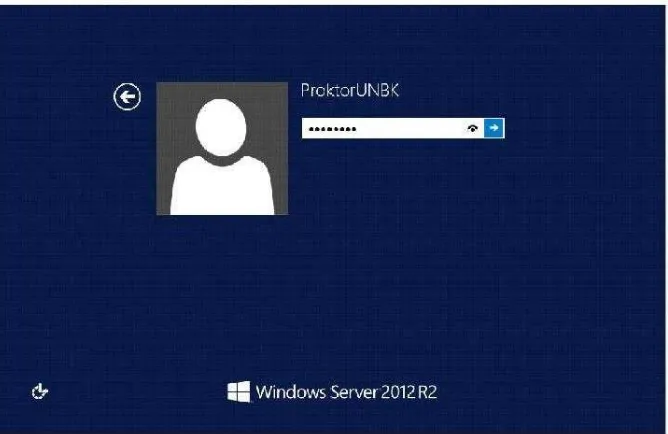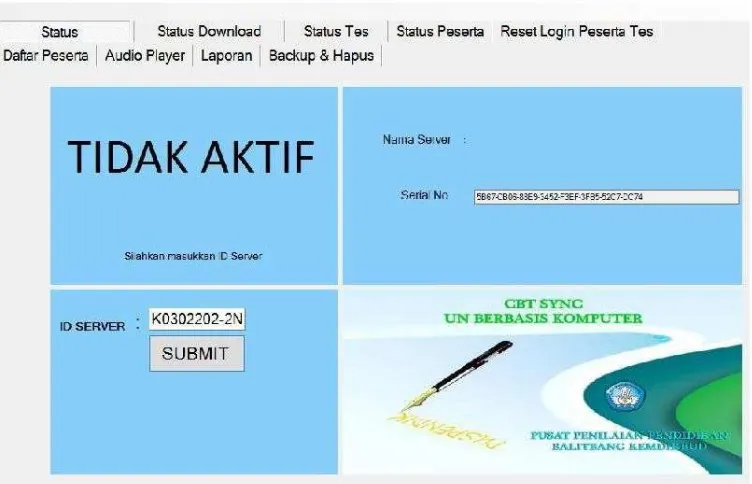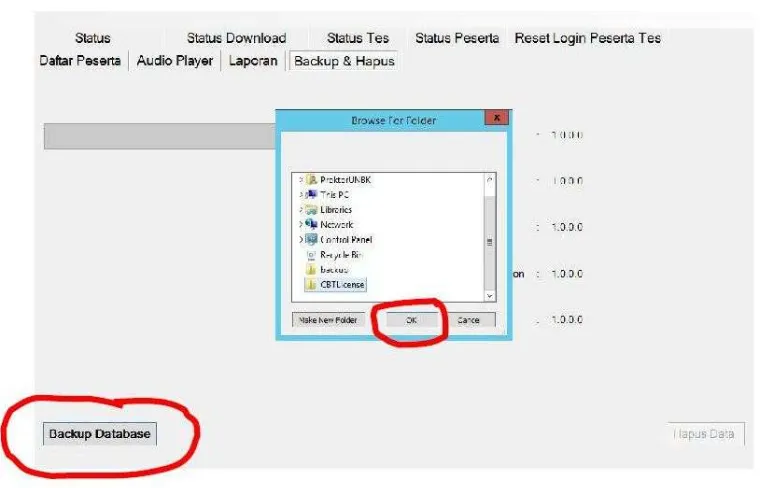M ANUAL INSTALASI SERVER DAN CLIENT UNBK
(COM PUTER BASED TEST) 2015/ 2016
Oleh : PRIS PRIYANTO
SM K BATIK 2 SURAKARTA
A. TAHAP PERSIAPAN
1. Matikan Firewall Baik di server maupun diclient.
- Di Server dan Di Client sama dengan cara sbb
-> Masuk Ke Control Panel -> Windows firewall -> klick Turn Windows firewall on or
off -> Klick Turn off Windows Firewall.
2. Matikan / Dinonaktifkan Antifirus baik di Server maupun di client.
3. Setting BIOS, Apabila di kolom version tidak tersedia Windows versi 2012 (64 bit), maka:
- Past ikan bahw a Se r v e r lok a l m e nggu n a k an m e sin 6 4 bit .
- Jika ser ver lokal sudah m enggunakan m esin 64 bit , silahkan
akt ifkan/ enable V ir t u a liza t ion Te ch n ology ( V Tx / V Td) .
- Unt uk m engubah pengat ur an Vir t ualizat ion Technology ( VTx/ VTd) silahkan
m asuk BI OS. Det il pengat ur an Vir t ualizat ion Technology ( VTx/ VTd)
t er gant ung pada j enis BI OS.
“ syst em secur it y” .
- Unt uk ilust r asi, per hat ikan gam bar di baw ah ini:
Tet api pada kebanyakan BI OS, pengat ur an
Gambar 1. Langkah-langkah Mengaktifkan Virtualization Technology (VTx/VTd) di BIOS
4. Membuat Folder di server untuk menampung file backup, di Desktop / di My Document
5. Pastikan Virtual Box Sudah Terinstall Di Server.
6. Pastikan Diserver Sudah Terpasang 2 NIC
a. NIC 1 IP Addres disetting : 192.168.0.199, Netmask : 255.255.255.0
b. NIC 2 IP Addres disetting : Otomatis mengikuti Jaringan Internetnya. Pastikan
Terhubung dengan baik.
7. Setiap Server Harus Menggunakan UPS
8. Pastikan Diclient sudah Terinstall chrome versi 39 dan sudah dikopikan XamBrowser nya.
9. Pastikan Server Dan Client Sudah Terhubung dengan Baik.
B. SETTING VIRTUALBOX
1. Install Virtual Box
2. Membuat Virtual Box Dengan Cara :
a. Jalankan aplikasi VirtualBox untuk memulai Pembuatan Mesin virtual baru
b. Tekan Tombol “New” -> Selanjutnya muncul jendela pp-up Create Virtual Machine,Yang
Gambar 2. untuk Memberi Nama dan Memilih OS VirtualMachine
c. Pada Isian Name : [Nama sekolah]_[Kota/kab]_[Nomor Server], Kolom Type diisi
“Microsoft Windows”, Dikolom Version diisi “Windows 2012 (64-bit)”ditunjukan
seperti Gambar Diatas -> Klik Tombol Next.
d. Layar selanjutnya pengaturan jumlah memori yang akan dialokasikan untuk
mesin virtual dalam satuan Megabyte. Silahkan lakukan perubahan alokasi memori
semaksimal mungkin dengan cara mengambil alokasi memori ¾ dari alokasi memori
warna hijau dan jangan sampai mencapai atau memasuki garis warna
merah.Isian maksimal ditunjukkan oleh indikator warna hijau atau setengah dari total
jumlah memori komputer yang tersedia, agar sistem operasi utama tidak menjadi
terganggu.Jika alokasi memory sudah ditentukan, tekan tombol Next. Yang
Gambar 3. Pengaturan Memory untuk Virtual Machine
e. Bagian selanjutnya adalah pengaturan media penyimpanan (hard disk) yang
akan digunakan mesin virtual. Dalam pengaturan hard disk virtual, tersedia 3
pilihan yang dapat digunakan:
1) Do not add a virtual hard drive
Opsi ini digunakan untuk pengguna tingkat mahir, hard disk virtual
akan dibuat dalam pengaturan terpisah setelah pembuatan mesin virtual
selesai dilakukan.
2) Create a virtual hard drive now
Opsi ini digunakan untuk membuat hard disk virtual baru
bersamaan dengan pembuatan mesin virtual.
3) Use an existing virtual hard drive
Gunakan opsi ini untuk memilih hard disk virtual yang sudah ada,
1
Gambar 4. Pengaturan Hard Disk di Virtual Machine
f. Pada Window Virtual Box akan muncul nama virtual machine yang tadi kita buat.
Gambar 5 . Tampilan Virtual Box yang telah dipasang Virtual Machine
g. Setting Jaringan Virtual Machine :
1) server lokal harus memiliki 2 NIC (Network Interface Card). NIC 1
digunakan untuk koneksi ke LAN (Local Area Network), sementara
NIC 2 digunakan untuk koneksi ke internet. Koneksi ke internet , diperlukan
untuk meminta token dari server pusat dan mengupload hasil ujian peserta
ke server pusat (tidak diperlukan saat latihan UNBK).
2) Oleh karena itu, 2 NIC harus diaktifkan di virtual machine dengan mensetting
adaptor di virtual machine. Untuk mensetting adaptor, bisa melalui
menu mesin/machine
->
pengaturan/settings. Setting jaringan dilakukandalam kondisi VM “UNBK” off. Berikut ini tampilan setting jaringan di Virtual
1
2
Gambar 6 . Pengaturan Jaringan di Virtual Box untuk NIC 1
3) Pilih jaringan di menu sebelah kiri, pilih Adaptor 1, selanjutnya pilih
Terpasang pada Bridged Adapter, pilih nama adaptor NIC 1 yang
terinstall atau terpasang pada komputer server lokal, sementara itu pilihan
Tingkat lanjutan gunakan default virtual box.
4) Untuk mengaktifkan NIC 2, gunakan pilihan adapter 2 dan lakukan seperti
langkah ke 3. Pastikan bahwa nama adapter adalah nama adaptor NIC 2.
3
Gambar 7. Pengaturan Jaringan di Virtual Box untuk NIC 2
5) Setting Shared Folder di Virtual Box.
Bertujuan agar bisa menyimpan data diPC dari Aplikasi yang dijalankan dari
virtual machine, dengan cara Machine -> Setting -> Shared Folder
a) Klik Icon Add New Shared Folder (Tanda + warna Hijau)
b) Folder Path : Other -> Klick Network -> Klik nama Komputer server yang
digunakan ,arahkan ke folder yang sudah dibuat pada Tahap Persiapan
No.3.
c) Klik OK.
5
4
Gambar 8. Pengaturan Shared Folder di Virtual Machine
6) Setelah setting jaringan, maka virtual machine siap untuk di start
dengan cara Klik tombol Start untuk menjalankan virtual machine.
h. Untuk masuk ke Windows Server 2012 R2 di virtual machine, akan diminta
menekan tombol keyboard ctrl+alt+del. Cara untuk memasukkan tombol ctrl+alt+del di
virtual machine melalui menu machine, Insert Ctrl+Alt+Del di virtual box sebagaimana
gambar berikut ini:
Gambar 9 . Mengetikkan Tombol Ctrl+Alt+Del di Virtual Machine
i. Proktor Utama masuk ke Window Server 2012 R2 menggunakan Akun :
a. Username : UNUNBKProktor Utama
Gambar 10. Tampilan Login Virtual Machine
j. Setelah Di inputkan Username dan Password Untuk ProktorUNBK, maka akan langsung
masuk ke halaman utama virtual machine.
k. Setelah VM siap maka langkah berikutnya adalah mencocokkan waktu
senyatanya dengan waktu VM. Berikut adalah ketentuan untuk mensetting tanggal
dan waktu:
A. Apabila waktu dan tanggal yang dimiliki host sudah sama dengan waktu dan
tanggal di VM, maka tidak perlu ada perubahan.
B. Apabila waktu dan tanggal yang dimiliki host sudah sama dengan waktu dan
tanggal di VM, tetapi waktu di host tidak sama dengan waktu yang
senyatanya,
senyatanya.
C. Apabila waktu dan tanggal yang dimiliki host berbeda dengan waktu dan
tanggal di VM. Mengupayakan waktu dan tanggal di VM menggunakan waktu
real, oleh karena itu waktu dan tanggal yang di ubah adalah di host. Dengan
pengubahan waktu dan tanggal di host tersebut akan otomatis mengubah waktu
di VM.
waktu di host sebelum diubah adalah 14.00, tanggal 23 Pebruari 2015
sementara itu waktu di VM adalah pukul 11.00, tanggal 23 Pebruari
2015.
tanggal
Inti perubahan adalah VM harus sesuai dengan waktu dan
real yaitu pukul 14.00, tanggal 23 pebruari 2014. Agar waktu
dan tanggal di VM sesuai dengan real, maka waktu host harus diubah
atau ditambahkan 3 jam menjadi pukul 17.00, tanggal 23 Pebruari 2015,
sehingga
2015.
2. Misalnya waktu real saat ini adalah 14.00, tanggal 23 Pebruari 2015,
waktu di host sebelum diubah adalah 14.00, tanggal 23 Pebruari 2015
sementara itu waktu di VM adalah pukul 18.00, tanggal 23 Pebruari
2015. Inti perubahan adalah VM harus sesuai dengan
host
waktu dan
tanggal real yaitu pukul 14.00,tanggal 23 pebruari 2014. Agar waktu
harus diubah
pukul 10.00, tanggal 23 Pebruari 2015,
pukul 14.00, tanggal 23 Pebruari
otomatis VM akan menjadi pukul 14.00, tanggal 23 Pebruari
dan tanggal di VM sesuai dengan real,maka waktu
atau dikurangi 4 jam menjadi
sehingga
cara soft shutdown seperti mematikan
komputer dengan platform windows lainnya yaitu dengan tombol start
C. SINGKRONISASI DENGAN MENJALAN UNBKSync
Gambar 11. Tampilan aplikasi UNBKsync tidak aktif
3. Setelah tekan Tombol SUBMIT,maka posisi aplikasi UNBKsync akan aktif,menunjukkan
4. Masuk Tab Menu Backup & Hapus
a. Klik tombol Backup Database -> YES -> cari folder UNBKLicense untuk backup
database
-> OK, ditunjukan seperti gambar berikut :
Gambar 12. Tampilan Menu Backup & hapus
b. Setelah selesai restart UNBKSync dengan menekan tombol Alt+F4
c. Masuk lagi ke aplikasi UNBKSync, kemudian tekan tombol submit -> Backup & Hapus
-> Hapus Data -> restart UNBKSync (Alt+F4).
5. Masuk Tab Menu Status Download
Gambar 13. Tampilan Menu Status Download
b. Restart UNBKSync (Alt+F4)
6. Tab Menu Status Tes
a. Masuk lagi ke aplikasi UNBKSync, kemudian tekan tombol submit -> Status Tes ->
Kolom Kelompok diisi angka 1 -> Kolom Daftar Test Dipilih antara SMK2/SMK3
(SMK2 : Bhs.Inggris, SMK3 : Mat1,Mat2,Mat3).
1
2
b. Setelah Kolom Daftar Test Ditentukan untuk kode Mapelnya -> Klik Tombol Pilih ->
OK
c. Restart UNBKSync (Alt+F4)
d. Masuk lagi ke aplikasi UNBKSync, kemudian tekan tombol submit -> Masuk Tab menu
Status Tes -> Tekan Tombol Rilis Token, Tunggu sampai token muncul.
Gambar 15. Tampilan Status Tes untuk Mengisi Token
e. Setelah Token Sudah Muncul langkah selanjutnya masuk ke komputer client dengan
D. SETTING Xambro Di Client
Merupakan aplikasi browser dimana jika sudah diaktifkan maka user atau client sudah tidak
bisa lagi membuka layar yang laen.
1. XamBrow Menggunakan Library Goggle Chrome
a. Menginstall web browser Google Chrome versi 39
b. Copy-kan folder XamBrow yang ada dalam folder prerequisite ke desktop Lihat pada
gambar berikut:
Gambar 16. Tampilan Folder Xambrow
Gambar 17. Tampilan Aplikasi Exam Browser
e. Pilih menu settings, dan masukkan password “12345” dan klik tombol
OK.Disarankan tidak menggunakan keyboard enter untuk mengeksekusi password.
Gam bar 18. Tam pilan Login Set t ing Ex am brow ser
1
2
Gam bar 19. Tam pilan Set t ing Ex am browser
g. Setelah Disave atau disimpan settingan di Exambrowsernya -> Tekan Tombol RUN,
maka aplikasi Exambrowser akan mensinkronkan dengan server secara otomatis.
h. Pastikan username dan Password sesuai dengan yang di web
unbk.kemendikbud.go.id. -> Klik tombol Login
i. Setelah Login Dibagian Bawah aka nada kolom Token, Kolom tersebut diisi token yang