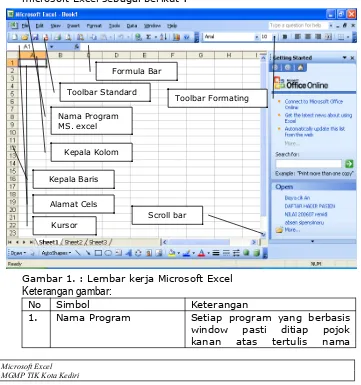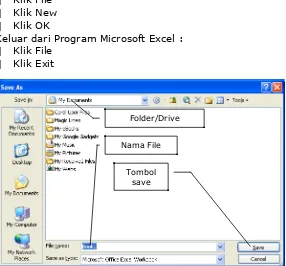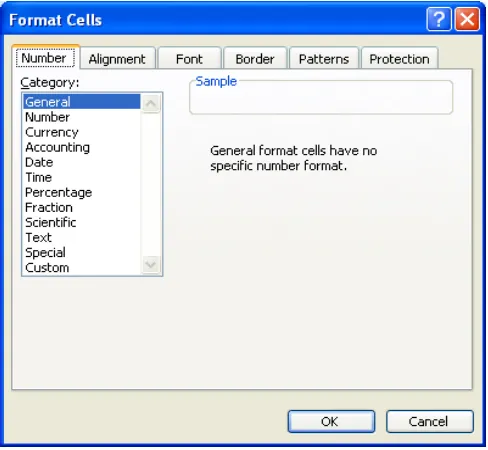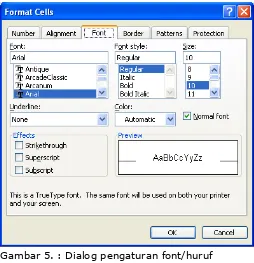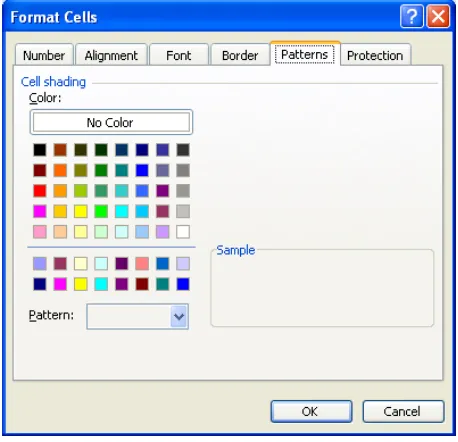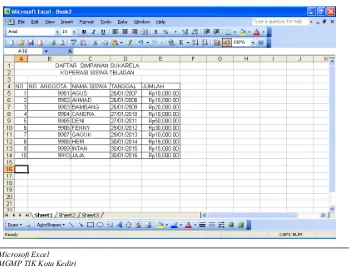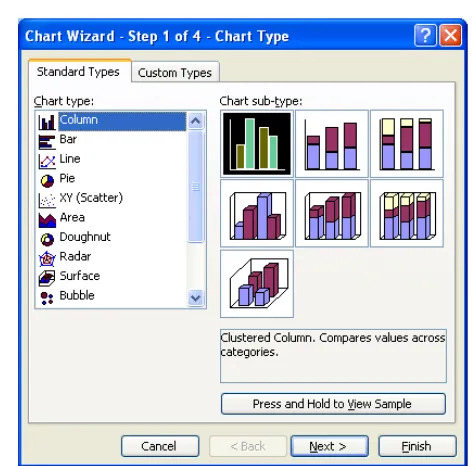BAB I
MICROSOFT EXCEL 1.1. Lembar Kerja Microsoft Excel
Microsoft Excel adalah suatu Program aplikasi pengolah data berupa angka yang terdiri dari Baris dan Kolom dalam suatu lembar kerja yang disebut worksheet. Dalam satu worksheet terdiri dari 65536 baris yang diwakili oleh angka 1,2,3, . . ., 65536, dan 256 kolom yang diwakili oleh huruf A,B,C,…,Z lalu AA, AB, …, AZ, kemudian BA,BB,BC, …,BZ dan seterusnya sampai IA,IB,IC, …,IV.
Perpotongan antara baris dan kolom disebut sel (cell). Sel diberi nama menurut posisi kolom dan baris pada lokasi. Sebagai contoh sel C5 adalah perpotongan antara kolom C dan baris 5.
Untuk memanggil program Microsoft Excel Anda bisa lakukan perintah Klik Start, Pilih Program, lalu klik Microsoft Excel. Tunggu beberapa saat maka akan muncul lembar kerja microsoft Excel sebagai berikut :
2. Sekumpulan perintah yang digunakan untuk memformat data di lembar kerja MS. Excel
Digunakan untuk
Untuk melihat baris yang aktif yang menunjukkan suatu alamat sel
Alamat sebuah data yang berada pada sel
Tombol untuk menggulung layar.
Penunjuk sel yang aktif
1.2. Operasi File Pada Program Microsoft Excel
Operasi file pada program MS. Excel dapat digunakan untuk mengoperasikan/menjalankan program aplikasi tersebut.
Membuka File / lembar kerja baru : Klik File
Klik Open
Pilih Folder/drive dan pilih file yang akan dibuka Menutup File / lembar kerja :
Klik File Klik Close
Menyimpan File / lembar kerja : Klik File
Klik Save
Pilih Folder / drive, ketik nama filenya Klik Save
Lihat gambar 2. dibawah
Menyimpan File / lembar kerja dengan nama / folder / drive lain : Klik File
Klik Save As
Pilih Folder / drive tempat file yang baru dan ketik nama file yang baru
Membuat File / lembar kerja baru : Klik File
Klik New Klik OK
Keluar dari Program Microsoft Excel : Klik File
Klik Exit
Gambar 2. : Dialog pada saat menyimpan lembar kerja MS. Excel. tempat untuk menyimpan lembar kerja MS. Excel. menentukan subuah alamat sel yang ditunjukkan oleh pointer. Range adalah kumpulan beberapa sel yang berdekatan ataupun tidak berdekatan juga yang ditunjukkan oleh Pointer.
Letakkan pointer pada sel atau blok beberapa sel sekaligus untuk membuat range.
Klik Menu Format – Cells
Keluar dialog format cells seperti pada gambar 3 dibawah Folder/Drive
Nama File
Gambar 3 : format Cells untuk mengatur format angka
Untuk mengatur format angka pada dialog tersebut dapat digunakan untuk beberapa kategori. Seperti membuat simbol mata uang (Currency), Membuat persen (Percentage), membuat tanggal (date) dan lain-lainnya.
Gambar 4. : Dialog untuk perataan data pada sel
Untuk memformat perataan sel ada beberapa pengaturan, seperti perataan teks (Text Aligment), Arah penulisan teks (orientation), penggabungan sel (Text Control)
Untuk memformat huruf yang akan digunakan aktifkan tab. Font seperti pada tampilan gambar 5 berikut:
Gambar 5. : Dialog pengaturan font/huruf
Pada dialog diatas bisa untuk mengatur berbagai pemformatan huruf seperti jenis huruf, model huruf (Font Style), warna huruf (Color), effect dan garis bawah (Underline).
Untuk memberi garis tepi pada sel atau range dapat diaktifkan tab border, seperti pada tampilan gambar 6.
Pada dialog tersebut untuk membuat garis tepi pada sel atau range dapat dengan cara mengeklik tombol garis yang akan diaktifkan pada bagian border, juga bisa mengatur warna garis di bagian color dan model garis pada bagian line style yang akan digunakan. Juga disediakan suatu garis yang telah di format oleh MS. Excel dibagian presets.
Gambar 6. : Dialog pengaturan border.
Gambar 7. : Dialog pengaturan patterns
mengaktifkan menu tools-protection-protec sheet seperti pada gambar 8.
Gambar 8. : Dialog format protection sel atau range 1.3. Memasukkan Data ke Lembar Kerja
Ada dua jenis data yang dapat Anda masukkan ke dalam lembar kerja, yaitu teks (label) atau nilai (value). Nilai atau value adalah data yang berupa angka atau rumus. Setiap data yang diawali oleh karakter berikut ini adalah value :
0,1,2,…,9, atau +,-,=,.,$,#,( dan @. Contoh value adalah :
125000 =15+25 (2500*35)
Data yang diawali dengan karakter huruf atau lambang-lambang yang tidak tercantum diatas akan diperlakukan sebagai teks atau label. Contoh label adalah :
Belajar MS. Excel SMADA CYBERNET
Langkah untuk memasukkan data tsb ke dalam suatu sel pada lembar kerja, yaitu :
UJI KOMPETENSI 1
A. Jawablah pertanyaan dengan singkat dan jelas.
1. Sebutkan manfaat program aplikasi Microsoft Excel.
2. Jelaskan apa yang dimaksud dengan Cell, Range, Column, dan Rows yang terdapat dalam lembar kerja Excel.
3. Bagaimana penggunaan menu Pull-Down pada Microsoft Excel?
4. Jelaskan fungsi dari toolbar ikon.
5. Sebutkan ikon yang terdapat pada Toolbar Standard, jelaskan fungsinya.
B. Kerjakanlah tugas berikut secara berkelompok.
Identifikasikanlah fungsi toolbar ikon yang terdapat dalam Microsoft Excel. Diskusikanlah dengan temanmu.
C. Pilihlah jawaban yang paling tepat.
1. Berikut ini yang termasuk aplikasi pengolah angka adalah..
a. Word d. ChiWriter
b. PowerPoint e. Lotus for Windows c. Access
2. Perpotongan kolom dan baris disebut dengan . . . .
a. Pointer d. Mouse
b. Range e. Rows
c. Cell
3. Jumlah baris dalam Microsoft Excel XP adalah . . . . a. 65532 baris d. 65535 baris b. 65533 baris e. 65536 baris c. 65534 baris
4. Kolom akhir dari lembar kerja Excel adalah . . . .
a. Z d. IZ
b. AA e. IV
c. AZ
5. Penunjuk sel dalam Excel disebut dengan . . . .
a. mouse d. range
b. cursor e. column
c. pointer
6. Jumlah kolom Microsoft Excel adalah . . . .
b. 257 e. 300 c. 258
7. Penekanan tombol keyboard Alt + O adalah pengaktifan menu . . . .
a. Tools d. Edit
b. Format e. Insert
c. View
8. Gambar yang berfungsi mempercepat suatu perintah adalah . . . .
a. ikon d. harddisk
b. menu pull-down e. mouse c. keyboard
9. Menu yang berhubungan dengan tampilan kerja Excel adalah . . .
a. File d. Tools
b. Edit e. Format
c. View
10. Menu yang berfungsi dalam membantu pengolahan atau pengorganisasian data adalah . . . .
a. Edit d. Tools
b. View e. Window
c. Data
Lembar kerja tersebut format seperti pada tampilan, dengan menggunakan format cells. Yaitu ada format date, currency, penggabungan sel, border, dan gunakan lebar kolom sesuai data yang dimasukkan.
BAB II
MENGGUNAKAN RUMUS DALAM LEMBAR KERJA MICROSOF EXCEL
2.1. Menggunakan Rumus
Microsoft Excel dapat melakukan proses perhitungan dengan menggunakan operator hitung sebagai berikut :
+ (plus) : Penjumlahan - (minus) : Pengurangan * (asterik) : Perkalian / (slash) : Pembagian ^ ( eksponensial) : Pangkat
Proses perhitungan akan dilakukan sesuai dengan derajat urutan atau hirarki operator hitung sebagai berikut :
Pertama : ^ (eksponensial) Kedua : * atau /
Ketiga : + atau -Catatan :
Rumus yang diapit oleh tanda "( )" akan diproses terlebih dahulu. Penulisan rumus didalam Microsoft Excel selalu diawali tanda "=" dan tidak boleh ada spasi
Sebagai contoh ketikkan pada lembar kerja, data sebagai berikut :
Sel C2 berisi data 25 Sel C3 berisi data 75000
Untuk menulis rumus guna menghitung hasil perkalian
Menulis rumus dengan menggunakan angka tetap relatif tidak efisien karena bila angka dihitung mengalami perubahan maka rumus yang Anda buat harus diubah pula.
b. Menulis rumus dengan menggunakan referensi sel Pilih sel C5
Ketik rumus =C2*C3
Tekan Enter untuk memasukkan rumus yang anda ketik Catatan :
Pilih sel C5
Untuk mengedit data yang sudah terlanjur dieksekusi bisa di edit dengan tombol fungsi F1
2.2. Rumus yang Menggunakan Alamat Sel
Ada beberapa jenis alamat sel yang digunakan didalam penggunaan rumus di Microsoft Excel yaitu :
Alamat Sel Relatif yaitu : Sebuah alamat sel yang bila disalin ketempat alamat sel yang lain maka alamat sel tersebut akan menyesuaikan dengan alamat sel yang baru Misal :
Di sel C1 ada rumus =A1*B1, jika rumus tersebut disalin di sel C2 maka rumus tersebut akan menyesuaikan dengan alamat di C2 yaitu =A2*B2. Alamat sel Absolut yaitu : Sebuah alamat sel yang bila
disalin ketempat alamat sel yang lain maka alamat sel tersebut akan tetap tidak berubah. Simbol untuk alamat sel absolut adalah tanda $ (string)
Misal :
Di sel C1 ada rumus =$A$1*$B$1, jika rumus tersebut disalin di sel C2 maka rumus tersebut akan tetap=$A$1*$B$1. Karena alamat kolom A diabsolutkan dan baris 1 juga diabsolutkan, demikian juga untuk alamat sel B1.
Alamat sel Semi Absolut yaitu : Alamat sel yang salah satu di absolutkan dan yang lainnya di relatifkan.
Misal :
Di sel C1 ada rumus =A$1*$B1, jika rumus tersebut disalan di alamat sel C2 maka rumus tersebut menjadi =A$1*$B2
2.3. Mengkopi Rumus
Suatu Rumus bisa dikopikan ke sel atau range yang lain, rumus ini memiliki alamat sel relatif. Yaitu bila disalin ke sel yang lain maka alamat selnya akan menyesuaikan dengan alamat sel yang baru.
Misalkan di alamat sel E3 ada rumus =C3*D3, maka rumus tersebut bisa dikopikan di sel E4 s/d E8. Langkah-langkahnya sebagai berikut :
Pindahkan pointer pada range E4:E8 Kemudian pilih menu Edit – Paste
Menyalin Rumus dengan menggunakan Drag Fill Down :
Cara ini digunakan untuk menyalin rumus dari satu baris ke baris-baris dibawahnya.
Pada sel E2 merupakan hasil perhitungan dari rumus =C2*D2, jika ingin menyalin rumus tersebut agar bisa mengisi sel E3:E6, maka caranya adalah sebagai berikut :
Klik sel E2, posisikan pointer mouse pada siku-siku kanan bawah sel sehingga bentuk pointer menjadi tanda plus besar.
Tekan tombol kiri mouse
Drag (geser) pointer kea rah bawah sampai baris yang diinginkan
Lepaskan tekanan klik kiri mouse 2.4. Range
Pada saat bekerja dengan Microsoft Excel Anda tidak saja bekerja hanya dengan satu sel, tetapi mungkin Anda bekerja dengan suatu grup sel. Satu grup sel yang bersebelahan atau lebih disebut Range. Lazimnya Range diberi nama menurut sel diujung kiri atas sampai dengan sel diujung kanan bawah. Misalnya range sel dari sel B2 sampai sel D5 dinyatakan sebagai range B2:D5. Cara membuat range ada berbagai cara sebagai berikut :
a. Menyorot range dengan tombol SHIFT
Letakkan penunjuk sel di awal range yaitu di B2
Sambil menekan SHIFT tekan tombol anak panah sampai di D5, maka range B2:D5 akan ditampilkan dengan latar belakang hitam.
Klik sel yang merupakan awal range, dalam hal ini B2 Sambil menekan SHIFT klik di ujung range yang terakhir,
dalam hal ini D5
c. Menyorot Range dengan Mouse
Klik sel B2, penunjuk mouse harus tetap berupa tanda plus berwarna putih.
UJI KOMPETESI 2.
A. Pilih salah satu jawaban yang paling benar! 1. Simbol untuk operasi hitung pangkat adalah ....
a. * (asterik) d. / (slash) b. ^ (eksponensial) e. + (plus) c. – (minus)
2. Simbol untuk operasi hitung pembagian adalah ... a. * (asterik) d. / (slash)
b. ^ (eksponensial) e. + (plus) c. – (minus)
3. Urutan hirarki operator hitung untuk derajat ke dua adalah ...
a. * dan / d. + dan –
b. ^ e. ^ dan /
c. + dan ^
4. Urutan Hirarki operator hitung untuk derajat pertama adalah ...
a. * dan / d. + dan –
b. ^ e. ^ dan /
c. + dan ^
6. Syarat-syarat penulisan rumus dalam lembar kerja MS. Excel adalah sebagai berikut kecuali ...
a. Tidak boleh ada spasi d. Harus diawali data jenis value b. diawali tanda “=” e. Boleh ada spasi
c. salah semua
7. Dibawah ini adalah suatu alamat range ...
a. A1:A1 d. A1:D7
b. A1 e. A1 s/d D7
c. D7
8. Sedangkan alamat sel adalah ...
a. A1:A1 d. A1:D7
b. A1 e. A1 s/d D7
c. A1..A7
9. Untuk mengedit rumus bisa menggunakan tombol fungsi ...
a. F1 d. F4
b. F2 e. F5
10. Kumpulan beberapa sel disebut dengan ....
a. sel d. Worksheet
b. Range e. Workbook
c. salah semua
B. Jawab soal-soal dibawah ini dengan urain singkat dan jelas! 1. jelaskan cara memasukkan rumus dengan metode menunjuk! 2. Jelaskan perbedaan sel relatif dengan sel absolut!
3. Jelaskan cara menyalin dengan drag fill down!
4. Jelaskan cara memasukkan rumus dengan referensi alamat sel! 5. jelaskan perbedaan sel absolut dan semi absolut!
C. Latihan praktik memasukkan rumus.
BAB III
MENGGUNAKAN FUNGSI DAN FUNGSI LOGIKA 3.1. Fungsi-Fungsi yang sering digunakan
Ada beberapa fungsi yang sering digunakan pada saat bekerja dengan Microsoft Excel, yaitu diantaranya :
COUNT : Menghitung banyak data dalam suatu range SUM : Menghitung penjumlahan data dalam suatu range AVERAGE : Menghitung rata-rata data dalam suatu range MAX : Menghitung nilai terbesar data dalam suatu range MIN : Menghitung nilai terendah data dalama suatu Argumen harus ditulis dengan diapit tanda kurung.
Contoh :
=SUM(A2: A4) : Hitung jumlah isi sel a2 s/d a4 =AVERAGE(A2:A4) : Hitung rata-rata isi sel A2 s/d A4 =MAX(A2:A4) : Hitung nilai terbesar dari range
A2:A4 3.2. Fungsi Logika
Di samping operasi hitung Microsoft Excel juga dapat melakukan operasi logika. Dengan operasi ini Microsoft Excel dapat melakukan penilaian apakah suatu pertanyaan benar atau salah.
a. Ekspresi atau pernyataan Logika
Apabila ingin menggunakan operasi logika, biasanya diperlukan ekpresi atau pernyataan logika. Untuk menggunakna ekspresi atau pernyataan logika memerlukan salah satu operator relasi berikut :
= sama dengan < lebih kecil dari > lebih besar dari
Sebagai contoh isilah sel B2 dengan angka 75 dan sel C2 dengan angka 100. Selanjutnya isi sel D2 dengan ekpresi atau pernyataan logika berikut : =C2>B2
Dengan ekspresi logika ini, Microsoft Excel akan menampilkan tulisan TRUE bila pernyataan itu BENAR dan akan menampilkan tulisan FALSE bila pernyataan itu operator logika AND mempunyai bentuk berikut :
AND(Ekspresi Logika-1,Ekspresi Logika-2,…)
Ekspresi yang menggabungkan dua (atau lebih) ekspresi logika dengan operator AND akan dianggap benar jika semua ekspresi logika digabungkannya benar.
Data-1 Data-2
=AND(Data-Sedangkan penulisan operator Logika OR mempunyai bentuk sebagai berikut :
OR(Ekspresi Logika-1,Ekspresi Logika-2,…)
Penulisan fungsi logika IF mempunyai bentuk sebagai berikut :
IF(ekspresi logika,perintah-1,perintah-2)
Artinya kalau ekspresi logika benar maka perintah-1 yang akan dilaksanakan tetapi kalau ekspresi logika salah maka perintah-2 yang akan dilaksanakan.
Sebagai contoh buat daftar seleksi penerimaan pegawai sebagai berikut :
A B C
1 Nama Calon Pegawai Umur Keterangan
2 Sutrisno 25 Diterima
3 Bambang 27 Tidak Diterima
4 Riana 28 Diterima
5 Candra 19 Tidak Diterima
6 Nugroho 16 Tidak Diterima
7 Hermawan 24 Diterima
Isilah pada kolom keterangan dengan tulisan "Diterima" apabila umur calon pegawai yang melamar lebih besar dari atau sama dengan 20 tahun, tetapi bila umur calon pelamar tersebut di bawah 20 tahun tulis "Tidak Diterima"
Berdasarkan ketentuan diatas maka di sel C2 bisa dimasukkan rumus fungsi IF sebagai berikut :
=IF(C2>=20,"Diterima","Tidak Diterima")
=LEFT(Alamat sel yang diuji; data yang diambil)
contoh :
misal di sel A1 ada data SMADA CYBERNET, jika di sel B1 dimasukkan rumus =LEFT(A1;3) maka hasil dari eksekusi rumus tersebut di sel A3 adalah SMA.
3.4. Fungsi Right
Fungsi ini dapat digunakan untuk mengambil sebagain data yang berada dalam suatu sel dari arah kanan. Bentuk umumnya adalah :
=RIGHT(alamat sel yang diuji; data yang diambil)
contoh :
misal di sel A1 ada data SMADA CYBERNET, jika di sel B1 dimasukkan rumus =RIGHT(A1;3) maka hasil dari eksekusi rumus tersebut di sel A3 adalah NET.
Jadi data yang berada di sel A1 akan diambil 3 karakter dari kanan yaitu NET.
3.5. Fungsi Mid
Fungsi ini dapat digunakan untuk mengambil sebagain data yang berada dalam suatu sel dari arah yang ditentukan. Bentuk umumnya adalah :
=MID(alamat sel yang diuji;mulai mengambil data; data yang diambil)
contoh :
misal di sel A1 ada data SMADA CYBERNET, jika di sel B1 dimasukkan rumus =MID(A1;7;5) maka hasil dari eksekusi rumus tersebut di sel A3 adalah CYBER.
Jadi data yang berada di sel A1 akan diambil 5 karakter mulai karakter ke 7 yaitu CYBER. (Spasi kosong juga dihitung)
Catatan : ketiga fungsi, Left, Right dan Mid tersebut apabila yang diambil data berjenis value maka harus ditambahkan fungsi value didepannya. Karena kalau tidak ada fungsi valuenya maka data tersebut dianggap data berjenis label.
Misal : Sel A1 ada data value 1000, jika disel B1 ingin memnganbil 2 data dari kiri dan agar data tersebut tetap berjenis value maka rumusnya adalah sebagai berikut :
=VALUE(LEFT(A1;2) hasil dari eksekusi rumus tersebut adalah 10.
Fungsi VLOOKUP dan HLOOKUP digunakan untuk pembacaan suatu tabel. Bila tabel disusun secara vertikal, maka gunakan fungsi VLOOKUP sedang bila tabel disusun secara horisontal, maka gunakan fungsi HLOOKUP.
Penulisan fungsi VLOOKUP mempunyai bentuk sebagai
7 GOL NAMA PEGAWAI GAJI BONUS
8 B Ahmad
Di kolom gaji dapat dituliskan rumus VLOOKUP sebagai berikut : =VLOOKUP(B8;$B$1:$D$4;2)
Nilai kunci adalah sebuah data yang bisa menghubungkan tabel vlookup dengan data yang akan diambil. Dalam hal ini data tersebut adalah kolom GOL, yang berada pada alamat A8.
Tabel range adalah alamat keseluruhan sumber data yang akan diambil, dalam hal ini berada pada alamat B1:D4.(karena rumus tersebut akan disalin pada sel yang lainnya maka alamat tabel range tersebut harus di absolutkan dengan string ($).
Nomor Kolom adalah data yang akan diambil berada pada kolom ke berapa dari tabel range. Dalam hal ini berada pada kolom ke 2.
Penulisan fungsi HLOOKUP mempunyai bentuk sebagai berikut :
Contoh :
Tabel HLOOKUP
A B C D E
1 GOL A B C
2 GAJI Rp1,000,000 Rp1,500,000 Rp2,000,000 3 BONUS Rp100,000 Rp150,000 Rp200,000 4
5
6 DAFTAR GAJI PEGAWAI
7 GOL NAMA PEGAWAI GAJI BONUS
8 B Ahmad
Di kolom gaji dapat dituliskan rumus HLOOKUP sebagai berikut : =HLOOKUP(B8;$B$1:$E$3;2)
Nilai kunci adalah sebuah data yang bisa menghubungkan tabel vlookup dengan data yang akan diambil. Dalam hal ini data tersebut adalah kolom GOL, yang berada pada alamat A8.
Tabel range adalah alamat keseluruhan sumber data yang akan diambil, dalam hal ini berada pada alamat B1:E2.(karena rumus tersebut akan disalin pada sel yang lainnya maka alamat tabel range tersebut harus di absolutkan dengan string ($).
Nomor Baris adalah data yang akan diambil berada pada baris ke berapa dari tabel range. Dalam hal ini berada pada baris ke 2. 3.7. Pengurutan Data
Tabel yang telah dibuat dapat diurutkan isinya berdasarkan field tertenti sebagai kunci pengurutan. Pengurutan dapat dilakukan secara ascending (urut naik) artinya dari kecil ke besar atau descending (urut turun) artinya dari besar ke kecil. Langkah-langkah untuk pengurutan data adalah sebagai berikut :
Klik mouse pada range yang Mau diurutkan
Dari menu data, pilih sort, kemudian akan tampil dialog seperti pada gambar
Tentukan prioritas kolom yang ingin diurutkan pada kotak
sort by
Tentukan jenis pengurutan yang ingin digunakan dengan memberi tanda dot pada lubang di depan
UJI KOMPETESI 3
A. Pilihlah salah satu jawaban yang paling benar. 1. Fungsi Average digunakan untuk menghitung …
a. Jumlah data d. Pembulatan data b. Rata rata e. Nilai terbesar c. banyaknya data
2. Fungsi Sum digunakan untuk menghitung ….
a. Jumlah data d. Pembulatan data b. Rata rata e. Nilai terbesar c. banyaknya data
3. Fungsi yang digunakan untuk mengambil data dari arah kiri adalah…
a. Fungsi Left d. Fungsi Right b. Fungsi Mid e. Fungsi If c. Fungsi Or
4. Bentuk umum fungsi Mid adalah ….
a. =MID(sel yang diuji; data yang diambil) b. =MID(sel yang diambil; data yang diambil)
c. =MID(sel yang diambil;mulai ambil data; data yang diambil) d. =MID( data yang diambil;sel yang diuji)
e. =MID( data yang diambil;mulai ambil data;sel yang diuji) 5. Bentuk umum fungsi Right adalah ….
a. =RIGHT(sel yang diuji; data yang diambil) b. =RIGHT(sel yang diambil; data yang diambil)
c. =RIGHT(sel yang diambil;mulai ambil data; data yang diambil) d. =RIGHT( data yang diambil;sel yang diuji)
e. =RIGHT( data yang diambil;mulai ambil data;sel yang diuji) 6. Untuk mengambil data yang berupa data yang berjenis value maka
rumus tersebut harus ditambah fungsi ….
a. Left d. Right
b. Value e. Mid
c. If
7. Untuk memberikan perintah pada fungsi if jika datanya berjenis label maka harus ditambahkan ….
c. diapit tanda #
8. Dalam pembuatan suatu rumus harus diawali dengan tanda …
a. = d. +
b. # e. $
c. @
9. Penulisan fungsi IF dapat dituliskan dengan bentuk umum … a. =IF(perintah1;perintah2;sel yang diuji)
b. =IF(perintah2;perintah1;sel yang diuji) c. =IF(sel yang diuji;perintah1;perintah2) d. =IF(sel yang diuji;perintah2;perintah1) e. Salah semua
10. Sumber data yang akan diambil atau yang akan digunakan adalah …
a. Nilai Kunci d. Tabel Range b. Nomor kolom e. salah semua c. Source
B. Diskusikan dengan temanmu perbedaan antara Rumus dan Fungsi! Buat suatu kasus yang bisa diselesaikan dengan Rumus dan fungsi tersebut!
BAB IV GRAFIK 4.1. Menampilkan data dengan Grafik
Grafik dapat mempresentasikan perubahan data dalam suatu laporan secara lebih efektif dan spesifik serta dapat menampilkan perkembangannya sewaktu-waktu. Karna kalau melihat data berupa deretan angka maka mata kita akan lelah melihatnya dibandingkan kalau kita melihat data berupa grafik. Adapun langkah-langkah membuat grafik adalah sebagai berikut
Blok data yang akan ditampilkan dengan grafik Klik menu insert-Chart
Maka akan muncul dialog seperti pada gambar 10.
Gambar 10. : Dialog grafik pada langkah pertama
Gambar 11. : Dialog grafik langkah ke 2
Pada dialog tersebut dapat digunakan untuk menentukan sumber data yang akan diambil. Kalau series in dipilih Row maka data yang digunakan sebagai sumbu X adalah baris pertama dari sumber data. Apabila di bagian series in dipilih Columns maka data yang digunakan sebagai sumbu X adalah kolom pertama dari sumber data. Selanjutnya klik tombol Next untuk melanjutkan ke langkah yang ke 3.
Pada dialog ini dapat digunakan untuk memberikan judul grafik, keterangan grafik dan lain-lainnya. Chart Title
digunakan untuk memberikan keterangan judul grafik,
Gambar 12. : Dialog grafik langkah ke 3
Gambar 13. : Dialog grafik langkah ke 4
Pada dialog diatas merupakan dialog yang terakhir, yang digunakan untuk menentukan letak grafik. Bila dipilih opsi
As new sheet maka grafik akan ditampilkan di lembar kerja sendiri. Tapi bila dipilih opsi As object in maka grafik akan ditampilkan jadi satu di lembar kerja data sumber. Untuk mengakhiri langkah pembuatan grafik tersebut klik tombol
Finish. Untuk lebih jelasnya bias dilihat pada gambar 12 diatas.
Hasil dari pembuatan grafik tersebut dapat dilihat pada gambar 13 dibawah ini.
Catatan :
yang menunjukkan naik turunnya grafik tersebut adalah data value itu.
UJI KOMPETENSI 4
A. Jawablah pertanyaan dibawah ini dengan jawaban yang paling benar!
1. Grafik Pie adalah tipe grafik berbentuk ….
a. Batang d. Garis
b. Lingkaran e. X,Y
c. Kurva
2. Sedangkan grafik tipe Bar adalah grafik berbentuk …
a. Batang d. Garis
b. Lingkaran e. X,Y
c. Kurva
3. Untuk memberikan judul grafik bisa diatur melalui dialog ke …
a. 1 d. 4 adalah data harus berupa …
a. Value d. Label
b. Alfabet e. Simbol
c. salah semua
6. Jika ingin grafik ditampilkan jadi satu dengan data sumbernya maka pada langkah ke 4 harus pilih opsi …
a. As new sheet d. As object in b. As new worksheet e. salah semua c. As sheet in
7. Untuk memulai membuat grafik maka harus melalui menu … a. Format-Chart d. File-Chart
b. Insert-Chart e. Edit-Chart c. View-Chart
a. data lebih bagus d. data lebih baik
b. data lebih besar e. data lebih cepat dibaca c. data sulit dibaca.
9. Berikut ini merupakan tipe-tipe dari grafik yang ada pada menu Chart Wizard, kecuali ….
a. Bar d. Line
b. Box e. Column
c. pie
10. Ikon yang digunakan untuk membuat grafik adalah ….
a. d.
b. e.
c.
B. Jawablah soal-soal dibawah ini dengan uraian singkat dan jelas!
1. Jelaskan langkah-langkah untuk membuat grafik dari data yang ada!