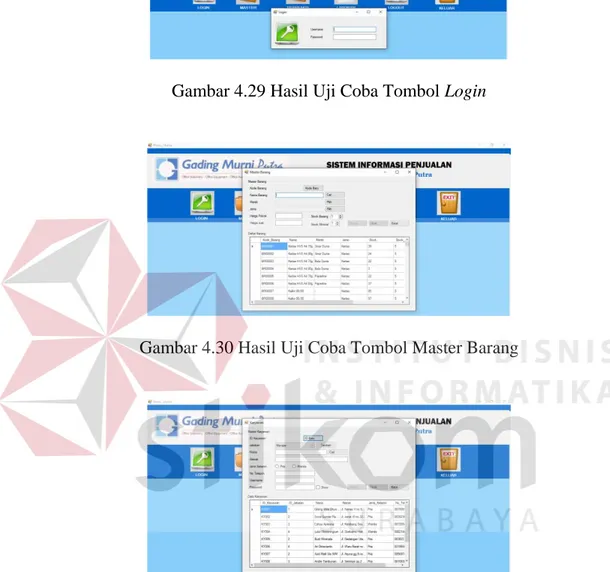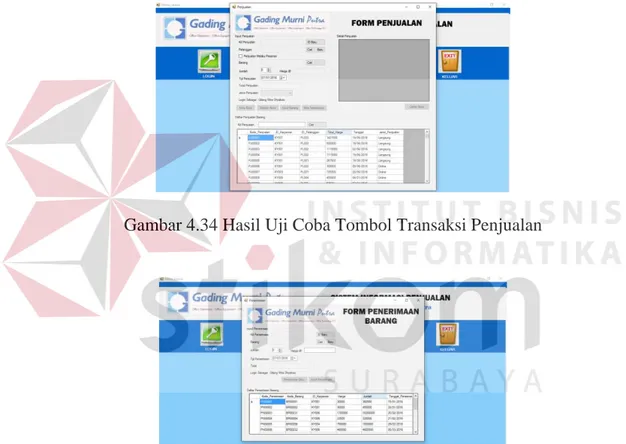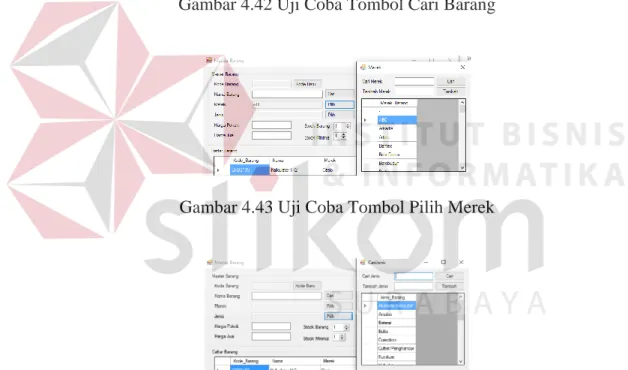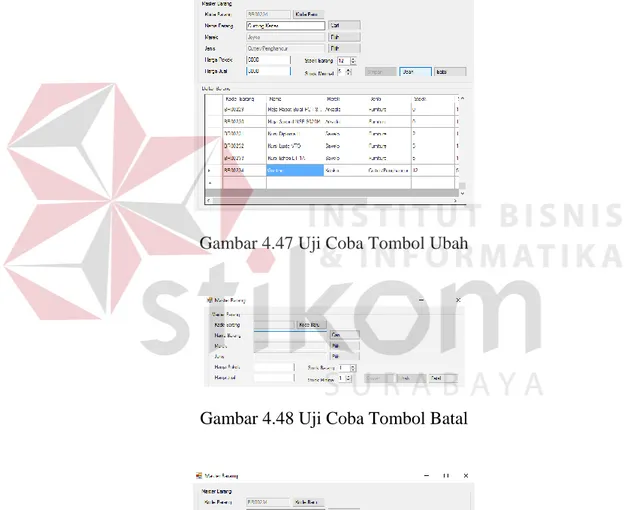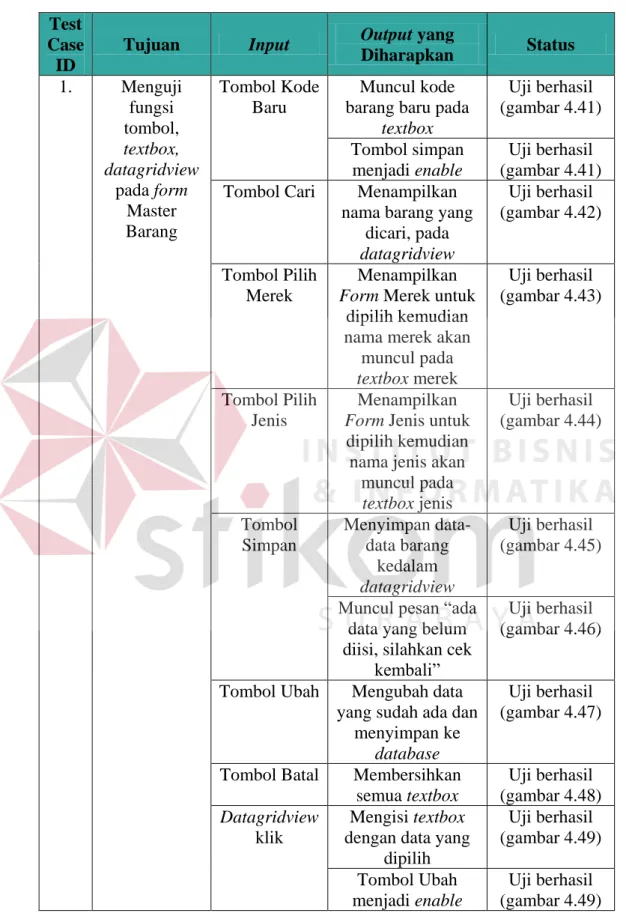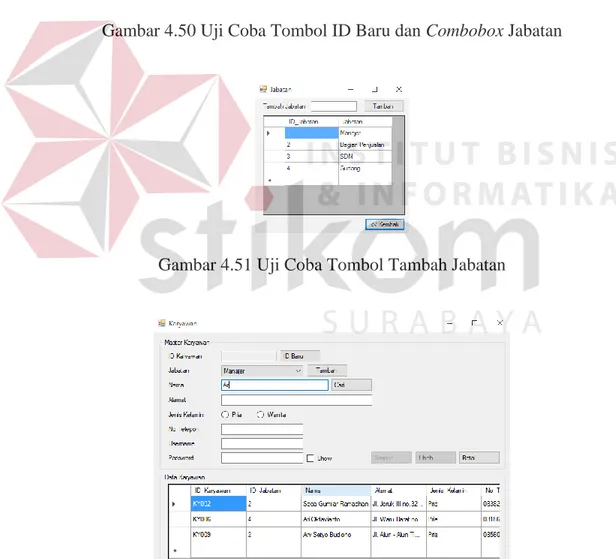TA : Rancang Bangun Sistem Informasi Penjualan Pada Gading Murni Putra
Teks penuh
(2) 70. 4.1.2. Kebutuhan Perangkat Lunak (Software) Kebutuhan perangkat lunak atau software berikut adalah suatu program. yang diperlukan dalam pembuatan sistem informasi penjualan. Adapun software tersebut adalah sebagai berikut: a. Microsoft Windows 7 / 10. b. SQL Server R2 2008 c. Visual Basic .NET 2010 d. Crystal Report for Visual Studio .NET 2010. 4.1.3. Hasil Implementasi Sistem Tahap selanjutnya setelah semua kebutuhan sistem terpenuhi adalah. mengimplementasikan ke dalam sistem informasi penjualan pada Gading Murni Putra. Pada saat uji coba sistem ini akan mnampilkan antarnuka pada setiap form dan menjelaskan cara menjalankan setiap form yang bersangkutan. Aplikasi ini berjalan dalam platform windows dalam mode desktop.. A. Form Login. Gambar 4.1 Form Login. Form login digunakan untuk masuk kedalam sistem dan berguna sebagai sistem keamanan untuk pengguna yang berhak mengakses aplikasi ini. Dalam form ini terdapat username dan password, pengguna harus memasukan username dan.
(3) 71. password sesuai dengan yang sudah didaftarkan kemudian tekan enter pada keyboard. Apabila username dan password telah sesuai maka tombol menu utama akan aktif, tetapi bila username dan password salah atau belum terdaftar maka sistem akan menolak dan muncul gambar seperti berikut.. Gambar 4.2 Form Login Gagal. B. Form Menu Utama. Gambar 4.3 Form Menu Utama. Form menu utama adalah form yang menampilkan menu-menu utama yang dapat diakses dalam aplikasi ini. Menu yang dapat diakses bergantung pada hak akses pengguna yang sudah diverifikasi pada saat pengguna melakukan login..
(4) 72. Pengguna hanya dapat mengakses menu yang menjadi hak mereka saja. Terdapat tiga menu utama dalam form, yaitu menu Master, menu Transaksi, menu Laporan.. C. Form Master Barang. Gambar 4.4 Form Master Barang. Form master barang adalah form yang digunakan untuk memasukan atau mengedit data barang. Terdapat textbox nama barang dan tombol cari untuk melakukan pencarian nama barang. Dalam form ini terdapat beberapa tombol yang masing-masing memiliki fungsi, yaitu : 1. Tombol pilih merek, berfungsi untuk menampilkan form cari merek seperti pada gambar 4.5 dan memilih merek yang akan dimasukan. 2. Tombol pilih jenis, berfungsi untuk menampilkan form cari jenis seperti pada gambar 4.6 dan memilih jenis yang akan dimasukan. 3. Tombol simpan, berfungsi untuk menyimpan semua data barang yang sudah dimasukan kedalam textbox dan numericupdown. 4. Tombol ubah, akan aktif jika pengguna memilih data barang melalui datagridview click, berfungsi untuk mengubah data barang yang sudah ada sesuai dengan masukan baru..
(5) 73. 5. Tombol batal, berfungsi untuk membersihkan semua textbox jika pengguna batal untuk mengisi data barang.. Gambar 4.5 Form Cari Merek. Gambar 4.6 Form Cari Jenis. D. Form Master Karyawan. Gambar 4.7 Form Master Karyawan Form master karyawan adalah form yang digunakan untuk memasukan atau mengedit data karyawan yang ada di Gading Murni Putra. Terdapat textbox nama.
(6) 74. karyawan dan tombol cari untuk melakukan pencarian nama karyawan. Dalam form ini terdapat beberapa tombol yang masing-masing memiliki fungsi, yaitu : 1. Combobox jabatan untuk memilih jabatan karyawan, tombol tambah di sampingnya berfungsi untuk menampilkan form jabatan yang berfungsi untuk menambahkan jabatan baru jika diperlukan. 2. Checkbox show berfungsi untuk merubah password character menjadi character sesungguhnya bila pengguna ingin memastikan bahwa password yang mereka ketik sudah sesuai. 3. Tombol simpan, berfungsi untuk menyimpan semua data karyawan yang sudah dimasukan kedalam textbox. 4. Tombol ubah, akan aktif jika pengguna memilih data karyawan melalui datagridview click, berfungsi untuk mengubah data karyawan yang sudah ada sesuai dengan masukan baru. 5. Tombol batal, berfungsi untuk membersihkan semua textbox jika pengguna batal untuk mengisi data karyawan.. E. Form Master Pelanggan. Gambar 4.8 Form Master Pelanggan.
(7) 75. Form master pelanggan adalah form yang digunakan untuk memasukan atau mengedit data pelanggan Gading Murni Putra. Terdapat textbox nama pelanggan dan tombol cari untuk melakukan pencarian nama pelanggan. Dalam form ini terdapat beberapa tombol yang masing-masing memiliki fungsi, yaitu : 1. Tombol simpan, berfungsi untuk menyimpan semua data pelanggan yang sudah dimasukan kedalam textbox. 2. Tombol ubah, akan aktif jika pengguna memilih data pelanggan melalui datagridview click, berfungsi untuk mengubah data pelanggan yang sudah ada sesuai dengan masukan baru. 3. Tombol batal, berfungsi untuk membersihkan semua textbox jika pengguna batal untuk mengisi data pelanggan.. F. Form Transaksi Pemesanan. Gambar 4.9 Form Transaksi Pemesanan. Form transaksi pemesanan adalah form yang digunakan untuk memasukan dan menyimpan data transaksi pemesanan dari pelanggan ke dalam database. Saat pengguna menjalan kan form transaksi pemesanan semua tombol di bawah adalah.
(8) 76. non-aktif. Berikut adalah langkah-langkah untuk menggunakan form transaksi pemesanan. 1.. Tombol id baru digunakan untuk mengisi textbox kode pemesanan secara otomatis.. 2.. Tombol cari pelanggan berfungsi untuk menampilkan form cari pelanggan seperti pada gambar 4.10. Ketika datagridview pada form cari pelanggan diklik maka textbox pelanggan pada form transaksi pemesanan akan terisi sesuai dengan nama pelanggan yang dipilih pada form cari pelanggan.. 3.. Tombol pelanggan baru berfungsi untuk menampilkan form master pelanggan. Digunakan jika pengguna ingin menambahkan pelanggan baru.. 4.. Tombol cari barang berfungsi untuk menampilkan form cari barang seperti pada gambar 4.11. Ketika datagridview pada form cari barang diklik maka textbox barang pada form transaksi pemesanan akan terisi sesuai dengan nama barang yang dipilih pada form cari barang.. 5.. Combobox jenis pemesanan berfungsi untuk menentukan pemesanan ini terjadi secara online atau langsung.. 6.. Tombol input barang akan aktif ketika tombol id baru ditekan. Tombol ini berfungsi untuk memasukan data barang ke dalam detail pemesanan dan ditampilkan pada datagridview di sebelah kanan seperti pada gambar 4.12. Setelah ditekan, tombol ini akan menjadi non-aktif.. 7.. Tombol item selanjutnya akan aktif ketika tombol input barang ditekan. Tombol ini berfungsi untuk membersihkan textbox barang dan melanjutkan transaksi ke item lainnya tetapi masih dalam nota atau kode pemesanan yang.
(9) 77. sama. Selain itu tombol ini juga berfungsi mengaktifkan tombol input barang kembali. 8.. Tombol simpan nota berfungsi untuk menyimpan semua data pemesanan setelah selesai mengisi detail pemesanan. Tombol ini aktif setelah tombol input barang ditekan, dan menjadi non-aktif ketika ditekan.. 9.. Tombol cetak nota berfungsi untuk mencetak detail pemesanan setelah selesai menginputkan detail pemesanan. Nota pemesanan dapat dilihat pada gambar 4.13.. 10. Tombol nota baru berfungsi untuk mereset semua textbox yang ada di form transaksi pemesanan. Tombol ini digunakan jika pengguna akan menginputkan nota pemesanan baru.. Gambar 4.10 Form Cari Pelanggan. Gambar 4.11 Form Cari Barang.
(10) 78. Gambar 4.12 Detail Pemesanan. Gambar 4.13 Nota Pemesanan. G Form Transaksi Penjualan. Gambar 4.14 Form Penjualan.
(11) 79. Form transaksi penjualan adalah form yang digunakan untuk memasukan dan menyimpan data transaksi penjualan oleh pelanggan ke dalam database. Saat pengguna menjalan kan form transaksi penjualan semua tombol di bawah adalah non-aktif. Berikut adalah langkah-langkah untuk menggunakan form transaksi penjualan. 1.. Tombol id baru digunakan untuk mengisi textbox kode penjualan secara otomatis.. 2.. Tombol cari pelanggan berfungsi untuk menampilkan form cari pelanggan seperti pada gambar 4.10. Ketika datagridview pada form cari pelanggan diklik maka textbox pelanggan pada form transaksi penjualan akan terisi sesuai dengan nama pelanggan yang dipilih pada form cari pelanggan.. 3.. Tombol pelanggan baru berfungsi untuk menampilkan form master pelanggan. Digunakan jika pengguna ingin menambahkan pelanggan baru.. 4.. Checkbox Penjualan Melalui Pesanan digunakan jika akan melakukan transaksi penjualan yang sudah melalui pemesanan terlebih dahulu. Jika checkbox ditekan maka akan muncul tombol Pilih Pesanan.. 5.. Tombol cari barang berfungsi untuk menampilkan form cari barang seperti pada gambar 4.11. Ketika datagridview pada form cari barang diklik maka textbox barang pada form transaksi penjualan akan terisi sesuai dengan nama barang yang dipilih pada form cari barang.. 6.. Tombol pilih pesanan berfungsi untuk menampilkan form cari pesanan seperti pada gambar 4.15. Kita datagridview pada form cari pesanan diklik maka textbox kode pesanan pada form transaksi penjualan akan terisi sesuai dengan kode pemesanan yang dipilih pada form cari pesanan..
(12) 80. 7.. Combobox jenis penjualan berfungsi untuk menentukan penjualan ini terjadi secara online atau langsung.. 8.. Tombol input barang akan aktif ketika tombol id baru ditekan. Tombol ini berfungsi untuk memasukan data barang ke dalam detail penjualan dan ditampilkan pada datagridview di sebelah kanan seperti pada gambar 4.16. Setelah ditekan, tombol ini akan menjadi non-aktif. Tombol ini juga berfungsi menghitung total penjualan setiap kali ditekan.. 9.. Tombol item selanjutnya akan aktif ketika tombol input barang ditekan. Tombol ini berfungsi untuk membersihkan textbox barang dan melanjutkan transaksi ke item lainnya tetapi masih dalam nota atau kode penjualan yang sama. Selain itu tombol ini juga berfungsi mengaktifkan tombol input barang.. 10. Tombol simpan nota berfungsi untuk menyimpan semua data pemesanan setelah selesai mengisi detail penjualan. Tombol ini aktif setelah tombol input barang ditekan, dan menjadi non-aktif ketika ditekan. 11. Tombol cetak nota berfungsi untuk mencetak detail penjualan setelah selesai menginputkan detail penjualan. Nota penjualan dapat dilihat pada gambar 4.17. 12. Tombol nota baru berfungsi untuk mereset semua textbox yang ada di form transaksi penjualan. Tombol ini digunakan jika pengguna akan menginputkan nota penjualan baru.. Gambar 4.15 Form Cari Pesanan.
(13) 81. Gambar 4.16 Form Detail Penjualan. Gambar 4.17 Nota Penjualan. H Form Transaksi Penerimaan Barang. Gambar 4.18 Form Penerimaan Barang. Form transaksi penerimaan barang adalah form yang digunakan untuk mencatat dan menyimpan data penerimaan barang ke dalam database jika ada.
(14) 82. barang masuk. Saat pengguna menjalan kan form transaksi penerimaan barang semua tombol di bawah adalah non-aktif. Berikut adalah langkah-langkah untuk menggunakan form transaksi penerimaan barang. 1.. Tombol id baru digunakan untuk mengisi textbox kode penerimaan secara otomatis.. 2.. Tombol cari barang berfungsi untuk menampilkan form cari barang seperti pada gambar 4.11. Ketika datagridview pada form cari barang diklik maka textbox barang pada form transaksi penerimaan barang akan terisi sesuai dengan nama barang yang dipilih pada form cari barang.. 3.. Tombol barang baru berfungsi untuk menampilkan form master barang. Digunakan jika pengguna butuh untuk menambahkan barang baru yang belum ada pada database.. 4.. Tombol input penerimaan berfungsi untuk menyimpan data penerimaan barang yang sudah diisikan pada textbox di atas. Tombol ini juga mengaktifkan tombol penerimaan baru dan menon-aktifkan tombol ini sendiri.. 5.. Tombol Penerimaan baru berfungsi untuk membershkan textbox. Digunakan jika pengguna ingin memasukan penerimaan yang selanjutnya..
(15) 83. I. Form Laporan Barang Paling Laku dan Kurang Laku. Gambar 4.19 Laporan Barang Paling Laku. Gambar 4.20 Laporan Barang Kurang Laku. Laporan barang adalah laporan yang menampilkan barang manakah yang paling laku dan kurang laku. Pada form laporan barang terdapat combobox yang dapat dipilih untuk melihat laporan barang yang paling laku seperti pada gambar 4.20 atau laporan barang yang kurang laku seperti pada gambar 4.21. Laporan juga dapat dipisah berdasarkan penjualan online, langsung atau semua penjualan menggunakan combobox kedua..
(16) 84. J. Form Laporan Barang Paling Menguntungkan. Gambar 4.21 Laporan Barang Paling Menguntungkan. Laporan barang paling menguntungkan adalah laporan yang menampilkan barang manakah yang paling menguntungkan perusahaan meskipun barang tersebut hanya laku sedikit. Pada form Laporan Barang Paling Menguntungkan terdapat combobox untuk memilih laporan yang akan ditampilkan berdasarkan penjualan online, langsung atau semua penjualan.. K Form Laporan History Pelanggan. Gambar 4.22 Laporan History Pelanggan (Jumlah Transaksi).
(17) 85. Gambar 4.23 Laporan History Pelanggan (Nilai Transaksi). Laporan History Pelanggan adalah laporan yang menampilkan history pembelian pelanggan. Ada dua jenis laporan yang dapat dipilih melalui combobox, yaitu laporan history pelanggan berdasarkan Jumlah Transaksi, yaitu pelanggan yang paling sering melakukan transaksi pembelian di Gading Murni. Contoh laporan seperti pada gambar 4.23. Selanjutnya adalah laporan history pelanggan berdasarkan Nilai Transaksi, yaitu pelanggan yang nilai transaksi atau pembeliannya tinggi, contoh laporan seperti pada gambar 4.24. Laporan ini juga dapat dipisah berdasarkan jenis penjualan online, langsung atau semua penjualan melalui combobox kedua.. L. Form Laporan Pemetaan Pelanggan. Gambar 4.24 Laporan Pemetaan Pelanggan.
(18) 86. Laporan Pemetaan pelanggan adalah laporan yang menampilkan pelanggan yang membeli barang tertentu berdasarkan jenis barangnya. Terdapat combobox untuk memilih jenis barang, maka laporan akan menampilkan nama pelanggan yang sering membeli jenis barang tersebut dan berapa kali pelanggan tersebut melakukan pembelian jenis barang tersebut. Laporan ini digunakan oleh manager untuk menentukan target promosi barang.. 4.2 Evaluasi Sistem 4.2.1 Hasil Uji Coba Tahap selanjutnya setelah melakukan implementasi sistem dan demo program adalah evaluasi sistem. Tujuan evaluasi sistem adalah untuk mengetahui apakah fungsi pada sistem informasi yang telah dibuat sudah berjalan dengan baik. Evaluasi sistem ini dibagi menjadi 3 bagian, yaitu evalusi sistem fungsi master, fungsi transaksi dan fungsi laporan. Evaluasi dilakukan dengan menggunakan metode black box. Berikut evaluasi uji coba yang akan dilakukan:. a. Uji Coba Form Login Uji coba yang akan dilakukan pada form login dapat dilihat pada tabel 4.1.. Gambar 4.25 Hasil Uji Coba textbox password. Gambar 4.26 Hasil Uji Coba Login Sukses.
(19) 87. Gambar 4.27 Hasil Uji Coba Login Gagal. Gambar 4.28 Hasil Uji Coba Login Hak Akses. Tabel 4.1 Hasil Uji Coba Form Login Test Case ID 1.. 2.. Tujuan. Input. Menguji textbox password Validasi username dan password. Memasukkan karakter password Tekan Enter. Output yang Diharapkan Karakter yang dimasukkan tampil dengan simbol Muncul pesan “login sukses” Muncul pesan “username atau password anda salah” Menu utama sesuai dengan jabatan. Status Uji berhasil (gambar 4.25) Uji berhasil (gambar 4.26) Uji berhasil (gambar 4.27). Uji berhasil (gambar 4.28).
(20) 88. b. Uji Coba Form Menu Utama. Gambar 4.29 Hasil Uji Coba Tombol Login. Gambar 4.30 Hasil Uji Coba Tombol Master Barang. Gambar 4.31 Hasil Uji Coba Tombol Master Karyawan. Gambar 4.32 Hasil Uji Coba Tombol Master Pelanggan.
(21) 89. Gambar 4.33 Hasil Uji Coba Tombol Transaksi Pemesanan. Gambar 4.34 Hasil Uji Coba Tombol Transaksi Penjualan. Gambar 4.35 Hasil Uji Coba Tombol Transaksi Penerimaan Barang. Gambar 4.36 Hasil Uji Coba Tombol Laporan Barang Paling Laku.
(22) 90. Gambar 4.37 Hasil Uji Coba Tombol Laporan Barang Paling Menguntungkan. Gambar 4.38 Hasil Uji Coba Tombol Laporan History Pelanggan. Gambar 4.39 Hasil Uji Coba Tombol Laporan Pemetaan Pelanggan. Gambar 4.40 Hasil Uji Coba Tombol Logout.
(23) 91. Tabel 4.2 Hasil Uji Coba Form Menu Utama Test Case ID 1.. Tujuan. Input. Menguji fungsi tombol pada menu utama. Tombol Login Tombol Master Barang Tombol Master Karyawan Tombol Master Pelanggan Tombol Transaksi Pemesanan Tombol Transaksi Penjualan Tombol Transaksi Penerimaan Tombol Laporan Barang Paling Laku Tombol Laporan Barang Paling Menguntungkan Tombol Laporan History Pelanggan Tombol Laporan Pemetaan Pelanggan Tombol Logout. Output yang Diharapkan. Status. Menampilkan form Login Menampilkan form Barang Menampilkan form Karyawan Menampilkan form Pelanggan Menampilkan form Pemesanan. Uji berhasil (gambar 4.29) Uji berhasil (gambar 4.30) Uji berhasil (gambar 4.31) Uji berhasil (gambar 4.32) Uji berhasil (gambar 4.33). Menampilkan form Penjualan. Uji berhasil (gambar 4.34). Menampilkan form Penerimaan. Uji berhasil (gambar 4.35). Menampilkan Laporan Barang Paling Laku dan Kurang Laku Menampilkan Laporan Barang Paling Menguntungkan Menampilkan Laporan History Pelanggan Menampilkan Laporan Pemetaan Pelanggan Menonaktifkan semua tombol Menu Utama kecuali Login dan Keluar. Uji berhasil (gambar 4.36). Uji berhasil (gambar 4.37). Uji berhasil (gambar 4.38) Uji berhasil (gambar 4.39) Uji berhasil (gambar 4.40). c. Uji Coba Form Master Barang Uji coba yang akan dilakukan pada form login dapat dilihat pada tabel 4.3..
(24) 92. Gambar 4.41 Uji Coba Tombol Kode Baru. Gambar 4.42 Uji Coba Tombol Cari Barang. Gambar 4.43 Uji Coba Tombol Pilih Merek. Gambar 4.44 Uji Coba Tombol Pilih Jenis. Gambar 4.45 Uji Coba Tombol Simpan Berhasil.
(25) 93. Gambar 4.46 Uji Coba Tombol Simpan Gagal. Gambar 4.47 Uji Coba Tombol Ubah. Gambar 4.48 Uji Coba Tombol Batal. Gambar 4.49 Uji Coba Datagridview Klik.
(26) 94. Tabel 4.3 Hasil Uji Coba Form Master Barang Test Case ID 1.. Tujuan. Input. Menguji fungsi tombol, textbox, datagridview pada form Master Barang. Tombol Kode Baru. Output yang Diharapkan. Muncul kode barang baru pada textbox Tombol simpan menjadi enable Tombol Cari Menampilkan nama barang yang dicari, pada datagridview Tombol Pilih Menampilkan Merek Form Merek untuk dipilih kemudian nama merek akan muncul pada textbox merek Tombol Pilih Menampilkan Jenis Form Jenis untuk dipilih kemudian nama jenis akan muncul pada textbox jenis Tombol Menyimpan dataSimpan data barang kedalam datagridview Muncul pesan “ada data yang belum diisi, silahkan cek kembali” Tombol Ubah Mengubah data yang sudah ada dan menyimpan ke database Tombol Batal Membersihkan semua textbox Mengisi textbox Datagridview klik dengan data yang dipilih Tombol Ubah menjadi enable. Status Uji berhasil (gambar 4.41) Uji berhasil (gambar 4.41) Uji berhasil (gambar 4.42). Uji berhasil (gambar 4.43). Uji berhasil (gambar 4.44). Uji berhasil (gambar 4.45). Uji berhasil (gambar 4.46). Uji berhasil (gambar 4.47). Uji berhasil (gambar 4.48) Uji berhasil (gambar 4.49) Uji berhasil (gambar 4.49).
(27) 95. d. Uji Coba Form Master Karyawan Uji coba yang akan dilakukan pada form master karyawan dapat dilihat pada tabel 4.4. Gambar 4.50 Uji Coba Tombol ID Baru dan Combobox Jabatan. Gambar 4.51 Uji Coba Tombol Tambah Jabatan. Gambar 4.52 Uji Coba Tombol Cari Karyawan.
(28) 96. Gambar 4.53 Uji Coba radiobutton, checkbox dan Tombol Simpan. Gambar 4.54 Uji Coba Tombol Simpan Gagal. Gambar 4.55 Uji Coba datagridview klik dan Tombol Ubah. Gambar 4.56 Uji Coba Tombol Batal.
(29) 97. Tabel 4.4 Hasil Uji Coba Form Master Karyawan Test Case ID 1.. Tujuan. Input. Menguji fungsi tombol, textbox, combobox, datagridview, radio button, checkbox pada form Master Karyawan. Tombol ID Baru. Output yang Diharapkan. Muncul id karyawan baru pada textbox Tombol simpan menjadi enable Menampilkan data Combobox jabatan nama jabatan Tombol Tambah Menampilkan form jabatan jabatan Tombol Cari Menampilkan nama karyawan yang dicari, pada datagridview Hanya dapat dipilih Radiobutton jenis kelamin salah satu Checkbox show Merubah password character menjadi password terlihat Tombol Simpan Menyimpan datadata karyawan kedalam datagridview Muncul pesan “ada data yang belum diisi, silahkan cek kembali” Tombol Ubah Mengubah data yang sudah ada dan menyimpan ke database Tombol Batal Membersihkan semua textbox Mengisi textbox Datagridview klik dengan data yang dipilih Tombol Ubah menjadi enable. Status Uji berhasil (gambar 4.50) Uji berhasil (gambar 4.50) Uji berhasil (gambar 4.50) Uji berhasil (gambar 4.51) Uji berhasil (gambar 4.52). Uji berhasil (gambar 4.53) Uji berhasil (gambar 4.53) Uji berhasil (gambar 4.53). Uji berhasil (gambar 4.54). Uji berhasil (gambar 4.55). Uji berhasil (gambar 4.56) Uji berhasil (gambar 4.55) Uji berhasil (gambar 4.55).
(30) 98. e. Uji Coba Form Master Pelanggan Uji coba yang akan dilakukan pada form master pelanggan dapat dilihat pada tabel 4.5. Gambar 4.57 Uji Coba Tombol ID Baru dan Tombol Cari Pelanggan. Gambar 4.58 Uji Coba Tombol Simpan. Gambar 4.59 Uji Coba Tombol Simpan Gagal.
(31) 99. Gambar 4.60 Uji Coba datagridview klik dan Tombol Ubah. Gambar 4.61 Uji Coba Tombol Batal. Tabel 4.5 Hasil Uji Coba Form Master Pelanggan Test Case ID 1.. Tujuan. Input. Menguji fungsi tombol, textbox, combobox, datagridview pada form Master Pelanggan. Tombol ID Baru. Tombol Cari. Tombol Simpan. Output yang Diharapkan Muncul id pelanggan baru pada textbox Tombol simpan menjadi enable Menampilkan nama pelanggan yang dicari, pada datagridview Menyimpan datadata pelanggan kedalam datagridview. Status Uji berhasil (gambar 4.57) Uji berhasil (gambar 4.57) Uji berhasil (gambar 4.57). Uji berhasil (gambar 4.58).
(32) 100. Test Case ID. Tujuan. Input. Output yang Diharapkan. Muncul pesan “ada data yang belum diisi, silahkan cek kembali” Tombol Ubah Mengubah data yang sudah ada dan menyimpan ke database Tombol Batal Membersihkan semua textbox Mengisi textbox Datagridview klik dengan data yang dipilih Tombol Ubah menjadi enable. Status Uji berhasil (gambar 4.59). Uji berhasil (gambar 4.60). Uji berhasil (gambar 4.61) Uji berhasil (gambar 4.60) Uji berhasil (gambar 4.60). f. Uji Coba Form Transaksi Pemesanan Uji coba yang akan dilakukan pada form transaksi pemesanan dapat dilihat pada tabel 4.6. Gambar 4.62 Uji Coba Tombol ID Baru dan combobox Jenis Pemesanan. Gambar 4.63 Uji Coba Tombol Cari Pelanggan.
(33) 101. Gambar 4.64 Uji Coba Tombol Pelanggan Baru. Gambar 4.65 Uji Coba Tombol Cari Barang. Gambar 4.66 Uji Coba Tombol Input Barang.
(34) 102. Gambar 4.67 Uji Coba Tombol Input Barang Gagal. Gambar 4.68 Uji Coba Tombol Item Selanjutnya. Gambar 4.69 Uji Coba Tombol Simpan Nota.
(35) 103. Gambar 4.70 Uji Coba Tombol Cetak Nota. Gambar 4.71 Uji Coba Tombol Nota Baru. Tabel 4.6 Hasil Uji Coba Form Transaksi Pemesanan Test Case ID 1.. Tujuan. Input. Menguji fungsi tombol, textbox, combobox, datagridview pada form Transaksi Pemesanan. Tombol ID Baru. Tombol Cari Pelanggan Tombol Baru Pelanggan Tombol Cari Barang. Output yang Diharapkan Muncul kode pemesanan baru pada textbox Tombol input barang menjadi enable Menampilkan form Cari Pelanggan Menampilkan form Pelanggan Menampilkan form Cari Barang. Status Uji berhasil (gambar 4.62) Uji berhasil (gambar 4.62) Uji berhasil (gambar 4.63) Uji berhasil (gambar 4.64) Uji berhasil (gambar 4.65).
(36) 104. Test Case ID. Tujuan. Input Combobox Jenis Pemesanan Tombol Input Barang. Tombol item selanjutnya. Tombol Simpan Nota. Tombol Cetak Nota Tombol Nota Baru. Output yang Diharapkan Menampilkan “Langsung” atau “Online” Menyimpan data detail pemesanan pada datagridview detail pemesanan Tombol Input Barang menjadi disable Muncul pesan “ada data yang belum diisi, silahkan cek kembali” Membersihkan textbox barang Tombol input barang menjadi enable Menyimpan data pemesanan kedalam datagridview Tombol Cetak Nota menjadi enable Menampilkan Laporan Nota Pemesanan Membersihkan semua textbox. Status Uji berhasil (gambar 4.62) Uji berhasil (gambar 4.66). Uji berhasil (gambar 4.66) Uji berhasil (gambar 4.67). Uji berhasil (gambar 4.68) Uji berhasil (gambar 4.68) Uji berhasil (gambar 4.69). Uji berhasil (gambar 4.69) Uji berhasil (gambar 4.70) Uji berhasil (gambar 4.71). g. Uji Coba Form Transaksi Penjualan Uji coba yang akan dilakukan pada form transaksi penjualan dapat dilihat pada tabel 4.7.
(37) 105. Gambar 4.72 Uji Coba Tombol ID Baru dan combobox Jenis Penjualan. Gambar 4.73 Uji Coba Tombol Cari Pelanggan. Gambar 4.74 Uji Coba Tombol Pelanggan Baru.
(38) 106. Gambar 4.75 Uji Coba Tombol Cari Barang. Gambar 4.76 Uji Coba checkbox Penjualan Melalui Pesanan. Gambar 4.77 Uji Coba Tombol Pilih Pesanan.
(39) 107. Gambar 4.78 Uji Coba Tombol Input Barang. Gambar 4.79 Uji Coba Tombol Input Barang Gagal. Gambar 4.80 Uji Coba Tombol Item Selanjutnya.
(40) 108. Gambar 4.81 Uji Coba Tombol Simpan Nota. Gambar 4.82 Uji Coba Tombol Cetak Nota. Gambar 4.83 Uji Coba Tombol Nota Baru.
(41) 109. Tabel 4.7 Hasil Uji Coba Form Transaksi Penjualan Test Case ID 1.. Tujuan. Input. Menguji fungsi tombol, textbox, combobox, datagridview, checkbox pada form Transaksi Penjualan. Tombol ID Baru. Tombol Cari Pelanggan Tombol Baru Pelanggan Tombol Cari Barang Checkbox Penjualan Melalui Pesanan Tombol pilih pesanan Combobox Jenis Penjualan Tombol Input Barang. Tombol item selanjutnya. Tombol Simpan Nota. Output yang Diharapkan. Status. Muncul kode penjualan baru pada textbox Tombol input barang menjadi enable Menampilkan form Cari Pelanggan Menampilkan form Pelanggan Menampilkan form Cari Barang Textbox id pesanan dan tombol pilih pesanan. Uji berhasil (gambar 4.72). Menampilkan form Cari Pesanan Menampilkan “Langsung” atau “Online” Menyimpan data detail penjualan pada datagridview detail penjualan Tombol Input Barang menjadi disable Muncul pesan “ada data yang belum diisi, silahkan cek kembali” Membersihkan textbox barang Tombol input barang menjadi enable Menyimpan data penjualan kedalam datagridview Tombol Cetak Nota menjadi enable. Uji berhasil (gambar 4.77) Uji berhasil (gambar 4.72). Uji berhasil (gambar 4.72) Uji berhasil (gambar 4.73) Uji berhasil (gambar 4.74) Uji berhasil (gambar 4.75) Uji berhasil (gambar 4.76). Uji berhasil (gambar 4.78). Uji berhasil (gambar 4.78) Uji berhasil (gambar 4.79). Uji berhasil (gambar 4.80) Uji berhasil (gambar 4.80) Uji berhasil (gambar 4.81) Uji berhasil (gambar 4.81).
(42) 110. Test Case ID. Tujuan. Input Tombol Cetak Nota Tombol Nota Baru. Output yang Diharapkan Menampilkan Laporan Nota Penjualan Membersihkan semua textbox. Status Uji berhasil (gambar 4.82) Uji berhasil (gambar 4.83). h. Uji Coba Form Transaksi Penerimaan Barang Uji coba yang akan dilakukan pada form transaksi penerimaan barang dapat dilihat pada tabel 4.8. Gambar 4.84 Uji Coba Tombol ID Baru dan Cari Barang. Gambar 4.85 Uji Coba Tombol Barang Baru.
(43) 111. Gambar 4.86 Uji Coba Tombol Input Penerimaan. Gambar 4.87 Uji Coba Tombol Input Penerimaan Gagal. Gambar 4.88 Uji Coba Tombol Penerimaan Baru. Tabel 4.8 Hasil Uji Coba Form Transaksi Penerimaan Barang Test Case ID 1.. Tujuan. Input. Menguji fungsi tombol,. Tombol ID Baru. Output yang Diharapkan Muncul kode penerimaan baru pada textbox. Status Uji berhasil (gambar 4.84).
(44) 112. Test Case ID. Tujuan textbox, datagridview pada form Transaksi Penerimaan. Input. Tombol Cari Barang Tombol Barang Baru Tombol Input Penerimaan. Tombol Penerimaan Baru. Output yang Diharapkan Tombol input penerimaan menjadi enable Menampilkan form Cari Barang Menampilkan form Master Barang Menyimpan data penerimaan pada datagridview Tombol penerimaan baru menjadi enable Muncul pesan “ada data yang belum diisi, silahkan cek kembali” Membersihkan semua textbox. Status Uji berhasil (gambar 4.84) Uji berhasil (gambar 4.84) Uji berhasil (gambar 4.85) Uji berhasil (gambar 4.86) Uji berhasil (gambar 4.86) Uji berhasil (gambar 4.87). Uji berhasil (gambar 4.88). i. Uji Coba Form Laporan Barang Paling Laku dan Kurang Laku Uji coba yang akan dilakukan pada form laporan barang paling laku dan kurang laku dapat dilihat pada tabel 4.9. Gambar 4.89 Uji Coba Laporan Barang Paling Laku (Semua).
(45) 113. Gambar 4.90 Uji Coba Laporan Barang Paling Laku (Online). Gambar 4.91 Uji Coba Laporan Barang Paling Laku (Langsung). Gambar 4.92 Uji Coba Laporan Barang Kurang Laku (Semua).
(46) 114. Gambar 4.93 Uji Coba Laporan Barang Kurang Laku (Online). Gambar 4.94 Uji Coba Laporan Barang Kurang Laku (Langsung). Tabel 4.9 Hasil Uji Coba Form Laporan Barang Paling Laku Test Case Tujuan ID 1. Menghasilkan Laporan Barang yang paling laku dan kurang laku. Input Combobox Paling Laku. Output yang Diharapkan Menampilkan Laporan Barang Paling Laku dari semua transaksi Menampilkan Laporan Barang Paling Laku dari transaksi online. Status Uji berhasil (gambar 4.89). Uji berhasil (gambar 4.90).
(47) 115. Test Case ID. Tujuan. Input. Combobox Kurang Laku. Datetimepicker. Output yang Diharapkan Menampilkan Laporan Barang Paling Laku dari transaksi langsung Menampilkan Laporan Barang Kurang Laku dari semua transaksi Menampilkan Laporan Barang Kurang Laku dari transaksi online Menampilkan Laporan Barang Kurang Laku dari transaksi langsung Menampilkan Laporan Sesuai dengan tanggal yang dipilih. Status Uji berhasil (gambar 4.91). Uji berhasil (gambar 4.92). Uji berhasil (gambar 4.93). Uji berhasil (gambar 4.94). j. Uji Coba Form Laporan Barang paling Mentungkan Uji coba yang akan dilakukan pada form laporan barang paling menguntungkan dapat dilihat pada tabel 4.10. Gambar 4.95 Uji Coba Laporan Barang Paling Menguntungkan (Semua).
(48) 116. Gambar 4.96 Uji Coba Laporan Barang Paling Menguntungkan (Online). Gambar 4.97 Uji Coba Laporan Barang Paling Menguntungkan (Langsung). Tabel 4.10 Hasil Uji Coba Form Laporan Barang Paling Menguntungkan Test Case ID 1.. Tujuan. Input. Menghasilkan Laporan Barang yang paling menguntungkan. Combobox Semua. Combobox online. Output yang Diharapkan Menampilkan Laporan Barang Paling Menguntungkan dari semua transaksi Menampilkan Laporan Barang paling. Status Uji berhasil (gambar 4.95). Uji berhasil (gambar 4.96).
(49) 117. Test Case ID. Tujuan. Input. Combobox Langsung. Output yang Diharapkan menguntungkan dari transaksi online Menampilkan Laporan Barang paling menguntungkan dari transaksi langsung. Status. Uji berhasil (gambar 4.97). k. Uji Coba Form Laporan History Pelanggan Uji coba yang akan dilakukan pada form laporan history pelanggan dapat dilihat pada tabel 4.11. Gambar 4.98 Uji Coba Laporan History Pelanggan Jumlah Transaksi (Semua). Gambar 4.99 Uji Coba Laporan History Pelanggan Jumlah Transaksi (Online).
(50) 118. Gambar 4.100 Uji Coba Laporan History Pelanggan Jumlah Transaksi (Langsung). Gambar 4.101 Uji Coba Laporan History Pelanggan Nilai Transaksi (Semua). Gambar 4.102 Uji Coba Laporan History Pelanggan Nilai Transaksi (Online).
(51) 119. Gambar 4.103 Uji Coba Laporan History Pelanggan Nilai Transaksi (Langsung). Tabel 4.11 Hasil Uji Coba Form Laporan History Pelanggan Test Case Tujuan Input ID 1. Menghasilkan Combobox Laporan Jumlah Transaksi History Pelanggan. Combobox Nilai Transaksi. Output yang Diharapkan Menampilkan Laporan History Pelanggan Berdasarkan Jumlah transaksi dari semua transaksi Menampilkan Laporan History Pelanggan Berdasarkan Jumlah transaksi dari transaksi online Menampilkan Laporan History Pelanggan Berdasarkan Jumlah transaksi dari transaksi langsung Menampilkan Laporan History Pelanggan Berdasarkan Nilai transaksi dari semua transaksi Menampilkan Laporan History Pelanggan Berdasarkan Nilai transaksi dari transaksi online Menampilkan Laporan History Pelanggan Berdasarkan Nilai. Status Uji berhasil (gambar 4.98). Uji berhasil (gambar 4.99). Uji berhasil (gambar 4.100). Uji berhasil (gambar 4.101). Uji berhasil (gambar 4.102). Uji berhasil (gambar 4.103).
(52) 120. Test Case ID. Tujuan. Input. Output yang Diharapkan. Status. transaksi dari transaksi langsung. l. Uji Coba Form Laporan Pemetaan Pelanggan Uji coba yang akan dilakukan pada form laporan pemetaan pelanggan dapat dilihat pada tabel 4.12. Gambar 4.104 Uji Coba Combobox Laporan Pemetaan Pelanggan. Tabel 4.12 Hasil Uji Coba Form Laporan Pemetaan Pelanggan Test Case Tujuan ID 1. Menghasilkan Laporan Pemetaan Pelanggan. Input Combobox Jenis Barang. Output yang Diharapkan Menampilkan Laporan Pelanggan Berdasarkan Jumlah transaksi dari jenis barang yang dipilih. Status Uji berhasil (gambar 4.104).
(53) 121. 4.2.2 Pembahasan Hasil Uji Coba Berdasarkan hasil uji coba yang sudah dilakukan, dapat disimpulkan bahwa sistem yang telah dibangun pada penelitian ini telah mampu menyelesaikan rumusan masalah yang diangkat, yaitu: 1. Telah mampu membedakan jenis transaksi langsung dan online (livechat, email, telepon). Sehingga sistem informasi dapat menghasilkan informasi manajerial yang terpisah antara transasksi langsung dan online. 2. Dengan adanya sistem login dan hak akses, tidak semua karyawan dapat mengakses menu yang bukan menjadi otoritas mereka. Seperti karyawan bagian penjualan hanya dapat mengakses transaksi penjualan saja. Hanya manajer perusahaan yang dapat mengakses semua menu dalam sistem informasi ini, termasuk menu laporan. 3. Sebelum adanya sistem ini, manajer sulit untuk mengambil keputusan karena informasi yang diberikan sistem sebelumnya kurang informatif. Sistem yang telah dibuat dapat menghasilkan informasi yang dapat membantu manajer dalam mengambil keputusan. Beberapa informasi yang dihasilkan adalah informasi barang yang paling laku dan kurang laku, informasi barang yang paling menguntungkan perusahaan, informasi history pelanggan berdasarkan jumlah transaksi atau nilai transaksi, dan informasi pemetaan pelanggan. Dengan adanya informasi tersebut dapat membantu manajer dalam mengambil keputusan..
(54)
Gambar
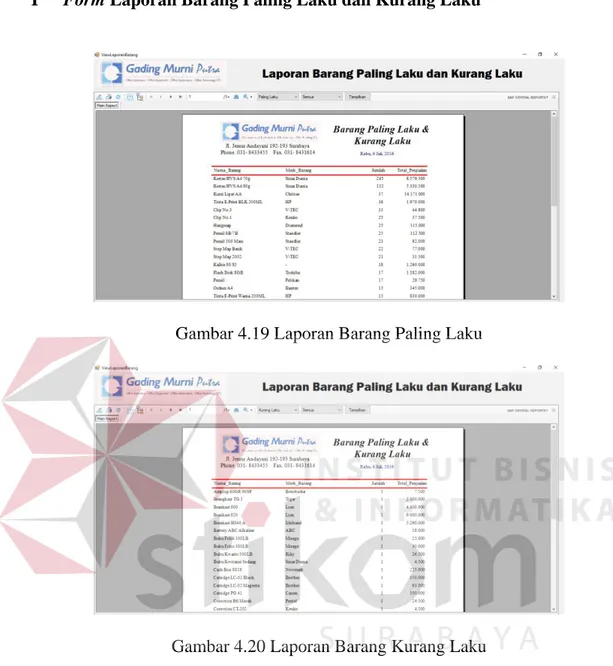
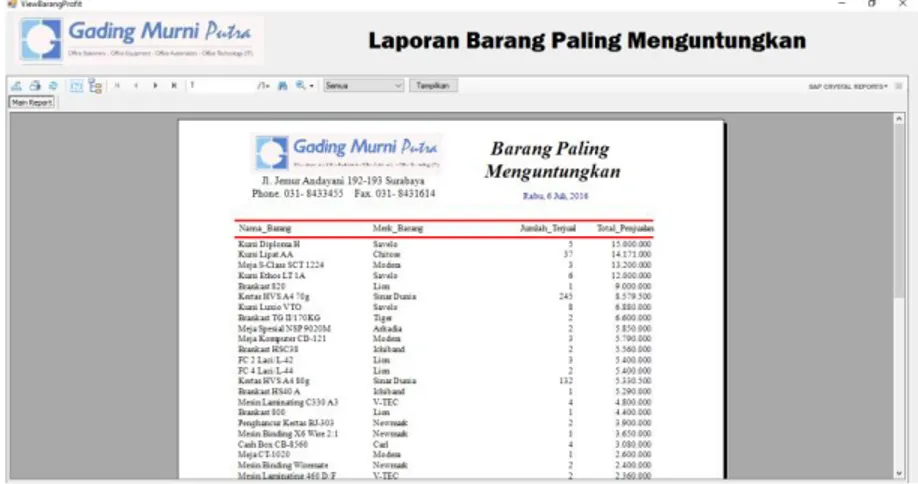
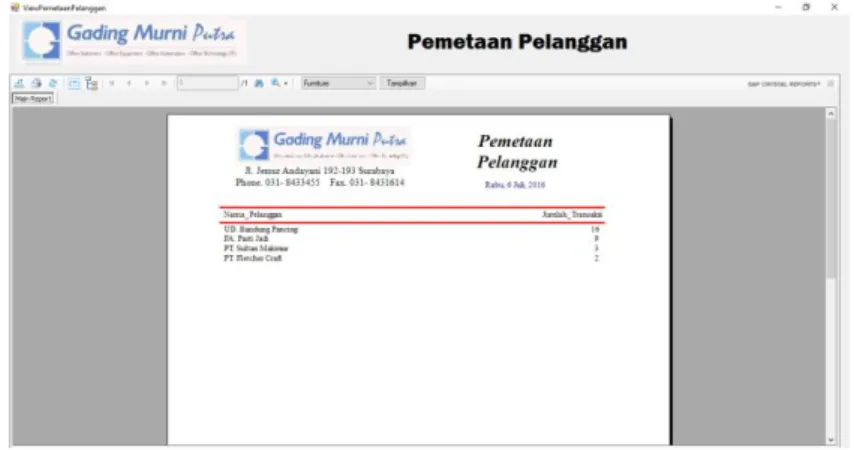
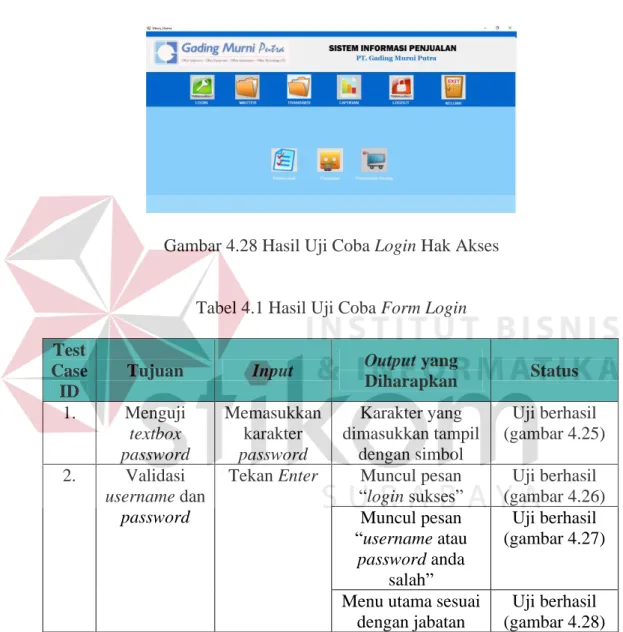
Dokumen terkait
Secara umum ada dua teknik sederhana yang digunakan untuk menentukan nilai ekonomi berdasarkan metode Travel Cost , yaitu : pendekatan sederhana melalui zonasi,
Ovaj i prethodni rezultat ukazuju, buduæi se radi o uèenicima prvih razreda koji su još uvijek pod utjecajem osnovne škole, da je nastava u osnovnim škola u veæoj mjeri
BAB 111 : METODOLOGI KAllAN 3.1 Pengenalan 3.2 Rekabentuk Kajian 3.3 Populasi Kajian 3.4 Instrumen Kajian 3.5 Prosedur Kajian 3.6 Kajian Rintis 3.7 Prosedur Pengumpulan Data
Pegawai negeri sipil merupakan salah satu unsur aparatur negara yang. mempunyai peranan yang sangat strategis dalam menyelenggarakan tugas – tugas pemerintahan dan
Setelah ditetapkannya kebijakan tax amnesty pada 1 Juli hingga akhir Agustus 2016, pergerakan dari Indeks Harga Saham Gabungan (IHSG) kian menguat yang tercermin
dapat disimpulkan bahwa rerata hasil belajar matematika untuk semua sel yang dibentuk oleh variasi model pembelajaran kooperatif (Ai) dan gaya berpikir siswa (Bj)
Ruang lingkup dan kedalaman
Dari hasil tersebut, dapat disimpulkan bahwa sistem penilaian otomatis mendapatkan respon yang sangat baik dari guru kelas X TKJ 1 di SMK Negeri 3 Buduran.. Kata Kunci :