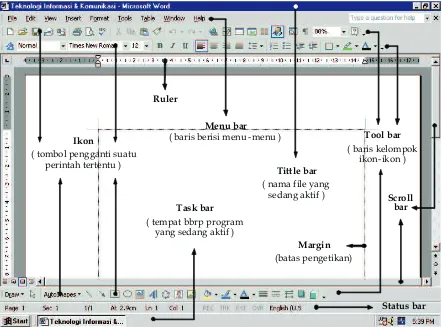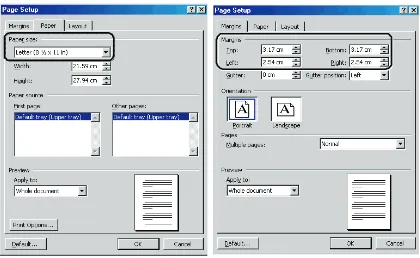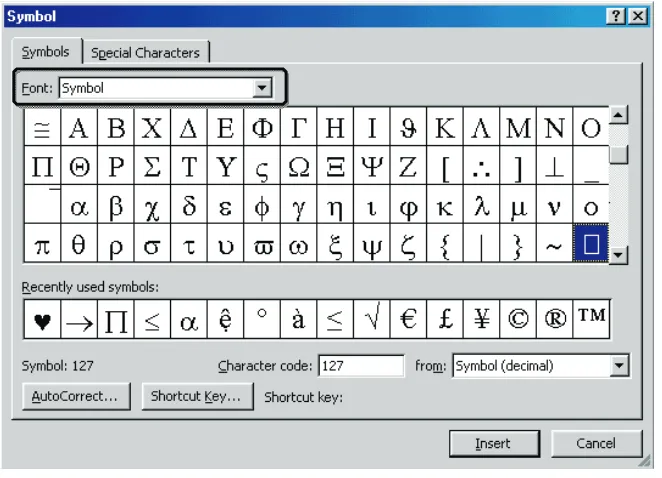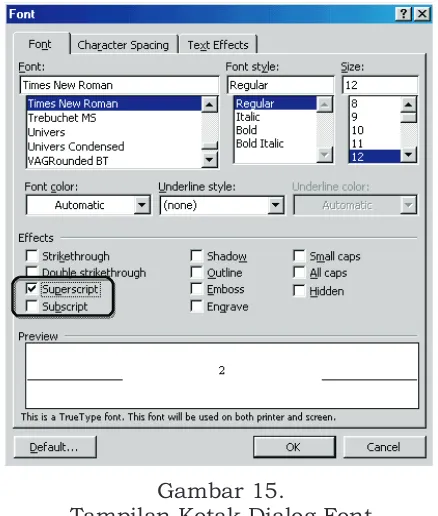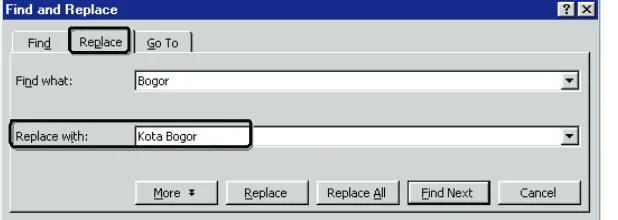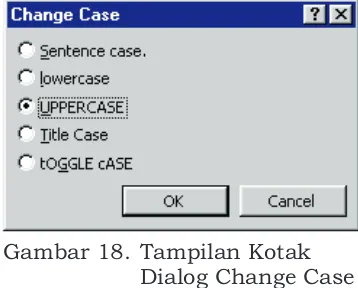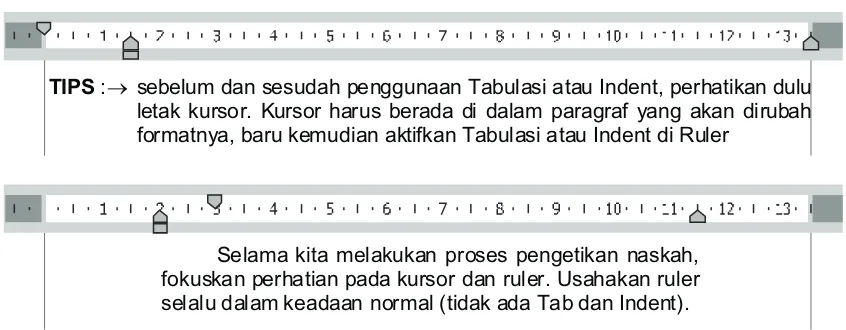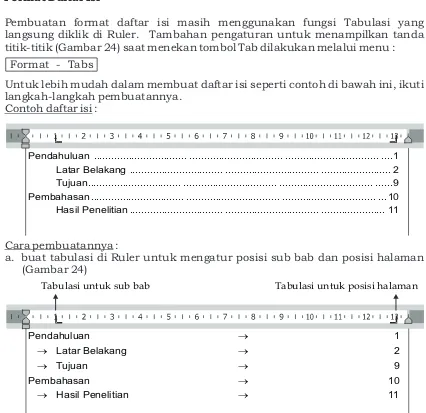Kelas 10 Semester 2
1. Menggunakan perangkat lunak pengolah kata
1.1 Menunjukkan menu dan ikon yang terdapat dalam perangkat lunak pengolah kata
1.2 Menggunakan menu dan ikon yang terdapat dalam perangkat lunak pengolah kata
1.3 Membuat dokumen pengolah kata dengan variasi tabel, grafik, gambar, diagram
~ Siswa dapat menggunakan perintah-perintah pada menu dan ikon di program Microsoft Word untuk membuat dokumen
~ Siswa dapat mengolah dokumen dengan variasi teks, tabel dan gambar untuk menghasilkan informasi
BAB 2
PROGRAM PENGOLAH KATA
MICROSOFT WORD
KOMPETENSI
Program pengolah kata (Word Processing) merupakan salah satu program aplikasi komputer yang digunakan sebagai sarana dalam mengerjakan tugas (pekerjaan) sehari-hari oleh para pemakai komputer saat ini. Microsoft Word merupakan salah satu program pengolah kata yang sampai saat ini masih banyak dipilih oleh para pengguna komputer, seperti untuk membuat berbagai bentuk artikel, karya tulis, dan surat menyurat.
Microsoft Word merupakan salah satu program aplikasi yang termasuk di dalam kelompok Microsoft Office. Versi yang masih digunakan antara lain Microsoft Word 97, 2000, XP, 2003 dan yang terbaru adalah versi 2007. Versi Program Word yang digunakan sebagai panduan dalam pembuatan buku ini adalah Microsoft Word XP dan 2003 (Gambar 7).
Gambar 7. Tampilan Program Microsoft Word XP Kelebihan program Word sebagai program pengolah kata antara lain : - pengoperasiannya mudah dan sederhana
- dapat memasukkan tabel dan gambar ke dalam naskah
- tampilan dengan modus WYSIWYG (what you see is what you get), artinya : anda akan mendapatkan hasil cetakan seperti yang anda lihat di layar
Microsoft Word bekerja dengan menggunakan menu. Menu pada program Microsoft Word dibedakan menjadi dua kelompok, yaitu menu dan menu 1. MENU PROGRAM MICROSOFT WORD
Pull-down Toolbar.
MICROSOFT WORD
BAB 2
Menu bar
Tittle bar
Tool bar Ikon
Task bar
Status bar (batas pengetikan)
Scroll bar Ruler
( tombol pengganti suatu perintah tertentu )
( baris berisi menu -menu )
( tempat bbrp program yang sedang aktif )
( nama file yang sedang aktif )
Margin
A. Menu Pull-down
B. Menu Toolbar
Ikon-ikon di Microsoft Word
1) Ikon di Toolbar Standard
Merupakan menu yang terletak di bagian atas layar, atau biasa disebut Menu saja. Yang termasuk menu pull-down adalah File, Edit, View, Insert, Format, Tools, Table, Window, dan Help (Gambar 8).
Gambar 8. Tampilan menu-menu di Microsoft Word (menu pull-down)
Cara menggunakan menu pull-down adalah dengan mengklik langsung menu yang dimaksud, seperti File, Edit, atau Format atau dapat juga dilakukan secara manual, yaitu dengan menekan tombol Alt + huruf yang bergaris bawah (contoh Alt+F untuk membuka menu File). Setelah salah satu menu diklik, maka akan ditampilkan semua perintah yang dapat dipilih untuk pengaturan dokumen di Word.
Merupakan sekumpulan perintah yang terletak di bawah menu pull-down, yang terdiri dari sekumpulan ikon-ikon, biasanya disebut Toolbar saja. Yang termasuk dalam menu ini dan biasanya ditampilkan dalam program antara lain Toolbar Standard, Toolbar Formatting, Toolbar Drawing (Gambar 9).
Gambar 9. Tampilan Toolbar Standard, Toolbar Formatting, dan Toolbar Drawing
Toolbar merupakan kumpulan dari beberapa ikon yang dikelompokkan dalam suatu baris. Sedangkan ikon merupakan tombol sebagai pengganti suatu perintah tertentu yang terdapat di menu, dibuat sebagai jalan pintas ke sebuah perintah.
Jumlah ikon di program Microsoft Word jumlahnya banyak, tetapi ikon yang sering digunakan untuk suatu pengetikan dokumen atau surat menyurat biasanya hanya beberapa ikon saja. Cara untuk mengetahui nama ikon di toolbar adalah dengan menggeser mouse ke salah satu ikon, maka di bawah panah mouse akan muncul nama ikon yang ditunjuk.
Beberapa ikon yang sering digunakan antara lain :
New : membuka dokumen baru
Open : membuka dokumen yang telah disimpan Save : menyimpan dokumen
Menu Bar
File Edit View Insert F rmato Tools T blea Window Help
Standard X
ABC
100 % ? X
Formatting X
Normal Times New Roman 12 B I U 1 2
3 A
Print : mencetak dokumen
Print Preview : menampilkan dokumen sebelum dicetak
Cut : menggunting teks atau obyek dan menyimpannya di clipboard Copy : menyalin teks atau obyek ke clipboard
Paste : memindahkan teks atau obyek dari clipboard Undo : membatalkan perintah yang telah dilakukan
Zoom Control : mengubah persentase tampilan dokumen
Font : mengganti jenis huruf Font Size : mengubah ukuran huruf
Bold : menebalkan teks Italic : memiringkan teks
Underline : memberikan garis bawah pada teks Align Left : membuat teks rata kiri
Center : menengahkan teks
Align Right : membuat teks rata kanan Justify : membuat teks rata kiri dan kanan
Line Spacing : mengatur spasi kalimat Numbering : membuat daftar penomoran Bullets : membuat daftar pilihan bullet Font Color : memberikan warna pada teks
Penggunaan suatu perintah melalui menu ataupun ikon tergantung dari kebiasaan pengguna komputer, karena fungsi Ikon adalah mempersingkat langkah pemberian suatu perintah yang terdapat di menu. Sebagai contoh : - perintah membuka dokumen : klik – atau klik ikon
Isi dokumen yang dibuat di program Microsoft Word secara umum terbagi menjadi 3 jenis yang terdiri dari Teks, Tabel dan Gambar. Sesuai dengan namanya (Word) yang berarti kata dan fungsinya sebagai program pengolah kata, maka sebagian besar dokumen yang dibuat berupa teks (surat menyurat, artikel, karya tulis, dan lain-lain). Sedangkan tabel dan gambar umumnya dibuat untuk melengkapi dokumen.
2) Ikon di Toolbar Formatting
File Open 2. PEMBUATAN DOKUMEN
100 %
B
I
U
Times New Roman
12
1 2 3
Pengaturan format dokumen di Microsoft Word dilakukan melalui perintah-perintah yang ada di menu atau melalui ikon-ikon. Cara penggunaan perintah melalui menu ataupun ikon tergantung dari kebiasaan dan kemampuan orang yang mengetik itu sendiri. Orang yang baru belajar komputer biasanya banyak menggunakan perintah melalui menu, sedangkan orang yang sudah ahli akan banyak menggunakan ikon, menggunakan fasilitas menu melalui klik kanan mouse, atau pengganti perintah tertentu melalui tombol keyboard sehingga lebih cepat dalam proses pengetikan.
Namun demikian, kunci dari ketiga jenis dokumen (teks, tabel dan gambar) terletak pada , karena ketiganya mempunyai toolbar masing-masing sehingga memudahkan proses pembuatan dokumen dan mempercepat pekerjaan pengetikan. Toolbar yang biasanya sudah ditampilkan di layar yaitu standard dan formatting (Gambar 6) yang dikhususkan untuk pengolahan format dokumen teks (huruf dan angka). Sedangkan untuk pengolahan format tabel dan gambar agar lebih mudah dan cepat pengerjaannya, perlu ditampilkan toolbarnya.
Cara mengeluarkan Toolbar :
Cara yang lain adalah : Klik kanan mouse - pilih toolbar yang diinginkan
Pada saat pertama kali membuka program Word, maka yang muncul di layar monitor adalah tampilan lembar halaman baru yang masih kosong (tampilan kertas kosong) yang digunakan untuk membuat dokumen baru (Gambar 4). Cara membuat dokumen baru adalah dengan cara langsung mengetik melalui keyboard untuk dokumen jenis teks (huruf, angka, symbol matematika dan tanda baca tertentu).
Pada dokumen baru biasanya mempunyai format tertentu yang merupakan format standar dari program Word. Untuk itu, sebelum mulai mengetik sebaiknya perlu dilakukan pengaturan dokumen yang merupakan format awal untuk dokumen baru seperti yang diinginkan, yang meliputi :
- pengaturan jenis kertas (paper size) dan batas pengetikan (margin) - pengaturan jenis dan ukuran huruf (font dan font size)
- pengaturan perataan kalimat
- pengaturan spasi (jarak antar baris) Pada umumnya, pengaturan
Ukuran kertas yang terdapat di program Word terdiri dari banyak jenis. Jenis kertas yang sering digunakan untuk tujuan pembuatan dokumen berupa surat, makalah, atau artikel lainnya umumnya ada 3 macam, sesuai dengan ukuran kertas yang dijual di pasaran, yaitu Kuarto (letter), A4, dan Folio.
Menu untuk mengatur jenis kertas dan margin adalah :
Setelah memilih File – Page Setup, maka akan tampil Kotak Dialog untuk Page Setup (Gambar 10).
Ada dua bagian yang perlu diperhatikan, yaitu :
- : untuk memilih jenis ukuran kertas yang diinginkan - : untuk mengatur batas pengetikan dari ujung kertas
Cara menentukan yang diinginkan adalah klik dahulu bagian kemudian pilih jenis kertas pada bagian Paper Size dengan menekan tombol pilihan (bagian yang dilingkari).
toolbar yang digunakan
3. PEGATURAN DOKUMEN BARU
A. Pengaturan Jenis Kertas (Paper Size) dan Batas Pengetikan (Margin)
Program Word umumnya sudah menyediakan ukuran kertas letter dan A4, sedangkan dokumen yang akan menggunakan kertas maka perlu pengaturan khusus untuk ukurannya yaitu paper size yang dipilih Legal lalu rubah height menjadi atau .
Gambar 10. Tampilan Kotak Dialog Page Setup
Margin adalah batas pengetikan teks diukur dari ujung kertas. Cara menentukan yang diinginkan adalah klik dahulu bagian kemudian tentukan batas atas (Top), bawah (Bottom), kiri (Left) dan kanan (Right) dengan menekan tombol pilihan (bagian yang dilingkari).
Jenis huruf jumlahnya ribuan dan ukurannya juga bervariasi disesuaikan dengan dokumen yang dibuat. Standar huruf di Word untuk dokumen baru adalah Times New Roman 12 (artinya : hurufnya Times New Roman dan ukurannya 12). Jenis dokumen yang formal (surat atau laporan ilmiah) biasanya menggunakan huruf tersebut atau huruf yang formal lainnya, misalnya Arial 12. Untuk jenis dokumen yang non formal (brosur atau puisi) bisa menggunakan jenis huruf yang artistik, misalnya Monotype Corsiva, Signature, dan lain-lain.
Menu untuk mengatur jenis huruf dan ukurannya adalah :
Cara yang lebih cepat untuk mengatur jenis huruf dan ukurannya adalah dengan langsung meng-klik tombol pilihan pada ikon Font dan Font Size di toolbar formatting.
Ikon Font : mengganti jenis huruf Ikon Font Size : mengubah ukuran huruf
Pada dokumen yang sudah ada teksnya, untuk mengganti huruf dan ukurannya dari teks yang sudah diketik, terlebih dahulu teks yang akan diganti hurufnya harus di-blok.
folio, 33 cm 13 inchi
batas pengetikan Margin
B. Pengaturan Jenis dan Ukuran Huruf (Font dan Font Size)
Format - Font
12
Untuk format bentuk huruf dapat langsung dilakukan melalui ikon dengan terlebih dahulu teksnya diblok. Format bentuk huruf meliputi :
Bold : untuk merubah huruf menjadi tebal Italic : untuk merubah huruf menjadi miring
Underline : untuk merubah huruf menjadi bergaris bawah
Format perataan (alignment) merupakan pengaturan posisi baris dalam paragraf terhadap margin kanan dan margin kiri. Perataan standard program Word untuk dokumen baru adalah rata kiri. Untuk mengatur perataan paragraf sesuai yang dikehendaki, pertama blok paragraf yang akan dirubah kemudian klik ikon perataan yang diinginkan yang ada di toolbar. Bentuk format perataan paragraf ada 4 (empat), yaitu :
Align Left : membuat paragraf rata kiri Center : membuat paragraf rata tengah Align Right : membuat paragraf rata kanan Justify : membuat paragraf rata kiri dan kanan
- spasi 1 diganti dengan Ctrl+1 - spasi 1½ diganti dengan Ctrl+5 - spasi 2 diganti dengan Ctrl+2 C. Perataan Kalimat (Alignment)
D. Pengaturan Spasi (Jarak Antar Baris)
Pengaturan spasi atau jarak antar baris dalam paragraf dilakukan melalui menu :
Setelah diklik format-paragraph, maka akan tampil Kotak Dialog Paragraph (Gambar 11).
Dari tampilan kotak dialog, untuk merubah spasi kalimat adalah dengan menekan tombol pilihan panah di Line Spacing (bagian yang dilingkari).
Spasi yang umum digunakan dalam pengetikan dokumen adalah :
- spasi 1 (single) - spasi 1½ (1.5 lines) - spasi 2 (double)
Gambar 11. Tampilan Kotak Dialog Paragraph Bagi yang sudah terbiasa mengetik atau ahli, perintah pengaturan spasi biasanya dilakukan melalui tombol keyboard yaitu :
B
I
U
4. PENYIMPANAN DOKUMEN
Save As
Penyimpanan dokumen adalah merekam semua hasil pengetikan ke dalam bentuk File yang tersimpan dalam peralatan penyimpanan (hardisk, disket atau flashdisk), sehingga nantinya dokumen tersebut dapat dibuka kembali untuk dilakukan proses penambahan atau pengeditan.
Menu yang berisi perintah penyimpanan dokumen adalah : atau
Perbedaan antara perintah Save As dan Save adalah : : Perintah menyimpan dengan memberi nama file baru
- Perintah ini biasanya dipergunakan untuk menyimpan hasil pengetikan dokumen baru yang belum ada nama file-nya, atau untuk mengganti nama file dokumen dengan nama file yang baru (misalnya file Tugas diganti menjadi file Laporan).
- Perintah Save As akan memunculkan suatu tampilan Kotak Dialog Save As (Gambar 12).
- Perintah ini biasanya dipergunakan untuk menyimpan hasil pengetikan dari dokumen yang sudah ada nama file-nya (bukan dokumen baru), dan nama file tidak berubah.
- Perintah Save tidak memunculkan tampilan Kotak Dialog.
- Jika perintah ini dipergunakan untuk dokumen yang baru, maka secara otomatis akan menjadi Save As dan muncul Kotak Dialog Save As.
Gambar 12. Tampilan Kotak Dialog Save As
Hal-hal penting yang berhubungan dengan penyimpanan dokumen antara lain adalah :
- Pemberian nama file dengan nama yang sesuai dengan isi dokumen dan mudah diingat, sehingga jika suatu saat file akan dibuka kembali dengan mudah dapat kita temukan.
- Penyimpanan file sebaiknya di dalam folder tersendiri untuk memudahkan pencarian file jika suatu saat dibutuhkan karena tercampur dengan file-file milik orang lain.
Save: Perintah menyimpan dokumen secara permanen File - Save As File - Save
Tempat Menyimpan
File
Pengisian Nama File
Pada saat menuliskan nama file pada dokumen baru yang baru disimpan, perlu dicermati munculnya kotak dialog seperti Gambar 13 di bawah ini :
Gambar 13. Tampilan Kotak Dialog Peringatan Penyimpanan Dokumen Arti dari kotak dialog di atas :
Nama file yang baru ditulis (contohnya : ”Latihan”) sama dengan nama file orang lain yang sudah tersimpan di komputer (nama file-nya juga ”Latihan”). Jika di-klik OK maka file orang lain tersebut akan hilang karena tertimpa dengan file yang baru disimpan. Sebaiknya di-klik Cancel dan simpan kembali dengan nama file yang lain.
Cara cepat penyimpanan dokumen adalah dengan meng-klik (ikon Save). Penyimpanan sebaiknya dilakukan setiap 10 menit sekali untuk menghindari hilangnya data yang diketik disebabkan matinya aliran listrik atau komputer hang.
Pengetikan naskah / teks di program Word hampir sama dengan cara mengetik menggunakan mesin tik, yaitu langsung menekan tombol-tombol yang terdapat di keyboard. Jenis teks yang dapat diketik melalui keyboard meliputi jenis (a, b ... z), (0, 1 ... 9), (+, -, %, dll), serta
(?,!,”, dll).
Selain tombol-tombol tersebut, ada beberapa yang mempunyai kegunaan khusus dalam pengetikan yaitu : spasi, enter, tab, shift, capslock, del, backspace, numlock.
- Untuk pengetikan naskah yang berbetuk paragraf (baris pertama menjorok ke dalam), pengetikan diawali dengan menekan tombol Tab. - Dalam pengetikan satu paragraf yang kalimatnya panjang (lebih dari 1
baris), teks yang diketik harus terus sampai akhir paragraf tanpa menekan enter jika teks kata tidak muat dalam satu baris. Program Word secara otomatis akan memindahkan kata terakhir yang tidak muat dalam satu baris ke baris berikutnya. Enter baru ditekan jika akan pindah ke paragraf yang baru.
- Metode pengetikan naskah sebaiknya mengikuti kaidah penulisan Bahasa Indonesia yang benar, yaitu pengetikan awal kata dalam kalimat menggunakan huruf besar atau huruf kecil serta huruf miring / Italic untuk kata istilah asing.
Untuk pengetikan teks tertentu yang bentuknya tidak terdapat di keyboard seperti symbol ( , , , , dll), maka cara pengetikan adalah melalui perintah tertentu dari menu.
5. FORMAT DOKUMEN TEKS A. Pengetikan Dokumen
huruf angka symbol matematika
tanda baca
tombol fungsi
1) Tata Cara Pengetikan Paragraf
Cara memasukkan simbol ke dalam dokumen adalah melalui perintah :
Langkah berikutnya akan muncul tampilan Kotak Dialog Symbol (Gambar 14), dan pada bagian Font sebaiknya dipilih huruf Symbol (bagian yang dilingkari).
Gambar 14. Tampilan Kotak Dialog Symbol
Cara memilih symbol yang akan dimasukkan ke dokumen adalah dengan meng-klik salah satu symbol yang dipilih kemudian tekan tombol Insert. Pengulangan cara tersebut (klik salah satu symbol lalu Insert, klik symbol lain lalu Insert lagi) dapat dilakukan jika ada beberapa symbol yang akan dimasukkan sekaligus.
Blok adalah memilih teks (huruf / angka) dengan cara disorot menggunakan mouse, yaitu klik diawal teks kemudian tekan terus mouse sambil digeser ke akhir teks.
Fungsi dari blok adalah untuk memberikan suatu perintah / format tertentu terhadap teks yang diblok tersebut, misalnya untuk merubah bentuk teks, perataan, penghapusan, pengopian, dan perintah lainnya.
Dalam proses editing dokumen, biasanya ada beberapa bagian teks yang sudah tidak terpakai sehingga perlu dihilangkan. Penghapusan atau menghilangkan teks yang tidak terpakai dalam dokumen dilakukan dengan cara :
Jika menjumpai bentuk angka / huruf yang posisinya berada di atas atau di bawah suatu teks, seperti contohnya angka 3 pada tanda pangkat m atau angka 2 pada rumus kimia H O .
B. Pengeditan Dokumen 1) Blok
2) Penghapusan Teks
3) Bentuk Teks Superscript ( X ) dan Subscript ( X )2 2
3
2 2 Insert - Symbol
Langkah untuk membuat bentuk Superscript ( X ) dan Subscript ( X ) adalah :
- Ketik teks secara biasa dulu - Setelah selesai diketik, blok
angka / huruf yang posisinya akan dirubah - Pilih menu :
Setelah memilih menu ini maka akan muncul tampilan kotak dialog untuk Font (Gambar 15).
- Pada bagian dipilih
Superscript untuk membuat teks posisinya di atas dan Subscript untuk membuat teks posisinya di bawah (bagian yang dilingkari).
Untuk lebih jelasnya, perhatikan contoh di bawah ini :
Proses penggandaan teks adalah melakukan duplikasi teks yang bentuknya sama, bisa berupa kata maupun kalimat. Hal ini dilakukan untuk mempercepat pengetikan dan menghindari pengetikan ulang, jika dijumpai suatu teks yang sama dengan teks yang pernah diketik sebelumnya. Perintah penggandaan yang digunakan yaitu copy dan paste, dimana copy biasanya berpasangan dengan perintah paste.
: menyimpan teks ke clipboard (memori komputer)
: menggandakan/memperbanyak teks yang telah di-copy Cara untuk melakukan pengopian adalah :
- blok lebih dahulu teks yang akan digandakan
- klik ikon copy
- pindahkan kursor ke tempat yang baru dimana teks akan ditempatkan
- klik ikon paste
Ketika mengetik jika dijumpai ada beberapa teks yang sama (lebih dari 2), maka perintah copy hanya cukup 1 kali dilakukan, seterusnya tinggal klik paste untuk mengeluarkan teks yang sama.
Untuk pengopian teks, ada perintah lain yang fungsinya sama dengan copy yaitu :
Cut : menggunting teks dan menyimpannya di clipboard
Perbedaannya yaitu :
- : teks yang diblok masih ada, selanjutnya dapat digandakan di tempat lain dengan perintah paste
- : teks yang diblok hilang, selanjutnya dapat dipindahkan ataupun digandakan di tempat lain dengan perintah paste
2
Tampilan Kotak Dialog Font Format - Font
4 + 5 ketik dulu 43 + 53 blok angka 3 - Format - Font - Superscript H O ketik dulu H2O2 blok angka 2 - Format - Font - Subscript
3 3
5) Pembatalan Perintah
6) Find dan Replace
Dalam proses pengetikan ataupun pengeditan dokumen, biasanya terdapat kesalahan dalam memberikan perintah tertentu, baik faktor ketidaksengajaan ataupun faktor kelupaan.
Di program Word terdapat perintah yang digunakan untuk membatalkan suatu perintah yang telah dilakukan atau tidak jadi memberikan perintah sehingga kembali ke format dokumen sebelumnya, yaitu :
Undo : membatalkan suatu perintah
Cara menjalankan perintah ini adalah langsung klik ikon Undo, jika ingin membatalkan suatu perintah yang sudah terlanjur diberikan.
Fasilitas ini digunakan untuk mencari kata, istilah maupun potongan kalimat yang ada dalam suatu dokumen.
Untuk menjalankan perintah ini, menu yang dipilih adalah :
Selanjutnya tampil kotak dialog seperti gambar di bawah ini (Gambar 16).
Gambar 16. Tampilan Kotak Dialog Find
Langkah untuk mencari suatu kata tertentu adalah :
- ketik kata yang dicari pada bagian Find what, misalnya ' Bogor ' - klik Find Next untuk melakukan proses pencarian
- untuk melanjutkan pencarian kata, klik lagi Find Next dan seterusnya
Fasilitas ini digunakan untuk mencari dan mengganti kata, istilah maupun potongan kalimat dalam suatu dokumen dengan cepat.
Pilihan menu untuk menjalankan perintah ini adalah :
Selanjutnya tampil kotak dialog seperti gambar di bawah ini (Gambar 17).
Gambar 17. Tampilan Kotak Dialog Replace Find
Replace
Edit - Find
Langkah untuk mencari suatu kata tertentu adalah :
- ketik kata yang diganti pada bagian Find what (misalnya 'Bogor') dan kata penggantinya di bagian Replace with (misalnya 'Kota Bogor')
- klik Find Next untuk mencari, lalu klik Replace jika kata akan diganti - jika kata tidak diganti maka klik lagi Find Next sampai menemukan kata
yang akan diganti baru klik Replace (proses penggantian kata per kata) - jika menginginkan semua kata 'Bogor' diganti, dapat klik Replace All
Change Case merupakan perintah yang digunakan untuk merubah bentuk-bentuk huruf ( a - z ) dari kecil ke kapital atau sebaliknya.
Perintah ini biasanya digunakan untuk mengganti bentuk huruf pada teks yang sudah terlanjur diketik.
Cara penggunaannya adalah :
- blok terlebih dulu kata atau kalimat yang akan diganti bentuk hurufnya
- pilih menu :
selanjutnya akan muncul kotak Change Case (Gambar 18) - klik jenis perubahan yang diinginkan - klik OK
Gambar 18. Tampilan Kotak Dialog Change Case
Fungsi tabulasi dan indent adalah membuat batas perataan teks atau paragraf pada jarak tertentu dari margin kiri. Penggunaan Tabulasi dan Indent dalam pembuatan dokumen di Word merupakan kunci untuk :
- menghasilkan tampilan naskah yang teratur / rapi - mempermudah pengeditan dokumen
Perbedaan Tabulasi dan Indent adalah :
- : membuat batas perataan teks pada jarak tertentu dalam 1 baris kalimat
- : membuat batas perataan teks pada jarak tertentu dalam 1 paragraf yang baris kalimatnya lebih dari satu.
Cara penggunaan Tabulasi dan Indent adalah pengaturan jarak pada bagian yang disebut Ruler (Gambar 19).
Gambar 19. Tampilan Ruler
Tabulasi digunakan jika dijumpai ada teks yang posisinya rata / sejajar secara vertikal pada beberapa baris kalimat. Cara mengaktifkan fungsi tabulasi adalah dengan menekan tombol Tab pada keyboard setelah dibuat tabulasi terlebih dahulu di Ruler. Tombol Tab / Tabulasi digunakan untuk memindahkan posisi kursor ke kanan dengan jarak tertentu.
7) Cange Case
6. TABULASI DAN INDENT
Tabulasi Indent
A. Tabulasi dialog
Format - Change Case
Tabulasi First Line Indent
Jarak standar di program Word jika menekan tombol Tab satu kali adalah ½ inchi atau 1,27 cm. Jarak tabulasi ini bisa dibuat secara manual sesuai dengan keinginan atau disesuaikan dengan bentuk naskah yang dibuat.
Cara membuat tabulasi adalah :
- pilih jenis tabulasi yang diinginkan dengan meng-klik ikon tabulasi
- tentukan jarak perataan teks yang diinginkan dengan cara meng-klik bagian Ruler yang berwarna putih
Ada beberapa jenis tabulasi yang terdapat di program Word, namun jenis tabulasi yang sering dipakai antara lain :
: membuat teks rata kiri pada jarak tertentu
: membuat teks rata kanan pada jarak tertentu
: membuat teks rata tengah pada jarak tertentu
Penggunaan ketiga jenis tabulasi dapat dilihat pada Gambar 20.
Gambar 20. Tampilan Left Tab, Right Tab, dan Center Tab pada Ruler
Penerapan fungsi Tabulasi dalam naskah dapat dilihat pada contoh-contoh bentuk teks di bawah ini (Gambar 21) :
Gambar 21. Contoh Penerapan Tabulasi pada Naskah
Penggunaan Tabulasi dalam naskah pada tiap paragraf yang berlainan dapat berbeda-beda, sehingga yang perlu diperhatikan adalah dan
. Left Tab Right Tab Center Tab
letak kursor tampilan Ruler
Kelompok Microsoft Office : ® - ® Microsoft Word ¿
® - ® Microsoft Excel ¿
® - ® Microsoft PowerPoint ¿
® - ® Microsoft Access ¿
Keyboard ® Rp. ® 30.000 ¿
Hardisk 20 GB ® Rp. ® 550.000 ¿
Prosesor Pentium IV 2,5 Ghz (box) ® Rp.®1.200.000 ¿
® Bogor, 29 Februari 2005 ¿
® Ketua, ® Sekretaris, ¿
¿ ¿
® Antri Silobahutang ® Anissa Rahayu Saraswati ¿
Prinsip penggunaan Tabulasi adalah :
- sebelum membuat Tabulasi di Ruler untuk format paragraf yang baru, kondisikan Ruler dalam keadaan normal (hapus Tabulasi jika ada)
- setelah penggunaan Tabulasi selesai dan akan mengetik lagi dengan format paragraf yang berbeda, normalkan kembali Ruler (Tabulasi yang ada dihapus)
Cara menghapus Tabulasi yang tidak terpakai adalah dengan cara : Drag Tabulasi yang ada di Ruler ke bawah
Atau bisa melalui menu :
Format - Tabs - pilih Clear All
Indent digunakan jika dijumpai ada paragraf yang posisinya rata / sejajar secara vertikal pada beberapa baris kalimat. Indent digunakan untuk meratakan baris kalimat dalam paragraf pada posisi jarak tertentu.
Cara mengaktifkan fungsi Indent adalah letakkan kursor terlebih dahulu ke paragraf yang akan dirubah formatnya, kemudian drag jenis Indent yang diinginkan. Dengan bergesernya Indent ke kanan, secara otomatis baris kalimat dalam 1 paragraf akan ikut bergeser sesuai dengan jarak yang dikehendaki.
Ada 4 jenis Indent yang terdapat di Ruler yaitu :
- : menggeser batas awal baris pertama paragraf - : menggeser batas awal baris kedua dan bawahnya - : menggeser First Line dan Hanging Indent secara bersamaan
- : menggeser batas akhir paragraf
Penggunaan dan penerapan fungsi Indent dalam paragraf dapat dilihat pada contoh-contoh di bawah ini (Gambar 22) :
Gambar 22. Contoh Penerapan Indent pada Paragraf
Pada bentuk paragraf tertentu, penggunaan dari fungsi Indent biasanya ada yang dikombinasikan dengan fungsi Tabulasi.
Untuk paragraf yang menggunakan fungsi Tabulasi dan Indent secara bersamaan, langkah pertama pengerjaannya adalah aktifkan dahulu fungsi Tabulasi baru kemudian mengaktifkan fungsi Indent.
B. Indent
First Line Indent Hanging Indent Left Indent Right Indent
First Line Indent Hanging Indent
Left Indent Right Indent
TIPS:® sebelum dan sesudah penggunaan Tabulasi atau Indent, perhatikan dulu letak kursor. Kursor harus berada di dalam paragraf yang akan dirubah formatnya, baru kemudian aktifkan Tabulasi atau Indent di Ruler
Jenis Indent yang biasanya sering dipakai adalah Hanging Indent, seperti terlihat pada Gambar 23.
Gambar 23. Contoh Penerapan Fungsi Tabulasi dan Indent pada Paragraf
Pembuatan format daftar isi masih menggunakan fungsi Tabulasi yang langsung diklik di Ruler. Tambahan pengaturan untuk menampilkan tanda titik-titik (Gambar 24) saat menekan tombol Tab dilakukan melalui menu :
Untuk lebih mudah dalam membuat daftar isi seperti contoh di bawah ini, ikuti langkah-langkah pembuatannya.
:
:
a. buat tabulasi di Ruler untuk mengatur posisi sub bab dan posisi halaman (Gambar 24)
Gambar 24. Pembuatan Tabulasi untuk Sub Bab dan Halaman C. Format Daftar Isi
Contoh daftar isi
Cara pembuatannya
Hari / Tanggal® :® Kamis, 31 April 2001
Tempat ® :® Jl. Nakul Sadewa IX No.99 Komplek Perumahan Bantarkali Kotamadya Batuampar
Acara ® :® Reuni alias Temu Kangen dan Arisan Ibu-ibu penggemar
Telenovela RT 9 RW 9
Perbedaan :®Tabulasi ®:® membuat batas perataan teks pada jarak tertentu dalam 1 baris kalimat
® Indent ® :® membuat batas perataan teks pada jarak tertentu dalam 1 paragraf
Format - Tabs
Tabulasi untuk sub bab Tabulasi untuk posisi halaman
Pendahuluan ? 1
? Latar Belakang ? 2
? Tujuan ? 9
Pembahasan ? 10
? Hasil Penelitian ? 11
Pendahuluan ... ... ... ....1
Latar Belakang ... ... ... 2
Tujuan... ... ... ...9
Pembahasan ... ... ... ...10
b. pilih menu Format Tabs untuk menampilkan kotak dialog Tabs (Gambar 25)
Gambar 25. Tampilan Kotak Dialog Tabs
c. klik angka tabulasi dari posisi halaman pada bagian Tab stop position d. klik nomor 2 pada bagian Leader (bagian yang dilingkari)
e. klik Set f. klik OK
Bullets adalah karakter-karakter yang diletakkan pada awal paragraf sebagai pengganti nomor. Numbering adalah fungsi untuk memberikan penomoran atau pengurutan pada beberapa paragraf. Numbering bisa berupa angka (1,2,3,dst), angka Romawi (i,ii,iii,dst), maupun huruf (a,b,c,dst).
Pembuatan Bullets dan Numbering secara otomatis dapat menggunakan menu atau langsung klik ikon di toolbar. Sebelum diaktifkan, paragraf-paragraf yang akan diberikan Bullets dan Numbering harus diblok terlebih dahulu.
Menu untuk membuat Bullets dan Numbering adalah :
Cara lain yang lebih singkat adalah melalui ikon Bullets atau ikon Numbering.
Ikon Bullets : membuat daftar pilihan bullet
Ikon Numbering : membuat daftar penomoran
Penggunaan fungsi Bullets dan Numbering pada beberapa paragraf secara umum prinsipnya sama dengan fungsi Tabulasi dan Indent, jadi bisa dibuat secara manual.
Pembuatan Bullets secara manual dapat menggunakan symbol atau karakter yang ada di keyboard, sedangkan Numbering dapat menggunakan huruf atau angka di keyboard.
D. Bullets dan Numbering
Format - Bullets and Numbering
untuk menampilkan tanda titik-titik jika ditekan tombol Tab
7. FORMAT KOLOM
margin spacing
8. BINGKAI HALAMAN
Format kolom digunakan untuk membuat dokumen yang bentuknya berkolom pada satu lembar kertas, misalnya seperti bentuk koran, majalah dan brosur. Dokumen baru biasanya mengikuti bentuk standard Word yaitu hanya satu kolom bidang pengetikan dalam satu lembar kertas. Untuk membuat bidang pengetikan lebih dari satu kolom, perintah yang digunakan adalah :
Langkah berikutnya akan muncul kotak dialog Columns (Gambar 26).
Pilih jumlah kolom yang dikehendaki pada bagian Presets (bagian yang dilingkari).
Gambar 26. Tampilan Kotak Dialog Columns dan Penjelasannya
Untuk dokumen yang memakai format kolom, lebar kolom atau jarak antar kolom bisa diatur sesuai keinginan. Jika lebar kolom yang dirubah maka lebar jarak antar kolom akan berubah secara otomatis, begitu juga sebaliknya.
Pada pembuatan format kolom yang menggunakan bentuk kertas landcape (misalnya brosur), sebaiknya disesuaikan antara batas kertas dengan kolom. Tujuannya adalah jika dilipat menjadi 2 atau 3 sesuai keinginan, maka posisi kalimat tetap rapi. Biasanya spacing kolom ukurannya 2 x margin. Contoh bentuk brosur 2 kolom :
Untuk memperindah tampilan dokumen, program Word menyediakan fasilitas yang dinamakan bingkai halaman (Page Borders). Biasanya bingkai halaman digunakan untuk jenis-jenis dokumen yang memerlukan penampilan yang indah dan menarik, seperti sertifikat, puisi, diary, dan lain-lain.
Format - Columns
Width: untuk mengatur lebar kolom
Spacing:
untuk menampilkan garis pembatas antar kolom
untuk mengatur lebar jarak antar kolom
Spacing = 2 x Margin
Cara untuk menampilkan bingkai halaman adalah melalui menu :
Langkah berikutnya akan muncul kotak dialog Borders and Shading (Gambar 27).
S e t e l a h m u n c u l K o t a k Dialog Borders and Shading, langkah untuk membuat bingkai halaman adalah :
- klik Page Border
- pilih jenis bingkai pada bagian Art
- klik OK
Gambar 27. Tampilan Kotak Dialog Borders and Shading
Posisi bingkai standar adalah mengelilingi halaman pada bagian pinggir kertas. Posisi bingkai ini dapat juga dirubah yaitu mengelilingi teks. Jika posisi bingkai yang diinginkan adalah mengelilingi teks, maka perlu format tambahan yaitu pengaturan pada bagian Options (Gambar 27 yang dilingkari).
Setelah tombol Option diklik, maka akan muncul kotak dialog baru yaitu kotak dialog Borders and Shading Options (Gambar 28).
Langkah untuk membuat bingkai mengelilingi teks adalah pada bagian Measure from (bagian yang dilingkari) pilih Text, kemudiak OK.
Sedangkan angka-angka yang terdapat pada bagian Margin adalah untuk mengatur jarak bingkai dari batas halaman.
Selain bentuk Art, bingkai halaman dapat berupa kotak (Box), bayangan (Shadow), atau bingkai lain yang dipilih melalui bagian Setting pada kotak dialog Borders and Shading (lihat Gambar 27). Jika bingkai halaman ingin dihilangkan, maka cara menghapusnya adalah klik None kemudian OK.
9. TABEL
A. Pembuatan Tabel Baru
menu Table
B. Pengeditan Tabel
Menambahkan Kolom atau Baris Baru
Tabel terdiri dari sejumlah kolom dan baris. Ruang untuk tempat mengetik naskah disebut sel yang merupakan perpotongan kolom dan baris. Untuk membuat naskah berupa tabel di dokumen Word, pembuatan dan pengeditan tabel dilakukan melalui menu khusus yang diperuntukkan untuk tabel yaitu
.
Untuk membuat tabel baru, langkah pengerjaannya adalah :
- letakkan kursor di paragraf baru dengan kondisi Ruler normal / kosong
- pilih menu :
- selanjutnya akan muncul kotak dialog Insert Table (Gambar 29)
- tentukan jumlah kolom dan baris yang diinginkan pada bagian Table size (bagian yang dilingkari)
- klik OK
Gambar 29. Tampilan Kotak Dialog Insert Table
Pada tabel yang baru dibuat, bentuk tabel sesuai dengan banyaknya kolom dan baris yang dipilih serta lebar kolomnya sama, seperti contoh Gambar 30.
Yang perlu diperhatikan adalah perubahan simbol penunjuk mouse jika mouse diarahkan ke dalam tabel, karena setiap simbol mempunyai fungsi berlainan.
Keterangan simbol penunjuk mouse pada tabel :
untuk memilih sel, di-drag untuk mengeblok beberapa sel
untuk mengeblok baris, di-drag untuk mengeblok beberapa baris untuk mengeblok kolom, di-drag untuk mengeblok beberapa kolom untuk mengeblok sel, di-drag untuk mengeblok beberapa sel
mengecilkan dan melebarkan baris mengecilkan dan melebarkan kolom
Gambar 30. Contoh Tabel Baru dan Simbol Penunjuk Mouse dalam Tabel
Khusus untuk menambahkan baris baru di bagian paling bawah, cara yang cepat adalah letakkan kursor di sel terakhir (paling bawah-kanan) kemudian tekan tombol Tab.
v
Table - Insert - Table
kolom
baris
sel
Sedangkan untuk menyisipkan kolom atau baris baru di tengah tabel yang sudah dibuat, caranya adalah :
- letakkan dahulu kursor di sel yang akan disisipi kolom atau baris - pilih menu :
Table–Insert–Columns to the left/right (menyisipkan kolom) Table–Insert–Rows above/below (menyisipkan baris)
Untuk menghapus kolom atau baris pada tabel, caranya adalah : - blok kolom atau baris yang akan dihapus
- pilih menu :
Table–Delete–Columns (menghapus kolom) Table–Delete–Rows (menghapus baris)
Untuk menghapus tabel, caranya adalah : - blok tabel
- pilih menu : Table–Delete–Table
Pengaturan tampilan tabel dapat dilakukan melalui menu Table, namun untuk lebih memudahkan dan mempercepat pengaturan sebaiknya melalui
toolbar khusus tabel yaitu .
Toolbar untuk tabel harus dikeluarkan secara manual melalui menu :
Setelah memilih menu tersebut, maka akan muncul Toolbar Tables and Borders (Gambar 31). Melalui menu ini, pengaturan tabel sesuai format yang dikehendaki dapat dilakukan dengan cepat melalui ikon-ikon yang ada.
Gambar 31. Tampilan Toolbar Tables and Borders
Ikon-ikon yang sering dipakai untuk memformat tabel antara lain :
Merge Cells : menggabungkan 2 sel atau lebih menjadi 1 sel
Shading Color : memberikan warna pada sel
Alignment : perataan teks dalam sel (vertikal-horisontal)
Selain menggunakan Toolbar Table and Borders, pemberian perintah untuk memformat tabel bisa menggunakan menu yang dikeluarkan melalui
v
v
v
Menghapus Kolom atau Baris
Menghapus Tabel
Format Tabel
klik kanan mouse.
Toolbar Tables and Borders
juga
Tables and Borders X
½
Z A
A
Z A
10. DOKUMEN GAMBAR
Insert
gambar Toolbar sendiri-sendiri pengaturan gambar
melalui ikon-ikon A. Gambar (Drawing)
Selain teks dan tabel, dokumen yang dapat dibuat menggunakan program Word adalah jenis gambar. Jenis-jenis dokumen yang termasuk dalam kategori gambar antara lain gambar bangun, ClipArt, WordArt, File Picture, Equation. Semua jenis gambar tersebut dikeluarkan melalui menu : .
Pengaturan format gambar bisa dilakukan melalui menu, namun untuk mempermudah dan mempercepat pengerjaan sebaiknya melalui Toolbar-nya
masing-masing. Tiap-tiap jenis mempunyai yang
perlu dikeluarkan secara manual jika tidak ditampilkan di layar.
Dari Toolbar yang ditampilkan tersebut, sesuai yang
dikehendaki dengan cepat dapat dilakukan yang ada.
Toolbar Drawing berisikan perintah untuk memudahkan dalam menggambar dan mengatur objek-objek yang diinginkan, misalnya garis, panah, bangun, ClipArt, WordArt, dan lain-lain. Toolbar ini biasanya ditampilkan di bagian bawah program (Gambar 32). Jika belum ditampilkan, maka perlu dikeluarkan melalui menu :
Pengaturan objek dapat dilakukan melalui ikon yang ada di Toolbar Drawing.
Gambar 32. Tampilan Toolbar Drawing
Fungsi-fungsi ikon pada Toolbar Drawing antara lain :
berisi berbagai bentuk bangun
Line : menggambar garis lurus
Arrow : menggambar garis dengan anak panah
Rectangle : menggambar kotak
Oval : menggambar lingkaran
Textbox : menggambar kotak dengan teks di dalamnya
Fill Color : memberi warna isi bangun
Line Color : memberi warna garis bangun
Font Color : memberi warna teks
Line Style : mengatur ketebalan garis
Dash Style : mengatur bentuk garis
Arrow Style : mengatur bentuk anak panah
Shadow Style : memberi bayangan pada bangun
1) Gambar Bangun
Basic Shapes
Ketika membuat gambar bangun, setelah bentuk bangun dipilih biasanya di layar akan muncul tampilan ruang dengan tulisan '
'. Tampilan ini sebaiknya dihilangkan dengan sedikit merubah format program, yaitu melalui menu :
Selanjutnya langkah-langkah untuk membuat suatu bentuk bangun adalah :
- pilih objek yang diinginkan dengan meng-klik salah ikon di Toolbar Drawing
- penunjuk mouse akan berubah menjadi tanda +
- bawa penunjuk mouse (tanda +) tersebut ke tempat yang akan diberi gambar
- klik dan drag mouse sampai gambar muncul (Gambar 33) - lepaskan penunjuk mouse jika sudah selesai
Gambar 33. Cara Membuat Objek Bangun
Untuk membuat bangun tertentu selain bentuk yang ada di Toolbar Drawing, maka harus dicari di ikon Autoshapes. Caranya adalah klik ikon autoshape kemudian akan ditampilkan beberapa pilihan yang dapat dipilih sesuai keinginan. Misalnya jika akan membuat bentuk jajaran genjang dan
tabung maka pilih (Gambar 34).
Gambar 34. Contoh pembuatan objek melalui Autoshape
Sebagian besar bentuk bangun belum ada teks di dalamnya, kecuali Text Box dan bentuk Callouts (dalam autoshape). Objek-objek tersebut jika ingin diberi teks atau tulisan maka langkah pengerjaannya adalah :
- buat dulu bentuk bangunnya
- aktifkan bangun kemudian klik kanan menggunakan mouse - pilih Add Text
Create your drawing here
Tools – Options – General – Kosongkan bagian
'Automatically create drawing canvas when inserting AutoShape'
jajaran genjang (parallelogram)
tabung (can)
Yang perlu diperhatikan ketika suatu gambar diaktifkan adalah :
- tampilan di sekeliling objek
- perubahan di sekitar objek
Penjelasan dari bentuk simbol dan bentuk penunjuk mouse ketika suatu gambar atau objek diaktifkan dengan cara di-klik dapat dilihat pada tampilan Gambar 35 di bawah ini :
Gambar 35. Bentuk Simbol dan Bentuk Penunjuk Mouse pada Objek
ketika objek diaktifkan yaitu :
titik pembatas objek menandakan objek sedang diaktifkan
titik rotasi tempat untuk memutar objek
titik perubah tempat untuk merubah bentuk objek
ketika mouse digerakkan di sekitar objek :
untuk mengecilkan dan melebarkan objek secara horisontal
untuk mengecilkan dan melebarkan objek secara vertikal
untuk mengecilkan dan melebarkan objek secara diagonal
untuk memutar objek
untuk merubah bentuk objek
untuk memindahkan objek
untuk memilih / mengeblok teks
ClipArt adalah bentuk-bentuk gambar yang sudah tersedia di program Word. Bentuk gambar biasanya berupa gambar-gamar artistik atau kartun hasil penggambaran dari program Disain Grafis.
bentuk simbol
bentuk penunjuk mouse
Arti dari bentuk simbol
Arti bentuk penunjuk mouse
2) Gambar ClipArt
tempat teks
Catatan
:
Tampilan dan Fungsi dari Gambar 35 :
~ Bentuk
yang muncul ketika objek diaktifkan
~ Perubahan
di sekitar objek
Berlaku untuk ClipArt, File Gambar, WordArt & Equation
simbol
Cara memasukkan gambar ClipArt ke naskah ada 2 cara, yaitu :
a. Melalui Menu :
b. Melalui Ikon di Toolbar Drawing, yaitu klik ikon
Adapun langkah untuk memasukkan gambar ClipArt ke naskah adalah : - klik ikon ClipArt atau pilih menu Insert–Picture–ClipArt
- langkah selanjutnya akan tampil kotak dialog Insert ClipArt di layar monitor (Gambar 36)
Gambar 36. Tampilan Kotak Dialog Insert ClipArt
- klik tombol Go untuk menampilkan gambar-gambar yang ada
- klik gambar yang dipilih (secara otomatis gambar akan masuk ke dokumen)
Bentuk tampilan gambar jika diaktifkan (di-klik) biasanya terdapat garis hitam di sekeliling gambar (contoh pada Gambar 36). Adanya border garis
hitam ini menunjukkan bahwa atau
huruf, sehingga tidak bisa digeser-geser / dipindahkan ke luar margin kertas. Jadi fungsi gambar adalah menyisip di dalam teks atau kalimat dan bukan sebagai objek.
Istilahnya adalah =
Agar suatu gambar dapat digeser-geser atau dipindahkan dengan mudah,
maka (Gambar 37).
Gambar 37. Perubahan Format ClipArt dari Teks menjadi Objek Insert ClipArt
gambar dianggap sebagai suatu teks
Text Wrapping In Line With Text
gambar perlu diformat menjadi objek Insert – Picture – ClipArt
In Front of Text atau Behind Text
GO
Langkah bisa dilakukan melalui ikon Text Wrapping di (Gambar 38). Langkah merubahnya adalah : - klik gambar
- klik ikon Text Wrapping
- pilih In Front of Text (di depan teks) atau Behind Text (di belakang teks) Selain dapat merubah bentuk gambar menjadi objek, ikon-ikon yang terdapat di Toolbar Picture juga sering dipakai untuk memformat tampilan suatu gambar. Gambar harus diaktifkan atau klik terlebih dahulu, baru kemudian klik ikon di toolbar. Jika toolbar belum ditampilkan, maka dikeluarkan melalui perintah menu :
Selanjutnya di program akan ditampilkan Toolbar Picture seperti di bawah ini :
Gambar 38. Tampilan Toolbar Picture
Dari toolbar di atas, fungsi ikon-ikon yang sering digunakan untuk memformat gambar antara lain :
: merubah posisi gambar terhadap teks
merubah warna gambar
menaikkan atau menurunkan kecerahan warna
menaikkan atau menurunkan terangnya warna
memutar gambar ke arah kiri
File gambar adalah bentuk objek atau gambar yang disimpan dalam bentuk file. File gambar ini biasanya dibuat melalui program khusus pengolah gambar, misalnya PhotoShop, CorelDraw, Paint, dan program lainnya. File gambar bisa berupa file hasil buatan sendiri, hasil download dari internet, hasil scanning foto, dan lain-lain.
Sebelum dimasukkan ke dokumen Word, harus diketahui dulu nama file gambar dan tempat menyimpan file tersebut.
Perintah untuk memasukkan file gambar ke naskah yaitu melalui menu :
berarti mengambil file gambar dari tempat penyimpanan tertentu, bisa dari file yang tersimpan di komputer ataupun file yang tersimpan di disket.
merubah gambar menjadi objek Toolbar Picture
Merubah format gambar dari Teks menjadi Objek (Gambar 37)
Berlaku untuk ClipArt, File Gambar, WordArt & Equation
Langkah-langkah untuk memasukkan gambar ke naskah yaitu :
- letakkan kursor di tempat dimana gambar
dimasukkan - pilih menu :
Insert - Picture - From File - di layar akan tampil kotak
dialog Insert Picture (Gambar 39)
- pilih folder tempat menyimpan file gambar
(di bagian )
- pilih nama file gambar (di bagian Name) - klik tombol Insert
Pada Gambar 39, contoh file gambar yang akan dimasukkan ke dalam naskah disimpan di hardisk komputer. File tersebut disimpan dalam folder Kid dan nama file-nya adalah Kid (bagian yang dilingkari).
Jika file gambar disimpan di disket atau flashdisk, maka perintah untuk memasukkan gambar ke naskah caranya sama, hanya tempat menyimpan file yang harus diperhatikan (Gambar 39 bagian Look in).
Setelah file gambar dimasukkan ke naskah, perhatikan tampilan dari gambar setelah diaktifkan. Gambar biasanya perlu diformat lebih lanjut untuk menghasilkan tampilan sesuai yang diinginkan. Cara pengaturan format gambar sama seperti pada Gambar 37.
WordArt merupakan . Format
WordArt di dalam naskah sama seperti gambar, dapat digunakan untuk membuat tampilan suatu naskah lebih menarik.
Cara memasukkan WordArt ke naskah ada 2 cara, yaitu :
a. Melalui Menu :
b. Melalui Ikon di Toolbar Drawing, yaitu klik ikon Insert WordArt
Gambar 40. Tampilan Kotak Dialog untuk Pembuatan WordArt Look in
4) Gambar WordArt
teks atau tulisan dalam bentuk objek
Gambar 39. Kotak Dialog Insert Picture untuk File yang tersimpan di Komputer
Adapun langkah untuk memasukkan WordArt ke naskah adalah :
- klik ikon WordArt
tampil kotak dialog WordArt Gallery (Gambar 40 sebelah kiri) - klik bentuk WordArt yang diinginkan
- klik OK
tampil kotak dialog Edit WordArt Text (Gambar 40 sebelah kanan)
- hapus tulisan 'Your Text Here', lalu ketik teks atau tulisan yang diinginkan serta dapat merubah jenis huruf sesuai keinginan
- klik OK
Jika tampilan WordArt yang dibuat terdapat border garis hitam, maka . Caranya sama seperti Gambar 37 atau dapat melalui ikon Text Wrapping yang ada di Toolbar WordArt (Gambar 41) .
Gambar 41. Tampilan Toolbar WordArt
Pengaturan lebih lanjut dapat dilakukan
yang terdapat di Toolbar WordArt. Sebelum dirubah formatnya, WordArt terlebih dahulu diaktifkan atau diklik.
Toolbar biasanya akan tampil di layar secara otomatis jika gambar WordArt diaktifkan. Jika Toolbar belum tampil, maka perlu dikeluarkan melalui menu :
Nama dan fungsi dari ikon-ikon di Toolbar WordArt adalah :
Insert WordArt : membuat WordArt baru
Edit Text : mengedit teks / tulisan
WordArt Gallery : mengganti variasi
Format WordArt : mengatur format (warna, ukuran, layout)
WordArt Shape : merubah bentuk
Text Wrapping : merubah posisi gambar terhadap teks
WordArt Same Letter Height : mengatur huruf sama tinggi
WordArt Vertical Text : menyusun teks secara vertikal
WordArt Alignment : mengatur perataan teks
WordArt Character Spacing : mengatur spasi huruf pilih menu : Insert–Picture–WordArt atau
rubah format WordArt menjadi suatu objek
format gambar WordArt melalui
ikon-ikon
B. Equation
rumus-rumus yang sulit
tidak ditemukan
Ctrl + spasi
menyisip dalam
teks border garis hitam
mengedit tulisan klik 2 kali
Equation merupakan fasilitas yang disediakan oleh program Ms. Word untuk
membuat , misalnya bentuk pecahan, akar, matriks,
dan lain-lain.
Equation ini biasanya dipakai pada penulisan rumus matematika, kimia, fisika, dan rumus lainnya.
Jenis teks atau tulisan yang dapat dibuat di Equation adalah :
- huruf, angka, tanda baca dan simbol-simbol lain yang diketik langsung melalui keyboard
- tulisan yang tidak terdapat di keyboard berupa simbol-simbol dan bentuk penulisan yang ada di Toolbar Equation, ditulis dan dipilih menggunakan mouse
Cara membuat Equation adalah melalui menu :
Jika di program Word
Langkah-langkah untuk memasukkan Equation ke naskah adalah : - letakkan kursor pada tempat dimana Equation akan ditampilkan - pilih menu : Insert–Object–Microsoft Equation 3.0
di layar akan tampil Toolbar Equation disertai kotak tempat menulis Equation (Gambar 42)
Gambar 42. Tampilan Toolbar Equation
- ketik teks atau rumus yang diinginkan
~ sesuaikan bentuk tulisan rumus yang akan dibuat dengan memilih salah satu bentuk rumus / simbol yang ada di toolbar menggunakan mouse ~ gunakan tombol panah di keyboard untuk pindah ke tiap-tiap bagian teks ~ tombol spasi tidak berfungsi, jika diperlukan jarak antar teks maka tekan
- setelah selesai, klik di luar kotak Equation
Format Equation sama dengan format gambar lainnya yaitu
, dicirikan dengan adanya jika Equation diaktifkan
atau diklik. Format Equation dapat juga dirubah menjadi format objek sehingga dapat dipindah-pindahkan dengan mudah.
Cara untuk merubah bentuk equation menjadi obyek dilakukan melalui ikon Text Wrapping (lihat Gambar 37).
Sedangkan untuk di Equation yang sudah dibuat adalah
dengan Double Click atau pada Equation.
Microsoft Equation 3.0 instalasi ulang Microsoft Office secara lengkap
, berarti instalasi programnya tidak lengkap. Untuk menambahkan Microsoft Equation
3.0 harus dilakukan .
Insert – Object – pilih Microsoft Equation 3.0
11. HEADER - FOOTER DAN NOMOR HALAMAN A. Header dan Footer
B. Nomor Halaman
Dokumen di program Microsoft Word secara umum terbagi menjadi tiga ruang pengetikan (Gambar 43), yaitu :
- ruang header
- ruang pengetikan utama - ruang footer
Header terletak di bagian atas kertas, sedangkan Footer terletak di bagian bawah kertas.
Fungsi Header dan Footer adalah : - untuk memberikan tulisan
singkat yang nantinya tercetak di seluruh halaman kertas - t e m p a t n o m o r h a l a m a n
ditampilkan
Cara menampilkan dan menulis teks pada bagian Header dan Footer adalah melalui menu :
Langkah untuk menulis di bagian header dan footer adalah : - pilih menu : View – Header and Footer
~ program akan menampilkan ruang header dan footer ~ ruang pengetikan utama tidak aktif
- ketik tulisan singkat yang diinginkan pada salah satu ruang header atau footer, atau di dua ruang sekaligus
- klik Close pada Toolbar Header and Footer setelah selesai menulis ~ program akan mengaktifkan ruang pengetikan utama kembali
Sebagai contoh, buku ini menggunakan Footer bertuliskan :
Pemberian nomor halaman pada suatu dokumen biasanya dimaksudkan untuk menghindari kesalahan penyusunan urutan kertas setelah dicetak / diprint.
Format nomor halaman yang sering dibuat pada suatu dokumen antara lain berupa angka (1, 2, 3, ...) atau angka Romawi (i, ii. iii, ...).
Cara memberikan nomor halaman pada dokumen adalah melalui menu :
Nomor halaman yang dibuat akan ditampilkan pada ruang Header atau Footer, dengan posisi nomor halaman bisa ditempatkan di bagian kiri, kanan atau tengah pada halaman.
Untuk merubah jenis huruf dan menghapus nomor halaman, harus dilakukan dengan mengaktifkan header and footer terlebih dahulu.
Gambar 43. Ruang Pengetikan Dokumen Word
View – Header and Footer
Teknologi Informasi & Komunikasi – SMA Kosgoro
Langkah-langkah untuk pembuatannya adalah : - pilih menu :
program akan menampilkan kotak dialog Page Numbers (Gambar 44)
Gambar 44. Tampilan Kotak Dialog Page Numbers
- klik bagian untuk menentukan letak halaman ~ pilih : di atas (di header) atau di bawah (di footer)
- klik bagian untuk menentukan posisi halaman ~ pilih : sebelah kiri, tengah, atau kanan
- jika menginginkan nomor halaman tidak ditampilkan pada halaman pertama
~ kosongkan kotak pada Show number on first page - klik untuk mengatur nomor halaman
program akan menampilkan kotak dialog Page Number Format (Gambar 45)
Gambar 45. Tampilan Kotak Dialog Page Numbers Format
- pilih format penomoran yang diinginkan pada bagian ~ pilih angka biasa, angka Romawi, atau yang lainnya
- pilih atau ketik nomor awal untuk halaman pertama pada bagian - setelah selesai memformat - klik OK
- layar kembali ke kotak dialog Page Numbers - klik OK
Informasi tentang nomor, urutan dan jumlah halaman dokumen yang sedang dibuka dapat dilihat di status bar yang letaknya di sebelah kiri-bawah layar program (Gambar 46). Bagian ini penting untuk proses pencetakan dokumen (print).
Insert – Page Numbers
Position Alignment
Format
Gambar 46. Informasi Halaman di Status Bar
Arti dari tampilan Status Bar pada gambar di atas adalah :
.
Pada penomoran halaman, yang perlu diperhatikan adalah pemberian nomor awal pada halaman pertama atau awal dokumen. Hal ini disebabkan halaman pertama dokumen belum tentu halaman 1. Sebagai contoh adalah Gambar 46, dimana halaman pertamanya adalah halaman 5.
Sebelum dicetak / diprint di atas kertas, dokumen yang telah dibuat dapat dilihat hasilnya terlebih dahulu melalui layar monitor. Fasilitas untuk melihat hasil cetakan sebelum di-print adalah Print Preview. Dengan demikian, adanya kesalahan dalam pengetikan maupun kesalahan format dokumen dapat diketahui sehingga dapat diperbaiki terlebih dahulu.
Cara mengaktifkan Print Preview ada 2 cara, yaitu :
a. Melalui Menu :
b. Melalui Ikon di Toolbar Standard, yaitu klik ikon Print Preview
Setelah pemilihan perintah tersebut, selanjutnya program akan mengaktifkan layar Print Preview. Pada bagian ini, tampilan seluruh halaman dokumen pada layar dapat diatur menjadi 1 halaman, 2 halaman, hingga 50 halaman sekaligus.
Cara pengaturan tampilannya adalah melalui ikon yang ada di Toolbar Print Preview, yaitu :
: menampilkan 1 halaman saja
: menampilkan halaman 2–50 halaman sekaligus
Setelah selesai menggunakan Print Preview, pilih tombol Close untuk kembali ke ruang pengetikan utama.
Dokumen yang telah dibuat dapat dibuat hardcopy-nya atau istilahnya dicetak (di-print) di kertas melalui printer.
Cara mencetak dokumen ada 2 cara yaitu melalui dan .
Ketika akan melakukan pencetakan dokumen, kadangkala tidak semua halaman ingin diprint. Untuk itu,
karena dapat dipilih jumlah halaman yang akan diprint. Kalau
mencetak , secara otomatis printer akan
.
Langkah mencetak melalui menu adalah : - pilih menu : File – Print
~ tampil kotak dialog Print (Gambar 47)
letak kursor halaman 5
di halaman pertama total halaman 13 lembar
atau nomor halaman yang sedang diaktifkan adalah ,
letaknya (ke-1) dari
12. PENCETAKAN DOKUMEN
A. Mencetak Dokumen di Layar Monitor
B. Mencetak Dokumen di Kertas One Page
Multiple Pages
menu ikon Print
sebaiknya mencetak dokumen dilakukan melalui menu
melalui ikon mencetak seluruh
halaman
Gambar 47. Tampilan Kotak Dialog Print di Program Word
- pilih nama printer yang digunakan untuk mencetak dokumen pada bagian Name (bagian yang dilingkari)
- klik salah satu pilihan pada bagian Page Range untuk menentukan halaman yang akan diprint (bagian yang dilingkari) :
: mencetak seluruh halaman
: mencetak 1 halaman yang sedang aktif (kursor berada) : diisi angka sesuai dengan nomor halaman yang akan dicetak - klik OK
Ketika printer sedang melakukan pencetakan dokumen, aktivitas penggunaan komputer bisa dilanjutkan kembali tanpa harus menunggu sampai printer selesai mencetak.
Fasilitas Mail Merge atau Surat Gabungan dalam program Word biasanya digunakan dalam
, misalnya adalah surat undangan, sertifikat, ijazah, dan lain-lain.
Sebagai contoh, gambar di samping adalah bentuk sertifikat yang dibuat untuk banyak orang (Gambar 48). Semua sertifikat bentuknya sama, namun isi variabel (Nama, NIS, Alamat) berlainan untuk tiap orang.
File Dokumen Sertifikat cukup diketik satu halaman saja, sedangkan pembuatan variabel data melalui fasilitas Mail Merge. Setelah jadi,
All
Current page Page
13. MAIL MERGE
pembuatan dokumen yang bentuknya sama namun isi variabelnya berlainan
Data yang tersimpan sebagai variabel dimunculkan dalam
bentuk << field >> Gambar 48. Contoh Dokumen Mail Merge
Sertifikat
diberikan kepada : Nama : << Nama >> NIS : << NIS >> Alamat : << Alamat >>
telah mengikuti Kursus Komputer dan dinyatakan
LULUSpada Ujian tanggal 29 Februari 2005. Bogor, 1 Maret 2005 Manajer Visicom,
Pada pembuatan dokumen menggunakan fasilitas Mail Merge, ada 2 bagian yang perlu dibuat yaitu :
- Dokumen Utama (Main Document) :
~ teks atau naskah utama yang bentuknya sama ~ disimpan sebagai
- Sumber Data (Data Source) :
~ data atau informasi yang akan dimasukkan ke dokumen utama ~ disimpan sebagai
Kedua file tersebut digabungkan menjadi sebuah bentuk dokumen Mail Merge.
Dokumen utama sebaiknya dibuat terlebih dahulu sesuai bentuk naskah yang diinginkan. Pada saat pengetikan naskah dokumen utama, data-data isian di bagian variabel (Field) harus dikosongkan (contohnya seperti pada Gambar 48). Setelah dokumen utama selesai dibuat, lakukan proses penyimpanan dokumen. Langkah selanjutnya adalah pembuatan Sumber Data.
Bagian ini merupakan tahap pembuatan dokumen baru untuk mengetik data-data isian dari variabel (Field) yang telah dibuat di dokumen utama.
Cara pembuatannya melalui menu :
baru dilakukan secara pada kotak dialog Mail Merge melalui banyak pilihan-pilihan yang harus ditentukan. Kalimat-kalimat pada kotak dialog harus dibaca terlebih dahulu untuk menentukan pilihan yang ada sebelum melanjutkan ke tahap berikutnya.
Setelah tahap , secara otomatis pada
dokumen utama akan (Gambar 49). Toolbar ini
digunakan untuk memasukkan data-data pada variabel di dokumen utama.
Gambar 49. Tampilan Toolbar Mail Merge
Cara memasukkan sumber data ke dokumen utama adalah : - letakkan kursor di tempat data isian
variabel yang masih kosong - klik ikon Insert Merge Fields
~ tampil kotak dialog Insert Merge Field (Gambar 50)
- pilih Fields yang diinginkan - klik Insert, kemudian pilih Close
- Ulang cara di atas untuk mengisi variabel yang lain
Gambar 50. Kotak Dialog Insert Merge Fields
Setelah semua Field dimasukkan ke dokumen utama, maka terbentuk naskah yang disebut Dokumen Mail Merge (tampilan seperti Gambar 48). Untuk
menampilkan , klik . Sedangkan
untuk , klik panah pada (Gambar 49).
file dokumen utama
file sumber data
A. Dokumen Utama
B. Sumber Data
Pembuatan sumber data bertahap
pembuatan sumber data selesai tampil Toolbar Mail Merge
ikon View Merged Data ikon Record data field sebenarnya
melihat data orang yang lain