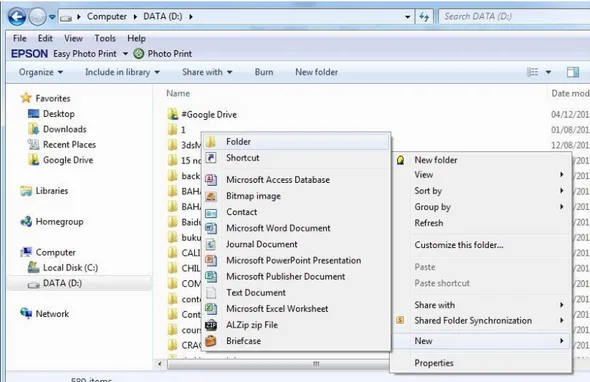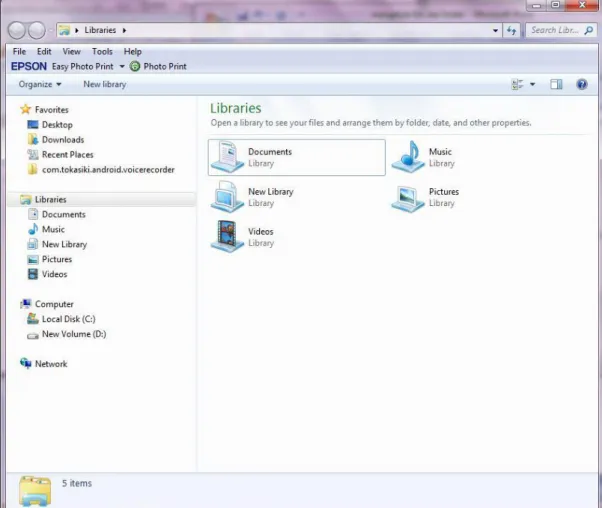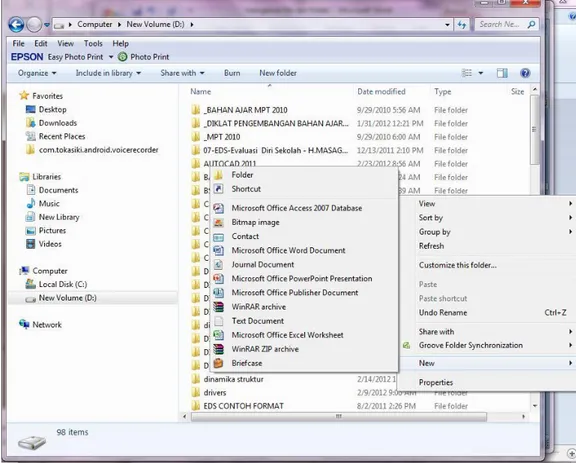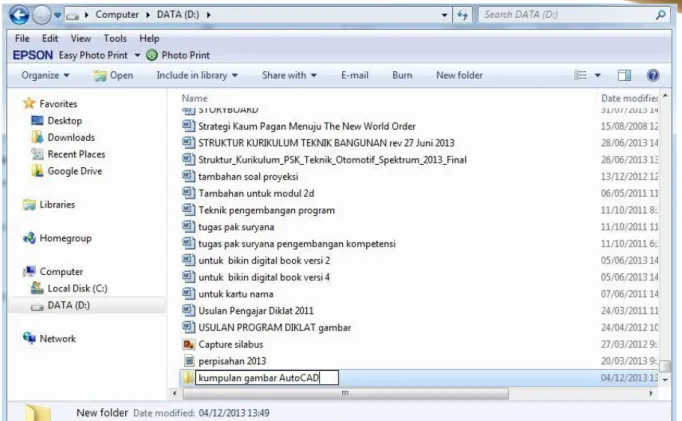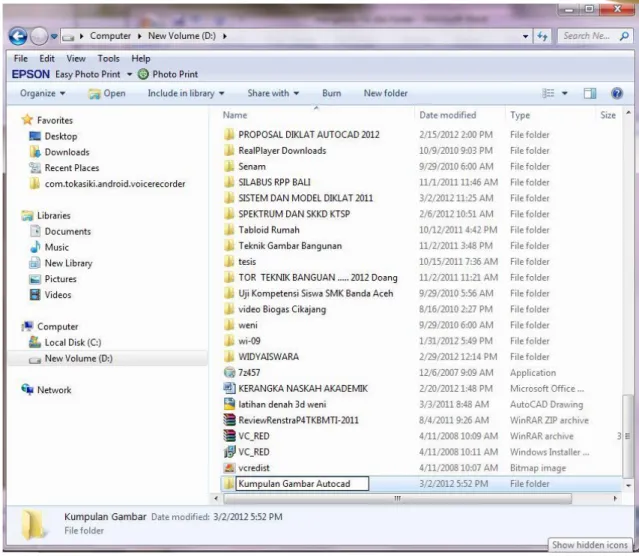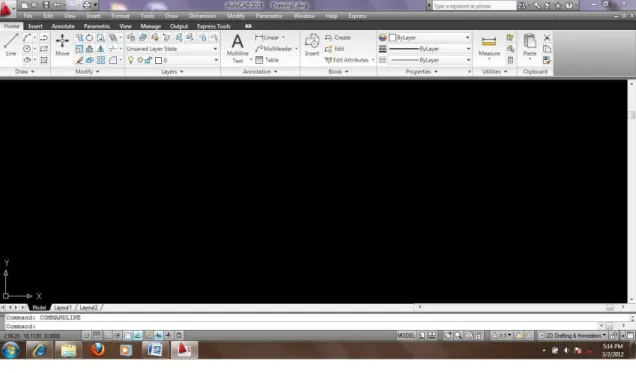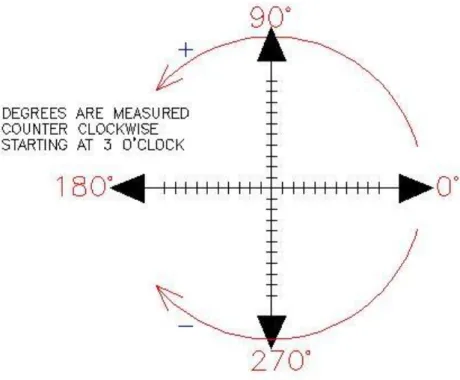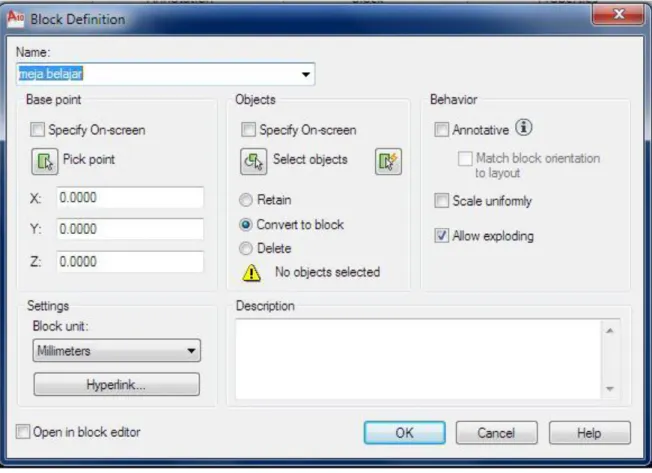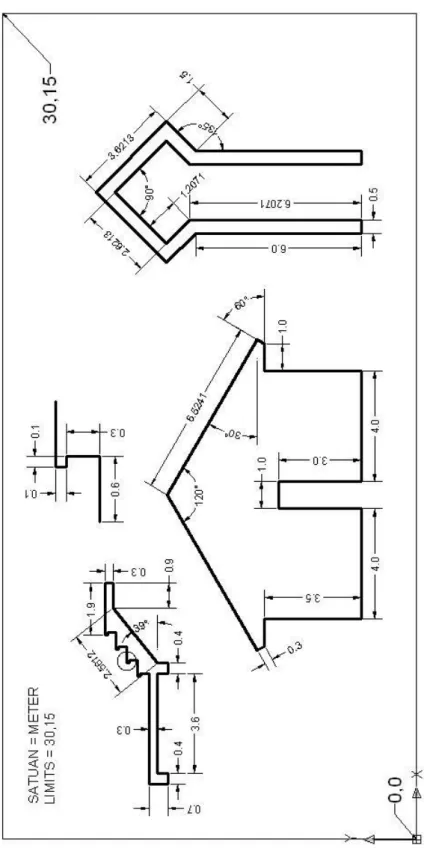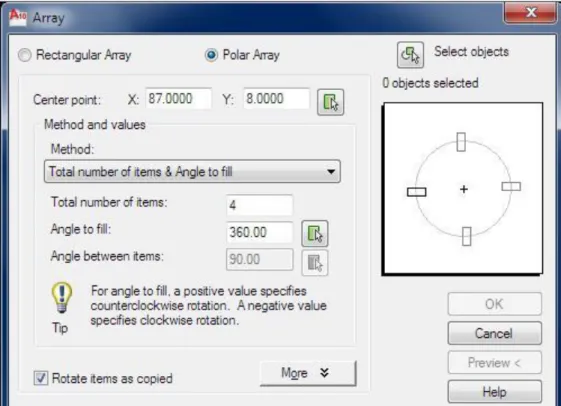i
DEPARTEMEN TEKNIK SIPIL DAN PERENCANAAN PPPPTK BMTI
MENGGAMBAR DENGAN PERANGKAT LUNAK 2 D
JILID 1
DISUSUN OLEH :
Endang Triyani, ST., M.Pd Kusmana, S.Pd
KEMENTERIAN PENDIDIKAN NASIONAL PUSAT PENGEMBANGAN DAN PEMBERDAYAAN
PENDIDIK DAN TENAGA KEPENDIDIKAN BIDANG MESIN DAN TEKNIK INDUSTRI
2013
i
PENULIS
DEPARTEMEN TEKNIK SIPIL DAN PERENCANAAN PPPPTK BMTI
MENGGAMBAR DENGAN PERANGKAT LUNAK 2 D JILID 1
DISUSUN OLEH : Endang Triyani, ST., M.Pd
Kusmana, S.Pd
KEMENTERIAN PENDIDIKAN NASIONAL PUSAT PENGEMBANGAN DAN PEMBERDAYAAN
PENDIDIK DAN TENAGA KEPENDIDIKAN BIDANG MESIN DAN TEKNIK INDUSTRI
2013
ii
KATA PENGANTAR PENULIS
Puji syukur penulis panjatkan kepada Tuhan Yang Maha Kuasa, atas rahmat dan karunianya penulis dapat menyelesaikan Bahan Ajar ini tepat pada waktunya, walaupun ada beberapa hambatan.
Bahan Ajar ini ditulis untuk digunakan oleh siswa SMK sesuai dengan jurusannya agar dapat memahami dan lebih mendalami permasalahan- permasalahan materi yang dibahas pada buku ini yang pada akhirnya akan dapat meningkatkan kompetensi siswa.
Ucapan terima kasih yang tak terhingga kepada semua pihak baik secara kelembagaan maupun perseorangan yang telah membantu dalam penyelesaian penulisan Bahan Ajar ini, semoga semua bantuannya mendapat ganjaran yang berlipat ganda. Harus diakui, dan kami menyadarinya bahwa Bahan Ajar ini jauh dari sempurna. Oleh karena itu, kami harapkan saran, kritik atau apapun untuk perbaikan penulisan Bahan Ajar ini, terima kasih.
Penulis
iii
KATA PENGANTAR
Kurikulum 2013 adalah kurikulum berbasis kompetensi. Di dalamnya dirumuskan secara terpadu kompetensi sikap, pengetahuan dan keterampilan yang harus dikuasai peserta didik serta rumusan proses pembelajaran dan penilaian yang diperlukan oleh peserta didik untuk mencapai kompetensi yang diinginkan.
Faktor pendukung terhadap keberhasilan Implementasi Kurikulum 2013 adalah ketersediaan Buku Siswa dan Buku Guru, sebagai bahan ajar dan sumber belajar yang ditulis dengan mengacu pada Kurikulum 2013. Buku Siswa ini dirancang dengan menggunakan proses pembelajaran yang sesuai untuk mencapai kompetensi yang telah dirumuskan dan diukur dengan proses penilaian yang sesuai.
Sejalan dengan itu, kompetensi keterampilan yang diharapkan dari seorang lulusan SMK adalah kemampuan pikir dan tindak yang efektif dan kreatif dalam ranah abstrak dan konkret. Kompetensi itu dirancang untuk dicapai melalui proses pembelajaran berbasis penemuan (discovery learning) melalui kegiatan-kegiatan berbentuk tugas (project based learning), dan penyelesaian masalah (problem solving based learning) yang mencakup proses mengamati, menanya, mengumpulkan informasi, mengasosiasi, dan mengomunikasikan. Khusus untuk SMK ditambah dengan kemampuan mencipta .
Sebagaimana lazimnya buku teks pembelajaran yang mengacu pada kurikulum berbasis kompetensi, buku ini memuat rencana pembelajaran berbasis aktivitas.
Buku ini memuat urutan pembelajaran yang dinyatakan dalam kegiatan-kegiatan yang harus dilakukan peserta didik. Buku ini mengarahkan hal-hal yang harus dilakukan peserta didik bersama guru dan teman sekelasnya untuk mencapai kompetensi tertentu; bukan buku yang materinya hanya dibaca, diisi, atau dihafal.
Buku ini merupakan penjabaran hal-hal yang harus dilakukan peserta didik untuk mencapai kompetensi yang diharapkan. Sesuai dengan pendekatan kurikulum 2013, peserta didik diajak berani untuk mencari sumber belajar lain yang tersedia dan terbentang luas di sekitarnya. Buku ini merupakan edisi ke-1. Oleh sebab itu buku ini perlu terus menerus dilakukan perbaikan dan penyempurnaan.
Kritik, saran, dan masukan untuk perbaikan dan penyempurnaan pada edisi berikutnya sangat kami harapkan; sekaligus, akan terus memperkaya kualitas penyajian buku ajar ini. Atas kontribusi itu, kami ucapkan terima kasih. Tak lupa kami mengucapkan terima kasih kepada kontributor naskah, editor isi, dan editor bahasa atas kerjasamanya. Mudah-mudahan, kita dapat memberikan yang terbaik bagi kemajuan dunia pendidikan menengah kejuruan dalam rangka mempersiapkan generasi seratus tahun Indonesia Merdeka (2045).
Jakarta, Januari 2014 Direktur Pembinaan SMK
Drs. M. Mustaghfirin Amin, MBA
iv
DAFTAR ISI
PENULIS ... i
KATA PENGANTAR PENULIS ... ii
KATA PENGANTAR ... iii
DAFTAR ISI ... iv
DAFTAR GAMBAR ... vii
DAFTAR TABEL ... xiii
PETA KEDUDUKAN BAHAN AJAR ... xiv
BAB 1 ... 1
PENDAHULUAN ... 1
A. Deskripsi ... 1
B. Prasyarat ... 1
C. Petunjuk Penggunaan Buku ... 1
D. Tujuan Akhir ... 2
E. Kompetensi Inti dan Kompetensi Dasar ... 3
F. Cek Kemampuan Awal... 3
BAB 2 ... 4
PENGENALAN PERANGKAT LUNAK ... 4
A. Kegiatan Belajar ... 4
Tujuan Kegiatan Pembelajaran ... 4
B. Uraian Materi ... 4
C. Rangkuman ... 30
D. Tugas ... 30
BAB 3 ... 31
MENGGUNAKAN PERINTAH DASAR AUTOCAD 2010 ... 31
A. Kegiatan Belajar ... 31
Tujuan Kegiatan Pembelajaran ... 31
B. Uraian Materi ... 31
C. Rangkuman ... 66
v
D. Tugas ... 66
BAB 4 ... 69
MEMODIFIKASI GAMBAR... 69
A. Kegiatan Belajar ... 69
Tujuan Kegiatan Pembelajaran ... 69
B. Uraian Materi ... 69
C. Rangkuman ... 85
D. Tugas ... 85
BAB 5 ... 88
FUNGSI PERINTAH PENDUKUNG PADA AUTOCAD 2010 ... 88
A. Kegiatan Belajar ... 88
Tujuan Kegiatan Pembelajaran ... 88
B. Uraian Materi ... 88
1. SNAP ... 89
2. GRID ... 90
3. ORTHO ... 91
4. OBJECT SNAP(OSNAP) ... 92
5. OTRACK ... 93
6. LWT (LINEWEIGHT) ... 94
7. DYNAMIC INPUT ... 94
8. MODEL ... 95
9. LAYER ... 95
Fungsi Tombol Keyboard Dalam AutoCAD ... 102
C. Rangkuman ... 105
D. Tugas ... 105
BAB 6 ... 106
DIMENSION STYLE PADA AUTOCAD 2010 ... 106
A. Kegiatan Belajar ... 106
Tujuan Kegiatan Pembelajaran ... 106
Uraian Materi... 106
vi
B. Rangkuman ... 135
C. Tugas ... 136
BAB 7 FORMAT FILE LAIN PADA AUTOCAD ... 139
A. Kegiatan Belajar ... 139
Tujuan Kegiatan Pembelajaran ... 139
Uraian Materi... 140
A. Rangkuman ... 162
B. Tugas ... 163
BAB 8 PENUTUP ... 169
DAFTAR PUSTAKA ... 170
vii
DAFTAR GAMBAR
Gambar 2. 1 Klik Kanan Start ... 6
Gambar 2. 2 Windows Explorer ... 6
Gambar 2. 3 Membuat Folder Baru ... 7
Gambar 2. 4 Memberi Nama Folder ... 8
Gambar 2. 5 Hasil Pembuatan Folder ... 9
Gambar 2. 6 Klik Kanan Pada Tombol Start Windows ... 9
Gambar 2. 7 Tampilan Windows Explorer ... 10
Gambar 2. 8 Klik kanan pada area windows explore ... 11
Gambar 2. 9 Hasil membuat folder awal ... 12
Gambar 2. 10 Mengetik nama folder yang dikehendaki ... 13
Gambar 2. 11 Merubah nama folder ... 14
Gambar 2. 12 Mengetik nama folder yang dikehendaki ... 15
Gambar 2. 13 Menjalankan program AutoCAD 2010 ... 16
Gambar 2. 14 Gambar layar kerja AutoCAD 2010 ... 16
Gambar 2. 15 Save as gambar AutoCAD ... 20
Gambar 2. 16 Pilihan Drive Tujuan Dan Folder ... 21
Gambar 2. 17 Memberi nama file AutoCAD yang akan disimpan ... 22
Gambar 2. 18 Setting save secara otomatis ... 24
Gambar 2. 19Setting lokasi backup ... 25
Gambar 2. 20 Perintah Recover ... 27
Gambar 2. 21 Pemilihan file gambar yang akan diperbaiki ... 28
Gambar 2. 22 Proses Recover ... 29
Gambar 2. 23 Hasil proses dari recover ... 29
Gambar 3. 1 Tampilan Dasar AutoCAD 2010 ... 32
Gambar 3. 2 Quick Access Toolbars ... 33
Gambar 3. 3 Menu bar ... 34
Gambar 3. 4 Tabs, Toolbars dan Panel ... 35
Gambar 3. 5 Comment Window ... 35
viii
Gambar 3. 6 Memilih Workspace sesuai kebutuhan menggambar ... 36
Gambar 3. 7 Koordinat Cartesius ... 41
Gambar 3. 8 Koordinat Relatif ... 42
Gambar 3. 9 Koordinat Polar ... 43
Gambar 3. 10 Kesepakatan Arah Sudut ... 44
Gambar 3. 11 Putaran sudut pada AutoCAD ... 45
Gambar 3. 12 Workspace Drafting & Annotation ... 46
Gambar 3. 13 Membuat garis dengan AutoCAD ... 49
Gambar 3. 14 Membuat garis dengan berbagai cara ... 49
Gambar 3. 15 Membuat garis dengan perintah ray ... 51
Gambar 3. 16 Membuat garis dengan construction line ... 52
Gambar 3. 17 Membuat garis dengan multiline ... 53
Gambar 3. 18 Menggambar garis dengan polyline ... 54
Gambar 3. 19 Menggambar polygon segi 5, 7 dan 10 ... 54
Gambar 3. 20 Membuat rectangle ... 55
Gambar 3. 21 Membuat busur lingkaran melalui tiga titik yang diketahui ... 56
Gambar 3. 22 Membuat lingkaran dengan diketahui titik pusatnya... 56
Gambar 3. 23 Menggambar dengan spline ... 58
Gambar 3. 24 Membuat elips ... 58
Gambar 3. 25 Contoh objek yang akan dibuat block ... 59
Gambar 3. 26 Tampilan make block ... 59
Gambar 3. 27 Select objek ... 60
Gambar 3. 28 Insert block ... 61
Gambar 3. 29 Jenis point style ... 62
Gambar 3. 30 Bidang area sebelum dan sesudah diisi dengan pola tertentu ... 62
Gambar 3. 31 Gambar kotak dialog multiline text ... 63
Gambar 3. 32 Membuat drawing baru di AutoCAD ... 64
Gambar 3. 33 Memilih drawing tamplate ... 65
Gambar 3. 34 Tugas 1 membuat garis ... 66
Gambar 3. 35 Tugas 2 membuat bentuk beraturan ... 67
ix
Gambar 3. 36 Tugas membuat gambar pintu ... 68
Gambar 4. 1 Menghapus gambar mobil ... 70
Gambar 4. 2 Mengcopy gambar pohon ... 71
Gambar 4. 3 Mencerminkan Gambar ... 71
Gambar 4. 4 Membuat Garis Sejajar dengan Offset ... 72
Gambar 4. 5 Tampilan perintah array ... 73
Gambar 4. 6 Hasil menggambar rectangular array ... 74
Gambar 4. 7 Objek gambar polar array ... 74
Gambar 4. 8 Tampilan polar array ... 75
Gambar 4. 9 Select objek pada array ... 76
Gambar 4. 10 Hasil polar array ... 76
Gambar 4. 11 Memindahkan Gambar Pohon ke Sebelah Kanan Lampu dengan perintah move ... 77
Gambar 4. 12 Empat Persegi Panjang yang diputar 45o dititik A ... 78
Gambar 4. 13 Memperbesar Gambar Dua Kali Lipat dengan Scale ... 78
Gambar 4. 14 Menggeser titik A ke titik B dengan Stretch ... 79
Gambar 4. 15 Gambar Menggunakan Perintah Lenghten ... 80
Gambar 4. 16 Gambar Memotong Garis dengan Trim ... 81
Gambar 4. 17 Gambar memperpanjang garis dengan extend ... 82
Gambar 4. 18 Memutuskan Garis dengan Break ... 82
Gambar 4. 19 Membuat patahan dua obyek garis ... 83
Gambar 4. 20 Membulatkan Ujung Pertemuan Dua Garis dengan Radius Tertentu ... 84
Gambar 4. 21 Gambar perintah eksplode ... 84
Gambar 4. 22 Tugas 1 ... 86
Gambar 4. 23 Tugas 2 ... 86
Gambar 4. 24 Tugas 3 ... 87
Gambar 5. 1 Drafting setting pada AutoCAD 2010 ... 89
Gambar 5. 2 Model pada CAD 2010 ... 95
Gambar 5. 3 Tampilan layer properties ... 96
Gambar 5. 4 Details layer properties manager ... 97
x
Gambar 5. 5 Kotak Daftar Nama Lapisan ... 98
Gambar 5. 6 Kotak Dialog Layer Properties Manager ... 101
Gambar 6. 1 Komponen dimensi pada AutoCAD ... 106
Gambar 6. 2 Jenis anak panah yang disediakan pada AutoCAD ... 107
Gambar 6. 3 Tampilan dimension style manager ... 108
Gambar 6. 4 Membuat nama dimension style baru ... 108
Gambar 6. 5 tampilan setting dimension style baru dengan nama standar1 ... 109
Gambar 6. 6 Mengubah setting primary units ... 110
Gambar 6. 7 Mengubah setting lines ... 111
Gambar 6. 8 Mengubah setting symbol dan arrows ... 112
Gambar 6. 9 Mengubah setting text ... 113
Gambar 6. 10 Mengubah setting text alignment menjadi horizontal ... 114
Gambar 6. 11 Mengubah text alignment menjadi align with dimension line ... 115
Gambar 6. 12 Mengubah setting fit ... 116
Gambar 6. 13 Mengubah setting alternate units ... 117
Gambar 6. 14 Memberi suffix pada text ... 118
Gambar 6. 15 Tampilan dimensi linier ... 119
Gambar 6. 16 Tampilan dimension continue ... 120
Gambar 6. 17 Tampilan dimension baseline ... 121
Gambar 6. 18 Tampilan dimension aligned ... 122
Gambar 6. 19 Contoh tampilan keterangan pada teks dimensi ... 123
Gambar 6. 20 Menampilkan keterangan pada dimensi text ... 123
Gambar 6. 21 Dimension radial ... 124
Gambar 6. 22 Dimension diameter ... 125
Gambar 6. 23 Tampilan Dimension Diameter... 126
Gambar 6. 24 Tampilan dimension centermark ... 127
Gambar 6. 25 Tampilan dimension angular ... 128
Gambar 6. 26 Gambar ilustrasi dimension ordinate ... 130
Gambar 6. 27 Tampilan Multileader ... 131
Gambar 6. 28 Salah satu contoh dimension edit ... 132
xi
Gambar 6. 29 Tampilan Edit dimensi left, right, dan angle ... 133
Gambar 6. 30 Tampilan edit dimensi new, rotate, dan oblique ... 134
Gambar 6. 31 Contoh gambar yang diedit dimensinya ... 135
Gambar 7. 1 Gambar versi AutoCAD 2009 window menampilkan Copy Link selected dari Edit ... 140
Gambar 7. 2 Contoh Mengcopy dan Paste ... 141
Gambar 7. 3 Memilih Export tool icon dari File drop-down menu dan Export Data dialog .. 142
Gambar 7. 4 file *.eps fi le ditempatkan pada PageMaker document ... 143
Gambar 7. 5 Dialog Links Manager dari perangkat lunak PageMaker ... 144
Gambar 7. 6 Contoh – D XF fi le . yang disimpan sebagai *. dxf file ... 146
Gambar 7. 7 Save Drawing As gambar pada format DXF ... 147
Gambar 7. 8 Memilih Raster Image Reference dari Insert drop-down menu ... 148
Gambar 7. 9 Select Reference File dialog ... 149
Gambar 7. 10 The Attach Image dialog ... 150
Gambar 7. 11 Contoh menempatkan a raster fi le pada gambar ... 151
Gambar 7. 12 Contoh gambar asli External References ... 153
Gambar 7. 13 External references tool pada V iew/Palettes panel ... 154
Gambar 7. 14External references palette ... 154
Gambar 7. 15 Dialog Attach External Reference ... 155
Gambar 7. 16 spindle ditempatkan di gambar aslinya ... 156
Gambar 7. 17 Contoh gambar X-ref ... 156
Gambar 7. 18 Revisi gambar spindle.dwg ... 157
Gambar 7. 19 Contoh gambar MicroStation V8 ... 158
Gambar 7. 20 Import DGN File dialog ... 159
Gambar 7. 21 T he *.dgn fi le diimpor ke AutoCAD 2010 ... 160
Gambar 7. 22 Tile Horizontally from the View/Windows panel ... 160
Gambar 7. 23 Four drawings in the Multiple Document Environment ... 161
Gambar 7. 24 Latihan 1 motif asal ... 163
Gambar 7. 25 Latihan 1 ... 164
Gambar 7. 26 Latihan 2 roller antara dua end holder ... 165
xii
Gambar 7. 27 Latihan 2 Gambar detail roller dan dua end holder ... 165
Gambar 7. 28 Gambar X-ref... 166
Gambar 7. 29 Latihan 3 contoh ... 167
Gambar 7. 30 Latihan 4 contoh gambar ... 168
xiii
DAFTAR TABEL
Tabel 3. 1 Cara membuat garis dengan konsep 3 koordinat pada AutoCAD 2D ... 50 Tabel 5. 1 Objek snap dan fungsinya ... 92
xiv
PETA KEDUDUKAN BAHAN AJAR
1
BAB 1
PENDAHULUAN
A. DESKRIPSI
Dalam buku ini Anda akan mempelajari bagaimana mempersiapkan menggambar dengan komputer, cara menggunakan perintah dan melakukan penggambaran.
Apabila Anda telah mempelajari dan menguasai buku ini, maka Anda diharapkan dapat mengoperasikan komputer dan membuat gambar kerja dengan benar.
B. PRASYARAT
Dalam mempelajari buku ini tidak ada prasyarat khusus, namun Anda diharapkan sudah mampu membaca dan menerjemahkan gambar konstruksi yang akan digunakan dalam membuat contoh aplikasi dalam komputer. Selain itu juga mampu merencanakan dan mengatur pekerjaan konstruksi melakukan pengukuran dan perhitungan sederhana. Karena dalam menggunakan komputer harus mampu membaca dan menerjemahkan gambar konstruksi, maka merencanakan dan mengatur pekerjaan konstruksi juga harus dipahami dengan benar, khususnya melakukan pengukuran dan perhitungan sederhana.
C. PETUNJUK PENGGUNAAN BUKU
1. Pelajari daftar isi serta skema kedudukan buku dengan cermat dan teliti.
Karena dalam skema buku akan nampak kedudukan buku yang sedang Anda pelajari dengan buku-buku yang lain
2. Kerjakan soal-soal dalam cek kemampuan untuk mengukur sampai sejauh mana pengetahuan yang telah Anda miliki
2
3. Apabila dari soal dalam cek kemampuan telah Anda kerjakan dan 70 % terjawab dengan benar, maka Anda dapat langsung menuju Evaluasi untuk mengerjakan soal-soal tersebut. Tetapi apabila hasil jawaban Anda tidak mencapai 70% benar, maka Anda harus mengikuti kegiatan pemelajaran dalam buku ini
4. Perhatikan langkah-langkah dalam melakukan pekerjaan dengan benar untuk mempermudah dalam memahami suatu proses pekerjaan
5. Pahami setiap materi teori dasar yang akan menunjang dalam penguasaan suatu pekerjaan dengan membaca secara teliti. Kemudian kerjakan soal-soal evaluasi sebagai sarana latihan
6. Untuk menjawab tes formatif usahakan memberi jawaban yang singkat, jelas dan kerjakan sesuai dengan kemampuan Anda setelah mempelajari buku ini 7. Bila terdapat penugasan, kerjakan tugas tersebut dengan baik dan bilamana
perlu konsultasikan hasil tersebut pada guru/instruktur
8. Catatlah kesulitan yang Anda dapatkan dalam buku ini untuk ditanyakan pada guru pada saat kegiatan tatap muka. Bacalah referensi lainnya yang berhubungan dengan materi modul agar Anda mendapatkan tambahan pengetahuan.
D. TUJUAN AKHIR
Setelah mempelajari buku ini diharapkan Anda dapat:
1. Menggunakan perintah lunak untuk menggambar teknik 2. Menggunakan perintah AutoCAD 2010
3. Melakukan penggambaran dengan komputer 4. Merapihkan gambar-gambar yang sudah selesai.
3
E. KOMPETENSI INTI DAN KOMPETENSI DASAR Standar Kompetensi : Menggambar dengan perangkat lunak
1. Kompetensi Dasar : Mendeskripsikan perangkat lunak untuk menggambar teknik
F. CEK KEMAMPUAN AW AL
1. Perangkat keras apa saja yang terletak di luar CPU!
2. Apa fungsi program AutoCAD bagi seorang juru gambar?
3. Apa saja yang digambar dalam suatu gambar kerja suatu bangunan gedung?
4
BAB 2
PENGENALAN PERANGKAT LUNAK
A. KEGIATAN BELAJAR
TUJUAN KEGIATAN PEMBELAJARAN
Setelah mempelajari kegiatan belajar 1, diharapkan anda dapat:
1. Mendeskripsikan perangkat lunak untuk menggambar bangunan teknik 2. Manajemen file dan folder pada sistem operasi
3. Membuat back-up dan restore data B. URAIAN MATERI
Pengenalan Perangkat Lunak untuk Menggambar teknik
Pekerjaan konstruksi dalam pelaksanaan pengerjaannya memerlukan gambar teknik yang menjadi acuan, yang dalam istilahnya dinamakan gambar kerja. Gambar kerja biasanya direncanakan oleh tim perencana yang terdiri dari beberapa perencana bidang Sipil, Listrik, dan lain-lain. Dalam membuat gambar kerja pelaksanaan proyek konstruksi, menggambar dengan perangkat lunak akan mempermudah dalam banyak kecepatan pengerjaan, kemudahan memperbaiki gambar, dan memindahkan gambar serta mendokumentasikan gambar. Saat ini berkembang beberapa perangkat lunak yang populer di kalangan perencana teknis, namun yang paling sering digunakan adalah AutoCAD.
AutoCAD merupakan perangkat lunak yang paling populer di kalangan perencana gambar teknik, bahkan merupakan perangkat lunak yang wajib dikuasai. AutoCAD adalah perangkat lunak untuk membantu dalam membuat gambar arsitektur, interior
5
dan gambar kerja. Bila dianalogikan AutoCAD adalah pengganti meja gambar, dan alat alat gambar. Gambar yang dihasilkan oleh AutoCAD sangat akurat, karena dapat membuat gambar dengan ukuran hingga 13 digit. Saat menggambar dengan menggunakan AutoCAD, kita menggambar dengan skala 1:1, sementara pengaturan skala gambar dilakukan pada saat akan di plot. AutoCAD digunakan tidak hanya untuk bidang arsitektur, yaitu bisa digunakan untuk semua keperluan gambar teknik, sehingga dapat digunakan di bidang teknik mesin, elektro, sipil dan bidang teknik lainnya yang memerlukan gambar teknik.
Kelebihan AutoCAD adalah kemampuan menghasilkan gambar dengan skala dan ukuran yang akurat, biasanya AutoCAD digunakan untuk membuat gambar Arsitektur (denah, potongan, tampak) juga untuk membuat gambar kerja (detail). Walaupun bisa juga digunakan untuk membuat gambar 3D, namun dengan AutoCAD agak rumit dan tidak praktis.
Modul ini hanya membahas tentang pengenalan program AutoCAD. Hal pertama yang harus dilakukan adalah seseorang yang ingin belajar AutoCAD harus bisa membuat gambar dan membaca gambar teknik secara manual. Seseorang yang tidak bisa membuat atau membaca gambar teknik secara manual akan mengalami kesulitan dalam menjalankan program AutoCAD, yang merupakan alat bantu gambar saja.
Manajemen File dan Folder pada Sistem Operasi
Manajemen file adalah pengelolaan file, seperti: membuat file, menyimpan dalam folder/directory tertentu, menyimpan secara otomatis/ berkala, membuka, mengcopy, menghapus, dan seterusnya. Tujuan pengelolaan file adalah mengurangi resiko kehilangan file yang dikarenakan terhapus secara tidak disegaja, tertimpa file baru, tersimpan dimana saja, dan lain-lain yang tidak kita inginkan sewaktu kita mengerjakan suatu proyek gambar.
Membuat folder
6 Untuk membuat folder ada dua cara yaitu:
1. Cara 1
a. Klik kanan pada tombol start
b. Klik Open Windows Explorer, maka muncul seperti gambar di bawah ini:
Gambar 2. 1 Klik Kanan Start
Gambar 2. 2 Windows Explorer c. Pilih drive yang akan dibuat folder , misal d:/
d. Klik File>New>Folder
7
Gambar 2. 3 Membuat Folder Baru
e. Maka akan terlihat nama foldernya “new folder” dengan jalan ketik langsung nama foldernya (kumpulan gambar AutoCAD) .
8
Gambar 2. 4 Memberi Nama Folder f. Maka hasilnya seperti gambar di bawah ini
9
Gambar 2. 5 Hasil Pembuatan Folder
2. Cara 2
a. Klik kanan tombol start pada jendela windows
Gambar 2. 6 Klik Kanan Pada Tombol Start Windows b. Klik explore, maka muncul gambar seperti di bawah ini:
10
Gambar 2. 7 Tampilan Windows Explorer c. Pilih drive yang akan dibuat folder (d:/)
d. Klik kanan pada area sebelah kanan
11
Gambar 2. 8 Klik kanan pada area windows explore e. Klik new>folder
f. Maka akan terlihat nama foldernya”new folder”, dengan jalan ketik langsung nama foldernya (kumpulan gambar AutoCAD)
12
Gambar 2. 9 Hasil membuat folder awal g. Maka hasilnya seperti gambar di bawah ini
13
Gambar 2. 10 Mengetik nama folder yang dikehendaki Merubah Nama Folder
Tujuan merubah nama folder biasanya berkaitan dengan manajemen file yang ada, karena biasanya dikelompokkan sesuai dengan fungsi file tersebut. Terkadang kita menyimpan file dokumen di sembarang tempat yang pada akhirnya kita merasa bingung sendiri dan waktu yang dibutuhkan untuk mencari satu file terlalu lama karena sangat banyak file yang sudah kita buat. untuk merubah folder yaitu dengan jalan:
1. Buka jendela windows explore
2. Cari folder yang akan dirubah namanya
3. klik kanan pada folder yang akan dirubah namanya
14
Gambar 2. 11 Merubah nama folder 4. Klik rename
5. Nama folder akan diblok berwarna, ketik saja nama yang dikehendaki
15
Gambar 2. 12 Mengetik nama folder yang dikehendaki 6. Klik saja di sembarang tempat.
Membuat File Gambar
Langkah yang harus dilakukan adalah sebagai berikut:
1. Buka program AutoCAD 2010 dengan mengklik icon AutoCAD 2010 pada desktop.
2. Atau Klik Start>All Programs>Autodesk>AutoCAD 2010>Klik AutoCAD 2010.
16
Gambar 2. 13 Menjalankan program AutoCAD 2010
3. Biarkan beberapa saat, maka akan tampil seperti gambar di bawah ini:
Gambar 2. 14 Gambar layar kerja AutoCAD 2010 Mengatur Limit Gambar padA AutoCAD
17
1. Klik Menu Browser>Format>Klik Drawing Limits
2. Specify Lower Left Corner Or[ON/OFF] <0.0000,0.000>:Enter
3. Specify Upper Right Corner<420.0000,297.0000>:Ketik 1189,841 Enter 4. Ketik pada command prompt: Z Enter
5. Specify corner of window, enter a scale factor (nx or nxp), or [All/Center/Dynamic/Extents/Previous/Scale/Window/Object]<real time>: ketik a enter
6. Buat gambar kotak dengan cara klik icon pada Ribbon Home di Panel Drawing 7. Atau ketik command prompt: rec enter
8. Specify First Corner Point Or [Chamfer/Elevation/Fillet/Thickness/Width]: Ketik 0,0 Enter
9. Specify other corner point or [area/dimensions/rotation]: ketik d enter 10. Specify length for rectangles<10.000>:ketik 1189 enter
11. Specify width for rectangles<10.000>:ketik 849 enter
12. Specify other corner point or [Area/Dimensions/Rotation]: klik sembarang
18 Zooming gambar pada AutoCAD
Command: zoom
Specify corner of window, enter a scale factor (nX or nXP), or
[All/Center/Dynamic/Extents/Previous/Scale/Hindo¥/Object] <real time>: a Regenerating model.
19 Format Units di AutoCAD
Gambar 2. 15 Units di AutoCAD Catatan :
Ketika AutoCAD sebagai template acadiso.dwt, maka otomatis Grid diatur ke 10, Snap diatur pada jarak 5, drawing limits pada 0.00 ke 420.297 (ukuran lembar A3 dalam milimeter) dan dengan area gambar memperkecil batas ini, dengan Unit set ke 0.
20 Menyimpan gambar pada AutoCAD
1. Klik icon save atau tekan tombol CTRL+S secara bersamaan untuk menyimpan file AutoCAD, maka muncul seperti gambar di bawah ini:
Gambar 2. 16 Save as gambar AutoCAD
2. Pilih drive yang dituju (D:/) dan pilih foldernya (Kumpulan gambar AutoCAD), seperti gambar di bawah ini :
21
Gambar 2. 17 Pilihan Drive Tujuan Dan Folder
3. Ketik nama file gambarnya (misal latih 1), lalu klik OK
22
Gambar 2. 18 Memberi nama file AutoCAD yang akan disimpan
Menggunakan Mouse
Banyak operator yang bekerja di AutoCAD akan menggunakan dua tombol mouse sebagai digitiser. Gambar di samping ini menunjukkan mouse yang memiliki dua tombol dan skrol.
Gambar 2. 19 Posisi tombol pada mouse
23
Untuk mengoperasikan mouse, klik pada left-click pada saat akan mengoperasikan perintah.
Sedangkan untuk mengklik right-click untuk kembali. Klik pada tombol kembali seringkali berlaku sama dengan mengetik ENTER pada keyboard.
Ketika skrol ditekan maka gambar pada layar AutoCAD dapat dijendelakan, untuk memperbesar zoom atau tampilan gambar, dengan zoom in, caranya dengan mengarahkan skrol ke depan. Sebaliknya memperkecil tampilan gambar dengan zoom out caranya dengan mengarahkan skrol ke belakang.
Memback up dan recover data
Membuat Back-Up Data
Pada menu tools>option pada tab open and save kita dapat menetapkan setting backup file dengan selang waktu tertentu, misalnya setiap 10 menit, setiap 20 menit, dan seterusnya. ketika kita menyimpan file untuk kedua kalinya, AutoCAD membuat backup file secara otomatis dengan extensi.bak, dan setiap kali kita menggunakan perintah Save ataupun perintah Save As setelah menyimpan file yang kedua kalinya itu, maka secara otomatis pula backup file akan diupdate.
24
Gambar 2. 20 Setting save secara otomatis
Bila file AutoCAD belum tersimpan maka akan disimpan secara temporer dengan extensi ac$ dan bila pada saat membuka/mengerjakan file gambar AutoCAD terjadi masalah kegagalan sistem, misalnya disebabkan karena mati listrik, system hang, atau kesalahan pengguna, maka AutoCAD akan mencoba secara otomatis membuka backup file dengan extensi.bk1 (bila sudah pernah disimpan) punya extensi ac$ (bila belum tersimpan yang letaknya ada di folder temporer), hal ini dimaksudkan agar file backup sebelumnya yang sudah ada tidak akan tertimpa dengan backup file ini. Jika pada computer sudah terdapat nama file dengan extensi .bk1, maka AutoCAD akan membuat backup file dengan extensi .bk2, dan seterusnya.
Kita dapat menggunakan backup file ini sebagai cadangan apabila file aslinya mengalami kerusakan, tentu saja sebelumnya kita harus mengubah extensi .bak
25
maupun .ac$ menjadi .dwg. Untuk melihat letak file backupnya yaitu dengan jalan klik menu option seperti gambar di atas pilih tab file, maka hasilnya seperti gambar di bawah ini, lalu doble klik pada bagian automatic save file location, di bawah terlihat bahwa file backup disimpan di drive c:
Gambar 2. 21Setting lokasi backup
Membuat Restore Data
Masalah pada hardware, power supply, kesalahan pengguna atau karena perangkat lunak sendiri, dapat menyebabkan kerusakan file. Untuk meminimalisasi resiko ini disarankan agar menyimpan hasil kerja secara berkala. Jika terjadi kesalahan (error), AutoCAD akan mencoba merekam diagnostic kesalahan berupa suatu informasi yang disimpan dalam file acad.err, kita dapat membuka file ini dan melihat jenis kesalahan (error) yang terkandung dalam file gambar tersebut.
26
Ketika pertama kalinya kita mencoba membuka file yang mengalami kerusakan ringan (corrupted data), secara otomatis AutoCAD akan mendeteksi kerusakan data dan memperbaiki kerusakan tersebut. Bila berhasil AutoCAD akan melaporkan hasil audit dan perbaikan dari kerusakan tersebut, selanjutnya kita disarankan untuk segera menyimpan file tersebut dengan nama yang berbeda dengan aslinya. Jika terjadi kerusakan berat (fatal) atau internal error kemungkinan ketika kita membuka file gambar tersebut tidak akan terbuka, dan biasanya muncul pesan error dan beberapa kode error bahkan program AutoCADnya pun kadang hang seketika. Untuk mengatasi masalah ini perlu dilakukan langkah-langkah berikut:
1. Tutup program AutoCAD jika kita masih berada dalam AutoCAD ketika terjadi fatal atau internal error, jika memungkinkan simpan terlebih dahulu hasil kerja kita sebelum keluar dari program AutoCAD.
2. Gunakan perintah recover (dengan mengetikkan recover melalui keyboard) kemudian pilih file yang mengalami kerusakan tersebut, atau dengan jalan Klik Menu File>Klik Drawing Utilities>Klik Recover
27
Gambar 2. 22 Perintah Recover
3. AutoCAD menyuruh kita memilih file yang akan diperbaiki atau file AutoCAD yang rusak, klik open
28
Gambar 2. 23 Pemilihan file gambar yang akan diperbaiki
4. AutoCAD akan mendeteksi kerusakan, bila ada kerusakan computer akan meminta persetujuan kita untuk melakukan proses perbaikan, ketikan Y (yes ) kemudian enter, tunggu beberapa saat, AutoCAD akan mengaudit dan mencoba memperbaiki kerusakan pada file.
29
Gambar 2. 24 Proses Recover
5. Jika prosesnya berhasil, maka file yang telah diperbaiki akan ditampilkan di monitor, sebaliknya bila proses tidak berhasil, AutoCAD hanya akan menampilkan pesan tanpa bisa menampilkan file yang rusak tersebut.
Gambar 2. 25 Hasil proses dari recover
30 C. RANGKUMAN
Sebelum menggambar dengan Program AutoCAD terlebih dahulu Anda harus bisa mengelola file dan folder untuk mempermudah kita dalam bekerja dengan computer.
Berbeda dengan gambar manual, menggambar dengan AutoCAD memiliki musuh utama yaitu putusnya aliran listrik maupun kerusakan/ hang pada computer sehingga kita juga harus mengantisipasi hal ini dengan mampu membackup dan merestore file yang mengalami gangguan.
D. TUGAS
Cobalah membuat folder baru dengan nama Anda di Public Document
31
BAB 3
MENGGUNAKAN PERINTAH DASAR AUTOCAD 2010
A. KEGIATAN BELAJAR
TUJUAN KEGIATAN PEMBELAJARAN
Setelah mempelajari kegiatan belajar 2, diharapkan anda dapat:
1. Membuka program AutoCAD
2. Menyimpan hasil penggambaran dengan AutoCAD 3. Memahami tampilan dasar pada AutoCAD
4. Memahami sistem koordinat pada AutoCAD 5. Memahami pengukuran sudut pada AutoCAD
B. URAIAN MATERI
Membuka Program AutoCAD 2010
Untuk membuka program AutoCAD2010 di komputer yang telah diinstall program AutoCAD2010, dapat dilakukan dengan beberapa cara yaitu :
a. Mengklik Start, Programs, Autodesk, AutoCAD 2010.
b. Mengklik shortcut AutoCAD2010 yang terdapat pada tampilan layar Windows.
32
Menyimpan Hasil Penggambaran Dengan Autocad 2010
Untuk menyimpan hasil gambar dengan AutoCAD 2010, dilakukan dengan mengklik save as pada toolbars atau mengklik file pada menu bar, dan memilih klik pada save as.
Tampilan dasar AutoCAD 2010
Pada AutoCAD2010, terdapat beberapa pengertian dasar yang harus dipahami untuk mengunakan program AutoCAD dengan baik. Pengertian tersebut dimulai dari pemahaman dasar tentang tampilan AutoCAD2010, yang dapat dilihat sebagai berikut :
Gambar 3. 1 Tampilan Dasar AutoCAD 2010
Pada dasarnya, tampilan AutoCAD2010 sebagai berikut :
a. Quick Access Toolbar, adalah pilihan menu pada baris paling atas tampilan layar AutoCAD 2010, yang terdiri dari menu New, Open, Save, Undo, Redo, Plot, dll. Menu pada Quick Access Toolbar dapat ditampilkan dan disembunyikan
33
sesuai dengan setting yang dilakukan dengan memilih check list atau menonaktifkannya.
Gambar 3. 2 Quick Access Toolbars
b. Menu bar : adalah icon tulisan-tulisan yang terdapat di bagian atas dari tampilan AutoCAD2010, merupakan klasifikasi perintah berdasarkan fungsinya, yang menampilkan perintah berdasarkan klasifikasinya dalam bentuk drop down ( tersusun dari atas ke bawah). Bentuk menu bar dapat dilihat sebagai berikut (untuk menu bar draw):
34
Gambar 3. 3 Menu bar
Berbeda dengan versi AutoCAD sebelumnya, pada AutoCAD 2010 menu bar tidak langsung ditampilkan pada layar, namun dapat diaktifkan dengan memilih menampilkan menu bar pada Quick Access Toolbar.
c. Tabs : adalah kumpulan perintah yang mengklasifikasi perintah-perintah pada AutoCAD, sebagaimana berikut : Home, Insert, Annotate, Parametric, Manage, View, dll. Sepintas Tabs mirip dengan Menu bar, namun perintah diklasifikasi dengan lebih luas, dengan dikelompokkan menjadi beberapa panel. Tabs merupakan versi terbaru dari Menu bar untuk AutoCAD 2010, sehingga Menu bar tidak ditampilkan langsung pada standar template AutoCAD 2010.
35
Gambar 3. 4 Tabs, Toolbars dan Panel
d. Panels : adalah icon berbentuk lambang perintah yang merupakan sub bagian dari Tabs. Panel merupakan perintah-perintah yang terklasifikasi lagi berdasarkan panel tittle, dengan isi perintah di setiap panel title mirip dengan perintah-perintah yang terklasifikasi di Menu bar pada AutoCAD 2008.
e. Drawing area : adalah area menggambar AutoCAD2010
f. command window : adalah tampilan perintah yang sedang dikerjakan oleh AutoCAD2010. Untuk menampilkan atau menyembunyikan command window ini:
klik Menu Tools>Command prompt atau klik Ctrl+9
Gambar 3. 5 Comment Window
36
g. Workspace : adalah pengaturan yang dapat dilakukan untuk mempermudah penggambaran dengan AutoCAD2010. Workspace memberi pilihan untuk menggunakan workspace, pada AutoCAD 2010, workspace dapat disetting dengan sangat mudah dan sangat dinamis, bergantung kebutuhan pengguna.
Gambar 3. 6 Memilih Workspace sesuai kebutuhan menggambar
h. Tool pallete : menampilkan contain yang dapat dipilih dalam mengerjakan perintah AutoCAD, yang pilihan tersebut ada di properties dan design center.
37
Gambar 2. 26 Tool pallete
i. Design Center : pilihan block yang disediakan oleh AutoCAD, dengan standar metric dan imperial. Block yang disediakan dalam bentuk standar block dan dynamic block.
38
Gambar 2. 27 Design center
j. Option dialog: pilihan yang bisa diatur, seperti halnya saat setting otomatis save file location, adalah salah satu contoh menggunakan option.
39
Gambar 2. 28 Option dialog
Sistem Koordinat pada AutoCAD
Perintah untuk mendefinisikan, menyimpan, dan mengoperasikan sistem koordinat pengguna (user coordinate sistem) adalah UCS. AutoCAD menyediakan dua sistem koordinat, yaitu Koordinat dunia (WCS: World Coordinate System) dan koordinat pengguna (UCS: User Coordinate System). Koordinat dunia adalah sistem koordinat yang menggunakan acuan bumi dan bersifat absolute.
Arah dan lokasinya selalu tetap, tidak bisa dipindah-pindahkan atau diputar-putar.
Sedangkan UCS adalah sistem koordinat yang dapat diubah-ubah (diputar dan dipindah) sesuai keinginan pengguna.
40
Penggambaran dua dimensi pada program aplikasi AutoCAD didasarkan pada sistem koordinat. Sehingga obyek gambar yang dihasilkan dan penempatannya benar-benar terukur. Ada beberapa macam sistem koordinat yang diterapkan pada program aplikasi AutoCAD. Setiap sistem koordinat bekerja pada kondisi tertentu yang berbeda antara satu dengan lainnya.
Penggambaran dua dimensi pada program aplikasi AutoCAD dinyatakan dengan nilai-nilai penunjuk arah horisontal dan vertikal. Arah horisontal diwakili oleh sumbu X, dan arah vertikal diwakili oleh sumbu Y. Posisi suatu titik terhadap sumbu-sumbu X dan Y disebut dengan koordinat.
Ada beberapa sistem koordinat yang merupakan dasar dari penggambaran dalam program aplikasi AutoCAD, antara lain adalah:
a. Koordinat Kartesius/Kartesian (format : X, Y)
Koordinat Kartesius adalah Koordinat yang diawali oleh nilai (x,y) yang menunjukkan letak suatu titik koordinat terhadap titik koordinat (0,0) terhadap UCS aktif. Sistem ini menggunakan perhitungan suatu titik terhadap titik 0,0 dimana titik 0,0 terletak pada perpotongan garis vertikal dan horisontal yang disebut sumbu. Garis horisontal disebut sumbu X, sedangkan sumbu vertikal disebut sumbu Y.
Untuk memisahkan nilai sumbu X dan sumbu Y digunakan tanda koma (,) dan untuk memisahkan nilai desimal digunakan tanda titik (.).
41
Gambar 3. 7 Koordinat Cartesius
b. Koordinat Relatif (format: @X,Y)
Koordinat Relatif adalah koordinat yang mengacu pada titik koordinat sebelurnnya, sehingga nilai x dan y mewakili besar jarak antara suatu titik koordinat dengan titik koordinat sebelumnya terhadap arah sumbu x dan y.
Penulisan koordinat relatif pada penggambaran dalam AutoCAD yaitu (@X,Y).
@ : menunjukan bahwa nilai yang mengikutinya adalah jarak titik koordinat dari titik koordinat sebelumnya terhadap arah sumbu- sumbu x dan y.
X : adalah nilai untuk arah mendatar (searah sumbu X) dengan memasukkan nilai positif akan mengarah ke kanan dan apabila negative akan mengarah ke kiri.
, : adalah nilai pemisah koordinat
42
Y : adalah nilai untuk arah tegak (searah sumbu Y) dengan memasukkan nilai positif akan mengarah ke atas dan apabila negatif akan mengarah ke bawah.
Gambar 3. 8 Koordinat Relatif
43 c. K o o rd in a t Po la r (f orm a t : @ D<A)
Koordinat Polar adalah sistem koordinat pemakai yang digunakan untuk menentukan titik penempatan koordinat berikutnya dari titik saat ini, dengan memasukkan nilai jarak dan arah penempatan berdasarkan nilai sudut dalam satu penulisan koordinat polar pada penggambaran dalam AutoCAD yaitu
@D<A.
@ : menunjukan bahwa nilai yang mengikutinya adalah jarak titik koordinat dari titik koordinat sebelumnya terhadap arah sumbu- sumbu x dan y.
D : Distance/jarak panjang ditutung dari titik terakhir
< : adalah tanda pernisah yang berfungsi untuk memisahkan nilai input jarak dengan nilai sudut.
A : Angle/sudut dihitung dari sumbu X positif Nilai sudut diberikan dalam satuan derajat.
Gambar 3. 9 Koordinat Polar
44
Lihat Gambar dibawah ini untuk ilustrasi nilai arah sudut yang dapat Anda masukkan sebagai penentu arah penempatan titik.
Catatan:
CW (Clock Wise) = Searah Jarum Jam
CCW (Clock Counter Wise) = Berlawanan Arah Jarum Jam
Gambar 3. 10 Kesepakatan Arah Sudut
45 Pengukuran Sudut pada AutoCAD
Putaran sudut pada AutoCAD bernilai positif jika arah putarannya berlawan dengan arah putaran jarum jam, sebaliknya akan bernilai negatif jika arah putaran sudut searah dengan arah putaran jarum jam. Gambar di bawah ini menunjukkan cara pengukuran sudut dalam AutoCAD.
Gambar 3. 11 Putaran sudut pada AutoCAD 0 (nol) derajat pada AutoCAD sama dengan posisi Jam 3:00
- Setiap garis yang ditarik horizontal dari arah kiri ke kanan mempunyai sudut 0 derajat
- Setiap garis yang ditarik horizontal dari kanan ke kiri mempunyai sudut 180 derajat
- Setiap garis yang ditarik vertikal dari bawah ke atas mempunyai sudut 90 derajat - Setiap garis yang ditarik vertikal dari atas ke bawah mempunyai sudut 270
derajat.
46
Jika pada koordinat relatif anda menambahkan simbol @ (shift +2) kemudian X,Y. pada polar relatif formatnya adalah @ (shift +2) kemudian ketik jaraknya kemudian simbol <
kemudian ketikan sudutnya, contoh : @5<30 (dibaca: dari titik terakhir, jaraknya 5 unit, sudutnya 30 derajat).
Pada saat membuat garis, Anda dapat menggunakan ketiga sistem koordinat tersebut di atas sesuai dengan informasi yang tersedia atau sesuai dengan kondisi yang paling memungkinkan digunakannya salah satu dari cara tersebut.
Perintah-Perintah AutoCAD
Dengan diperkenalkannya AutoCAD 2010, tata letak layar baru telah ditambahkan. Program ini sekarang memungkinkan Anda untuk bekerja dalam ruang kerja berbeda tergantung pada apa yang Anda kerjakan. Sebagai contoh, layar akan terlihat berbeda jika Anda bekerja di 2D dibandingkan ketika bekerja dengan 3D. Ada juga pilihan untuk AutoCAD Classic (tampilan layar dari Versi 2000-2008). Setting tutorial ini akan berurusan dengan workspace baru. Karena Anda adalah pengguna baru, Anda mungkin juga mempelajari antarmuka baru. Jika Anda ingin menggunakan antarmuka Classic, gunakan tutorial untuk AutoCAD 2008. Untuk 2 tingkat pertama tutorial, Anda akan berada di 2D Drafting & Annotation workspace. Seting ini dengan mengklik di bagian kanan bawah layar AutoCAD ikon seperti yang ditunjukkan pada gambar di bawah.
Gambar 3. 12 Workspace Drafting & Annotation
47
Ada banyak cara untuk melakukan hal-hal dalam program Windows. AutoCAD tidak terkecuali. Setiap orang akan mengembangkan cara yang terbaik baginya. Dalam program ini, kita mengutamakan bekerja dengan perintah keystroke/keyboard. Alasan untuk ini adalah karena dengan keystroke akan bekerja dalam hampir semua versi AutoCAD (termasuk versi DOS), dan dalam beberapa program CAD lain. Ikon bekerja dengan baik, tetapi karena Anda akan melihat, ikon dapat ditempatkan di manapun pada layar, bisa sulit untuk menemukan dengan cepat. Anda mungkin bekerja pada komputer lain, yang sudah diatur berbeda dari kebiasaan Anda. Menu pull-down akan mengakses hampir semua perintah, tetapi cara ini lambat dalam melakukan sesuatu. Ikon pada AutoCAD 2010 ditemukan pada ribbon, dibagi menjadi panel, cukup klik pada tab yang sesuai untuk membuka panel yang Anda butuhkan.
Contoh: Jika Anda ingin menarik garis, Anda dapat melakukannya dengan beberapa cara:
Pada baris perintah ketik: LINE (atau) L dan tekan tombol ENTER atau SPACE BAR
Pilih ikon garis dari Panel DRAW
Semua cara itu akan melakukan hal yang sama yaitu memerintahkan AutoCAD untuk menggambar garis
AutoCAD adalah program populer karena dapat disesuaikan untuk memenuhi kebutuhan individu. Toolbar adalah contoh yang baik untuk hal ini. Anda dapat memiliki toolbar yang paling sering digunakan pada layar sepanjang waktu. Anda
48
dapat dengan mudah menghilangkan tollbar ini sehingga Anda memiliki ruang gambar lebih luas. Anda juga dapat menyesuaikan Toolbar sehingga Anda memiliki perintah yang paling umum pada satu toolbar. Sebagai contoh, toolbar dimensioning adalah salah satu yang Anda tidak inginkan menempati ruang pada layar Anda saat menggambar, tetapi sangat berguna ketika Anda membuat dimensi gambar.
Untuk menghapus pita agar memiliki ruang gambar yang luas, klik pada ikon "Clean Screen" di sudut kanan bawah layar. Untuk kembali ke tampilan standar, klik lagi ikon yang sama.
Berikut ini diperkenalkan sejumlah perintah dasar pada AutoCAD:
Line: untuk menggambar garis lurus.
Contoh 1:
Command: Klik Line
Command: _line Specify first point: Klik 1 Specify next point or [Undo]: Klik 2
Specify next point or [Undo]: Klik 3
Specify next point or [Close/Undo]: Klik 4 Specify next point or [Close/Undo]: Command:
49
Gambar 3. 13 Membuat garis dengan AutoCAD Contoh 2:
Gambarlah soal disamping dengan 3 cara sistem koordinat yaitu koordinat kartesius/Kartesian, koordinatif relatif, dan koordinatif polar.
Gambar 3. 14 Membuat garis dengan berbagai cara
K. Kartesian K. Relatif K. Polar
Command (X,Y) (@X,Y) (@D<A)
Command: Klik Line Klik Line Klik Line
Command: _line Specify first point:
1,1 1,1 1,1
Specify next point or [Undo]: 3,1 @2,0 @2<0 Specify next point or
[Close/Undo]:
5,2 @2,1 @2.24<27
50 Specify next point or
[Close/Undo]:
5,4 @0,2 @2<90
Specify next point or [Close/Undo]:
1,4 @-4,0 @4<180
Specify next point or [Close/Undo]:
c c c
Tabel 3. 1 Cara membuat garis dengan konsep 3 koordinat pada AutoCAD 2D
Ray: untuk menggambar garis bantu yang panjangnya tak terhingga dimulai dari titik pusat tertentu.
Contoh :
Command : Klik Ray
Command : _ray spesify start point: klik 1 kali(sebagai titik pusat garis) Specify through point: Klik 1(Sebagai titik pusat garis)
Specify through point: Klik 2 ( ke arah jarum jam) Specify through point: Klik 3
Specify through point: Klik 4 Specify through point: Klik 5 Specify through point: Command:
51
Gambar 3. 15 Membuat garis dengan perintah ray
Construction Line: untuk menggambar garis bantu yang panjangnya tak
terhingga. Mirip dengan Ray, namun pada construction line garis yang terbentuk tidak satu arah, melainkan 2 arah putaran .
Contoh:
Command: Klik Construction Line
Command: _xline Specify a point or [Hor/Ver/Ang/Bisect/Offset]:
Specify through point: Klik 1(Sebagai titik pusat garis) Specify through point: Klik 2
Specify through point: Klik 3 Specify through point: Klik 4 Specify through point: Klik 5 Specify through point: Command:
52
Gambar 3. 16 Membuat garis dengan construction line Multiline: untuk mengambar dua garis atau lebih yang sejajar.
Contoh:
Command: Klik Multiline Command: _mline
Current settings: Justification = Top, Scale =15.00, Style = STANDARD Specify start point or [Justification/Scale/STyle]:Klik 1
Specify next point:Klik 2
Specify next point or [Undo]: Klik 3
Specify next point or [Close/Undo]: Klik 4 Specify next point or [Close/Undo]: Command:
53
Gambar 3. 17 Membuat garis dengan multiline
Polyline: untuk menggambar garis.
Gambar yang terbentuk nampaknya seperti gambar line. Namun sebetulnya ada perbedaan antara gambar line dan polyline, yaitu pada gambar line ruas yang satu terpisah dengan ruas yang lain, sedangkan pada polyline saling terikat erat, tanpa terputus (satu kesatuan).
Contoh :
Command: Klik Polyline Command: _pline
Specify start point: Klik 1 Current line-width is 0.0000
Specify next point or [Arc/Close/Halfwidth/Length/Undo/Width]: Klik 2 Specify next point or [Arc/Close/Halfwidth/Length/Undo/Width]: Klik 3 Specify next point or [Arc/Close/Halfwidth/Length/Undo/Width]: Klik 4 Specify next point or [Arc/Close/Halfwidth/Length/Undo/Width]: Command:
54
Gambar 3. 18 Menggambar garis dengan polyline
Polygon: untuk menggambar segi banyak sampai 1024 sudut, dengan acuan di dalam lingkaran dan di luar lingkaran (Incircum, Circum).
Contoh poligon dengan 5 sudut:
Command: Klik Polygon
Command: _polygon Enter number of sides <4>: 5
Specify center of polygon or [Edge]: Klik titik tengah polygon Enter an option [Inscribed in circle/Circumscribed about circle] <I>:
Specify radius of circle: 100 Command:
Gambar 3. 19 Menggambar polygon segi 5, 7 dan 10
55 Rectangle: untuk menggambar segi empat
Contoh:
Command: Klik Rectang Command: _rectang
Specify first corner point or [Chamfer/Elevation/Fillet/Thickness/Width]: Klik 1 Specify other corner point: Klik 2
Command:
Gambar 3. 20 Membuat rectangle
Arc: untuk menggambar busur lingkaran
Contoh:
Command: Klik Arc
Command: _arc Specify start point of arc or [CEnter]: Klik 1 Specify second point of arc or [CEnter/ENd]: Klik 2
Specify end point of arc: Klik 3
56
Gambar 3. 21 Membuat busur lingkaran melalui tiga titik yang diketahui
Circle: untuk menggambar lingkaran
Contoh:
Command: Klik Circle
Command: _circle Specify center point for circle or [3P/2P/Ttr (tan tan radius)]: Klik 1 (Titik
pusat lingkaran)
Specify radius of circle or [Diameter]: Klik 2 Command:
Gambar 3. 22 Membuat lingkaran dengan diketahui titik pusatnya
Spline: untuk menggambar garis lengkung
57 Contoh:
Command: Klik Spline Command: _spline
Specify first point or [Object]: Klik titik 1 Specify next point: Klik titik 2
Specify next point or [Close/Fit tolerance] <start tangent>: Klik titik 3 Specify next point or [Close/Fit tolerance] <start tangent>: Klik titik 4 Specify next point or [Close/Fit tolerance] <start tangent>: Klik titik 5 Specify next point or [Close/Fit tolerance] <start tangent>: Klik titik 6 Specify next point or [Close/Fit tolerance] <start tangent>: Klik titik 7 Specify next point or [Close/Fit tolerance] <start tangent>: Klik titik 8 Specify next point or [Close/Fit tolerance] <start tangent>: Klik titik 9 Specify next point or [Close/Fit tolerance] <start tangent>: Klik titik 10 Specify start tangent:
Specify end tangent:
58
Gambar 3. 23 Menggambar dengan spline
Ellipse: untuk membuat ellips
Contoh:
Command: Klik Ellipse Command: _ellipse
Specify axis endpoint of ellipse or [Arc/Center]: Klik 1 (titik pusat) Specify other endpoint of axis: Klik 2 (Sumbu panjang)
Specify distance to other axis or [Rotation]: Klik 3 (Sumbu pendek) Command:
Gambar 3. 24 Membuat elips
Make Block: untuk membuat sekelompok obyek (blok) dengan nama tertentu, untuk disimpan dan dipanggil.
Contoh : Membuat meja belajar set, dengan menggunakan perintah line berbentuk gambar berikut ini :
59
Gambar 3. 25 Contoh objek yang akan dibuat block Command: Klik Create Block
Gambar 3. 26 Tampilan make block Tampilan di layar akan berbentuk seperti di bawah ini
60
Pada Name ketik nama block : Meja Belajar
Pada Base Point yang bertanda klik lalu pilih base point yang diinginkan pada yang sudah dibuat.
Kemudian pada Objects yang bertanda klik lalu select object yang sudah dibuat.
Gambar 3. 27 Select objek Kemudian dan OK
Insert Block: untuk menyisipkan Block pada gambar
Contoh : menyisipkan block yang sudah dibuat diatas.
61 Command : Insert Block
Pada tampilan akan terlihat seperti berikut ini :
Gambar 3. 28 Insert block
Klik OK maka objek berbentuk meja belajar set akan dapat ditampilkan.
Point, untuk menggambar Titik (.). Gambar titik ini dapat diprogram, sehingga besar dan bentuknya seperti pada gambar disamping ini.
62
Gambar 3. 29 Jenis point style
Hatch: untuk mengisi bidang area tertutup, dengan pola yang dipilih pada hatch.
Gambar 3. 30 Bidang area sebelum dan sesudah diisi dengan pola tertentu
Multiline Text, untuk membuat Text.
Contoh:
Command: Klik Multiline Text
63
Command: _mtext Current text style: "Standard" Text height: 2.5 Specify first corner: Klik kiri atas pada layar
Specify opposite corner or [Height/Justify/Line spacing/Rotation/Style/
Width]:
Klik kanan bawah bidang yang akan ditulisi, selanjutnya akan muncul kotak dialog seperti pada gambar 1.m. Tulislah “Saya sedang belajar Multiline Text”, kemudian Klik OK
Command: '_textscr
Gambar 3. 31 Gambar kotak dialog multiline text
Langkah-langkah mengerjakan latihan :
1. Mulai AutoCAD dengan membuat file gambar baru dengan cara mengklik tombol
aplikasi (pojok kiri atas) kemudian klik tombol New untuk memunculkan flyout. Setelah Anda melihat flyout, klik pada Drawing.
64
Gambar 3. 32 Membuat drawing baru di AutoCAD
Anda akan melihat kotak dialog terbuka, meminta Anda untuk memilih template gambar untuk digunakan (seperti yang ditunjukkan di bawah ini):
65
Gambar 3. 33 Memilih drawing tamplate
Klik template file "acad.dwt" kemudian tekan tombol Open untuk melanjutkan ke layar gambar.
Menentukan luas area gambar dengan cara : ketik limits <enter>, ketik 0,0 <enter>
ketik 10,7 <enter>, setelah itu, ketik Z <ENTER> E <ENTER> ini akan memperbesar luas area gambar dan membuatnya lebih mudah untuk melihat apa yang Anda gambar (Catatan: setelah langkah ini, pada monitor tidak terlihat perubahan yang terjadi).
66 C. RANGKUMAN
Beberapa perintah dasar yang sering digunakan untuk menggambar obyek adalah Line, Multiline, Polyline, Polygon, Rectangle, Arc, Circle, Elipse, Hatch, dan Multiline Text.
D. TUGAS
1. Apakah fungsi dari perintah Line?
2. Apakah fungsi dari perintah Multline?
3. Apakah fungsi dari perintah Arc?
4. Apakah fungsi dari perintah Hatch?
5. Apakah fungsi dari perintah Multiline Text?
6. Buatlah gambar berikut ini dengan 3 cara sistem kooordinat!
Gambar 3. 34 Tugas 1 membuat garis
67 1. Buatlah gambar berikut ini :
Gambar 3. 35 Tugas 2 membuat bentuk beraturan
68
2. Buatlah sebuah kusen dan pintu seperti gambar disamping ini. Ukuran dan bentuk disesuaikan dengan gambar! Apabila ada hal yang kurang jelas segera tanyakan pada guru/instruktur diklat.
Gambar 3. 36 Tugas membuat gambar pintu
69
BAB 4
MEMODIFIKASI GAMBAR
A. KEGIATAN BELAJAR
TUJUAN KEGIATAN PEMBELAJARAN
Setelah mempelajari kegiatan belajar 4, diharapkan Anda dapat memodifikasi gambar pada AutoCAD 2010.
B. URAIAN MATERI
Memodifikasi gambar sangat diperlukan, untuk mempercepat proses selesainya gambar yang Anda buat. Perintah modifikasi gambar antara lain sebagai berikut :
Erase:berfungsi untuk menghapus gambar obyek.
Contoh : Gambar mobil pada gambar di bawah ini akan dihapus Command: Klik Erase
Command: _erase
Select objects: (Klik gambar mobil) 1 found Select objects:
Command:
70
Gambar 4. 1 Menghapus gambar mobil
Copy:berfungsi untuk membuat duplikat gambar.
Contoh: Gambar pohon akan di copy ke sebelah kanan Command: Klik Copy
Command: _copy
Select objects: Klik gambar pohon 1 found Select objects:
Specify base point or displacement, or [Multiple]:
Klik tempat yang akan dijadikan base point
Specify second point of displacement or <use first point as displacement>:
Klik tempat gambar hasil copian Command:
71
Gambar 4. 2 Mengcopy gambar pohon
Mirror: untuk mencerminkan gambar.
Contoh: Gambar kursi akan dicerminkan ke sebelah kanannya Command: Klik Mirror
Command: _mirror
Select objects: Klik gambar kursi yang akan dicerminkan 1 found Select objects:
Specify first point of mirror line: Klik K Specify second point of mirror line:
Klik L (Titik K dan L merupakan garis cermin) Delete source objects? [Yes /No] <N>:
Command:
Gambar 4. 3 Mencerminkan Gambar
72
Offset: untuk menggambar sejajar dengan garis asli
Contoh:
Command: Klik Offset Command: _offset
Specify offset distance or [Through] <1.0000>: 10 Select object to offset or <exit>: Klik gambar 1
Specify point on side to offset: Klik sebelah atas gambar Select object to offset or <exit>:
Gambar 4. 4 Membuat Garis Sejajar dengan Offset
rectangular Array: untuk membuat duplikasi gambar, sekaligus menyusun secara rectangular (baris dan kolom)
Contoh : menggambar Array Rectangular 2 baris, 2 kolom Dengan objek yang di array sebuah persegi ukuran 1 x 1 Command: Klik Array
Maka tampilan Array adalah sebagai berikut :
73
Gambar 4. 5 Tampilan perintah array
Klik pada pilihan icon Rectangular Array Pada Select objects : Pilih persegi A 1 found Select objects:
Pada Rows, isi jumlah objek yang akan diperbanyak kearah vertikal <1>: 2 Pada Columns , isi jumlah objek yang akan diperbanyak kearah horizontal <1>: 2 Pada Offset distance and direction :
Pada Row Offset diisi jarak antara objek ditambahkan dengan panjang pada vertical.Contoh, panjang objek adalah 1 satuan, dan jarak antar objek yang direncanakan 5 satuan, maka pada Row Offset diisi : 6