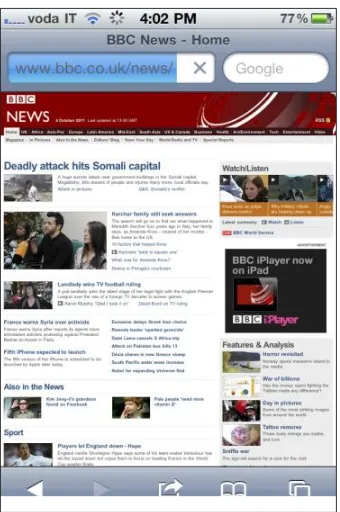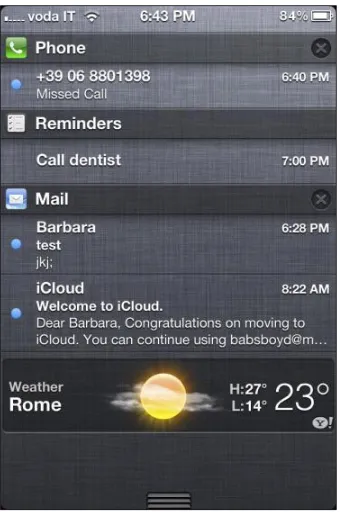by Joe Hutsko and Barbara Boyd
FOR
www.wiley.com
Copyright © 2012 by John Wiley & Sons, Inc., Hoboken, New Jersey Published by John Wiley & Sons, Inc., Hoboken, New Jersey Published simultaneously in Canada
No part of this publication may be reproduced, stored in a retrieval system or transmitted in any form or by any means, electronic, mechanical, photocopying, recording, scanning or otherwise, except as permit-ted under Sections 107 or 108 of the 1976 Unipermit-ted States Copyright Act, without either the prior written permission of the Publisher, or authorization through payment of the appropriate per-copy fee to the Copyright Clearance Center, 222 Rosewood Drive, Danvers, MA 01923, (978) 750-8400, fax (978) 646-8600. Requests to the Publisher for permission should be addressed to the Permissions Department, John Wiley & Sons, Inc., 111 River Street, Hoboken, NJ 07030, (201) 748-6011, fax (201) 748-6008, or online at http:// www.wiley.com/go/permissions.
Trademarks: Wiley, the Wiley logo, For Dummies, the Dummies Man logo, A Reference for the Rest of Us!, The Dummies Way, Dummies Daily, The Fun and Easy Way, Dummies.com, Making Everything Easier, and related trade dress are trademarks or registered trademarks of John Wiley & Sons, Inc. and/or its affiliates in the United States and other countries, and may not be used without written permission. iPhone is a registered trademark of Apple, Inc. All other trademarks are the property of their respective owners. John Wiley & Sons, Inc. is not associated with any product or vendor mentioned in this book.
LIMIT OF LIABILITY/DISCLAIMER OF WARRANTY: THE PUBLISHER AND THE AUTHOR MAKE NO REPRESENTATIONS OR WARRANTIES WITH RESPECT TO THE ACCURACY OR COMPLETENESS OF THE CONTENTS OF THIS WORK AND SPECIFICALLY DISCLAIM ALL WARRANTIES, INCLUDING WITH-OUT LIMITATION WARRANTIES OF FITNESS FOR A PARTICULAR PURPOSE. NO WARRANTY MAY BE CREATED OR EXTENDED BY SALES OR PROMOTIONAL MATERIALS. THE ADVICE AND STRATEGIES CONTAINED HEREIN MAY NOT BE SUITABLE FOR EVERY SITUATION. THIS WORK IS SOLD WITH THE UNDERSTANDING THAT THE PUBLISHER IS NOT ENGAGED IN RENDERING LEGAL, ACCOUNTING, OR OTHER PROFESSIONAL SERVICES. IF PROFESSIONAL ASSISTANCE IS REQUIRED, THE SERVICES OF A COMPETENT PROFESSIONAL PERSON SHOULD BE SOUGHT. NEITHER THE PUBLISHER NOR THE AUTHOR SHALL BE LIABLE FOR DAMAGES ARISING HEREFROM. THE FACT THAT AN ORGANIZA-TION OR WEBSITE IS REFERRED TO IN THIS WORK AS A CITAORGANIZA-TION AND/OR A POTENTIAL SOURCE OF FURTHER INFORMATION DOES NOT MEAN THAT THE AUTHOR OR THE PUBLISHER ENDORSES THE INFORMATION THE ORGANIZATION OR WEBSITE MAY PROVIDE OR RECOMMENDATIONS IT MAY MAKE. FURTHER, READERS SHOULD BE AWARE THAT INTERNET WEBSITES LISTED IN THIS WORK MAY HAVE CHANGED OR DISAPPEARED BETWEEN WHEN THIS WORK WAS WRITTEN AND WHEN IT IS READ.
For general information on our other products and services, please contact our Customer Care Department within the U.S. at 877-762-2974, outside the U.S. at 317-572-3993, or fax 317-572-4002. For technical support, please visit www.wiley.com/techsupport.
Wiley publishes in a variety of print and electronic formats and by print-on-demand. Some material included with standard print versions of this book may not be included in e-books or in print-on-demand. If this book refers to media such as a CD or DVD that is not included in the version you purchased, you may download this material at http://booksupport.wiley.com. For more information about Wiley
products, visit www.wiley.com.
Library of Congress Control Number: 2011946311 ISBN: 978-1-118-10119-3
ISBN: 978-1-118-22382-6 (pbk); ISBN: 978-1-118-23714-4 (ebk); ISBN: 978-1-118-25839-2 Manufactured in the United States of America
Boyd). For more than two decades, he has written about computers, gadgets, video games, trends, and high-tech movers and shakers for numerous publications and websites, including the New York Times, Macworld,PC World, Fortune,Newsweek,Popular Science,TV Guide, the Washington Post,Wired,
Gamespot, MSNBC, Engadget, TechCrunch, and Salon. You can find links to Joe’s stories on his blog, JOEyGADGET.com.
As a kid, Joe built a shortwave radio, played with electronic project kits, and learned the basics of the BASIC programming language on his first computer, the Commodore Vic 20. In his teens, he picked strawberries to buy his first Apple II computer. Four years after that purchase (in 1984), he wound up working for Apple, where he became the personal technology guru for the company’s chairman and CEO. Joe left Apple in 1988 to become a writer and worked on and off for other high-tech companies, including Steve Jobs’ one-time NeXT. He authored a number of video game strategy guides, including the bestsellers Donkey Kong Country Game Secrets: The Unauthorized Edition, and Rebel Assault: The Official Insiders Guide.
Joe’s first novel, The Deal, was published in 1999, and he recently rereleased a trade paperback edition of it with a new foreword by the author (tinyurl. com/hutskodeal).
Barbara Boyd writes about food, gardens, travel, and technology. She’s
written for ChilePepper Magazine, Islands, and BeeCulture.iPhone 4S All-in-One For Dummies is her first For Dummies book. With Joe, she’s currently working on the third edition of Macs All-in-One For Dummies.
Barbara worked at Apple from 1985 to 1990, beginning as Joe’s assistant and the first network administrator for the executive staff. She then took a position as an administrator in the Technical Product Support group. Barbara recalls working with people who went on to become top names in technology — it was an exciting time to be in Silicon Valley and at Apple in particular. That experience instilled a lifelong fascination with technology and Apple products. Her interest and experience led to subsequent jobs in marketing and publishing at IDG (International Data Group) and later for a small San Francisco design firm. In 1998, she left the corporate world to study Italian, write, and teach.
Presently, Barbara stays busy writing, keeping up with technology, growing olives, and beekeeping. (She’s a certified honey taster.) Her next writing project — barring any unforeseen For Dummies books — will be a memoir of building a farm and house in Italy. Barbara divides her time between city life in Rome and country life on an olive farm in Calabria, which she blogs about
karmic life preserver) — Barbara Boyd.
Barbara Boyd: I dedicate this book to: My sweet, patient husband, Ugo
to Bob Woerner at Wiley for trusting Joe’s judgment and taking a chance on an unknown author. We couldn’t have completed this book without our fabulous project editor, Linda Morris, who pulled everything together and gently nudged us to stay on schedule. A big hats-off to Dennis R. Cohen for his insightful and accurate technical editing and witty comments that often made us laugh out loud during author review. Thanks, too, to the anonymous people at Wiley who contributed to this book — not just editorial, but tech support, legal, accounting, and even the person who delivers the mail. We don’t know you but we appreciate the job you do; it takes a lot of worker bees to keep the hive healthy, and each task is important to the whole.
We want to thank our agent, Carole Jelen, for her astute representation and moral support.
Thanks to the folks at Apple who developed such a cool product, and specifically to Keri Walker for her ongoing editorial product support. A big, couldn’t-have-done-it-without-you thank you to Maxim Laskavy at the Apple Store Philadelphia for coming through with sales support at the eleventh hour.
Also, a special thanks to the app developers who shared their products and their time — their names are too many to list here, but please take our word for it when we say this book wouldn’t have been complete without your support.
Joe adds: Major thanks to my dear, long-time friend Barbara Boyd, who stepped up to the plate as co-author on both this book and Macs All-in-One For Dummies when my life and work focuses shifted to other time-sensitive projects and matters; writing and making deadlines on both books would have been impossible without Barbara’s contribution. I mean it quite literally when I say both books are more Barbara’s than mine, from total word count, attention to detail, and commitment perspectives. Lastly, I am pleased to see Barbara managed to slip in a reference to her beloved bees in the Acknowledgments.
Some of the people who helped bring this book to market include the following:
Acquisitions and Editorial
Project Editor: Linda Morris Executive Editor: Bob Woerner Copy Editor: Linda Morris Technical Editor: Dennis Cohen Editorial Manager: Jodi Jensen Editorial Assistant: Amanda Graham Sr. Editorial Assistant: Cherie Case Cover Photo: ©istockphoto.com / Ola Dusegard (background); ©istockphoto.com / Muharrem Öner (image of hand)
Cartoons: Rich Tennant (www.the5thwave.com)
Composition Services
Project Coordinator: Katie Crocker Layout and Graphics: Joyce Haughey,
Christin Swinford
Proofreaders: Melissa Cossell, Evelyn Wellborn Indexer: BIM Indexing & Proofreading Services
Publishing and Editorial for Technology Dummies
Richard Swadley, Vice President and Executive Group Publisher Andy Cummings, Vice President and Publisher
Mary Bednarek, Executive Acquisitions Director Mary C. Corder, Editorial Director
Publishing for Consumer Dummies
Kathleen Nebenhaus, Vice President and Executive Publisher Composition Services
Introduction ... 1
Book I: Meet iPhone ... 7
Chapter 1: Exploring the Many Faces of iPhone ... 9
Chapter 2: Operating Your iPhone: The Basics and Beyond ... 21
Chapter 3: Controlling the Multitouch and Voice Recognition Interfaces ... 51
Chapter 4: Touring iPhone’s Built-in Apps and Settings ... 81
Chapter 5: Anticipating and Tackling iPhone Troubles ... 115
Book II: Stocking iPhone with
iTunes Apps and Add-ons ... 123
Chapter 1: Syncing, Backing Up, and Updating Your iPhone ... 125
Chapter 2: Apps 411: Browsing, Installing, and Managing Apps ... 163
Chapter 3: Enhancing and Protecting iPhone with Add-ons ... 183
Book III: Communications Central:
Calls, Messages, and the Web ... 197
Chapter 1: Managing Phone and FaceTime Video Calls ... 199
Chapter 2: Sending and Receiving Text and Multimedia Messages ... 247
Chapter 3: Surfing the Web with Safari ... 273
Chapter 4: E-mailing Every Which Way You Can ... 313
Book IV: Making iPhone Your Personal Assistant... 357
Chapter 1: Perfecting Your People Skills with Contacts ... 359
Chapter 2: Managing Your Time with Calendar, Clock, and Reminders ... 385
Chapter 3: Tapping into Maps, Compass, Weather, Calculator, and Stocks ... 423
Chapter 4: Creating and Sharing Notes and Voice Memos ... 449
Book V: Letting iPhone Entertain You:
Photos, Video, Music, and More ... 471
Chapter 1: Capturing and Sharing Photos and Videos with Camera... 473
Chapter 2: Acquiring and Browsing Music, Videos, Movies, and More ... 493
Chapter 3: Listening to Music and Audio... 519
Bonus Chapter 3: Improving Communication and Social Networking ...Online Bonus Chapter 4: Getting Creative ...Online Bonus Chapter 5: The Well-Informed Reader and Listener ...Online Bonus Chapter 6: Maximizing Leisure, Health, Home, and Travel ...Online
Introduction ... 1
About This Book ... 1
Conventions Used in This Book ... 1
What You’re Not to Read ... 2
Foolish Assumptions ... 2
How This Book Is Organized ... 3
Book I: Meet iPhone ... 3
Book II: Stocking iPhone with iTunes Apps and Add-ons ... 3
Book III: Communications Central: Calls, Messages, and the Web .... 3
Book IV: Making iPhone Your Personal Assistant ... 4
Book V: Letting iPhone Entertain You: Photos, Video, Music, and More ... 4
Bonus Content Online: Apps for Every Type of Task ... 4
Icons Used in This Book ... 4
Where to Go from Here ... 5
Book I: Meet iPhone ... 7
Chapter 1: Exploring the Many Faces of iPhone . . . .9
Looking at Your iPhone from Every Angle ... 9
Front, back, top, bottom ... 10
What you don’t see can help you ... 10
Other stuff in the box ... 11
Considering iPhone Carriers and Configurations ... 13
The Big Picture: It’s All That and More! ... 14
Phone ... 14
Music and videos ... 15
Camera and video camcorder ... 15
Personal digital assistant ... 16
Internet communicator ... 16
Personal GPS navigator ... 16
E-book and document reader ... 17
Personal fitness trainer ... 17
Pocket video game console ... 18
Systemwide functions ... 18
Chapter 2: Operating Your iPhone: The Basics and Beyond . . . .21
Turning iPhone On and Off ... 22
Adjusting the Volume ... 24
Activating Your iPhone ... 25
Getting Touchy-Feely ... 26
Home screen ... 27
Shining a light on Spotlight searches ... 28
Tapping into basic Keyboard features ... 29
Staying informed with status bar icons ... 30
Noticing notification messages and badges ... 32
Charging Your iPhone Battery ... 33
Plugging into the USB charger... 34
Charging with your Mac or PC’s USB port ... 34
Making Connections ... 36
Cellular ... 36
Wi-Fi ... 37
Personal Hotspot and tethering ... 40
Bluetooth ... 41
GPS ... 42
Printing from your iPhone ... 44
Connecting to a Monitor and Streaming Media ... 46
Connecting iPhone to an HDTV or display ... 46
Streaming video with AirPlay ... 47
Listening to music with AirPlay ... 47
Adjusting Accessibility Options for Easier Operation ... 48
Other Accessibility Features ... 50
Chapter 3: Controlling the Multitouch and Voice
Recognition Interfaces . . . .51
Learning the Moves ... 52
Home, Away from Home, and Home Again ... 53
Launching and Managing Apps ... 55
Launching apps ... 55
Switching between apps ... 55
Closing apps ... 55
Organizing Apps and Folders ... 56
Organizing apps on your iPhone... 57
Folders ... 58
Organizing apps and folders using iTunes ... 60
Switching Between Portrait and Landscape Views ... 61
Commandeering the Keyboard ... 63
Keyboard settings ... 63
Dictating ... 68
Keyboard layouts ... 68
Editing Your Text ... 71
Selecting ... 71
Cutting, copying, and pasting ... 72
Undoing and redoing ... 73
Searching Here, There, and Everywhere with Spotlight ... 74
Talking to Your iPhone ... 76
Telling Siri what to do ... 77
Using Voice Control ... 79
Chapter 4: Touring iPhone’s Built-in Apps and Settings . . . .81
Tapping into iPhone’s Built-in Apps ... 81
Downloading Extra Apple iPhone Apps ... 86
Adjusting iPhone’s Basic Settings ... 88
Airplane Mode ... 89
Other Apple and third-party app settings ... 108
Activating iPhone’s Security Features ... 109
Auto Lock ... 109
Passcode Lock ... 109
Restrictions... 110
Taking Steps if Your iPhone Is Lost or Stolen ... 111
Chapter 5: Anticipating and Tackling iPhone Troubles . . . .115
Keeping the Battery Charged ... 115
Big battery consumers ... 116
Lesser battery consumers ... 116
Tracking battery usage ... 117
Changing the battery ... 118
Avoiding Common iPhone Problems ... 118
Troubleshooting Q&A ... 119
Getting More Help ... 121
Book II: Stocking iPhone with
iTunes Apps and Add-ons ... 123
Chapter 1: Syncing, Backing Up, and Updating Your iPhone . . . .125
Creating an Apple ID ... 125
Understanding the Syncing Relationship ... 128
Syncing with iTunes... 128
Syncing with iCloud ... 151
Syncing with More Than One iPhone or iTunes Computer ... 156
One iPhone, multiple computers ... 157
One computer, multiple iPhones ... 157
Banking on Backups in Case Things Go Kerflooey ... 158
Updating Apps ... 159
Upgrading iPhone Features and Functions with Software Updates ... 161
Chapter 2: Apps 411: Browsing, Installing, and Managing Apps . . .163
Discovering the Joy of Apps: “There’s an App for That!” ... 163
Free or for a price?... 164
Universal apps that run on iPad and iPhone ... 165
Searching for and Installing Apps ... 165
Searching the iPhone App Store ... 165
Installing from the iPhone App Store ... 168
Searching with iTunes ... 170
When you know what you’re looking for ... 173
Downloading apps from iTunes ... 173
Apps that find you ... 175
Reading the News with Newsstand ... 175
Syncing Apps ... 176
Deleting Apps ... 177
Identifying and Reinstalling Apps You Already Own ... 177
Updating and Upgrading Apps ... 178
Using iPhone’s App Store to update ... 179
Using iTunes to update ... 180
Upgrading from within the app ... 180
Buying more content ... 180
App Info and Settings ... 180
Reviewing Apps and Reporting Problems ... 181
On your iPhone ... 181
On iTunes ... 182
Chapter 3: Enhancing and Protecting iPhone with Add-ons . . . .183
Taking Protective Measures ... 184
Screen protectors ... 184
Cases... 185
Discovering Headphones and Headsets ... 189
Taking It on the Road with Car Accessories ... 193
Checking Out Speakers ... 195
Book III: Communications Central:
Calls, Messages, and the Web ... 197
Chapter 1: Managing Phone and FaceTime Video Calls . . . .199
Homing in on Phone ... 200
Answering Calls ... 202
Taking Note of Phone Notifications ... 204
Perusing Phone Settings ... 206
Visiting Voicemail ... 211
Recording and changing your greeting ... 212
Listening to and managing voicemail messages ... 212
Making Calls ... 216
Using Favorites ... 217
Using Recents ... 222
Using Contacts ... 224
Using the Keypad ... 227
Using Voicemail ... 229
Using Voice Control and Siri... 229
Call Forwarding, Call Waiting, and Caller ID Blocking ... 232
Managing Calls ... 234
Making Dual and Conference Calls ... 238
Doing FaceTime Video Chat Calls ... 241
International Calling Options ... 245
Chapter 2: Sending and Receiving
Text and Multimedia Messages . . . .247
Reviewing Messages Features and Adjusting Settings ... 247
Setting up Messages settings ... 249
New message alert ... 250
Addressing, Writing, and Sending Text Messages ... 251
Addressing and writing your message ... 251
Writing your message ... 253
iMessage ... 254
Receiving and Replying to Text Messages ... 255
Sending and Receiving MMS Multimedia Messages ... 259
Capturing and sending a video or photo ... 259
Copying and sending existing videos, photos, and voice memos ... 260
Saving, Deleting, and Forwarding Messages ... 263
Ongoing conversations ... 264
Deleting messages ... 265
Chapter 3: Surfing the Web with Safari . . . .273
Surfin’ Safari Tour ... 274
Opening Web Pages ... 280
Stopping and Reloading Web Pages ... 280
Safari Keyboard Tips and Tricks ... 281
Viewing Web Pages ... 282
Using widescreen and portrait views ... 282
Using Reader... 283
Scrolling web pages ... 283
Zooming web pages ... 284
Navigating Web Pages ... 285
Going back, forward ... 285
Juggling multiple websites ... 286
Revisiting History with History ... 288
Opening previously viewed web pages ... 288
Erasing your web history ... 289
Tapping into Web Page Links ... 289
Working with basic links and forms ... 290
Opening Map and app web links ... 295
Using phone and e-mail address links ... 296
E-mailing and Copying Web Page Links ... 297
Printing Web Pages ... 298
Opening Photo, Video, Audio, and Document Links ... 298
Opening streaming video and audio links ... 299
Saving photo and graphic files ... 300
Viewing and opening document files ... 300
Playing Favorites with Bookmarks ... 302
Creating Home screen icons ... 304
Searching Tips and Tricks ... 306
Viewing RSS and Web-Apps Web Pages ... 309
Adjusting General and Security Settings ... 311
Chapter 4: E-mailing Every Which Way You Can . . . .313
Configuring Your E-Mail Account ... 314
Configuring your e-mail account with iTunes ... 314
Configuring your e-mail account on iPhone ... 314
Using Mail ... 323
Creating and sending e-mail messages ... 323
Replying to, forwarding, filing, printing, and deleting messages ... 328
Viewing e-mail messages... 335
Searching messages ... 338
E-mailing Notes, Web Page Links, Map Locations, Pictures, and Videos ... 339
E-mailing notes ... 339
Sending web page links ... 340
Sending map locations ... 340
Adjusting E-Mail Account Settings ... 342
Setting up outgoing mail servers ... 346
Working with advanced settings ... 348
Using Push and Fetch ... 350
Settings for message presentation ... 353
Book IV: Making iPhone Your Personal Assistant ... 357
Chapter 1: Perfecting Your People Skills with Contacts . . . .359
Adding Existing Contacts ... 360
Importing Contacts from iTunes ... 361
Accessing your Contacts from iCloud ... 362
Adding and syncing Microsoft Exchange contacts... 363
Importing Yahoo! contacts ... 364
Importing and syncing with Google Contacts ... 365
Configuring LDAP or CardDAV contacts accounts ... 367
Importing contacts from a SIM card ... 368
Creating New Contacts ... 369
Filling in name, address, phone number, and more ... 369
Adding photos ... 374
Adding contacts from Phone calls and voice mail ... 376
Editing and Deleting Contacts ... 377
Viewing and Grouping Contacts ... 379
Searching Contacts ... 379
Calling Your Contacts ... 381
Sending One Contact to Another ... 381
Using Contacts to Send Messages, Photos, and More to Your Contacts ... 382
Chapter 2: Managing Your Time with
Calendar, Clock, and Reminders . . . .385
Adding and Syncing Existing Calendars ... 386
Importing calendars from iTunes ... 386
Accessing your Contacts from iCloud ... 388
Adding and syncing Microsoft Exchange calendars... 389
Configuring CalDAV calendar accounts ... 391
Importing Google and other calendars ... 392
Subscribing to iCalendar (.ics) calendars... 393
Viewing and Hiding Calendars ... 395
List, Day, Week, and Month views ... 396
Showing birthdays ... 398
Creating, Changing, and Deleting Calendar Events ... 400
Filling in who, what, where, and when ... 400
Editing and deleting events ... 405
Searching Calendars ... 408
Adjusting iPhone’s Calendar Settings ... 409
Using Clock to Help Pass the Time ... 410
Adding clocks from around the world ... 411
Setting Alarms ... 412
Timing events with Stopwatch ... 414
Counting down to zero with Timer ... 414
Remembering with Reminders ... 416
Creating New Reminders ... 417
Using Reminders lists ... 420
Viewing by Date ... 421
Chapter 3: Tapping into Maps, Compass,
Weather, Calculator, and Stocks . . . .423
Adjusting iPhone’s Location Settings and Services ... 424
Getting There from Here with Maps ... 425
Finding yourself... 426
Seeking and finding locations ... 427
Marking, saving, and sharing points of interest ... 430
Getting directions ... 431
Traveling by car, bus, or hoofing it on foot ... 436
Orienting Yourself with Compass ... 437
Calibrating your iPhone for greater accuracy ... 437
Getting your bearing ... 437
Choosing between true north or magnetic north ... 438
Talking about the Weather ... 439
Adding, removing, and reorganizing cities ... 440
Viewing current and upcoming conditions ... 441
Doing the Math with Calculator ... 442
Doing basic addition, subtraction, multiplication, and division .... 442
Switching to a scientific view ... 444
Tracking Investments with Stocks ... 444
Adding, deleting, and reordering stocks, funds, and indexes ... 445
Scrolling through views and news ... 447
Monitoring investment performance over time ... 447
Chapter 4: Creating and Sharing Notes and Voice Memos . . . .449
Taking Note of Notes ... 449
Creating a new note ... 450
Searching and managing your Notes list ... 451
Browsing, editing, deleting, and e-mailing Notes ... 453
Changing the Notes font... 455
Evaluating your Notes sync options ... 456
Speaking of Voice Memos ... 458
Recording voice memos ... 459
Listening to voice memos ... 462
Naming, trimming, and sharing voice memos ... 465
Book V: Letting iPhone Entertain You:
Photos, Video, Music, and More ... 471
Chapter 1: Capturing and Sharing Photos
and Videos with Camera . . . .473
Camera Features and Controls ... 473
Previewing through the viewfinder ... 474
Setting the exposure and focus ... 478
Lighten up ... 478
To zoom or not to zoom ... 479
Using Grid ... 480
Turning on iPhone’s HDR ... 480
Browsing and Editing Photos and Videos ... 481
Creating albums ... 483
Editing photos ... 483
Viewing and trimming videos ... 485
Ready, Action ... 486
Viewing slideshows ... 490
Importing Photos and Videos to Your Computer ... 491
Photo Stream ... 492
Chapter 2: Acquiring and Browsing
Music, Videos, Movies, and More . . . .493
Moving Your Media to iTunes ... 494
Media that’s already on your computer ... 494
Media on a CD ... 495
Browsing, Sampling, and Buying Music, Movies, and More at the iTunes Store ... 498
On your computer ... 498
Authorizing iTunes to play your purchased music, videos, books, and apps ... 506
On your iPhone ... 507
Managing and Transferring Purchases ... 514
Playlists ... 514
Tracking purchases ... 516
Getting the Goods for Free ... 517
Chapter 3: Listening to Music and Audio . . . .519
Meeting and Mastering the Music App ... 519
Finding songs ... 521
Playing songs ... 523
Playing albums ... 526
Playlists ... 527
Playing Audiobooks and Podcasts ... 531
Controlling Audio Playback ... 532
Using Voice Control or Siri to control playback ... 534
Using the Clock app to put Music to sleep ... 535
Customizing Music’s Settings ... 536
Chapter 4: Watching Videos and YouTube . . . .539
Getting and Watching Videos on Your iPhone ... 540
Controlling playback ... 541
Video settings ... 544
Watching videos on your TV or display ... 545
Playing video with Airplay ... 546
Home Sharing ... 546
Finding and Watching YouTube Videos ... 547
YouTube features ... 551
Sharing YouTube videos ... 555
Bonus Online Content: Apps for Every
Type of Task ... Online
Bonus Chapter 1: Getting Things Done for Everyone . . . .Online
Tackling Simple To-Dos, Tasks, and Lists ...Online Do It (Tomorrow) ...Online Taskpaper ...Online Pocket Informant...Online Taking Note of Note and Voice Memo-Takers ...Online Evernote ...Online Dragon Dictation ...Online Storing and Sharing Files in the Cloud ...Online Tracking Weather and Packages ...Online Weather Radar ...Online Delivery Status Touch ...Online Banking and Budgeting in Hand ...Online Your bank’s app ...Online QuickBooks Mobile ...Online
Bonus Chapter 2: The (More) Serious Business Partner . . . .Online
Sign It! ...Online DocuSign ...Online iFax Pro ...Online FaxBurner...Online Printer manufacturers ...Online Print Agent/Print Utility/Print Agent PRO ...Online Controlling Your PC from Your iPhone ...Online Jump Desktop ...Online Splashtop TouchPad and Splashtop Remote ...Online Tracking Expenses ...Online
Bonus Chapter 3: Improving Communication and
Social Networking . . . .Online
360 Panorama ...Online Pocketbooth ...Online Shooting, Editing, and Sharing Mini Movies ...Online Super8...Online Silent Film Director ...Online iMovie ...Online Splice ...Online BlipSnips: Video Sharing for Facebook and Twitter ...Online
Bonus Chapter 5: The Well-Informed Reader and Listener . . . . .Online
Browsing E-Book Reading Apps ...Online Saving Web Pages for Reading Later ...Online Focusing on News You Can Use ...Online Tuning in to Custom Radio and Audio Programs ...Online
Bonus Chapter 6: Maximizing Leisure, Health, Home,
and Travel . . . .Online
Eating, Drinking, and Merriment ...Online Urbanspoon ...Online The Allrecipes.com Dinner Spinner ...Online To Your Health and Fitness ...Online WebMD ...Online Nike Training Club ...Online iBike Dash ...Online Shopping and Travel ...Online Amazon Mobile...Online Kayak ...Online Game Time ...Online Angry Birds ...Online Words with Friends ...Online N.O.V.A. 2: Near Orbit Vanguard Alliance ...Online
A
pple has built its reputation on creating user-friendly products. Browsing the FingerTips guide that comes with your iPhone or even reading the more extensive iPhone User’s Guide gives you enough information to use a portion of your iPhone’s capabilities. We think that’s kind of like using 10 percent of your brain: You get by, but you’re not living up to your maximum potential.We wrote this book to take your iPhone use to a higher level. This book probably covers some apps or functions that just don’t interest you or are unnecessary for the way you use your iPhone, so it’s unlikely that you’ll reach 100 percent, but we’ll be really and truly happy if you up your percentage just a bit, say, to 75 or 80 percent. It’d be plain wasteful to use your iPhone as a simple phone when it’s so much more.
About This Book
To write this book, we looked into every nook and cranny of iPhone. Short of telling you how to take it apart, which would void your warranty, we believe we get pretty darn close to telling you all there is to know. That said, Apple releases iOS updates frequently and we encourage you to keep your iPhone and app software up to date and stay informed as to how to use features that may be added with updates.
Book I of this book explains iPhone basics: what your iPhone can do, how your iPhone is organized, and how to use the multitouch screen and voice-recognition interface. Subsequent minibooks are divided by task: adding apps and accessories, and using your iPhone to communicate, to manage your business affairs, and to be entertained. The final minibook takes a look at third-party apps that enhance your iPhone.
We’re not perfect, so we undoubtedly missed something. Let us know. Your comments, questions, and compliments help us to improve future editions. Drop a note to Joe at [email protected] or Barbara at [email protected].
Conventions Used in This Book
To help you navigate this book efficiently, we use a few style conventions:
✓ Website addresses, or URLs, are shown in a special monofont typeface,
like this.
✓ Sequential commands are shown as Settings➪General➪Network, which
means tap Settings, tap General, and then tap Network on your iPhone. Store➪View My Account means to click the Store menu and drag to click
the View My Account option on your computer.
✓ The first time we mention a button or icon we show you what it looks
like in the margin so you can find it more easily on your iPhone. The same button may be used in different apps and tapping it elicits the same function regardless of the app it’s in.
✓ Sidebars present technical information that you don’t have to know but that might interest those of you who want to understand the technology behind the function.
What You’re Not to Read
This book doesn’t have to be read cover to cover — you can pick and choose the chapters that pertain to how you use your iPhone. However, even if you are familiar with iPhone, we recommend you skim the beginning chapters. That way, you’ll understand the commands we use in later chapters.
You don’t have to read sidebars. Reading the sidebars can increase your iPhone knowledge, but skipping them won’t inhibit your iPhone use. Same goes for Technical Stuff blips: They contain fun information, but they’re not life-threateningly necessary.
Foolish Assumptions
We made a few assumptions about you when writing this book. To make sure we’re on the same page, we assume that
✓ You know something, but not necessarily a lot, about cellular phones and you want to learn the basics and more about iPhone.
✓ You have at least a general concept of how to use the web and e-mail. ✓ You’ll read through the introductory chapters if you find yourself
scratching your head when you see terms like tap, swipe, and flick, or anything else that we think you should know but you don’t.
✓ You acknowledge that it’s up to you to go on the web to find updated
information about the products described throughout this book.
✓ You know that technology is changing faster than we can keep up and
✓ You’re not all work and no play. You want to have some fun with your
iPhone and maybe even be entertained while you’re learning how to use it.
How This Book Is Organized
This book is divided into mini-books, which are further divided into chap-ters. You can read it cover to cover, but we recommend you familiarize your-self with iPhone basics in Book I, and then skip to the book or chapters that talk about the functions or apps that you use most or are most interested in using. We think you should also take a look at functions you doubt you’ll use because you might find you like those functions.
The more you use your iPhone, the more you begin to understand the basic commands and techniques used across the iOS platform. We take you beyond the basics in the books and chapters that follow, giving you tips and showing you advanced settings throughout.
Book I: Meet iPhone
This minibook explains the functions you need to know to use your iPhone: basics like turning it on and off, adjusting the volume, charging the battery, and how to use the multitouch and voice-recognition (also known as Siri) interfaces. Buttons, icons, notifications, and badges that you might encoun-ter are introduced. We give you an overview of the built-in apps and explain iPhone’s settings in detail so you can customize them to your liking. This is also where you can find a troubleshooting question-and-answer guide and tips for avoiding problems.
Book II: Stocking iPhone with
iTunes Apps and Add-ons
This minibook explains the concept of syncing (that is, having the same information in two places and have changes made in one place appear auto-matically in another). Your iPhone uses iCloud to sync with your computers and any other iOS devices you have. Also in this minibook, you learn about the App Store and how to shop for other Apple and third-party apps, and Newsstand and how to subscribe to and read newspapers and magazines on your iPhone The last chapter discusses hardware accessories that enhance your iPhone, such as speakers and protective cases.
Book III: Communications Central:
Calls, Messages, and the Web
iPhone’s video chat app FaceTime, sending text and e-mail messages, exchanging messages with other iOS devices with iMessage, and surfing the Internet with Safari, iPhone’s web browser.
Book IV: Making iPhone Your Personal Assistant
Contact management, time management, getting directions, taking notes, and reminding you when to be somewhere to meet someone to do something — your iPhone can do it all and we explain it in this minibook. This minibook covers the unexpected iPhone apps like Maps and Compass, Weather, Stocks, and Calculator as well as the basic PDA apps: Contacts, Calendar, Notes, Voice Memos, and the new addition, Reminders.
Book V: Letting iPhone Entertain You:
Photos, Videos, Music, and More
This minibook is about having fun with your iPhone. Amateur photographers and videographers will like using iPhone as a still and video camera and for sharing images. This minibook also gives all the details for having the best experience when listening to music, watching movies and TV shows, reading books, and streaming podcasts.
Bonus Content Online
In this online bonus content, you learn how to expand your iPhone beyond the standard Apple apps. Each chapter presents a selection of apps that add a feature or function to your iPhone, or enhance something it already does. For the business user or busy household manager, there are budgeting, task management, and faxing apps. For the social butterfly, there are communica-tions and networking apps. Quiet types might enjoy e-reader and radio apps. There’s something for everyone in the leisure, fitness, health, home, and travel apps. Find the bonus content online at www.dummies.com/go/ iphone4SAIO.
Icons Used in This Book
To help emphasize certain information, this book displays different icons in the page margins.
This icon highlights interesting information that isn’t necessary to know but can help explain why certain things work the way they do on your iPhone. Like Sidebars, you can skip this information if you’re in a hurry. On the other hand, you might find something helpful.
This icon gives you a heads up about something that can go wrong if you’re not careful. Be sure to read the Warning fully before following related instructions.
This icon points out information that’s been mentioned somewhere else in the book but is related to the topic nearby. If you ignore it, you won’t cause problems. but you could miss something useful.
Where to Go from Here
As Julie Andrews sang in the Sound of Music, “Let’s start at the very beginning, it’s a very good place to start.”
If you’re new to iPhone, closely read the first few chapters to get an
understanding of how your iPhone works, the command conventions it uses, and how to perform the basic functions. Then move on to chapters that interest you, perhaps starting with the phone and messaging functions before moving up to Internet access, and lastly looking at the multimedia apps like Music, Videos, and Camera.
If you’re familiar with your iPhone already, skim through the opening chapters to learn about the recent iOS 5 changes, and then go where you wish, to a chapter on a function you haven’t used before, which might be the video camera or the compass or to a function you use a lot but would like to know better.
No matter where you begin, our goal is to give you the tools to get the most out of your iPhone and encourage you to expand your knowledge and explore the many ways of iPhone.
tasks is explained in depth in dedicated chapters throughout the book. In Chapter 2, we explain the icons and messages you see on your iPhone’s screen, and how to connect your iPhone to an electrical outlet, a computer, a printer, and a television. In Chapter 3, we explore the multitouch interface. This chapter is crucial to understanding how to use your iPhone, and here we define commands that will be used throughout the other chapters of this book. We introduce the apps that came with your iPhone in Chapter 4 and take a look at the basic settings. We think of the last chapter of this minibook as the preventive maintenance chapter. Chapter 5 gives you a heads up for some common problems you might encounter. We think if you read about these potential snags before they happen, you’ll be calmer and better prepared to fix them — if they happen.
In This Chapter
✓ Considering iPhone carriers
✓ Making phone calls
✓ Sending messages
✓ Surfing the web and playing games
✓ Taking photos and video
✓ Being entertained
Y
ou bought this book, so you probably already have an iPhone. Maybe you even took it out of the box (who could resist?) and made a few phone calls or sent a text message. We’re here to tell you there’s a lot more.This is the “whet your appetite” chapter. We look at the hardware, software, and a few unseen secrets of your iPhone. We just want to start you
thinking about how you can get the most out of your iPhone. We introduce you to all your iPhone can do, and then you can pick and choose the topics and tasks where you want to dive deeper and go to those chapters for the details. Sticking with our appetite metaphor — or is it a simile? — if this chapter is the hors d’oeuvres, the following minibooks and chapters are the main courses, side dishes, and dessert. Bon appétit!
Looking at Your iPhone
from Every Angle
Unless you lived a solitary, monastic life in a cave for the past few years (and if you did, we admit to being a bit envi-ous), you saw ads for iPhone before you bought one. Just seeing
Front, back, top, bottom
The first thing you notice is the glass — yes, glass — screen. The front and back of your iPhone are coated with a scratch-resistant, fingerprint-resistant aluminosilicate glass. You might think that makes your iPhone rather delicate, but this glass is the same stuff helicopter windshields are made of. Bet you don’t think they’re delicate.
Around the edges of your iPhone you see a metal band. It’s a beautiful design element, but it also functions as an antenna (or as two antennae on the 4S).
Notice the buttons and holes around the edges and on the front and back, which have the following functions:
✓ On/off sleep/wake switch
✓ Microphone
✓ Dock port
✓ Volume buttons
✓ Silent/ring button
✓ Two video/still objective lenses
✓ LED light
✓ SIM tray
✓ Speaker
✓ Home button
We explain all of them in Book I, Chapter 2.
What you don’t see can help you
Your iPhone has antennae and sensors. One is the metal band around the outside that performs antenna functions for connecting to the cellular network. iPhone 4S actually switches between two antennas to receive and transmit, which increases data transfer speeds and call quality. Like your brain that tells your lungs to breathe without you having to consciously think about it, the sensors give your iPhone information to perform functions without you having to give the command:
✓ GPS: Finds your location, gives you directions in Maps, and geotags your photos. In Book V, Chapter 1, we explain how geotagging identifies your location when you take a photo.
Book I Chapter 1
Exploring the Many
Faces of iPhone
✓ Cellular antenna: Connects you to EDGE, GPRS, UMTS, HSUPA, or 3G networks. We explain the different types of cellular networks in Book I, Chapter 2.
✓ Gyroscope: Used to find your location when GPS isn’t accessible.
✓ Magnetic-field sensor: Positions the Compass.
✓ Proximity sensor: Turns the touchscreen off when you hold the phone
close to your ear, so you don’t accidentally tap the mute button while you’re in the middle of a conversation. As soon as you move iPhone a few 16ths of an inch from your head, the screen is activated.
✓ Tilt sensor: Senses motion, particularly useful when playing games that involve driving or flying.
✓ Accelerometer: Allows for landscape display.
✓ Bluetooth: Connects to other Bluetooth enabled devices.
✓ Light sensor: Adjusts the screen when you’re using your iPhone in low
or bright light situations.
✓ Backside illumination sensor: Adjusts the exposure for better photos.
✓ Moisture sensor: Lets Apple know if your iPhone has gone for a swim if
you try to have it replaced under AppleCare as a defective iPhone. (Tsk, tsk, tsk! That’s not covered under the warranty.) Learn about AppleCare in Book I, Chapter 5.
Other stuff in the box
Your iPhone comes with a few nice accessories too. Here’s what you’ll find when you open the box:
✓ Headset: Stereo earphones with a built-in microphone and volume
control buttons.
✓ USB cable connector: Connects your iPhone to a USB port on your computer, in your car, and on the USB power adapter.
✓ USB power adapter: Connects to the USB cable connector and plugs into an outlet to charge your iPhone’s battery.
✓ Finger Tips guide: Apple’s quick guide to iPhone functions and features.
✓ Product info: Legal and technical information.
iPhone lineage: Since the beginning of iPhone time
Just as the Mac changed computing in 1984, iPhone changed the way we think about and use cellular phones with its release in 2007. Just for fun, here’s a quick timeline and the changes that have taken place in the last four years: January 9, 2007: After what some say were ten full years from concept to production, iPhone was announced at Macworld.
June 11, 2007: At Worldwide Developers Conference, Steve Jobs announced that iPhone would run applications — quickly dubbed “apps” — created by third-party developers. June 28, 2007: The day before the official iPhone release, all Apple employees who’d been with the company at least one year received an iPhone.
June 29, 2007: Hordes of Apple fans waited to purchase one of the first iPhones. This revolutionary “smartphone” ran iPhone OS 1.0 and had 128MB of memory, a 3.5 inch display with 480X320 pixel resolution, and a 2.0 megapixel, fixed focus camera. There were two options for storage: 4GB or 8GB.
September 5, 2007: The 4GB model was discontinued.
November, 2007: iPhone was released in the U.K., France, and Germany.
February 5, 2008: The 16GB version was made available.
Spring 2008: IPhone was released in Ireland and Austria.
June 9, 2008: iPhone 3G was introduced at the Worldwide Developers Conference. It offered increased connectivity, an accelerometer and a proximity sensor, an ambient light sensor, and GPS. iPhone 3G was released with iPhone OS 2.0. July 10, 2008: The App Store launched with 500 apps.
June 8, 2009: Eleven months after the App Store opening, apps had increased one hundred-fold to 50,000 available apps. More than 1 billion downloads had been processed. IPhone 3GS announced.
June 17, 2009: iPhone OS 3.0 was released and, among other improvements, it offered the long-awaited copy and paste functions. June 19, 2009: iPhone 3GS released with twice the memory of the earlier versions, 256MB, and the option for 8, 16, or 32GB storage. The 3.2 megapixel camera had autofocus and recorded video. The first generation of voice control was released. In the time since the original iPhone release, other companies had developed smartphones, but iPhone 3GS was the first to have a real compass and an oleophobic coating to resist fingerprints. April 29, 2010: The App Store boasted 200,000 apps and 4.5 billion downloads.
June 2, 2010: iPhone 4 announced.
Book I Chapter 1
Exploring the Many
Faces of iPhone
Considering iPhone Carriers and Configurations
When iPhone was first released, only one cellular service provider was available in the U.S.: AT&T. The situation was similar in other countries — only one cellular service provider supported iPhone. With subsequent releases, many carriers now support iPhone and that’s made the situation both more convenient and more confusing for the consumer. Verizon and Sprint joined AT&T in offering cellular service contracts that include
iPhones. In Europe, Vodafone is popular, although many countries also have country-specific carriers with competitive pricing.
Unlocked iPhones, which are iPhones you purchase outright without a service contract, work with carriers who use the GSM standard (see the following paragraph). In the U.S., AT&T, T-Mobile, and 30 or so regional carriers use GSM, as do most of the carriers outside the U.S. A customer in good standing can request that his CDMA carrier unlock his iPhone so it can access the GSM networks overseas, but nonetheless remains tied to the national and roaming costs associated with the cellular service contract.
GSM (Global System for Mobile) and CDMA (Code Division Multiple Access) are the telecommunications standards used for cellular networks. GSM, as its name implies, is the worldwide standard, whereas CDMA is limited to America and parts of Asia. CDMA offers slightly better data transfer, although GSM is steadily improving. The GSM standard stores your phone number and account information on a SIM card, whereas in the CDMA standard, the phone number and account information is programmed in the phone itself. Some CDMA networks require a SIM in order to connect to a GSM network outside the U.S. Sprint offers one so you can access the GSM network used by Sprint’s partners in Europe. iPhones come with either GSM (with an AT&T contract or unlocked) or CDMA (Verizon or Sprint contracts).
Rates and offers change frequently and we’re not in a position to advise you as to which carrier to choose. Here are a few things to consider so you can compare plans from different carriers and make an informed decision:
✓ How much time do you spend on the phone? Do you make many calls
or just check in now and then? Three hundred and sixty minutes is 12 minutes a day, whereas 1,000 minutes is just over a half hour a day. If you’re thinking about replacing your landline with a cell phone, 1,000 minutes may not be enough.
Magazine and newspaper subscriptions were sold in the App Store. They can be read in Newsstand on your iPhone.
✓ When do you use your phone? Some plans offer lower nighttime and weekend rates. If you spend your weekdays at your office, you probably won’t be using your cell phone much anyway.
✓ Who do you call? Some plans offer a you-and-me or family discount for one number or a group of numbers that you call more than any other.
✓ Where do you use your phone? If you travel around the country, you probably want a call plan with nationwide coverage. If you’re a homebody, a regional plan is probably just fine.
✓ Do you travel overseas? If you do, shop around for the best roaming rate or, if you frequently go to the same country, consider getting a local, rechargeable SIM card and using that in your iPhone when you’re out of the U.S.
✓ Do you send text messages? Text messages may be billed at a per-message rate or your plan may include a limited number and you pay a per- message rate if you exceed the limited number. iMessage lets you send text messages for free to other iPhone, iPad, and iPod touch users.
✓ How much cellular data usage do you need? Wi-Fi is widespread in the
U.S. Even the smallest one-café town seems to offer free Wi-Fi if you buy a cup of coffee, which makes cellular data less necessary. Most plans these days offer unlimited Internet access, although 20MB is the file size limit for downloading over a cellular network.
The Big Picture: It’s All That and More!
Your iPhone is so much more than a cellular phone. Even the smartphone
label seems limiting. With each new generation, iPhone has added more functions and features. IPhone itself is the hardware and the iOS and apps are the software that let you do so many things. In the next few sections, we give you the proverbial taste of what you can do.
Phone
Book I Chapter 1
Exploring the Many
Faces of iPhone
Figure 1-1: iPhone as phone.
Music and videos
This is not your standard MP3 player. With its peerless screen and excellent stereophonic output, your iPhone plays music, movies, podcasts, and more with crisp, clear sound and images. From iTunes, you can download music, movies, TV shows, podcasts, courseware, and audiobooks. Watch and upload videos to YouTube. Connect your iPhone to a monitor or television with a cable or via AirPlay or Apple TV and watch everything on a big screen. All you have to do is pop the popcorn. Check out Book V, Chapters 2, 3, and 4 to learn all about the iPod, iTunes, and audio and video functions.
Camera and video camcorder
Personal digital assistant
iPhone 4S becomes a true personal digital assistant (PDA for short) with the addition of Siri, the voice-recognition interface. Just speak your commands to Siri and it (she?) does what you ask, such as typing and sending a dictated e-mail, finding a florist, or changing your dentist appointment. We explain how to use the Siri interface in Book I, Chapter 3.
Don’t let Siri steal the limelight from iPhone’s other PDA features. Barbara got her first iPhone about the same time she and her husband downsized to a smaller apartment that didn’t have an extra room for a home office. That change, combined with a desire to make the absolute most of iPhone, led her to relying on iPhone’s PDA features. Contacts eliminated the need for a paper address book. Calendar replaced the little black Filofax she’d coveted for years, and Notes made all those scraps of notes and grocery lists obsolete. The addition of Reminders in iOS 5 makes sure no task or appointment is forgotten. We show you how to use your iPhone’s PDA apps along with Voice Memos, Clock, and Calculator in Book IV.
Internet communicator
You start to see the real power of your iPhone when you go online. Able to access the Internet via either your cellular network, 3G, or Wi-Fi, you never have to miss another time-sensitive e-mail or tweet. You can search the Internet with Safari as you would on any computer. For example, you can search for movie times, book airline tickets, settle bets with Wikipedia, and read the news from your favorite news outlets. Safari’s Reader function isolates an article from the noise around it, making for easier reading. Book III, Chapter 3 explains Safari.
You access your e-mail accounts through Mail. If you have multiple accounts, you can sync them all with Mail and see them individually or all together. Learn all about Mail in Book III, Chapter 4.
Your iPhone comes with some specific apps that gather information from the Internet, as shown in Figure 1-2. Stocks lets you follow international investment markets as well as your personal investments. Weather leans on Yahoo! to bring you the weather forecast for cities you want to know about. We take you through these apps in Book IV, Chapter 3.
Personal GPS navigator
Book I Chapter 1
Exploring the Many
Faces of iPhone
Figure 1-2: iPhone’s great graphics make reading websites easy on the eyes.
E-book and document reader
E-readers and tablets are all the rage and we admit the larger screen does make reading easier on an e-reader than on your iPhone, however, your iPhone is a fine e-book and document reader in a pinch. We talk about iBooks, the Apple app for electronic books, and Newsstand, the folder that organizes and updates your magazine and newspaper app subscriptions, in Book I, Chapter 4. You can download books directly from iTunes to your iPhone.
Personal fitness trainer
In Book I, Chapter 4, we talk about the Nike+ iPod app, which tracks the distances and times of your runs or walks by receiving information from a sensor in certain models of Nike running shoes.
That’s not the only app that helps you stay fit. The App Store boasts dozens of apps that create workout routines or track your progress toward fitness goals. Browsing YouTube turns up aerobic, Pilates, and yoga videos for every level and taste, and you can watch them in streaming on your iPhone.
Pocket video game console
With all the ruckus, you might think Angry Birds is the only game in town. Actually, the App Store boasts more than 100,000 games, and many are free. Take that, Nintendo DS! With iPhone, you have a video game console with you at all times, as shown in Figure 1-3, and with Game Center, you can play against friends online and see who has the highest score.
Figure 1-3: Your iPhone is also a tiny game console.
Systemwide functions
The keyboard used in any app where typing is involved supports 21 languages. Voice Control can initiate phone calls, control Music, and tell you what time it is. Accessibility settings make iPhone easier to use with features like enlarged font sizes, custom vibration signals for incoming calls, and spoken text.
Book I Chapter 1
Exploring the Many
Faces of iPhone
top of the screen. When it’s convenient, you can see them all together on the Notifications screen and choose to which and when you want to respond.
If you use Twitter, knowing you can tweet directly from Safari, Photos, Maps, and YouTube on your iPhone might make you downright chirpy. We explain how to use Twitter on your iPhone in Book I, Chapter 4.
If you want to find something, Spotlight searches from within many of the apps on your iPhone, and you can search Wikipedia and the web directly from Spotlight.
And a thousand other things!
Even if you never add another app to your iPhone, it would do a lot, but adding third-party apps ups the potential. In the online bonus content, we try to knock your socks off by introducing some of the newest, most innova-tive, and problem-solving apps available. The mini-book is divided into six chapters ranging from practical business solutions and creativity tools to apps for sports, cooking, and travel. We certainly found apps we never imag-ined existed when we were researching them for this book, and hope this nudges you to do some research on your own.
In This Chapter
✓ Turning iPhone on and off
✓ Activating your iPhone
✓ Adjusting the volume
✓ Touring the multitouch screen
✓ Charging the battery
✓ Making connections
✓ Printing with AirPrint
✓ Streaming music and video
✓ Adjusting Accessibility options for easier operation
Turning iPhone On and Off
The first thing you have to do to use your iPhone is . . . turn it on. Although your iPhone has few external buttons, if you’re new to iPhone, knowing which button is the power switch may not be so obvious. Take a look at Figure 2-1, which details the external parts of iPhone. For turning iPhone on and off, note the On/Off Sleep/Wake button and the Home button. Here’s how they work:
On/Off Sleep/Wake button Mute
SIM card slot
Home button Volume Up and Down
Book I right, and it does two things. When pressed and held, it turns iPhone on or off, and when tapped, it wakes iPhone from sleep or puts iPhone to sleep.
• To turn iPhone on, press and hold the On/Off Sleep/Wake button. The Apple logo appears in the center of the screen. After 30 seconds or so, the lockscreen appears with a bar at the bottom of the screen and the helpful words “slide to unlock.” Drag your finger from left to right across this bar and the home screen opens. If you have a Subscriber Identity Module, better known as a SIM card with a PIN or Personal Identification Number, or have set up a security passcode, a message comes up with two buttons: OK and Unlock. Tap the right button to open a keypad where you enter the PIN code of your SIM card to unlock it. Tap the left OK button, and you can use iPhone apps but not any of the phone, message, or Internet features. (We explain security passcodes in Book I, Chapter 4.)
• To turn iPhone off, press and hold the On/Off Sleep/Wake button until the red bar appears with the message Slide to Power Off. Drag your finger from left to right across this bar to turn iPhone off. Tap the Cancel button at the bottom of the screen if you change your mind.
• To put iPhone to sleep, press the On/Off Sleep/Wake button once. To wake or unlock iPhone, press either the On/Off Sleep/Wake button or the Home button, which is the round button below the screen that we explain in a couple of paragraphs. A slider appears at the bottom that reads Slide to Unlock. Slide your finger across this slider, and the Home screen opens.
• iPhone goes to sleep or locks (not to be confused with the SIM lock) automatically when you don’t touch the screen for one minute. You can change this setting to up to five minutes or never in Settings➪
General➪Auto-Lock. This saves battery power and keeps you from unintentionally opening an app or making a call by accidentally touching the Home screen. When iPhone is asleep or locked, you still receive phone calls and messages and can listen to music. You can also adjust the volume of a call or music with the volume buttons on the side of the phone.
Tap the On/Off Sleep/Wake button once to silence an incoming call. The caller will hear four rings before going into voicemail. Tap twice and the call is sent directly to voicemail.
✓ Home Button: This is the round, central button on the front of iPhone, below the screen.
• Press once from the first Home screen to open Spotlight Search (which we explain in Book I, Chapter 3).
• Press once from any Home screen other than the first one to return to the first Home screen.
• Quickly press the Home button twice, also known as a double-click, to open the multitasking bar and switch from one app to another, more about that in Book I, Chapter 3.
• If iPhone is sleeping, double-click the Home button to open both an on-screen Camera button and on-screen iPod commands to pause, play, fast-forward, or rewind. We explain everything about the Camera in Book V, Chapter 1, and about the iPod on iPhone in Book V, Chapter 3.
Adjusting the Volume
When you’re on a crowded bus and your iPhone is swimming in the bottom of your gym bag, you might want to have the ringer at full volume. On the other hand, if you’re in a meeting but waiting for an important call, you may want to keep your iPhone silent and choose to respond only to that one not-to-be-missed call. Here we explain how the three buttons on the left of your iPhone control volume:
✓ Volume Buttons: You find the volume buttons — two round, slightly raised buttons — on the left side of iPhone. The button on top with the plus sign increases volume; the lower button with the minus sign lowers volume. When you are engaged in a call or using an app that has volume, be it music, a video, or a game, these buttons control the volume of the thing you are listening to, watching, or playing. When iPhone is awake, but not otherwise engaged in a noisy activity, these buttons control the volume of both the ringer and alerts, unless you’ve turned that feature off within the sound settings, as we explain in Book I, Chapter 4. The button used for increasing volume doubles as a shutter button for
the Camera. (Refer to Book V, Chapter 1 to learn about using your iPhone’s camera and video recorder.)
✓ Silent/Ring Switch: The switch above the volume buttons is a mute button. Push it to the left and you see a red bar. This is the off or silent position. Pushed to the right is the On or ring position. When iPhone is in silent mode, it will vibrate when calls or alerts come in. If your iPhone rings and you prefer not to answer, you can turn the Silent/Ring switch off. Your caller will continue to hear the phone ring until he decides to hang up or leave a voicemail message, but your iPhone will be silent.
Book I
You can’t use the phone services of your iPhone until it’s connected to a cellular network through your cellular service provider. You can purchase an iPhone with a cellular network contract or without a contract, which is called an unlocked iPhone. Here’s the difference:
✓ Contract: iPhone is activated when you sign up for a service plan with
an iPhone service. In the U.S., your cellular network carrier choices are AT&T, which uses the GSM (Global System for Mobile Communications) cellular communications protocol, Verizon, and Sprint, which use the CDMA (Code Division Multiple Access) cellular communications protocol. We explain both GSM and CDMA in the “Making Connections” section of this chapter. You register your phone with the network and pick a plan for the number of calling minutes, SMS messages, and Internet service usage you want.
✓ Unlocked: iPhone arrives without a micro-SIM (that’s the little chip inside that gives you access to the cellular network). You purchase a micro-SIM from a service provider and then purchase prepaid calling minutes in a pay-as-you-go option. Cellular broadband Internet access is sold sepa-rately. You can use an unlocked iPhone with a contract; in that case, you bought iPhone outright so the monthly contract should be less than iPhone plus a cellular service fee. T-Mobile provides national pay-as- you-go service and there are about 30 regional carriers who offer pay- as-you-go service. Unlocked iPhones work only with carriers who use the GSM cellular communications standard (AT&T and T-Mobile in the U.S.). If you spend a lot of time overseas, say in France, you can purchase a prepaid SIM in France, which you put in your iPhone when you’re there. When you’re in the U.S., you put the U.S.-based SIM in your iPhone.
If you bought your iPhone with a cellular service contract, it will have already been activated when you bought it; if, for example, you bought it at an Apple Store, an AT&T store, or other retail outlet such as Wal-Mart or Best Buy. If you bought your iPhone through the online Apple Store and selected a carrier, you only need to turn your iPhone on and follow the onscreen instructions.
If you bought an unlocked iPhone, you must purchase and insert a GSM micro-SIM. To insert the micro-SIM, do the following:
1. Insert the SIM eject tool that came with your iPhone, or a paper clip, into the hole on the SIM card tray on the right side of your iPhone.
The SIM card tray pops open.
2. Place the SIM card in the tray, matching the cut corner of the SIM card to the cut corner in the tray.
When you turn on your iPhone for the first time, the Setup Assistant takes you through a series of screens where you type in the requested information and tap Next or Done. The Setup Assistant activates the following features:
✓ Sign in or create an Apple ID: Your Apple ID lets you
• Store your iPhone backup on iCloud, Apple’s remote storage site.
• Make purchases from the iTunes Store and the App Store.
• Sign in to FaceTime.
If you have an iTunes ID, you can use that. However, iCloud requires ID with an e-mail format, such as [email protected], so you may have to
create a new account anyway to activate iCloud. The Setup Assistant asks you to create an ID and password and set up a security question — a question only you know the answer to that Apple asks if you forget your password.
✓ Wi-Fi Setup: We explain this in detail later in this chapter in the “Making Connections” section. Briefly, a list of available Wi-Fi networks appears, you click the one you use and type in the password.
✓ iCloud Setup: We’ve dedicated Book II, Chapter 1 to backing up and
syncing your iPhone with your computer, and iCloud is a big part of that. Essentially, the Setup Assistant asks which data on your iPhone you would like backed up to iCloud.
You have to have a Wi-Fi or cellular network data connection to complete activation; otherwise, you must connect your iPhone to your computer with the USB connector cable.
Getting Touchy-Feely
The original iPhone’s most revolutionary feature was the touchscreen — also known as the multitouch screen, where you tap on-screen buttons instead of tapping real, physical buttons. iPhone goes beyond mere buttons, adding sliders, press and hold, pinch and flick — and enough other
gesture-based moves to warrant their very own chapter: Book I, Chapter 3.
iPhone 4S went over the top with the addition of Siri, a voice-commanded assistant. You can ask Siri to change appointments, make phone calls, even write e-mails and find restaurants — all by speaking into your iPhone. We explain Siri in Book I, Chapter 3, too.