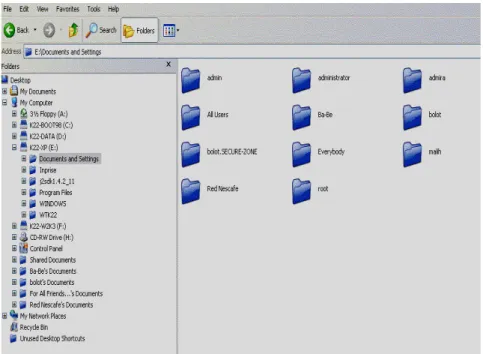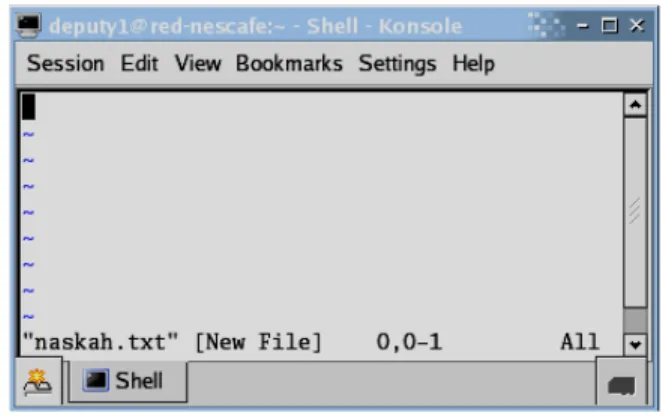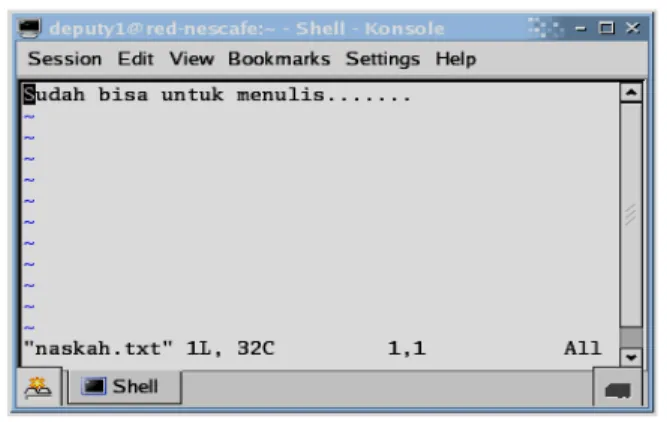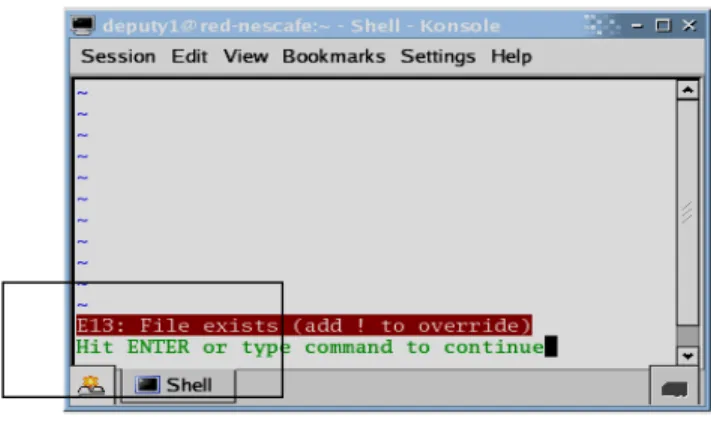1
BAB 1. PENGENALAN PERINTAH DASAR LINUX
Pada bab ini Anda akan mempelajari dasar-dasar untuk mengoperasikan Linux di bawah console. Anda hanya dihadapkan pada sebuah halaman berbentuk prompt yang disebut command line. Bentuk ini adalah sebuah halaman yang menjadi inti dari pengoperasian Linux karena anda dapat mengelola semua akses dari sistem komputer anda dari halaman ini.
1.1
Struktur Perintah Unix dan Linux
Linux merupakan sistem operasi turunan dari Unix. Di dalam Linux semua perintah dasar yang digunakan adalah perintah Unix, perintah ini sering disebut command line atau perintah baris. Seperti pada sistem operasi Unix, semua perintah yang digunakan akan sangat sensitif dengan penggunaan huruf atau Case
Sensitive, artinya anda tidak dapat menggunakan sembarang huruf untuk maksud yang sama. Sebagai
gambaran lihat perbedaan perintah berikut.
Ketiga direktori diatas didalam sistem operasi Unix Maupun Linux akan dianggap berbeda, sehingga dalam penggunaannya Anda harus memperhatikan dengan teliti case hurufnya. Secara sederhana perintah perintah Unix maupun Linux dapat dianalogikan sebagai berikut:
Sintaks
perintah [pilihan] [keterangan] Pada bentuk periintah diatas dapat dijelaskan :
● Perintah : merupakan perintah yang ingin Anda gunakan. Pada perintah juga mengenal case sensitive. ● Pilihan : merupakan bentuk pilihan yang digunakan untuk melengkapi perintah aslinya.
● Keterangan : digunakan untuk memberikan informasi mengenai perintah yang digunakan
1.2
Membandingkan Direktori Windows dan Linux
Tidak seperti pada sistem operasi Windows, Linux memiliki struktur direktori yang dapat dikatakan sangat unik. Pada sistem operasi Windows, anda akan menemukan sebuah atau beberapa drive yang menyimpan banyak file dan direktori di dalamnya, tetapi anda tidak akan menemui hal itu pada sistem operasi Linux. Linux memiliki cara pengorganisasian file yang berbeda. setiap file dan direktori akan dikelompokkan pada sebuah drive yang memiliki kedudukan tertentu. Kedududkan tersebut berkaitan dengan hak akses user untuk dapat menggunakan file atau direktori. Tidak semua user di dalam Linux dapat mengakses semua drive dalam komputer.
User yang memiliki hak akses paling tinggi adalah root. User tersebut mengakses menggunakan login sebagai administrator atau user root. User root dapat menggunakan serta mengelola seluruh direktori sumber daya yang ada. Perbedaan struktur organisasi file antara Windows dengan Linux dapat dilihat pada gambar 1.1 dan gambar 1.2.
Gambar 1.1 adalah ilustrasi dari struktur direktori pada Windows dilihat dari Windows Eksplorer. Gambar 1.2 adalah ilustrasi dari struktur direktori pada Linux dilihat dari Konqueror.
/HOME /home /Home
▸ Baca selengkapnya: perintah g03 artinya…
(2)2
Gambar 1.1 Struktur Direktori pada Windows
Gambar 1.2 Struktur Direktori pada Linux
1.3
Mengenal Prompt dan Akses Kontrol
Prompt merupakan halaman baris yang disediakan untuk Anda, baik sebagai user maupun administrator, untuk dapat mengoperasikan sistem Linux. Segala sesuatu yang berkenaan dengan sistem dapat dijalankan melalui halaman prompt.
3
Dalam sistem operasi Unix, terutama Linux, halaman command line dapat dibedakan menjadi dua (2) jenis prompt yang memiliki kemampuan yang berbeda-beda, yaitu:
● Prompt $ : Merupakan tanda bahwa user adalah user biasa. Pada bentuk prompt ini anda hanya
dapat menggunakan direktori tertentu yang telah ditentukan pada saat menambahkan user baru, yaitu di /home. User ini memiliki keterbatasan akses data yang sangat banyak, kecuali telah disetujui oleh administrator. berikut contoh gambar prompt user.
● Prompt # : Bentuk prompt ini menandakan bahwa Anda adalah seorang administrator dari sistem
yang digunakan, maka anda dapat melakukan apa saja terhadap sistem yang ada. Dengan kata lain, prompt yang memiliki tanda pagar (#) menandakan bahwa user adalah seorang administrator yang memiliki kekuasaan tertinggi dalam hal administrasi sistem. Berikut adalah contoh prompt (#).
Secara sederhana kedua prompt diatas dapat dijelaskan sebagai berikut.
Host Name
[deputy1@red-nescafe
~]$
Nama User
Gambar 1.3 Struktur Umum Prompt yang Ada pada Linux
1.3.1 Masuk Sebagai Root
Seperti yang telah dijelaskan sebelumnya, root adalah hak akses yang mampu melakukan apa saja terhadap komputer Linux. Isitilah ini merupakan bentuk lain dari administrator yang ditandai dengan prompt berupa pagar (#). Anda harus menggunakan root sebagai user ID-nya untuk masuk ke halaman root atau administrator jika tidak anda hanya boleh memasukkan user ID biasa. Berikut ini adalah contoh login administrator dengan sistem remote.
Selain itu Anda ingin masuk sebagai user biasa, Anda dapat mengganti nama user root yang telah Anda miliki pada komputer tersebut. Sebagai contoh, Jika Anda ingin masuk dengan user bernama deputy1, maka perintah yang digunakan adalah:
Dari user biasa anda juga dapat masuk sebagai administrator /root dengan cara mengetikkan perintah su yang berarti super user. Perintah yang digunakan adalah :
[root@red-nescafe ~]#
[deputy1@red-nescafe ~]$login Login as : root
Sent username “root”
[email protected]'s password:<password Administrator Anda> [root@red-nescafe ~]#
[deputy1@red-nescafe ~]$
[root@red-nescafe ~]#login Login as : deputy1
Sent username “deputy1”
[email protected]'s password: ********** [deputy1@red-nescafe ~]$
[deputy1@red-nescafe ~]$ su Password: ******
4
1.3.2 Keluar Dari Sistem
Setelah Anda berhasil masuk pada sebuah sistem dengan user yang anda miliki, Anda dapat keluar dari sistem tersebut dengan sangat mudah. Perintah yang digunakan adalah CTRL+D, atau dengan mengetikkan perintah logout.
Sintaks
[deputy1@red-nescafe ~]$ logout
Selain perintah logout, untuk keluar dari sistem dapat menggunakan perintah exit. Perbedaan kedua perintah tersebut adalah bahwa logout akan membawa Anda untuk keluar dari user yang sedang aktif, sedangkan exit akan menyebabkan sistem terminate atau keluar sistem secara penuh.
Anda juga dapat menggunakan perintah exit untuk keluar dari sistem Linux Anda. Apabila Anda ingin keluar, tetapi langsung masuk dengan menggunakan nama user lain, maka perintah yang digunakan adalah
login. Lihat contoh berikut.
1.4 Status
Informasi
Anda dapat mengetahui banyak hal yang berkenaan dengan informasi sistem Linux yang sedang Anda gunakan. Kegiatan ini merupakan bentuk informasi berupa bantuan yang dapat mempermudah kerja Anda selama di depan command line Linux.
1.4.1 Melihat Waktu Dengan Perintah Clock
Pada saat Anda bekerja anda, Anda dapat menampilkan waktu yang sedang aktif. Perintah clock adalah salah satu perintah yang berguna untuk menampilkan waktu. Syarat untuk dapat menggunakan perintah ini ialah Anda harus login sebagai root. Berikut contohnya:
1.4.2 Melihat Waktu Dengan Perintah Date
Sebagai user biasa anda juga dapat menggunakan perintah yang menampilkan waktu saat ini. Linux menyediakan dua bentuk perintah untuk user yang berguna untuk menampilkan informasi waktu, yaitu perintah date. Lihat penggunaannya berikut ini
1.4.3 Melihat Lama Proses yang Telah Berjalan
Anda juga dapat mengetahui lamanya proses yang Anda lalui saat menggunakan komputer, terutama dengan user yang sedang Anda gunakan. Perintah yang digunakan untuk mengetahui lama user sedang aktif adalah uptime. Berikut contoh penggunaannya.
[deputy1@red-nescafe ~]$ login login: marshal
password: *********** [marshal@red-nescafe ~]$
[deputy1@red-nescafe ~]$ uptime
15:26:06 up 2:24, 4 users, load average: 0.03, 0.02, 0.02 [deputy1@red-nescafe ~]$ date
Tue May 16 15:09:18 WIT 2006 [root@red-nescafe ~]# clock
5
1.4.4 Melihat Pemilik Shell Yang Aktif
Pada setiap bentuk shell dan prompt, Anda juga dapat menanyakan kepada komputer mengenai posisi Anda sebagai siapa. Perintah yang digunakan untuk mengetahui siapa Anda adalah whoami. Berikut adalah contohnya.
1.4.5 Melihat User yang Sedang Login
Setelah Anda login, Anda dapat mencari tahu siapa saja yang saat itu sedang aktif atau dalam keadaan login. Perintah yang digunakan untuk mengetahui user yang sedang aktif adalah who atau dapat disingkat
w. berikut adalah contoh penggunaannya.
Apabila Anda ingin mengetahui user yang sedang aktif serta kegiatan apa yang sedang dikerjakan oleh user tersebut, Anda dapat menggunakan perintah w hasilnya akan tampak seperti dibawah ini.
1.4.6 Mengetahui Deskripsi User Dengan Finger
Pada perintah di atas Anda menggunakan perintah w untuk melihat daftar yang sedang login. Anda juga dapat mengetahui deskripsi lengkap user yang sedang login dengan perintah finger. Lihat contoh penggunaannya.
1.4.7 Mencari Informasi dengan Perintah whois
Perintah whois digunakan untuk mendapatkan keterangan singkat dari program atau objek yang Anda tunjuk. Sintaks penggunaannya adalah :
Sintaks
$ whois [nama yang ingin dicari]
[deputy1@red-nescafe ~]$ whoami deputy1
[deputy1@red-nescafe ~]$
[deputy1@red-nescafe ~]$ finger deputy1
Login: deputy1 Name: First Deputy Directory: /home/deputy1 Shell: /bin/bash On since Tue May 16 13:02 (WIT) on :0 (messages off)
On since Tue May 16 13:02 (WIT) on pts/1 3 hours 6 minutes idle On since Tue May 16 15:09 (WIT) on pts/5 (messages off)
No mail. No Plan. [deputy1@red-nescafe ~]$ who deputy1 :0 May 16 13:02 deputy1 pts/1 May 16 13:02 root pts/4 May 16 15:02 deputy1 pts/5 May 16 15:09 [deputy1@red-nescafe ~]$ w
15:51:05 up 2:49, 4 users, load average: 0.00, 0.00, 0.00
USER TTY FROM LOGIN@ IDLE JCPU PCPU WHAT
deputy1 :0 - 13:02 ?xdm? 4:16 0.03s /bin/sh/usr/bin
deputy1 pts/1 - 13:02 2:48m 0.00s 0.56s kdeinit: kded
root pts/4 - 15:02 48:15 0.03s 0.03s /bin/bash
6
1.4.8 Melihat Status Proses Pada CPU
Untuk dapat melihat status kegiatan yang sedang dikerjakan oleh CPU, Anda dapat menggunakan perintah
top. Anda dapat memonitor status kerja yang sedang dikerjakan oleh CPU komputer Anda dengan
perintah tersebut. Lihat hasil penggunaan perintah top tersebut.
[deputy1@red-nescafe ~]$ top
PID USER PR NI VIRT RES SHR S %CPU %MEM TIME+ COMMAND 3113 deputy1 15 0 23132 7348 5296 S 1.7 3.0 0:01.31 artsd 2747 root 15 0 149m 15m 2416 S 0.3 6.5 0:05.23 X 3193 deputy1 15 0 31232 15m 12m S 0.3 6.4 0:00.59 kdeinit 3213 deputy1 17 0 3424 944 756 R 0.3 0.4 0:00.07 top 1 root 16 0 2300 560 480 S 0.0 0.2 0:00.67 init 2 root 34 19 0 0 0 S 0.0 0.0 0:00.00 ksoftirqd/0 3 root 5 -10 0 0 0 S 0.0 0.0 0:00.01 events/0 4 root 5 -10 0 0 0 S 0.0 0.0 0:00.00 khelper 5 root 15 -10 0 0 0 S 0.0 0.0 0:00.00 kacpid 20 root 5 -10 0 0 0 S 0.0 0.0 0:00.00 kblockd/0 30 root 15 0 0 0 0 S 0.0 0.0 0:00.00 pdflush
1.4.9 Melihat Letak Direktori Aktif
Anda dapat mengetahui posisi direktori aktif yang sedang Anda buka dari direktori mana saja Anda berada. Linux memiliki perintah pwd untuk mengetahui informasi tersebut. berikut penggunaannya.
1.4.10 Melihat Siapa Saja yang Pernah Login dengan Last
Perintah last digunakan untuk mengetahui siapa saja user yang pernah melakukan login pada komputer Anda. Selain itu, perintah last digunakan untuk mengetahui pekerjaan apa yang telah dilakukan selama login sistem. Berikut contoh penggunaannya.
[deputy1@red-nescafe ~]$ last
deputy1 pts/2 Tue May 16 18:40 still logged in
deputy1 pts/1 Tue May 16 18:33 still logged in
deputy1 :0 Tue May 16 18:33 still logged in
reboot system boot 2.6.9-5.EL Tue May 16 18:33 (00:33)
deputy1 pts/2 Tue May 16 17:04 - 17:04 (00:00)
deputy1 pts/5 Tue May 16 15:09 - 17:03 (01:54)
root pts/4 Tue May 16 15:02 - 17:03 (02:00)
deputy1 pts/2 Tue May 16 14:07 - 14:25 (00:17)
deputy1 pts/1 Tue May 16 13:02 - 17:04 (04:01)
deputy1 :0 Tue May 16 13:02 - 17:04 (04:02)
reboot system boot 2.6.9-5.EL Tue May 16 13:02 (04:02)
User Pekerjaan Alamat yang login Tanggal login Kondisi sekarang 1.4.11 Perintah History
Perintah ini digunakan untuk menampilkan history atau ingatan semua perintah yang pernah digunakan sebelumnya. Sebagai contoh gambaran, apabila Anda telah menggunakan perintah cd, date, clock, atau perintah yang lain, maka komputer akan mengingat perintah tersebut secara otomatis. Perhatikan contoh berikut. [deputy1@red-nescafe ~]$ history 1 cd /usr//oracle-zip//database/ 2 ./runInstaller 3 ./runInstaller ... 29 top 30 top 31 pwd 32 last 33 history [deputy1@red-nescafe ~]$ pwd /home/deputy1
7
1.4.12 Perintah env
Perintah ini digunakan untuk mengetahui deskripsi singkat mengenai keberadaan user pada sistem yang sedang digunakan, serta menampilkan informasi yang berkenaan dengan program yang sedang digunakan. Berikut contoh penggunaannya.
Keterangan :
✔ HOSTNAME : Berarti komputer yang sedang anda gunakan bernama red-nescafe
✔ TERM : Anda sedang menggunakan xterminal.
✔ USER : User yang sedang Anda gunakan bernama Deputy1
1.4.13 Melihat Ruang Pemakaian Hard Disk
Anda dapat dengan
mudah mengetahui
posisi direktori dan
berapa besar kapasitas
hard disk yang telah
digunakan untuk sistem
yang ada pada komputer
yang sedang Anda
gunakan dengan perintah
du. Berikut adalah contoh penggunaannya
1.4.14 Melihat Ruang Partisi yang Masih Kosong
Perintah yang digunakan untuk melihat informasi yang berkenaan dengan kondisi ruang disk atau partisi adalah df yang berarti disk free. Dengan menggunakan perintah ini, Anda dapat mengetahui hard disk telah digunakan untuk apa saja. Selain itu perintah df juga dapat digunakan untuk melihat bentuk partisi yang jenis filenya berbeda, seperti FAT 32 atau FAT 16. Berikut contoh penggunaannya.
[deputy1@red-nescafe ~]$ env HOSTNAME=red-nescafe.stimata.net SHELL=/bin/bash HISTSIZE=1000 TERM=xterm USER=deputy1 [deputy1@red-nescafe ~]$ df
Filesystem 1K-blocks Used Available Use% Mounted on /dev/hdc12 964500 213724 701780 24% / /dev/hdc8 521748 19656 475588 4% /boot none 124060 0 124060 0% /dev/shm /dev/hdc10 1004024 27608 925412 3% /home /dev/hdc9 7060276 4628900 2072728 70% /usr /dev/hdc5 8177112 6009824 2167288 74% /mnt/hdc5 /dev/hdc1 8177112 6025948 2151164 74% /mnt/hdc1 [deputy1@red-nescafe ~]$ du 16 ./.kde/share/apps/kdesktop 56 ./.kde/share/config/session 16 ./.kde/share/services 776 ./.kde/share/config 2624 ./.kde/share 28 ./.kde/Autostart 2672 ./.kde
8 Keterangan :
● Filesystem : Merupakan sistem file yang digunakan dalam hard disk. ● Blocks : Total space hard disk yang terblok.
● Used : Total space hard disk yang telah digunakan.
● Use% : Total space hard disk dalam hitungan persen yang digunakan ● Availabel : Total space hard disk yang masih kosong.
● Mounted on: Posisi direktori atau hard disk yang terhubungkan dengan sistem file. 1.4.15 Menampilkan Informasi dan Manual
Meskipun perintah-perintah yang dimiliki Unix/Linux sangat kompleks, Linux memberikan sebuah perintah yang fungsinya untuk membantu mencari fungsi sebuah perintah tertentu, yaitu perintah man. Anda dapat menampilkan bentuk manual dari perintah yang ditunjuk dengan menggunakan perintah man. Contoh :
Cara untuk mengetahui manual dari perintah pwd adalah :
Dengan menggunakan perintah man pwd, berarti anda ingin menampilkan bentuk manual dari perintah
pwd. Anda juga mendapatkan manual global dari seluruh perintah yang ada didalam Linux dengan
perintah man command.
Apabila Anda ingin menampilkan path direktori dari manual disimpan, Anda dapat menggunakan perintah
manpath. Lihat penggunaannya berikut ini.
1.5
Manajemen Direktori dan File
Manajemen direktori adalah sebuah teknik yang digunakan baik sebagai user maupun sebagai administrator untuk melakukan pengaturan yang berkenaan dengan direktori dan file. Salah satunya adalah pembuatan direktori ataupun penghapusan direktori. simak penjelasan berikut.
[deputy1@red-nescafe ~]$ man pwd
[PWD(1) User Commands PWD(1) NAME
pwd - print name of current/working directory SYNOPSIS
pwd [OPTION] DESCRIPTION
NOTE: your shell may have its own version of pwd which will supercede the version described here. Please refer to your shell’s documentation for details about the options it supports.
...
[deputy1@red-nescafe ~]$ man command
[BASH_BUILTINS(1) BASH_BUILTINS(1)
NAME
bash, :, ., [, alias, bg, bind, break, builtin, cd, command, compgen, complete, continue, declare, dirs, disown, echo, enable, eval, exec, exit, export, fc, fg, getopts, hash, help, history, jobs, kill, let, local, logout, popd, printf, pushd, pwd, read, readonly, return, set, shift, shopt, source, suspend, test, times, trap, type, typeset, ulimit, umask, unalias, unset, wait - bash built-in commands, see bash(1)
...
[deputy1@red-nescafe ~]$ manpath
/usr/kerberos/man:/usr/local/share/man:/usr/share/man/en:/usr/share/ man:/usr/X11R6/man:/usr/local/man
9
1.5.1 Melihat Isi File dan Direktori
Apabila Anda telah terbiasa dengan perintah-perintah DOS dalam sistem operasi Windows, Anda dapat menampilkan daftar direktori ataupun file dengan perintah DIR. Pada Linux, perintah yang sama dengan
DIR adalah ls. Beberapa versi kernel Linux juga ada yang mendukung perintah DIR. Secara standar
perintah ls dituliskan sebagai berikut:
Sintaks
ls ... [pilihan] ... [file/direktori] Berikut penggunaannya.
dengan menggunakan perintah di atas berarti Anda menampilkan direktori dan file yang ada pada direktori user deputy1. Anda dapat menampilkan direktori pada path dengan menggunakan alamat path. Sebagai contoh Anda ingin menampilkan sub direktori dan file pada direktori /tmp, perintah yang digunakan adalah:
Anda tidak dapat menampilkan sembarang file dari sebuah direktori tertentu, maksudnya Anda juga dibatasi oleh hak akses terhadap direktori tersebut. Sebagai contoh Anda tidak dapat mengakses direktori root. jika Anda tetap melakukannya maka hasilnya adalah :
Permission denied, berarti Anda tidak boleh mengakses direktori tersebut karena tidak memiliki hak akses pada direktori root. Beberapa pilihan yang berhubungan dengan ls adalah :
● -a : Berarti all. Semua file dan direktori, baik dalam kondisi tersembunyi ataupun tidak, akan
ditampilkan.
● -l : Berguna untuk menampilkan direktori dan file secara lengkap, artinya informasi yang
didapatkan akan berupa tanggal prmbuatannya beserta hak kepemilikan file atau direktori tersebut.
● -d : Akan menampilkan direktori
● -c : Menampilkan direktori atau file dalam bentuk kolom. ● -t : Menampilkan urutan berdasarkan jam pembuatan.
Dari beberapa bentuk pilihan yang ada, dapat dicontohkan penggunaan -l yang berarti menampilkan beserta hak kepemilikannya.
Pada bentuk informasi yang ditampilkan oleh ls -l, Anda dapat mengetahui bahwa data yang ditunjukkan dengan drwxrwxr-x adalah direktori, sedangkan yang tidak memiliki parameter d adalah file biasa Anda
[deputy1@red-nescafe ~]$ ls
Desktop file: LinuxModul LPPTI Mail oraInventory
[deputy1@red-nescafe ~]$ ls /tmp/
[deputy1@red-nescafe ~]$ ls /root/ ls: /root/: Permission denied
[deputy1@red-nescafe ~]$ ls -l
total 56
drwx--- 3 deputy1 deputy1 4096 Apr 28 05:59 Desktop drwxrwxr-x 2 deputy1 deputy1 4096 May 16 09:29 file: drwxrwxr-x 2 deputy1 deputy1 4096 May 16 09:35 LinuxModul drwxrwxr-x 2 deputy1 deputy1 4096 Apr 30 15:30 LPPTI drwx--- 7 deputy1 deputy1 4096 Apr 30 15:05 Mail -rw-rw-r-- 1 deputy1 deputy1 32 May 18 10:42 Modul.txt drwxrwxr-x 3 deputy1 deputy1 4096 Apr 28 07:14 oraInventory
10
dapat menjalankan perintah man ls untuk melihat pilihan yang menampilkan direktori beserta informasinya.
1.5.2 Menciptakan Direktori
Untuk dapat membuat direktori pada Windows menggunakan perintah md, sedangkan pada sistem operasi Unix atau Linux Anda dapat membuat direktori dengan menggunakan perintah mkdir, yang berarti make directory. Berikut bentuk penggunaannya.
Sintaks
$mkdir [nama direktori]
Sebagai user, Anda tidak dapat membuat direktori ataupun file pada sembarang tempat karena seorang user akan dibatasi hak akses. Dalam keadaan standar seorang user hanya dapat melakukan pembuatan direktori atau file didalam home direktorinya, kecuali ada pemberian hak akses lain dari root. Berikut adalah contoh pembuatannya.
Dari direktori home Anda juga dapat membuat direktori latihan2 pada direktori latihan yang sebelumnya telah dibuat, perintah yang digunakan adalah :
Kedua perintah diatas akan menghasilkan direktori yang sama, yaitu latihan. Direktori tersebut akan diciptakan pada direktori aktif user.
1.5.3 Masuk dalam Direktori
Sama seperti perintah pada Windows, untuk masuk dalam direktori, Anda dapat menggunakan perintah cd yang berarti chage direktori. Penggunaan perintah ini memiliki syarat bahwa direktori yang akan Anda masuki telah tersedia, apabila belum dapat menggunakan perintah mkdir. Berikut contoh penggunaannya.
Sintaks
$cd [ nama direktori ]
Didalam Linux Anda dapat masuk dalam sub direktori yang panjang, sehingga untuk dapat masuk subdirektori Anda tidak harus masuk satu per satu. Sebagai contoh apabila ingin masuk dalam direktori latiahan yang telah dibuat sebelumnya, maka perintahnya adalah:
1.5.4 Keluar dari Direktori
Dalam pengoperasian command line, Anda bisa melompat antar direktori dengan cepat. Anda dapat menggunakan dua titik (..) untuk keluar satu tingkat dari direktori aktif.
Berikut bebrrapa hal yang dapat dilakukan dengan perintah ganti direktori: ● cd : berguna untuk menuju pada direktori home user Anda. ● cd.. : untuk keluar satu tingkat dari direktori aktif.
● cd/ : untuk masuk kedalam direktori utama komputer.
Catatan :
untuk menggunakan perintah cd. Anda harus memisahkan perintah cd dengan parameternya. jadi apabila digambarkan akan menjadi
[deputy1@red-nescafe ~]$ mkdir latihan
[deputy1@red-nescafe ~]$ mkdir /home/deputy1/latihan
[deputy1@red-nescafe~]$ mkdir /home/deputy1/latihan/latihan2
[deputy1@red-nescafe ~]$ cd latihan/
11
$cd<spasi>direktori, atau $cd<spasi>..
1.5.5 Mengubah Nama Direktori dan File
Anda dapat melakukan pengubahan nama direktori atau file dengan mengunakan perintah mv. Anda dapat mengubah nama direktori dengan nama baru pada direkrtori lokal naupun mengubah nama sekaligus memindahkan nama direktori tersebut pada direktori yang lain. Berikut penggunaannya.
Sintaks
$ mv [nama lama] [nama baru] $mv [nama lama] /path/[nama baru] Contoh :
Anda akan mengubah direktori latihan dengan coba, maka perintahnya adalah.
Apabila Anda ingin memindahkan direktori coba kedalam direktori Linux Modul, Anda dapat menggunakan perintah:
1.5.6 Menghapus Direktori
Untuk dapat menghapus direktori Anda dapat menggunakan perintah rm. Perintah ini menghilangkan direktori yang diinginkan. Pada Linux, Tidak ada pesan konfirmasi penghapusan sehingga Anda harus berhati-hati dalam menggunakan perintah ini. Perintah umum yang dapat digunakan adalah :
Sintaks
$ rm [pilihan] [nama file/direktori]
Ada beberapa pilihan yang dapat digunakan dalm hal penghapusan, antarta lain: ● -d : Menghapus link atau hubungan direktori.
● -R : Menghapus direktori beserta seluruh file dan sub direktori yang ada didalamnya. Untuk
lebih jelasnya baca keterangan tentang $man rm.
Apabila Anda ingin melakukan penghapusan pada direktori utama yang didalamnya terdapat banyak subdirektori Anda dapat melakukan pilihan -R sebagai pernyataan ingin menghapus direktori beserta subdirektorinya.
1.6
Menggunakan Editor vi
Program vi merupakan program standar yang dimiliki oleh setiap distro Linux. Hampir semua distro memiliki dukungan pada editor ini. vi merupakan editor Linux yang berbasis text mode, artinya semua skrip atau naskah yang ada dapat dituliskan pada halaman editor vi.
Semua perintah yang digunakan oleh editor vi berupa text mode. Jadi, pada editor vi semua standarnya menggunakan perintah di bawah console. Program yang menyamai editor vi dalah vim. Perbedaannya, pada editor vim Anda akan mendapatkan vi yang berwarna.
1.6.1 Menjalankan vi
Semua user, baik super user maupun user biasa, dapat menggunakan editor vi. Anda dapat menjalankan editor ini langsung dari prompt, yaitu dengan menuliskan perintah vi dan diikuti nama file yang akan
[deputy1@red-nescafe ~]$ mv latihan coba
12 digunakan perhatikan sintaks berikut :
Sintaks $ vi <nama_file.ekstensi>
atau
$ vi m<nama_file.ekstensi>
perintah di atas sebenarnya juga dapat membuka file yang ada. perintah vi yang diikuti nama file akan membuka file jika file tersebut memang ada. Perintah di atas juga akan membentuk sebuah file apabila file yang ditunjuk tidak ada.
Contoh :
Jika ingin membuat file dengan nama naskah.txt, perintah yang digunakan adalah :
Anda akan segera mendapatkan halaman editor vi yang menampilkan pesan nama file naskah.txt
Gambar 1.5 Halaman Editor vi 1.6.2 Memulai Menulis
Setelah mendapatkan halaman sepeti gambar 9.5 Berarti Anda telah siap menggunakan editor vi untuk menulis naskah. Pada saat editor vi diaktifkan, editor ini memiliki dua bentuk halaman yaitu dokumen read only dan dokumen write and read. Pada saaat read only, Anda tidak dapat menulis ataupun mengedit data. Anda hanya dapat melihat dan menghapus salah satu data. Pada saat write and read, Anda dapat menulis atau mengedit data yang ada.
Untuk mulai menenulis, Anda dapat mengaktifkan write and read dengan cara menekan tombol i, a, atau
insert pada keaboard. Sekarang cobalah untuk menulis baris data pada editor perhatikan gambar berikut : [deputy1@red-nescafe ~]$ vi naskah.txt
13
Gambar 1.6 Menulis Naskah pada Editor
Pada saat penulisan naskah berlangsung, Anda dapat mengaktifkan halaman yang bersifat read only dengan menggunakan tombol Escape (Esc) pada keyboard.
14
1.6.3 Menyimpan File
Setelah selesai dalam penulisan naskah, Anda dapat menyimpannya dengan menggunakan perintah :wq. Caranya adalah :
1. Aktifkan haklam dokumen read only dengan cara menekan tombol Escape (Esc). 2. Gunakan titik dua (:) dengan cara menekan tombol Shift + :
3. Untuk menyimpannya, gunakan perintah w (write). Jika Anda ingin langsung keluar dapat menyertakan q (quit). Perhatikan gambar berikut.
4. Tekan tombol Enter untuk menyimpan dan keluar.
Gambar 1.7 Menyimpan File
1.6.4 Membuka File
Cara membuka file sebenarnya sama dengan cara membuat file karena printah vi yang diikuti nama file akan membuka file jika file itu ada. Selanjutnya, file tersebut akan menciptakan file baru apabila file yang ditunjuk tidak ada. Contoh jika ingin membuka file bernama naskah.txt yang telah dibuat sebelumnya, lakukan cara berikut :
Perhatikan ! Hasilnya akan seperti Gambar 1.8.
Gambar 1.8 Membuka File yang Ada 1.6.5 Menyimpan dengan Nama Baru
Setelah data tersimpan, Anda dapat menyimpannya kembali dengan menggunakan nama file baru pada saat membuka file tersebut. Dalam istilah GUI, istilah itu disebut Save As (menyimpan kembali dengan nama baru). Apabila Anda hendak menyimpan naskah.txt tadi dengan nama baru, yaitu naskahbaru.txt langkahnya adalah :
15
1. Aktifkan halaman dokumen read only dengan cara menekan tombol Escape (Esc). 2. Gunakan titik dua (:) dengan cara menekan tombol Shift + :
3. Untuk menyimpann dengan nama baru, Anda dapat menuliskan perintah (:wq
naskahbaru.txt). Perhatikan gambar berikut.
Gambar 1.9 Menyimpan dengan Nama Baru 4. Tekan tombol Enter untuk menerapkan efeknya.
5. Apabila file baru yang digunakan sama dengan data lain, halaman akan menampilkan pesan kesalahan bahwa data telah ada.
Gambar 1.10 Nama File Telah Ada 1.6.6 Keluar dari vi Tanpa Menyimpan
Apabila ingin keluar dari editor vi tanpa harus menyimpan data, Anda dapat menggunakan perintah (:q!).
1.6.7 Melihat Halaman Bantuan
Anda dapat meminta bantuan yang berkenaan dengan editor vi dengan cara menuliskan perintah $ man vi NAME
vim - Vi IMproved, a programmers text editor SYNOPSIS
vim [options] [file ..] vim [options] -
vim [options] -t tag
vim [options] -q [errorfile] ex
view
gvim gview evim eview rvim rview rgvim rgview