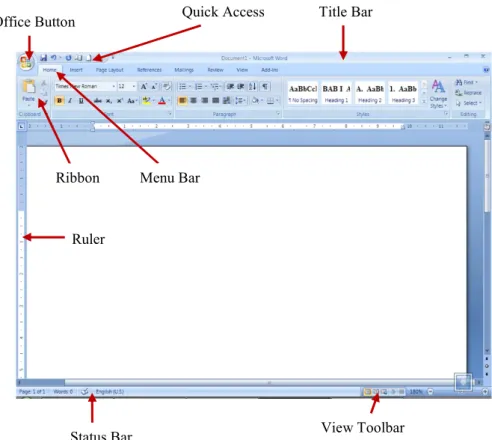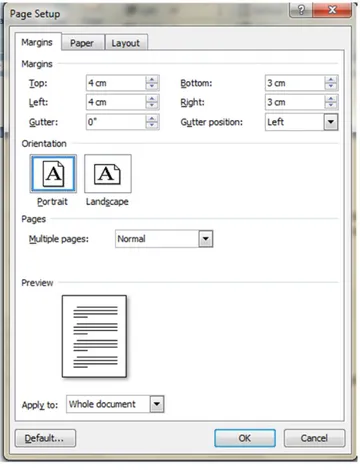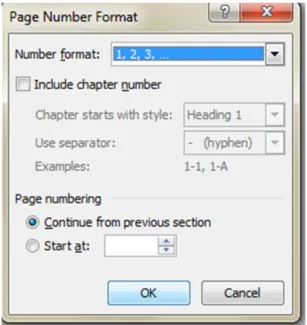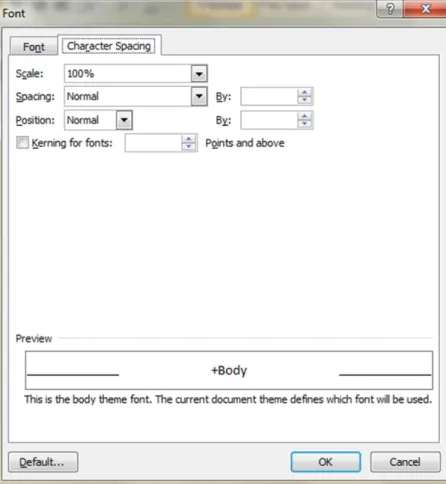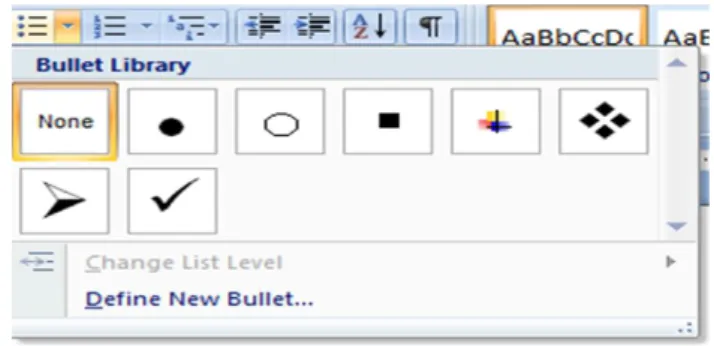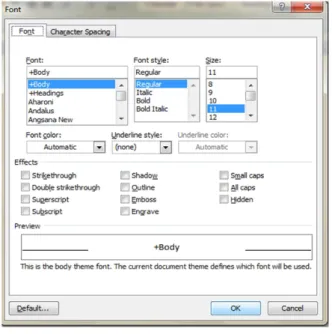0
SMK BANGUN NUSA BANGSA
BAB I
MENGENAL MICROSOFT WORD 2007
Microsoft Word (MS Word) adalah program untuk mengolah kata. Program
ini umumya digunakan untuk menulis dokumen misalnya karya tulis, skripsi, novel, dan sebagainya. MS Word banyak dipakai saat ini dibandingkan dengan program pengolah kata lainnya, seperti WordStar, AmiPro, Word-Perfect dan lain-lain. Hal ini dikarenakan fasilitas yang disediakan, kemudahan dalam menggunakan, hasil yang diperoleh, tampilan yang menarik dan lain sebagainya.
Ada versi terbaru MS Word setelah MS Word 2003 bertahan sebagai software pengolah kata favorit yaitu MS Word 2007.
Berikut adalah hal-hal terbaru yang ditawarkan MS Word 2007 :
1.1 Interface
Pada interface atau wajah MS Word terjadi perubahan yang signifikan menggantikan tampilan menu, toolbar dan sebagian besar task panes yang ada di versi-versi sebelumnya dengan tampilan lebih sederhana dan efisien.
Secara default tampilan area kerja program MS Word 2007 terdiri atas
Title Bar, Office Button, Quick Access Toolbar, Menu Bar, Ribbon, Ruler, Status Bar, dan View Toolbar. Tampilan area kerja dapat dilihat pada Gambar 1.
View Toolbar Status Bar
Office Button Quick Access Title Bar
Gambar 1.1 Tampilan area kerja MS Word
Dari gambar diatas dapat diuraikan sebagai berikut.
Title Barberisi nama file yang sedang dikerjakan, serta tombol menampilkan, atau menyembunyikan jendela program, dan menutup program, yaitu tombol
Minimize, Maximize/Restore, dan Close.
Office Buttonberisi perintah-perintah yang berkaitan dengan dokumen seperti membuat dokumen baru (New), membuka dokumen (Open), menyimpan dokumen (Save), mencetak dokumen (Print), dan sebagainya.
Quick Access Toolbarberisi tombol-tombol yang berfungsi sebagai alternative penggunaan perintah yang sering digunakan.
Menu Bar berisi serangkaian perintah yang didalamnya terdapat sub-sub perintahsesuai kategorinya. Sebagai contoh, pada menu Home terdapat
Menu Bar Ribbon
submenuClipboard, Font, Paragraph, Styles, dan Editing yang didalamnya berisiperintah-perintah sesuai kategorinya.
Ribbonberisi perintah-perintah khusus yang merupakan submenu dari Menu Bar.
Rulermerupakan kotak pengukuran yang diletakkan secara horizontal, yaitu diatas dokumen, dan secara vertikal, yaitu di sebelah kiri dokumen.
Status Baradalah baris horizontal yang menampilkan informasi jendela dokumenyang sedang ditampilkan.
View Toolbarberisi pengaturan jenis tampilan dokumen, antara lain:
Print Layout: memberikan tampilan sesuai hasil yang akan diterima pada saat dicetak (default).
Full Screen Reading: memberikan tampilan halaman penuh.
Web Layout: memberikan tampilan sesuai hasil yang ditampilkan di dalam jendela browser.
Outline: memberikan tampilan sesuai heading di dalam dokumen dan tingkatan di dalam struktur dokumen.
Draft: memberikan tampilan yang berkelanjutan (menggabungkan seluruh halaman seperti dalam satu gulungan).
1.2 Format Dokumen Profesional
Adanya penambahan fasilitas atau fitur-fitur dan beberapa otomasi yangmenjadikan software ini jauh lebih mudah dipelajari, lebih cepat
dalammenangani pekerjaan dan kualitas hasilnya jauh lebih baik dibandingkan versi-versisebelumnya.
Format-format dokumen professional seperti: Style, yang berkaitan dengan sisi kosmetis pengetikan.
Table, tersedianya berbagai bentuk tampilan tabel yang memungkinkantanpa harus mendesain tabel dari awal.
List Format dan Efek Grafis tersedia dengan berbagai variaasi yang akanmempercepat pembuatan dokumen dan memperindah dokumen.
1.3 Keamanan dalam Sharing Dokumen
Fasilitas terbaru yang dimiliki Word 2007 dalam hal keamanan sharing dokumen antara lain:
Memiliki kemampuan yang cepat dalam membandingkan dua versi dokumen. Tersedianya proteksi dokumen menggunakan tanda tangan digital.
Kemampuan mendeteksi dokumen yang berisi makro. Konversi dokumen ke format PDF atau XPS.
1.4 Format File
Fasilitas format file yang terbaru yaitu berbasis XML, keuntungannya ukuran file lebih kecil, tersusun atas modul-modul tertentu yang dibuat
sedemikian rupa sehingga apabila ada bagian file yang rusak, tidak akan merusak bagian lainnya dari file tersebut secara langsung.
Tabel 1.1 Fasilitas Format File
Extensi File Keterangan
.DOCX Dokumen normal
.DOCM Dokumen mengandung makro
.DOTX Template
5
BAB II
OFFICE BUTTON SEBAGAIPENGELOLAFILE DOKUMEN
Office Button berada di sudut kiri atas jendela aplikasi. Pada Office Button berisi fungsi perintah antara lain New, Open, Save, Save As, Print, Prepare, Send,
Publish, dan Close.
Gambar 2.1 Office Button
Berikut adalah kegunaan dan contoh pemakaian fungsi perintah.
2.1 NEW (Membuat Dokumen Baru)
Untuk membuat dokumen baru klik pada Office Button kemudian
New(Ctrl+N). Akan terbuka kotak dialog New Document untuk menentukan jenis
dokumen.
Gambar 2.3 Kotak Dialog New Document
Terdapat 2 macam pilihan pada Blank and recent, yaitu: Blank document
Untuk membuat dokumen kosong baru dengan format dan desain standar. Penggunaan:
Gambar 2.4 Tampilan lembar dokumen kosong
New blog post
Untuk membuat artikel blog baru yang dapat dipublikasikan melalui internet sehingga menjadi sebuah halaman web.
Penggunaan:
Office Button >New>New Blog Post >Create
Jika belum memiliki account blog, daftarkan diri pada layanan blog yang direkomendasikan Microsoft Office Online. Untuk melewati pendaftaran account blog klik Register Later.
Tugas 1: Latihan soal 1
Pengertian dan sejarah singkat GUI
Pengertian GUI adalah Graphical User Interface dalam dunia komputer.
Pada komputer terdapat GUI atau antarmuka pengguna secara grafis. Istilah ini
bukan hal yang lumrah pada saat awal kemunculan komputer. Namun setelah komputer generasi keempat mulai diciptakan, munculnya televisi berwarna (yang
mendorong pada penciptaan layar monitor berwarna) serta evolusi pada perangkat penampil gambar (graphic adapter atau graphic card atau video card) membuat komputer mulai mendapatkan suatu sistem baru.
Secara sederhana, GUI adalah suatu media virtual yang dapat membuat pengguna memberikan perintah tertentu pada komputer tanpa mengetik perintah tersebut, namun menggunakan gambar yang tersedia. Pengguna tidak mengetikkan perintah seperti pada komputer dengan Shell atau teks. Dengan GUI, perintah dapat dikonversi menjadi ikon dalam layar monitor yang dapat diklik untuk memulai fungsinya. Sebagai contoh, tentu anda paham dengan sebuah ikon berbentuk kertas dengan huruf W diatasnya kan? Itu adalah ikon untuk menjalankan Microsoft Word, sebuah aplikasi yang digunakan untuk
mengetik. Atau anda pasti familiar dengan tombol di pojok kiri bawah, yakni
tombol bertuliskan Start atau logo Windows itu. Segala sesuatu yang anda lihat di Komputer anda saat ini adalah GUI.
Soal :
1. Ketiklah ulang pengertian di atas sesuai dengan kriteria dibawah ini : a. Judul dengan font : Cambria
b. Judul Font Size : 16 c. Judul Bold
d. Bahasa inggris menggunakan Italic e. Lama waktu 2 menit.
f. Simpan dengan nama file TUGAS 1
2.2 OPEN (Membuka Dokumen)
Untuk membuka dokumen yang tersimpan di komputer klik pada Office
Button kemudian Open(Ctrl+O). Akan terbuka kotak dialog Open untuk memilih
dokumen yang akan dibuka. Pilih lokasi dan nama file yang akan dibuka. Setelah itu klik tombol Open.
Gambar 2.6 Memilih dokumen untuk dibuka
2.3 SAVE (Menyimpan Dokumen)
Untuk menyimpan dokumen aktif yang sedang dibuka pada jendela Microsoft Word klik pada Office Button kemudian Save(Ctrl+S). Jika dokumen masih baru, maka akan muncul kotak dialog pemberian nama file dan penentuan lokasi penyimpanan. Jika dokumen lama, maka file akan disimpan sesuai dengan nama dokumen.
Gambar 2.7 Menyimpan Dokumen
Untuk menyimpan dokumen dengan nama lain, format file lain dan lokasi penyimpanan lain. Biasanya untuk membuat backup dokumen. Klik menu
OfficeButton>Save As>……… atau Save As(F12).
Terdapat 5 pilihan format file antara lain: Word Document: Format file standar (.docx) Word Template: Format file standar (.dotx) Word 97-2003: Format file .doc (versi 97-2003)
Find Add-ins for other file formats: Membuat dokumen portable format file PDF atau XPS.
Gambar 2.8 Tampilan pilihan format file
2.5 PRINT (Mencetak dokumen)
Untuk mencetak dokumen aktif klik pada Office Button kemudian Print (Ctrl+P). Terdapat 3 pilihan fitur tambahan, yaitu Print, Quick Print, dan
Preview.
Gambar 2.9 Tampilan pilihan fitur pada Print
Fungsi-fungsi fitur:
Print(Ctrl+P): untuk mencetak dengan mengatur setting, misalnya jenis printer, halaman yang akan dicetak, jumlah copy cetakan, dan sebagainya.
Quick Print: untuk mencetak dokumen secara cepat tanpa mengatur setting percetakan(secara default).
Print Peview: untuk melihat terlebih dahulu hasil percetakan dokumen sebelum dicetak melalui printer.
Gambar 2.10 Mengatur setting percetakan (Ctrl+P)
2.6 PREPARE (Menyempurnakan Dokumen)
Untuk menyiapkan dokumen aktif agar siap didistribusikan filenya klik pada Office Button kemudian Prepare. Terdapat 7 pilihan fitur tambahan, yaitu
Properties, Inspect Document, Encrypt Document, Restict Document, Add a Digital Signature, Mark as Final, dan Run Compatibility Checker.
Gambar 2.12 Tampilan pilihan fitur pada Prepare
Fungsi-fungsi fitur tambahan:
Properties: untuk memeriksa dan menambahkan properti atau keterangan singkat mengenai dokumen aktif.
Inspect Document: untuk memeriksa bagian-bagian dokumen yang akan didistribusikan.
Encrypt Document: untuk menambah pengaman pada dokumen berupa pemberian password.
Restict Document: untuk mengatur hak pemakaian file dokumen yang aktif, agar dapat diberi pengamanan saat didistribusikan via internet.
Add a Digital Signature: untuk menambahkan tanda tangan digital pada dokumen aktif.
Mark as Final: untuk menandai bahwa dokumen telah selesai. Dokumen hanya dapat dibaca dan tidak dapat diedit lagi.
Run Compatibility Checker: untuk memeriksa kemungkinan dukungan MS Word versi lama, agar dokumen dapat dibuka melalui MS Word versi lama.
2.7 SEND (Mengirimkan Dokumen)
Untuk mengirim dokumen ke orang lain menggunakan media internet. Terdapat 2 fitur antara lain E-mail (via E-mail), dan Internet Fax (via Internet Fax).
Gambar 2.13 Tampilan pilihan fitur Send
2.8 PUBLISH (Mempublikasikan Dokumen)
Untuk mempublikasikan file atau materi dokumen ke lokasi lain. Terdapat 3 pilihan fitur antara lain Blog (memposting artikel baru pada web blog),
Document Management Server (mempublikasikan dokumen ke alamat server
Workspace (memuat dokumen baru yang hanya dapat diakses oleh beberapa user
sekaligus).
Gambar 2.14 Tampilan pilihan fitur pada Publish
2.9 CLOSE (Menutup Dokumen)
Untuk menutup dokumen aktif tanpa keluar dari aplikasi Microsoft Word.
2.10 WORD OPTIONS
Untuk mengatur ulang kinerja Microsoft Word. Secara default, pengaturan awal sudah cukup memadai.
2.11 EXIT WORD
Untuk menutup dokumen aktif, sekaligus menutup jendela aplikasi Microsoft Word. Tindakan Exit biasanya dilakukan dengan menekan tombol
Close (X) pada sudut kanan atas jendela Microsoft Word.
16
BAB III
MENU BAR HOME SEBAGAIPENGELOLA NASKAH DOKUMEN
Pengelolaan naskah terletak di dalam Menu Bar Home. Ribbon pada Menu Bar Home antara lain Clipboard, Font, Paragraph, Styles, dan Editing yang didalamnya terdapat perintah pengelolaan. Biasanya dalam pengelolaan diawali dengan tindakan seleksi atau blok di dalam dokumen.
Gambar 3.1 Toolbar pada Menu Bar Home
3.1 Fungsi Button pada Clipboard
Gambar 3.2 Button pada Clipboard
Adapun fungsi tiap button yaitu: Copy (Ctrl+C)
Untuk menyalin teks atau objek terpilih pada naskah. Hasil salinan secara sementara akan disimpan ke clipboard.
Paste (Ctrl+P)
Cut (Ctrl+X)
Untuk memotong kemudian memindahkan bagian naskah ke lokasi lain di dalam dokumen.
Format Painter (Ctrl+Shift+C)
Untuk menyalin format teks ke beberapa bagian teks lainnya. Klik Format Painter untuk menyalin format teks ke satu bagian teks lainnya. Klik 2 kali (double klik) Format Painter untuk menyalin format ke beberapa bagian naskah.
3.2 Fungsi Button pada Font
Gambar 3.3 Button pada Font
Adapun fungsi tiap button yaitu: Font (Ctrl+Shift+F)
Untuk mengubah jenis huruf pada teks atau paragraph yang diseleksi. Font Size (Ctrl+Shift+P)
Untuk mengubah ukuran huruf pada bagian naskah yang diseleksi. Atau mengubah ukuran dengan keyboard Ctrl+] untuk memperbesar dan Ctrl+[ untuk memperkecil.
Untuk memperbesar ukuran huruf (Grow Font) dan memperkecil ukuran huruf (Shrink Font) secara otomatis tanpa harus memilih ukuran huruf.
Bolt (Ctrl+B)
Untuk menambahkan efek cetak tebal pada bagian teks yang diseleksi. Italic (Ctrl+I)
Untuk menambahkan efek cetak miring pada bagian teks yang diseleksi. Underline (Ctrl+U)
Untuk menambahkan efek garis bawah pada bagian naskah yang diseleksi. Striketrough
Untuk menambahkan efek garis tengah pada bagian naskah yang diseleksi. Subscript(Ctrl+=)
Untuk membuat bentuk penulisan teks dengan posisi di bawah garis dasar teks normal.
Superscript (Ctrl+Shift++)
Untuk membuat bentuk penulisan teks dengan posisi di atas garis teks normal. Change Case
Untuk mengubah teks yang diseleksi menjadi huruf capital atau huruf normal secara otomatis.
Text Hightlight Color
Untuk menandai bagian naskah yang dianggap penting dengan warna yang dipilih.
Font Colour
Untuk mengubah warna huruf bagian teks yang diseleksi. Clear Formating
Untuk menghapus semua perubahan font dan mengembalikan ke default font.
3.3 Fungsi Button pada Paragraph
Gambar 3.5 Button pada Paragraph
Berikut fungsi-fungsi button diatas antara lain: Bullets
Untuk membuat daftar atau penomoran berupa symbol atau picture. Numbering
Untuk membuat daftar penomoran berupa angka. Multilevel List
Untuk membuat level penomoran berupa angka atau nomor urut. Decrease Indent
Untuk menurunkan level penomoran pada Multilevel List, misalnya dari level 2 ke level 1.
Increase Indent
Untuk menaikkan level penomoran pada Multilevel List, misalnya dari level 1 ke level 2.
Show/Hide (Ctrl+*)
Untuk menampilkan dan menyembunyikan paragraph mark dan symbol format lain, misalnya break section, spasi dan enter.
Align Text Left/Center/Right/Justify
Untuk mengatur perataan teks rata ke kiri (Ctrl+L). Untuk mengatur perataan teks rata tengah (Ctrl+E). Untuk mengatur perataan teks rata kiri (Ctrl+R).
Untuk mengatur perataan teks rata kanan dan kiri (Ctrl+J). Line Spacing
Untuk mengatur spasi atau jarak antar baris dokumen. Shading
Untuk menambahkan variasi warna latar belakang teks. Borders
Untuk menambah variasi border pada sebuah teks. Tujuan dari penambahan outside border adalah untuk mempercantik judul atau bagian teks.
Sort
Untuk mengurutkan data pada sebuah table. Pengurutan dapat dilakukan dari kecil ke besar atau sebaliknya dari data yang besar ke data lebih kecil.
3.4 Fungsi Button pada Styles
Gambar 3.6 Button pada Styles
Berikut fungsi-fungsi button diatas antara lain: Styles
Untuk mengubah styles paragraf atau dokumen secara otomatis. Pada bagian ini terdapat beberapa pilihan style yang dapat menjadikan dokumen terlihat lebih cantik dan profesional.
Change Styles
Untuk mengubah style paragraf yang aktif. Pada bagian ini dapat dilakukan perubahan bagian style, warna style, dan font file.
3.5 Fungsi Button pada Editing
Berikut fungsi-fungsi button pada Editing antara lain: Find (Ctrl+F)
Untuk mencari kata atau halaman secara cepat. Replace (Ctrl+H)
Untuk mengganti kata/frase/kalimat secara cepat dan otomatis. Select
Untuk menyeleksi bagian naskah atau gambar secara cepat. Melalui button ini dapat dilakukan seleksi teks, table, caption dan gambar secara cepat.
TUGAS 2:
Ketiklah teks di bawah ini:
Perintah: Soal :
Ketiklah ulang pengertian di atas sesuai dengan kriteria dibawah ini : g. Judul dengan font : Cambria
h. Judul Font Size : 12 i. Judul Bold
j. Bahasa inggris menggunakan Italic k. Lama waktu 2 menit.
l. Simpan dengan nama file TUGAS 2
Komputer dapat Meramalkan Kematian
PARIS--MI: Suatu program komputer yang di rancang oleh para peneliti Amerika Serikat dapat meramalkan kematian dengan akurasi yang menakutkan bagi beberapa
orang Amerika yang akan menjalani hukuman mati.
Faktor utama yang menentukan kematian seseorag bukan keturunan atau kemiskinan, tetapi pendidikan -- semakin rendah tingkat pendidikan, semakin tinggi peluang kematian.
Lebih dari 3.200 laki-laki dan perempuan di penjara Amerika Serikat telah ditakdirkan untuk mati. Beberapa di antaranya telah berada di jalur kematian dalam beberapa dekade ini, namun persentasenya relatif kecil -- hanya 53 orang pada 2006.
BAB IV
MENU BAR INSERT FUNGSIPENYISIPAN PADA DOKUMEN
Fungsi penyisipan terletak pada Menu Bar Insert. Terdapat beragam perintah untuk menyisipkan bermacam objek, seperti table, grafik, autoshapes,
header dan footer, struktur organisasi, dan lain-lain.
Gambar 4.1 Toolbar pada Menu Bar Home
4.1 Fungsi Button pada Pages
Gambar 4.2 Button pada Pages
Adapun fungsi tiap button yaitu: Cover Page
Untuk menambahkan cover halaman dengan beberapa pilihan yang menarik. Blank Page
Untuk menyisipkan halaman kosong dengan format dan desain standar. Page Break (Ctrl+Return)
Untuk menempatkan kursor awal bagian halaman berikutnya. Dapat dikatakan juga untuk memaksa kursor pindah ke halaman baru berikutnya. Biasanya digunakan untuk pembuatan dokumen yang membahas tentang bab baru.
4.2 Fungsi Button pada Tables
Gambar 4.3 Tampilan Button pada Tables
Berikut fungsi-fungsi button di atas antara lain: Insert Table
Untuk menyisipkan objek table secara otomatis atau secara manual. Penyisipan table secara otomatis hanya dibatasi maksimal terdiri dari 10 kolom dan 8 baris. Tetapi pada pembuatan table secara manual, table dapat dibuat lebih dari 10 kolom dan 8 baris.
Draw Table
Untuk mengatur setting/ style table secara manual. Misalnya hanya mengubah garis luar table, hanya menambahkan shading dan sebagainya.
Untuk menyisipkan objek tabel. Selain itu juga dapat mengkonversi teks menjadi tabel. Ada satu hal yang pelu diingat, bahwa dalam penulisan teks fungsi tombol TAB berguna untuk pengkonversian kolom tabel, dan tombol Enter untuk pengkonversian baris table.
Excel Spreadsheet
Untuk menyisipkan lembar kerja dari aplikasi Microsoft Excel 2007 ke lembar kerja Microsoft Word 2007.
Convert Text to Table
Untuk menyisipkan objek table dan dapat digunakan untuk menyimpan desain tabel yang sudah dibuat pada Tables Gallery.
TUGAS 3:
Buatlah tabel seperti di bawah ini:
No Nama Barang Harga barang Unit Total
1 Pensil 2000 20 40000 2 Penghapus 500 50 25000 3 Tipe-x 700 100 35000 4 Pulpen 2500 10 25000 5 Belebas 1000 10 100000 6 Rol 500 10 50000 7 Buku 25000 5 250000 8 Mouse 30000 10 300000 9 Keyboard 35000 20 1000000 10 Cpu 500000 5 25000000
4.3 Fungsi Button pada Illustrations
Gambar 4.4 Tampilan Button pada Illustrations
Berikut fungsi-fungsi button pada Editing antara lain: Picture
Untuk menyisipkan objek image dari direktori lain. Objek image meliputi file image dengan ekstensi JPG, JPEG, BMP, PSD, WMF, dan lainnya.
Clip Art
Untuk menyisipkan objek image atau clip art dari direktori lain. Shapes
Untuk menyisipkan objek shapes pada dokumen, missal penambahan objek lingkaran, segiempat, kubus dan masih banyak lagi.
Smart Art
Untuk menyisipkan lembar objek struktur organisasi, flow chart, dan sebagainya.
Chart
Untuk menyisipkan objek grafik pada dokumen. Biasanya penambahan objek ini disertai dengan data yang akan dijadikan dasar pembuatan grafik.
4.4 Fungsi Button pada Links
Gambar 4.5 Tampilan Button pada Links
Hyperlink
Untuk menghubungkan bagian naskah dengan file dari direktori lain atau dengan alamat website.
Bookmark
Untuk menghubungkan bagian naskah dengan bagian naskah lain dalam dalam dokumen yang sama.
Cross-references
Untuk menghubungkan teks dengan objek (table, gambar, footer, halaman, dan lain-lain) yang menjadi bagian naskah dalam dokumen yang sama.
4.5 Fungsi Button pada Header & Footer
Gambar 4.6 Tampilan Button pada Header & Footer
Untuk menambahkan teks header, yaitu teks yang akan selalu ditampilkan di bagian atas halaman pada sebuah dokumen. Header dapat berupa nomor halaman, tanggal pembuatan dokumen, atau nama instansi.
Footer
Untuk menambahkan teks footer, yaitu teks yang akan selalu ditampilkan di bagian bawah halaman pada sebuah dokumen. Footer dapat berupa nomor halaman, tanggal pembuatan dokumen, atau nama instansi.
Page Number
Untuk menambahkan Header/Footer berupa penomoran halaman. 1. Tab Page Layout
a. Grup themes
1) Themes, untuk mengatur tema.
2) Theme color, untuk mengatur warna tema. 3) Theme font, untuk mengatur jenis huruf tema. 4) Theme Effect, untuk mengatur efek tema. b. Grup Page Setup
1) Margins, untuk mengatur margin.
2) Orientation, untuk mengatur orientasi kertas. 3) Size, untuk mengatur ukuran kertas.
4) Columns, untuk mengatur banyak nya kolom. 5) Break, untuk menyisipkan halaman kosong.
6) Line Numbers, untuk menyisipkan penomoran halaman.
7) Hyphenation, untuk mengatur pemotongan huruf. c. Grup Page Background
1) Watermark, untuk membuat watermark pada dokumen.
2) Page color, untuk mengatur warna halaman. 3) Page Borders, untuk mengatur garis tepi halaman. d. Grup Paragraph
1) Indent, untuk mengatur identasi paragraf 2) Spacing, untuk mengatur spasi paragraf. e. Grup Arrange
1) Position, untuk mengatur penempatan objek. 2) Bring to Front, untuk menempatkan objek di atas.
3) Send to Back, untuk menempatkan objek di bawah. 4) Text Wrapping, untuk mengatur pemenggalan teks. 5) Align, untuk mengatur kerataan objek.
6) Group, untuk menggabungkan beberapa objek.
Gambar 4.7 tampilan page layout
TUGAS 4
Buatlah dokumen dibawah ini :Simpan dengan nama file:TUGAS 4
BAB I PENDAHULUAN A. Latar Belakang
Korupsi merupakan masalah yang sangat pelik dalam kehidupan berdemokrasi di Indonesia. Sudah begitu banyak sumber daya yang digunakan untuk memberantas korupsi di negeri ini akan tetapi selalu saja muncul kasus-kasus baru dan mengakibatkan kerugian negara yang semakin besar pula.1
Salah satu bidang korupsi yang hangat-hangatnya di bahas belakangan ini adalah korupsi dalam bidang pengadaan barang dan jasa. Banyaknya masalah, kendala, hambatan dan tantangan dalam melakukan pencegahan dan melawan korupsi masih melingkupi proses dan mekanisme pengadaan barang dan jasa.
1
Praktek korupsi tidak hanya melibatkan pihak swasta saja, tetapi perussahaan Badan Usaha Milik Negara juga ikut dalam permainan ini. Menurut Dahlan Iskan, Menteri Badan Usaha Milik Negara menyatakan bahwa sekitar 70 persen proyek di perusahaan plat merah terindikasi korupsi.2 Praktek ini kerap dilakukan karena sulitnya mendapatkan
proyek tanpa permainan uang.
1. Tab Reference
a. Grup Table of Contents
1) Table of Contents, untuk membuat daftar isi. 2) Add Text, untuk menambahkan teks pada daftar isi. 3) Update Table, untuk memperbaharui daftar isi.
b. Grup Footnotes
1) Insert footnote, untuk menyisipkan catatan kaki. 2) Insert Endnote, untuk memyisipkan catatan akhir. 3) Next footnote, untuk pindah catatan kaki
berikutnya.
4) Show Notes, untuk memunculkan catatan. c. Grup Citations &Bibliography
1) Insert Citation, untuk menyisipkan kutipan. 2) Manage Sources, untuk mengatur sumber kutipan. 3) Style, untuk mengatur format kutipan.
4) Bibliography, untuk membuat daftar pustaka. d. Grup Captions
1) Insert Captions, untuk menyisipkan judul gambar. 2) Insert Table of Figure, untyuk membuat daftar
gambar.
3) Update Table, untuk memperbaharui daftar gambar. 4) Cross- reference, untuk membuat referensi silang. e. Grup Index
1) Mark Entry, untuk menandai indeks.
2
Dahlan Iskan, Peran dan Komitmen BUMN/BUMD dalam Memerangi Praktek Bisnis Koruptif, ketika menjadi pembicara dalam diskusi bertema di kantor KPK, Jakarta 04 Juni 2012, http://www.suaramerdeka.com, diakses 23 Oktober 2013.
2) Insert Index, untuk membuat daftar indeks.
3) Update index, untuk memperbaharui daftar indeks. f. Grup Table of Authorities
1) Mark Citation, untuk menandai kutipan.
2) Insert table of Authorities, untuk membuat daftar kutipan.
3) Update Table of, Authorities, untuk memperbaharui daftar kutipan.
Gambar 4.8 tampilan references
2. Tab Mailings a. Grup Create
1) Envelopes, untuk membuat mail merge amplop. 2) Labels, untuk membuat mail merge label. b. Grup Start Mail Merge
1) Start Mail Merge, untuk memuai mail merge.
2) Select Recipients, untuk mengatur sumber data mail merge.
3) Edit Recipient List, untuk mengedit sumber data mail merge.
c. Grup Write & Insert Fields
1) Highlight Merge Fields, untuk menyisipkan Field. 2) Address Block, untuk memblokir alamat.
3) Greeting Line, untuk menyisipkan kata sambutan. 4) Insert merge field, untuk menyisipkan field. 5) Rules, untuk membuat aturan field.
6) Match fields, untuk membuat padanan field. 7) Update Lables, untuk memperbaharui field. d. Grup preview Result
1) Preview Result, untuk melihat hasil mail merge. 2) Find Recipent, untuk mencari sumber data. 3) Auto check for Error, untuk mengecek kesalahan. e. Grup Finish
Gambar 4.9 tampilan malings
3. Tab Review a. Grup Proofing
1) Spelling & Grammar, untuk koreksi ejaan. 2) Research, untuk mencari referensi.
3) Thesaurus, untuk mencari kata yang mirip. 4) Translate, untuk menerjemahkan dokumen.
5) Translation Screen Tip, untuk pengaturan penerjemahan dokumen.
6) Set Language, untuk mengatur bahasa. 7) Word Count, untuk menghitung statistik kata. b. Grup Comments
1) New Comment, untuk membuat komentar 2) Delete, untuk menghapus komentar.
3) Previous, untuk pindah ke komentar sebelumnya. 4) Next, untuk pindah ke komentar sesudahnya. c. Grup tracking
1) Track Changes, untuk mencatat perubahan dokumen.
2) Balloons, untuk melihat revisi dokumen dalam bentuk balon.
3) Display for Review, untuk melihat perubahan dokumen.
4) Show Markup, untuk melihat komentar.
5) Reviewing Pane, untuk melihat revisi di jendela yang lain.
d. Grup Changes
1) Accept, untuk menerima perubahan. 2) Reject, untuk menolak perubahan.
3) Previous, untuk pindah ke perubahan sebelumnya. 4) Next, untuk pindah ke perubahan sesudahnya. e. Grup Compare
1) Compare, untuk membandingkan perubahan.
2) Show Source Documents, untuk melihat dokumen asli.
Protect document,untuk memberi password pada dokumen.
Gambar 5.0 tampilan review
4. Tab view
a. Grup Document Views
1) Print Layout, untuk masuk mode print layout
2) Full Screen Reading, untuk masuk mode full screen. 3) Web Layout, untuk masuk mode web.
4) Outline, untuk masuk mode kerangka dokumen. 5) Draft, untuk masuk mode tanpa format.
b. Grup Show/Hide
1) Ruler, untuk memunculkan atau menghilangkan penggaris.
2) Gridlines, untuk memunculkan atau menghilangkan garis bantu.
3) Message Bar, untuk memunculkan atau menghilangkan jendela pesan.
4) Document Map, untuk memunculkan atau menghilangkan peta dokumen.
5) Thumbnails, untuk memunculkan atau menghilangkan priview dokumen.
c. Grup Zoom
1) Zoom, untuk memperbesar tampilan dokumen. 2) 100%, untuk zoom dokumen 100% .
3) One page, untuk zoom dokumen 1 halaman. 4) Twon Page, untuk zoom dokumen 2 halaman. 5) Page Width, untuk zoom dokumen sesuai lebar
dokumen. d. Grup Windows
1) New Window, untuk membuat jendela baru. 2) Arrange All, untuk menyusun jendela. 3) Split, untuk membagi 2 tampilan jendela. 4) View Side By Side, untuk melihat 2 dokumen. 5) Synchronous Scrolling, untuk memadankan scroll.
6) Reset Window Position, untuk me-reset posisi jendela.
7) Switch Windows, untuk berpindah jendela. e. Grup Macros
Macros, untuk membuat makro
Selain ribbon juga terdapat, Office button yang terletak di pojok kiri atas. Perhatikan gambar 5.10.Office Button ini juga dklik.
akan memunculkan menu sebagai berikut: 1) New, untuk membuat dokumen baru.
2) Open, untuk membuka file dokumen yang pernah di buat.
3) Save, untuk menyimpan dokumen yang di buat. 4) Save As, untuk menyimpan dokumen yang belum di
beri nama atau menyimpan dokumen dengan menggunakan nama yang baru.
5) Print, untuk mencetak dokumen yang telah di buat. 6) Prepare, untuk mempersiapkan dokumen untuk
distribusi.
7) Send, untuk mengirim dokumen ke orang lain. 8) Publish, untuk mendistribusikan dokumen ke orang
lain.
9) Close, untuk menutup dokumen yang sedang aktif. 10) Recent documents, berisi daftar dokumen word
yang pernah di buka sebelumnya.
11) Word Options, untuk mengubah kofigurasi Word. 12) Exit, unutk keluar dari Microsoft Word sekaligus
menutup dokumen yang aktif. 13)
Gambar 5.1 tampilan view
A. Mengunakan Perangkat Lunak Microsoft Word
program pengolah kata Microsoft Word dapat digunakan untuk mengerjakan suatu perintah kerja dengan mengklik ikon tertentu. Dalam buku ini akan
di contohkan cara menggunakan Microsoft Word 2007 dengan keterangan yang sesederhana mungkin sehingga mudah di pahami.
1. Membuat Dokumen Baru
Dokumen baru di Microsoft word dapat diubah melaui langkah-langkah berikut :
a. Klik Office Button kemudian klik New dan pilih Blank document sehingga akan tampil lembar kerja word yang masih kosong seperti pada Gambar 5.1
b. Setelah muncul lembar kerja Word baru, anda sudah dapat memulai aktivitas penulisan.
2. Mengatur format halaman
Pengaturan format halaman meliputi : pengaturan margin kanan, magin kiri, margin atas, margin bawah, ukuran kertas, dan pemberian nomor halaman. Langkah-langkah mengatur margin, antara lainsebagai berikut .
a. Klik Ribbon Page layout.
b. Klik dialog Box launcher pada grup page setup sehingga tampil kotak dialog Page setup.
c. Istilah ukuran setiap margin pada kotak Margins dengan mengklik panah atas atau panah bawah.
d. Apabila ingin mengisi gutter, sebaiknya isikan dengan nilai yang kecil seperti 0.2 cm, sebab gutter adalah jarak yang digunakan untuk menjilid atau menyambungkan lembaran, atau untuk jarak lipatan.
e. Setelah selesai klik tombol OK.
Kotak dialog pada gambar 5.11 menunjukkan batas-batas margin, yaitu :
a. Top (4cm), berarti batas margin atas berjarak 4 cm. b. Bottom (3cm) , berarti batas margin bawah berjarak 3 cm. c. Left (4cm), berarti batas margin kiri berjarak 4 cm.
d. Right (3cm), berarti batas margin kanan berjarak 3 cm.
e. Gutter (0cm), berarti tidak ada jarak tambahan pada bagian dalam (baik margin kiri maupun margin kanan).
Gambar 5.2 tampilan page setup
3. Pemberian Nomor Halaman
Beberapa dokumen membutuhkan nomor halaman. Pemberian nomor halaman dapat dilakukan dengan cara berikut :
a. Klik ribbon insert.
b. Klik Page Number sehingga muncul pilihan lokasi penempatan nomor halaman.
c. Dari pilihan tersebut, kita bisa menentukan posisi nomor halaman, misalnya jika ingin posisi nomor halaman dibawah maka yang dipilih adalah Bottom of page (footer).
Kemudian pilih format yang diinginkan.
d. Untuk mengatur format penomoran, klik ribbon Insert kemudian klik Page Number lalu pilih ikon format page number sehingga muncul kotak dialog Page Number Format.
Gambar 5.3 tampilan page number format
e. Untuk memilih format penomoran, klik panah bawah number format dan tentukan pilihan format penomoran.
f. Klik tombol OK untuk menutup kotak dialog Page Number format. g. Klik OK untuk mengakhiri pembuatan nomor halaman dan
formatnya.
Gambar 5.4 tampilan footer
4. Mengatur Jarak Antarkarakter
Kegiatan mengetik memerlukan ketelitian.Agar diperoleh ketikan yang baik, jarak antarkarakter perlu diperhatikan. Langkah-angkah yang bisa dilakukan, antara lain sebagai berikut :
a. Pilih teks yang akan di atur jaraknya.
b. Klik ribbon home, kemudian pilih dialog box Launcher pada grup Font untuk menampilkan kotak dialog Font.
c. Pilihlah Character Spacing.
d. Daftar pilihan Scale digunakan untuk menentukan skala yang akan dipakai untuk mengatur jarak spasi antarkarakter.
e. Daftar pilihan Spacing digunakan untuk mengatur jarak spasi antarkarakter.
f. Daftar pilihan position digunakan untui mengatur letak karakter terhadap suatu baris.
Gambar 5.5 tampilan font
5. Menggunakan Bullets
Cara menggunakan fasilitas bullets and numbering di word dapat melalui ribbon home. Fungsi bullets adalah untuk memberikan bentuk
bullet tertentu seperti bentuk bulat putih, bentuk persegi hitam, bentuk simbol, dan lain sebagainya.
Bagaimanakah cara untuk menggunakan fasilitas bullet pada suatu kalimat? Sebagai contoh, jika ingin menambahkan bullet dengan simbol pada kalimat “Aku Seorang Pelajar SMA”, lakukan langkah-langkah berikut :
a. Sorot kalimat yang ingin di beri bentuk bullet dengan cara klik kiri mouse dan jangan dilepas dahulu, kemudian tarik ke kanan sampai semua kalimat tersorot hitam.
b. Klik ribbon home.
c. Klik bullet kemudian pilih jenis bullet yang diinginkan
Kita juga bisa melakukan perubahan Bullet dalam Microsoft Word. Perubahan tersebut meliputi: penambahan simbol bullet, font Bullet, dan pengaturan letak teks. Langkah-langkah yang diperlukan adalah sebagai berikut :
a. Sorot teks atau kalimat yang ingin dirubah. b. Klik Ribbon home.
c. Klik ikon bullet pada Tab paragraf kemudian pilih Define New Bullet, maka akan muncul kotak dialog Define New Bullet.
Gambar 5.7 tampilan define new bullet
d. pilih tipe bullet yang diinginkan. Ada 3 pilihan, yaitu Symbol, Picture, dan Font.Misalkan anda memilih symbol, maka akan muncul kotak dialog Symbol seperti pada gambar 5.17.
e. Pilih simbol yang diinginkan, kemudian klik OK.
f. Klik tombol OK lagi saat bertemu kotak dialog Bullets and Numbering.
TUGAS 5
Buatlah dokumen di bawah ini dan simpan dengan nama file:
TUGAS 5Penekanan pada kalimat “dan/atau”dalam ketentuan yang terdapat pada Pasal 1 ayat (1) Undang-Undang No.31 Tahun 1999 memberikan arti menjadi beberapa jenis, yaitu:
Kumpulan orang dan kekayaan yang terorganisasi berbentuk badan hukum;
Kumpulan orang dan kekayaan yang terorganisasi yang bukan berbentuk badan hukum;
Kumpulan orang yang terorganisasi yang berbentuk badan hukum; Kumpulan kekayaan yang terorganisasi yang bukan berbentuk badan hukum;
Kumpulan kekayaan yang terorganisasi yang berbentuk badan hukum;
Kumpulan kekayaan yang terorganisasi yang bukan berbentuk
badan hukum.
6. Mengatur Format Teks Dengan Kotak Dialog
Pengaturan format teks dapat menggunakan kotak dialog Font dengan mengikuti langkah-langkah berikut :
a. Memilih teks yang akan diformat dengan cara menyorotnya, b. Klik ribbon Home, kemudian pilih dialog box launcher pada
grup Font untuk menampilkan kotak dialog Font atau bisa menggunakan Shortcut (Ctrl+D) untuk menampilkan kotak dialog font.
c. Pilihlah font yang diinginkan pada kotak daftar pilihan font. d. Pada kotak daftar pilihan font, pilihlah bentuk-bentuk yang
anda inginkan.
1) Reguler, berhuruf normal. 2) Bold, bercetak tebal. 3) Italic, bercetak miring.
4) Bold italic, bercetak tebal dan miring.
e. Pada daftar pilihan size, pilihlah ukuran huruf dengan cara mengklik ukuran huruf yang tersedia atau dengan mengetik ukuran huruf sesuai dengan yang dikehendaki.
f. Pada daftar pilihan Font Color, pilihlah warna sesuai dengan pilihan anda
g. Pada daftar pilihan Underline style, pilihlah garis bawah yang anda inginkan.
h. Bila ingin menampilkan teks dengan variasi, anda dapat menggunakan bagian effects berikut ini .
2) Double strikethrough, mencetak teks dengan coret garis ganda.
3) Superscript, mencetak teks dengan tampilan lebih kecil dan naik.
4) Subscript, mencetak teks dengan tampilan kecil dan turun.
5) Shadow, mencetak teks dengan di beri bayangan.
6) Outline, mencetk teks dengan garis luar pada setip karakter.
7) Emboss, mencetak teks dengan karakter timbul.
8) Engrave, mencetak teks dengan karakter dipahat atau diukir.
9) Small caps, mencetak teks dengan tampilan huruf capital berukuran lebih kecil.
10) All caps, mencetak teks dengan tampilan semua huruf capital.
11) Hidden, menyembunyikan teks tertentu agar tidak turut di cetak.
Gambar 5.8 tampilan font
7. Menggunakan Jenis Huruf (Font) dan ukurannya
Font merupakan untuk membuat tampilan huruf menjai berbeda dan sekaligus lebig menarik.Modifikasi font mencakup menebalkan font (bold), memiringkan font (italic), dan memberi
garis bawah pada font (underline). Selain itu, kita juga bisa memilih bentuk font
(style) seperti Times New Roman, Arial Black, Century Gothic, Comic
Sans Ms, dan masih banyak lagi. Kita juga bisa melakukan
perubahan warna font, ukuran font (size), dan latar belakang font. Berikut ini akan di tampilkan cara untuk melakukan perubahan font. a. Memebalkan font (bold)
Berikut ini langkah-langkah untuk menebalkan font. 1) Sorot teks yang ingin di ubah.
2) Klik ikon Bold pada Ribbon Home atau tekan tombol Ctrl+B. 3) Setelah itu, klik mouse di sembarang tempat untuk
menghilangkan seleksi pada teks. b. Memiringkan font (Italic)
Berikut ini langkah-langkah untuk memiringkan font. 1) Sorot teks yang ingin di ubah.
2) Klik ikon italic pada ribbon Home atau tekan tombol Ctrl+I 3) Setelah itu , klik mouse di sembarang tempat untuk
menghilangkan seleksi pd teks. c. Memberi garis bawah font (underline)
Berikut ini langkah-langkah untuk memberi garis bawah pada font. 1) Sorot teks yang ingin di ubah.
2) Klik ikon Underline pada ribbon Home atau tekan tombol Ctrl+U
3) Setelah itu, klik mouse di sembarang tempat untuk menghilangkan seleksi pada teks.
d. Mengganti Bentuk dan Ukuran Font
Bentuk dan ukuran font standar dari Microsoft Word biasanya adalah Times New Roman dengan ukuran font 12.Berikut ini langkah-langkah untuk mengubah bentuk dan ukuran font.
1) Sorot teks yang ingin di ubah
2) Klik ribbon Home, kemudian pilih dialog box launcher pada grup Font untuk menampilkan kotak dialog Font atau bisa menggunakan shortcut (Ctrl+D) untuk menampilkan kotak dialog font.
3) Setelah muncul kotak dialog font, ubahlah jenis font, ukuran font, dan bentuk font sesuai keinginan. Sebagai contoh, pilih jenis font dengan ukuran font: 14 dan font style: italic.
e. Mengubah Warna dan Latar Belakang
Pengubahan warna font dan tampilan latar belakang dapat dilakukan dengan cara berikut.
1) Sorot teks yang ingin di ubah warnanya.
2) Klik menu ikon Font Color yang terdapat di ribbon Home, kemudian pilih warna yang diinginkan.
Sedangkan cara untuk membuat warna pada latar belakang teks adalah sebagai berikut.
1) Sorot teks yang ingin diubah warnanya.
2) Klik menu ikon Highlight yang terdapat di ribbon Home, kemudian pilih warna yang diinginkan.
TUGAS 6
Buatlah tabel dibawah dan simpan dengan nama file: TUGAS 6
No Nama siswa G u ru k el as Jumlah siswa IPA IPS
1 Tika Budi Tambunan 20
2 Ferdinan Candra Silaban 30
3 Dia Tina Sinaga 40
4 Parlin Boas Pardede 60
5 Fika Barman Sihombing 24
6 Janka Luat Tampubolon 53
7 Lian Gada Sudarni 32
8 Darman Tumi Paito 24
9 Sudi Didi badu 26
TUGAS 7:
Buatlah dokumen dibawah ini dan simapn dengan nama file : TUGAS 7
PT. ANIKA PERKASA
Jln. Mesjid No. 40 A Pematangsiantar Telp :0622-4356420 Bogor, 5 April 2014 Kepada yth :Bapak Kepala Personali Di
Tempat Dengan hormat,
Bersama surat ini saya datang kehadapan Bapak untuk mengadakan penawaran barang yang kami miliki.
Adapub perusahaan kami menyediakan alat-alat kantor untuk kebutuhan kantor Bapak. Produk kami sudah terkenal dengan kualitas yang tidak diragukan lagi dan ditambah harga yang kompetitif.
Untuk itu adapun barang dan harga yang kami tawarkan adalah sebagai berikut : N
o
Nama Barang Harga per unit
1 Pensil 1000
2 Pulpen 2000
3 Belebas 3000
4 Kertas 25000
5 Tipe-x 31000
Untuk itu jika Bapak berkenan kami dapat mengirimkan brosur terlengkap produk kami.
Demikian surat ini kami sampaikan, atas kerja sama yang baik, kami ucapkan terima kasih.
Hormat kami, Ttd
8. Menggunakan Perintah Insert + Equation Untuk Membuat Rumus Kalkulus Atau Matematika
Kunci :
TUGAS 8:
Buatlah dokumen dibawah ini dan simapn dengan nama file : TUGAS 8 Insert + Equation
Kalkulus
Turunan fungsi logaritma adalah
dimana ln adalah logaritma natural, yaitu logaritma yang berbasis e. Jika b = e, maka rumus diatas dapat disederhanakan menjadi
Integral fungsi garitma adalah